Как подключить и настроить роутер QBR-2041WW под FTTB
Для первоначальной конфигурации маршрутизатор рекомендуется подключить к сетевой карте компьютеру через LAN-кабель. IP-адрес роутера Ростелеком QBR-2041WW в локальной сети — 192.168.1.1, логин admin и пароль admin.
После первой авторизации в веб-интерфейсе потребуется обязательная смена используемого по умолчанию пароля на свой собственный:
После этого нажимаем на кнопку «Сохранить». Больше под используемым по умолчанию паролем «admin» зайти в веб-интерфейс уже не получится.
Следующим этапом будет выбор способа настройки девайса. Если у Вас только подключение к Интернет без IPTV, то можно воспользоваться Мастером настройки — он очень простой и понятный, а потому на нём останавливаться не будем. Нажимаем на кнопку «Выход» и попадаем на статусную страницу Веб-интерфейса. Чтобы настроить соединение с Ростелеком — выберите раздел «Настройка интерфейса»->»Интернет»:
Здесь выставляем следующее: Режим передачи — Ethernet. Номер сервиса — 1. Смотрим чтобы у него был выбран статус «Включить». Версия IP-адреса — IPv4. Если в Вашем филиале уже используется и шестая версия протокола, то оставьте значение «IPv4/IPv6». В списке «Режим подключения» надо выбрать тот протокол, который используется в Вашем филиале. У Ростелекома это обычно или Динамический IP или PPPoE. В первом случае ничего дополнительно делать не надо, а во втором — надо ниже, в разделе «PPPoE», прописать имя пользователя и пароль на подключение, которые Вам выдали на карточке при заключении договора. Более ничего не трогаем и нажимаем на кнопку «Сохранить».
Настройка WiFi
Чтобы на QBR-2041WW настроить Вай-Фай, выбираем раздел меню «Настройка Интерфейса» -> «Беспроводная сеть»:
Смотрим чтобы был установлен флажок «Точка доступа» — «Включить». В списке «Канал» выбираем значения «Russia» и «Авто». Режим работы модуля обычно лучше оставить универсальным — 802.11b/g/n. Если же все домашние устройства современные, то можно выбрать вариант — 802.11n. Далее, в списке «Номер сервиса» выбираем единичку. Ниже, в поле SSID надо придумать и указать название своей сети WiFi на qbr-2041ww. Тип аутентификации надо использовать WPA2-PSK с шифрованием AES. В поле «Pre-Shared Key» придумываем и прописываем пароль на Вай-Фай, который будет запрашиваться при подключении клиентов. Его лучше делать не короче 8 знаков, используя цифры и буквы латинского алфавита. Нажимаем на кнопку «Сохранить».
Примечание: Очень часто Ростелеком «любит» использовать гостевые сети на абонентских устройствах (их можно увидеть в списке доступных сетей). Если Вы не хотите дарить халяву всем подряд, надо в списке «Номер сервиса SSID» выбрать все по очереди кроме первого и отключить. Так же, я бы настоятельно рекомендовал не пользоваться функцией WPS ввиду её слабой устойчивости к взлому.
Настройка цифрового телевидения Ростелеком
В большинстве филиалов провайдера для того, чтобы настроить IPTV на роутере Qtech QBR-2041WW надо создать подключение типа «Прозрачный мост» и соединить с ним один из LAN портов. Этот момент надо заранее выяснить в технической поддержке. Заодно и поинтересуйтесь — нужно ли дополнительно прописывать идентификатор VLANID (мультикаст-трафик до абонента идёт в тегированном виде). Без этой информации Вам сложно будет правильно сконфигурировать маршрутизатор.
Затем заходим в раздел «Настройка интерфейса»->»Интернет»:
Выставляем следующие параметры: Режим передачи — Ethernet. Номер сервиса — 2. Статус — «включить» Режим подключения — «режим моста». Если в вашем филиале для доставки IPTV до абонента используется тегирование трафика, то в разделе VLAN надо поставить флажок «Включить». В поле «VLAN ID» прописать идентификатор виртуальной сети. В списке «Приоритет 802.1p» выбрать значение — 4.
Остаётся только в списке портов поставить галку на том из них, в который будет включаться STB-приставка. Нажимаем на кнопку «Сохранить». Роутер Ростелеком настроен и готов к работе.
Настройка
Для FTTB
- Настроить роутер необходимо, используя web-интерфейс. Для попадания в него, необходимо ввести IP-адрес, пользуясь адресной строкой любого браузера, когда компьютер подключён к QTech QDSL-1040WU.
- Потом жмём «Ввод», высветится окно, в котором попросят написать логин и пароль. Логин: admin, пароль: admin или password. Также может быть пара user и support.
Вход в web-интерфейс
- Мы вошли в web-интерфейс. Для дальнейшей настройки нужно отключить совершённые подключения.
- Раздел «WAN Service», ставим галочку Remove на всех соединениях и затем жмём«Ремув» (Remove).
- Затем «Layer2 Interface», там выбираем «ETH Interface».
- Кнопка Add— добавляем новый интерфейс второго уровня.
- Всписке «Selecta ETH port» выбираем порт eth
- Также в этом же окне ставим маркер напротив «VLAN MUX MODE».
- Жмём apply/save.
Жмём apply/save
Теперь переходим в «WAN Service» и жмём Add, чтобы подключиться к сети.
Для PPPoE
Чтобы подключить роутер QTech QDSL-1040WU по этому протоколу необходимо выбрать «PPP over Ethernet (PPPoE)» в «Select WAN service type» и щёлкнуть«Дальше».
Выбираем «PPP over Ethernet (PPPoE)»
- Затем вводим логин и пароль с карточки, которую получили вместе с устройством.
- Далее просто щёлкаем Next.
- Затем стоит удостовериться, что задаваемый интерфейс находится в левом поле, а после щёлкнуть Next.Так же со следующим окном.
- Далее жмём Apply для завершения настроек.
Для IPoE
Для настройки динамического IP жмём «IP over Ethernet», а затем Next.
«IP over Ethernet»
- Ставим маркер «Obtainan IP address automatically» — адрес роутер выставит самостоятельно. Жмём
- Ставим флажок «Enable NAT», после снова Next.
- После выполняем все те же действия, что были в конце предыдущего алгоритма.
- Настройка завершена.
Настройка Wi-Fi
- Открываем вкладку «Wireless», оттуда —Basic.
- Флажок на «Enable Wireless», «SSID»: придумываем имя, «Country»: Russia, жмём Aply.
Флажок на «Enable Wireless»
- Во вкладке «Security» создаём пароль, а также защиту для соединения. Выбираем наше имя из списка «Select SSID».
- WPA2-PSK — этот тип лучше выбрать из списка «Network Authentication».
- В следующей строке пишем пароль: любые восемь или больше латинских букв и/или цифр.
- Жмём
Итак, мы сумели самостоятельно настроить роутер QDSL-1040WU для работы с сетью. При этом по различным протоколам.
Настройка роутера QTech QDSL-1040WU для FTTB Ростелеком : 47 комментариев
Хасан, у вас есть схемы-мануалы для модемов QTECH-1040wu
как настроить мтс коннект на роутере QDSL-1040WU-FON .
Он скорее всего вообще не поддерживается роутером.
Как настроить удалённый доступ?
Спасибо. Очень помогли.
как настроить мтс коннект на роутере QDSL-1040WU-FON .
У меня получилось настроить МТС — QDSL-1040WU-FON (в белом корпусе, 2012 года,китай, родная прошивка Qtech-Software Version: .2.0EN). Обращался к программе через Explorer 11 , у меня windows7 Ultimate 32bit.
Сделал как расписал автор статьи, только до момента -«Настройка соединения PPPoE». Потом продолжить настройку с пункта — «Настройка соединения IPoE (Динамический IP-адрес)» и завершил до пункта «Настройка IPTV.» Получается настроил-назначил физический LAN-порт 1, под WAN порт для подключения кабеля провайдера Биллайн (DSL кабель 8-ми жильный), а в физический LAN порт 2 поключил кабель идущий к компьютеру (главное после переназначения, нужно переставить кабель с первого порта во второй порт).
Правда глючит этот Explorer 11. Выкл и вкл роутер, перезагрузил компьютер и подключился через ранее настроенный адаптер, с настройками для провайдера Биллайн. Все работает. Если сразу не получится , делаем перезагрузку на заводские настройки, удержанием кнопки «Сброс» на самом роутере в течении 5 секунд, спичка в самый раз для этого.
Единственно автор статьи выложил не верный скриншот, написал что нужно поставить галочку , включить( Enable), у него же Enable NAT — Disable, Enable Fullcone NAT — Disable и Enable Firewall(SPI) -Disable, а должно быть Enable NAT — Enable , Enable Fullcone NAT — Enable и Enable Firewall(SPI) -Enable.
Дополнительные возможности роутера qbr 1041wu
Кроме того, стоит рассмотреть такую функцию как «Site Survey» — это своего рода сканер для определения доступных точек доступа в зоне покрытия передатчика.
Перейдите в данный раздел «Site Survey»: откроется таблица с доступными точками доступа и информацией о них:
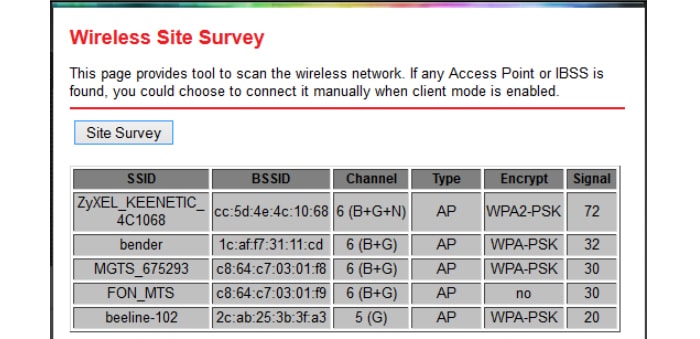
- «SSID» — идентификатор;
- «BSSID» — её mac-адрес;
- «Channel» — используемый канал;
- «Type» — режим работы;
- «Encrypt» — шифрование;
- «Signal » — уровень сигнала.
Важность данной функции сложно переоценить, поскольку зачастую корректной работе беспроводной сети препятствует занятость каналов в пределах зоны покрытия (например, на скриншоте видно, что из 5 точек доступа — 4 используют 6 канал). Пользователям для достижения максимальных возможностей от своей беспроводной сети останется только зайти в данный раздел, посмотреть какие каналы наиболее заняты и выбрать в настройках своей сети максимально свободный
Уже только эта особенность маршрутизатора «QBR 1041WU» выгодно отличает его от конкурентов.
Этапы настройки
1. Берем ваш USB-модем от оператора мобильного интернета и вставляем и вставляем его в USB порт на роутере, а кабель Ethernet (или патчкорд), который идет в комлпекте с роутером, первым концом в разъем LAN на роутере, вторым — в сетевую карту вашего компьютера.
2. На вашем персональном компьютере (под управлением Windows 7) заходим в раздел сетевых настроек, делаем это по такому пути: Пуск => Панель Управления => Сеть и Интернет => Центр управления сетями и общим доступом => Управление сетевыми подключениями => Изменения параметров адаптера.
Нажимаем правой кнопкой мыши по пункту «Подключение по локальной сети» далее «Свойства» потом в пункт меню Протокол Интернета который «TCP/IPv4» и выбираем следующие пункты «IP автоматически» и «DNS сервера автоматически»
Сохраняем, нажимаем «ОК».
3. На роутера (с его обратной стороны) находим IP адрес, который используется для входа в админку роутера (как правило это — 192.168.0.1), и доступы (зачастую login:admin, password: admin)
4. Открываем ваш любимый браузер и пишем там где адресная строка — 192.168.0.1 (или тот другой, который указан на роутере), и залогиниваемся.
5. Смотрим на меню роутера и находим пункт «USB модем» ( или может быть 3G/4G или настройка USB и т.п. варианты), активируем его и вводим в указанные на изображении поля данные для вашего оператора.
Приведу список настроек для большинства мобильных операторов, но напомню актуальные настройки ищите у своего мобильного оператора.
Kcell-Activ
Некоторые модели роутеров поддерживают автоматическую настройку в зависимости от оператора мобильной связи.
Применяем настройки и перезагружаем роутер.
6. Открываем в меню роутера «Беспроводная сеть» и задаем следующие значения:
- SSID — имя вашей wifi сети.
- Защита вашей сети — WPA2-Personal
- Шифрование — AES или TKIP
- Пароль — секретный набор символов для Wi-Fi, не менее 8 символов.
7. Применяем и сохраняем настройки. Включаем ваш компьютер (с Wi-Fi модулем). Заходим в беспроводные соединения (в правом нижнем углу иконок Windows, там где часы). Ищем в списке вашу сеть и производит подключение.
8. Пьем чай, едим баранки — настройка закончена.
Как настроить подключение к интернету на роутере qtech qbr 1041wu?
Для проведения настроек интернет—соединения необходимо зайти в интерфейс маршрутизатора: для этого введите в адресной строке любого удобного браузера адрес 192.168.1.1 и авторизуйтесь в системе (логином и паролем служит admin/admin).
Для создания нового интернет—соединения требуется перейти в раздел «TCP/IP Settings» и открыть подраздел «WAN Interface».
Далее проведите следующие действия:
— в первой строке «WAN Access Type» выберите один из предложенных вариантов, исходя из той карты подключения, которую предоставил провайдер (здесь и далее все персональные данные необходимо смотреть в договоре с поставщиком интернет услуг);
«Static IP»
При выборе статичного ip адреса требуется указать:
— «IP Address» — предоставленный ip адрес, «Subnet Mask» — маска подсети и «Default Gateway»- основной шлюз.
— при данном выборе можно оставить всё без изменений (по желанию можно указать «Host Name» — имя хоста).
«PPPoE»
— необходимо заполнить строки «User Name » — это имя/логин пользователя и «Password » — пароль;
— в строке «Connection Type» — тип соединения можно выбрать один из трёх вариантов: «Continuous» — постоянное соединение, «Connect on Demand» — по запросу, «Manual» — соединение в ручном режиме.
«PPTP» и «L2TP»
Выберите или «Get IP address by DHCP» или «Set IP address manually»: при выборе последнего откроется меню, где нужно указать:
- «IP Address» — ip адрес, «Subnet Mask» — маска подсети и «Default Gateway»- основной шлюз;
- «Server Address or Domain Name» — наименование домена VPN-сервера;
- «Username» — логин и «Password» — пароль — эти авторизационные данные для сети провайдера.
«PPPoE Dual Access»
Данный тип соединения предназначен для организации двойного соединения по одной выделенной линии. Заполняется по аналогии с вышеописанным «PPPoE»
Особенности
Роутеры QTech способны создавать как Ethernet-подключение, то есть через кабель, так и соединять компьютер с сетью по Wi-Fi. Собственно, это и не является особенностью, так как сейчас большинство роутеров поддерживают эти два режима работы. Большинство характеристик весьма схожи с другими устройствами: веб-интерфейс, Firewall, входящая скорость до 24 Mbps.
Эту модель выдают абонентам Ростелекома. Причём роутер приносят ненастроенным
Поэтому действительно важно знать, как настроить QTech самостоятельно. Рассматривать детали настройки будем на примере известной и распространённой модели QDSL-1040WU
Настройка безопасной работы маршрутизатора
Для настройки мер безопасности откройте раздел «Security»: сами настройки выглядят так:
— выберите интересующую точку доступа в строке «Select SSID»;
— выберите тип шифрования в строке «Encryption»: «WEP»
«WPA »
— в зависимости от выбранного типа шифрования, введите пароль (который потребуется для подключения устройств к сети), а именно:
- для «WEP» — строка «Encryption Key » (если отмечен параметр «802.1x Authentication», то строка для ввода пароля будет называться «Radius server Password»);
- при выборе «WPA», «WPA2» или «WPA-Mixed» и включенного параметра «Enterprise (RADIUS)» — строка «Radius server Password», при «Personal (Pre-Shared Key)» — строка «Pre-Shared Key».
В завершение сохраните настройки, нажав «Apply Changes».
Расширенная настройка роутера
Подключение к Интернет:
В меню слева выбираем пункт «Настройка Интернет»->»WAN»:

Если в Вашем филиале используется тип подключения «Динамический IP-адрес», то просто выберите его в поле «Тип подключения» и нажмите кнопку «Применить».
В нашем филиале используется PPPoE, поэтому в списке выбираем этот протокол. Ниже надо ввести имя пользователя и пароль с карточки, которую Вам выдали при заключении договора. Остальные параметры можно оставить по-умолчанию, хотя я бы советовал ещё снять три галочки, выделенные красным на рисунке, если Вы не планируете поднимать VPN-тоннели. 99% пользователей это не нужно.
Применяем конфигурацию.
Беспроводная сеть WiFi:
Для того, чтобы настроить WiFi на Qtech QBR-1040W, Вам надо в меню слева выбрать раздел «Беспроводная сеть».
Сначала заходим в подраздел «Основная сеть»:

В поле «Полоса» оптимальнее всего оставить универсальное значение — 2,4 GHz B+G+N. Режим работы выбираем AP (Access Point — точка доступа). В поле SSID прописываем имя создаваемой беспроводной сети. Им может быть любое слово на латинице.
Применяем параметры и идём в подраздел «Безопасность»:
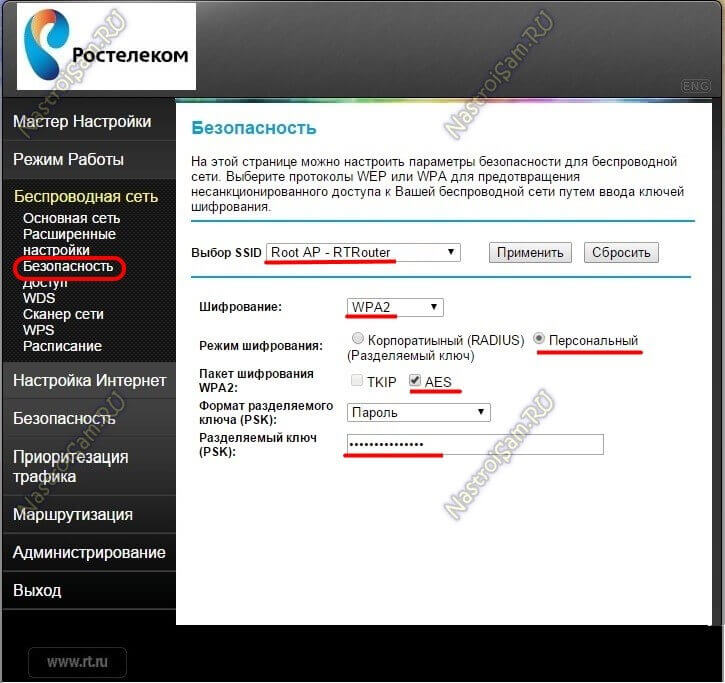
В списке «Выбор SSID» выбираем свою сеть. Ниже, в списке шифрования ставим стандарт WPA2 с режимом «Персональный». Пакет шифрования обязательно ставьте «AES». Теперь нужно придумать и ввести пароль на доступ к сети Вай-Фай в поле «Разделяемы ключ (PSK)». В его роли может выступать любая буквенная, цифирная или смешанная последовательность символов не короче 8 знаков. Кликаем на кнопку «Применить».
Для нормальной работы WiFi на QBR-1040W обязательно проверьте чтобы в разделе «LAN» обязательно был включен DHCP-сервер:
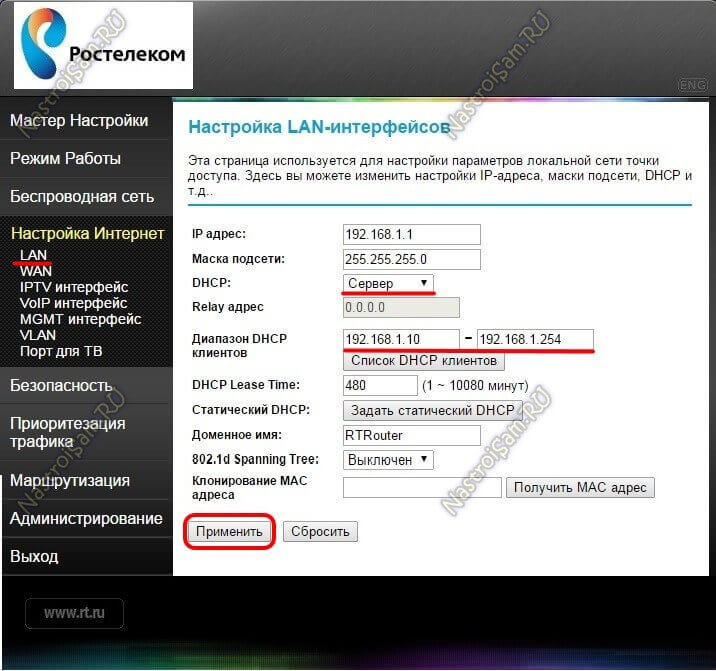
Цифровое телевидение IPTV:
Если в Вашем филиале Ростелеком не нужно указывать идентификатор VLAN ID для IPTV, то чтобы настроить порт для приставки Вам надо зайти в подраздел «Порт для ТВ»
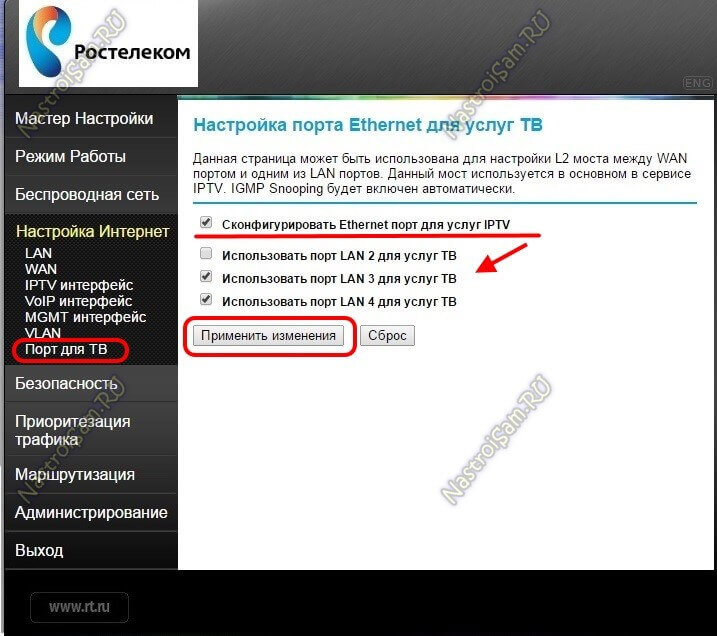
Ставим галочку «Сконфигурировать Ethernet порт для услуг IPTV», а затем поставить галку «Использовать порт LAN 4» если приставка одна. Как Вы можете видеть из скриншота, роутер позволяет подключить до 3-х STB-приставок. Применяем изменения.
Если надо указывать VLAN ID, как в нашем филиале, то нужно зайти в подразел «VLAN»:

Ставим галку «Включить VLAN». Затем надо поставить галку «Включить» в строке IPTV, поставить галку на порт, в который будет подключена приставка и прописать идентификатор в поле «VID». Нажимаем на кнопку «Применить».
Обновление прошивки
Выберите раздел «System Maintenance», затем «Firmware Update». На открывшейся странице необходимо указать IP-адрес tftp-сервера и имя файла прошивки. Далее нажать «Apply».
Новую версию ПО можно скачать по адресу: ftp://ftp.qtech.ru/Ethernet_switches/Firmware/QFR-200

Просмотрено:
7 602
Приветствую тебя уважаемый посетитель моего сайта. В этой статье хочу немного прояснить некоторые моменты о модеме QTECH 1040wu. Этот модем выдавался в аренду подключившимся к провайдеру Ростелеком. Хотя на нем стоит эмблема u-tel к тому времени это уже была компания ростелеком, которая подключала абонентов под брендом ю-тел. Но это совсем другая история, речь пойдет об этом модеме или роутере qtech 1040wu. Это универсальный модем позволяет подключить сразу 3 услуги: интернет, интерактивное тв и sip телефонию. Обычно подключают ТВ и интернет ибо телефон уже стоит на медной паре. У него также встроеный wi-fi имеется. Который по умолчанию не запаролен. Как поставить пароль на wi-fi или поменять его читаем . Вход USB предназначается для подключения резервного канала по 3G модему. Данную возможность мы рассматривать не будем. Этот модем можно настроить с диска который у вас лежит в коробке из под модема, но я бы не стал этого делать. С помощью диска он настривает много лишнего и довольно коряво. Рассмотрим как настроить вручную qtech 1040wu
Чтобы настроить интернет на этом роутере небходимо зайти в Веб интерфейс модема. Делается это следующим образом. В любом браузере которым вы пользуетесь в адресной строке напишите адрес модема, 192.168.1.1 и жмете enter.
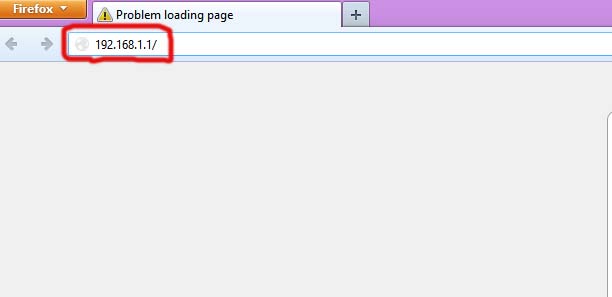
Затем должно появится вот такое окно. Здесь вам надо ввести логин и пароль модема они всегда одинаковые на всех модемах, admin admin
. Если на модем не зашли значит пароль изменен, попробовать можно 12345. Если всеравно не зашли, тогда прочитайте эту статью
.
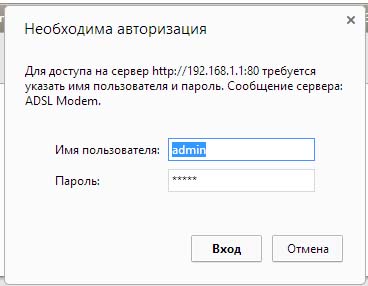
1. В левой колонке выберите Advanced Setup
затем Layer2 Interface
и ATM Interface.

Справа в рабочей области жмите Add
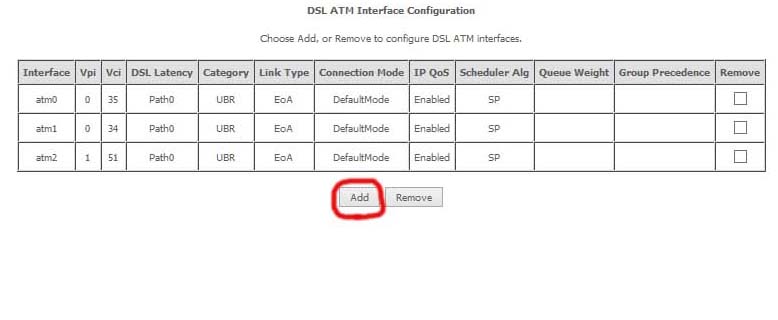
2. Вписываем VPI
, VCI
это идентификаторы для интернета, для Уральского региона г. Челябинска они — 8/35. Если У вас другой город, из таблицы
После того как прописали VPI VCI, остальные значения не трогаем оставляем как есть и жмем apply/save
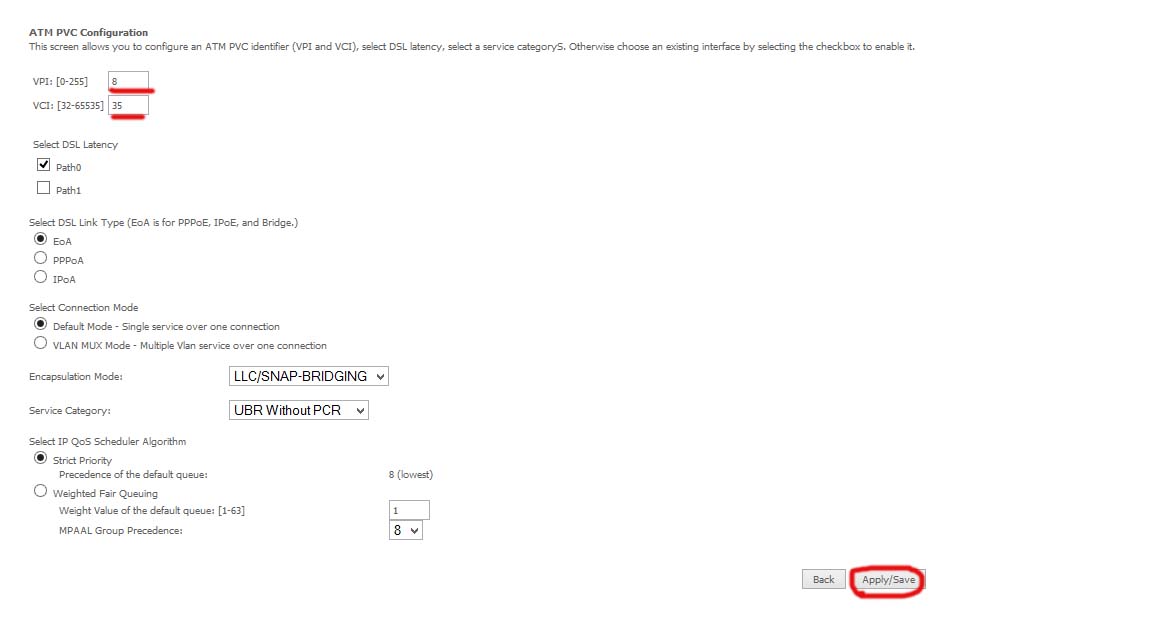

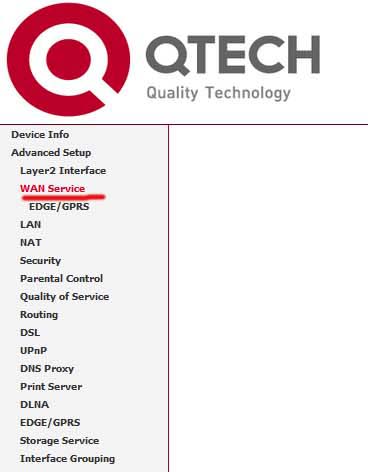
5. Теперь открылось окно выбора интерфейса, выбираем наш созданный 8/35
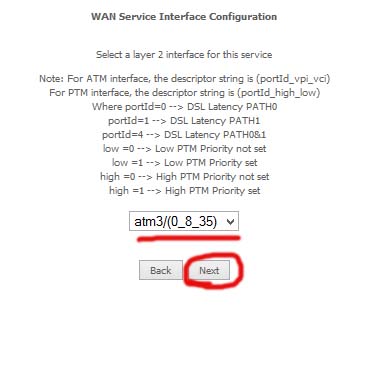
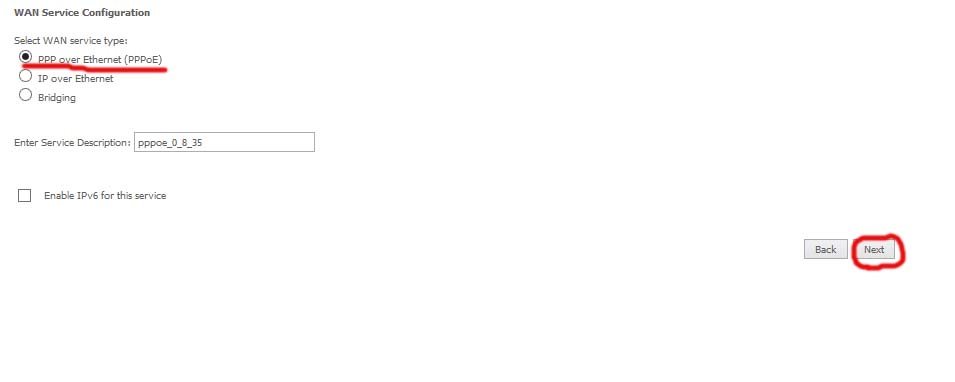
7. Теперь заполняем поля с логиным и паролем, в поле Service
Name
можно вписать все что угодно. Пароль пишем как в договоре, если большая буква значит так и пишите большую, лучше написать так чтобы видно было а потом скопировать и вставить в поле пароль. Ставим галки как на скрине и жмякаем next.
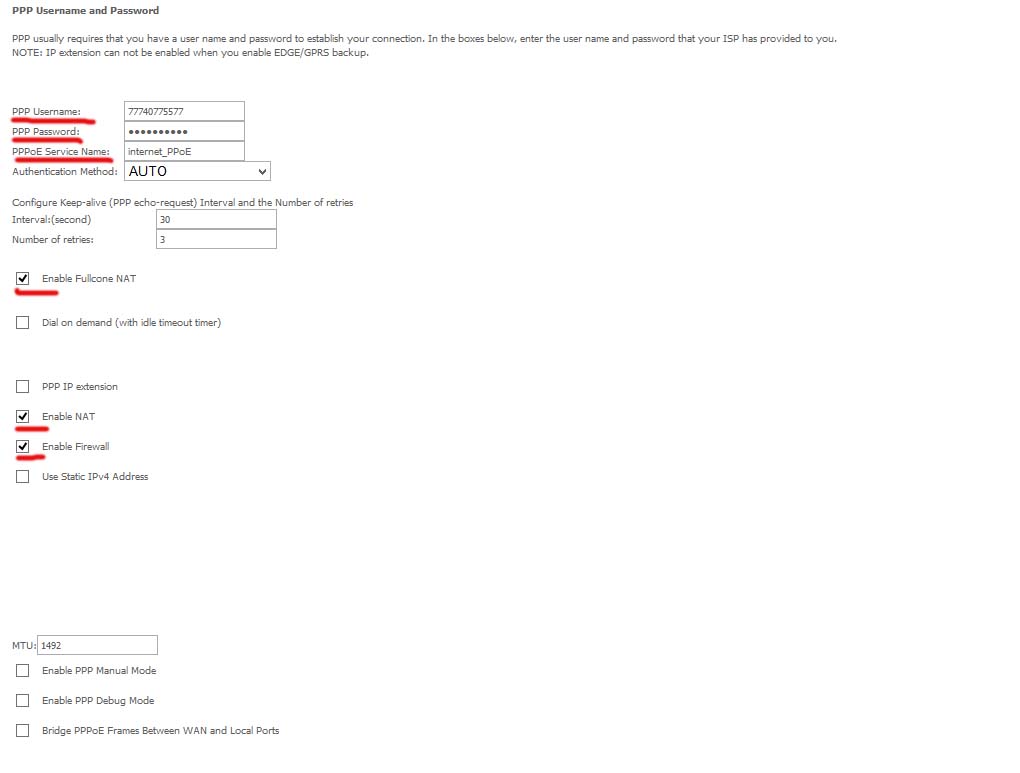
8. Следующие две страницы оставляем так как есть на третьей Жмем apply/save
Провайдер Ростелеком — самый крупный оператор связи в России. Соответственно и абонентов широкополосного доступа у него немало. При этом многие из них пользуются фирменным оборудованием провайдера. Рано или поздно у пользователя может встать вопрос как поменять пароль на WiFi на роутере Ростелеком. На самом деле тут всё очень и очень просто. Справится может даже более-менее продвинутый юзер — было бы желание.
Обзор и технические возможности роутера qtech qbr 1041wu
Маршрутизатор QBR 1041WU предлагает следующие технические характеристики:
- Wi-Fi 802.11n MIMO 2×2 300 Мбит/с;
- Один порт WAN 10/100 Мбит/с;
- Информация о клиентах беспроводной сети;
- Интегрированный принт-сервер;
- Поддержка 802.1X (EAP-MD5);
- Маршрутизация осуществляется по протоколу RIP v1/v2;
- IGMP proxy;
- Поддержка «Site Survey».
Дизайн маршрутизатора достаточно современный: девайс выполнен в белом цвете, корпус роутера прямоугольный с подобием «крыши» в верхней части, имеется одна встроенная антенна.
На лицевой стороне корпуса находится индикаторная панель, насчитывающая восемь элементов:
- «Power» — информация о наличии питания и состоянии устройства;
- «WAN» — информирует о состоянии интернет-подключения: если индикатор «горит» постоянно — соединение установлено, если мигает — происходит передача данных;
- «WLAN» — состояние беспроводной сети: если не «горит» — соединение не установлено;
- «WPS» — информация о работе «WiFi Protect Setup»: передача данных показывается быстрым миганием индикатора;
- «LAN 4/3/2/1» — если индикатор «горит» постоянно, то соединение с сетевым устройством активно, если мигает — осуществляется передача данных.
На задней и боковой панелях корпуса расположены порты и разъёмы подключения:
- «LAN 1/2/3/4» — порты для физического подключения маршрутизатора к сетевым устройствам;
- «WAN» — интерфейс для подключения к сети поставщика интернет—услуг;
- «Питание» — разъём для подключения внешнего блока питания (5В/2А);
- «Вкл/Выкл»- кнопка включения/отключения (перезагрузки) маршуртизатора;
- «USB» — служит для подключения сторонних флеш-накопителей или принтера;
- «Reset» — предназначена для сброса конфигурации роутера до заводских значений.
Требования к среде установки стандартные:
— в непосредственной близости от места установки маршрутизатора qbr 1041wu не должно быть нагревательных элементов, радиаторов отопления, обогревателей и т. п.;
— для корректной работы оборудования необходимо обеспечить отсутствие в месте установки прибора источников электромагнитных помех (к примеру, это может быть щиток электропитания);
— для достижения максимально возможной зоны покрытия беспроводного сигнала на пути его распространения не должно быть (или должно быть сведено к минимуму) наличие перегородок. В идеале маршрутизатор должен располагаться равноудалено от всех устройств.
Когда оптимальное месторасположение роутера qbr 1041wu определено, соедините его и компьютер кабелем (составляет стандартную комплектацию) через LAN порт, далее к порту WAN подсоедините интернет-кабель провайдера и в завершение подключите адаптер питания.
Авторизация в веб-интерфейсе
После того, как все подготовительный работы завершены, вы сможете подключиться к специальному web-интерфейсу для настройки QDSL-1040WU с помощью своего браузера. Для этого вам необходимо узнать адрес устройства в домашней сети:
- Кликните по ярлыку сети на панели в нижней части экрана.
- Откройте «Центр управления…».
- Кликните по гиперссылке «Локальное подключение» в разделе «Активные сети».
- Перейдите в меню сведений о подключении с помощью соответствующей кнопки.
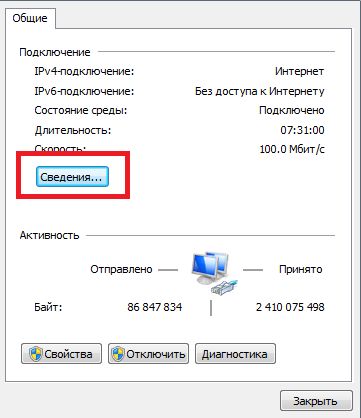
- Найдите в открывшемся окне параметр, который называется «Шлюз». Это и есть адрес вашего QTech QDSL-1040WU в сети.
- Запустите любой удобный для вас веб-обозреватель.
- В строку адресации браузера скопируйте значение найденного параметра «Шлюз» и нажмите Энтер.
- Откроется новая страничка с запросом авторизации в системе. Вам требуется ввести логин и пароль в соответствующие текстовые поля («Login» и «Password»). Как правило, они указаны на небольшой наклейке на задней крышке маршрутизатора.

Нажмите «Ok», чтобы авторизоваться в системе.
Блог о модемах, роутерах и gpon ont терминалах.
С продукцией компании Qtech мне приходится работать уже довольно-таки продолжительное время. Тут и коммутаторы уровня агрегации, и уровня доступа и оконечное оборудование, в том числе и абонентские WiFi роутеры. Универсальный беспроводной маршрутизатор QBR-2041WW под брендом Ростелеком уже встречался мне ранее, но с другим индексом модели — RT-A1W4L1USBn. Это, фактически, полностью идентичные модели — одинаковое «железо», характеристики и программное обеспечение. Начинка — уже порядком устаревший процессор Ralink RT63365E с 32 МБ оперативной памяти на борту — откровенно говоря слабая, хотя тянет с натугой 100-мегабитные тарифы. Главный плюс модели — универсальность. То есть её можно использовать на телефонных линиях ADSL, в качестве Ethernet роутера и в паре с 3G/4G-модемами. Правда списка поддерживаемых «свистков» нигде не нашёл.
Набор портов: 5 шт. — RJ45 10/100 FastEthernet (1 WAN и 4 LAN) 1 шт. — RJ11 для ADSL линии 1 шт. — USB Host
На корпусе есть кнопки Вкл./Выкл., WiFi и WPS. Кнопка Reset расположена на нижней части корпуса маршрутизатора.
Во время работы при небольшой нагрузке Qtech QBR-2041WW уже не слабо нагревается и охлаждение у него не очень. Поэтому, если планируете его как следует нагружать — располагайте устройство в хорошо проветриваемом месте. По качеству работы и аппаратным проблемам оборудования пока статистики мало, так как модель только-только появилась в нашем филиале. По предшественнику жалобы были. Один из самых примечательных случаев — сильный перегрев, в результате которого отключился модуль беспроводной сети.
Настройка интернета
Теперь вам необходимо настроить только что созданное подключения для связи с внешней сетью:
- Перейдите в раздел «WAN service».
- Удалите все существующие элементы с помощью «Remove».
- Создайте новый объект кнопкой «Add».
- В ниспадающем списке необходимо выбрать созданный вам интерфейс и перейти к следующему шагу.
- Здесь необходимо выбрать тип соединения. Большинство абонентов подключаются к Ростелеком по технологии PPPoE. Отметьте данный пункт галкой и нажмите «Next».
- Напишите свои логин и код доступа, выданные вам провайдером, в поля «PPP Login» и «PPP Password» соответственно.
- На всех последующих шагах ничего изменять не требуется.
После того, как настройка будет завершена, перезагрузите устройство с помощью инструмента «Reboot» во вкладке «Management» или просто отключив его от сети и подключив обратно.
- Сброс настроек
- Настройка PPPoE
- Настройка IPTV
- Настройка Wi-Fi
- Проверка работоспособности
- Обновление прошивки

Для входа в интерфейс роутера в адресной строке браузера введите: http://192.168.10.1.
User Name: qtech
Password: qtech.
Создание интерфейса второго уровня
Вы попадете на главную страницу интерфейса для управления функциями роутера QTech. В первую очередь пользователям необходимо настроить подключение к интернету.
Для начала перейдите в раздел «Layer2 Interface» («Интерфейс второго уровня») с помощью навигационного меню в левой части странички. Он располагается в категории «Advanced Setup» («Расширенные настройки»).
Выберите все представленные в списке объекты и удалите их с помощью кнопки «Remove». Дальнейшие настройки зависят от технологии подключения, которую предоставляет вам Ростелеком – ADSL или Ethernet.
Если вы подключаетесь с помощью Ethernet, выполните следующее:
- Перейдите в категорию «ETH» через меню слева.
- Кликните по кнопке «Add» («Добавить»).
- Разверните ниспадающий список «Выбрать ETH порт» («Select a ETH port») и выберите LAN-порт, в который вы включили кабель, идущий от серверов Ростелеком.
- В графе «Connection mode» («Тип подключения») необходимо выбрать второй пункт – «VLAN MUX Mode».
- Нажмите «Принять и сохранить» («ApllySave»).
Если вы используете ADSL порт, вам необходимо:
- Открыть категорию «ATM».
- Нажать «Добавить» («Add»).
- Ввести значения двух параметров – VPN и VCN. Они уникальны для каждого региона России, так что вы можете уточнить их, связавшись с технической поддержкой Ростелеком по телефону.
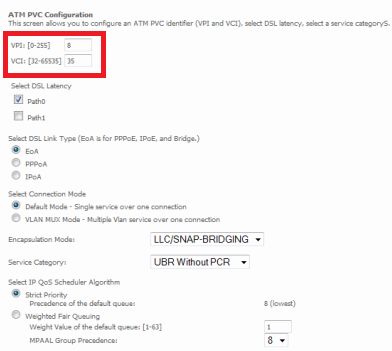
Нажмите «ApllySave» («Принять и сохранить»).
































