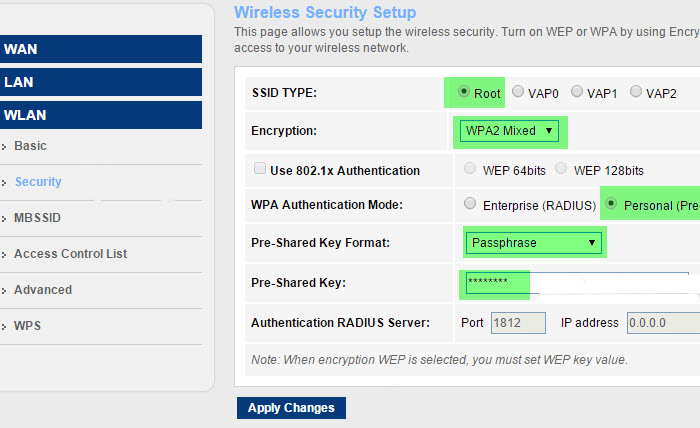Sagemcom f st 1744 v2: настройка ростелеком
Для перехода в Web интерфейс роутера sagemcom f st 1744 v2 необходимо запустить любой из установленных на компьютере браузеров, в адресной строке прописать 192.168.1.1 и нажать Enter.
Перед вами откроется окно аутенфикации пользователя.
После нажатия «Enter» вы попадете на «стартовую» страницу веб-интерфейса роутера f st 1744 v2 с информацией о данном устройстве.
Для начала настройки вам необходимо перейти во вкладку «Setup», после чего в левой панели выберите раздел «WAN».
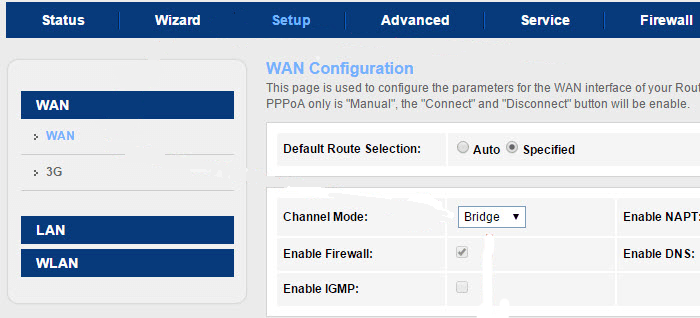
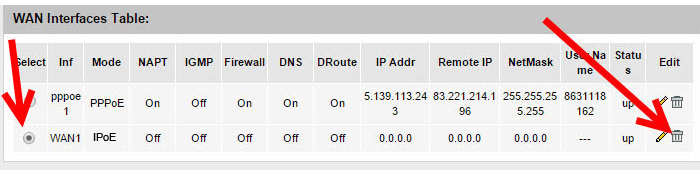
Далее переходим во вкладку верхнего меню «Wizard» и в панели слева выбираем «Internet connection».
В появившемся окне в строках «PPP User name» и «PPP Password» введите имя пользователя и пароль из договора с провайдером.
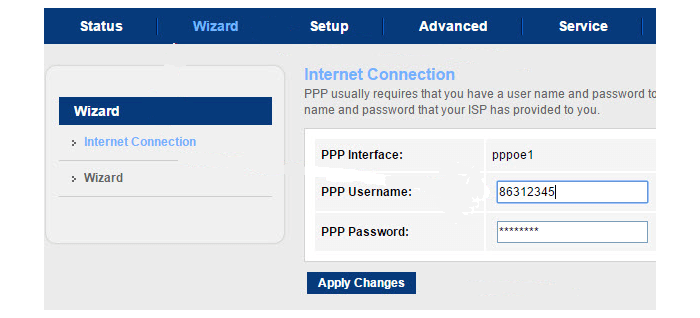
Роутер Sagemcom f st 1744 v2: как настроить wifi
Для смены пароля Wi-fi необходимо перейти во вкладку «Setup» и в левой панели выбрать раздел «Wlan», далее — «Security».
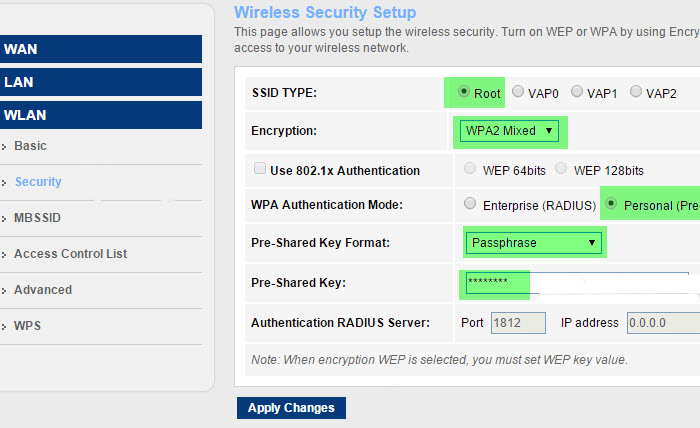
— Encryption: WPA 2 Mixed;
— WPA Authentication Mode: Personal (Pre-Shared key);
— Pre-Shared Key Format: Passphrase;
— Pre-Shared Key: сюда вводите пароль, который в дальнейшем будите использовать для подключения к Wi-fi.
Настройка роутера sagemcom f st 1744 v1
Для перехода в Web интерфейс маршрутизатора необходимо запустить любой установленный на компьютере браузер, в адресной строке прописать 192.168.1.1 и нажать «Enter».
Перед вами откроется окно аутенфикации.
После нажатия Enter вы перейдете на страницу информации об устройстве.
Здесь, прежде всего, зайдите в раздел «Дополнительные настройки» (в левой навигационной панели), затем — «Wan-сервис», где удалите все созданные подключения.
Далее перейдите в «Дополнительных настройках» во вкладку «Интерфейс 2-го уровня», где найдите вкладку «Интерфейс ATM PVC» и удалите здесь «DSL ATM».
Теперь в «Дополнительных настройках» перейдите во вкладку «ETH интерфейс».
В выпадающем меню выберите «eth0/eth0» и в «Режиме подключения» — «Режим VLAN/MUX», после чего обязательно нажмите «Применить/сохранить».
После этого перейдите во вкладку «Wan-сервис» в тех же «Дополнительных настройках», нажмите кнопку «Добавить», выберите ранее созданный порт «eth0/eth0» и нажмите «Далее».
В следующем меню выберите «PPPoE» сервис,
в двух нижних строчках пропишите «-1» и нажмите «Далее».
В следующем окне «PPP имя пользователя» и «PPP пароль» укажите имя пользователя и пароль из договора, который предоставил провайдер интернета, и кликните «Далее».
Если в следующем окне имеются строки «Enable NAT» и «Enable Firewall», то поставьте напротив них галочки и вновь нажмите «Далее».
В следующем окне для настройки роутера ростелеком f st 1744 v1ничего менять не нужно — нажмите «Далее».
В следующем окне также ничего менять тоже не нужно – вновь нажмите «Далее».
В следующем окне нажмите «Применить/сохранить» для сохранения указанных настроек.
Sagemcom f st 1744 v2: настройка ростелеком
Для перехода в Web интерфейс роутера sagemcom f st 1744 v2 необходимо запустить любой из установленных на компьютере браузеров, в адресной строке прописать 192.168.1.1 и нажать Enter.
Перед вами откроется окно аутенфикации пользователя.
По умолчанию для входа используется логин «admin» и пароль «admin», однако для безопасности маршрутизатора рекомендуется установить уникальный пароль доступа к настройкам девайса.
После нажатия «Enter» вы попадете на «стартовую» страницу веб-интерфейса роутера f st 1744 v2 с информацией о данном устройстве.
Для начала настройки вам необходимо перейти во вкладку «Setup», после чего в левой панели выберите раздел «WAN».
При заводских настройках у f@st 1744 v2 автоматически создано несколько подключений, но их рекомендуется удалить, оставив только PPPoE соединение.
Далее переходим во вкладку верхнего меню «Wizard» и в панели слева выбираем «Internet connection».
В появившемся окне в строках «PPP User name» и «PPP Password» введите имя пользователя и пароль из договора с провайдером.
После этого настройка интернета будет закончена, и появится доступ к всемирной информационной сети.
Роутер Sagemcom f st 1744 v2: как настроить wifi
Для смены пароля Wi-fi необходимо перейти во вкладку «Setup» и в левой панели выбрать раздел «Wlan», далее – «Security».
Теперь по порядку:
SSID TYPE: Root;
Encryption: WPA 2 Mixed;
WPA Authentication Mode: Personal (Pre-Shared key);
Pre-Shared Key Format: Passphrase;
Pre-Shared Key: сюда вводите пароль, который в дальнейшем будите использовать для подключения к Wi-fi.
Настройка IP TV на маршрутизаторе ростелеком f st 1744 v2
В разделе «Setup» выберите вкладку WAN, в «Channel Mode» выберите параметр «Bridge»
и щелкните кнопку «Add» — в список добавляется еще один интерфейс (WAN0).
Далее перейдите в раздел «Advanced» и отметьте здесь «Enabled» в «Port Mapping» — к интерфейсу WAN1 подключаем порт IPTV, например, LAN4:
— в окне WAN выберите WAN0 и нажмите кнопку «Добавить»;
— в окне LAN выберите LAN4 и добавьте в правое окно.
В результате в правом окне останутся две записи – WAN0 и LAN4.
Нажмите «Apply Changes» — и можно спокойно включать TV.
Не сильно давно столкнулся с такой проблемой, точнее не я, а мои знакомые. Им установили интерактивное телевидение от Ростелеком. Подключались они по какой-то акции, так что получили в подарок ТВ приставку Yuxing YX-6916A и роутер Sagemcom F@ST 1744 v2. Техники на скорую руку всё собрали, проверили по отдельности Интернет и ТВ приставку, всё вроде как работало. К вечеру, когда вся семья собралась у экранов монитора и телевизора, связь начала давать тормоза. Телевиденье зависала, изображение было в виде кубиков, да и интернет никак не хотел грузить страницы. Позже стало известно, что техники не настроили маршрутизатор должным образом, а именно не настроен режим моста «Bridge» в роутере Sagemcom F@ST 1744 v2. Ну обо всё подробнее чуть ниже.
Настройка роутера Sagemcom F@ST 1744 v2
Для начала откройте любой браузер и введите в поле URL: //192.168.1.1
По умолчанию логин: adminи пароль — admin.
Разница между веб интерфейсами 1-й и 2-й версии большая. В этой статье я буду описывать 2-ю версию.
Настройка PPPoE на Sagemcom F@ST 1744 v2
Параметры подключения к сети Интернет находятся в разделе Setup -> WAN:
По умолчанию в списке у Вас должно быть уже два соединения: PPPoE и IPoE для работы через Динамический IP. Последний нужно удалить, для этого его нужно выделить левой кнопкой мыши и нажать на кнопочку с изображением корзины:
Должно остаться только одно соединение — PPPoE.
Если Вы ранее в разделе Internet Connetction не вводили логин и пароль, предоставленные Вашим интернет провайдером, то пора это сделать, перейдите во вкладку Wizard и выберите Internet Connetction, в соответствующих полях введите логин и пароль и нажмите кнопку .
После этого у Вас должен появится интернет.
Настройка цифрового телевидения IPTV.
Почти во всех филиалах Ростелеком настройки для подключения IPTV одинаковые, самое главное, что нужно сделать, так это «запараллелить» LAN-порт, в который будет подключаться TB-приставка с WAN-портом.
Зайдите во вкладку Setup и выберите раздел WAN.
В поле «Channel Mode» нужно выбрать «Bridge» и нажать кнопку «Add».
После добавления в список внешних интерфейсов ещё одной строчки — WAN1 нужно перейти в раздел «Advanced» и выбрать пункт «PortMapping», поставить радио кнопку «Enable».
Для группировки портов, нужно перенести WAN1 и LAN4 вправое окошко с помощью кнопки «Add». Под этим действием подразумевается, что ТВ приставка вставлена в 4-й порт (LAN4). Если у Вас иной порт, выбирайте свой порт. Так же можно выбрать пару портов, если у Вас несколько приставок. И так чуть по подробнее.
Выберите радио кнопку Group1, затем левой кнопкой мыши выберите WAN1 и нажмите кнопку
Должно получится вот так:
Что бы сохранить параметры, нужно нажать на кнопку . После этого можно подключать ТВ приставку.
Беспроводная сеть WiFi
Чтобы настроить WiFi на роутере Sagemcom F@ST 1744 V2, необходимо зайти в раздел Setup, в левом меню выбрать WLAN и пункт Basic. Именно в этом разделе находятся основные параметры беспроводной сети.
Как вставлять изображение в рамку
Роутер Ростелеком Sagemcom f st 1744 v2 – это обновленная версия известной модели 1744, вышедшая на рынок в 2014 году. Новая прошивка и измененный веб-интерфейс стали непривычными для пользователей, в результате чего возникло много вопросов по конфигурированию. В данной статье будет освещена настройка роутера Ростелеком fast 1744 v2 от «А» до «Я», в том числе: обновление, подключение Wi-Fi и работа с мастером настройки.
Настройка WiFi
Параметры беспроводной сети WiFi на Sagemcom 1744 v2.2 находятся в разделе «Сеть» -> «WLAN». Открываем подраздел «Basic»:
В списке «Стандарт» выбираем «2.4 GHz (G+N)». В поле «SSID» вводим имя создаваемой беспроводной сети. Остальные параметры можно не трогать. Нажимаем кнопку «Применить».
Переходим в подраздел «Безопасность»:
«Тип SSID» выбираем «Основная», шифрование — «WPA2-Mixed». При этом параметр «Режим WPA» должен стоять «Персональный (Общий ключ)», а «Формат общего ключа» — «Ключевая фраза». Остается только ввести пароль на Вашу сеть Вай-Фай в поле «Общий ключ». Ключом сети может быть любая последовательность букв и цифр не короче 8 символов. Нажимаем кнопку «Применить».
Ваш роутер Ростелеком Sagemcom 1744 v2.2 полностью готов к работе. Остаётся один маленький штришок. Зайдите в раздел «Обслуживание» -> «Пароль»:
Здесь в поле «Текущий пароль» надо ввести — admin, а в поля ниже — новый пароль для доступа к настройкам роутера. Это нужно делать обязательно воизбежание несанкционированного доступа к настройкам Вашего маршрутизатора.
Настройка интернет
Процесс настройки Sagemcom 1744v1 не отличается от настройки Sagemcom 2804 v7, но имеет ряд особенностей. Настройка делиться на несколько этапов:
- Удаление предыдущей конфигурации.
- Настройка физического интерфейса (конфигурирование интерфейса 2-го уровня, с указанием какой LAN порт будет использоваться в качестве WAN порта для подключения кабеля).
- Настройка логического WAN интерфейса для работы с физическим интерфейсом указанным в пункте 2 (конфигурирование WAN интерфейса с настройкой параметров подключения к сети Интернет).
Для удаления интерфейсов открываем меню Дополнительные настройки раздел WAN сервис, ставим галочки в столбце Удалить, в каждой строке с интерфейсами, и нажимаем кнопку «Удалить».
Для создания нового физического интерфейса открываем меню Дополнительные настройки раздел Интерфейс 2-го уровня подменю ETH интерфейс и нажимаем кнопку «Добавить»
eth3/eth3VlanMuxMode
После создания ETH интерфейса 2-го уровня необходимо создать WAN сервис. Для этого открываем меню Дополнительные настройки раздел WAN сервиснажимаем кнопку «Добавить»
Нужный интерфейс eth3/eth3 уже должен быть выбран автоматически
В окне Конфигурация WAN сервиса тип WAN сервиса должен быть установлен PPP over Ethernet. Поле описание WAN сервиса можно оставить без изменения. Остальные параметры необходимо оставить как есть
Далее необходимо ввести в поле PPP имя пользователя логин, а в поле PPP пароль – соответственно пароль, выданный при заключении договора.
Оставьте остальные параметры без изменений, внизу страницы нажимаем «Далее» В качестве Выбранного интерфейсы шлюза по умолчанию должен быть созданный WAN интерфейс ppp1.1.
DNS-сервер выбираем аналогично
Для сохранения настроек необходимо нажать «Применить/Сохранить»
Если все настроено правильно, то значок @ на роутере замигает зеленным цветом.
Роутер sagemcom f st 1744 v1: характеристики
Несмотря на то, что компания Sagemcom позиционирует роутер ростелеком f st 1744 v1 едва ли не как бессмертное достижение науки и техники, в целом данный маршрутизатор – весьма посредственный аналог того же ZyxelKeenetic.
Конечно, стандартное подключение к интернету sagemcom f st 1744 обеспечит вполне себе качественно, однако при дальнейшей нагрузке (создание крупной локальной сети, подключение нескольких TV-приставок и т.д.) роутер бесславно сдается: начинает постоянно перезагружаться, «ронять» телевидение и т.д.
С другой стороны, невысокая мощность роутера при исключительно домашнем пользовании девайса имеет свои преимущества: зачем обеспечивать себе лишнюю порцию облучения, когда стандартный интернет на компьютере можно получить с гораздо меньшими энергозатратами.
На передней панели роутера ростелеком f st 1744 v1 расположено 10 светодиодных индикаторов:
— зеленый свет первого индикатора свидетельствует о подключении устройства к электросети ;
- — второй индикатор сообщает пользователю о WAN-подключении к роутеру (т.е. когда светодиод «горит» ровным зеленым светом – ваш роутер «получает» предоставляемый провайдером интернет) ;
- — третий индикатор «отвечает» за подключение и передачу данных через интернет ;
- — четвертый индикатор (WLAN) сигнализирует о подключении/отключении режима wifi ;
- — подсветка любого из светодиодов с пятого по восьмой, показывает соединение роутера с внешними устройствами, посредством Lan-кабеля ;
- — зеленый свет девятого индикатора свидетельствует о включении функции WPS-авторизации;
- — десятый светодиод загорается при подключении стороннего устройства к Usb 2.0 порту.
На задней панели sagemcom f st 1744 v1 расположены:
— 4 слота для подключения сетевого кабеля провайдера и Ethernet-соединения с ПК;
- — утопленная в корпус кнопка сброса настроек;
- — разъем для подключения адаптера питания;
- — кнопка включения/выключения маршрутизатора;
- — сервисная наклейка с аутентификационными данными вашего роутера.
На боковой панели wifi роутера sagemcom f st 1744 v1 расположены:
— Usb 2.0 порт для подключения 3G модема (для обеспечения бесперебойной работы сети интернет);
— кнопка включения/отключения Wi-Fi;
— кнопка включения WPS авторизации (без запроса пароляWi-fi) для поддерживающих данный тип авторизации устройств.
Установка и подключение роутера ростелеком sagemcom f st 1744 v1 осуществляется «классическим» способом:
1. коннектор оставленного провайдером интернет-кабеля следует подключить к ETH4 (WAN) разъему девайса;
2. штекер адаптера питания установить в соответствующее «гнездо», и подключить роутер к электросети;
3. с помощью патчкорда (предоставленного в базовой комплектации устройства) установить Ethernet-соединение с компьютером, на котором будет осуществляться настройка маршрутизатора.
Подробнее о подключение маршрутизатора рассмотрено в статье об аналогичном роутере ростелеком.
Также для корректной настройки роутера f st 1744 v1 рекомендуется проверить параметры подключения по локальной сети на ОС windows.
Чем грозит роутеру повторная прошивка
Иногда прошивка модема требуется в связи с необходимостью использования новых технических изменений (для поддержки VLAN или DLNA-серверов).
Прошивать роутер опасно, особенно не специалистам. На работоспособность устройства может повлиять резкое отключение электроэнергии или системный сбой. Неграмотный выбор новой версии прошивки также может привести к печальным последствиям.
Каждая модель модема нуждается в своей прошивке! Чаще всего микропрограмма от одной модели роутеров не подходит к изделиям другой торговой марки. Исключение из правил – универсальные типы прошивок, разработанные под конкретный чип устройства.
Настройка роутера Ростелеком fast 1744 v2 через мастер настройки
Одним из удачных нововведений, которые претерпела настройка роутера Ростелеком fast 1744 v2, стало появление Мастера настройки. Ранее в этих же целях использовался отдельный диск, что было не очень удобно в связи с возможностью утери, повреждения и просто устаревания записанной программы. Сегодня же она вшита в основное ПО и способна значительно облегчить вам жизнь. Итак, как настроить роутер fast 1744 Ростелеком:
- открываем пункт меню «Мастер настройки»;
- еще несколько раз нажимаем на это же словосочетание в подменю и появившейся кнопке;
- на открывшейся страничке указываем наш часовой пояс и новый пароль для входа в веб-интерфейс устройства;
- переходим далее и выбираем ручную настройку, указываем в случае необходимости наш регион;
- в открывшемся окне для интернета выбираем тип подключения «PPPoE», а для телевидения «Мост»;
- вводим имя пользователя и пароль из договора, указываем Vlan ID (можно узнать у провайдера) и порты для IP-TV (о которых мы говорили в первом пункте);
- включаем wi-fi радио и указываем имя для сети, а также ключ (пароль) для авторизации;
- проверяем галочку в пункте включения DHSP сервера и переходим далее;
- соглашаемся на обновление устройства, ждем перезагрузки и проверяем подключение с помощью любого сайта.
На этом подключение роутера Ростелеком Sagemcom завершено.