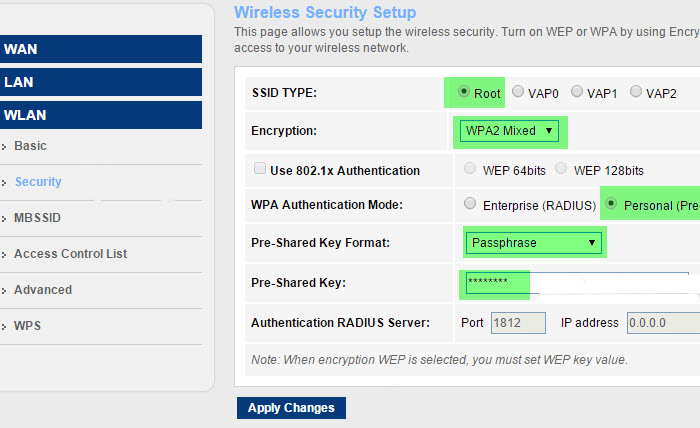Как превратить роутер в расширитель диапазона
Однако мы еще не закончили. Нам еще предстоит расширить сеть. Мы делаем это, создавая виртуальный беспроводной интерфейс с отдельным SSID от основной сети. Если вы хотите подключиться к этому маршрутизатору, а не к основному, вы подключитесь к этому SSID.
7. Вернитесь к Wireless> Basic Settings.
Под основной панелью настройки маршрутизатора вы увидите кнопку для добавления виртуального интерфейса. Нажмите здесь. Это создаст нашу вторую «виртуальную» беспроводную сеть.Это тот, к которому вы подключитесь, если хотите подключиться к повторителю, а не к основному маршрутизатору.
Раздел будет расширяться. Единственное, что вам здесь нужно сделать, это дать ему новый SSID, отличный от основной сети. Когда клиент хочет подключиться к повторителю, это SSID, который он будет использовать. Щелкните Сохранить.
8. Помните, что нам также необходимо защитить «виртуальную» беспроводную сеть. Щелкните Wireless Security и найдите раздел Virtual Interfaces.
Измените режим безопасности с Disabled на WPA2 Personal, а затем введите общий ключ (пароль) для расширенной сети.Он может быть таким же, как ваша основная беспроводная сеть, или отличаться от него.
Нажмите «Сохранить и применить».
А теперь все готово. Новая сеть появится в вашем списке доступных сетей при просмотре сетей Wi-Fi, и вы сможете подключиться к той, которая вам больше подходит в данный момент. Если вы установили пароли для обоих, ваше беспроводное устройство должно автоматически выбрать за вас, в зависимости от того, какое из них имеет самый сильный сигнал.
Как настроить роутер?
IP-адрес WiFi-маршрутизатора Sagemcom 2804 v7 rev.3 в локальной сети такой же, как и у предыдущих версий — 192.168.1.1. По умолчанию для доступа используются логин и пароль admin/admin. При первом входе в веб-интерфейс нас встречает вот такое меню:
Сначала вводим новый пароль для входа. затем переключаем тип интерфейса WAN из значения ADSL в значение Ethernet. Кликаем на «Далее», после чего устройство уйдёт на перезагрузку. Это займёт пару минут, после чего снова заходим в веб-конфигуратор и переходим в Ручную настройку. Почему? Отвечу так — если у Вас доступен Мастер быстрой настройки — можете воспользоваться им. В моей версии прошивки (1.26) он не работал вообще.
Внимание! После смены режима работы устройства, первый Ethernet-порт (LAN1) автоматически переключается в режим WAN-порта и в него необходимо будет подключать входящий в квартиру кабель провайдера. Далее — заходим в раздел «Сеть»->»WAN» прокручиваем страничку в самый конец, где должен быть список уже имеющихся подключений:. Далее — заходим в раздел «Сеть»->»WAN» прокручиваем страничку в самый конец, где должен быть список уже имеющихся подключений:
Далее — заходим в раздел «Сеть»->»WAN» прокручиваем страничку в самый конец, где должен быть список уже имеющихся подключений:
Если в нём что-то уже есть — удаляем. Теперь начинаем настраивать новое соединение. На этой же вкладке в самом начале смотрим чтобы тип Uplink-порта стоял Ethernet WAN.
Ниже, в поле «Тип интерфейса» надо выбрать протокол, по которому работает Ваш филиал Ростелекома. Если используется Динамический IP — то выбираем его и просто нажимаем кнопку «Добавить». Если же как у нас — PPPoE, то выбираем его и спускаемся в раздел PPP:
Здесь нужно в поля «Имя пользователя» и «Пароль» ввести данные с карточки, которую Вам выдали при заключении договора. Кликаем на кнопку «Добавить». Интернет-подключение создано.
Цифровое телевидение Ростелеком IPTV
По новой открываем раздел «Сеть»->»WAN» и создаём ещё одно подключение типа Bridge (Прозрачный мост):
Если в Вашем филиале для работы Ростелеком ТВ необходимо указать идентификатор VLAN, то в этом случае надо поставить флажок «Включено», а в поле VLAN ID прописать номер используемого влана. Узнать его можно в технической поддержке. В поле 802.1P устанавливаем приоритет 4. Нажимаем кнопку «Добавить».
Дальше необходимо разобраться с группировкой портов в разделе «Дополнительно»->»Группировка интерфейсов»:
Внизу страницы, в списке групп, надо поставить галочку на первую группу — Group1. Затем вверху ставим флажок «Включить», а дальше надо из полей слева в одно большое поле справа переместить интерфейсы: WAN1 — это соединение Bridge LAN4 — это четвёртый порт роутера Sagemcom 2804 v7 rev.3, в который будет включаться ТВ-приставка Ростелеком. Получиться должно вот так:
Нажимаем на кнопку Применить. Цифровое ТВ настроено.
Настройка беспроводной сети WiFi
Переходим в раздел «Сеть»->»WLAN»->»Basic»:
В списке «Стандарт» выставляем «2,4 GHz(B+G+N)», Режим работы — «AP». В поле «SSID» надо прописать имя создаваемой сети ВайФай — любое слово на латинице. Ниже, параметру «Номер канала» надо поставить значение «Авто». Кликаем на кнопку «Применить» и идём в подраздел «Безопасность»:
Здесь надо в поле Тип SSID поставить флажок «Основная». Тип шифрования ставим «WPA2 Mixed». Режим работы WPA — «Персональный (Общий ключ)» с форматом «Ключевая фраза». Остаётся только в поле «Общий ключ» ввести пароль на WiFi. В этом качестве можно использовать любую последовательность цифр или букв латинского алфавита не короче 8 символов. Применяем настройки.
WiFi на sagemcom 2804 v7
Настройка беспроводного модуля WiFi у роутера sagemcom 2804 весьма стандартна и никаких особых сложностей не представляет. Роутер поддерживает стандарт WiFi 801.11n , а так же позволяет организовать дополнительно несколько гостевых беспроводных сетей. Последовательность действий одинакова как для sagemcom 2804 v7, так и для sagemcom 2804 v5, и для sagemcom 2804 v3. Версию v1 я в руках не держал, но уверен, что и там все то же самое. Рассмотрим процесс настройки WiFi на sagemcom 2804 поподробнее.
Настройка беспроводной сети на sagemcom 2804 находится в разделе «Настройка WLAN». Включается беспроводной модуль во вкладке «Основной» установкой галочки «Включить беспроводную связь»:
Здесь же можно скрыть точку доступа и активировать гостевые сети. Вторая, немаловажная часть настройки беспроводных сетей — «Безопасность»:
WPS я обычно отключаю, т.к. на мой взгляд эта функция не нужна. SSID сети обязательно вводите какой-нибудь свой, желательно не содержащий в себе марки и модели роутера. Тип аутентификации — «WPA2-PSK», тип шифрования оставляем по-умолчанию и задаём свой ключ сети. Тонкую настройку беспроводного модуля можно сделать на вкладке «Дополнительно»:
Здесь, например, можно изменить выбор канала с Auto на любой другой, подобрав менее загруженный. Вторая рекомендация — выставить по возможности наименьшую силу сигнала — Transmit power. Подберите этот параметр таким образом, чтобы по квартире сигнал был, а за пределами был минимальным. Не забудьте сохранить настройки нажатием кнопки «Применить/Сохранить». Собственно на этом вся необходимая для работы в подавляющем большинстве случаев конфигурация — выполнена.
Как выполнить вход в интерфейс настройки роутера
Брендированный роутер Ростелеком Fast 1744 v4 отличается довольно продуманным меню, в котором нет ничего лишнего, в отличие от устройств, производимых сторонними производителями и не привязанных к какому-либо конкретному провайдеру. Несмотря на это, принципиально вход и настройка устройства не слишком сильно отличается от аналогичных процессов, реализованных в других моделях беспроводных маршрутизаторов.
Для входа в устройство понадобиться:
- подключить Wi-Fi роутер к персональному компьютеру, используя стандартный Ethernet-кабель, идущий в комплекте с устройством;
- любой современный браузер (Opera, Chrome, Firefox или даже браузер от Яндекс);
- данные для входа в устройство.
Данные, необходимые для входа в веб-интерфейс маршрутизатора, прописаны в формате «логин» и «пароль». Узнать их можно на специальной наклейке, нанесенной на нижнюю часть роутера.

Как видно на размещенном выше фото, в качестве логина и пароля используется: «admin», а адресом роутера, который необходимо ввести в бразуере, является «192.168.1.1». Для входа в настройки необходимо выполнить следующие действия:
- Подключить роутер к ПК, предварительно включив его в сеть.
- Запустить браузер и в адресной строке (там, где вводят адреса веб-сайтов) вбиваем без кавычек: «192.168.1.1».
- После этого перед пользователями появится окно для входа в устройство, где необходимо ввести логин и пароль. В нашем случае в качестве первого и второго выступает «admin». После корректного ввода данных нажимаем на кнопку «Войти».
- При первом входе в устройство система предложит пользователю придумать и установить другой пароль для входа вместо стандартного «admin». Это довольно важный этап, поскольку выбор более сложного и длинного пароля позволит защитить роутер и ваши личные данные от несанкционированного взлома и кражи. Вводим новый пароль, повторяем его и жмем на «ОК».
Готово! Вход в настройки роутера прошел успешно.
Универсальный роутер Ростелеком — D-Link DSL-2640U T3
![]()
ADSL-модем DSL-2640U от D-Link выдается абонентам провайдера во многих филиалах и, как правило, при подключении по ADSL, хотя устройство можно использовать и как Ethernet-маршрутизатор. Сама модель выдается уже довольно давно и за это время сменилось несколько разных ревизий. Наиболее часто абонентам выдавались DSL-2640NRU, DSL-2640NRU/C и DSL-2640U B1A T3A. На устройстве желательно сразу же обновлять прошивку до самой актуальной версии, иначе на некоторых версиях возможны проблемы с Wi-Fi. По качеству работы ADSL-модуля нареканий нет — линию держит стабильно.
IP-адрес устройства по умолчанию — 192.168.1.1, адрес веб-интерфейса http://192.168.1.1. Логин admin, пароль admin.
Настройка самой последней аппаратной ревизии DSL-2640NRU/C4. Настройка предыдущих версий — в разделе D-Link.
Настройка Sagemcom f@st 2804 для FTTB Ростелеком с помощью диска
В прошлом посте я рассказывал как настроить Универсальный роутер Sagemcom f@st 2804 v7 для Ростелеком по ADSL-линии. Теперь пришла очередь и FTTB
Сразу обращу внимание на то, что настройка Sagemcom f@st 2804 для подключения к Интернет как правило проходит без особых проблем. А вот подключение цифрового телевидения Ростелеком ТВ и SIP-телефонии могут быть затруднены тем, что в некоторых филиалах необходимо четко указать VLAN ID для каждой услуги. В программе-конфигураторе этого сделать не получится
Поэтому, если Вам надо указать VLAN для IPTV или SIP — узнайте эти параметры в техподдержке и, после настройки роутера, измените их в веб-интерфейсе роутера
В программе-конфигураторе этого сделать не получится. Поэтому, если Вам надо указать VLAN для IPTV или SIP — узнайте эти параметры в техподдержке и, после настройки роутера, измените их в веб-интерфейсе роутера.
Вставляем CD-диск в привод, устанавливаем программу-конфигуратор Sagemcom 2804 от Ростелеком и запускаем ее:
Выбираем пункт «Полная настройка Универсального роутера». Нажимаем кнопку «Далее».
Выбираем свой макрорегион на карте.
Затем выбираем область.
Следующим пунктом идет выбор типа подключения. По умолчанию идет ADSL, меняем его на Ethernet:
Нажимаем кнопку «Далее».
Соединяем роутер с компьютером сетевым LAN-кабелем, идущим в комплекте…
… и включаем питание Универсального роутера Sagemcom f@st 2804. Нажимаем «Далее».
Соглашаемся с тем, что программа начнет процесс определения оборудования — нажимаем «Да».
Ожидаем, пока пройдет проверка и настройка сетевой карты, и откроется вот такое окно:
Резервирование канала через 3G-модем нам не нужно — снимаем галочку и нажимаем кнопку «Далее».
Здесь программа просит ввести логин и пароль на подключение к сети Интернет, которые Вы получили при заключении договора. Вводим их в соответствующие поля и идём дальше.
Начинаем подключать оборудование:
Подключаем кабель провайдера, входящий в квартиру в первый LAN-порт .
IPTV-приставку для цифрового Ростелеком ТВ — в 4-й LAN-порт .
А SIP-телефон — в третий LAN-разъем . Нажимаем кнопку «Далее».
Откроется окно подтверждения начала настройки Sagemcom f@st 2804:
Нажимаем кнопку «Да».
Ждем пока программа настроит роутер Ростелеком и проведет диагностику подключения:
Все проверки успешны — переходим дальше.
Если какая-то проверка завершилась ошибкой — попробуйте пройти все шаги заново.
Теперь будет проверено наличие обновлений прошивки Sagemcom 2804. Если на сервере Ростелеком будет новая версия — она будет автоматически установлена на роутер. Иначе — Вы увидите вот такое сообщение:
Это значит, что на Вашем маршрутизаторе установлена самая последняя версия прошивки . Нажимаем кнопку «Далее».
Завершающий этап конфигурации — настройка WiFi на Sagemcom 2804:
Нажимаем кнопку «Изменить параметры WiFi». Меняем имя беспроводной сети (SSID) на какое-нибудь свое (слово на английской раскладке, транслитом либо число). В поле Пароль прописываем ключ беспроводной сети (он же пароль на WiFi) и тип Защиты выбираем WPA2-PSK . Нажимаем кнопку Далее.
Настройка Универсального роутера Ростелеком Sagemcom f@st 2804 v7 завершена.
SFP IAD Qtech QFR-300-4G-2V-W с оптическим портом
![]()
Эта модель гигабитного маршрутизатора интересна в первую очередь наличием оптического SFP-порта, в который можно подключить оптические трансиверы. В последнее время роутер Qtech QFR-300-4G-2V-W часто используют для замены медиаконвертера при подключениях точка-точка. Очень интересная особенность — аппарат увидит трансивер только если сначала воткнуть модуль, а только затем включить устройство по питанию. Иначе он ни в какую не хочет его распознавать и работает только через Ethernet WAN.
По функционалу — это полноценный triple play, то есть устройство способно предоставлять три услуги — интернет, телевидение и SIP-телефонию. Для последней есть один FXS-порт ( у модификации QFR-300-4G-2V-W-U уже два FXS-порта).
К сожалению, этот Кьютек не поддерживает диапазон 5 ГГц, что странно для такого уровня и цены.
Инструкция как настроить роутер — ссылка.
В рамках этой статьи я намеренно не рассматривал оптические терминалы ONT выдаваемые абонентам Ростелеком. Для этого есть отдельная тема: GPON Ростелеком.
Настройка роутера Ростелеком fast 2804 v7
Первый этап настройки – это вход в основной интерфейс. Осуществляется он через браузер:
- запускаем удобный вам интернет-обозреватель;
- в поле адресной строки вводим ip вашего роутера: 192.168.1.1;
- в поля Логин и Пароль вводим ключевое слово «admin» в нижнем регистре.
Если все сделано верно, вас перебросит на новую страничку в той же вкладке, где слева на синем фоне будет размещено основное меню. С ним мы и будем работать.

Сбрасываем основные настройки
Если производится настройка роутера Ростелеком fast 2804 уже бывшего в использовании на другом месте либо по причине слетевших настроек, тогда все установки нужно вернуть к заводским значениям. Сделать это можно следующим образом:
- переходим к последнему пункту меню «Управление»;
- открываем первый подраздел «Параметры настройки»;
- находим и нажимаем на пункт подменю «Сброс»;
- посередине страницы видим кнопочку «Восстановить настройки по умолчанию»;
- жмем на нее;
- щелкаем Ок в выскочившем окошке подтверждения;
- ждем, пока операция сброса осуществится, и нас снова переместят на основную страничку веб-интерфейса.
Все готово! Теперь может быть осуществлена настройка роутера Ростелеком fast 2804 v7.
Удаление ненужных заводских подключений
Так как после сброса всех параметров роутер создает несколько исходных не работающих подключений, первым делом нужно их удалить, чтобы не было ошибок при работе. Делается это в несколько шагов.
Шаг 1:
- в основном меню слева находим «Дополнительные настройки»;
- в выскочившем подменю открываем «WAN сервис»;
- в обновившемся окне видим таблицу из трех пунктов (трех подключений), в левой части которой есть колонка «Удалить», проставляем везде галочки;
- под таблицей находим кнопку «Удалить», жмем на нее;
- в обновившемся окне видим пустую таблицу.
Шаг 2:
- все там же в «Дополнительных настройках» открываем пункт «Интерфейс второго уровня»;
- первый раздел подменю – «Интерфейс ATM PVC»;
- удаляем единственный пункт таблицы так же, как и в прошлом шаге;
- ждем обновления страницы;
- открываем последний пункт выскочившего подменю – «ETH Интерфейс»;
- удаляем имеющуюся в таблице строку аналогичным образом;
- наблюдаем перезагрузку страницы и исчезновение удаленной конфигурации;
Непосредственная настройка Ростелеком Sagemcom f st 2804
После выполненной очистки производится глубокая настройка роутера Ростелеком fast 2804:
- возвращаемся в «Интерфейс ATM PVC» и нажимаем на кнопку «Добавить»;
- на открывшейся страничке указываем данные интернет-подключения: VCI и VPI;
- все остальные пункты оставляем неизменными;
- проматываем страницу вниз – кнопка «Применить/Сохранить»;
- точно так же добавляем подключение для IP-TV через нажатие на «Добавить» (поменяется только VCI, в большинстве случаев).
Подключение роутера Ростелеком f st 2804 v7 производится на вкладке «WAN сервис»:
- нажимаем «Добавить»;
- выбираем созданную конфигурацию – «Далее»;
- указываем используемый тип сервиса (в большинстве случаев PPPoE);
- на открывшейся страничке вводим пользовательские данные (логин/пароль), указанные в договоре о предоставлении услуг на Интернет;
- там же выбираем желаемое название для подключения («Имя сервиса PPPoE»);
- проверяем наличие галочки напротив пункта «повтор PPP…»;
- щелкаем «Далее»;
- перемещаем созданный вами маршрут «ppp1» в левую колонку, если он находится в правой. затем перемещаем в обратную сторону подключение через usb;
- проделываем ту же операцию и снова «Далее».
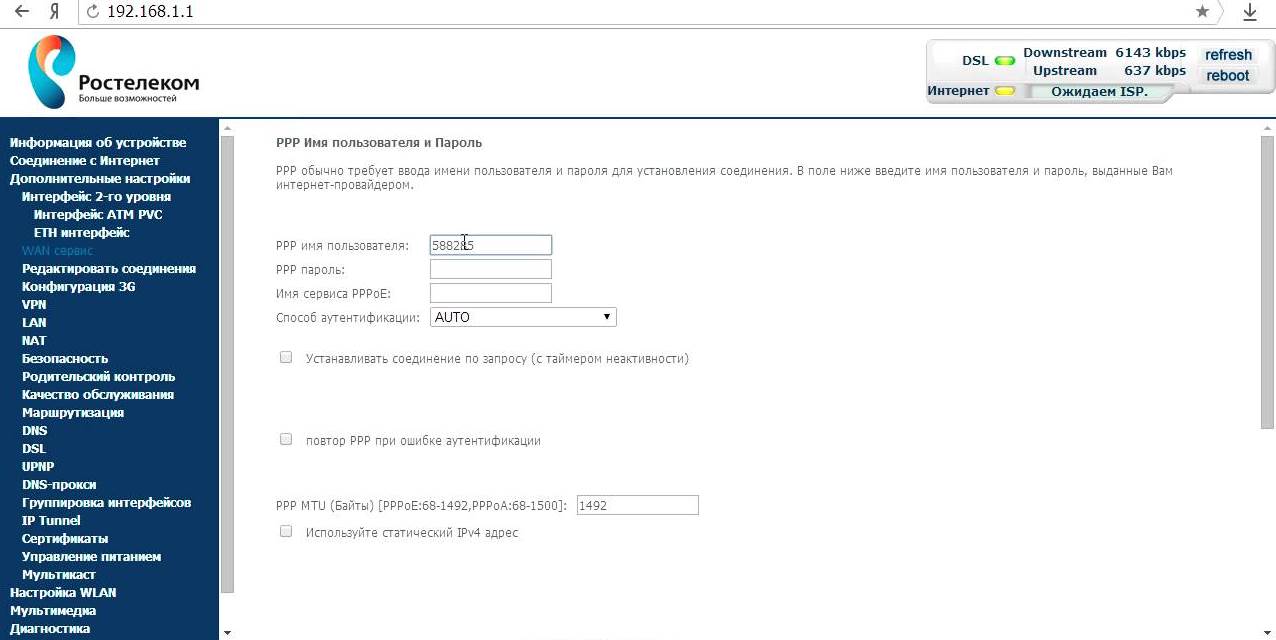 Видим список финальных настроек и убеждаемся, что во второй строке напротив «NAT» указан параметр «Включено». Если это не так, возвращаемся на этап указания логина и пароля подключения и выставляем на данной страничке галочки, включающие NAT и Firewall. Применяем внесенные изменения.
Видим список финальных настроек и убеждаемся, что во второй строке напротив «NAT» указан параметр «Включено». Если это не так, возвращаемся на этап указания логина и пароля подключения и выставляем на данной страничке галочки, включающие NAT и Firewall. Применяем внесенные изменения.

Как настроить роутер fast 2804 v7 Ростелеком для IP-TV? Очень просто! Повторяем первые три пункта из алгоритма выше, только выбираем вторую созданную конфигурацию (на втором шаге) и тип подключения Bridge вместо PPPoE(на третьем). Переходим далее, сохраняем настройки и вуаля! Интернет есть!
Настройка интернет
Процесс настройки Sagemcom 1744v1 не отличается от настройки Sagemcom 2804 v7, но имеет ряд особенностей. Настройка делиться на несколько этапов:
- Удаление предыдущей конфигурации.
- Настройка физического интерфейса (конфигурирование интерфейса 2-го уровня, с указанием какой LAN порт будет использоваться в качестве WAN порта для подключения кабеля).
- Настройка логического WAN интерфейса для работы с физическим интерфейсом указанным в пункте 2 (конфигурирование WAN интерфейса с настройкой параметров подключения к сети Интернет).
Для удаления интерфейсов открываем меню Дополнительные настройки раздел WAN сервис, ставим галочки в столбце Удалить, в каждой строке с интерфейсами, и нажимаем кнопку «Удалить».
Для создания нового физического интерфейса открываем меню Дополнительные настройки раздел Интерфейс 2-го уровня подменю ETH интерфейс и нажимаем кнопку «Добавить»
eth3/eth3VlanMuxMode
После создания ETH интерфейса 2-го уровня необходимо создать WAN сервис. Для этого открываем меню Дополнительные настройки раздел WAN сервиснажимаем кнопку «Добавить»
Нужный интерфейс eth3/eth3 уже должен быть выбран автоматически
В окне Конфигурация WAN сервиса тип WAN сервиса должен быть установлен PPP over Ethernet. Поле описание WAN сервиса можно оставить без изменения. Остальные параметры необходимо оставить как есть
Далее необходимо ввести в поле PPP имя пользователя логин, а в поле PPP пароль – соответственно пароль, выданный при заключении договора.
Оставьте остальные параметры без изменений, внизу страницы нажимаем «Далее» В качестве Выбранного интерфейсы шлюза по умолчанию должен быть созданный WAN интерфейс ppp1.1.
DNS-сервер выбираем аналогично
Для сохранения настроек необходимо нажать «Применить/Сохранить»
Если все настроено правильно, то значок @ на роутере замигает зеленным цветом.