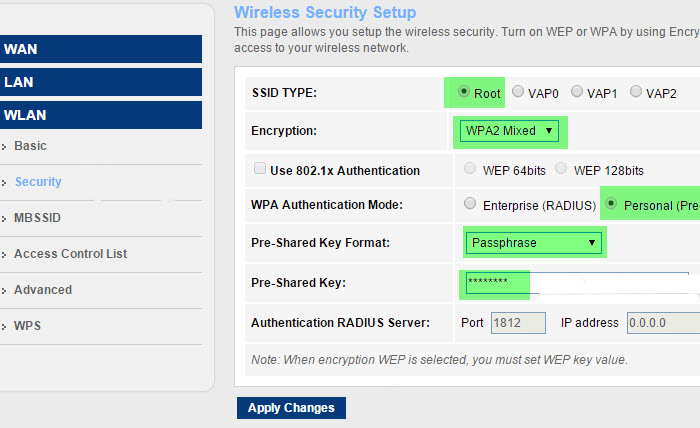Пара заключительных слов
В качестве итога хотелось бы сказать, что с технической точки зрения между ручной настройкой и использованием Мастера принципиальной разницы нет, а уж в эффекте тем более. Поэтому настройка роутера Ростелеком f st 1744 v2 зачастую проводится в облегченном, полуавтоматическом режиме (Мастер настройки). Позже вы все равно сможете внести различные изменения вручную на той же странице, где мы удаляли «заводские» подключения. Чтобы еще немного раскрыть тему ручной настройки, предлагаем вам просмотреть данное видео: Главное — не путайте роутер Ростелеком Sagemcom f st 1744 v1 и описываемую в данной статье модель, и тогда настройка интернета + IP-TV пройдет как по маслу!
Инструкция: Настройка роутера Sagemcom 1744 v2 от Ростелеком
Выполнить настройку роутера fast 1744 v2 для работы интернета от Ростелеком самостоятельно можно двумя способами: вручную и с помощью встроенного Мастера настройки (это одно из отличий от v1). Мы рассмотрим первый вариант. Вход в интерфейс роутера Sagemcom 1744 осуществляется по url ссылке https://192.168.1.1 (данный адрес является ip-адресом устройства, как и у схожих моделей данного производителя). После ввода в адресную строку 192.168.1.1 и нажатия Enter, появится диалоговое окно, запрашивающее ввод User Name (имя пользователя/логин) и Password (пароль) для доступа к настройкам. По умолчанию логином является admin, пароль также admin.
Ростелеком для работы использует протокол PPPoE, Настройка роутера в данном режиме выполняется через параметры подключения, в интерфейсе в разделе Setup выбираем слева подраздел WAN. В модели v2 (в отличии от v1) сменился дизайн интерфейса, теперь в роутере sagemcom основные разделы меню располагаются горизонтально, а подразделы — вертикально слева.
Внизу в основном поле вы увидите уже имеющиеся два соединения: PPPoE, которое нам необходимо, и IPoE для работы с использованием динамического IP-адреса. Второе требуется удалить, отметив его и нажав на иконку с изображением урны.
После этого требуется перейти в раздел Wizard и открыть подраздел Internet Connection. Там для создания подключения необходимо ввести ваши реквизиты (выданные при подключении линии): логин в поле PPP Username и пароль в поле PPP Password. После этого обязательно нужно кликнуть по кнопке Apply Changes, чтобы сделанные изменения вступили в силу. После этого загорится значок @ на роутере, это означается, что соединение произошло, настройка завершена и доступ в Интернет появился.
Настроить wifi на sagemcom 1744 также просто: возвращаемся в Setup и выбираем WLAN и подпункт Basic, указываем значения как на рисунке ниже, сохраняем знакомой уже кнопкой.
Для защиты wifi сети устанавливается пароль, это делается в подразделе Security, устанавливаем значения полей согласно рисунку ниже и придумываем пароль (не менее 8 символов). В завершении вновь кликаем на уже знакомую кнопку сохранения изменений.
В последнее время компания Ростелеком активно раздаёт своим абонентам роутеры модели Sagemcom 1744 разных версий. Ничего хорошего про них не скажу, как и ничего особо плохого. Железо, как железо, со своими глюками. Так, например, несколько раз сталкивался с тем, что до тех пор, пока не прошьёшь маршрутизатор последней версией прошивки, нормально он работать не хочет: то WiFi отключается, то Интернет отваливается. Пару раз попадались и бракованные экземпляры — у одного с новья не работал беспроводной модуль, а у другого — сгорел блок питания. Но с теми же DIR-300 от D-Link порой и больше проблем отхватывали.
По настройке Sagemcom 1744 v2, v2.2 и V4 практически одинаковые один в один. Сам процесс немного замороченный, но для неопытных есть ещё и специальный мастер быстрой настройки. Правда, у меня один раз на версии Саджемком 1744 v2.2 он работать отказался до тех пор, пока не догадался перепрошить роутер. После этого всё пошло как по маслу.
Ещё один момент, о котором надо упомянуть — для входа в веб-интерфейс роутеров Ростелеком используются разныt IP-адреса: Sagemcom 1744 v2 и v2.2 — Sagemcom 1744 v4 — А вообще, можно попробовать сделать вход через хостнейм, введя адрес https://rt
. Если у Вас в настройках сетевой карты стоит автоматическое получение IP-адреса, то веб-интерфейс должен быть доступен и таким образом. Хотя, лично я предпочитаю по-старинке, через АйПи. При первом входе в конфигуратор, устройство попросит сменить стандартный пароль admin на любой другой, более сложный:
Настройка роутера Sagemcom 1744 v2.2 : 133 комментария
Никак, у него нет такой возможности.
Здравствуйте подскажите как подключить роутер к другому роутеру по кабелю. Для того чтобы он у первого роутера забирал интернет и начинала его раздовать
XasaH спасибо за ответ. Есть еще вопрос. Какие настройки нужно выставить по этой схеме https://nastroisam.ru/rostelekom-iptv-wifi-sagemcom-2804/ в роутере Sagemcom 1744 v4, iptv через wifi подключить
Вам надо WLAN добавить в группу с IPTV подключением.
Привет, а как к этому роутеру подключить внешний HD D, имеется ли вообще такая возможность?
Нет, не пробовал. Насколько помню в тех прошивках что у нас были такая возможность отсутствовала.
Здравствуйте! Такой вопрос:может ли этот роутер раздавать интернет через вайфай ,если в него не напрямую подключен провод (от интернета) а через модем » TP Link ADSL2+ Modem router ( model TD-8816)?
Настраивайте модем в режим моста и будет без проблем раздавать!
Есть модем хуявей 150-2(е3372h). Как раздать интернет ?
На тех, что были у нас на стенде такая возможность отсутствовала.
Здравствуйте! F@st 1744 v2 умеет работать с модемом Yota 4G LTE?
Не подключал, не скажу. На тех, что у нас были — вообще модемы не работали никакие.
Ручное подключение сети интернет и IPTV
Роутер Ростелеком Sagemcom f st 1744 v2 также можно настроить вручную. Для этого нужно перейти в пункт меню «Сеть», промотать страничку вниз и удалить оба подключения, находящиеся в таблице. Затем нажимаем кнопку «Добавить» и указываем все данные, как и в предыдущем пункте:
- тип интерфейса – «Мост» или «Bridge»;
- Vlan ID узнаем у представителей филиала Ростелекома, с которыми заключали контракт;
- нажимаем «Добавить».
- тип подключения PPPoE;
- Vlan ID для интернета;
- включаем фаервол выставлением галочки в соответствующем пункте;
- вводим имя пользователя из договора (обычно указано в нижней части) и пароль;
- нажимаем «Добавить».
Два подключения созданы, но настройка роутера Саджемком Ростелеком на этом не заканчивается. Чтобы выбрать, какой порт за какую связь отвечает, нужно перейти во вкладку «Дополнительно» основного меню, затем выбрать подменю «Группировка интерфейсов». Теперь в таблице снизу выбираем первую группу и из верхнего поля переносим в правую колонку (через кнопку «Добавить») название нашего интернет-подключения (обычно – pppoe). Из нижнего поля переносим номера портов для сети интернет. То же самое проделываем с названием IP-TV подключения и выделенными для этого портами (только добавляем их во вторую группу).
На этом все! Мы раскрыли ответ на вопрос, как настроить роутер Ростелеком Sagemcom. Осталось разобраться только с беспроводной сетью wi-fi (это нужно, если вы настраивали вручную).
Особенности настройки роутера дир 320 можно узнать здесь.
Сколько стоит и как проводится подключение стационарного телефона: //o-rostelecome.ru/tarify/domashniy-podkluchit/.
Как подключить 3G модем к Sagemcom 2804 : 44 комментария
роутер фаст 2804v3 не видит модем 827f роутер мтс и модем мтс. что б их налоговая замучала блин((((
Здравствуйте, подскажите пожалуйста Роутер 2804 v.5 прошитый прошивкой РСТ от v.7 и 4G модем Huawei e3372h он же мегафон 150-2 (настроенный) APN указан internet , провайдер таттелеком летай. Но интернета нету. В чем проблема не понятно.
Добрый вечер. Есть Sagemcom fast 1744 v 2.2 от Таттелекома и 4G модем HUAWEI 829F от МТС можно их подружить? И как? Может прошивку поменять? Заранее благодарен за помощь!
Анатолий — к сожалению, по этой модели списка совместимых модемов нет. Всё придётся делать наобум — заработает-не заработает.
На данный момент компания Ростелеком является одним из крупнейших поставщиков интернет-услуг в России. Он предоставляет своим пользователям брендированное сетевое оборудование разных моделей. На текущее время актуальным является ADSL-роутер Sagemcom f@st 1744 v4. Именно о его настройке и пойдет речь далее, а обладателям других версий или моделей необходимо отыскать такие же пункты в своем веб-интерфейсе и выставить их так, как это будет показано ниже.
Первоначальное подключение устройства
После покупки роутера, подписания договора с провайдером и проведения интернет кабеля в квартиру необходимо приступить к следующему шагу – подключению маршрутизатора к компьютеру и питанию. Для этого нужно:
- проведенный интернет кабель включать в порт WAN на роутере;
- сам маршрутизатор соединяется с системным блоком с помощью кабеля, который идет в комплекте (патчкорд);
- в специальное гнездо подключается штекер адаптера, а вилка включается в розетку.
Если сеть Wi-Fi была настроена заранее, то можно сразу подключиться с помощью ноутбука или мобильного телефона для дальнейшей настройки.
Как настроить роутер Ростелеком Fast 1744 v4
Забегая наперед, стоит отметить, что настройка роутера от Ростелеком Fast 1744 v4 может быть произведена двумя способами:
- С помощью мастера настройки, который идеально подходит для того, чтобы быстро настроить роутер, используя варианты по умолчанию.
- Настроить роутер вручную. Настраивать его придется дольше, зато это опция рассчитана на специалистов, предлагая большое количество опций и инструментов, позволяющих произвести настройку «под себя».
Использование мастера для настройки
Чтобы использовать интегрированный провайдером мастер, предназначенный для быстрой и простой настройки, необходимо:
- Нажать на левую клавишу.
- Далее в появившемся окне необходимо выбрать ваш регион, а затем выбрать филиал из списка.
- В поле под названием «Выбрать услугу», выбираем один из двух вариантов: либо «Интернет+ТВ», либо просто «Интернет». Сделав выбор, нажимаем на клавишу «Продолжить».
- На следующем этапе следует ввести «Имя пользователя» и «Пароль» от PPPoE, предоставленные вашим провайдером. После того как это поле будет заполнено, следует нажать на кнопку «Продолжить».
- Тут нам нужно будет выбрать порт (один или несколько) для нашей TV-приставки. В нашем случае мы отметили порт «ETH3» и «ETH4» и нажали «Продолжить».
- На завершающем этапе настройки нашего роутера, нам необходимо будет настроить домашнюю сеть Wi-Fi. Для этого необходимо будет придумать ее «Имя беспроводной сети», а также задать надежный и длинный пароль, длиной от восьми символов и вписать его в «Пароль для подключения». Нажимаем «Продолжить».
Установка завершена успешно! После этого мастер настройки предложит еще раз сверить имеющиеся данные и запомнить их, предоставив специальную таблицу.
Продвинутая настройка Sagemcom Fast 1744 v4
Ручной метод настройки необходим прежде всего в том случае, когда данную модель роутера требуется использовать для подключения к Интернету стороннего провайдера или для использования устройства в иных целях. Перед тем как приступить к продвинутой (читай — ручной) настройке фирменного роутера от Ростелеком, следует предварительно удалить все имеющиеся подключения. Для того чтобы это сделать, следует:
- Зайти в раздел «Сеть».
- Перейти в пункт «WAN» и прокрутить страницу в самый низ, найдя специальную таблицу с подключениями.
- Справа от каждой из них красуется иконка с мусорным ведром, нажав на которую мы удаляем существующее подключение.
Когда все готово, можно начать ручную настройку Интернет-соединения:
- Переходим в раздел «Сеть».
- Затем находим и делаем переход в опцию «WAN».
- Перед нами появится большая страница с различным типом настроек, которую можно заполнить по своему собственному усмотрению. Здесь можно выбрать различные характеристики, включая выбор типа интерфейса (PPPoE в нашем случае), выбрать протокол (IPv4/IPv6), включить DNS, FireWall, IGMP, NAPT и другие параметры.
- Кроме того, здесь нужно указать логин и пароль, предоставленные провайдером, а также выбрать тип подключения, режим адресации, указать локальный IP-адрес и многое другое, что предлагает текущая прошивка.
Настройка Wi-Fi
Для того чтобы настроить беспроводное Wi-Fi-соединение в ручном режиме, следует выполнить следующие шаги:
- Заходим в «Сеть».
- Переходим в «WLAN».
- А после этого ищем и переходим в субкатегорию под названием «Базовая настройка».
- Изменения оставляем по умолчанию, как продемонстрировано на картинке ниже. Однако в разделе «SSiD» вводим название вашей сети ВайФай. Нажимаем «Применить».
- После этого не забываем зайти в субкатегорию «Безопасность».
- В списке «Шифрование» необходимо поставить «WPA2-MiXED». После этой манипуляции параметр «Режим WPA» автоматически переключится в «Персональный», а «Формат общего ключа» получит значение «Ключевая фраза». Оставляем все как есть и прописываем ключ шифрования для Wi-Fi, он же — пароль. Жмем «Применить».
Готово! Wi-Fi успешно настроен.
Первоначальное подключение
Процесс первоначального подключения аналогичен для всех видов проводных роутеров. Производители стараются указать понятные и похожие обозначения на разных моделях и обязательно указывают подробные инструкции в документации.
Схема подключения
Для того чтобы настроить Wi-Fi-маршрутизатор, сначала выполните предварительные шаги:
Подключите кабель питания роутера к электросети и вставьте его в разъем «Power» на задней панели устройства. На рисунке 1 разъем обозначен цифрой 2. Убедитесь, что загорелся индикатор работы устройства. Как правило, он обозначен классическим значком – черта, частично или полностью вписанная в круг. Пример обозначения смотрите на рисунке 2 под номером 1.
Рисунок 2 – Панель индикаторов роутера
Вставьте интернет-кабель в соответствующий разъем. Он, как правило, расположен первым, отделен от остальных цветом, расстоянием и/или рамкой. Под ним указано обозначение «WAN», «INTERNET», «NET», рисунок нашей планеты или любое другое общеупотребимое обозначение. Если всё сделано правильно, на передней панели загорится ещё один индикатор. Он обозначен также, как и разъем. Смотрите пример обозначения на рисунке 2 под номером 4.
- Следующим шагом подключите компьютер. Понадобится обычный сетевой кабель. Короткий вариант всегда поставляется вместе с роутером. Если вам не хватает длины для подключения, измерьте и купите, это недорого. Вставьте один конец обжатого кабеля в LAN-разъем компьютера, а другой в свободный разъем роутера. Подходящие разъемы обозначены цифрами и выделены словом «LAN». Смотрите пример обозначения на рисунке 1 под цифрой 4.
- Если в роутере предустановлены настройки беспроводного подключения, то замигают также и индикаторы Wi-Fi. Их обозначают тремя скобками разного размера, которые вложены друг в друга. Скобки могут быть расположены как вертикально, так и горизонтально. Пример смотрите под номером 2 на рисунке 2.
После подключения переходите к настройке. Она имеет свои особенности у каждой модели и производителя, но общий алгоритм остается неизменным и делится на 2 вида:
- Настройка в автоматическом режиме.
- Настройка в ручном режиме.
Продвинутая настройка Саджемком 1744 от Ростелеком
Начать стоит с того, что полностью удалить имеющиеся соединения. Чтобы это сделать, надо зайти в раздел Сеть >> WAN
и в самом низу страницы найти таблицу активных интерфейсов WAN:
В моём примере это одно единственное PPP-соединение. Удаляем его, кликнув мышкой на значок в виде мусорного бачка.
Подключаем Интернет
Чтобы настроить доступ в глобальную сеть на Саджемкоме, открываем раздел Сеть >> WAN
:
В поле «Тип интерфейса» надо выбрать используемый в филиале протокол. У нас в Ростелекоме используется PPPoE — его и ставим. Ниже будет подраздел PPP в котором надо указать «Имя пользователя» и «Пароль» на подключение (обычно выдаётся на карточке агентом при подписании договора). Нажмите кнопку «Добавить» чтобы запомнить соединение на роутере.
В некоторых областях в Ростелеком используется тип подключения IPoE (он же Динамический IP):
Настроить его ещё проще, чем ПППоЕ. Просто выберите значение IPoE
в поле «Тип интерфейса» и нажмите на «Добавить». Всё! Быстро и просто!
Настройка WiFi на 1744
Чтобы настроить беспроводную сеть Вай-Фай на роутере Саджемком Фаст 1744 — откройте раздел меню Сеть >> WLAN
. Начинаем с подраздела «Базовая настройка»:
Здесь можно практически все параметры оставить без изменений кроме названия сети — SSID
. Тут можно написать всё, что Вашей душе угодно. Главное чтобы на транслите и без пробелов и спецсимволов. Применяем изменения и переходим в подраздел «Безопасность»:
Тут всё, что касается защиты Вашего Вай-Фай на Sagemcom 1744 от Ростелеком. В списке «Шифрование» ставим «WPA2-Mixed». Параметр «Режим WPA» по умолчанию встанет в значение «Персональный», а «Формат общего ключа» — в значение «Ключевая фраза». Менять это не надо. Остаётся только в поле «Общий ключ» прописать пароль на WiFi. Его лучше делать посложенее и не короче 8-10 символов. Кликаем на кнопку «Применить».
Цифровое ТВ и IGMP
Если у Вас подключено ещё и Интерактивное телевидение Ростелеком, то для этой услуги на роутере Саджемком тоже надо сделать дополнительные настройки. В большинстве филиалов провайдера используется такая схема:
Первым делом, в разделе Сеть >> WAN
надо сделать новое соединение с типом интерфейса «Bridge»:
Если у Вас в городе Ростелеком для настройки IPTV на роутере надо прописывать VLAN ID (узнаётся отдельно в технической поддержке оператора связи), то в подрразделе «VLAN» надо поставить галочку «Включено» и в поле «VLAN ID» прописать номер вилана. Так же я бы порекомендовал поставить ниже, в списке «802.1P» значение 4
. Благодаря этому при нагрузке на роутер не будет рассыпаться изображение на телевизоре. Нажимаем кнопку «Добавить».
Вторым этапом надо отделить один из LAN-портов под приставку. Делается это в разделе Дополнительно >> Группировка интерфейсов
:
Сначала её надо включить. Следом надо будет поставить точку на группе Group1. Выше, с помощью кнопки «Добавить», надо из полей слева перенести в поле справа созданные интерфейс типа Bridge (в примере это WAN1) и порт, в который будет включаться ТВ-приставка. У меня это 4-й LAN-порт. Нажимаем на кнопку Применить.
Здесь надо проверить чтобы напротив строчки «Мультикаст разрешён» стояла галочка «Вкл». без этого изображения на экране телевизора не будет, так как цифровое ТВ через роутер транслироваться не будет!
Провайдеры Ростелеком и МТС предоставляют абонентам ADSL-роутер Sagemcom с видоизмененной прошивкой. Если перейти к услугам провайдера, «поставляющего» Интернет по кабелю Ethernet, такой роутер, в частности, fast 2804 V7 – все равно можно использовать. Даже, несмотря на отсутствие порта WAN. Просто, нужно попытаться правильно это устройство настроить.
Мы будем рассматривать следующий вариант подключения. Это – протокол DHCP, самый простой в настройке. В качестве порта WAN, логичнее будет использовать порт, ближайший к ADSL-разъему (обозначенный в программе настройки «eth3»). Так что патч-корд, идущий к компьютеру, подключают к порту LAN 1 – LAN 3. Будьте внимательны.
Задняя панель роутера
Настройка роутера Sagemcom на соединение DHCP – не потребует аппаратного сброса настроек. Если пользователь имеет возможность открыть интерфейс для настройки (с каким-либо адресом и паролем), надо выполнить это. Но прежде советуем правильно подключить сигнальные кабели.
Роутер ростелеком sagemcom f@st 1744 v2: инструкция по настройке

В предыдущей статье мы подробно рассмотрели как настроить роутер sagemcom f@st 1744 v1, а также коснулись вопроса установки и первичного подключения данного устройства. Однако помимо «классического» русского веб-интерфейса, у ростелеком f@st 1744 нередко встречается также англоязычные версии прошивки: v2 и v2.2
И рядовой пользователь, увидев вместо «родной» кириллицы непонятный набор иностранных слов, нередко «теряется» и блуждает по интерфейсу устройства аки Тесей в Кносском лабиринте.
Поэтому в данной статье будет подробно рассмотрена настройка роутера Sagemcom f st 1744 v2: подключение wifi, IP-TV и прочие нюансы международной прошивки.