Как поменять пароль на роутере TP-Link (новая панель управления)
Если у вас новый маршрутизатор TP-Link c обновленным web-интересом, который в голубых тонах, то вход в настройки и смена пароля Wi-Fi сети будет немного отличатся. В настройки заходим по адресу tplinkwifi.net, или 192.168.0.1.
Поменять пароль можно на вкладке «Базовые настройки» (Basic) – «Беспроводной режим» (Wireless).
Обратите внимание, если у вас двухдиапазонный роутер, который раздает две Wi-Fi сети на частоте 2.4 ГГц и 5 ГГц, то пароль нужно устанавливать для обеих сетей. Он может быть одинаковым, или разным
Это не имеет значения, как вам удобнее.
Не подключаются устройства по Wi-Fi к TP-Link после смены пароля
Очень популярная проблема. После того, как вы сменили, или установили новый пароль беспроводной сети, ваши устройства (компьютеры, ноутбуки, телефоны, планшеты, телевизоры, и т. д.) могут просто не подключится к Wi-Fi. На компьютере обычно появляется очень популярная ошибка: «Параметры сети, сохраненные на этом компьютере, не соответствуют требованиям этой сети».
Как правило, решается эта небольшая проблемка простым удалением Wi-Fi сети и повторным подключением, уже с новым паролем. Удалить сеть не сложно. На мобильном устройстве достаточно нажать на саму сеть и просто подержать, а затем выбрать «удалить сеть». О том, как сделать это на компьютере, я писал в статье: удаляем Wi-Fi сеть на Windows 7, и отдельная инструкция для Windows 10. Там эта функция называется «забыть сеть».
127
898718
Сергей
TP-Link
Подключаем ПК к вай-фай
Если вы корректно выполнили все необходимые настройки, теперь можно приступать к подключению ПК к беспроводной сети. Как выполнить настройки на компьютере или ноутбуке с ОС Виндовс 7,
рассматриваем ниже:
- Кликаем на иконку вай-фай, которая расположена справа внизу на вашем рабочем столе.
- Перед вами откроется новое окно с перечнем всех доступных беспроводных сетей. В списке выбираем свою.
- После того как нужная сеть будет выбрана, нам нужно установить отметку возле «Подключаться автоматически».
- Кликаем на «Подключение».
- Указываем ключ безопасности. Сюда необходимо вписать тот пароль, который вы придумали и сохранили ранее. После ввода пароля кликаем ОК.
- Через несколько секунд ваш ПК будет успешно подключен к беспроводной сети вай-фай.
Зная, как настроить роутер Арчер С5, у пользователя никогда не возникнет проблем с работоспособностью устройства. Панель управления данного маршрутизатора содержит все необходимые функции.
- https://habr.com/ru/company/mvideo/blog/394857/
- https://itmaster.guru/nastrojka-interneta/routery-i-modemy/tp-link-archer-c50.html
- https://internetsim.ru/nastroyka-routera-tp-link-archer-c5-poshagovo/
Внешний вид

На задней панели устройства производитель разместил все порты и клавиши, которые требуются для его подключения. Если смотреть слева направо:
- Разъем питания «Power».
- Клавиша включения и выключения питания «Power On/Off».
- Утопленная кнопка «Reset» (сброс настроек).
- Комбинированная кнопка «WPS/Wi-Fi On/Off».
- Пять Ethernet-разъемов — один «Internet» (синий) и четыре «Ethernet» (желтые, с нумерацей от одного до четырех). Порт синего цвета используется, чтобы подключаться к модему или сети поставщика услуг. Подключение к ПК, телевизору и другой домашней технике осуществляется через LAN-порты желтого цвета. Все порты прибора гигабитные, а это можно смело отнести к преимуществам устройства.
Wi-Fi роутер TP-Link имеет 5 антенн — 4 внешние и 1 внутренние. В углах задней панели расположены две несъемные антенны, а две другие размещены на боковых панелях. Все внешние антенны прибора рассчитаны на частоту 5 ГГц, а вот внутренняя антенна работает на частоте 2.4 ГГц. Особенность внешних антенн заключается в том, что их можно поворачивать в одной плоскости на 180, а в другой отклонять на 45 и 90 градусов соответственно.
Вращение и поворачивание внешних антенн позволяет увеличить радиус действия Wi-Fi и обеспечить прием устойчивого радиосигнала. При настройке маршрутизатора Archer C6 TP-Link, рекомендуется ставить их строго вертикально.

На нижней крышке есть прорезиненные ножки (х4) (установка на горизонтальной поверхности), отверстия (х2) (размещение на стенке), информационная наклейка. На эту наклейку производитель разместил данные для входа в админпанель устройства — IP-адрес, имя пользователя и пароль. Кроме того, на нижней крышке и боковых гранях устройства размещены вентиляционные отверстия, позволяющие охлаждать электронные компоненты.

TP-Link Арчер C6 двухдиапазонный агрегат, который обеспечивает высокую скорость передачи данных. Это идеально решение, которое позволит обеспечить беспроводным интернетом большую просторную квартиру или двухэтажный домик. Надо заранее решить, где будет размещаться данный аппарат. Идеальный вариант размещения — это центр беспроводной сети. При таком варианте радиосигнал сможет беспрепятственно передаваться на все клиентские устройства в доме. Кроме того, необходимо продумать подключение проводных устройств к маршрутизатору (длина кабелей и их прокладка в доме). На пути следования сигнала не должно быть никаких препятствий, поэтому учитывайте это при проектировании своей сети. Избегайте соседства с устройствами, которые работают на одинаковых частотах с вашим роутером.

На верхней панели по центру размещен красочный логотип производителя, а ближе к ее краю находятся светодиодные индикаторы. Цвет светодиодов во время активности зеленый. Всего на панели есть 5 светодиодных индикаторов:
- Питание. Когда прибор включен, он горит, а во время отключения гаснет. Если он моргает, значит идет обновление ПО.
- Отдельные индикаторы для 2.4 ГГц и 5 ГГц. Есть два варианта для этих индикаторов — горит (диапазон работает) и не горит (диапазон отключен).
- Порты Ethernet — горит (к сетевому разъему подключено работающее устройство) и не горит (нет подключенных устройств к сетевому разъему).
- Интернет — зеленый цвет (интернет работает), оранжевый цвет (роутер подключен к интернету, но сам сервис недоступен), не горит (интернет отключен).
А вот USB-порты данному Арчеру производитель решил не давать. В этом и заключается отличие данной модели от Арчера C5 v4, у которого такой порт имеется. Объясняется это только тем, что производитель решил не удорожать стоимость Арчера C6 за счет добавления этого ненужного функционала на его взгляд.
Перезагрузка и решение возможных проблем
После изменения необходимой информации перезагрузите ваш маршрутизатор. Для этого перейдите в раздел «Системные инструменты -> Перезагрузка». На открывшейся странице нажмите кнопку для перезагрузки устройства. Процесс занимает некоторое время — около 1-2 минут. После перезагрузки страница конфигурации будет обновлена, и при необходимости вы сможете изменить дополнительные настройки.
В случае если пароль Wi-Fi роутера был изменён ранее и вы не имеете возможности его уточнить, восстановите заводские настройки маршрутизатора TP-Link. Это можно сделать воспользовавшись кнопкой «Reset» на задней панели устройства. Так как кнопка чаще всего расположена внутри корпуса, для её нажатия воспользуйтесь любым продолговатым тонким предметом (зубочисткой, скрепкой, спичкой).
Удерживайте кнопку в течение 10-15 секунд, до того, как на корпусе устройства загорятся все индикаторы. Роутер будет перезагружен и вы сможете выполнить вход с использованием стандартных данных учётной записи. После этого потребуется повторно задать параметры подключения и настроить беспроводную сеть. Не забудьте установить шифрование.
Настройка IPTV
Если вы купили у провайдера услугу цифрового ТВ, делаем следующее:
- В разделе «Сеть» выбираете предпоследнюю вкладку IPTV.
- Включаете или отключаете IGMP в зависимости от того, поддерживает ваш провайдер опцию или нет (информацию можно найти либо в договоре, либо через службу поддержки компании).
- Выбираете режим подключения: мост или VLAN (если требуется идентификатор — он прописывается опять же в соглашении).
Укажите в меню режим IPTV
- Если это просто мост, выбираете номер жёлтого локального выхода, к которому будете подключать приставку.
Поставьте локальный порт на приставку
- Если VLAN, пишете сначала идентификатор и сопутствующие данные из договора, а затем так же указываете номер локального порта.
- Сохраняете изменения, включаете приставку, ТВ и проверяете работу услуги.
Сброс всех настроек до заводских
Если при настройках роутера что-то пошло не так и соединиться с интернетом не получается или пользователь забыл пароль для авторизации в меню настроек, то решить проблему поможет полный сброс устройства.
- Найдите на задней панели роутера кнопку RESET.
- Нажмите и удерживайте её длительное время, пока индикаторы не загорятся одновременно и не начнут мигать.
- Отпустите кнопку и дождитесь полной загрузки роутера.
Если есть доступ к веб-интерфейсу настроек, то в правой панели нужно открыть раздел System Tools и выбрать параметр Factory Defaults.
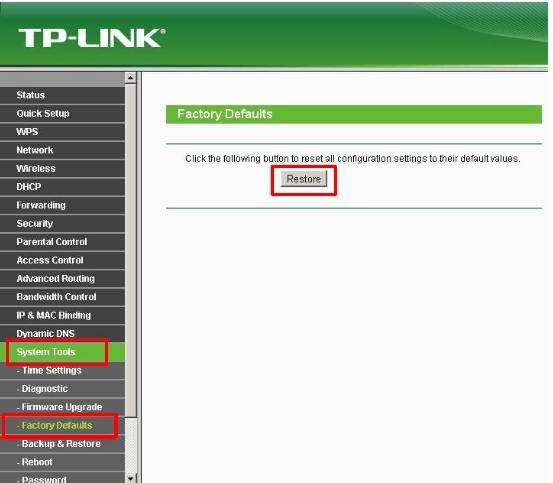
В рабочем окне нажмите Restore и дождитесь завершения процесса.
Удаленное управление через облачный сервис (TP-Link ID) и приложение Tether
Для начала нужно открыть настройки маршрутизатор и перейти в раздел «Базовые настройки» – «Облако TP-Link». Там нужно перейти на сайт tplinkcloud.com (нажать на кнопку «Зарегистрируйтесь сейчас») и зарегистрировать себе аккаунт. Обязательно сохраните почту и пароль, который вы укажите при регистрации.
В том же разделе «Облако TP-Link», в настройках маршрутизатора, нужно выполнить вход в свой аккаунт TP-LINK Cloud. Чтобы роутер был привязан к вашему аккаунту.
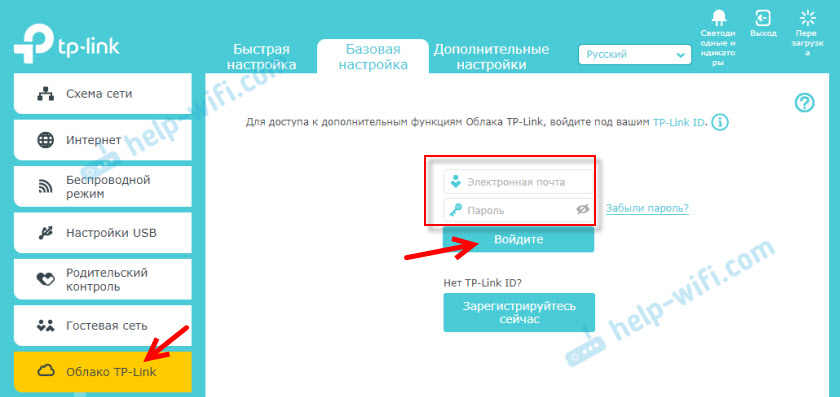
Вот так выглядят настройки после входа в свой аккаунт и привязки роутера.
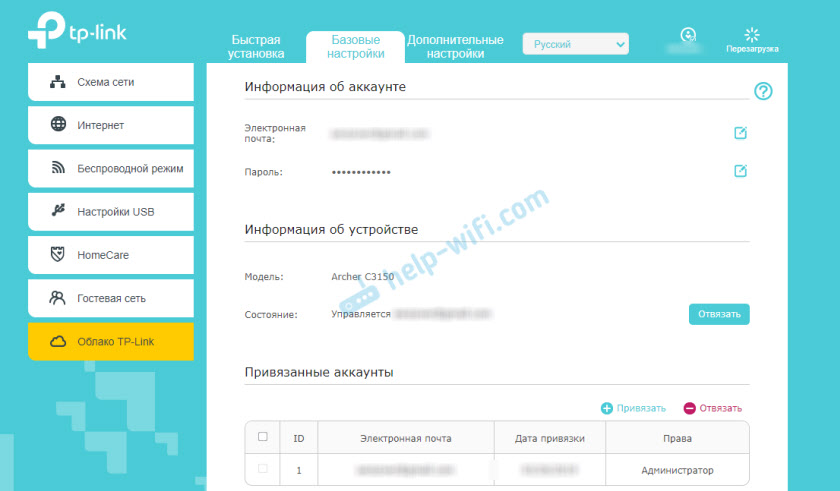
Можно отвязать аккаунт от роутера. Или привязать еще один, или несколько аккаунтов (для общего удаленного доступа к маршрутизатору).
Дальше нужно перейти в раздел «Дополнительные настройки» — «Сеть» — «Динамический DNS» и зарегистрировать для роутера постоянный адрес в сервисе TP-Link DNS.
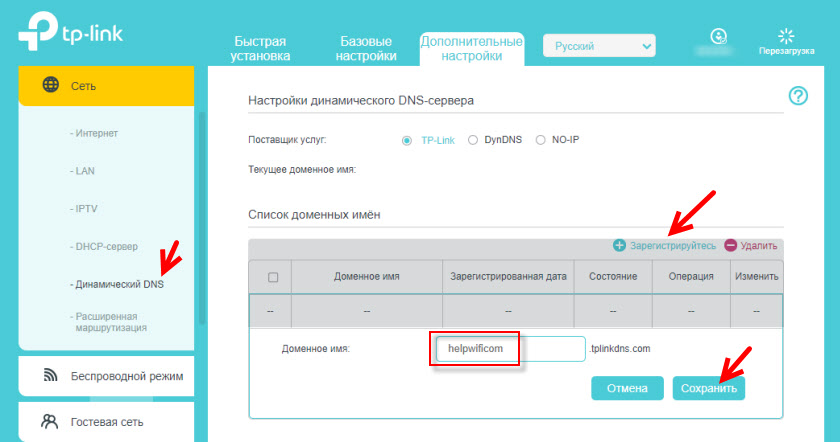
Важно! Не забудьте в разделе «Администрирование» включить удаленный доступ. В начале статьи я более подробно об этом рассказывал
Зарегистрированный выше адрес можно использовать для доступа к маршрутизатору с любого устройства через интернет.
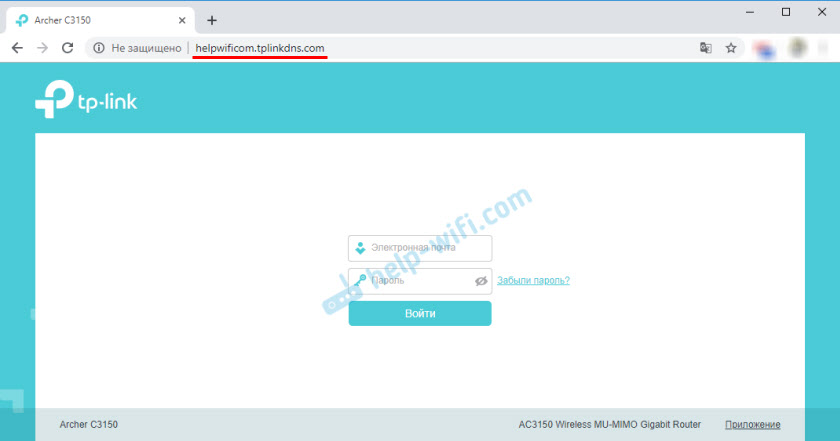
Вводим адрес электронной почты и пароль, который был указан при регистрации аккаунта на сайте TP-LINK Cloud и получаем полный доступ к веб-интерфейсу маршрутизатора.
Приложение Tether
Установите на свой телефон, или планшет приложение TP-Link Tether, о котором я рассказывал в этой статье. С его помощью можно управлять большим количеством разных моделей роутеров от TP-Link. Но только по локальной сети (когда ваше устройство подключено к роутеру).
Но, если ваш роутер поддерживает функцию «Облако TP-Link» и вы уже привязали роутер к своему аккаунту, как я показывал выше, то достаточно в приложении Tether войти в свой аккаунт TP-LINK Cloud.
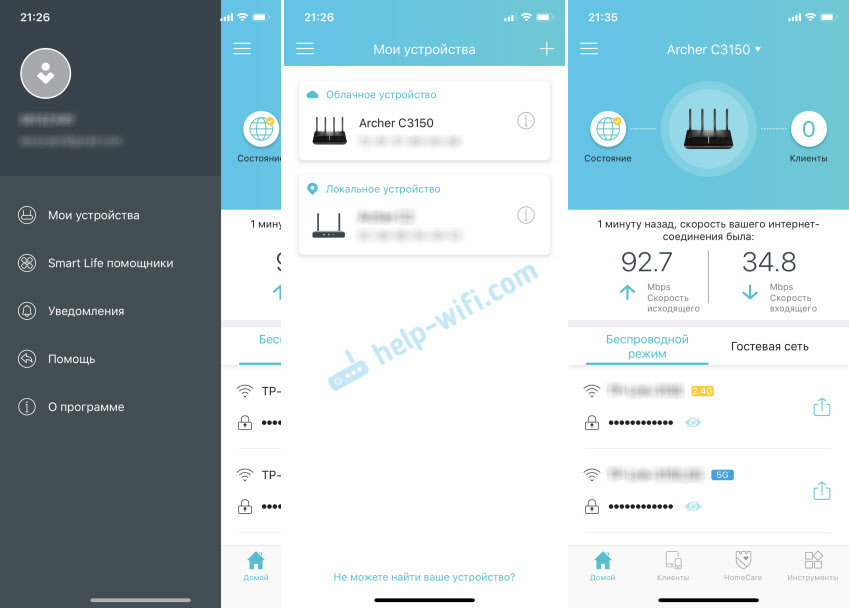
В списке устройств роутер будет отображаться как «Облачное устройство». И управлять этим роутером мы сможем даже когда телефон подключен к интернету через мобильную сеть, или через Wi-Fi сеть в другом месте.
36
152860
Сергей
TP-Link
Смена пароля на вход в веб-интерфейс
После подключения устройства и обеспечения доступа в интернет стоит сменить пароль для входа. Это необходимо потому что все устройства имеют одинаковый адрес для активации режима конфигурации и посторонний человек, получив доступ к подключению, может свободно открыть настройки и внести произвольные изменения.
- Подключаемся к устройству и переходим в режим настроек. Указываем стандартную пару авторизации admin/admin.
- В левом блоке меню находим раздел System Tools.
- Выбираем настройку Password.
- В этом разделе можно сменить и логин, и пароль. При отсутствии необходимости в смене первый можно оставить стандартным, а вот пароль нужно поменять. В поле Old Password указываем старое значение.
- Затем в нижней части дважды прописываем новую комбинацию.
Сохраняем изменения и проходим новую авторизацию.
Как поменять пароль от Wi-Fi на роутере TP-Link
После входа в интерфейс маршрутизатора с новыми данными можно переходить к защите беспроводного соединения от несанкционированного подключения. В открытом меню веб- интерфейса есть раздел Wireless
Алгоритм веб-интерфейса ПО прост и пользователю понятен порядок действий, но нужно быть внимательным и обращать внимание на все детали:
- Нажать на подраздел Wireless Security, чтобы открыть рабочее окно по безопасности Wi-Fi;
- Выбрать чек-бокс WPA-PSK/WPA2-PSK и в окне Version найти параметр WPA2-PSK;
- Набрать в поле PSK Password комбинацию, которая станет паролем для вай фай соединения ПК и гаджетов с интернетом или другим оборудованием, входящим в сеть.
- Для сохранения новых данных нужно нажать кнопку Save и запустить команду Reboot. Она находится в общем меню ПО System Tools и осуществляет выход –вход в программу с учетом внесенных изменений;
- Перегрузить роутер и переподключить компьютерную технику , гаджеты к маршрутизатору, вводя новые значения.
Как узнать пароль от своего Wi-Fi на компьютере
Для просмотра пароля от своего подключенного Wi-Fi должно соблюдаться условие, что пароль сохранялся на компьютере хотя бы один раз. Если нет, то пароль Wi-Fi следует смотреть на роутере.
Узнаем пароль от своей Wi-Fi сети в Windows 7, 8, 10
Для того, чтобы узнать пароль от своей Wi-Fi сети на компьютере или ноутбуке под управлением Windows 7, 8, 10 проделайте следующие операции:
- Откройте «Центр управления сетями и общим доступом». Проще всего это сделать, кликнув меню «Пуск» и набрать в поиске название меню. Также, вы можете кликнуть правой кнопкой мыши по иконке сетевого подключения в правом нижнем углу или найти данное меню в Панели управления.
- В открывшемся окне показываются основные данные об активной сети Wi-Fi. Кликните по активному беспроводному подключению как на скриншоте ниже.
- В открывшемся окне откройте «Свойства беспроводной сети».
- Перейдите во вкладку «Безопасность» и поставьте галку «Отображать вводимые знаки». В поле рядом вы увидите пароль от вашего вай-фая.
Если по каким-то причинам при выборе галки «отобразить вводимые знаки» пароль не отображается, то попробуйте посмотреть пароль от Wi-Fi на роутере. Об этом написано в этой статье чуть ниже.
Узнаем пароль от своей Wi-Fi сети в Windows XP
На операционной системе Windows XP посмотреть пароль сохраненной Wi-Fi сети несколько сложнее, чем на более современных ОС, но тем не менее возможно.
Откройте меню «Пуск» в левом нижнем углу компьютера и зайдите в «Панель управления«.
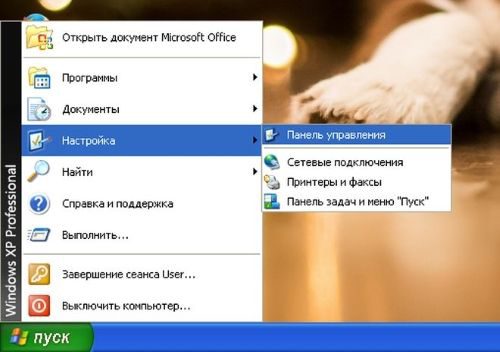
Перейдите в меню «Мастер беспроводных сетей» в панели управления.
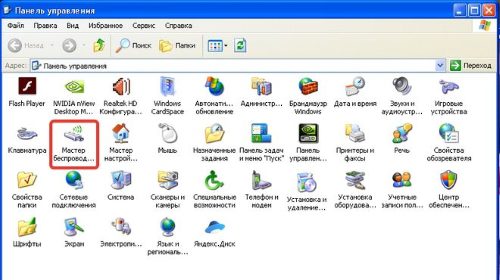
В открывшемся окне мастера беспроводных сетей нажмите «Далее».
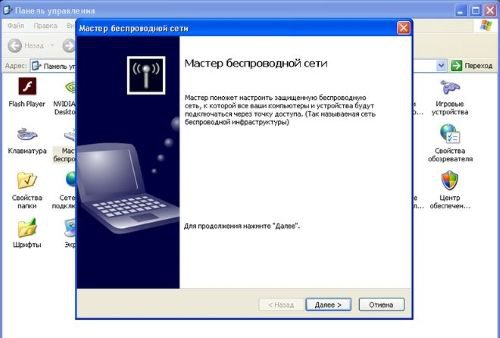
В следующем окне выберите «Добавить новые компьютеры или устройства сети» и нажмите «Далее».

Выберите способ установки сети. Для этого кликните «Установить сеть вручную» и нажмите «Далее».

В итоговом окне мастера настройки беспроводной сети Windows XP нажмите «Напечатать параметры сети».
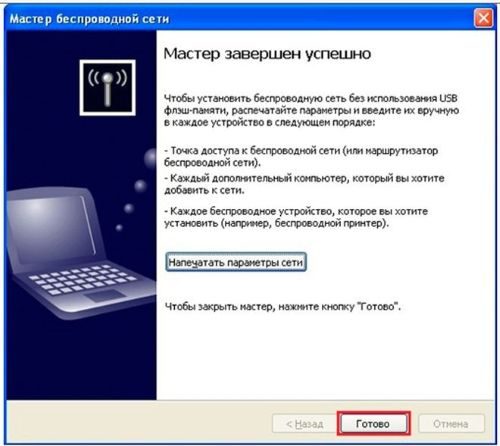
В результате этого у вас откроется текстовый документ с различными настройками Wi-Fi подключения, в том числе и паролем. Строка с паролем будет называться «Ключ сети (WEP/WPA-ключ)».
Программы для просмотра сохраненных паролей Wi-Fi
Рассмотрим две программы для просмотра паролей сохраненных вай-фай сетей на компьютере.
WiFi Password Decryptor — бесплатная программа для восстановления паролей сохраненных Wi-Fi сетей. Программа расшифровывает все типы паролей Wi-Fi сетей WEP, WPA, WPA2, а также генерирует всю информацию в удобный отчет в формате HTML/XML/TEXT/CSV.
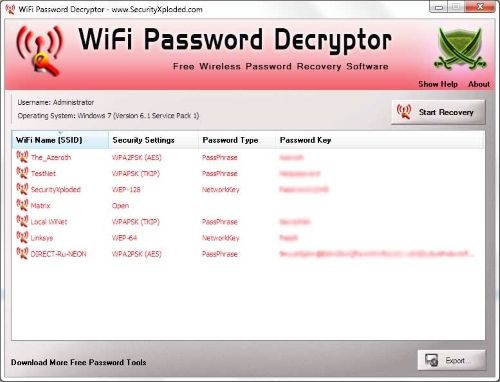
Скачать программу WiFi Password Decryptor можно на официальном сайте её разработчика.
После скачивания .zip архива распакуйте содержимое и запустите файл установки Setup_WiFiPasswordDecryptor.exe. После этого просто запустите программу и кликните на название интересующей вас вай-фай сети для просмотра пароля.
Видео работы программы WiFi Password Decryptor показана ниже:
WirelessKeyView — небольшая бесплатная утилита, которая выводит список всех сохраненных когда-либо на компьютере вай-фай сетей. У программы англоязычный интерфейс, но при необходимости на сайте разработчика опубликован .ini файл русификатора.
Скачать программу можно с официального сайта разработчика. После скачивания .zip архива распакуйте его и запустите файл WirelessKeyView.exe.
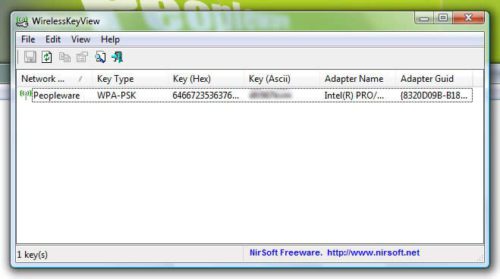
На скриншоте вы можете наблюдать работу программы. В столбце Network отображаются сохраненные на компьютере сети Wi-Fi, а пароль можно увидеть в столбце Key (Ascii).
Видео работы программы WiFi Password Decryptor:
Узнаем пароль от своего вай-фая через командную строку
Для того, чтобы узнать пароль от своей Wi-Fi сети с помощью командной строки нажмите меню «Пуск» — «Служебные» — «Командная строка» или нажмите комбинацию клавиш Win+R, напишите команду cmd и нажмите ОК.
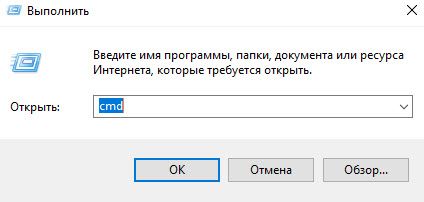
В открывшейся командной строке впишите следующую команду:
Программа выведет на экране список всех вай-фай сетей, которые сохранены на данном компьютере и соответственно от которых мы можем посмотреть сохраненный пароль.
скрин результата команды netsh wlan show profiles
Для того, чтобы узнать пароль от интересующей вас Wi-Fi сети необходимо в команду
внести её название. Например, для моей домашней сети ALESKA команда выглядит следующим образом:
В результате выполнения этой команды в командной строке получаем всю необходимую информацию, в том числе и пароль от указанной Wi-Fi сети.

На скриншоте выше видно, что пароль от Wi-Fi сети ALESKA соответствует значению 180700.
Видео как узнать пароль своей Wi-Fi сети через командную строку:
Роутер TP-Link Archer C50: внешний вид, возможности
Модель Archer C50 сейчас доступа в трёх модификациях: V2, V3, V4. Вариант V2 по внешнему виду полностью отличается от третьей и четвёртой версии: он не белого, а синего цвета и с 2 антеннами. В этой статье мы рассмотрим V3 — белый роутер с 4 антеннами.
Лицевая панель сделана глянцевой. Здесь же несколько индикаторов, которые помогают определить пользователю, какие функции, кнопки и выходы роутера работают, а какие нет.
Сверху на роутере стоят 6 индикаторов состояния функций
Что расположено сзади:
- Выход для адаптера питания.
- Кнопка для включения девайса.
- Кнопка Reset для сброса настроек пользователя.
- Кнопка с двумя функциями — WPS и включение/отключение «Вай-Фая».
- Синий разъём под кабель интернета (провайдера).
- 4 локальных выхода для подсоединения ПК, телевизора и других устройств.
Сзади 4 локальных выхода и один для кабеля провайдера
Какие основные характеристики у этой модели:
- Поддержка новейшего стандарта Wi-Fi 802.11ac.
- Общий объём пропускной способности до 1,2 Гбит/с: до 867 Мбит/с на 5 ГГц и до 300 Мбит/с на 2,4 ГГц.
- 4 порта LAN на 100 Мбит/с.
- Поддержка протоколов интернета: Динамический IP/Статический IP/PPPoE/PPTP (Dual Access)/L2TP (Dual Access).
- Поддержка IPv4 и IPv6.
- Кабель Ethernet для подключения к ПК в комплекте устройства.
Как сменить пароль WiFi на D-Link (DIR-300, 620, 825 и тп.)
Для роутеров D-Link есть по несколько веток прошивок для каждой модели. например, для самой долгоиграющей модели D-Link DIR-300 есть прошивки версии 1.0.X, 2.X.X и 3.X.X. Я буду показывать а примере самой последней на сегодня версии ПО. Если у Вас более старая прошивка, то просто действуйте по аналогии. На всех версия пункты меню называются одинаково, так что думаю не ошибётесь.
![]()
Откройте личный кабинет роутера D-Link через ip 192.168.0.1, вводите логин и пароля для входа, чтобы оказаться в веб-конфигураторе. В меню открываем раздел «Wi-Fi» \ «Настройки безопасности». Чтобы поменять пароль на WiFi, нужно в строчке «Ключ шифрования PSK» ввести новую последовательность букв и цифр. Нажмите кнопку «Применить».
Настройка роутера TP-Link Archer C5
После того как устройство будет подключено, открываем на ПК любой удобный веб-обозреватель для того, чтобы попасть в панель управления маршрутизатора. В адресной строке прописываем IP-адрес. В нашем случае адресом будет выступать числовая комбинация 192.168.0.1. Подтверждаем переход нажатием кнопки Энтер. Если система предложит пройти процедуру авторизации, в полях логин и пароль указываем значение admin. После выполнения этих простых действий мы заходим в веб-интерфейс устройства. Здесь вы можете в дальнейшем выполнять любые настройки.
Читайте так же: Роутер Asus — как выбрать модель
Для начала стоит защитить беспроводную сеть. Для этого устанавливаем надежный пароль для Wi-Fi. Следующий этап – нужно уточнить, какой тип подключения применяется для выхода в сеть. Это может быть PPTP, L2TP либо PPPoE. Получить эту информацию можно напрямую через своего провайдера или посмотреть данные в договоре на оказание услуг. Далее можно приступать непосредственно к настройкам маршрутизатора.
Настройка порта для подключения IPTV приставки Ростелеком
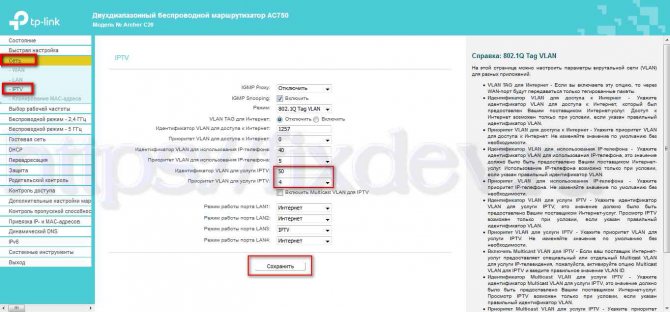
Итак, интернет мы уже настроили, теперь переходим к настройке порта для IPTV. Ростелеком Волга предоставляет услугу интерактивное телевидение в тегированной VLAN с ID=50, а интернет в нетегированной. Если у Вашего провайдера все так же, то делаем как на скриншоте выше.
- IGMP Proxy — отключить
- IGMP Snooping — включить
- Режим — 802.1Q
- VALN TAG для интернет — отключить
- Идентификатор VALN для IP-TV — 50
- Приоритет VALN для IP-TV — 4
- Режим работы порта LAN3 — выбрать IP-TV (в LAN3 будем подключать ТВ приставку, можно выбрать любой другой порт или несколько, если у Вас более чем одна приставка)
После чего нажимаем кнопку «Сохранить». Подключаем приставку в выбранный LAN3 и проверяем работу телевидения.
Краткий обзор и настройка усилителя TP-LINK TL-WA855RE
Почему так важно заменить заводские данные?
Свою сеть стоит держать в безопасности, чему стандартные заводские данные не поспособствуют. После приобретения и настройки маршрутизатора очень-очень желательно сменить стандартные имя пользователя и пароль, так как их легко подобрать и взломать устройство. Уж лучше не доходить до таких последствий.
К тому же, некоторые модели роутеров TP-LINK берут в заводские логин/пароль последние символы MAC-адреса. Достаточно сканировать нужную сеть эксплойтом – и пароль для подключения к Wi-Fi уже известен.
Не это ли повод сменить стандартные данные? И не лучше ли сразу записать всего несколько слов и сэкономить время и деньги? Ведь некоторые операторы за перенастройку роутера имеют право ещё и брать деньги!
Подведем итоги
Безопасность сети – это очень важно, поэтому мы считаем, что стандартные настройки роутера стоит сменить. Также мы советуем вам придумывать пароли, взломать или подобрать которые будет сложно
При смене пароля – записывайте его, это простое действие сэкономит ваше время, если вдруг подведет память. Простая запись поможет сохранить не только время, но в некоторых случаях еще и ваши деньги, так как некоторые интернет операторы за перенастройку маршрутизатора берут определенную плату. От самой же сети Wi-Fi посмотреть забытый пароль довольно просто, хотя и это несет в себе потерю времени. Сделать вы это можете на компьютере, который уже подключен к этой сети или же в настройках маршрутизатора.
Сергей Ефимов
Дипломированный специалист по безопасности компьютерных сетей. Навыки маршрутизации, создание сложных схем покрытия сетью, в том числе бесшовный Wi-Fi.


































