Настройка роутера.
IP-адрес WiFi маршрутизатора в локальной сети обычный для D-Link — 192.168.0.1, URL веб-интерфейса: http://192.168.0.1 , логин admin, пароль по умолчанию — admin. Сейчас устройства идут в продажу на прошивках первой серии. Мне достался с прошивкой 1.1.12:
Сейчас есть более свежая прошивка для DIR-825 A/D1A — на текущий момент это 2.5.3. Поэтому сразу после покупки роутера советую сразу же обновить микропрограмму. Для этого идем на официальный FTP-сервер D-Link ( ftp.dlink.ru ) и в каталоге /pub/Router/ ищем свою модель роутера и аппаратную версию — Rev D:
Скачиваем прошивку и кладем её для удобства в корень диска C:\ . Затем в веб-интерфейсе роутера выбираем раздел Система => Обновление:
Нажимаем «Обзор». Откроется окно выбора файла — выбираем скаченную прошивку и жмём на «Обновить». Ждем обновления микропрограммы несколько минут. Имейте ввиду, что новая прошивка — это фактически новая платформа, которая скоро будет использоваться на большинстве новых моделей роутеров D-Link. При переходе на неё настройки будут сброшены к заводским автоматически и устройство придется настраивать полностью заново. Внешне новая платформа сильно отличается от предыдущей:
Хотя, если присмотреться, то можно заметить, что логически все сгруппировано практически так же. Если кликнуть на ссылку «Мониторинг», то Вы увидите вот такую карту домашней сети:
Подключение маршрутизатора
Самостоятельно настроить роутер D-link DIR-825/АС/G1 очень просто, поэтому с этим справится даже новичок в этом вопросе. Поможет настроить данный роутер приведенная ниже инструкция. Надо только сначала правильно подключить роутер к компьютеру, а потом выполнить все необходимые шаги по его настройке.

Перед началом настройки важно правильно подключить устройство к компьютеру и настроить параметры локальной сети. Настраивать роутер можно через проводное соединение, так и по Wi-Fi
Специалисты рекомендуют использовать первый вариант, т.к. он более надежный и риск вывода устройства из строя сведен к минимуму. Кроме того, необходимо выбрать нормальное размещение роутера. Надо стараться разместить его в центре сети, чтобы радиосигнал равномерно покрывал всю ее площадь. Желательно исключить размещение прибора около других работающих электронных устройств, стен и иных преград.
После всех подготовительных мероприятий, выполняем подключение роутера к ПК:
- Вставляем разъем кабеля питания в гнездо «12V DC IN». Адаптер блок питания подключаем к бытовой электросети 220 вольт.
- Один конец кабеля провайдера подключаем к интернет-розетке, а другой подсоединяем к желтому WAN-разъему роутера.
- Соединяем любой LAN-порт роутера с сетевой картой компьютера при помощи Ethernet-кабеля.
Далее нажимаем кнопку питания и ожидаем, пока роутер загрузится. Кроме того, надо включить ПК и дождаться окончания его загрузки. Далее надо настраиваем сетевое подключение, которое создано между роутером и ПК. Делается это следующим образом:
- Нажимаем на «Пуск» и переходим в «Панель управления». Потом переходим в раздел «Сетевые подключения». Альтернативный вариант, который позволит ускорить процесс — нажимаем комбинацию клавиш «Win+R», потом набираем «ncpa.cpl» и в конце щелкаем по клавише ввода.
- Потом кликаем на необходимом подключении правой кнопкой мыши («Ethernet» или «Локальная сеть» для Windows 7 и ниже), затем выбираем в диалоговом меню пункт «Свойства».
- В новом окошке находим строчку «IP версии 4 (TCP/IPv4)» и открываем ее свойства при помощи клика по одноименной кнопке.
- Затем в следующем окошке отмечаем чекбоксы, которые отвечают за автоматическое получение адреса DNS-сервера и IP-адреса. Для сохранения сделанных изменений жмем ОК. На этом настройка сетевого подключения считается завершенной.
Какой роутер D-Link выбрать?
Для начинающих пользователей мы бы советовали остановить свой выбор на модели D-Link DIR-825/AC/G1. Она ненамного дороже своих бюджетных собратьев, однако имеет ряд неоспоримых преимуществ: работа в диапазоне 5 ГГц, наличие USB-порта и гигабитный сетевой коммутатор. Стоит заплатить немного больше, зато взять более функциональную модель, которая ещё долго будет актуальной.
Для требовательных пользователей вполне подойдёт AC1200 Dual-Band (DIR-842). Он обеспечит хорошую производительность, высокую скорость передачи данных и поддержку MU-MIMO.
Стоит ли покупать более дорогой роутер? Тут всё зависит от предполагаемой нагрузки на сеть, количества устройств в ней и тех задач, которые предстоит решать. Для большинства домашних пользователей потребности приобретать дорогую высокопроизводительную модель нет.
Перезагрузка роутера D-Link DIR-825, сброс до заводских настроек
Некорректная работа роутера может быть связана с засорением его памяти или применением неправильных настроек. В первом случае рекомендуется выполнить перезагрузку устройства с помощью кнопки включения/выключения на задней панели маршрутизатора или через веб-интерфейс.
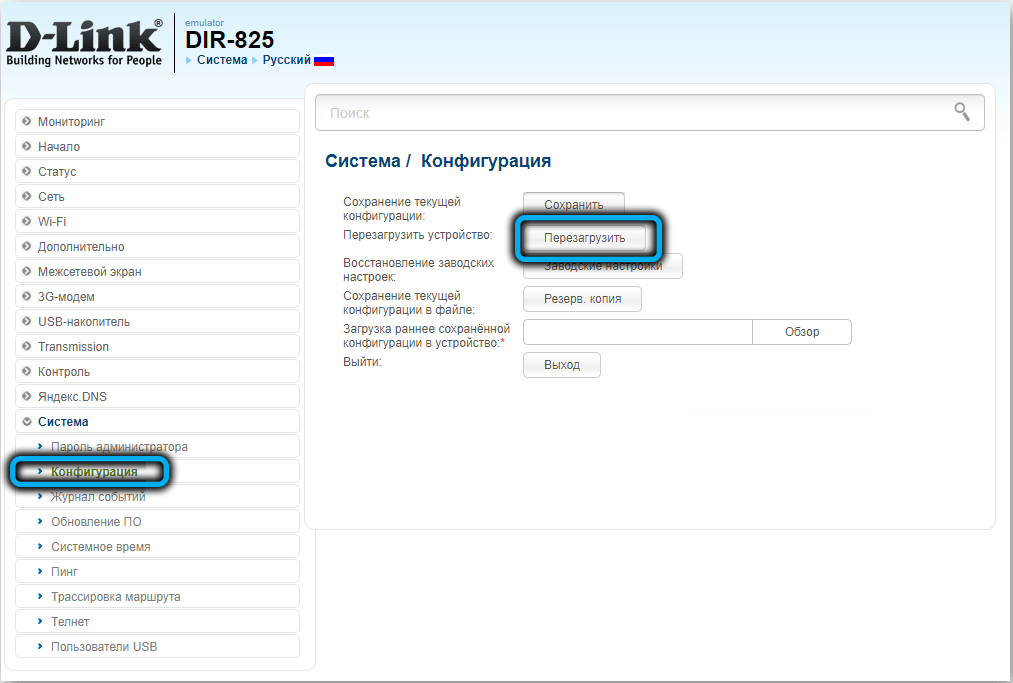
Во втором поможет сброс настроек, то есть возврат до заводских значений. Правда потом придётся настраивать интернет и беспроводную сеть заново.
Выполнить эту процедуру можно аппаратным способом, то есть кнопкой, или программным — через веб-интерфейс. Второй способ удобнее, но в некоторых случаях он может оказаться недоступным, например, если вы забыли пароль входа. Кнопка Reset расположена снизу устройства, её необходимо нажать и удерживать на протяжении 10 секунд (если будете держать дольше 15 секунд, роутер просто перезагрузится).
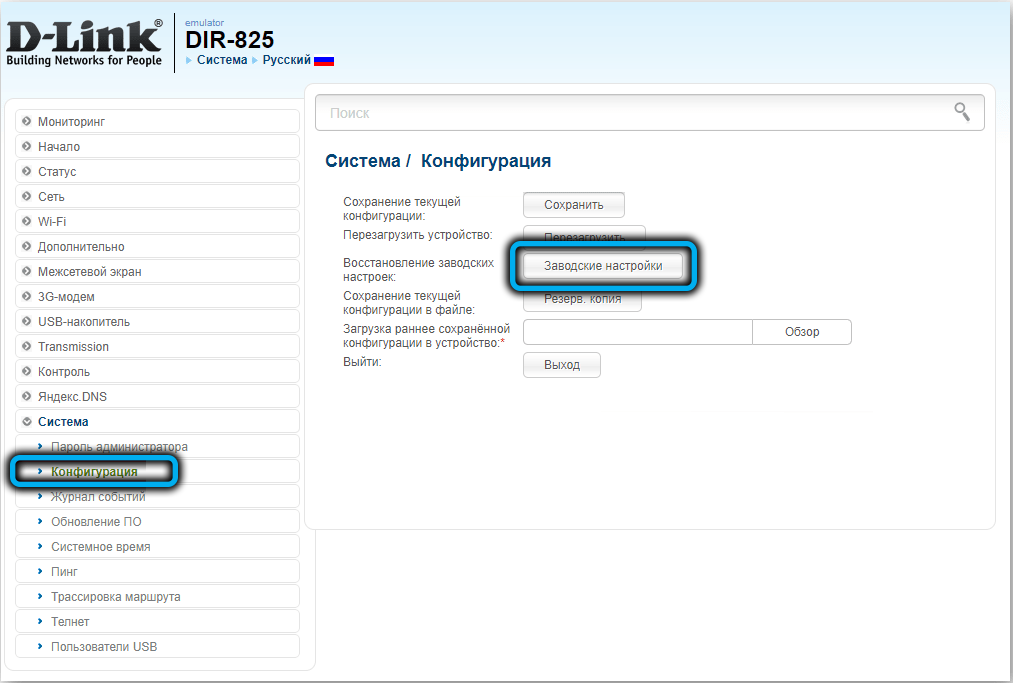
В остальных случаях намного проще выполнить сброс настроек D-Link DIR-825 до заводских через веб-интерфейс, для чего нужно войти во вкладку «Система», выбрать подпункт «Конфигурация» и кликнуть по кнопке «Заводские настройки». Можно также сохранить текущие настройки, нажав соответствующую кнопку, чтобы при необходимости иметь возможность вернуться к исходному состоянию.
Беспроводная сеть WiFi.
Если Вам нужно перенастроить беспроводную сеть или, например, поменять пароль на WiFi, то Вам надо зайти в одноименный раздел веб-интерфейса:
![]()
В подразделе «Основная настройка» => «2,4 GHz» можно изменить параметры обычной сети Вай-Фай — поменять её имя (SSID), Канал или Беспроводной режим. Для 5ГГц, вам нужно зайти в подраздел «5 GHz»:
![]()
Здесь так же можно сменить имя, канал (хотя на текущий момент в этом нет необходимости) и режим работы адаптера. Пароль на WiFi и тип шифрования можно сменить в разделе «Настройка безопасности». Для обычной сети 2,4 GHz:
![]()
Тип шифрования меняется в списке «Сетевая аутентификация», Пароль прописывается в поле «Ключ шифрования PSK». Для диапазона 5ГГц эти же параметры можно изменить в подразделе «5 GHz»:
![]()
Не забудьте по окончании всех действий нажать «Применить», а затем — сохранить параметры роутера.
Беспроводная сеть WiFi.
Если Вам нужно перенастроить беспроводную сеть или, например, поменять пароль на WiFi, то Вам надо зайти в одноименный раздел веб-интерфейса:
В подразделе «Основная настройка» => «2,4 GHz» можно изменить параметры обычной сети Вай-Фай — поменять её имя (SSID), Канал или Беспроводной режим. Для 5ГГц, вам нужно зайти в подраздел «5 GHz»:
Здесь так же можно сменить имя, канал (хотя на текущий момент в этом нет необходимости) и режим работы адаптера. Пароль на WiFi и тип шифрования можно сменить в разделе «Настройка безопасности». Для обычной сети 2,4 GHz:
Тип шифрования меняется в списке «Сетевая аутентификация», Пароль прописывается в поле «Ключ шифрования PSK». Для диапазона 5ГГц эти же параметры можно изменить в подразделе «5 GHz»:
Не забудьте по окончании всех действий нажать «Применить», а затем — сохранить параметры роутера.
Скачиваем прошивку для D-Link DIR-615
Первым делом, нам нужно узнать ревизию (аппаратную версию) нашего роутера и скачать прошивку на компьютер.
Узнаем аппаратную версию D-Link DIR-615
Возьмите свое устройство и посмотрите на наклейку, которая находится снизу. Там должна быть указан модель и аппаратная версия. Выглядит это вот так:
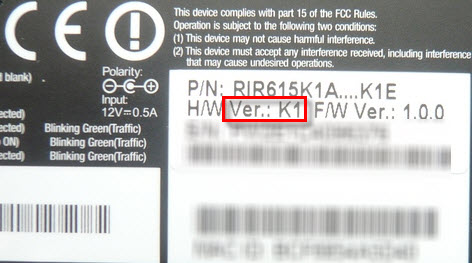 Нас интересует то, что написано после «Ver.:». В моем случае, аппаратная версия устрйоства K1 (там может быть еще K2, B, С, U и т. д.).
Нас интересует то, что написано после «Ver.:». В моем случае, аппаратная версия устрйоства K1 (там может быть еще K2, B, С, U и т. д.).
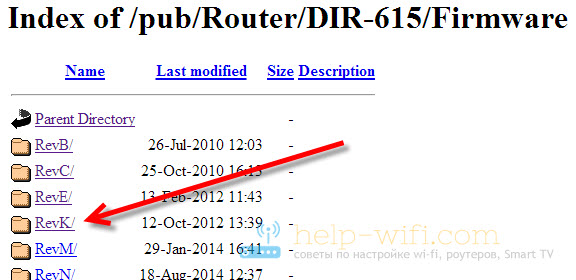 Если нужно, то выбираем еще пдпапку.
Если нужно, то выбираем еще пдпапку.
 Дальше, видим папки обычно там есть папка Old (в ней находятся старые версии прошивок), и папка beta (в ней может быть прошивка, которая находится на стадии разработки). Нам эти папки не нужны, а нужен сам файл, с расширением .bin и примерно таким названием 20140711_1343_DIR_615K1_2.5.4_sdk-master.bin. Этот файл находиться возле папок. Если присмотреться в название файла, то можно увидеть для какого он роутер, для какой ревизии, какая версия и дату.
Дальше, видим папки обычно там есть папка Old (в ней находятся старые версии прошивок), и папка beta (в ней может быть прошивка, которая находится на стадии разработки). Нам эти папки не нужны, а нужен сам файл, с расширением .bin и примерно таким названием 20140711_1343_DIR_615K1_2.5.4_sdk-master.bin. Этот файл находиться возле папок. Если присмотреться в название файла, то можно увидеть для какого он роутер, для какой ревизии, какая версия и дату.
Нам нужно просто нажать на этот файл, и сохранить его на компьютер. В такое место, что бы вы смогли его потом найти. Например, на рабочий стол.
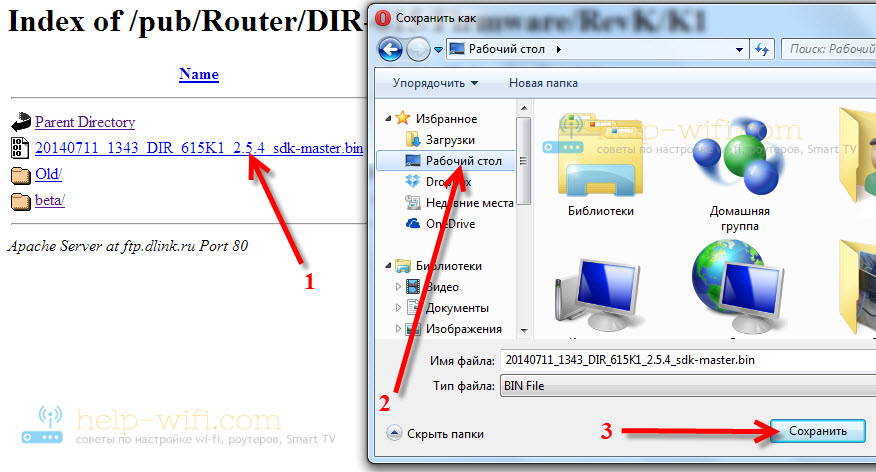 Нужный нам файл с прошивкой находиться у нас на компьютере. Можно приступать к самому процессу обновления ПО.
Нужный нам файл с прошивкой находиться у нас на компьютере. Можно приступать к самому процессу обновления ПО.
Как перезагрузить роутер
Можно просто выключить на время (хотя бы 10 секунд) маршрутизатор с помощью кнопки Power. При этом желательно достать адаптер питания из розетки, чтобы полностью обесточить девайс — эффект будет лучше. Затем вставьте обратно вилку в розетку и нажмите на ту же клавишу питания — подождите, пока устройство загрузится.
Перезапуск может быть программным:
- На веб-платформе кликните вверху по панели «Система» — выпадет меню. В нём выберете перезагрузку.
Кликните по первому пункту «Перезапустить»
- Подтвердите своё намерение выключить и включить устройство.
- Подождите некоторое время, пока система перезагрузится.
Загрузка прошивки и подключение роутера
Прежде чем приступить к настройке, следует загрузить последнюю версию прошивки для Вашей версии роутера DIR-620. В настоящий момент на рынке присутствуют три различных ревизии данного маршрутизатора: A, C и D. Для того, чтобы узнать ревизию своего Wi-Fi роутера, обратитесь к наклейке, находящейся на нижней его части. Например, строка H/W Ver. A1 будет говорить о том, что у Вас D-Link DIR-620 ревизии A.
Файл прошивки DIR-620 на официальном сайте
Примечание: если у Вас роутер D-Link DIR-620 ревизии A с версией прошивки 1.2.1, Вам также требуется загрузить прошивку 1.2.16 из папки Old (файл only_for_FW_1.2.1_DIR_620-1.2.16-20110127.fwz) и сначала производить обновление с 1.2.1 до 1.2.16, а уже потом до последней прошивки.
Обратная сторона маршрутизатора DIR-620
Подключение роутера DIR-620 не представляет особых сложностей: просто подключите кабель Вашего провайдера (Билайн, Ростелеком, ТТК — процесс настройки будет рассматриваться именно для них) к порту Internet, а один из портов LAN (лучше — LAN1) соедините проводом с разъемом сетевой карты компьютера. Подключите питание.
Еще один пункт, который следует выполнить — проверить настройки соединения по локальной сети на Вашем компьютере:
- В Windows 8 и Windows 7 зайдите в «Панель управления» — «Центр управления сетями и общим доступом», справа в меню выберите «Изменение параметров адаптера», в списке соединений кликните правой клавишей мыши по «Подключение по локальной сети» и нажмите «Свойства» и перейдите к третьему пункту.
- В Windows XP зайдите в «Панель управления» — «Сетевые подключения», щелкните правой клавишей мыши по «Подключение по локальной сети» и нажмите «Свойства».
- В открывшихся свойствах соединения Вы увидите список используемых компонентов. В нем следует выбрать «Протокол Интернета версии 4 TCP/IPv4» и нажать кнопку «Свойства».
- В свойствах протокола должно быть установлено: «Получить IP адрес автоматически» и «Получить адрес DNS сервера автоматически». Если это не так, то измените и сохраните настройки.
Настройка LAN для роутера D-Link DIR-620
Примечание по дальнейшей настройке роутера DIR-620: при всех последующих действиях и до окончания настройки, оставляйте Ваше подключение с Интернет (Билайн, Ростелеком, ТТК, Дом.ру) разорванным. Также не следует его подключать и после настройки роутера — маршрутизатор будет устанавливать его самостоятельно. Самый частый вопрос на сайте: интернет есть на компьютере, а другое устройство подключается к Wi-Fi, но без доступа к интернету связан именно с тем, что продолжают запускать подключение на самом компьютере.
Внешний вид и аппаратная платформа
Беспроводной маршрутизатор D-Link DIR-825AC выполнен в чёрном пластиковом корпусе, габариты которого составляют 195х155х35 мм, а масса равна всего 250 г. Для своей работы устройству необходим внешний источник питания (поставляется в комплекте) со следующими характеристиками: 12 В и 1,5 А.

Большая часть верхней панели маршрутизатора глянцевая. Здесь расположены световые индикаторы состояния всего устройства целиком, а также его проводных интерфейсов и беспроводного модуля.

На передней поверхности размещена кнопка WPS, упрощающая подключение беспроводных клиентов, а также позволяющая включать и отключать беспроводной модуль.

Боковые поверхности корпуса ничем особенным не примечательны, здесь лишь расположены небольшие вентиляционные отверстия.


На перфорированной нижней панели маршрутизатора помещены четыре резиновые ножки, а также наклейка с краткой информацией об устройстве. Также здесь присутствуют два технологических отверстия для настенного размещения аппарата.

Две несъёмные антенны расположены на задней панели корпуса. Кроме них здесь находятся пять портов Gigabit Ethernet (1 WAN и 4 LAN), порт USB 2.0, кнопка включения/выключения устройства, разъём для подключения питания, а также утопленная кнопка Reset для сброса пользовательских настроек.

Заглянем теперь внутрь корпуса. Электронная начинка беспроводного маршрутизатора D-Link DIR-825 представлена одной зелёной текстолитовой платой, на которой основные элементы расположены с одной стороны.

Под радиатором скрывается микросхема Realtek RTL8197DN, работающая на частоте 660 МГц и являющаяся SoC-процессором. Работу беспроводной сети обеспечивают следующие чипы той же компании: RTL8192ER и RTL8812AR. Стоит отметить, что аналогичная аппаратная платформа также использована в маршрутизаторе Upvel UR-825AC. Система оснащена модулем оперативной памяти DDR2 объёмом 64 Мбайта на базе микросхемы Nanya NT5TU32M16EG-AC. Поддержка проводного сегмента сети обеспечивается с помощью управляемого коммутатора Realtek RTL8367RB, обладающего пятью физическими портами Gigabit Ethernet.

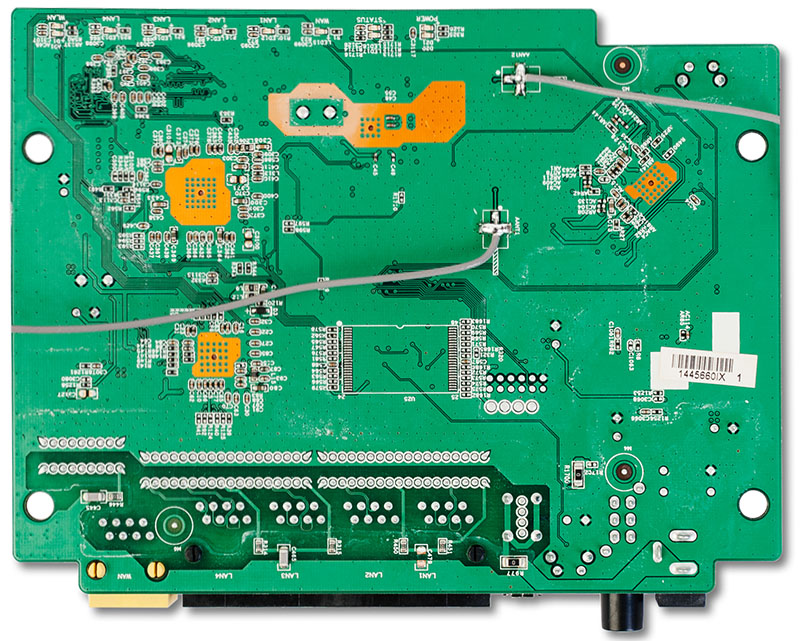
На этом мы завершаем рассмотрение аппаратной платформы беспроводного маршрутизатора D-Link DIR-825 и переходим к рассмотрению его программных возможностей.
Возможные неисправности и способы их устранения
- Возможные проблемы с маршрутизатором 825/AC возникают из-за разных обстоятельств и условно делятся на два типа. Первая категория проблем связана с механическими повреждениями: пережат сетевой кабель, отказал блок питания и т. д.
- Чтобы устранить неисправности, необходимо отнести устройство в сервисный центр или самостоятельно приобрести комплектующие на замену.
- Второй тип неполадок относится к программным неисправностям: ошибка в ПО роутера или «зависание», некорректная работа некоторых функций и другие причины. Такие проблемы можно исправить путем перезагрузки маршрутизатора или откатом к заводским настройкам.
- Отдельно стоит упомянуть об ошибках, которые могут возникнуть при подключении к Глобальной сети. Каждой такое сообщение содержит свой код. Используя его цифровое значение, можно найти на нашем сайте способы решения проблемы.
Особенности настройки некоторых роутеров
Sagemon
В последние годы компания все чаще предоставляет абонентам возможность работать с оборудованием, которое имеет специально созданный для компании интерфейс. Опишем процедуру настройки роутеров Sagemon от Ростелеком.
В главном окне интерфейса вы можете выбрать русский язык. Это значительно упростит работу.
Разработчики предоставили возможность осуществить быструю настройку, которая выполняется буквально в несколько шагов. Главное, иметь под рукой договор, в котором указаны все нужные данные.
Откройте вкладку «Мастер» настройке и нажмите на одноименный раздел.
Вы увидите поля для ввода, а также текстовое руководство по правильному их заполнению. Следуйте указаниям и сохраните изменения. Интернет должен заработать.
Доступен и другой раздел. Он называется «Подключение к интернету». Здесь все настраивается еще проще. По умолчанию выбран самый популярный тип подключения PPPoE1. Вы должны просто указать логин и пароль.
D-Link
Есть возможность поставить русский язык интерфейса, что облегчает работу с ним.
Настройки интернета находятся в меню «Сеть – WAN». Здесь нужно удалить старые соединения и добавить новое.
Откроется окно глобальных настроек, которое позволяет выбрать нужный тип подключения, затем дает возможность вставить логин и пароль.
Новый интерфейс выглядит иначе. Чтобы найти нужное меню, нажмите на «Расширенные настройки» в правом нижнем углу.
Более подробно процедура описывается в видеоуроке.
И еще пара уроков по работе с моделями от производителя.
Asus RT N12
Настройка роутера Asus RT N12 осуществляется легко. Для этого перейдите в категорию «Network Map» и укажите нужный тип подключения.
Появится окно, в котором нужно ввести все необходимые данные. Приводятся инструкции, с помощью которых легко во всем разобраться самостоятельно.
https://youtube.com/watch?v=FAo-1tRTH1Y
Zyxel
Данные для входа в интерфейс на разных моделях могут отличаться. Ищите данные на дне корпуса.
В левой колонке выбираем раздел <class=»strong»>«Интернет» и нажимаем на ссылку «Авторизация».
Выбираем в правой части нужный тип подключения. Чаще всего это PPPoE.
Заполняем логин и пароль, которые указаны в вашей копии договора с Ростелеком.
При разных типах подключения могут появляться разные параметры для заполнения. Вся эта информацию указывается в тексте договора. Если вы нуждаетесь в помощи, всегда можно позвонить оператору службы поддержки и уточнить данные у него.
После внесения всех данных нажмите кнопку «Применить».
Huawei
В главном меню выберите пункт «Basic» и подпункт «WAN». Удалите лишние подключения. Сейчас нужно будет создать новое, нажав на кнопку «NEW». Возможно, вы решите перенастроить старое подключение. Тогда щелкните по его названию.
Поставьте галочку «WAN Connection». В договоре от Ростелеком должны быть указаны значения для полей VPI и VCI. Заполните эти поля, поставив в них нужные значения.
Теперь выберите ваш тип подключения к интернету в раскрывающемся списке «Connection type». Обычно это «PPPoE».
Теперь нужно ввести данные авторизации. Это логин и пароль. Значения их находятся в экземпляре договора с Ростелеком. После внесения данных, нажмите на «Submit».
В течение минуты интернет заработает.
https://youtube.com/watch?v=oEwYGljpu1A
Комплектация
Роутер D-Link DIR-825/АС/G1 поставляется производителем в довольно симпатичной глянцевой коробке белого цвета. На лицевую сторону упаковки производитель разместил изображение устройства и прописал его основные функциональные возможности.

На задней стороне приведено описание портов и показана схема подсоединения клиентских устройств. Кроме того, здесь более подробно описан функционал роутера и его характеристики на нескольких языках, включая русский.

Комплектация довольно стандартная и включает такие элементы:
- Сам маршрутизатор D-Link DIR-825/АС/G
- Патч-корд желтого цвета для гигабитных сетей (CAT 5E, длина 0.75 м).
- Блок питания постоянного тока (12V, 1.5A). Длина кабеля питания один метр.
- Гарантийный талон и краткая инструкция по настройке в виде буклета.

Руководство по настройке роутера DIR-825/АС/G1 есть на официальном сайте производителя. Резюмируя обзор комплектации роутеров линейки DIR-825/AC можно сказать, что она довольно стандартная и в ней нет никаких сверхъестественных вещей.

Авторизация в интернет-центре
Для входа в веб-интерфейс маршрутизатора D-Link DIR-825 потребуется открыть любой удобный браузер и прописать там или . Нажатие по клавише Enter активирует переход по указанному адресу, после чего появится форма, куда нужно вписать авторизационные данные. По умолчанию имя пользователя и пароль имеют одинаковое значение , однако мы не можем гарантировать того, что в приобретенной спецификации эта настройка осталась такой же. Если упомянутые нами данные не подошли, ознакомьтесь с тематической инструкцией по определению логина и пароля разными методами, кликнув по расположившемуся далее заголовку.
Настройка IpTV
Для проведения настроек работы маршрутизатора с телевизионной приставкой перейдите на страницу «IP-телевидение»:
- выберите «К устройству подключена ТВ-приставка»;
- если поставщику услуг требуется указать VLAN-канал, укажите его в строке «VLAN ID»;
- выделите порт, к которому планируется подключить (или уже подключили) ТВ-приставку.
Данные настройки требуются только в том случае, если это необходимо провайдеру, в остальных случаях просто подключите приставку в LAN-порт и «DIR-825/AC» сделает всё самостоятельно.
Все приведённые выше иллюстрации web-интерфейса принадлежат «Dir-825/AC/G», в версии «Dir-825/AC/E» интерфейс отличается — с основными разделами можно ознакомиться на следующих иллюстрациях:
Рубрики: оборудованиеНастройка роутера D-Link DIR-825/AC 1) Подключите интернет-кабель в WAN(Ethernet) порт Вашего роутера.2) Подключите дополнительным кабелем компьютер к LAN порту роутера (обычно они пронумерованы) либо по Wi-FiПо умолчанию сеть называется DIR-825 пароль указан на наклейке на самом маршрутизаторе в поле pin.3) Наберите в адресной строке Вашего браузера адрес роутера 192.168.0.1 Далее откроется интерфейс роутера. Нажмите начать.
который будет использоваться для подключения к вашей сети.
Ramnet_Test 5G2 сети на разных частотах (2.4 и 5 ггц).к сети 5 ггц.
Регистрация в сети RAMNET.
Настройка завершена, поздравляем!
- https://itmaster.guru/nastrojka-interneta/routery-i-modemy/d-link-dir-825.html
- https://tvoi-setevichok.ru/setevoe-oborudovanie/kak-nastroit-router-d-link-dir-825ac-poshagovaya-instruktsiya.html
- https://ramnet.ru/internet/tehnicheskaya-podderzhka/nastrojka-routera-d-link-dir-825-ac/
Модель D-Link DIR-825 AC/G1A: как выглядит, что умеет
Роутер DIR-825 AC/G1A от компании D-Link работает одновременно в двух диапазонах — 2.4 и 5 ГГц. У каждого из них есть плюсы и минусы, но работа сразу в двух частотах даёт преимущества: сеть 2.4 ГГц более обширная (зона покрытия «Вай-Фая» больше), а частота 5 ГГц более свободная (она не забита сигналами от других роутеров — скорость на ней выше).
Рассмотрим модель с внешней стороны. Выполнен он в чёрном цвете — подойдёт практически для любого интерьера. По периметру расположены 4 антенны. На лицевой панели расположены такие индикаторы:
- Питание.
- Интернет.
- WPS.
- Беспроводная сеть 2.4 ГГц.
- Беспроводная сеть 5 ГГц.
- 4 индикатора «Локальная сеть».
- USB.
На лицевой панели находятся все индикаторы роутера — они показывают состояние того или иного разъёма либо кнопки
Что находится на задней панели модели? Стандартные выходы LAN чёрного цвета и разъём WAN жёлтого цвета (для кабеля интернет-провайдера). Справа от него — выход USB, к которому можно подключать принтер, любой накопитель (на него можно качать торрент-файлы прямо через веб-интерфейс роутера), а также USB-модем 3G или LTE. Далее идёт выход для электрического кабеля и кнопка Power для включения устройства.
Выход для кабеля интернета выделен жёлтым цветом
Слева от портов LAN расположены клавиши «Вай-Фай» (для включения и выключения сети) и WPS (для быстрого подключения устройств к сети без использования пароля).
Что идёт в комплекте с моделью DIR-825 AC/G1A:
- адаптер питания;
- кабель Ethernet;
- инструкция по установке и настройке устройства.
Стоимость устройства — около 3 тыс. рублей. Модель ещё выпускается производителем, поэтому вы найдёте её практически во всех крупных магазинах техники.
Таблица: знакомимся с основными характеристиками D-Link DIR-825 AC/G1A
| Процессор | RTL8197DN (660 МГц) |
| Оперативная память | 64 MБ, DDR2 |
| Flash-память | 8 MБ, SPI |
| Интерфейсы | Порт WAN 10/100/1000BASE-T, 4 порта LAN 10/100/1000BASE-T, порт USB 2.0 |
| Стандарты | IEEE 802.11a/n/ac, IEEE 802.11b/g/n |
| Диапазон частот | 2400 ~ 2483,5 МГц, 5150 ~ 5350 МГц, 5650 ~ 5725 МГц |
| Антенна | Четыре внешние несъёмные антенны с коэффициентом усиления 5 дБи |
| Безопасность беспроводного соединения | WEP, WPA/WPA2 (Personal/Enterprise), МАС-фильтр, WPS (PBC/PIN) |
| Разъем питания | Разъём для подключения питания (постоянный ток) |
| Программное обеспечение | |
| Типы подключения WAN | LTE, 3G, PPPoE, IPv6, PPPoE, PPPoE Dual Stack, Статический IPv4 / Динамический IPv4, Статический IPv6 / Динамический IPv6, PPPoE + Статический IP (PPPoE Dual Access), PPPoE + Динамический IP (PPPoE Dual Access), PPTP/L2TP + Статический IP, PPTP/L2TP + Динамический IP |
| Скорость беспроводного соединения |
|
| Размеры (Д x Ш x В), вес | 200 x 132 x 50 мм, 360 г |

































