С использованием ISO-образа
Особенность этого метода — установка операционной системы запускается из текущей версии. Никаких настроек в BIOS или UEFI делать не нужно.
Посетите страницу обновления ОС и загрузки инструмента Media Creation Tool. Нажмите на кнопку «Скачать средство сейчас».
В каталоге загрузок операционной системы теперь располагается файл утилиты.
Запустите исполняемый EXE-файл от имени администратора. Для этого щелкните по нему правой кнопкой мыши и выберите соответствующий пункт контекстного меню.
Далее вам будет предложено позволить приложению вносить изменения на устройстве (кнопка «Да»). Некоторое время займет подготовка инструмента к работе.
Утилита начнет работу только после принятия пользователем условий лицензионного соглашения.
Вновь придется некоторое время подождать. Выберите пункт создания установочного носителя и нажмите «Далее». Используйте эту кнопку для перехода к последующим шагам утилиты.
Оставьте предлагаемые по умолчанию язык, выпуск и архитектуру ПК. Вы можете снять «птичку» и определить их вручную.
Нужен пункт, предлагающий сохранить файл образа для последующей записи на установочный носитель (выделен на иллюстрации).
Определите каталог, куда будет сохранен файл ISO-образа операционной системы. Нажмите кнопку «Сохранить».
Динамика скачивания файла (в процентах) будет отображаться на экране.
Действия после того, как образ скачан:
- Откройте каталог, в котором он сохранен
- Двойной щелчок левой кнопкой мыши
- Подсоедините образ в виртуальному дисководу
- Войдите на виртуальный дисковод
- Запустите на выполнение файл «setup» с расширением EXE
- Подтвердите загрузку и установку обновлений
- Ознакомьтесь с условиями лицензионного соглашение. Обновление возможно только, если принять их
- В процессе установки нельзя использовать ПК
- Устройство может быть неоднократно перезагружено
После завершения работы мастера установки ваш ноутбук или настольный ПК — с самой свежей версией ОС. Если процесс прошел успешно, файлы и приложения не исчезли. Но рекомендую перед обновлением сохранить их на дополнительных носителях.
Ранее я написал подробное пошаговое руководство, которое поможет вам установить Windows 10. Рассмотрен также и порядок действий в тех случаях, когда операционная система не загружается.
Предпочитаете своими руками настроить правила обновления операционной системы и софта или полагаетесь на автоматически определенные разработчиками параметры?
—> —><index>
По умолчанию «Центр обновления Windows» работает постоянно, поэтому, если он не был отключён вручную, вы всё время будете получать системные обновления или уведомления о том, что их нужно скачать и установить. Обновление системы при стандартных настройках проходит автоматически, но бывают случаи, когда нужно запустить этот процесс самостоятельно. Сделать это можно разными способами как с подключением к интернету, так и без него.
Что сломалось в Windows
Пользователи Reddit выяснили, что Windows 7 с установленным обновлением KB4534310 удаляет обои рабочего стола только в случае, если в настройках их отображения выбран параметр «Растянуть». Другие варианты отображения такую проблему не вызывают.
Последствия установки финального обновления Windows 7
Они предположили, что данный параметр после установки апдейта система перестает учитывать, что и приводит к заливке рабочего стола черным цветом после каждой перезагрузки. Журналисты ресурса Bleeping Computer подтвердили факт наличия проблемы – они воспроизвели ее на собственных ПК под управлением Windows 7.
Опция «Службы»
Не менее удобный способ включить автоматическое обновление операционной системы — использование системной опции «Службы». Пользователю, уже знающему про восстановление загрузчика Windows 7, он покажется крайне простым; начинающему — понадобится внимательно следовать алгоритму:
Запустить «Панель управления», перейти в раздел «Система и безопасность» и в подраздел «Администрирование».
Дважды кликнуть по ярлыку «Службы».
Пролистать список вниз вплоть до записи «Центр обновления Windows».
Кликнуть по заголовку правой клавишей мыши и нажать на «Свойства».
Выбрать в появившемся в новом окошке выпадающем списке параметр «Автоматически».
И обязательно нажать на кнопку «Применить».
Запустить службу, воспользовавшись соответствующей кнопкой.
Теперь, убедившись, что «Центр обновления» успешно активирован, можно заниматься своими делами — изменения вступают в силу без перезагрузки Windows 7.
Почему Обновления Системы Важны
Есть веские причины, по которым Microsoft и другие разработчики ОС стремятся к обновлениям. Тратить время на совершенствование настроек обновления вашей системы стоит по следующим причинам:
- Обновления усиливают безопасность системы. Вредоносное ПО развивается, и ваша операционная система должна идти в ногу со временем. Microsoft больше не будет поддерживать старые версии Windows, что увеличивает риск заражения вирусами и другими вредоносными программами. Некоторые обновления исправляют слабые места в безопасности, затрудняя кражу вашей личной информации злоумышленниками.
- Обновления улучшают совместимость с новым программным обеспечением. Технологии развиваются и новое программное обеспечение выпускается каждый день, и эти новые программы, особенно драйверы для оборудования, такие как ПО для принтера, работают лучше с обновленными версиями Windows.
- Обновления помогают вашему компьютеру работать быстрее. Наконец, Microsoft время от времени вносит улучшения в Windows через обновления. После обновления ваша система может стать более отзывчивой и эффективной.
Как удалить старые файлы обновлений
Не многие задумываются, что при каждой установке обновлений, Windows скачивает пакеты обновлений с серверов компании Майкрософт, после чего запускает процесс установки и обновления системных файлов, а вот сам файл пакета, в котором уже нет необходимости, так и остается в служебной папке. В случае своевременной установки обновлений, подобных файлов накапливается немало и в сумме они могут занимать десятки гигабайтов места на системном диске. А если вспомнить, что для работы операционной системы в наше время частенько используют ультраскоростные SSD-диски сравнительно небольшого объема, вопрос освобождения места частенько встает ребром и удаление устаревших файлов пакетов обновлений может существенно помочь существенно увеличить объем свободного места.
Для удаления устаревших пакетов обновлений откройте Проводник, нажав на специальный значок возле меню Пуск (или сочетание клавиш Win+E). Кликните правой клавишей мыши на диск С и в контекстном меню выберите пункт Свойства.
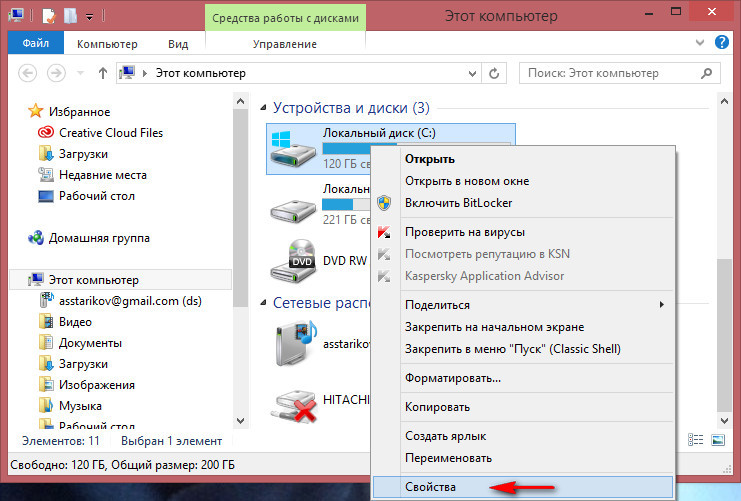
В открывшемся окне нажмите на кнопку Очистка диска.
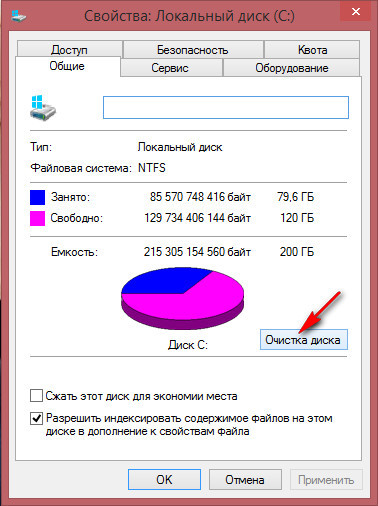
В следующем окне выберите функцию Очистка обновлений Windows, нажмите OK и дождитесь завершения процедуры.
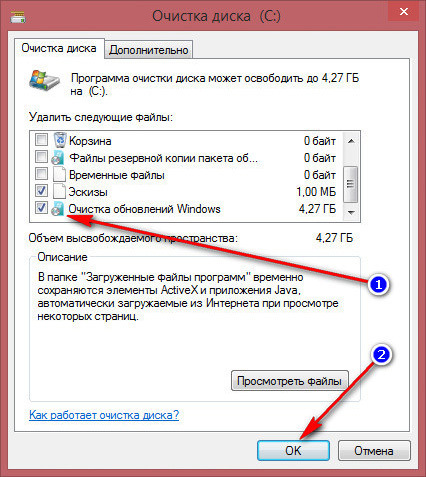
Многие компьютерные специалисты считают данный способ самым быстрым, эффективным и безопасным, что вполне логично — операционная система лучше любых сторонних утилит разберется со своими устаревшими системными файлами.
Выбор метода поиска и установки обновлений
Поскольку для поиска и установки апдейтов служба должна быть активной, сначала следует проверить тип ее функционирования.
Для этого используется строка важных обновлений и параметры, находящиеся в выпадающем меню. Как включить обновления на Windows 7 при помощи этих параметров? Вообще, изначально специалисты корпорации Microsoft рекомендуют задействовать полностью автоматизированный поиск и установку апдейтов без участия пользователя. Но мы-то с вами знаем, что установка некоторых пакетов может приводить к критическим сбоям в работе всей системы. В частности, это касается пакета апдейта KB971033. Кроме того, ошибка обновления Windows 7 может проявляться и в других ситуациях, например, когда активируется циклический поиск обновлений, который невозможно завершить. На проблемах этого характера остановимся несколько позже.
Что мне следует знать о вторнике обновлений за декабрь 2022 г.?
Технический колосс из Редмонда только что выпустил обновления «Вторник исправлений» для Windows 8.1 в виде KB5021294 и Windows 7 в виде KB5021291.
Имейте в виду, что каждый из них содержит целый ряд улучшений и известных проблем с некоторыми довольно изящными обходными путями.
Вся официальная поддержка Windows 8.1 прекратится в январе, поэтому Microsoft продолжает призывать пользователей перейти на более позднюю версию ОС Windows.
Кроме того, для обновления «Вторник исправлений» для Windows 7 требуется, чтобы вы приобрели поддержку расширенного обновления безопасности (ESU).
Windows 7

- По распоряжению правительства Фиджи в 2022 году Фиджи не будет соблюдать переход на летнее время (DST). Таким образом, часы не переводятся на час в 02:00 13 ноября 2022 года.
- Утечка памяти в службе подсистемы локального администратора безопасности (LSASS.exe) происходит на контроллерах домена Windows. Известно, что эта проблема возникает после установки обновлений Windows от 8 ноября 2022 г. или более поздней версии.
Известные вопросы
- После установки этого обновления и перезагрузки устройства вы можете получить сообщение об ошибке «Не удалось настроить обновления Windows. Возврат изменений. Не выключайте компьютер», и обновление может отображаться как « Ошибка» в истории обновлений.
- После установки этого обновления или более позднего обновления Windows операции присоединения к домену могут завершаться неудачно и возникает ошибка «0xaac (2732): NERR_AccountReuseBlockedByPolicy». Кроме того, текст «Учетная запись с таким именем существует в Active Directory. Повторное использование учетной записи было заблокировано политикой безопасности».
- После установки этого обновления приложения, которые используют подключения ODBC через драйвер Microsoft ODBC SQL Server (sqlsrv32.dll) для доступа к базам данных, могут не подключаться. Кроме того, вы можете получить сообщение об ошибке в приложении или получить сообщение об ошибке от SQL Server.
Меню Пуск и Диспетчер задач
После нажатия кнопки «Пуск» необходимо войти в раздел «Центр обновлений Windows». Произвести открытия системного окна, кликнув раздел по настройке параметров, выбрать режим автообновления и сохранить отмеченные параметры.
При помощи диспетчера задач включить рассматриваемую услугу можно через команду wuapp. Для этого необходимо нажать одновременно клавиши CTRL, Shift, Esc, зайти в раздел «Новая задача», выполнить предлагаемую операцию, как указано на рисунке.
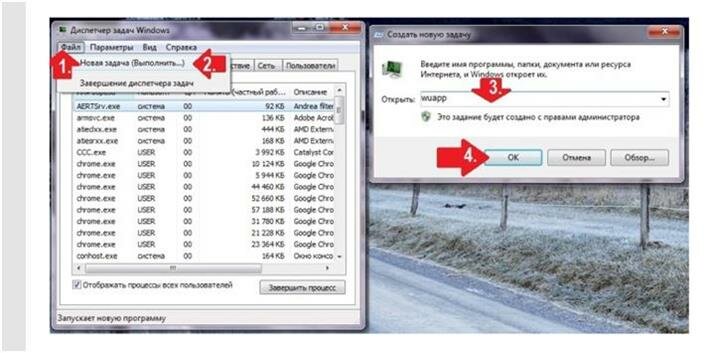 После открытия центра обновлений Windows производятся операции, указанные в первом способе установки.
После открытия центра обновлений Windows производятся операции, указанные в первом способе установки.
Центр поддержки и «Администратор»
Включить систему обновлений на Windows 7 можно активацией услуги через поддержку ПК. Полный цикл осуществляется кликами следующих пунктов:
- Безопасность;
- Обновления;
- Изменить параметры.
В открывшемся окне нужно выбрать автоматическую установку.
Чтобы включить службу через «Администрирование», выбираем подраздел «Пуск», вводим в поисковую графу слово «админ», активируем первую позицию в открывшемся списке. Далее потребуется открыть раздел «Службы», запустить при помощи мышки центр приложений и сохранить выбранные установки.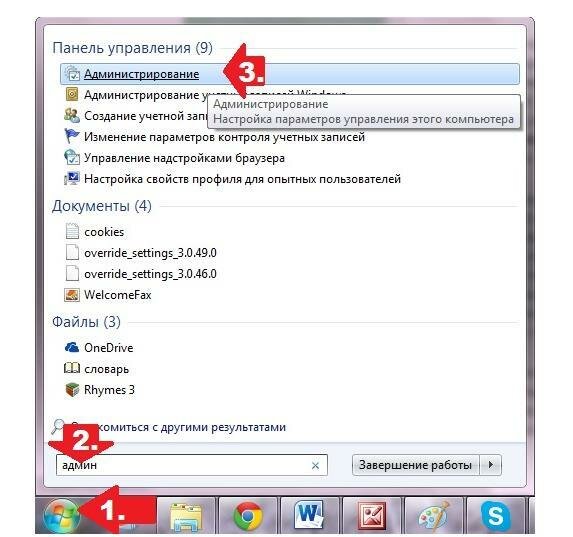
Как установить обновления Windows 10
| Рейтинг: | (голосов: 6) |
Скриншоты программы Пакет обновлений:
Бесплатно!checkcheckclosecheckclosecheckclosecheck
Microsoft регулярно выпускает основные обновления для своих операционных систем Windows.
Традиционно эти обновления представляют собой пакеты обновления, но чаще в эти дни они являются полу-регулярными и значимыми обновлениями через Центр обновления Windows.
Фактически, в Windows 10 и Windows 8 пакет обновления, как мы знаем из предыдущих версий Windows, по сути является мертвой идеей. Подобно обновлениям на вашем смартфоне, Microsoft постоянно добавляет основные функции посредством автоматического исправления.
Ниже вы найдете самую последнюю информацию о обоих пакетах обновлений и этих других основных обновлениях, которые Microsoft регулярно нажимает на своих пользователей.
Последние основные обновления для Windows 10
По состоянию на ноябрь 2018 года последнее крупное обновление для Windows 10 — это Windows 10 Version 1803, также известное как обновление в апреле 2018 года, ранее кодовое название Redstone 4. Это обновление началось 30 апреля 2018 года.
Обновление происходит автоматически с помощью Центра обновления Windows.
Вы можете узнать больше об отдельных исправлениях и улучшениях в Microsoft Новые возможности Windows 10 версии 1803.
Последние обновления для Windows 8
По состоянию на ноябрь 2018 года последнее обновление для Windows 8 — обновление Windows 8.1. 1
Microsoft не планирует другое большое обновление для Windows 8, например, Windows 8.2 или Windows 8.1 Update 2 .
Последние обновления для Microsoft Windows (Windows 7, Vista, XP)
Самый последний для Windows 7 пакет обновления SP1, но удобство Rollup для Windows 7 SP1 ( в основном в противном случае название Windows 7 SP2) также доступна , которая устанавливает все заплатки между выпуском SP1 (22 февраля 2011) по 12 апреля 2016.
Последние пакеты обновлений для других версий Microsoft Windows включают Windows Vista SP2, Windows XP SP3 и Windows 2000 SP4.
В приведенной ниже таблице приведены ссылки, которые напрямую относятся к последним пакетам обновлений Microsoft Windows и основным обновлениям для каждой операционной системы. Эти обновления бесплатны.
Обратите внимание, что самый простой способ установить последний пакет обновления Windows или обновление — запустить Windows Update
| Операционная система | Пакет обновления | Размер (МБ) | Скачать |
|---|---|---|---|
| Windows 7 | (апрель 2016 года) 2 | 316,0 | 32-битный |
| (апрель 2016 года) 2 | 476,9 | 64-битный | |
| 537,8 | 32-битный | ||
| 903,2 | 64-битный | ||
| Windows Vista 3 | SP2 | 475,5 | 32-битный |
| SP2 | 577,4 | 64-битный | |
| Windows XP | SP3 4 | 316,4 | 32-битный |
| SP2 5 | 350,9 | 64-битный | |
| Windows 2000 | SP4 | 588 (KB) | 32-битный |
Начиная с Windows 8, Microsoft начала выпускать регулярные крупные обновления для Windows 8. Пакеты обновления не будут выпущены. Обновление Windows 7 с пакетом обновления 1 (SP1) и обновление хранилища обновлений в апреле 2015 г. должно быть установлено до установки накопительного пакета. Windows Vista SP2 может быть установлен только в том случае, если у вас уже установлен Windows Vista SP1, который вы можете скачать здесь для 32-разрядных версий, а здесь для 64-битных. Windows XP SP3 может быть установлен только в том случае, если у вас уже установлен Windows XP SP1a или Windows XP SP2. Если у вас нет одного или другого из этих пакетов обновлений, установите пакет обновления 1 (SP1), доступный здесь , перед установкой Windows XP SP3. Windows XP Professional является единственной 64-разрядной версией Windows XP, а последней версией пакета обновления для операционной системы является SP2.
- https://winitpro.ru/index.php/2019/09/10/skachat-obnovlenie-windows-vruchnuyu/
- https://programmok.net/os/127-paket-obnovleniy.html
- https://comhub.ru/latest-windows-service-packs-updates/
Загрузите обновление Windows 8.1
Чтобы бесплатно обновить версию Windows 8.1 до Windows 8.1, посетите Центр обновления Windows и примените обновление с именем Обновление Windows 8.1 (KB2919355) или же Обновление Windows 8.1 для x64-систем (KB2919355) .
Совет: Если вы не видите обновлений Windows Update, связанных с обновлением Windows Update, проверьте, чтобы сначала установить KB2919442, впервые доступный в марте 2014 года. Если это не так, вы должны увидеть его там в списке доступных обновлений в Центре обновления Windows.
В то время как более сложно, вы также можете обновить вручную с Windows 8.1 до Windows 8.1 Update с помощью загрузок, связанных здесь:
- Обновление Windows 8.1 (KB2919355) для 64-разрядной версии Windows 8.1
- Обновление Windows 8.1 (KB2919355) для 32-разрядной версии Windows 8.1
Замечания: Обновление Windows 8.1 фактически состоит из шести отдельных обновлений. Выберите их после нажатия Скачать кнопка. Сначала установите KB2919442, если вы еще этого не сделали, а затем только что загруженные, в этом порядке: KB2919355, KB2932046, KB2937592, KB2938439, KB2934018, а затем KB2959977.
Не знаете, какую загрузку выбрать? См. Раздел «Как сообщить, если у вас Windows 8.1 64-разрядная или 32-разрядная для справки. Вы должны выбрать загрузку, соответствующую типу установки Windows 8.1.
Если вы еще не обновили Windows 8.1, вам нужно сделать это сначала через Windows Store. Дополнительную информацию см. В нашем руководстве «Как обновить до Windows 8.1». По завершении обновления до Windows 8.1 Update с помощью Центра обновления Windows.
Важный: Обновление Windows 8.1 — это не вся операционная система, а только набор обновлений для операционной системы. Если в настоящее время у вас нет Windows 8 или 8.1, вы можете приобрести новую копию Windows (вся операционная система, а не только обновление). Однако он больше не доступен для покупки непосредственно у Microsoft, поэтому, если вам нужно купить Windows 8.1, вы можете попробовать другие места, такие как Amazon.com или eBay.
См. Где я могу загрузить Windows 8.1? для некоторых обсуждений о том, как получить загрузку Windows 8.1.
Мы также ответим на множество вопросов об установке Windows 8 в разделе «Установка Windows 8 FAQ».
Конфигурация системы
Заключительный способ включить автоматическое обновление Windows 7 — запустить системную утилиту «Конфигурация системы». Делается это в следующем порядке:
Пользователь открывает меню «Пуск» и вводит в поисковой строке msconfig.exe, после чего переходит по появившемуся вверху результату.
Оказавшись на вкладке «Службы».
Находит в конце списка пункт «Центр обновления Windows» и ставит галочку в чекбоксе слева.
Нажимает на кнопку «Применить».
Остаётся щёлкнуть «ОК» и выбрать, должна быть перезагружена Windows 7 немедленно или в результате планового выключения. Во втором случае пользователь может успеть сделать до начала загрузки обновлений все необходимые дела, а затем оставить компьютер в покое.
Обновлять или нет?
Кто-то после покупки нового компьютера или переустановки операционной системы сразу же выключает автоматические обновления, считая их ненужными. Кто-то постоянно устанавливает последние системные обновления, думая что они обязательны для безопасности и стабильной работы Windows. Кто же прав?
Защита
Действительно, обновления системы позволяют быть более защищенным от различных программ-шпионов. С новыми обновлениями Microsoft выпускают улучшенную защиту, закрывая различные «дыры» в операционной системе, через которые могут проникнуть вредоносные программы. И если у вас недостаточно мощный антивирус, либо его нет вообще и вы не обновляете систему, то риск, что на ПК проникнет вирус, очень высок.
Производительность
С новыми обновлениями выпускаются и различные исправления «багов» в системе. Если не обновлять систему, то через какое-то время можно заметить ухудшение производительности компьютера. Различные лаги и торможения в системе. А также, при работе в «тяжелых» программах (типа Photoshop, 3DMax), а еще глюки в различных играх. С помощью обновлений, некоторые такие глюки исчезают, которые появляются по вине неисправности системы. Кстати, читайте по теме:
- Что делать, если лагает компьютер?
- Почему тормозят игры на компьютере?
Ручной поиск и установка
После завершения поиска вы увидите отчет о найденных модификациях Windows. Обновления могут быть важными и необязательными, но рекомендуемыми – с помощью галочек вы вправе сами выбрать, какие из них установить.
После выбора нужных улучшений, нажмите кнопку «Установить обновления». Запустится процесс инсталляции, который вы можете прервать в любой момент, нажав кнопку «Прекратить установку».
После окончания процесса добавления улучшений в окне появится соответствующее уведомление. Если модернизация имеет серьезный характер и влияет на важные системные компоненты, то может понадобиться перезагрузка компьютера, которую лучше выполнить сразу, а не откладывать до следующего запуска.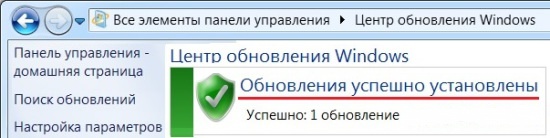
Наиболее важные обновления могут устанавливаться прямо во время перезагрузки. Вы увидите синий экран, на котором будет отражаться ход установки. Ни в коем случае не прерывайте этот процесс, так как иначе система может начать работать с ошибками.
Windows 10
Windows 10 от Microsoft работает по принципу “установить и забыть”, предпочитая автоматические обновления над пользовательским контролем. У этого есть свои плюсы и минусы, но, к счастью, это так же надежно, как и старая система с небольшим изменением.
Хотя, для Windows 10 потребуется немного дополнительных усилий. Вот как можно контролировать эти “своевременные” обновления:
Как Начать Обновление
Windows 10 автоматически скачает и установит обновления в фоновом режиме. Когда требуется перезагрузка, Windows заранее предупредит вас и позволит вам самим решить стоит ли перезагружать систему сразу, или позже. Имейте в виду, что если вы отложите перезапуск на слишком долгое время, Windows будет постоянно запрашивать выполнение.
При этом вы все равно можете вручную проверить наличие новых изменений.
- Откройте меню настроек Windows 10 нажав на кнопку Start, или на значок флага в левом нижнем углу панели задач.
- Нажмите иконку “Обновление и Безопасность”.
- Нажмите “Обновление Windows,” чтобы перейти к следующему экрану.
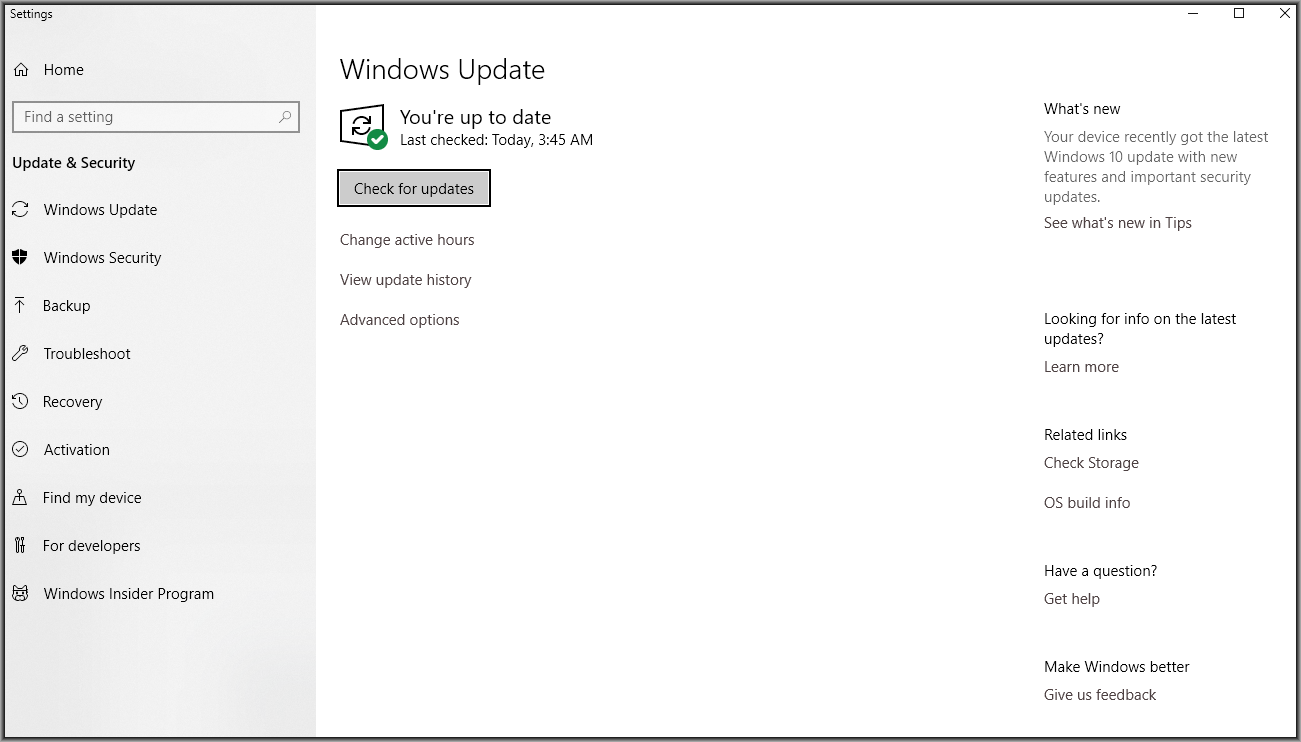
- Нажмите кнопку “Поиск Обновлений”.
Просмотр предыдущих обновлений
Ссылка “Просмотр истории обновлений” работает также как и в предыдущих версиях Windows.
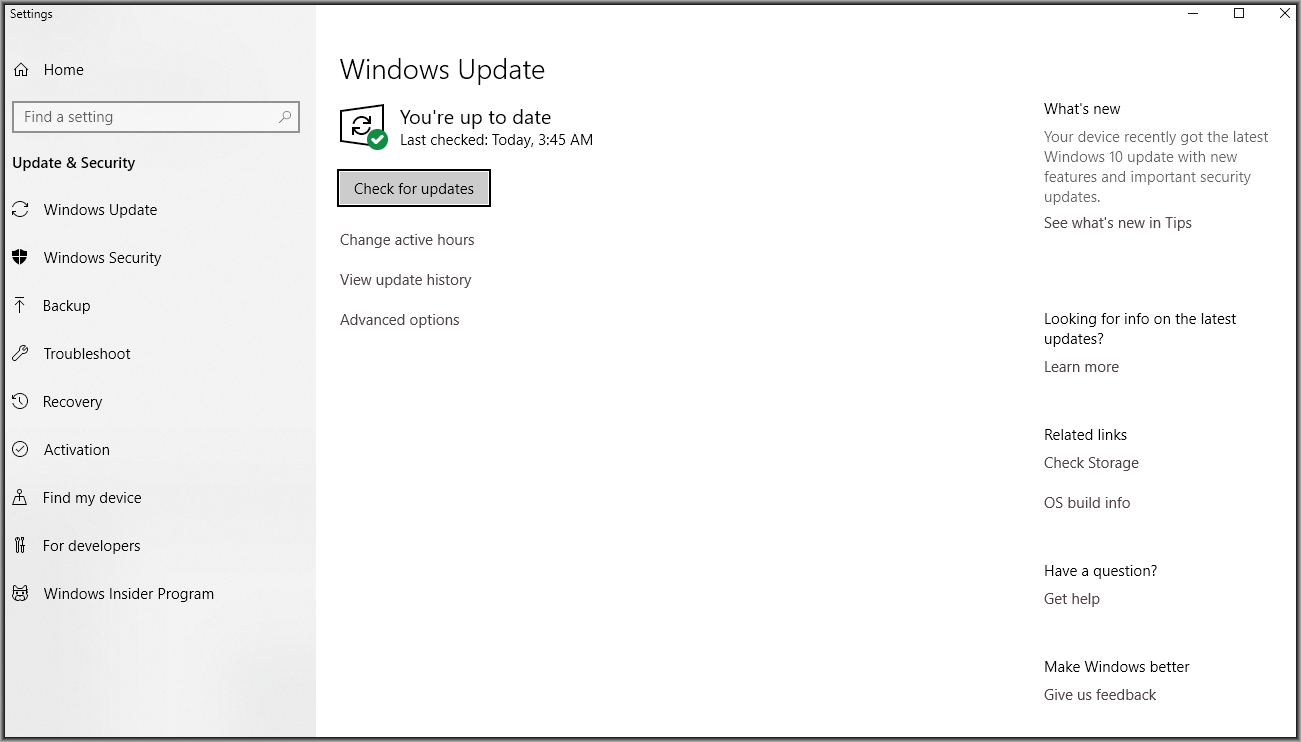
Здесь вы можете просматривать недавно установленные обновления и удалять любые проблемные. Неустановленные обновления в конечном итоге появятся позже.
Настройка Параметров Обновления
О Windows известно, что он может автоматически перезагрузить компьютер для обновления в неподходящее время. Но использование функции Часы Активности предотвращает эту проблему.
Нажмите “Изменить часы активности” в окне обновления. Здесь установите интервал времени в течение дня, когда вы вероятнее всего будете пользоваться компьютером. Windows не будет перезагружаться в указанные промежутки времени.
Есть также расширенная опция “Дополнительные параметры” которая позволяет:
- Выбрать, хотите ли вы загружать обновления при подключении к сети с ограничения (например, используя мобильный интернет с ограниченным трафиком).
- Включить или отключить напоминание о том, когда Windows перезагрузится для обновления.
- Настроить “Оптимизацию получения обновлений.” Эта функция ускоряет процесс обновления, если в вашей сети есть другие компьютеры. Это безопасно для использования, однако может использовать больше системных ресурсов.

И, наконец, если вы беспокоитесь об использовании данных в ограниченной сети, ссылка “Дополнительные параметры” в окне выше позволяет настроить параметры загрузки и выгрузки.

[ПРЯМАЯ ССЫЛКА ДЛЯ СКАЧИВАНИЯ]
Если вы все еще используете Windows 8.1 в качестве операционной системы, помните, что мы говорили не так давно о грядущих изменениях.
Чтобы быть более конкретным, Microsoft заявила, что собирается приставать к пользователям с уведомлениями, пока они не обновятся до поддерживаемой версии ОС.
И, поскольку пришло время прощаться, рекомендуется определить следующие шаги, которые вам нужно будет предпринять.
Сталкивались ли вы с какими-либо проблемами после загрузки и установки этих новых обновлений безопасности для Windows 7 и 8.1?
Поделитесь с нами своим опытом в специальном разделе комментариев, расположенном ниже.
Автоматически или вручную
Большинство обновлений Windows 10 устанавливаются автоматически, но вы располагаете возможностью в любое время сами посмотреть доступность обновлений.
По умолчанию предлагаются параметры, которые могут не сочетаться:
- С режимом дня
- Графиком работы
- Предпочтениями по проведению семейного досуга
- Скоростью интернет-соединения
- Загруженностью пропускного канала сети
В операционной системе предусмотрен программный инструментарий, необходимый для ее обновления. Сторонний софт не понадобится. Достаточно ознакомиться с простым перечнем доступных пользователю действий.
Использование «Панели задач»
Для того чтобы включить центр обновления виндовс из панели задач, необходимо произвести следующие манипуляции:
- Левой клавишей мыши активировать значок для открытия рабочих ярлыков на панели ПК;
- После этого кликнуть раздел «Центр поддержки»;
- В появившемся окне нужно выбрать пункт открытия обновлений Windows;
- Затем нажимаем подраздел «Настройки параметров», который должен всплыть в левом углу экрана.
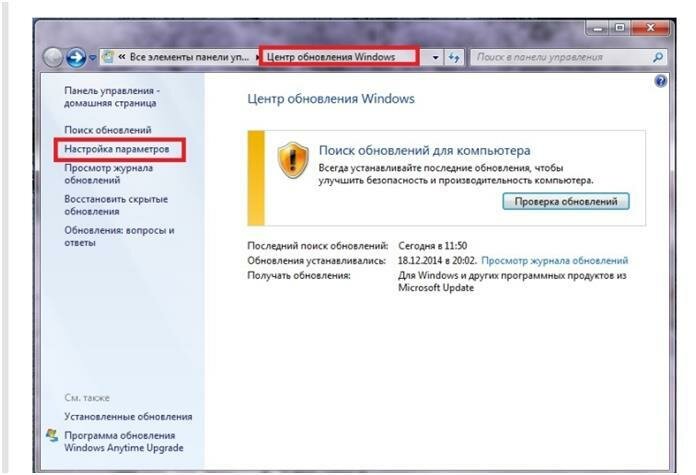 Как видно из рисунка, доступно определить параметры установки и ряд дополнительных опций, а именно:
Как видно из рисунка, доступно определить параметры установки и ряд дополнительных опций, а именно:
- Установить значок того, кому разрешено проводить обновление системы;
- Выбрать способы получения уведомлений от центра Windows;
- Определить перечень желаемых и рекомендуемых приложений;
- Воспользоваться дополнительными услугами.
Доступные обновления на Win-7
Отказ от поддержки операционной системы нельзя считать полным – многие предприятия и организации, где установлено устаревшее оборудование, смогут пользоваться такой услугой до 2023 года. Но, такие обновления будут доступны только при использовании операционной системы SP-1. За 1 компьютер с лицензией Windows-7 Enterprise предполагаемая стоимость услуги ESU по годам составит:
- 25$ – 2020;
- 50$ – 2021;
- 100$ – 2022.
В случае использования лицензии Pro, цену увеличивают в 2 раза, и такая мера будет возможной только до января 2023 года. Дальнейшая рекомендация – обновление до последней доступной ОС Windows или использование дополнительного программного обеспечения для повышения стабильности и безопасности компьютера. Клиентское приложение Steam, а также браузеры Chrom, Microsoft Edge и Firefox пока обновляться будут.
Проверка
Для того чтобы начать сканирование компьютера на наличие обновлений, придется снова обратиться к центру обновления. Именно в нем и будут происходить все возможные операции относительно данного вопроса. Просто откройте данную службу через трей (или при помощи поиска в «Пуске»), а далее посмотрите на открывшееся окно.
В правой части экрана найдите кнопку «Проверка». Теперь проследите, чтобы у вас было подключено интернет-соединение. Лишь в этом случае вы сможете получить верные сведения. После клика у вас запустится сканирование. Подождите некоторое время. Этот процесс может затянуться примерно на 20-30 минут. Желательно в данный промежуток времени не работать за компьютером.
Готово? Тогда следующий пункт — это не что иное, как установка обновлений на Windows 7
Данное действие крайне важно для любого пользователя. И сейчас мы научимся с вами правильно активировать его
Ведь в противном случае у вас могут появиться огромные проблемы с операционной системой. Но о них немного позже.

Выбор необязательных обновлений
В этом случае выбираем те обновления, которые считаем необходимыми для своего компьютера, или не выбираем. Если ничего не выбираем в этот раз, то установка обновлений не производится.
Предупреждение: Если автоматическое обновление отключено, не забывайте регулярно проверять доступность новых обновлений
Если возникли проблемы при получении новых обновлений, то выполните следующие:
- Если включено автоматическое обновление, но обновления не удается установить, попробуйте выполнить обновления вручную.
- Запустите антивирусную и антишпионскую программы перед запуском Центра обновления Windows. Убедитесь в том, что на компьютере нет вирусов и вредоносного программного обеспечения.
- Закройте все программы и перезагрузите компьютер. Работе Центра обновления Windows может мешать другая программа.
- Проверьте подключение к Интернету. Перед запуском Центра обновления Windows проверьте, выполняется ли подключение к другим веб-сайтам.
- Если вы знаете, какое обновление требуется, например пакет обновления или обновление безопасности, можно найти его на веб-сайте корпорации Майкрософт. Для большинства обновлений существуют статьи базы знаний (KB), в которых дается описание обновлений и приводятся инструкции по их загрузке и установке вручную.
- Проверьте режим службы Центр обновления Windows. Пуск — Администрирование — Службы. Режим Авто или Вручную
Выводы статьи
Корпорация Майкрософт прекратила поддержку операционной системы Windows 7 с 14 января 2020 года. Пользователям предложили приобрести новые компьютеры, полностью поддерживающие работу в операционной системе Windows 10, или обновить Windows 7 до Windows 10, купив лицензионный ключ от новой операционной системы.
Многие пользователи продолжат использовать Windows 7 на своих компьютерах. Практически ничего не поменяется, операционная система будет работать так, как она работала до даты прекращения поддержки, перестанут поступать и устанавливаться обновления на компьютере.
Похожие публикации:
- Восстановление загрузчика Windows 7 — 3 способа
- Как поставить таймер выключения компьютера Windows 7 — 5 способов
- Диск восстановления Windows 7
- Windows 7 AIO в Win Toolkit
- Резервное копирование в Windows 7










![Не устанавливаются обновления на windows 7 – решение [2020]](http://wudgleyd.ru/wp-content/uploads/9/c/2/9c291a2bba63f409708654cef40dad03.png)












![[инструкция] обновление windows 7 до windows 10 в 2021 году](http://wudgleyd.ru/wp-content/uploads/1/f/4/1f4c77cce9826c658995c3e290b62209.jpeg)










