Модем Acorp Sprinter ADSL W422G

Из-за летней грозы выходит из строя уже второй ADSL модем. На этот раз был приобретен Модем Acorp Sprinter ADSL W422G. Приобретен по принципу – что было в магазине.

Задача стоящая перед модемом – раздача интернета на стационарный комп через LAN, и на ноутбук по WiFi. Иногда возможность подключения второго компьютера.
Характеристики: Модем Acorp Sprinter@ADSL W422G AnnexA (ADSL2+, 4 LAN, 802.11g) w/Splitter:
Тип модема: ADSL annex A
Протокол передачи: ADSL, ADSL2+, 802.11g, Fast Ethernet 10/100
Входы/выходы : 1 RJ-11 (ADSL), 4 RJ-45 10/100 Мбит/с
Дополнительная информация: ADSL модем с функциями маршрутизатора, коммутатора (4 порта 10/100Мбит/с Fast Ethernet Auto MDI/MDIX) и точки доступа (802.11b/g, 54Мб/c) беспроводной сети
Модем построен на базе последней ревизии процессора от Realtek RTL8672-VC.

Подключаем к компьютеру, в браузере вбиваем 192.168.1.1, вводим пароль – и ничего, оказывается, вначале нужно прописать IP в свойствах сети 192.168.1.2, только потом удается войти в веб-конфигуратор.
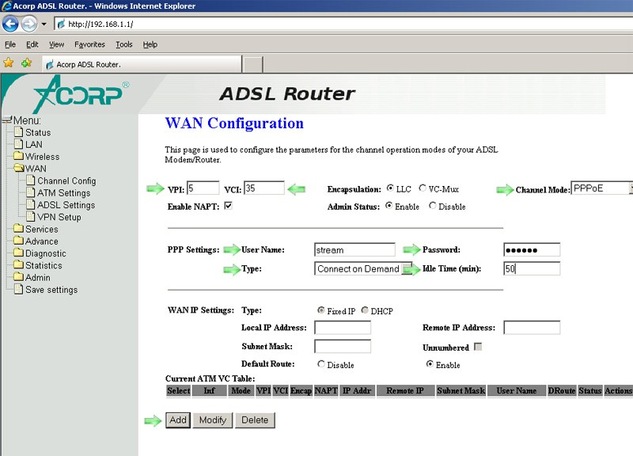
В принципе, никаких сложностей веб-конфигурирование вызвать не должно, хотя начинающие пользователи нередко испытывают затруднения в прописывании настроек своего провайдера, да и с интерфейсом на английском делать это ещё сложнее. Для двух предыдущих модемов в комплекте шла утилита автоматической настройки. В ней пошагово можно было выставить все настройки. Компания Acorp, как я узнал позже, предлагает пользователям аналогичную программу AdslAcorpWizard. К сожалению, на прилагаемом CD эта программа отсутствовала, на российском сайте компании Acorp мне не удалось найти и скачать эту программу.
Далее идем во вкладку WAN — Channel config, и там настраиваем PPPoE, вводим логин и пароль для доступа к провайдеру.
Далее Wireless – Basic Settings, здесь настраиваем WiFi, обязательно выбираем алгоритм защиты беспроводной сети, и защищаем ее паролем.
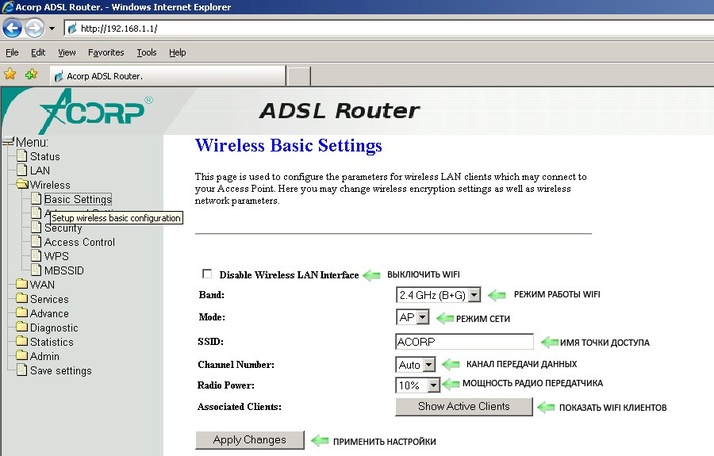
Важно также помнить, что введённые настройки интернет-соединения необходимо сохранить. Входим в пункт Tools>System Commands>Save All
Если этого не сделать, то все параметры будут стёрты. Я догадался об этом, только со второго раза выполнив настройки.
В работе, Acorp Sprinter@ADSL W422G показал себя хорошо, работает без проблем, круглосуточно, с моей скоростью справляется. Беспроводной модуль также обеспечивает качественное соединение и высокую скорость в пределах одного помещения, есть возможность во вкладке Radio Power увеличить или уменьшить мощность передатчика. Если использовать беспроводную сеть в радиусе 2-4 метров от модема, можно установить пониженную мощность. Заявленный производителем рабочий диапазон — в помещении 30-100м, на улице (в зоне прямой видимости) — 200-300м. В качестве эксперимента пытался подключится из дома через улицу (метров 80, через 2 деревянных стены с окнами), вполне удачно, стабильно ловит сигнал.
На сайте производителя так же отмечается что с помощью веб-конфигуратора можно настроить и аппаратный межсетевой экран, которым оснащён Acorp Sprinter@ADSL W422G. Также отмечается, что данная новинка оснащена большим объёмом встроенной памяти, и это означает, что она сможет поддерживать более высокую нагрузку — большее количество одновременных интернет-соединений, большее количество одновременных закачек по пиринговым сетям. Это достигается благодаря новым функциям управления трафиком, когда можно устанавливать приоритет для того или иного его вида. Но с этими настройками я еще не работал.

Сравнивал модем в удобстве настройки и в работе с предыдущими модемами: D-link DSL-264U и TP-Link TD-W8101G.
Из преимуществ нового хочется отметить больший радиус беспроводного соединения, возможность подключения TVi – интерактивного телевидения на один из LAN каналов. Также увеличилась скорость подключения модема к интернету. Съемная антена.

Из минусов – сложно настраивать, не очень интуитивно понятен интерфейс –без инструкции не настроишь. Хуже качество сборки – пластик тоньше, гнется, зазоры в корпусе. И стоит дороже своих конкурентов.
Дополнительно: просмотр IP-TV в беспроводной сети
Существует проблема: как только включают IP-TV плеер на одном из ПК в локальной сети, остальные устройства – работают медленнее. Каждый роутер Акорп (300N, 300NU и 150N) – решает эту проблему следующим способом: трафик пакетов IP-TV, можно снизить искусственно.
Идем к вкладке «Advanced», в раздел «Wireless Settings». В нижнем блоке, мы видим:
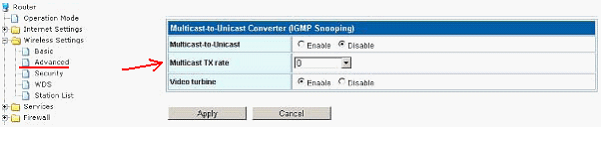
Здесь, нужно выбрать «Multicast TX Rate». Значение – лучше выставить на «половину» (или – «две трети») от средних значений пропускной способности соединений wi-fi. Нажмите «Apply». Сохраните настройки.
- Для видео «720p» – 2 Мегабита/с или больше;
- Для Full-HD видео – 6-7 Мегабит/с.
Настройка 3G-модема Ростелеком
Как уже упоминалось, с настройкой 3G-модема Ростелеком легко справится даже не очень продвинутый пользователь
Тем не менее, уделим этому процессу особое внимание, так как именно он вызывает у большинства среднестатистических юзеров легкий нервоз
В комплект 3G+ от Ростелеком входят:
- 3G-модем – внешне представляет собой USB-флешку со слотами под симку и карту памяти;
- сим-карта оператора (требует предварительной активации, которую можно произвести в офисе или самостоятельно введя на мобильном USSD-запрос *202#);
- руководство пользователя;
- гарантийный талон.
Перед началом работы модем со вставленной сим-картой подключается к ПК. В принципе, никаких особых требований к ОС и железу не предъявляется. 3G- модем совместим даже с динозаврами:
- ОС семейства Windows (от XP и выше), Mac OS X10.5, 10.6,10.7, 10.8 с соответствующим аппаратным комплексом;
- стандартный USB-интерфейс.
При первом подключении компьютер определит модем как съемный носитель, на котором хранятся драйвер устройства и дистрибутив утилиты «Ростелеком Internet». Мастер установки запустится автоматически. С упорством и настойчивостью жмем в каждом окне кнопку «Далее», а в последнем – «Завершить». В результате этих нехитрых действий, драйвер установится на ваш компьютер и 3G-модем будет распознан. Полдела сделано.
Если вы ничего не меняли в ходе установки, то по умолчанию после ее завершения запускается приложение «Ростелеком Internet». Здесь нас будет интересовать вкладка «Параметры», раздел «Настройки», и конкретно параметр «Сетевой профиль». При клике по нему открывается диалоговое окно, в котором необходимо указать:
- название профиля – Rostelecom;
- APV (точка доступа Ростелеком 3G) – internet.rt.ru (в качестве точки доступа Ростелеком 3G указывается адрес сервера провайдера);
- номер доступа *99#.
Переходим на вкладку «Главная» и жмем «Подключить». Эврика! 3G-модем должен начать свою работу.
Мобильный интернет – сервис не только для молодежи. Люди старшего поколения часто чувствуют себя всеми покинутыми. Одиночество особенно тягостно для тех, кто доживает свой век в глухих деревнях, за много километров от цивилизации. Но скорости 3G+ там может быть вполне достаточно для видеосвязи по скайпу с родственниками.
https://youtube.com/watch?v=Oz1-cwHMeNI
Подключение Интеркросс к интернету
Итак, перейдем к делу, модем можно настроить в два режима работы:
Плюсы данного режима:
Интеркросс ICxDSL 5633 E (есть вкладки LAN, WAN)
Внешний вид вкладок на донном маршрутизаторе выглядит так:
Нажимаем вкладку Wizard (Мастер настроек).
В открывшейся вкладке вводим параметры:
Далее выбираем режим подключения «PPP over Ethernet(PPPoE)», и нажимаем Next. Некоторые провайдеры могу использовать другой тип соединения, поэтому если при подключении к интеренту возникнут проблемы, рекомендую уточнить тип подключения у тех. поддержки провайдера.
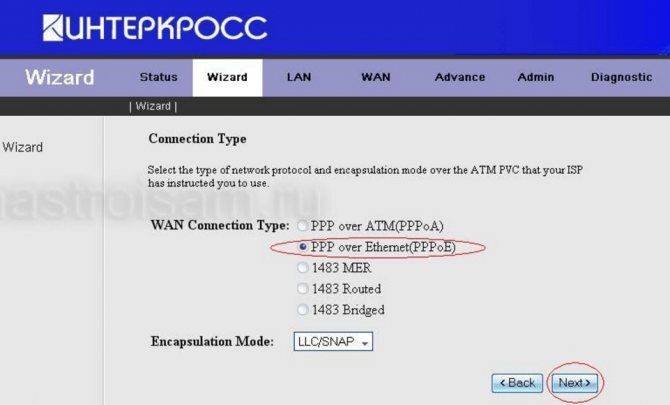
На следующим шаге вводим самые важные параметры:
Если у вас нет данных реквизитов, то необходимо их проверить в договоре или на карточке доступа, что выдавали вам при подключении. Будьте внимательны на данном шаге, имя пользователя и пароль вводи в точности, как их предоставили вам, соблюдая регистр.
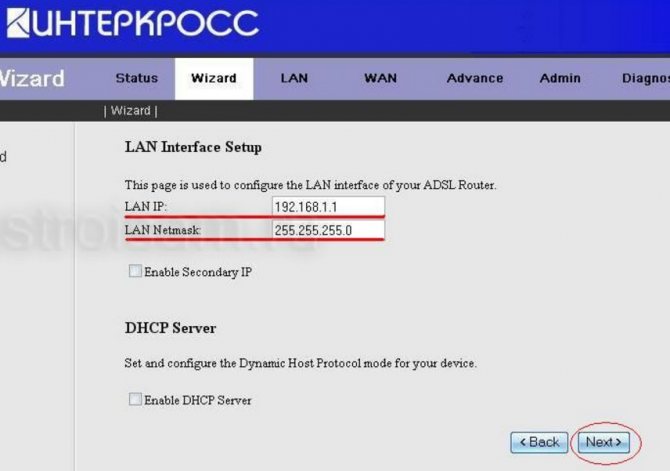
На этом настройка завершена, проверяем параметры, и жмем Finish.
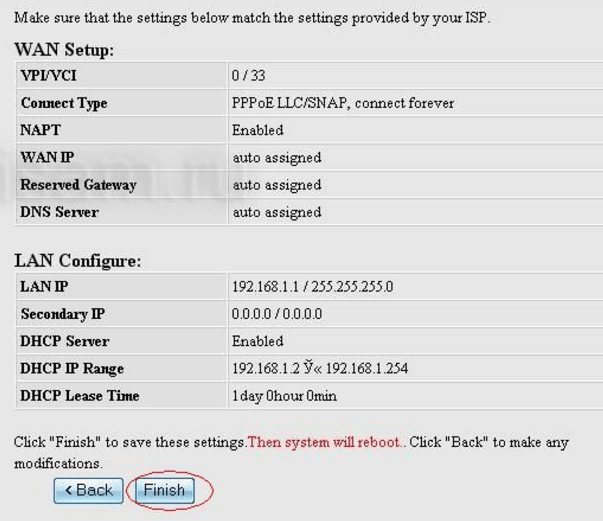
Интеркросс ICxDSL 5633 E 2 (есть вкладка Network)
Если сбросить настройки роутера не получилось при помощи кнопки, то рекомендую удалить их через интерфейс. Настройка данной прошивки отличается от прошивки выше, т.к. тут имеется вкладка Network (Сеть), на которой хранятся предварительные настройки роутера.
Для начала зайдем на данную вкладку и удалим все предварительные настройки. Для этого отмечаем имеющуюся строку в таблице и нажимаем кнопку Delete (Удалить).
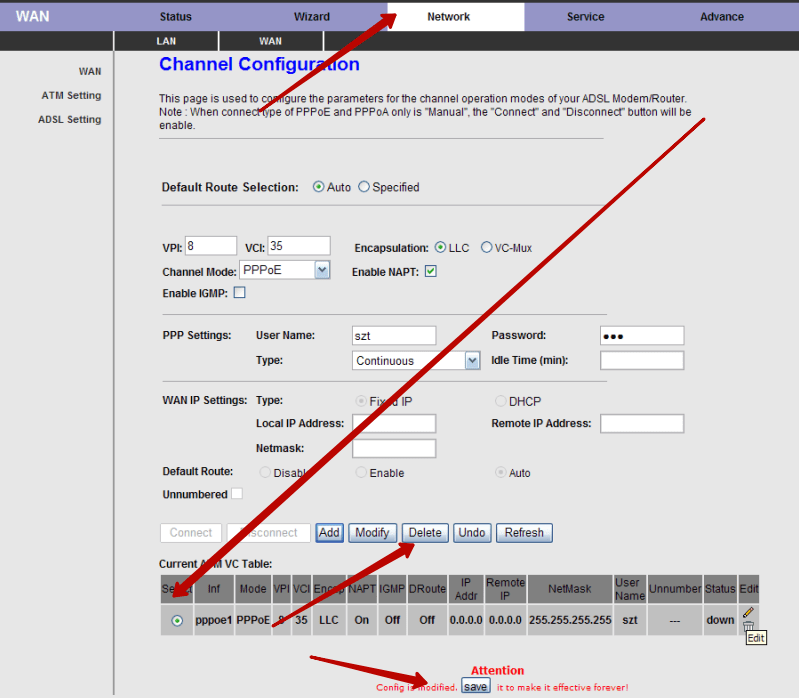
Аналогично повторяем для всех записей в таблице.
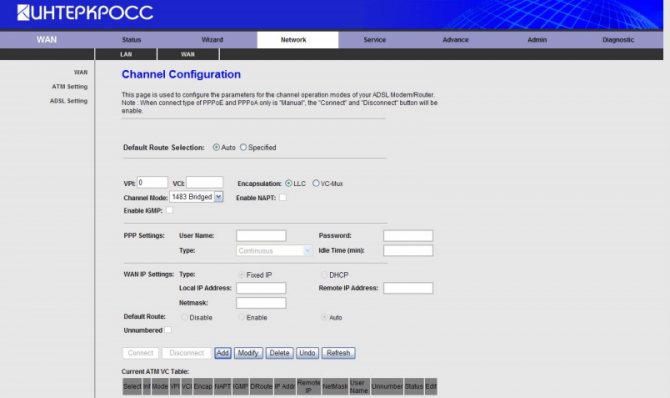
Далее перед откроется окно «Channel Configuration» с параметрами, которые предстоит заполнить:
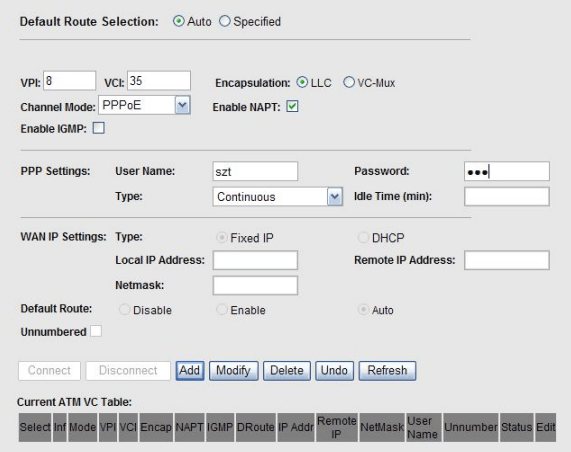
Проверьте и нажмите кнопку Add, дождитесь перезагрузки модема.
После загрузки появится новая строка в разделе Current ATM VC Table, отметьте её галочкой и нажмите кнопку Save.
Выберите раздел «Admin», в выпадающем списке выберите «Save Current Configuration» (Сохранить конфигурацию), нажмите кнопку Reboot (Перезапустить).
Настройка в режиме роутер завершена.
Аналогичную настройку по данными параметрам, вы легко сможете провести через вкладку Wizard, если у вас что-то не получилось. Настройка через Wizard будет описана ниже.
Настройка в режим «Bridge» (Мост)
Настройка в режиме Bridge, производится для роутеров Интеркросс ICxDSL 5633 одинаково, для начала удалите существующие настройки, как я рекомендовал выше.
Заходим на вкладку Wizard, тут на предлогают ввести новый пароль, для входа на роутер, оставляем пустым или вводим admin или свой вариант, жмем NEXT.
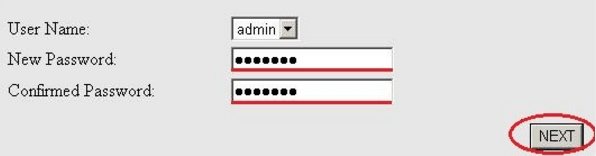
На следующий шаг пропускаем и жмем NEXT.
Далее необходимо заполнить указанные параметры согласно скриншотам:
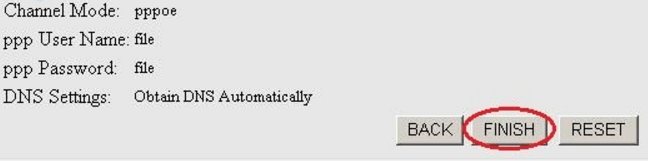
Далее выберите раздел «Admin», в выпадающем списке выберите «Save Current Configuration» (Сохранить конфигурацию), нажмите кнопку Reboot (Перезапустить).
Настройка в режиме роутер завершена.
Для настройки подключения на ПК, воспользуйтесь инструкциями:
Способы настройки
На нынешний момент создано 2 метода настройки маршрутизаторов от Ростелеком:
- автоматическая;
- ручная.
Предложенные способы настройки сможет запросто выполнить начинающий пользователь, следуя определенному алгоритму действий. Для корректного соединения ПК и роутера нужно удостовериться в правильной загрузке драйверов. Их отсутствие в системе компьютера сделает невозможным распознавание устройства.
Если необходимые драйверы не были инсталлированы на ПК в автоматическом режиме, пользователь может установить их вручную с помощью загрузочного диска. Помимо внешнего носителя, драйверы, актуальные для конкретной модели маршрутизатора, можно найти на официальном сайте провайдера.
Что такое adsl?
Прежде чем приступать к обзору касаемо того, как настроить adsl-модем Ростелеком, важно понять, что из себя представляет данная интернет-технология. Итак, технология adsl представляет собой асинхронную передачу данных, характеризующуюся скоростью приема, которая превышает скорость отдачи
Исключение составляют звонки по видео, почта и телефония типа IP. Во избежание блокировки линии телефона во время пользования интернетом применяется сплиттер, оснащенный одним входом и двумя выходами. Данные разъемы предназначены для разных кабелей, в результате чего исключено пересечение частот.
Настройка подключения к интернету
Рассмотрим, как настроить роутер под Ростелеком. Главное в этом деле – все сделать правильно. Если маршрутизатор не может подключиться к сети, все устройства будут показывать соединение «Без доступа к интернету». Чаще всего именно этот этап вызывает у новичков наибольшие трудности.
Здесь важно понимать следующее. Настроек в роутере очень много
Среди них легко заблудиться. Но это не значит, что все они вам пригодятся. Большинство доступных настроек вам никогда не пригодятся. Вы даже не обязаны знать об их существовании. Значения, выставленные по умолчанию, точно будут работать.
Ваша задача заключается лишь в том, чтобы указать следующие данные:
- Тип подключения к интернету.
- Логин.
- Пароль.
Чаще всего Ростелеком использует технологию подключения PPPoE . Поэтому вы можете смело ставить именно это значение. Если же интернет не заработает, то можно позвонить по горячей линии, чтобы уточнить эту информацию.
Логин и пароль выдаются пользователю во время подписания договора и указаны в тексте. Возможно, в вашем случае провайдер просто привяжет устройство по MAC-адресу. В таком случае данные для доступа не потребуются.
Иногда для подключения к интернету используется тип «Динамический IP». Сокращенно, это пишется как DHCP. В этом случае все настройки работают по умолчанию, и интернет доступен сразу после подсоединения к сети. Если это произошло и в вашем случае, то ничего настраивать не потребуется.
Теперь рассмотрим процесс настройки на примере интерфейса TP-Link
(для удобства понимания вот краткая инструкция на скриншоте)
- Интерфейс может быть как на русском, так и на английском языке.
- В левой колонке выберите пункт «Сеть» (англ., «Network»).
- В раскрывшемся подменю нажмите WAN .
- В раскрывающемся списке «Тип WAN соединения» (WAN Connection Type) выберите пункт PPPoE (или то подключение, которое используется в вашем случае).
- Если появились поля для ввода логина и пароля, введите их. Они указаны в тексте договора, который выдал вам провайдер. Иногда пароль нужно ввести дважды, как это показано на скриншоте ниже. Для некоторых типов подключения логин и пароль указывать не нужно.
- Остальные настройки оставьте как есть.
- Нажмите «Соединить» (Connect).
- Нажмите «Сохранить» (Save).
Если все настройки выполнены правильно, вы увидите статус «Соединено» (Connected).
А вот gpon роутер настраивать самостоятельно не нужно. Если возникли какие-то проблемы, позвоните в службу поддержки. Специалисты компании производят все работы по настройке и обслуживанию такого оборудования удаленно без вашего вмешательства.
Настройка Wi-Fi в модеме DSL-2640u
Переходим в меню Wi-Fi / Основные настройки. Вводим желаемое наименование Вашей точки доступа в поле «SSID» и нажимаем кнопку «Применить»:
Переходим в меню «Настройка безопасности», выбираем метод шифрования WPA2-PSK, вводим ключ шифрования (пароль от Wi-Fi) минимум 8 символов. Советую сделать пароль более надежным чем в примере (добавить прописные и строчные буквы и увеличить длину пароля).
На этом настройка модема завершена, осталось лишь нажать на надпись вверху справа «Необходимо перезагрузить устройство для применения новых параметров» после чего новые настройки будут сохранены, а модем перезагружен.
Требования к компьютеру
Перед заключением договора следует помнить, что оборудование от провайдера Ростелеком может не работать на устаревшем персональном компьютере. Для обеспечения стабильной работы и подачи бесперебойного сигнала мастера-настройщики настоятельно рекомендуют проверить параметры ПК. Они должны иметь следующие показатели:
- Операционная система не ниже Windows XP.
- Активная система возобновлений.
- Автоматическое обновление браузера.
- Свободная оперативка не меньше 256 Мб для Windows XP, 1024 Мб для Windows 7.
- Сетевая плата.
Именно такие требования предъявляют специалисты компании в персональной технике абонента для возможности подключения услуги.
Настройка подключения роутера к интернету
После этого, включите роутер Acorp W422G или WAP-G , а на компьютере откройте любой браузер — программу для просмотра интернета.
В адресной строке наберите 192.168.1.254 или 192.168.1.1 и нажмите «Ввод».
Подчеркнем, не в строке поиска, а именно в адресной.
Далее появится окошко, где нужно ввести имя пользователя и пароль.
Обычно, по умолчанию, это слова «Admin» и «Admin».
Здесь же производится полная настройка роутера. Для этого нужно кликнуть по вкладке «Setup» и далее нажать «New Connection». Далее заполняйте все появившиеся поля правильно:
- Name — имя подключения (любое);
- Type — тип подключения (PPPoE);
- Username — имя пользователя (предоставляется поставщиком услуг интернета);
- Password — пароль (предоставляется поставщиком услуг интернета);
Если все сделано правильно, сохраняем изменения — кликаем по «Apply» и ждем подключения модема к интернету, затем проверяем его работу при помощи любого браузера. Для компьютера роутер выполняет роль модема.
Подключение оборудования
Сначала сбросим конфигурацию маршрутизатора к заводскому состоянию. Это необходимо чтобы исключить непредвиденные ситуации в процессе настройки. Данная процедура может несколько отличатся в зависимости от модели. В большинстве случаев сброс производится посредством нажатия тонким предметом на потайную кнопку. Этот способ подходит, например, для 8961n.
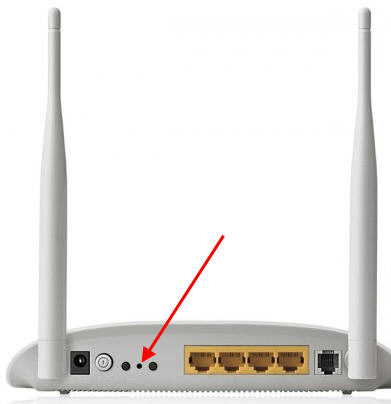
На других моделях (wr841n) нужно нажать и удерживать кнопку WPS/RESET на задней панели.

После выполнения одного из вышеописанных действий параметры устройства будут приведены к заводскому состоянию. Это позволит использовать стандартные данные для входа в интерфейс управления.
Установку конфигурации можно проводить как в беспроводном режиме, так и через кабельное соединение. Для этого подойдет патч-корд, поставляемый производителем в комплекте с устройством. Использование кабеля более надежно. К тому же некоторые манипуляции, такие как перепрошивка, вообще нельзя делать по беспроводной связи.
Один коннектор Ethernet-кабеля вставляем в порт LAN на маршрутизаторе (желтого цвета), другой – в такой же порт сетевой карты ПК или ноутбука. На Windows-устройствах в обязательном порядке должны быть установлены драйвера сетевого адаптера. Кроме того, в свойствах IPv4 необходимо настроить автоматическое определение адресов и DNS-серверов.

Если нет кабеля или отсутствует устройство с сетевым разъемом, в панель управления модемом можно войти по Wi-Fi. Этот способ подойдет для установки любых параметров, кроме обновления микропрограммы. После сброса настроек доступ к беспроводной сети возможен без ввода пароля, что облегчает процесс входа в интерфейс управления.
Для продолжения настройки, ПК и точка доступа должны быть соединены сетевым кабелем и запущены. В случае сопряжения по Wi-Fi провод не понадобится, но необходимо убедиться, что беспроводной режим активен на обеих устройствах. А также на компьютере нужно удалить все подключения, которые запускались вручную. Если их нет или вход в сеть осуществлялся по технологии ADSL, никаких дополнительных действий по настройке предпринимать не нужно.
Общая настройка домашнего интернета
Когда вы подключаетесь к Ростелеком, компания выделяет вам специалиста, который и производит все изначальные действия по настройке сети на вашем компьютере. Ничего сложного этот человек не делает – кроме прокладки кабеля в дом, он проверяет те характеристики подключения, что ваш компьютер устанавливает автоматически для всех, и если они отличаются от требуемых, меняет их на нужные.
Поскольку Ростелеком – одна из самых крупных компаний на рынке связи в РФ, то настройка подключения на более-менее современных компьютерах вообще не требуется. Достаточно подсоединить кабель в слот сетевой платы и можно пользоваться.
Однако, не все компьютеры настолько продвинуты. Для многих потребуется дополнительное действие – установить, что все настройки сети будут переданы Ростелекомом автоматически. Если в опциях вашего нового соединения этот пункт останется в ручном режиме, то компьютер постоянно будет искать данные для выхода в сеть и не находить их.
Чтобы проверить настройки и изменить их на автоматические, необходимо:
- Открыть центр управления интернет-сетями – на разных ОС это делается по-разному, но обычно иконка подключения находится рядом с часами на панели. Кликните на нее правой кнопкой мышки (для старых компьютеров) или нажмите в выскочившем окне «Параметры сети» (для новых компьютеров).
- Перед вами отобразится ваше текущее соединение – кликните на синюю ссылку в графе «Подключения» с названием вашей сети.
- Перед вами появится окошко состояния беспроводной сети – здесь следует нажать «Свойства».
- Из всего списка, который выскочит дальше, нам требуется пункт протокола TCP/IPv4. Не снимая галочки с него, кликните на этот пунтк.
- После выбора пункта нажмите «Свойства».
- Для того, чтобы соединение с Ростелеком работало правильно, в следующем окне должны быть активны пункты автоматического получения адреса IPи DNS-сервера, а пункты ручного ввода деактивированы и неактивны.
- Если вы вносили изменения, для сохранения нажмите «Ок». Если все и так выставлено верно, закройте все окна и пользуйтесь интернетом.
Также, именно сюда может потребоваться внести изменения, если вдруг провайдер поменяет свои условия предоставления выхода в сеть – тогда может понадобиться ввести все данные вручную (их можно узнать в техподдержке провайдера). Однако подобный сценарий маловероятен. Конфигурация сети Ростелеком работает так, чтобы на любом устройстве выход в интернет производился без лишних сложностей.
Подключаем IP-TV
Нам необходимо, чтобы каждый компьютер смог получать multicast-потоки, отправляемые провайдером в сеть. Настройка производится в три шага: создается соединение класса MER, в «локалке» включается IGMP Snooping, затем настраивается сервер IGMP-proxy. Первое действие выполняют на вкладке «Network» -> «WAN»:
Соединение для IPTV
Выясните, как выглядят параметры, используемые для подключения к виртуальному каналу, по которому передают IPTV. Надо знать, чему равны VPI-VCI, тип инкапсуляции (LLC или VC-Mux), адрес IP (он может быть динамическим). Все это есть в договоре с провайдером. Два самых последних шага мы объединили в одну последовательность:
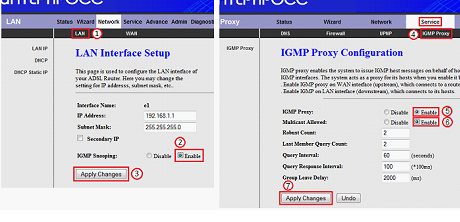
Опция IGMP, ее настройка
- Надо перейти к вкладке «Network» -> «LAN»
- В строке «IGMP Snooping» необходимо установить селектор «Enable»
- На вкладке нажимают «Apply Changes»
- Выполнив указанное, переходят на страницу «Service» -> «IGMP Proxy»
- Затем, верхний селектор устанавливают в значение «Enable»
- Так же поступают с селектором «Multicast Allowed»
- Нажимают «Apply Changes»
После выполнения подобной настройки, возможно, роутер придется перезагрузить. Как выполнить это действие, рассмотрено в предыдущей главе. Кстати, в роутере используется IGMP версии «1», но актуальным становится более современный протокол (IGMP v2).
Этапы настройки
1. Берем ваш USB-модем от оператора мобильного интернета и вставляем и вставляем его в USB порт на роутере, а кабель Ethernet (или патчкорд), который идет в комлпекте с роутером, первым концом в разъем LAN на роутере, вторым — в сетевую карту вашего компьютера.
2. На вашем персональном компьютере (под управлением Windows 7) заходим в раздел сетевых настроек, делаем это по такому пути: Пуск => Панель Управления => Сеть и Интернет => Центр управления сетями и общим доступом => Управление сетевыми подключениями => Изменения параметров адаптера.
Нажимаем правой кнопкой мыши по пункту «Подключение по локальной сети» далее «Свойства» потом в пункт меню Протокол Интернета который «TCP/IPv4» и выбираем следующие пункты «IP автоматически» и «DNS сервера автоматически»
Сохраняем, нажимаем «ОК».
3. На роутера (с его обратной стороны) находим IP адрес, который используется для входа в админку роутера (как правило это — 192.168.0.1), и доступы (зачастую login:admin, password: admin)
4. Открываем ваш любимый браузер и пишем там где адресная строка — 192.168.0.1 (или тот другой, который указан на роутере), и залогиниваемся.
5. Смотрим на меню роутера и находим пункт «USB модем» ( или может быть 3G/4G или настройка USB и т.п. варианты), активируем его и вводим в указанные на изображении поля данные для вашего оператора.
Приведу список настроек для большинства мобильных операторов, но напомню актуальные настройки ищите у своего мобильного оператора.
Мегафон
APN: internet
Номер доступа: *99# или *99***1#
Имя пользователя: gdata (не обязательно)
Пароль: gdata (не обязательно)
Билайн
APN: internet.beeline.ru или home.beeline.ru
Номер доступа: *99# или *99***1#
Имя пользователя: beeline
Пароль: beeline
APN: internet.mts.ru
Номер доступа: *99# или *99***1#
Имя пользователя: mts Пароль: mts
APN: internet.tele2.ru
Номер доступа: *99# или *99***1#
Точка доступа: internet.usi.ru
Имя пользователя/пароль: пусто
Номер дозвона: *99***1#
APN: yota.ru
Номер доступа: *99#
Имя пользователя: (пусто)
Пароль: (пусто)
APN: пусто Номер дозвона: #777
Имя пользователя: mobile
Пароль: internet
Смартс
APN: internet.smarts.ru
Номер доступа: *99# или *99***1#
Имя пользователя: internet (не обязательно)
Пароль: internet (не обязательно)
Точка доступа/APN: mts
Имя пользователя/User name: mts
Пароль/Password:
Точка доступа/APN:internet
Имя пользователя/пароль: не требуются
Номер доступа: *99#
Билайн Украина
Точка доступа(APN): internet.beeline.ua
Номер доступа: *99#, *99***1# или *99**1*1#для некоторых моделей телефона
Пользователь: необязательный параметр – можно оставить незаполненным;
Пароль: необязательный параметр – можно оставить незаполненным.
Киевстар
APN:
Для абонентов предоплаченной связи — www.ab.kyivstar.net
Для контрактных абонентов — www.kyivstar.net
Номер доступа: *99# или *99***1#
Точка доступа: internet
Номер дозвона: *99#
Логин: (пусто)
Пароль: (пусто) Строка инициализации модема (необязательно): AT+CGDCONT=1,»IP»,»internet»
Билайн (Beeline KZ)
Точка доступа: internet.beeline.kz
Номер дозвона: *99#
Логин: beeline
Пароль: beeline Строка инициализации модема (необязательно): AT+CGDCONT=1,»IP»,»internet.beeline.kz»
Kcell-Activ
Точка доступа: internet
Номер дозвона: *99#
Логин: (пусто)
Пароль: (пусто)
Строка инициализации модема (необязательно): AT+CGDCONT=1,»IP»,»internet»
Некоторые модели роутеров поддерживают автоматическую настройку в зависимости от оператора мобильной связи.
Применяем настройки и перезагружаем роутер.
6. Открываем в меню роутера «Беспроводная сеть» и задаем следующие значения:
- SSID — имя вашей wifi сети.
- Защита вашей сети — WPA2-Personal
- Шифрование — AES или TKIP
- Пароль — секретный набор символов для Wi-Fi, не менее 8 символов.
7. Применяем и сохраняем настройки. Включаем ваш компьютер (с Wi-Fi модулем). Заходим в беспроводные соединения (в правом нижнем углу иконок Windows, там где часы). Ищем в списке вашу сеть и производит подключение.
8. Пьем чай, едим баранки — настройка закончена.
































