Как удаленно зайти на роутер: настраиваем конкретный IP-адрес
Как подключиться к роутеру удаленно через интернет с компьютера, которым вы пользуетесь на работе? Перед тем как получить удаленный доступ к роутеру, нужно узнать IP-адрес компьютера, который установлен у вас на работе. Сделать это можно, воспользовавшись командой «ipconfig».
Придя домой после работы зайдите в настройки параметров своего роутера:
- В общем меню находим раздел «Безопасность».
- Выбираем подпункт «Межсетевой экран».
- Создаем правило для одного IP.
- Находим поле «Действие» и устанавливаем «Разрешить».
- В графе «IP-адрес источника» должно быть указано «один» и адрес рабочего компьютера, который вы предварительно записали.
- Находим поле «Протокол», здесь должно быть выбрано «TCP/80».
- Сохраняем выполненные изменения и выполняем перезагрузку роутера.
Подключение Интеркросс к интернету
Итак, перейдем к делу, модем можно настроить в два режима работы:
Плюсы данного режима:
Плюсы данного режима:
Интеркросс ICxDSL 5633 E (есть вкладки LAN, WAN)
Внешний вид вкладок на донном маршрутизаторе выглядит так:
Нажимаем вкладку Wizard (Мастер настроек).
В открывшейся вкладке вводим параметры:
Нажимаем кнопку Next.
Далее выбираем режим подключения «PPP over Ethernet(PPPoE)», и нажимаем Next. Некоторые провайдеры могу использовать другой тип соединения, поэтому если при подключении к интеренту возникнут проблемы, рекомендую уточнить тип подключения у тех. поддержки провайдера.
На следующим шаге вводим самые важные параметры:
Если у вас нет данных реквизитов, то необходимо их проверить в договоре или на карточке доступа, что выдавали вам при подключении. Будьте внимательны на данном шаге, имя пользователя и пароль вводи в точности, как их предоставили вам, соблюдая регистр.
На этом настройка завершена, проверяем параметры, и жмем Finish.
Интеркросс ICxDSL 5633 E 2 (есть вкладка Network)
Если сбросить настройки роутера не получилось при помощи кнопки, то рекомендую удалить их через интерфейс. Настройка данной прошивки отличается от прошивки выше, т.к. тут имеется вкладка Network (Сеть), на которой хранятся предварительные настройки роутера.
Для начала зайдем на данную вкладку и удалим все предварительные настройки. Для этого отмечаем имеющуюся строку в таблице и нажимаем кнопку Delete (Удалить).
Аналогично повторяем для всех записей в таблице.
Далее перед откроется окно «Channel Configuration» с параметрами, которые предстоит заполнить:
Проверьте и нажмите кнопку Add, дождитесь перезагрузки модема.
После загрузки появится новая строка в разделе Current ATM VC Table, отметьте её галочкой и нажмите кнопку Save.
Выберите раздел «Admin», в выпадающем списке выберите «Save Current Configuration» (Сохранить конфигурацию), нажмите кнопку Reboot (Перезапустить).
Настройка в режиме роутер завершена.
Аналогичную настройку по данными параметрам, вы легко сможете провести через вкладку Wizard, если у вас что-то не получилось. Настройка через Wizard будет описана ниже.
Настройка в режим «Bridge» (Мост)
Настройка в режиме Bridge, производится для роутеров Интеркросс ICxDSL 5633 одинаково, для начала удалите существующие настройки, как я рекомендовал выше.
Заходим на вкладку Wizard, тут на предлогают ввести новый пароль, для входа на роутер, оставляем пустым или вводим admin или свой вариант, жмем NEXT.
На следующий шаг пропускаем и жмем NEXT.
Далее необходимо заполнить указанные параметры согласно скриншотам:
Далее выберите раздел «Admin», в выпадающем списке выберите «Save Current Configuration» (Сохранить конфигурацию), нажмите кнопку Reboot (Перезапустить).
Настройка в режиме роутер завершена.
Для настройки подключения на ПК, воспользуйтесь инструкциями:
Как подключить и объединить роутеры в общую сеть
Их несколько — разные методы по кабелю и по Wi-Fi. Последний способ наиболее популярен и имеет разновидности: режим моста, режим репитера, режим клиента (как простой модуль Wi-Fi) без раздачи (раздача лишь через кабели LAN) и т. д.
Некоторые команды пошаговых инструкций переведены на русский язык.
Создание моста на основе WDS
Технология WDS позволяет развернуть локальные сети любой зоны покрытия без LAN-кабеля, состоящие исключительно из роутеров с Wi-Fi. Такое устройство одновременно получает данные и раздаёт их далее, на другие роутеры. Можно создать беспроводную линию или «дерево» из роутеров любой протяжённости, позволяющее зайти в настройки любого из предыдущих роутеров через подключение к любому следующему.
В качестве примера — роутеры TP-Link. Это одна из популярнейших марок. Маршрутизаторы и точки раздачи D-Link встречаются чуть ли не у каждого второго пользователя.

Свободный обмен данными между роутерами и клиентами сети
Например, у устройства TP-Link 11n берётся IP-адрес 192.168.1.1, а у точки доступа (Root AP) — 192.168.1.2. Каждому устройству в беспроводной сети присваивается свой адрес — иначе будет конфликт IP-адресов, связь нарушится. IP меняют, зайдя в настройки маршрутизатора и введя желаемый IP-адрес.
Смена IP на роутере
Для смены IP-адреса сделайте следующее.
- С любого браузера перейдите на 192.168.0.1 или tplinkwifi.net.
При отсутствии связи с локальной сетью роутера высветится страница-заглушка TP-Link
- Введите в качестве имени и пароля слово «admin».
При успешном входе на tplinkwifi.net или по локальному IP роутер запросит логин и пароль
- Дайте команду «Сеть — Локальная сеть».
Перейдите к настройкам LAN
- Укажите нужное значение IP, нажмите кнопку «Сохранить».
Впишите нужный адрес и нажмите кнопку сохранения
Подключённые устройства необходимо переподключить заново. Настройки соединения на ПК или гаджете, с которого на маршрутизаторе менялся IP, также нужно сменить.
Настройка сети WDS на роутере TP-Link
В зависимости от версии прошивки роутера опции и списки в настройках располагаются в разном порядке. Функционал остаётся тем же, не учитывая нововведения при обновлении прошивки устройства или его замену на другую модель.
- Зайдите на главную страницу устройства TP-Link уже знакомым способом.
- Дайте команду «Беспроводная сеть» — «Настройки беспроводного соединения».
Рекомендуемые параметры Wi-Fi на роутерах TP-Link
- Отметьте опцию WDS. Без неё создание радиомоста Wi-Fi невозможно.
Включите WDS для работы мостовой сети Wi-Fi
- Выберите номер канала связи между сопрягаемыми устройствами.
Выбор номера канала, технологии и скорости соединения
- Нажмите кнопку поиска устройств (Search). После сканирования радиодиапазона Wi-Fi выберите второй роутер по SSID (имя сети, видимое всем устройствам вокруг). Как правило, он имеет наивысший уровень сигнала, т. к. находится рядом с вами (ближе остальных).
Найдите SSID от второго роутера и подключитесь к нему
- После выбора второго маршрутизатора в списке первого (который вы и настраиваете сейчас) на предыдущей странице SSID и MAC-адрес впишутся сами. Включите шифрование WPA2 и задайте пароль. Нажмите «Сохранить».
Защита рекомендуется
- Дайте команду «DHCP — Настройки DHCP», выберите «Отключить DHCP-сервер» и нажмите на «Сохранить». DHCP (автовыбор доступного IP из диапазона имеющихся IP-адресов) может надолго отсрочить подключение к сети.
Автоматический выбор IP (DHCP) часто мешает подключиться
- Чтобы перезапустить TP-Link, дайте команду «Системные инструменты — Перезапустить» и нажмите кнопку «Перезагрузка».
Щёлкните Reboot, чтобы перезапустить
Создание сетевого моста WDS закончено! Чтобы проверить сеть, сделайте следующее.
- Запустите командную строку (в Windows XP/Vista/7 дайте команду «Пуск — Все программы — Стандартные — Командная строка», в Windows 8/8.1/10 воспользуйтесь строкой поиска в меню «Пуск» и запустите приложение CMD (англ. «command.exe»).
Запустите командную строку под учётной записью администратора
- «Пропингуйте» ваше соединение с Root Access Point (корневой маршрутизатор), введя команду «ping 192.168.1.2».
Если инструкция соблюдена до мелочей — сетевой мост должен работать
Вы можете пользоваться вашим сетевым мостом. Роутеры других производителей настраиваются аналогично — они все поддерживают WDS, а меню и подменю в настройках мало чем отличаются.
Тонкости и советы
Объединение нескольких маршрутизаторов в сеть — хороший способ увеличить диапазон и количество возможных подключений. Некоторые надеются таким образом увеличить скорость интернет-соединения, но второй роутер не поможет решить эту проблему. Дело в том, что провайдеры ограничивают скорость входящего и исходящего потока на уровне своего магистрального оборудования, и она не изменится, сколько бы ни было «клиентов.
Еще один важный момент касается внутренних скоростей. Большинство гражданских моделей сетевых устройств, подключенных к локальной сети, поддерживают два стандарта скорости:
- 10/100 мегабит;
- 1000 мегабит
Следует отметить, что устройство, подключенное к гигабитному порту, но рассчитанное на 100 Мбит/с, не способно выдать более 100 Мбит/с, а чаще реальная скорость будет еще ниже. Учтите это при проектировании кабельной линии: скорость канала до клиентского компьютера будет зависеть от «толщины» канала между первичным и вторичным. По этой же причине лучше использовать гигабитный роутер в качестве головного и стомегабитный в качестве слейва.
Также следует отметить, что существует два типа сетевого кабеля:
- четыре нити;
- восемь ядер.
Четыре ядра — это минимально возможное количество для передачи данных по стандартам Ethernet. Максимальное ограничение скорости передачи данных по такому кабелю составляет 100 мегабит. Для достижения гигабитной толщины канала необходимо использовать стандартный 8-жильный кабель UTP или STP.
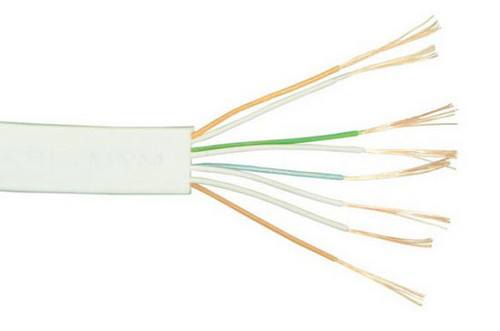
Последняя (экранированная витая пара) имеет дополнительный экран под оплеткой. Он защищает жилы от внешних электромагнитных помех и делает сигнал более стабильным, но кабель STP дороже.
Есть нюансы и в настройке скорости Wi-Fi. Существует четыре основных режима работы беспроводных точек доступа. Имена режимов начинаются с 802.11, за которыми следуют буквы:
- грамм;
- север;
- переменный ток
Их отличия заключаются в максимально возможной скорости передачи информации:
- стандарт а — скорость 54 Мбит/с, используется для Wi-Fi 5 ГГц;
- стандарт б — 5,5 и 11 Мбит/с;
- стандарт g: 54 Мбит в сетях 2,4 ГГц, обратная совместимость с b;
- стандарт n: до 150 Мбит/с в сетях 2,4 ГГц и до 600 Мбит/с в 5 ГГц;
- стандарт AC — это современная разработка беспроводной технологии со скоростью передачи данных до 6,77 Гбит/с.
Конечно, эти значения правильные в идеальных условиях, но в реальности скорость ниже. Поэтому в любом случае нужно учитывать, в каком стандарте способно работать сетевое оборудование. Если оба роутера поддерживают 802.11ac, скорость их взаимодействия будет максимальной.
А если на одном конце стоит AC устройство, а на другом поддерживает только n, то предел скорости достигнет «потолка» технологии — 150/600 Мбит/с.С g-роутером он еще меньше, всего 54 Мбит/с и нет поддержки сетей 5 ГГц.
Большинство маршрутизаторов могут автоматически согласовывать протоколы и скорости передачи данных. Но в случае проблем с подключением приходится выставлять настройки вручную, заведомо исключая возможные коллизии.
См также: клавиша Shift на клавиатуре. Название клавиши Shift на клавиатуре
Следующий важный момент — аппаратная совместимость. Хотя стандарты и протоколы хорошо известны и описаны, их реализация производителями сетевого оборудования может отличаться, а некоторые устройства взаимодействуют друг с другом с ограничениями или ошибками. Поэтому при выборе устройств для организации сетевого моста целесообразно придерживаться принципа «одна сеть, один производитель» и даже одной модели. Также важна версия прошивки роутера.
Настройка роутера ASUS в режиме точки доступа (AP)
На маршрутизаторах ASUS, как правило, режим работы AP включается в панели управления. После чего, просто подключаем его к роутеру, или модему и все готово. На некоторых моделях, например на старом RT-N13U, режимы переключаются специальным переключателем на корпусе устройства. Я покажу настройку точки доступа на примере роутера Asus RT-N12.
Подключаемся к роутеру, и по адресу 192.168.1.1, заходим в его настройки. В настройках переходим на вкладку «Администрирование». И сверху вкладка «Режим работы». Ставим переключатель возле «Режим точки доступа (AP)». Читаем описание режима, и нажимаем «Сохранить».
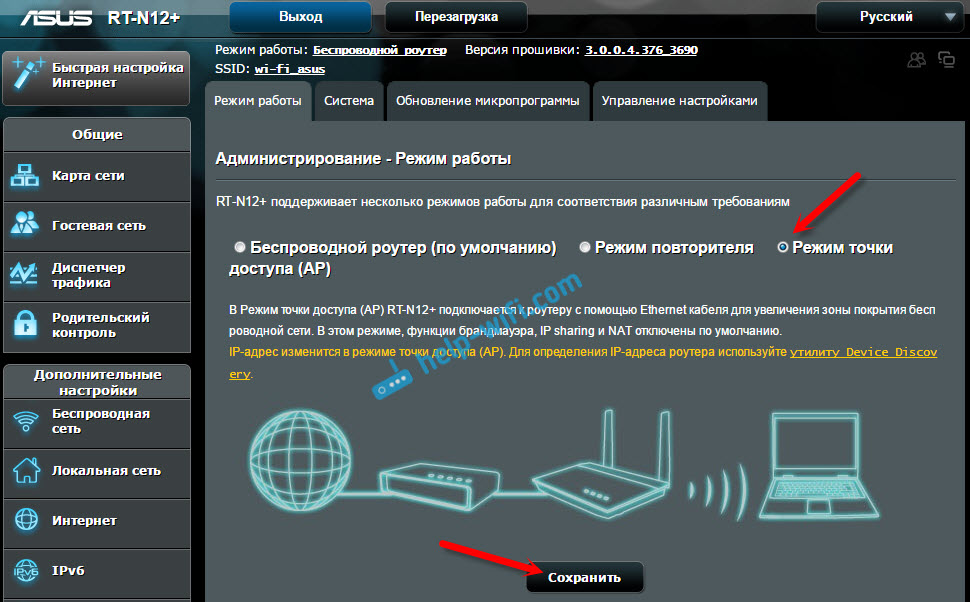
В следующем окне нам нужно задать настройки IP. Можно ничего не менять, а просто нажать «Далее». Но, в этом случае, для определения IP-адреса точки доступа, нужно будет использовать специальную утилиту «Discovery». А можно, там где «Получать IP автоматически» поставить нет, и изменить последнюю цифру. Например, на 192.168.1.2. Теперь, настройки будут доступны по этому адресу. DNS, если нужно, можно указать как на скриншоте ниже. Или, оставить автоматическое получение.
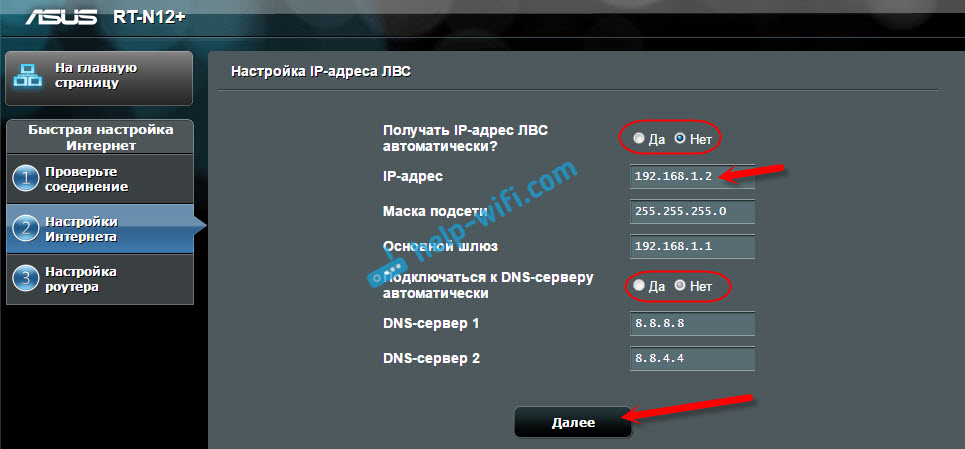
В следующем окне, если нужно, меняем настройки Wi-Fi сети нашей точки доступа ASUS, и нажимаем «Применить».
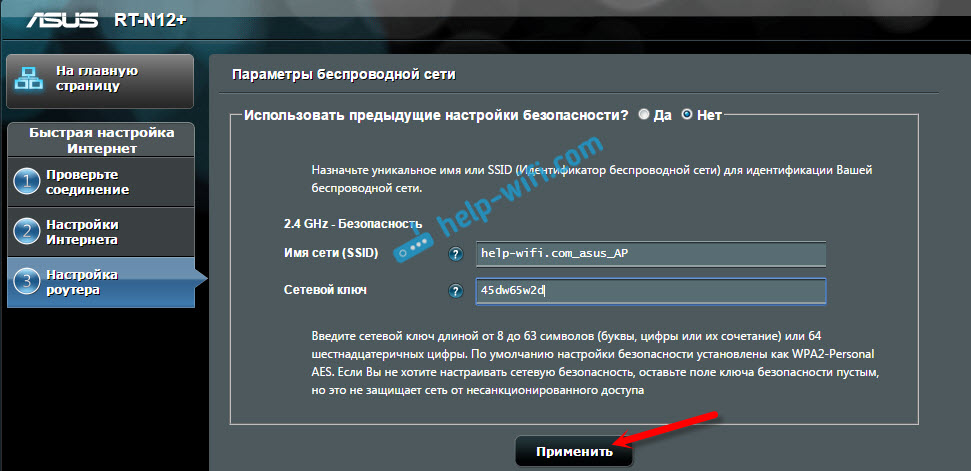
Роутер перезагрузится, и перейдет в режим AP. Если зайти в его настройки, по адресу, который вы возможно указали сами, или, который можно определить утилитой «Discovery» (скачать можно по этой ссылке), то вы увидите урезанную панель управления. Где можно изменить необходимые настройки, или, например, вернуть устройство в режим работы «Беспроводной роутер».
После настройки, подключаем Access Point к роутеру, или модему по кабелю (схема есть выше), и она будет раздавать Wi-Fi.
Как объединить два интернет-канала в один для увеличения скорости
Объединение нескольких интернет-каналов позволит сделать одно высокоскоростное соединение, комбинируя 3G/4G или различных провайдеров.
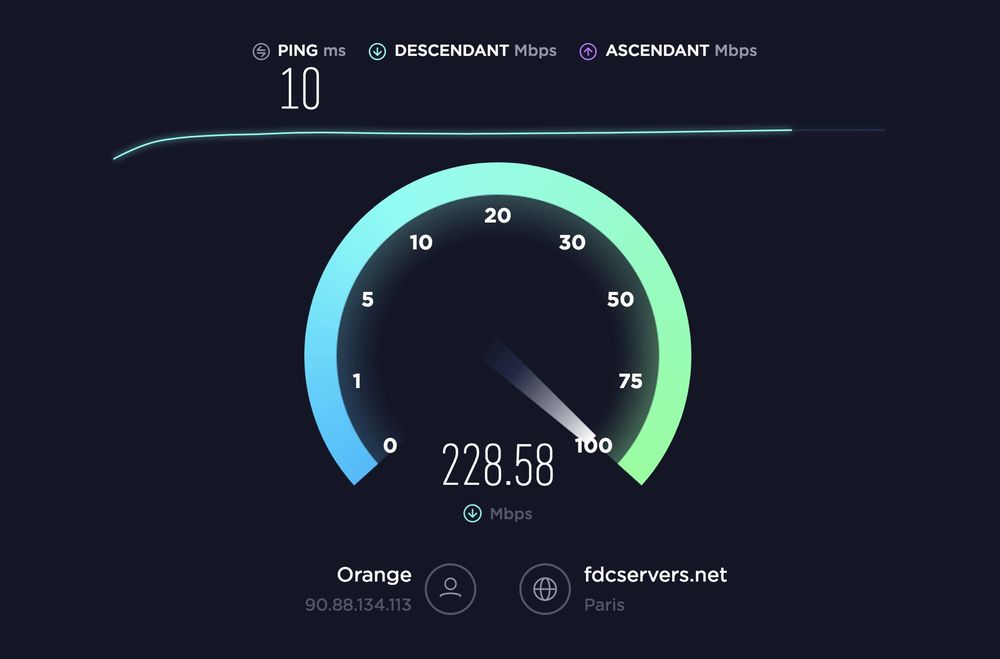
Как это работает?
Программное и аппаратное обеспечение может выполнять выравнивание нагрузки между несколькими интернет-соединениями (WAN). Они могут указать компьютеру на использование нескольких соединений (IP-адресов) для получения данных из одного источника. То есть не объединяют пропускную способность, а просто обманывают компьютер, чтобы использовать оба соединения для отправки/приема данных.
Балансировка идеально работает с торрентами, менеджером загрузок в интернете и Steam, веб-серфингом и дает значительный прирост скорости. Однако другие типы соединений, такие как VPN и прокси-сервер, могут работать с ним неправильно.
Существует несколько методов, которые позволят объединить два подключения к интернету в один.
Функция метрики в Windows
С помощью данной функции можно комбинировать такие типы соединений, как Bluetooth-модем, мобильный широкополосный доступ, Dial-Up. Присвоив вручную каждому одинаковое значение, система будет использовать все соединения. Для этого:
- Открыть параметры системы (Win+I) – «Сеть и интернет».
- На главной странице выбрать настройки адаптера.
- Дважды кликнуть по активному интернет-соединению для вызова его свойств.
- Дважды клацнуть по пункту «IP версии 4» – в новом окне отобразятся его свойства.
- Во вкладке «Общие» открыть дополнительные параметры.
- Убрать галочку с пункта «Автоматическое назначение метрики».
- Установить значение «15».
- Повторить вышеописанные действия для другого активного интернет-соединения.
- Отключить интернет.
- Перезагрузить компьютер и снова выполнить подключение всех точек доступа.
Функция мостовых соединений в Windows
Этот метод объединяет соединения LAN/WAN. Для использования функции должно быть два активных соединения LAN/WAN на компьютере.
- Зайти в параметры системы, оттуда в «Сеть и интернет» – «Настройки адаптера».
- Выделить активные соединения.
- Кликнуть по любому из них правой кнопкой мышки и выбрать опцию «Настройка моста».
- Будет создан мост, и таким образом выбранные соединения будут объединены.
Устройство с балансировкой нагрузки
TP-Link предоставляет эффективное и экономичное аппаратное решение для балансировки нагрузки. Модель TL-R480T+ позволяет объединить до 4 WAN (PPPoE, PPTP, L2TP, Dynamic IP) в 1 LAN-соединение, которое позже можно разделить с помощью Wi-Fi-маршрутизаторов, коммуникаторов или напрямую подключить к компьютеру.
- В админ-панели следует выбрать «Динамический IP», если подключен кабель LAN непосредственно от ранее настроенного роутера к TL-R480T+. Он будет автоматически получать настройки через DHCP. Если напрямую подключается WAN-соединение, такое как PPTP, то нужно сделать соответствующие настройки.
- В разделе настройки балансировки убрать галочку с пунктов «Оптимизированная для приложений…» и «На основе сбалансированной полосы пропускания».
- Установить правильный MTU (по умолчанию 1500, для некоторых он равен 1420 – варьируется) для всех WAN-соединений. Если этого не сделать, некоторые веб-сайты не откроются и выдадут ошибку таймаута подключения.
IP-адрес по умолчанию 192.168.0.1 – его не нужно менять. Также входящий шлюз WAN-соединений не должен совпадать с маршрутизатором балансировки нагрузки. Если они будут конфликтовать, процесс зависнет на этапе подключения.
Использование сторонних сервисов
Есть доступные программы, такие как Connectify Dispatch Hotspot, Speedify и т.д. Они выполняют ту же функцию, что и первые 2 метода, но у них есть возможность создать горячую точку, используя недавно объединенные соединения.
Где установить роутер для оптимального сигнала
Чтобы понять, где лучше устанавливать роутер (router) для оптимального сигнала, необходимо определиться с типом соединения. Если выбран тип подсоединения через кабель, то нет необходимости искать определенное место для расположения девайса, поскольку сигнал будет устойчив в любой точке квартиры.
Больше препятствий возникнет, если пользователь желает установить связь между ноутбуком и роутером (к примеру, модели Mercusys) через Wi-Fi соединение. Оптимальное место для установки роутера — около рабочего стола, на котором располагается непосредственно сам ноутбук. На это есть несколько причин:
- розетка для подключения электропитания всегда находится вблизи, а потому пользователь имеет свободный доступ для включения или выключения роутера;
- чем меньше препятствий на пути вай-фай сигнала, тем стабильнее будет связь с интернетом.
Ситуация осложняется, если девайс расположен на удалении от компьютера. При неправильном размещении Wi-Fi роутера скорость подключения к сети значительно ухудшится, пользователь столкнется с разрывами соединения, а также получит нестабильный или крайне слабый сигнал в соседних комнатах.
Наиболее стабильный сигнал можно обеспечить только в том случае, если беспроводная сеть не будет преодолевать различные препятствия в виде перегородок (стены). В идеале необходимо выбрать такое место, чтобы сигнал от маршрутизатора беспрепятственно переходил через дверные проемы.
Важно! Самый сильный сигнал будет в помещении, где собственно расположен сам роутер. Оптимальная точка установки устройства — середина квартиры (в случае, если требуется подключить к роутеру несколько ПК).. Желательно устанавливать маршрутизатор в коридоре, поскольку если открыть все двери, то будет доступна прямая видимость из любой комнаты
В таком случае роутер будет окружён всеми необходимыми девайсами, которые подключают к общей домашней сети. А потому сигнал будет идти более уверенно
Желательно устанавливать маршрутизатор в коридоре, поскольку если открыть все двери, то будет доступна прямая видимость из любой комнаты. В таком случае роутер будет окружён всеми необходимыми девайсами, которые подключают к общей домашней сети. А потому сигнал будет идти более уверенно.
Роутер закреплен высоко на стене
Специалисты также советуют устанавливать роутер, как можно выше, желательно положить его на шкаф, или закрепить на стене с расстоянием 2 метра от пола. В таком случае покрытие сигнала Wi-Fi будет максимально эффективным.
Необходимо учитывать, что маршрутизатор нужно правильно развернуть к ноутбуку (модели Асус или аналогичные), поскольку даже самый минимальный поворот или сдвиг может снизить или улучшить качество поступаемого сигнала (это особенно актуально со старыми моделями).
Чтобы установить максимально качественный сигнал передачи Wi-Fi, желательно ознакомиться еще и с местами, где не рекомендуется устанавливать роутер:
- различные углубления (ниши) стен;
- области за диваном, шкафом или аквариумом (любые ограниченные пространства);
- под столом или на полу;
- электроприборы могут перебивать сигнал Wi-Fi, а потому установка около них нежелательна;
- радиаторы отопления и те места, где отсутствует вентиляция (иногда роутер и сам нагревается при работе, потому не рекомендуют его устанавливать в тех местах, где температура воздуха поднимается до 40 градусов).
Пользуясь этими советами, получится оптимально выбрать место для роутера.
Важно! Современные устройства раздачи вай-фай сигнала, при наличии двух антенн и более, легко покрывают пространство стандартной квартиры до 100 кв. м., при расположении в прихожей.
Можно ли подключиться к чужому Wi-Fi соединению
Обладатели гаджетов и компьютерной техники могут подключиться к вай-фай через адаптер своих устройств, подсоединенных по беспроводной технологии к роутеру. Маршрутизатор в активном состоянии или подключенные устройства могут стать источником интернета для соседей в случае, если он раздается без пароля.
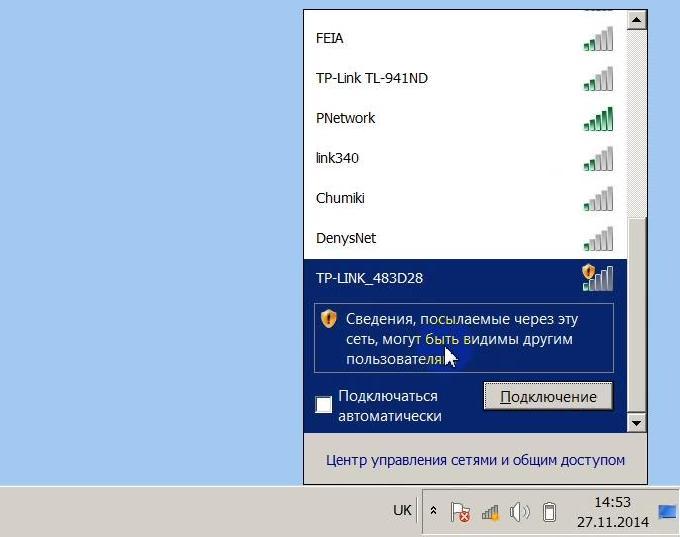 Подключение к чужой сети
Подключение к чужой сети
К чужому вай-фаю можно подсоединиться в торговых центрах, в кафе и ресторанах, в которых предоставляется открытый доступ. Если обладатель точки доступа установил на нее пароль, то подсоединиться к ней получится, только если он предоставит данные для входа или если взломать пароль, что считается противозаконным.
Важно! При обнаружении факта чужого подключения к Wi-Fi, нужно убедиться, что раздача интернета защищена паролем. Если он не установлен, то следует закрыть доступ без ввода идентификатора входа, после чего подсоединенные устройства будут автоматически отключены после обновления подключения.. Если обладатель устройства побеспокоился о защите беспроводного подключения через его Wi-Fi, но есть подозрения несанкционированного доступа в интернет постороннего лица, то необходимо зайти в настройки сети и открыть вкладку «DHCP — DHCP Clients List»
На ней будет отображаться информация, с какого IP адреса произошло подключение, а также MAC адрес
Если обладатель устройства побеспокоился о защите беспроводного подключения через его Wi-Fi, но есть подозрения несанкционированного доступа в интернет постороннего лица, то необходимо зайти в настройки сети и открыть вкладку «DHCP — DHCP Clients List». На ней будет отображаться информация, с какого IP адреса произошло подключение, а также MAC адрес.
Однако по этим сведениям без проведения сложных мероприятий практически невозможно вычислить, кто именно взломал пароль. Поэтому достаточно его сменить и установить при этом более сложную буквенно-цифровую комбинацию, чтобы ситуация не повторилась.
Разобравшись, как подключить Wi-Fi к Wi-Fi на гаджетах и ноутбуках, можно оценить все преимущества технологии беспроводного доступа. Современная конструкция техники позволяет подсоединиться к интернету от находящегося на удалении от нее роутера. Процедура проводится по определенному алгоритму, отличающемуся для устройств с разными операционными системами.
Заключение
Процесс того, как подключить и соединить один роутер через другой, бывает сложным или легким в зависимости от выбранного варианта. Но прежде нужно поставить перед собой вопросы: а стоит ли оно того и зачем маршрутизаторы объединяем? Если ответ утвердительный, а цель ясна, остается выбрать наиболее предпочтительный способ, чтобы оба устройства соединить в одно.
В некоторых случаях просто жизненно необходимо увеличить диапазон работы Wi-Fi. Но установка на роутер более мощной не приносит желаемого результата. Так что же делать? Данную проблему можно решить при помощи подключения одного роутера к другому, что позволит нам увеличить радиус действия Wi-Fi почти в два раза.
Итак, как подключить одно устройство к другому? На практике существует два
основных способа подключения, а именно: 1. Подключение по Wi-Fi. 2. Подключение с помощью LAN кабеля.
Примерная схема подключения роутера к роутеру выглядит так:
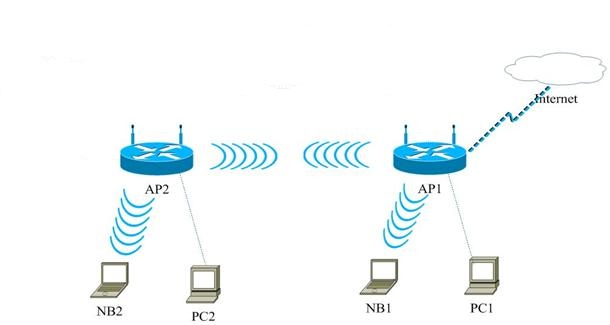
Подключение по беспроводной связи (Wi-Fi)
Для начала необходимо провести настройку компьютера для соединения с точкой доступа. Для этого необходимо зайти в меню «Пуск – Панель управления»
.
В открывшемся окне по умолчанию обычно выбран просмотр по категориям, нам нужно переключиться на «Мелкие значки»
или «Крупные значки»
(все зависит от ваших предпочтений).
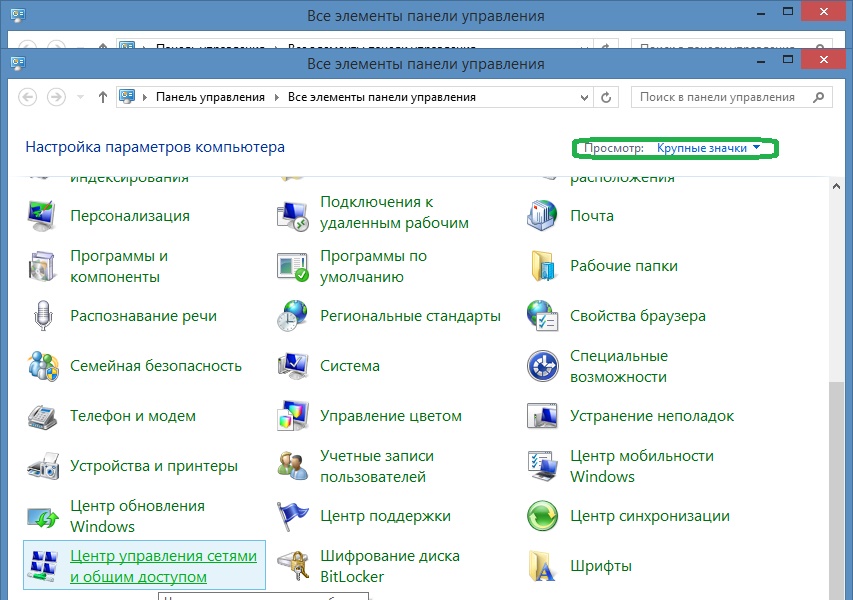

В левой колонке меню находим пункт «Изменение параметров адаптера»
заходим, жмем правой клавишей мыши на «Подключение по локальной сети»
, в выпадающем списке выбираем «Свойства»
.

В списке с компонентами, которые используются для подключения выделяем «Протокол Интернета версии 4 (TPC/IPv4)»
и жмем кнопку «Свойства»
. Переставляем точку на «Использовать следующий IP адрес»
и вносим настройки:

Нажимаем «Ок»
.
После в адресной строке браузера вводим 192.168.1.254
и переходим. В результате должно появиться окно авторизации «Логин и Пароль»
по умолчанию «admin и admin».
После ввода логина и пароля, попадаем на страницу настроек, где в меню кликаем «Беспроводной режим»
— «Настройки беспроводного режима»
.
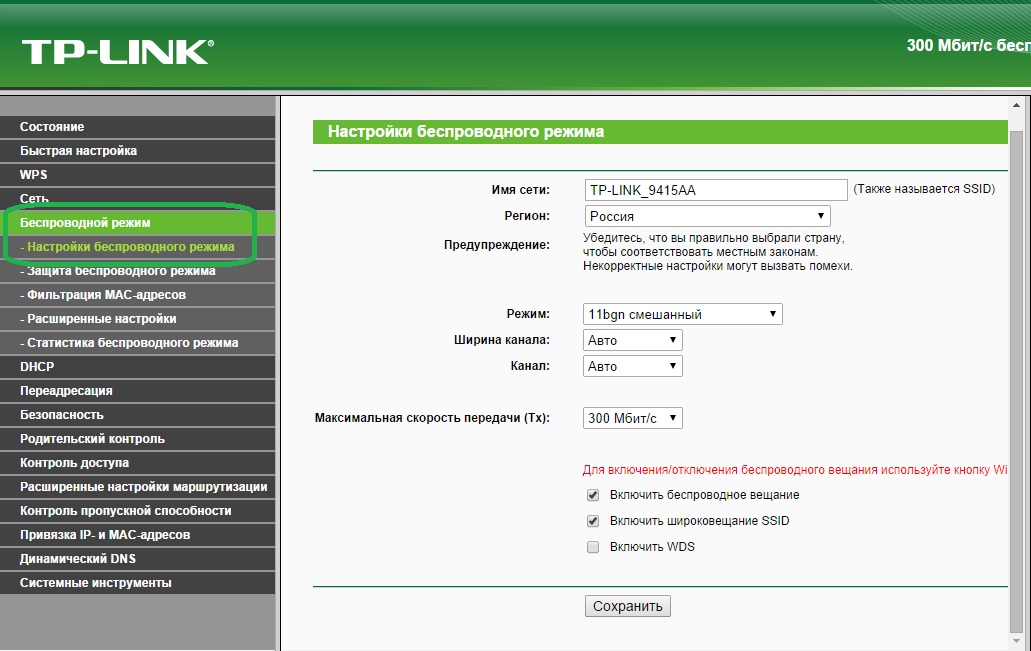
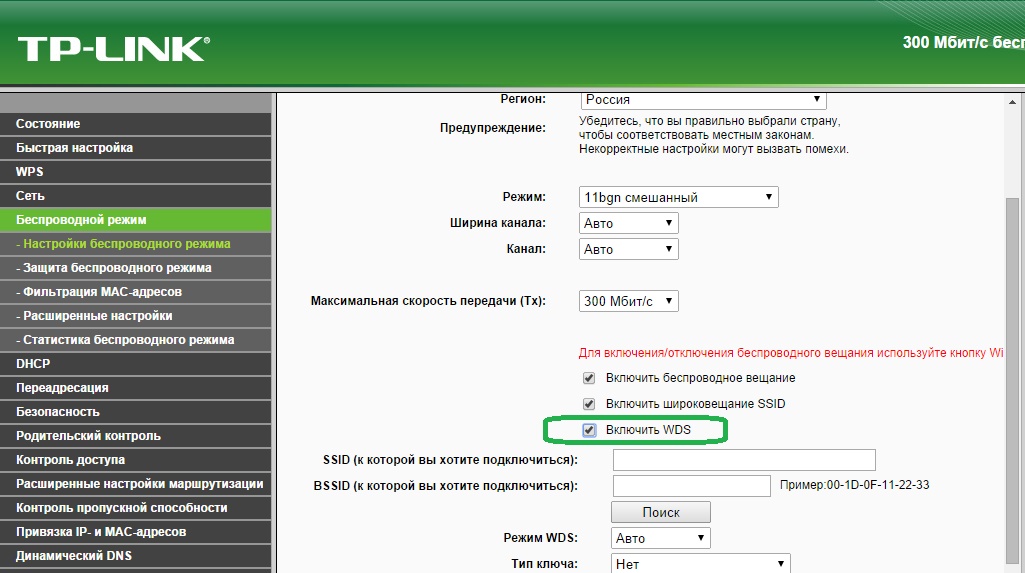
После включения WSD нажимаем «Поиск»
.
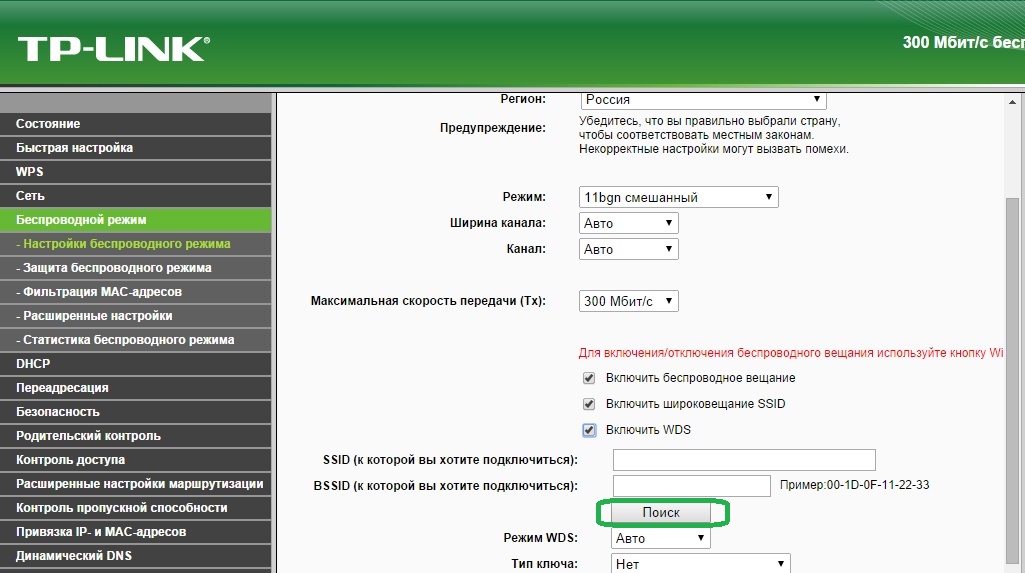
В результате роутер найдет несколько точек доступа, выбираем из них своя и нажимаем «Подключить»
.
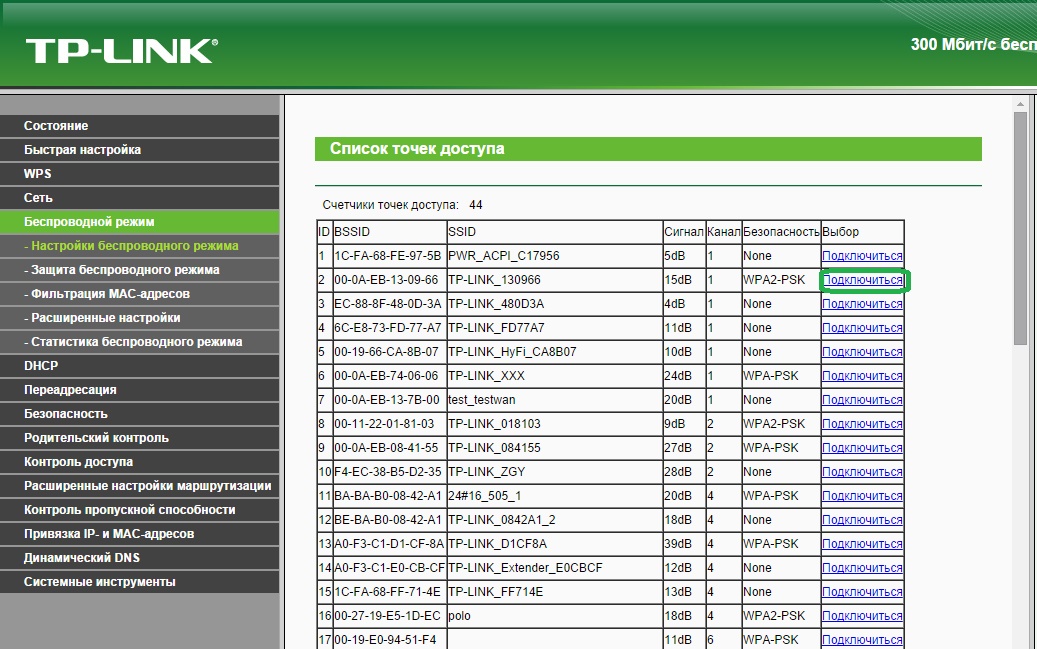
После компьютер автоматически перенаправит вас в настройки Wi-Fi, где необходимо ввести пароль к сети и нажать «Сохранить»
. В результате TP-Link подключиться ко второй точке доступа как повторитель и расширит зону покрытия беспроводной сети.
Подключение с помощью LAN
Использования данного способа является обоснованным если расстояния между роутерами превышает 30 метров.
При этом существует два варианты подключения с помощью LAN.
Вариант 1
Соединяем LAN порт
одного роутера с WAN портом
другого. Второй роутер при этом будет работать как клиент первого и создаст отдельную сеть Wi-Fi.
При этом необходимо проверить включен ли на первом устройстве DHCP-сервер
. Если отключен, то включаем его.
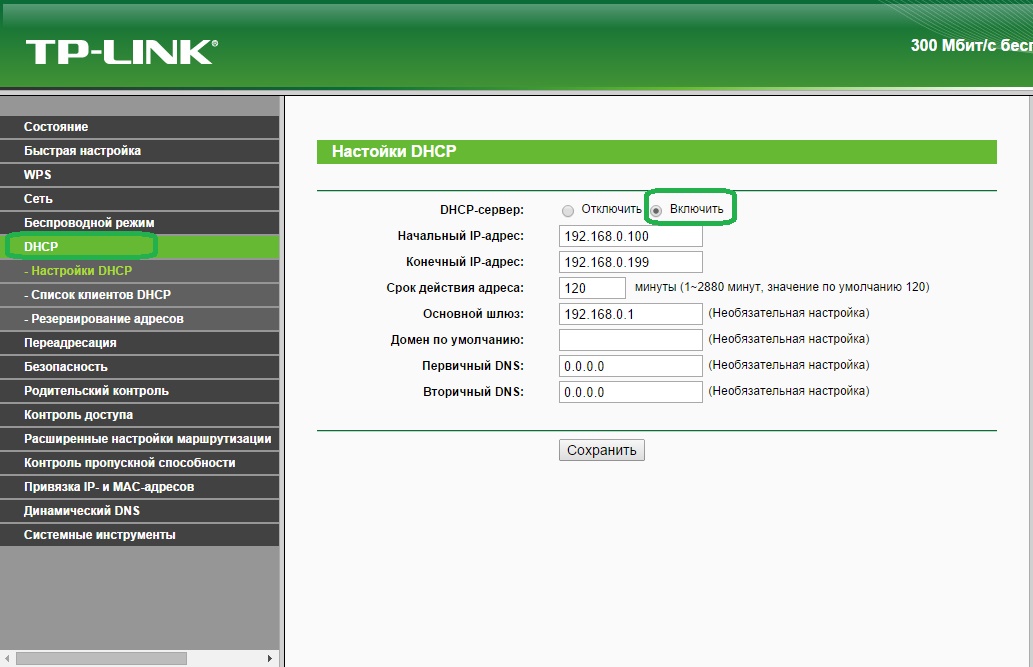
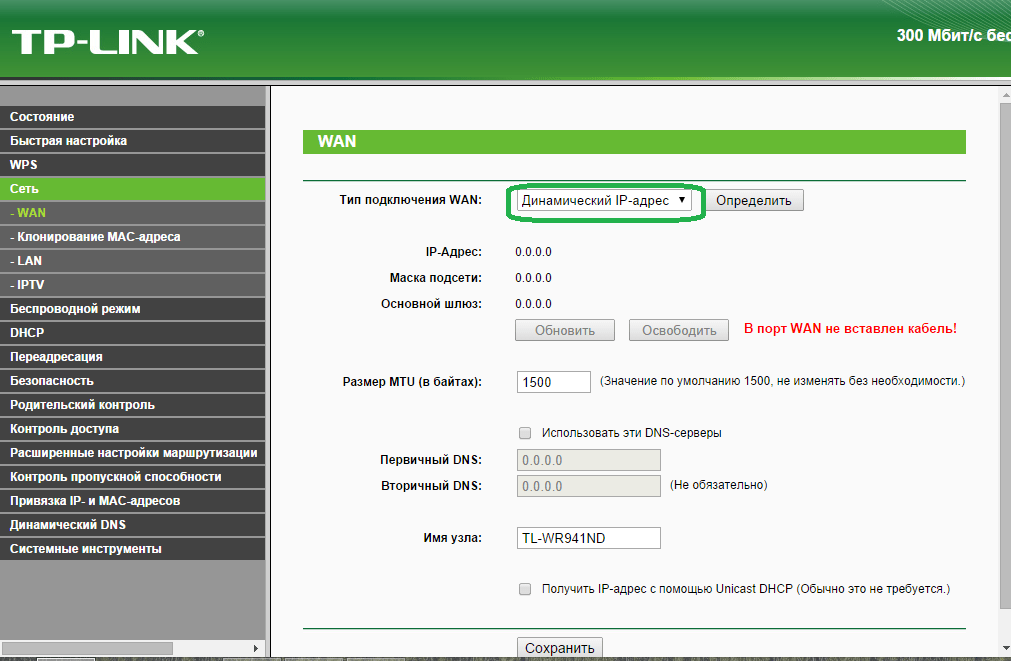
После необходимо провести стандартные настройки сети Wi-Fi, сохранить настройки и перезапустить роутер. В результате второй роутер получит IP-адрес из сети первого и станет работать как его клиент.
Вариант 2
Соединяем LAN порт
одного роутера с LAN портом
другого. В результате беспроводные сети роутеров будут иметь одинаковую адресацию, но разные имена сети — SSID.
В процессе настройки первым делом необходимо отключить сервер DHCP
на втором устройстве.
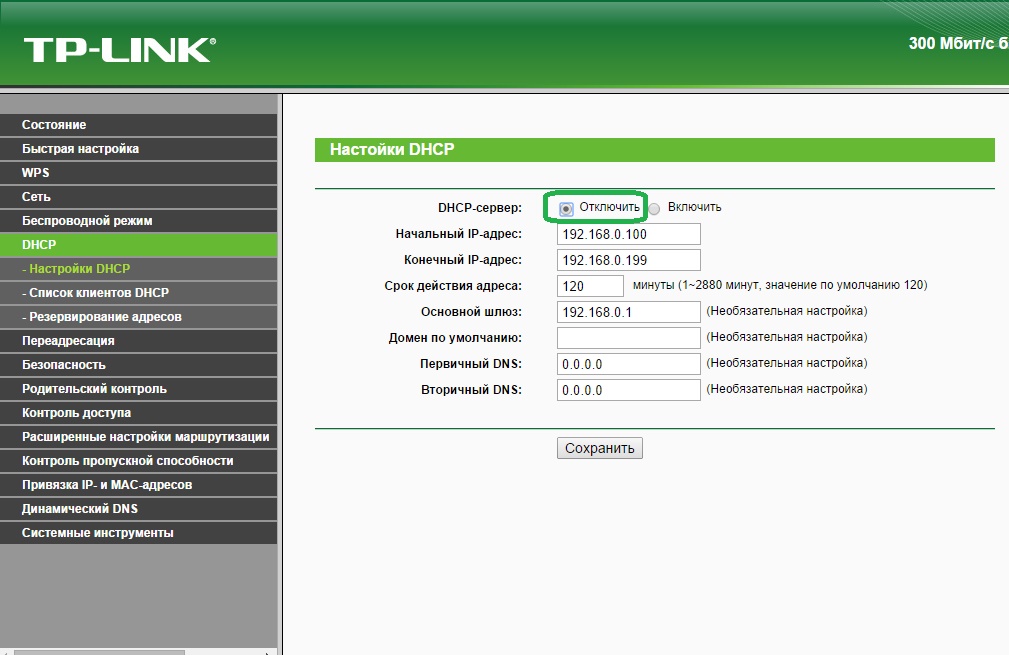
Затем если у роутеров одинаковый IP-адрес в локальной сети, то необходимо его изменить на втором роутере. Для этого заходим в «Сеть – LAN»
.
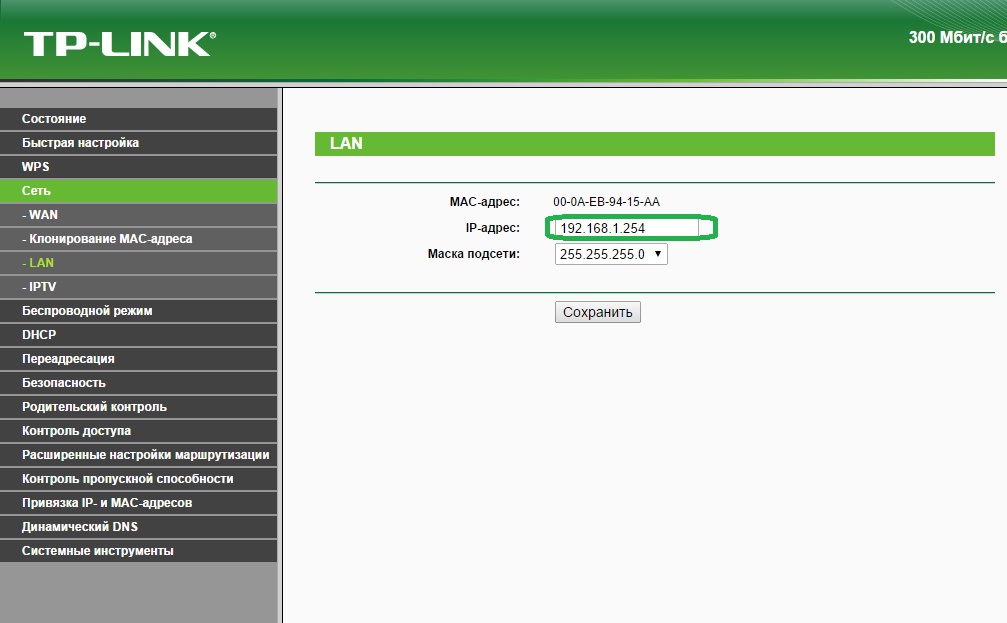
Второму роутеру надо назначить IP-адрес в этой же подсети, но где-нибудь в конце диапазона — например, 253й или 254й адрес. Также можно вообще сменить подсеть, например, на 192.168.2.х.
Сохраняем настройки и приступаем к работе.
Приветствую, дорогие наши читатели. В современном мире практически каждый сталкивается с Wi-Fi роутерами. Интернет прочно прописывается в нашей жизни. Иногда приходится самостоятельно его подключать и настраивать, давайте узнаем как настроить Вай-Фай роутер самостоятельно.
Прежде всего, нам понадобится вот что:
- наличие проводного подключения к сети Интернет;
- ПК или ноутбук;
- беспроводной маршрутизатор;
- кабель подключения к сетевой плате.

































