Внешний вид
TP-Link TL-WR820N имеет очень небольшие размеры и легкий вес. Это сразу выдает в нем роутер бюджетного уровня, который предназначен для использования дома или в небольшом офисе, где нет высокой нагрузки на сеть.
Дизайн оригинальный и не похож на другие модели TP-Link. Корпус WR820N выполнен из пластика двух цветов — белого и серого — смотрится весьма стильно современно. На верхней крышке расположены решетка для охлаждения и панель светодиодных индикаторов.
Здесь нет такого обилия значков, как у многих других роутеров, из-за которых начинали разбегаться глаза и с первого раза невозможно было понять, какой из них за какую функцию отвечает. В TP-Link TL-WR820N их всего три, которые сигнализируют о работе самого устройства, сети wifi и подключении к интернету.
Сзади имеем всего три порта — два для LAN и один WAN. Тоже тенденция последних лет — убирать все лишние порты, которые при работе в домашних условиях в 99% не используются. Сегодня все больше пользователей переходят на беспроводной сигнал, поэтому одного-двух портов для подключения основного компьютера и какого-то еще устройства вполне достаточно. Порт WAN в TL-WR820N при этом имеет тот же цвет, так что нужно внимательно смотреть на подпись под ними, чтобы не перепутать. На этой же панели — кнопка сброса настроек, которая одновременно совмещена с функцией WPS.
Ваше мнение — WiFi вреден?
Да 22.59%
Нет 77.41%
Проголосовало: 47521
Снизу видим наклейку с информацией для входа в настройки, а именно имя wifi сети по умолчанию и адрес панели управления — tplinkwifi.net. Еще один шаг вперед — отсутствие логина и пароля. Все ключи авторизации задаются при первом подключении.
На днище также имеются ножки без какого-либо намека на прорезиненность и отвертсия для настенного крепления.
Антенны несъемные, поэтому заменить их на усиленные повышенной мощности не представляется возможным.
Ручная настройка
Динамический IP-адрес
Чтобы настроить подключение вручную, в пункте меню «Основные настройки» перейдите в подпункт WAN. Здесь выберите тип вашего подключения и введите дополнительные настройки, предоставленные провайдером.
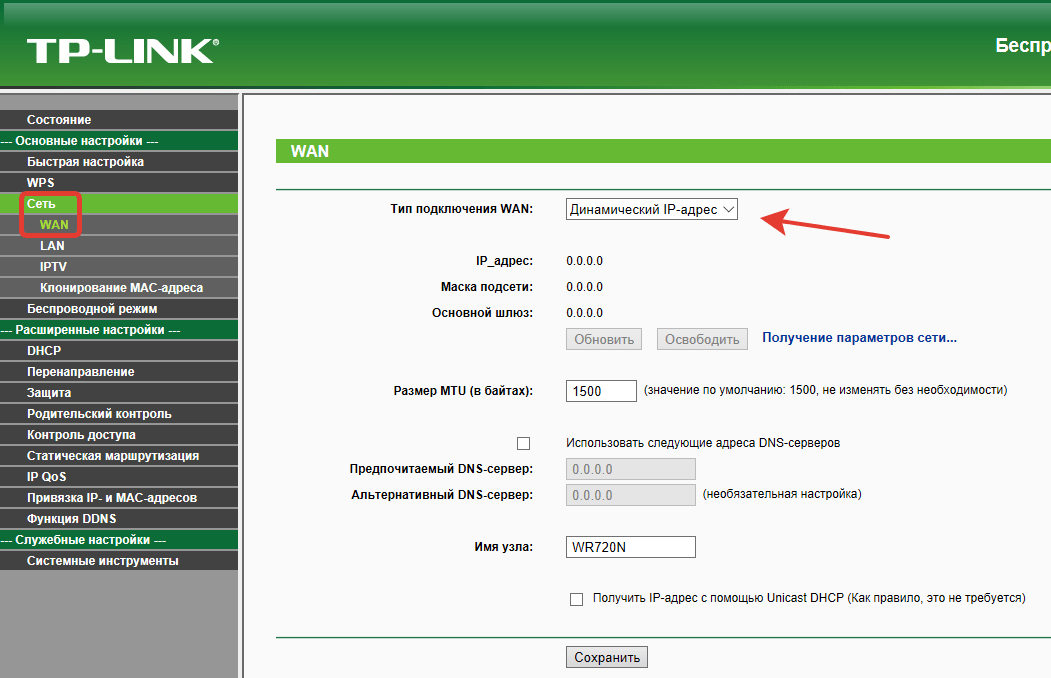
Если для подключения к провайдеру используется динамический IP-адрес, но интернет автоматически не подключается, скорее всего нужно изменить МАС-адрес вашего устройства.
Для этого переходим в подпункт «Клонирование МАС-адреса».
Если интернет уже работал на вашем компьютере при прямом подключении к сети, а после того, как подключили его через роутер, пропал, вероятно подключение привязано к МАС-адресу вашей сетевой карты
. Чтобы восстановить его работу достаточно нажать кнопку «Клонировать МАС-адрес» и сохранить изменения.
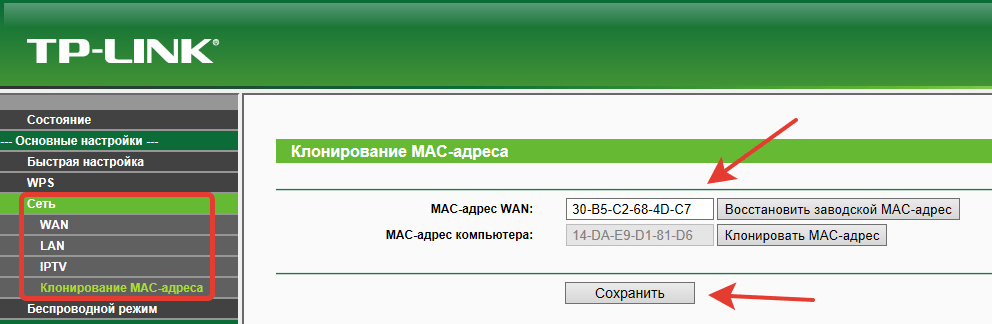
Очень редко провайдеры регистрируют МАС-адрес роутера или требуют ввести его вручную. Если все настройки выполнены, а интернет по-прежнему не работает, уточните этот вопрос в техподдержке.
Настройка PPPoE (Ростелеком)
Существуют особые типы подключения, которые используются нечасто и требуют выполнения специальных настроек. Параметры для настройки такого подключения предоставляет провайдер.
Если вам необходимо настроить подключение типа PPPoE, в пункте «Тип подключения WAN» нужно выбрать «PPPoE Россия
», а в соответствующие поля вписать логин и пароль, указанные в договоре на подключение. Обязательно поставьте галочку «Подключать автоматически» и сохраните настройки.
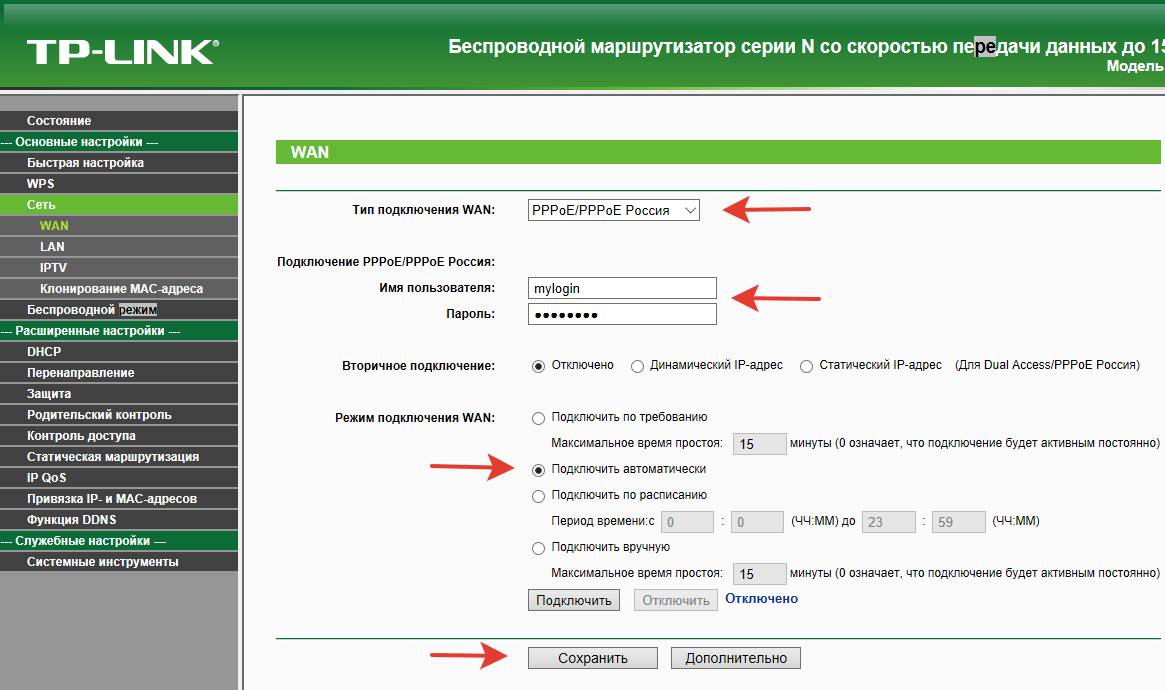
Настройка L2TP (Билайн)
Этот тип подключения настраивается аналогично.
Выбираем тип подключения «L2TP Россия», вводим логин и пароль. Если у вас интернет от «Билайн», в поле «Имя сервера» вписываем tp.internet.beeline.ru и сохраняем изменения. Другие провайдеры могут требовать, например, указать статический IP-адрес, но такое бывает крайне редко.
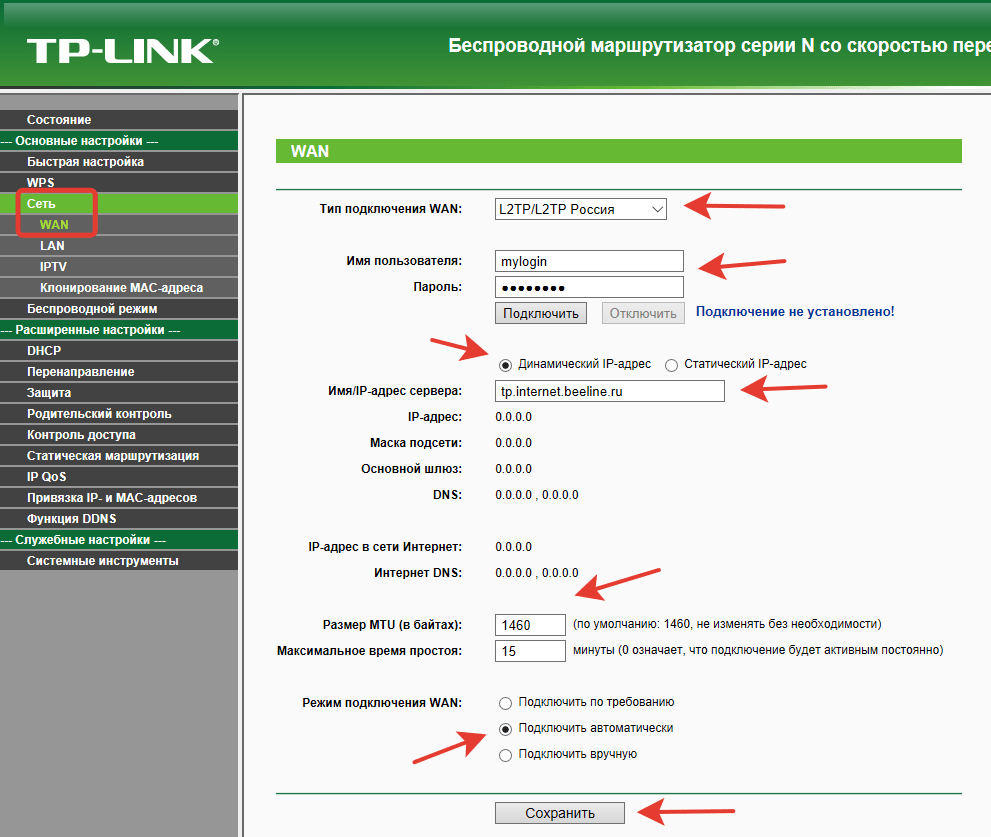
Настройка Wi-Fi
По умолчанию беспроводная сеть на роутерах TP-Link уже наcтроена и будет работать сразу «из коробки». Пароль для доступа указан на этикетке в нижней части устройства.
Чтобы изменить настройки по умолчанию, в пункте меню «Беспроводный режим» выбираем подпункт «Настройки беспроводного режима». Здесь можно изменить имя (SSID) сети.
Роутеры TP-Link поддерживают четыре беспроводных сети. Их можно активировать, установив галочки напротив соответствующих пунктов (SSID 2, 3, 4) и, по желанию, вписав в поле своё название. Эти сети будут работать независимо друг от друга.
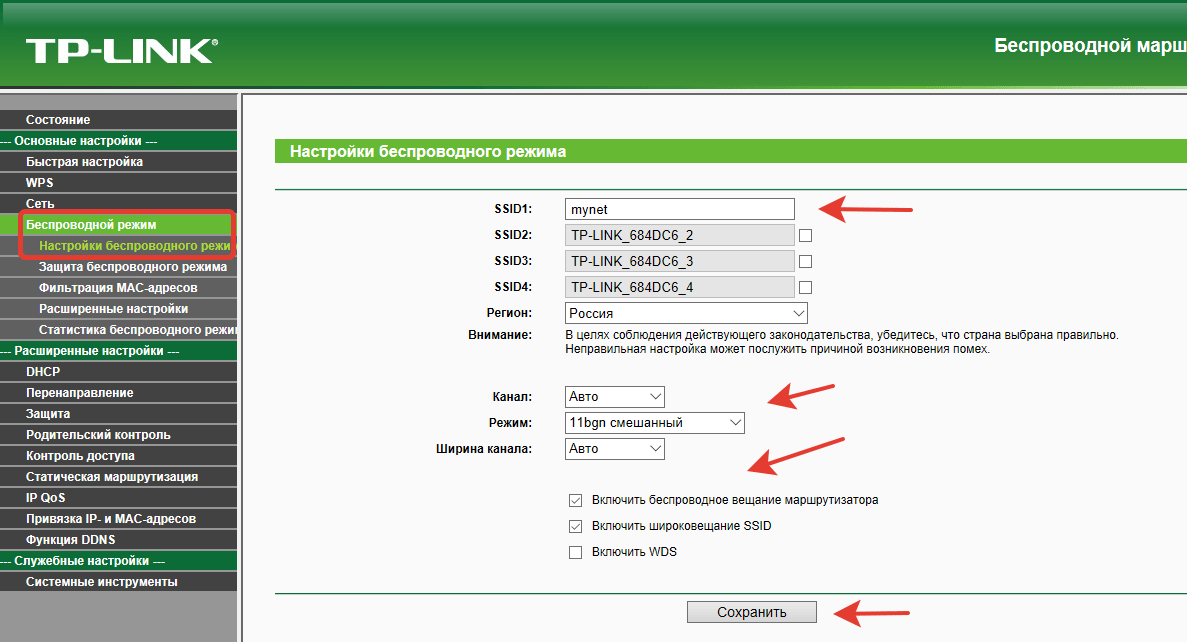
Чтобы защитить вашу беспроводную сеть, нужно установить пароль
. Для этого переходим в подпункт «Защита беспроводной сети».
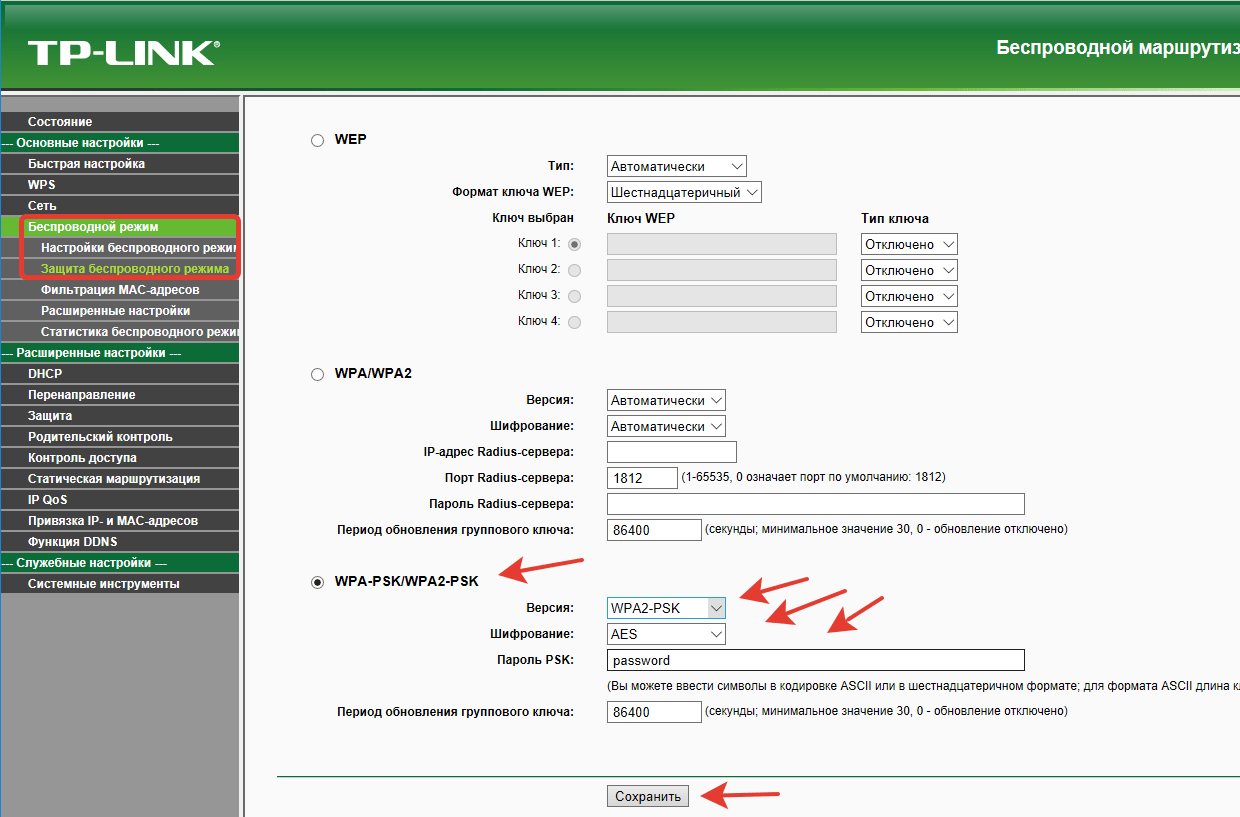
При настройке Wi-Fi на TL-WR720N, рекомендуется использовать пункт WPA2-PSK с шифрованием AES (как указано на рисунке выше) и в поле «Пароль PSK» указать свой пароль. После сохранения настроек для подключения через Wi-Fi указывать нужно будет его.
Настройка IPTV
По умолчанию IPTV уже работает на TL-WR720N и не требует дополнительной настройки. Но для подключения приставки нужно указать какой из портов LAN будет для этого использоваться
.
Для этого в подпункте «Сеть» меню «Основные настройки» выбираем «IPTV» и в выпадающем списке выбираем один из двух портов. Если LAN 1 уже используется для подключения компьютера, указать нужно второй порт.
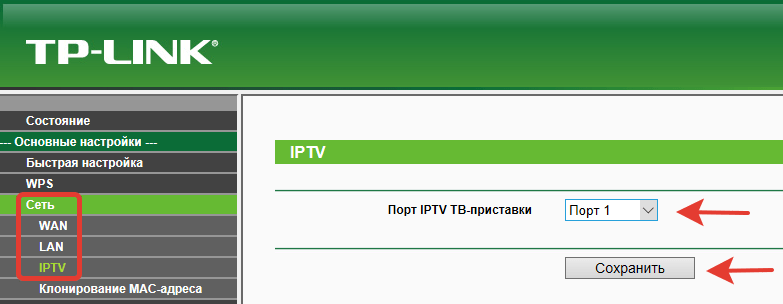
Смена пароля администратора
Для доступа к веб-интерфейсу маршрутизатора TL-WR720N используется стандартная пара логина и пароля admin/admin. Что не правильно с точки зрения политики безопасности. Параметры доступа по умолчанию рекомендуется сменить
.
Для этого в разделе «Служебные настройки» кликаем на пункт «Системные инструменты» и выбираем подпункт «Пароль».
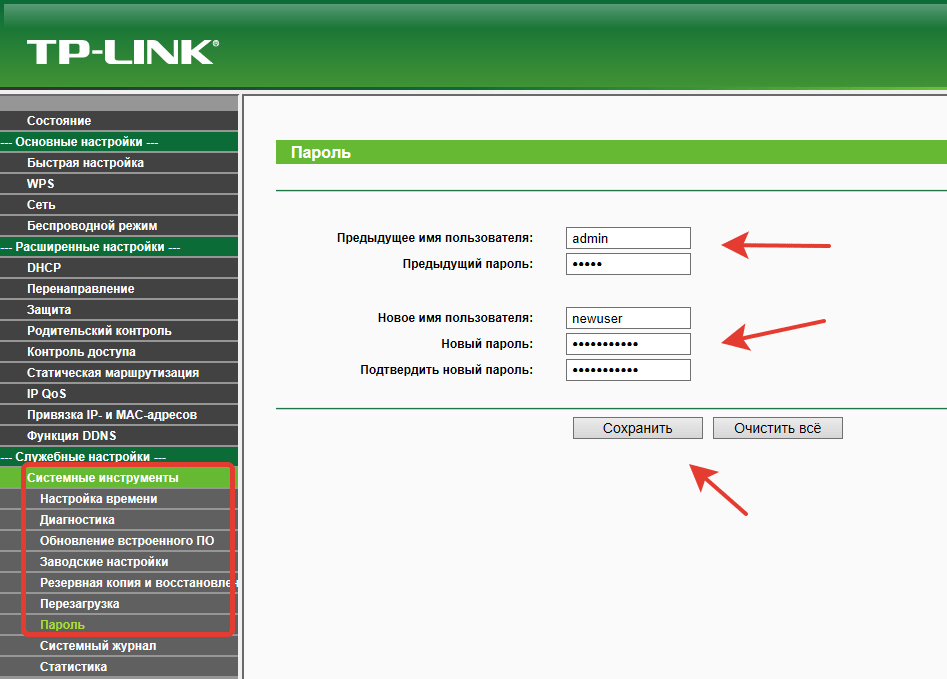
Здесь можно указать новые логин и пароль администратора. Разумеется, их необходимо запомнить или записать.
Настраиваем интернет
Wi-Fi-роутер TP-Link TL-WR720N настроить очень легко. Для начала подключите интернет-кабель к WAN-порту маршрутизатора (синий разъём). Зайдите в интерфейс устройства и выберите «Сеть» — «WAN». Далее укажите тип подключения, а при необходимости ещё логин и пароль (это зависит от типа подключения). Нажмите «Сохранить» и перезагрузите роутер.
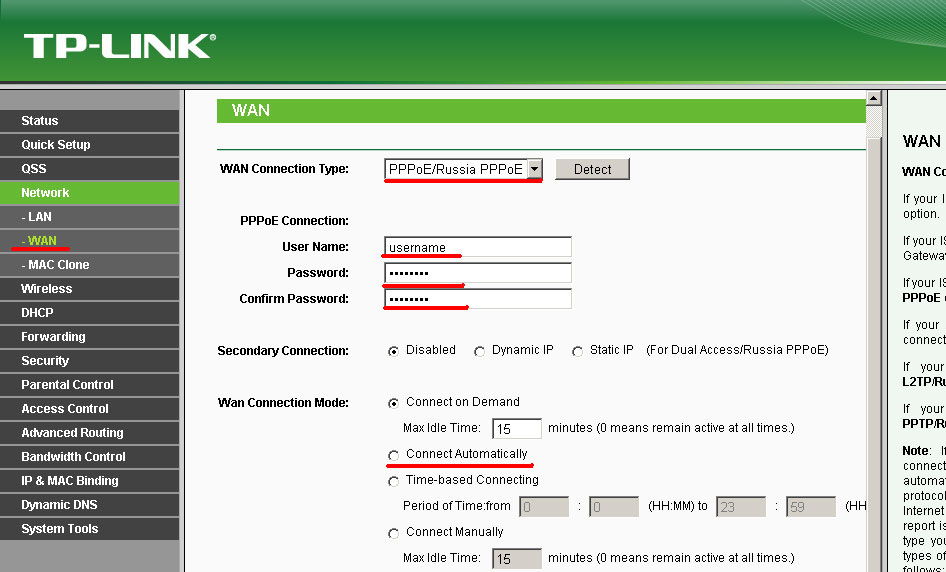
Чтобы настройка Wi-Fi не доставляла никаких проблем, точно следуйте нашим советам. Перейдите во вкладку «Беспроводной режим» — «Настройка беспроводного режима». Если нужно, то здесь вы сможете подключить дополнительные беспроводные сети. При использовании одного подключения просто поменяйте имя сети на наиболее подходящее. Сохраните изменения и перезагрузите аппарат.
Чтобы эксплуатировать беспроводную сеть более безопасно, рекомендуем утилизировать шифрование WPA2-PSK. Установить его можно в меню «Беспроводной режим» — «Защита беспроводного режима». Укажите пароль доступа в сеть в строке PSK Password. Для его создания используйте буквы, цифры, а также различные символ. Сложным паролем считается тот, который состоит не менее чем из 8 знаков.
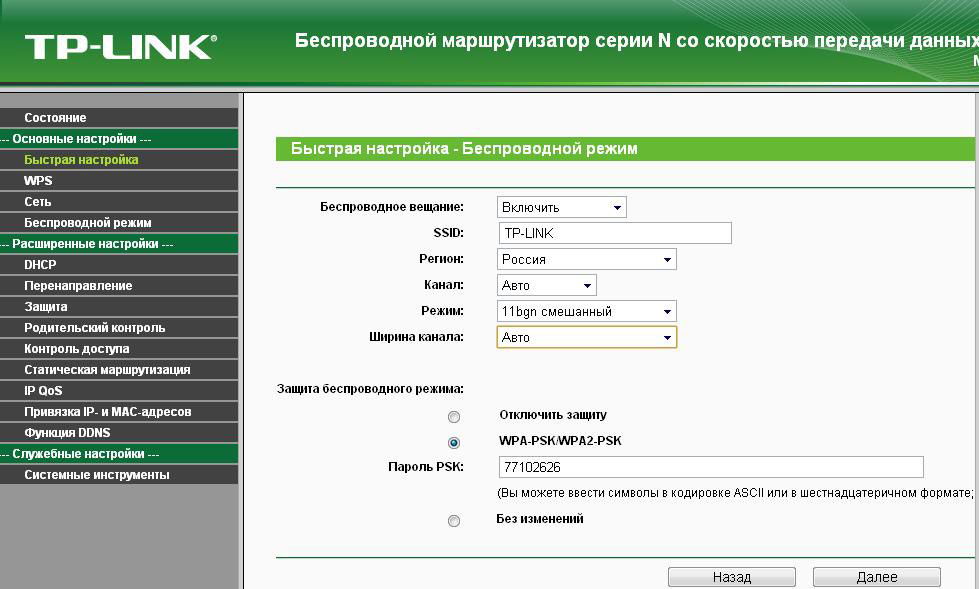
Как видите, настроить маршрутизатор совсем несложно. Если пароль входа в веб-интерфейс будет отличаться от представленного выше, то его необходимо сбросить на заводские настройки. Для этого нужно нажать на кнопку «Reset» и удерживать её не менее 5–7 секунд. Кнопку вы сможете найти на задней стенке маршрутизатора TP-Link TL-WR720N. После того, как ПО будет сброшено до заводских настроек, понадобится его повторная настройка.
Роутер tp link tl wr720n: обзор и технические характеристики
За данную цену роутер предлагает следующие технические характеристики:
- – «IEEE 802.11b», «IEEE 802.11g», «IEEE 802.11n»;
- – Поддержка до 4 беспроводных сетей с разными именами (SSID) и паролями;
- – Родительский контроль и контроль доступа;
- – Статистика по потокам;
- – Функция «SPI»;
- – Пропуск трафика «VPN».
Достаточно неплохие характеристики, особенно для своего времени и за столь невысокую цену.
Индикаторы и разъемы маршрутизатора
Корпус роутера WR720N выполнен в белом цвете – как и большинство устройств компании TP-Link – и оснащён одной внешней антенной в модификации «V2» или одной встроенной антенной в «V1».
На лицевой стороне корпуса tp link tl wr720n расположена индикаторная панель из семи элементов:
- – «PWR» – индикатор, указывающий на наличие питания устройства;
- – «SYS» (он же индикатор системных настроек) – если «лампочка» мигает, то устройство работает в штатном режиме, если выключена – возникла системная ошибка;
- – «WLAN» – информирует о работе беспроводной сети;
- – «LAN 1/2» – если индикатор мигает, то подключенное сетевое устройство активно, если просто «горит» – устройство подключено, но в настоящий момент неактивно;
- – «WAN» – информирует о физическом подключении к кабелю провайдера;
- – «WPS» – технология автоматического подключения устройств к беспроводной сети, индикатор может быть в трёх состояниях: медленно мигает – устройство подключается к сети, быстро мигает – подключение завершилось неудачей, и включено – подключение завершено.
На задней панели роутера расположены следующие элементы:
- – «WPS/RESET» – кнопка, отвечающая за две функции: включение/выключение «WPS» (удерживать нажатой не более 5 секунд) и сброс настроек на заводские (удерживать более 5-10 секунд);
- – «POWER» – разъём для подключения адаптера питания;
- – «WAN» – порт для подключения вышеупомянутого кабеля провайдера;
- – «LAN 1/2» – порт для подключения сторонних сетевых устройств.
Обзор особенностей модели, возможностей настроек
По сравнению с конкурирующими моделями, рассматриваемое устройство вмещает в себе множество полезных функций. У маршрутизатора TP-Link Archer C20 имеется разъем USB, который позволяет присоединить к нему принтер, flash-накопитель или жесткий диск, а настроив соответствующие пункты, можно заставить работать аппарат в режиме сервера. Обладатели некоторых моделей USB-модемов (3G, 4G) смогут их использовать для создания домашней сети.
Wi-Fi роутер TP-Link Archer C20 отличается наличием штатного файервола. Его можно включить и настроить через панель администратора. Беспроводной трафик шифруется всеми популярными методами: WPA-PSK, WPA2-PSK, WPA, WPA2 и WEP, 64 и 128 bit. Есть возможность открыть доступ для всех (не более 32 гостевых устройств).

Если требуется раздавать интернет конкретным девайсам, то доступна опция – сортировка подключаемой техники по MAC-адресу (уникальный код, присваиваемый каждому потребителю интернета на заводе, поменять его невозможно). Например, пользователь сможет настроить автоматическое подключение только для своей техники и устройств членов семьи.
Archer C20 легко настраивается даже непрофессионалами, несмотря на обилие опций. Процесс занимает несколько минут. Рекомендуется заранее узнавать необходимые для коннекта параметры у домашнего провайдера, а еще лучше – иметь под рукой альтернативный доступ к сети.
Дополнительные возможности роутера роутер tp link tl wr720n
В качестве дополнительных возможностей роутера стоит рассмотреть настройку режима «WDS» (использование роутера в качестве усилителя уже действующего беспроводного сигнала) и «Родительского контроля».
Для настройки «WDS» необходимо активировать одноимённую строку, установив галочку в разделе «Настройки беспроводного режима», и сделать следующее:

- — в строке «SSID (соединение типа «мост»)» введите наименование существующей сети, сигнал которой будет усиливаться;
- — в строке «BSSID (соединение типа «мост»)» укажите идентификатор точки доступа (найти его можно с помощью кнопки «Поиск»);
- — «Тип ключа» — оставьте значение «Нет», а в строке «Пароль» укажите аналогичный пароль от существующей сети;
- — в завершение нажмите на кнопку «Сохранить».
Для настройки «Родительского контроля» перейдите в соответствующий режим, установите значение «Включить».
Остальные шаги выглядят так:

- — для создания контролирующего правила нажмите на кнопку «Добавить»;
- — строка «MAC адрес контролирующего компьютера» — здесь укажите , в отношении которого и устанавливается контроль;
- — в строке «Все MAC-адреса в текущей локальной сети» выберите те устройства, к которым будет применяться правило;
- — «Описание сайта» — введите любое имя, которое будет удобно;
- — в строке «Разрешённое доменное имя» введите адреса сайтов, к которому данное правило применяться не будет;
- — в строке «Время действия» выберите временной интервал применения создаваемого правила.
По завершении всех настроек перезагрузите роутер для сохранения и применения всех установленных параметров.
Роутеры TP-Link пользуются стабильной популярностью благодаря качеству и относительно невысокой цене. Они имеют простой и понятный интерфейс, разобраться в котором может даже начинающий пользователь. В этой инструкции мы рассмотрим подключение и настройку бюджетной модели TL-WR720N.
Протоколы и тип подключения
Существует две ситуации, когда может потребоваться настройка ВПН на tp-link:
- Настройка доступа в интернет через PPTP или L2TP. Большинство интернет провайдеров в многоквартирных домах подключают пользователей именно таким способом. Предоставляется минимальная безопасность, но очевидно, что никакой речи об анонимности не идет. Для настройки такого подключения достаточно убедиться, что роутер поддерживает PPTP через VPN.
- Подключение к платному ВПН провайдеру для обхода блокировок и обеспечения анонимности и безопасности. Подключение обычно настраивается через OpenVPN протокол, который поддерживается не всеми роутерами. Можно подключиться и через PPTP, но в таком случае теряется смысл всей затеи. Большинство ВПН провайдеров работают с кастомными прошивками DD-WRT или Tomato.
Как настроить PPTP соединение
Расширенные инструкции по настройке можно найти на сайте интернет провайдера. Если роутер tp-link поддерживает PPTP через VPN, настроить его не составит труда:
- Зайти в веб-интерфейс устройства. Для этого в адресной строке нужно ввести tplinklogin.net, 192.168.0.1 или 192.168.1.1 (зависит от модели).
- Имя пользователя и пароль по умолчанию – admin/admin.
- В меню Network зайти в категорию WANWAN Connection type: L2TP или PPTP, в зависимости от провайдера.
- Ввести Логин, пароль.
- Выбрать Dynamic IP, если используется динамический айпи.
- Ввести IP адрес сервера VPN.
- IP Address, Subnet Mask, gateway заполняются, если выбран статический айпи адрес.
- DNS: При защищенном подключении следует заполнить публичный DNS адрес серверов google или yandex.
- Кнопка «Save» сохраняет изменения.
Настроить VPN на роутере
Следующим шагом настраивается W-iFi сеть во вкладке Wireless, чтобы маршрутизатор смог раздавать интернет по беспроводной сети.
Настройка OpenVPN на роутере
Поддержки протокола openvpn в оригинальной прошивке tp-link нет. Для подключения к впн сети, необходимо использовать кастомные прошивки DD-WRT или Tomato. Проверить совместимость устройства с openvpn протоколом и прошивкой DD-WRT, а также скачать прошивку и прочитать инструкцию по прошивке, можно на сайте DDWRT.
Перед тем, как поменять прошивку, нужно убедиться, что устройство полностью с ней совместимо. Не нужно пытаться установить прошивки других ревизий или модификаций – это превратит маршрутизатор в «кирпич». Полное название модели устройства и его ревизия должны полностью совпадать с таблицей на сайте DD-WRT.
VPN в роутере TP-link
Как поднять собственный сервер
В кастомных прошивках от Andy Padavan или DD-WRT на роутере Tp-link можно поднять собственный сервер. Для этого нужно сгенерировать ключи и сертификаты openvpn, а также профиль сети. Сделать это можно либо через программу OpenVPN для ПК либо через веб-интерфейс маршрутизатора.
Прошивка от Padavan
Недостатки и вывод
Маршрутизаторы tp-link – это, в основном, бюджетные устройства для массового сегмента. Во многих протокол VPN поддерживается в урезанном виде, а при использовании роутера в качестве VPN сервера, соединение может быть нестабильным.
Исправить ситуацию поможет дополнительное самодельное охлаждение на процессор, в виде термопасты, теплоотводного материала и куллера. Однако даже такие меры не способны заставить устройство за 1500 рублей работать, как маршрутизаторы Cisco. Если нужен максимальный аптайм и надежность, лучше купить устройство более высокого класса. Например, маршрутизаторы asus гораздо лучше приспособлены к работе с openvpn а в модельном ряду у компании гораздо больше совместимых устройств.
ExpressVPN
1 место. Лучшее предложение на рынке VPN Сервисов
- Скидка 49%
- 30 дней бесплатного периода
- Поддержка всех устройств и платформ
2 место в рейтинге VPNside
- Скидка 41%
- 30 дней бесплатного периода
- Поддержка всех устройств и платформ
PureVPN
3 место в рейтинге VPNside
- Скидка 70%
- 30 дней бесплатного периода
- Поддержка всех устройств и платформ
Подключение роутера tp link tl wr740n к компьютеру кабелем
Разберемся подробно с тем, как подключить роутер wr740n посредством кабеля. Первым делом потребуется осуществить подключение адаптера питания к установке. После этого адаптер втыкаем в электрическую сеть. Теперь в маркированный синим цветом разъем, именуемый WAN, втыкаем кабель интернет-провайдера.
Задняя панель роутера tp link wr740nПодключите патч-корд в разъем LAN роутера, другой конец в разъем на компьютере
Кабель для подсоединения роутера к ПК или ноутбуку, обычно в комплекте с роутером
Схема физического подключения
В случае, когда осуществляется подключение через ADSL, роутер wr740n соединяется непосредственно с модемом. При этом соответствие гнезд должно быть следующим: WAN к LAN.
Далее, чтобы корректно подключить компьютер кабелем к роутеру, важно выбрать определяющее конфигурации устройство. Если это ПК или ноутбук, то лучше использовать шнур,. поставляющийся в комплекте с wr740n
Выбираем разъем WAN и соединяем кабелем роутер и компьютер
поставляющийся в комплекте с wr740n. Выбираем разъем WAN и соединяем кабелем роутер и компьютер.
Дополнительные настройки
Давайте выполним ещё пару действий. Во-первых, надо сменить пароль от этого Web-интерфеса, а то мало ли – кто-то сможет зайти и сбить настройки. Во-вторых, установим DNS-сервера — это нужно, чтобы на телефоне, планшете, а также на ПК нормально работали приложения и сайты. Например, у меня была такая проблема – Google Play и YouTube не работали на моём смартфоне, хотя интернет был. Помогло только это.
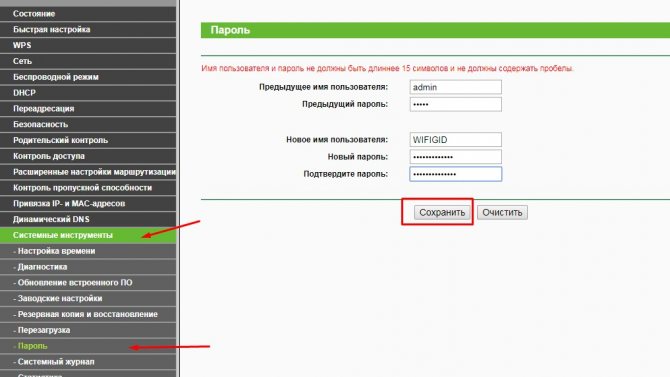
- В разделе «Системные настройки» (System Tools), зайдите в «Пароль» (Password).
- Сначала вводим старый логин и пароль (admin-admin). А потом новый логин и два раза новый пароль. Кликаем «Сохранить».

- Теперь идём в DHCP И указываем эти данные: Предпочитаемый DNS-сервер (Primary DNS): 8.8.8.8
- Альтернативный DNS-сервер (Secondary DNS): 8.8.4.4
Сохраняем изменение.
Теперь интернет у вас будет работать без каких-либо сбоев, а в админку посторонний не зайдёт.
Прошивка роутера TP-Link TL-WR820N
Прошить маршрутизатор TP-Link TL-WR820N можно только вручную в разделе «Обновление встроенного ПО»
Здесь важно, чтобы версия ревизии роутера совпадала с прошивкой. Она указана в двух местах:
- На наклейке на корпусе и обозначается как «V1».
- В панели управления она называется «Аппаратная версия».
В моем случае это «WR820N 1.0 00000000» — 1.0 это и есть ревизия моего роутера TP-link.
Чтобы скачать прошивку, необходимо зайти на во вкладку «Firmware» на официальном сайте производителя. В названии файла ищем свою ревизию. В данный момент присутствует только одно обновление с названием «TL-WR820N(RU)_V1_181011». По шифру «V1» понимаем, что это как раз вариант для нашей модели.
Скачиваем ее и прошиваем TP-Link.
Основные возможности маршрутизатора, заявленные производителем
Роутер TP TL-WR720N, как и другие устройства этой ценовой категории работает на частотах 802.11 b/n/g. Вариант N работает на скорости до 150 Мб/c. Роутер поддерживает работу четырех разных имен сетей (SSID). С помощью этой функции можно организовать дополнительные Wi-Fi-сети для друзей или для гостей, выставив ограничения доступа, скорости, выдать свои пароли и так далее. Роутер поддерживает 64/128/152-битное шифрование WEP/WPA2 для обеспечения максимальной безопасности и исключения возможного взлома домашней или общественной сети. Чтобы избежать конфликтов между каналами, работает механизм под названием CCA, в реальном времени производящий оценку их доступности, тем самым повышающий скорость работы интернета. В автоматическом режиме производится равномерное распределение данных между приложениями. При использовании нескольких роутеров сразу можно активировать режим WDS, таким образом расширив пространство, покрываемое одной сетью. TP TL-WR720N может выступать как в роли основного роутера (подключенного к кабелю), так и в качестве продолжающего «цепочку». Помимо прочего пользователь может самостоятельно настроить пропускной канал для каждого IP-адреса. Это необходимо, когда в одной сети работают сразу несколько компьютеров. Администратор сети вправе установить «родительский контроль» и на уровне роутера выставить ограничения на посещаемые ресурсы. Эта опция пригодится как в обычной домашней сети, чтобы лишить детей доступа к запрещенному контенту, так и в корпоративной сети, чтобы ограничить доступ к развлекательному контенту и социальным сетям. В веб-интерфейсе роутера можно просмотреть статистику по беспроводным подключениям.
RESET
Двигаться будем по принципу – от простого к сложному. На каждом маршрутизаторе есть волшебная кнопка – RESET/Сброс. Именно она нужна нам, чтобы быстро и просто выполнить сброс настроек роутера TP-Link.
Как это сделать:
- Найдите кнопку на оборудовании (чаще всего она располагается с задней стороны устройства и утоплена);
- Возьмите длинный и острый предмет (разогнутая скрепка, иголка, зубочистка);
- При включенном маршрутизаторе нажмите кнопку и удерживайте 10-15 секунд.
Когда будете нажимать RESET, смотрите на индикаторы, которые располагаются на верхней панели. Они сигнализируют о состоянии устройства. Нам нужен системный индикатор (SYS) – отображается в виде шестеренки.
Сначала он начнет мигать медленно, а потом очень быстро. Можно отпускать кнопку и ждать, пока роутер восстановит стандартные настройки (примерно 1 минуту).
Еще один нюанс. На некоторых маршрутизаторах RESET объединена с WPS (предназначена для быстрого и безопасного подключения сетевых устройств к роутеру). Как быть в этом случае?
Тут нужно знать одно правило. Для использования функции WPS удерживаем кнопку не более 5 секунд, для сброса настроек – не менее 10 секунд. Вот и все.
Панель администратора TP-Link TL-WR820N
После применения всех настроек маршрутизатор перезагрузится. И нужно будет подключиться к его уже новой сети wifi.
Попадаем в панель управления, или как его еще называют, «личный кабинет» маршрутизатора TP-Link TL-WR820N. На главной странице отображается список подключенных устройств с указанием их IP адресов. Сразу здесь же можно заблокировать любого клиента, кроме администратора. Указывается также текущая скорость соединения с каждым компьютером, ноутбуком или смартфоном.
В верхнем меню мы имеем быстрый доступ к основным конфигурациям роутера.
Сеть
В разделе «Сеть» отображаются текущие данные интернет-подключения. Можно, например, поменять его тип при смене провайдера.
Беспроводной режим
В меню «Беспроводной режим» меняются настройки wifi соединения. Можно также его выключить, чтобы интернет работал только через кабельное подключение.
Дополнительные настройки
В «Дополнительных настройках» находятся более детальные параметры. Их немного, поэтому пройдемся по основным.
- Настройка локальной сети — здесь можно сменить IP адрес самого роутера. По умолчанию он выглядит как «192.168.0.1»
- В Настройке MAC адреса есть возможность клонировать его с основного компьютера, если провайдер привязывает подключение к интернету к определенному одному компьютеру.
-
DHCP-сервер — тут можно вручную настроить DHCP сервер, то есть назначение IP адресов для пользователей, которые подключаются к TL-WR820n. По умолчанию все происходит в автоматическом режиме, но можно поменять начальный и конечный адреса, прописать DNS сервера. Плюс дополнительные второстепенные параметры.
-
Привязка IP и MAC адресов — в этой рубрике можно закрепить за тем или иным клиентом свой IP адрес, который не будет меняться. Это удобно при настройке удаленного доступа из интернета к компьютеру или сетевому ресурсу, типа FTP сервера или IP камеры.
-
В расширенных настройках Беспроводного режима есть возможность поменять тип шифрования, канал wifi, ширину канала и мощность сигнала
-
Присутствует на TP-Link TL-WR820N и функция Гостевой сети. Здесь можно выставить ограничение по входящей и исходящей скорости и время подключения к ней. А также открыть или запретить доступ к локальным ресурсам сети — общим папкам, принтерам и т.д.
-
Родительский контроль — назначение определенного времени, в которое будет ограничен выход в интернет для отдельного пользователя
-
Контроль доступа — еще одна разновидность блокировки компьютера по mac адресу через черный или белый список
-
DDNS — настройка удаленного доступа к маршрутизатору через сервисы динамической подмены внешнего IP адреса. К сожаленью, в TL-WR820N нет поддержки облачного сервиса TP-Link ID, через который работать намного проще.
Подключение через веб браузер
Для выполнения первоначальной настройки TL-WR720N понадобится подключиться к его веб-интерфейсу. Сделать это можно через любой браузер.
После того как вы подключили устройство, запустите браузер и введите в адресной строке tplinklogin.net или 192.168.0.1
. Параметры подключения, а также логин и пароль по умолчанию указаны на наклейке на нижней части роутера.

В открывшемся окне вводим логин и пароль admin/admin
.
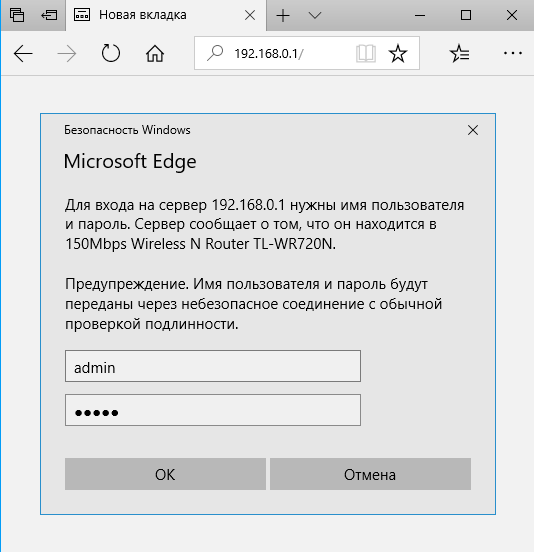
После чего нажимаем ОК и попадаем в веб-интерфейс устройства.
Если вам не удаётся зайти на роутер, используя указанные параметры, проверьте правильно ли подключён кабель и включено ли питание на роутере. Индикатор порта LAN должен гореть или мигать, соединение на вашем компьютере должно быть активно.
Если подключение выполнено, но браузер всё равно выдаёт ошибку, проверьте настройки IP-адреса. Для вашей сетевой карты должен быть установлен параметр «Получить IP-адрес автоматически». В противном случае могут быть проблемы с установлением подключения.
Если всё настроено верно, а зайти на роутер не удаётся, возможно IP-адрес вашего устройства был изменён. Например, если устройство уже пытались настраивать. В этом случае попробуйте проделать следующее. Откройте вкладку «Сеть» на вашем компьютере. Здесь должны отображаться все сетевые устройства, в том числе ваш роутер. Кликните на него правой кнопкой мыши и выберите пункт «Просмотр веб-страницы устройства». Запустится браузер и загрузится нужная страница.
Если этот метод не сработал, тогда вам поможет только сброс настроек до заводских
. Эта процедура будет описана отдельно. Пока же будем считать, что вы успешно вошли в веб-интерфейс вашего устройства и можете приступить к его настройке.





















![[openwrt wiki] tp-link tl-wr720n](http://wudgleyd.ru/wp-content/uploads/4/a/b/4ab0e8d951477b29485d092e08aaba96.png)










