Введение
Итак, как я уже сказал, очень важную роль здесь играет конфигурация SQL сервера, в частности, какая версия сервера установлена, x86 или x64.
Если говорить о последних версиях Microsoft SQL Server 2016-2019, то они только x64 и устанавливаются на 64-разрядные версии Windows.
Исходя из этого я разделю статью на несколько частей, в каждой из которых я расскажу про особенности импорта данных из Excel для самых распространённых случаев конфигураций и приведу конкретный порядок действий.
Для того чтобы быстро узнать, какая версия SQL Server установлена у Вас на компьютере, можете выполнить простой SQL запрос
SELECT @@VERSION;
Обращение к файлу Excel и, соответственно, импорт данных в Microsoft SQL Server происходит с помощью специальных провайдеров (поставщиков). Для работы с Excel в Microsoft SQL Server обычно используются:
- Jet.OLEDB.4.0
- ACE.OLEDB.12.0
Во всех примерах ниже я буду посылать простой запрос SELECT на выборку данных из Excel файла, для того чтобы проверить доступ к данным в файле Excel. Чтобы осуществить импорт данных (загрузить данные в БД), Вы можете использовать любой удобный для Вас способ, например, конструкцию SELECT INTO или INSERT INTO.
Дополнительно рекомендовано закрывать файл Excel во время обращения к нему в распределенных запросах, а также указывать путь к файлу без пробелов (хотя современный SQL сервер умеет работать с пробелами).
Импорт данных из текстового файла
Если у вас есть данные в файлах .txt или .csv или .prn , вы можете импортировать данные из этих файлов, рассматривая их как текстовые файлы. Следуйте инструкциям ниже
Шаг 1 – Откройте новый лист в Excel.
Шаг 2 – Перейдите на вкладку ДАННЫЕ на ленте.
Шаг 3 – Нажмите « Из текста» в группе «Получить внешние данные». Откроется диалоговое окно « Импорт текстового файла ».
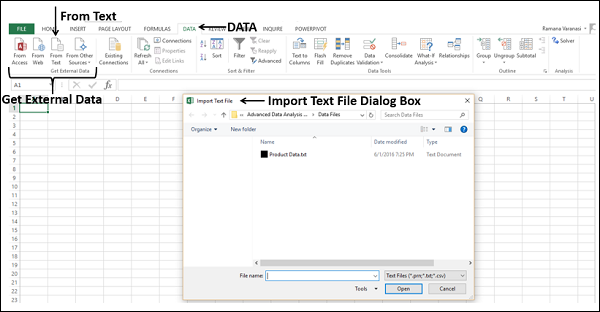
Вы можете видеть, что текстовые файлы с расширениями .prn, .txt и .csv принимаются.
Шаг 4 – Выберите файл. Имя выбранного файла появится в поле Имя файла. Кнопка «Открыть» изменится на кнопку «Импорт».
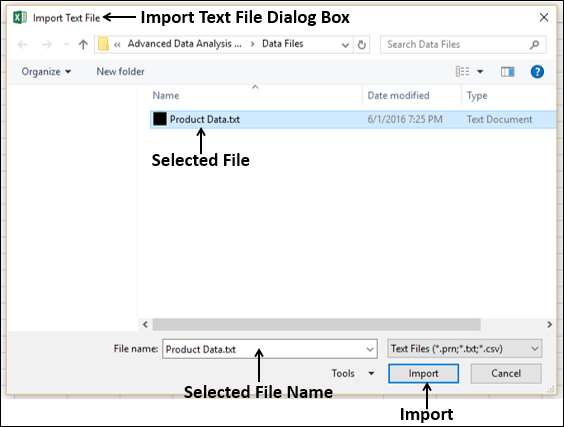
Шаг 5 – Нажмите кнопку «Импорт». Мастер импорта текста – появляется диалоговое окно « Шаг 1 из 3 ».
Шаг 6 – Выберите опцию «С разделителями», чтобы выбрать тип файла, и нажмите «Далее».
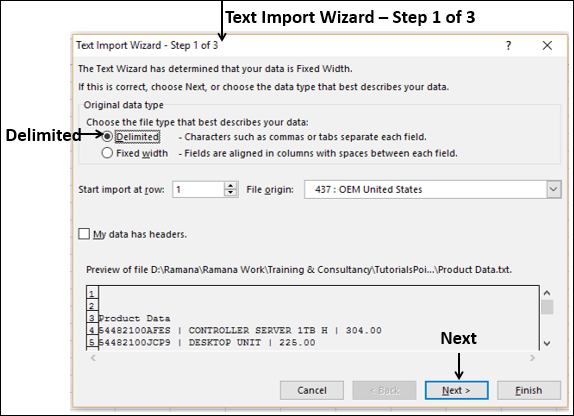
Откроется мастер импорта текста – шаг 2 из 3 .
Шаг 7 – В разделе «Разделители» выберите « Другое» .
Шаг 8 – В поле рядом с Другой введите | (Это разделитель в текстовом файле, который вы импортируете).
Шаг 9 – Нажмите Далее.
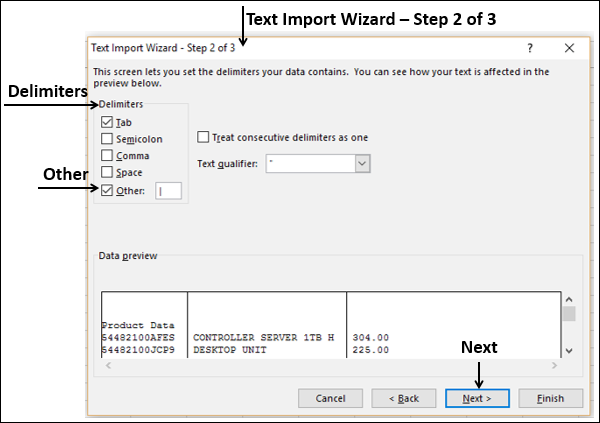
Откроется мастер импорта текста – шаг 3 из 3 .
Шаг 10 – В этом диалоговом окне вы можете установить формат данных столбца для каждого из столбцов.
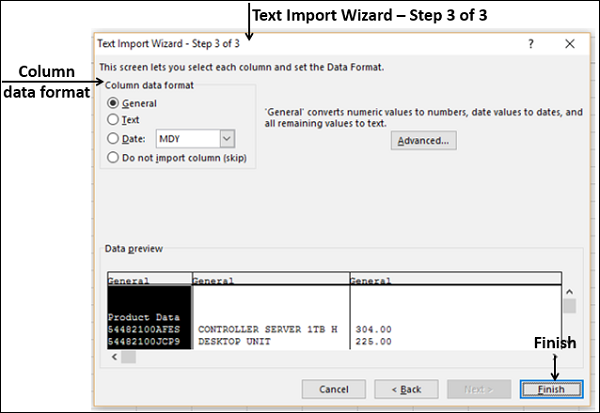
Шаг 11. После завершения форматирования данных столбцов нажмите кнопку «Готово». Откроется диалоговое окно « Импорт данных ».
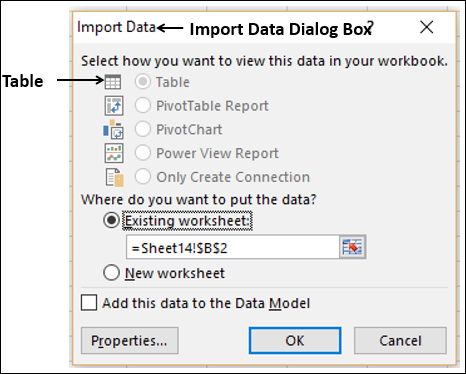
Вы увидите следующее –
-
Таблица выбрана для просмотра и отображается серым цветом. Таблица – единственный вариант просмотра, который у вас есть в этом случае.
-
Вы можете поместить данные либо в существующий рабочий лист, либо в новый рабочий лист.
-
Вы можете установить или не устанавливать флажок Добавить эти данные в модель данных.
-
Нажмите OK после того, как вы сделали выбор.
Таблица выбрана для просмотра и отображается серым цветом. Таблица – единственный вариант просмотра, который у вас есть в этом случае.
Вы можете поместить данные либо в существующий рабочий лист, либо в новый рабочий лист.
Вы можете установить или не устанавливать флажок Добавить эти данные в модель данных.
Нажмите OK после того, как вы сделали выбор.
Данные появятся на указанном вами листе. Вы импортировали данные из текстового файла в книгу Excel.
Импорт данных из Excel 2007 и выше (файл xlsx) в Microsoft SQL Server x86
Шаг 1 – Проверяем наличие провайдера Microsoft.ACE.OLEDB.12.0 на SQL Server
Точно так же, как и в предыдущем примере, сначала проверяем, установлен ли у нас необходимый нам провайдер, в данном случае нам нужен Microsoft.ACE.OLEDB.12.0.
Шаг 2 – Установка провайдера Microsoft.ACE.OLEDB.12.0 (32-bit)
Если провайдера нет, то его необходимо установить.
Вот ссылка на скачивание провайдера
Выберите и скачайте файл, соответствующий архитектуре x86 (т.е. в названии без x64).
В данном случае также даем права на временный каталог локальной или сетевой службы всем пользователям, которые будут посылать SQL запросы к файлу Excel.
Используем все ту же утилиту командной строки icacls.
Для локальной службы
Вместо UserName укажите имя пользователя, который посылает запрос.
Шаг 4 – Включаем распределенные запросы на SQL Server
Включаем возможность использования OPENDATASOURCE и OPENROWSET на Microsoft SQL Server, повторюсь, что по умолчанию данная возможность отключена.
Шаг 5 – Настройка провайдера Microsoft.ACE.OLEDB.12.0
В данном случае дополнительно потребуется настроить провайдер Microsoft.ACE.OLEDB.12.0. Для этого включим следующие параметры провайдера (для отключения укажите 0 вместо 1).
Если не включать данные параметры, то, скорей всего, появится ошибка примерно следующего содержания
Шаг 2: Выберите свой входной файл (XLSX) и проверьте данные
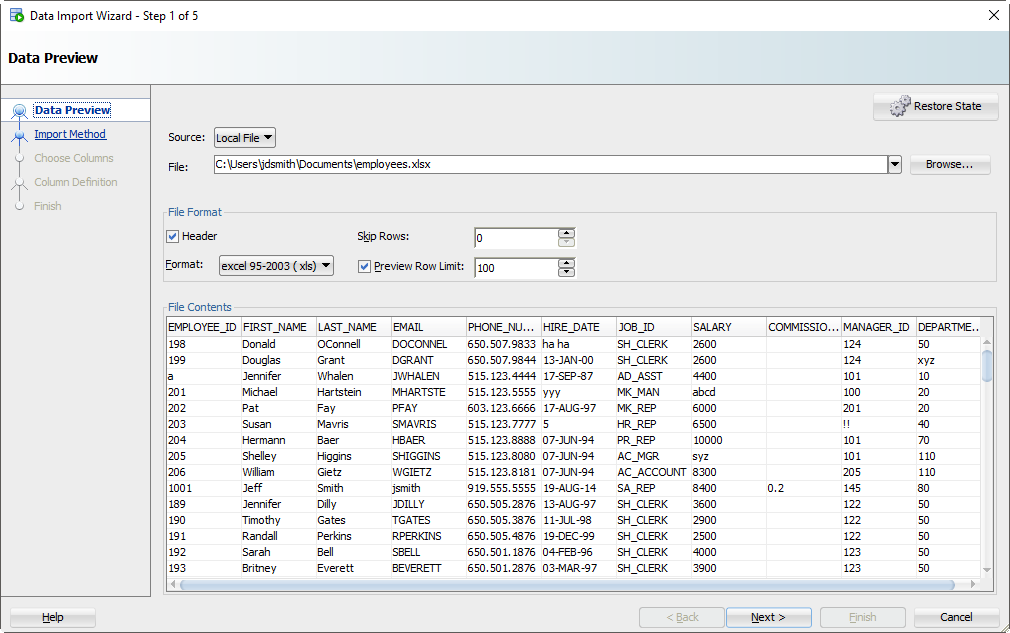
Если вы уже запускали этот мастер раньше, вы можете выбрать файлы из предыдущих сеансов.
Когда вы выберете файл, мы захватим первые 100 строк для просмотра ниже. Этот «Предел строк предварительного просмотра» определяет, сколько строк вы можете использовать для проверки ИМПОРТА по мере прохождения мастера. Вы можете увеличить его, но это потребует больше ресурсов, так что не сходите с ума.
Кроме того, есть ли в вашем файле Excel заголовки столбцов? Хотим ли мы рассматривать их как строку к таблице? Скорее всего, нет. Если вы снимите флажок «Заголовок», имена столбцов станут новой строкой в вашей таблице – и, вероятно, не будут вставлены.
Иногда ваш файл Excel имеет несколько заголовков, или вам может потребоваться импортировать только определенное подмножество электронной таблицы. Используйте опцию «Пропустить строки», чтобы получить правильные данные.
Вот теперь все нормально :
Прим. Удалить пользователя CHIEF можно командой DROP USER CHIEF CASCADE (только сначала хорошенько подумайте, а то шефу ваша идея может не очень-то и понравиться :- ) :
На следующем шаге нужно будет создать соединение .
. ну скажем, с именем MyConn приблизительно сл. образом :
Для тестирования параметров соединения жмем кнопку Test (см. рис. выше) . Если все прошло в штатном режиме, должны увидеть наше вновь созданное соединение :
На рисунке выше выбрав в контекстном меню Import Data переходим к нашей главной задаче — импорту данных из таблички Excel (собственно, все что было изложено ранее — это всего лишь предварительная подготовка).
На следующей форме оцениваем данные в режиме предварительного просмотра:
Указываем имя вновь созданной таблицы (Sotrudniki для случая нашего примера) :
Теперь нужно сделать выбор полей для переноса — берем все :
На следующей форме жмем, само-собой, Finish .
. и , опаньки, получаем такое сообщение :
Аварийное сообщение User does not have privileges to allocate an extent in the specified tablespace указывает на то, что у пользователя нет прав перераспределять выделенное пространство . ‘Лечиться’ такая беда командой GRANT UNLIMITED TABLESPACE to CHIEF :
Увы, придется всю манипуляцию по импорту Excel-таблички проделать заново .
Если все было сделано правильно, то в конце мастера импорта должны увидеть сообщение с ледующего содержания:
А окончательно достигнутый результат должен выглядеть таким образом :
Структуру (описание полей) нашей вновь созданной таблицы можно просмотреть и откорректировать на вкладке Columns :
Теперь можно работать с табличкой Sotrudniki. Например, составить такой нехитрый запрос Select * from Sotrudniki Where Zarplata > 40000 , который будет выводить всех сотрудников, у которых зарплата выше 40 000 неких у.е. :
И нет ничего сложного в том, чтобы добавить нового сотрудника командой INSERT :
Результат будет следующим :
Ну вот, пока кажется все. Всем удачной работы с программными продуктами от Oracle !
Шаг 3: Создайте сценарий или импортируйте автоматически
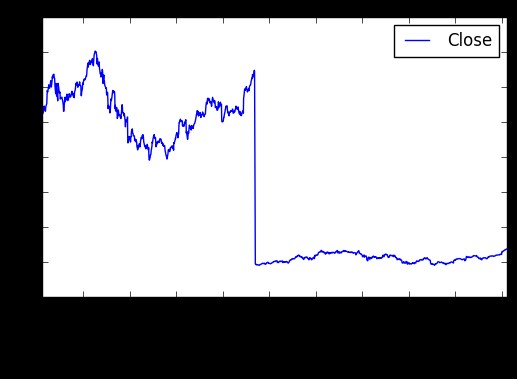
По мере прохождения шагов в мастере мы будем держать панель предварительного просмотра содержимого файла под рукой, так что вам не придется нажимать alt+tab туда и обратно от Excel до SQL Developer.
Для этого упражнения будет использоваться метод «Вставки» (Insert). Каждая строка, обработанная в файле Excel, приведет к выполнению инструкции INSERT в таблице, в которую мы импортируем.
Если вы выберете «Вставить скрипт», мастер завершит работу скриптом ВСТАВКИ на вашем листе SQL. Это хорошая альтернатива, если вы хотите настроить SQL, или если вам нужно отладить/посмотреть, почему метод «Insert» не работает.
Предварительное требование — сохранение данных Excel как текст
Чтобы использовать другие методы, описанные на этой странице (инструкцию BULK INSERT, средство BCP или фабрику данных Azure), сначала экспортируйте данные Excel в текстовый файл.
В Excel выберите Файл | Сохранить как , а затем выберите текст (с разделителями табуляции) (*.txt) или CSV (с разделителями-запятыми) (*.csv) в качестве целевого типа файла.
Если вы хотите экспортировать несколько листов из книги, выполните эту процедуру для каждого листа. Команда Сохранить как экспортирует только активный лист.
Совет
Чтобы оптимизировать использование средств импорта, сохраняйте листы, которые содержат только заголовки столбцов и строки данных. Если сохраненные данные содержат заголовки страниц, пустые строки, заметки и пр., позже при импорте данных вы можете получить непредвиденные результаты.
Импорт данных из Excel 2003 (файл xls) в Microsoft SQL Server x86
Шаг 1 – Проверяем наличие провайдера Microsoft.Jet.OLEDB.4.0 на SQL Server
В результирующем наборе данных должна присутствовать строка с Microsoft.Jet.OLEDB.4.0. Если такого провайдера нет, то скорей всего в системе нет установленного Excel 2003 и, соответственно, его нужно установить.
Особенностью распределённых запросов и работы со связанным серверами Excel в x86 версиях SQL Server является то, что независимо от имени какой учетной записи посылается SQL запрос к Excel, эта учетная запись должна иметь права на запись во временный каталог той учетной записи, под которой работает сама служба SQL Server.Так как поставщик OLE DB создает временный файл во время запроса во временном каталоге SQL Server, используя учетные данные пользователя, выполняющего запрос.
Таким образом, если служба SQL Server работает от имени или локальной, или сетевой службы, необходимо дать соответствующие права на временный каталог этих служб всем пользователям, которые будут посылать распределенные запросы и обращаться к связанному серверу Excel (если сервер работает от имени пользователя, который посылает SQL запросы, то такие права давать не требуется, они у него уже есть).
Это можно сделать с помощью встроенной утилиты командной строки icacls.
Например, для локальной службы команда будет выглядеть следующим образом.
Для сетевой службы
Вместо UserName укажите имя пользователя, который посылает запрос.
Шаг 3 – Включаем распределенные запросы на SQL Server
По умолчанию возможность использования распределённых запросов, в частности функций OPENDATASOURCE и OPENROWSET, в Microsoft SQL Server запрещена, поэтому данную возможность нужно сначала включить.
Она включается с помощью системной хранимой процедуры sp_configure, которая отвечает за системные параметры сервера. Нам необходимо параметру Ad Hoc Distributed Queries присвоить значение 1, для этого выполняем следующую SQL инструкцию.
Шаг 4 – Выполняем SQL запрос, обращение к файлу Excel
Ниже я приведу несколько вариантов обращения к файлу Excel (TestExcel.xls).
OPENROWSET
OPENDATASOURCE
Linked Server
SQL запросы: возможности SQL для создания запросов в Excel и напрямую к таблицам Excel
Порой таблицы Excel постепенно разрастаются настолько, что с ними становится неудобно работать. Поиск дубликатов, группировка, сложная сортировка, объединение нескольких таблиц в одну, т.д. — превращаются в действительно трудоёмкие задачи. Теоретически эти задачи можно легко решить с помощью языка запросов SQL… если бы только можно было составлять запросы напрямую к данным Excel.
Надстройка XLTools «SQL запросы» расширит Excel возможностями языка структурированных запросов:
- Создание запросов SQL в интерфейсе Excel и напрямую к Excel таблицам
- Автогенерация запросов SELECT и JOIN
- Доступны JOIN, ORDER BY, DISTINCT, GROUP BY, SUM и другие операторы SQLite
- Создание запросов в интуитивном редакторе с подстветкой синтаксиса
- Обращение к любым таблицам Excel из дерева данных
Подходит для: Microsoft Excel 2019 – 2010, desktop Office 365 (32-бит и 64-бит).
Скачать надстройку XLTools
Как превратить данные Excel в реляционную базу данных и подготовить их к работе с SQL запросами
По умолчанию Excel воспринимает данные как простые диапазоны. Но SQL применим только к реляционным базам данных. Поэтому, прежде чем создать запрос, преобразуйте диапазоны Excel в таблицу (именованный диапазон с применением стиля таблицы):
- Выделите диапазон данных > На вкладке «Главная» нажмите «Форматировать как таблицу» > Примените стиль таблицы.
-
Выберите эту таблицу > Откройте вкладку «Конструктор» > Напечатайте имя таблицы.
Напр., «КодТовара». -
Повторите эти шаги для каждого диапазона, который планируете использовать в запросах.
«КодТовара», «ЦенаРозн», «ОбъемПродаж», т.д. - Готово, теперь эти таблицы будут служить реляционной базой данных и готовы к SQL запросам.
Как создать и выполнить запрос SQL SELECT к таблицам Excel
Надстройка «SQL запросы» позволяет выполнять запросы к Excel таблицам на разных листах и в разных книгах. Для этого убедитесь, что эти книги открыты, а нужные данные отформатированы как именованные таблицы.
Нажмите кнопку «Выполнить SQL» на вкладке XLTools > Откроется окно редактора.
В левой части окна находится дерево данных со всеми доступными таблицами Excel.
Нажатием на узлы открываются/сворачиваются поля таблицы (столбцы).
Выберите целые талицы или конкретные поля.
По мере выбора полей, в правой части редактора автоматически генерируется запрос SELECT.
Обратите внимание: редактор запросов SQL автоматически подсвечивает систаксис.
Укажите, куда необходимо поместить результат запроса: на новый или существующий лист.
Нажмите кнопку «Выполнить» > Готово!
Операторы Left Join, Order By, Group By, Distinct и другие SQLite команды в Excel
XLTools использует стандарт SQLite. Пользователи, владеющие языком SQLite, могут создавать самые разнообразные запросы:
- LEFT JOIN – объединить две и более таблиц по общему ключевому столбцу
- ORDER BY – сортировка данных в выдаче запроса
- DISTINCT – удаление дубликатов из результата запроса
- GROUP BY – группировка данных в выдаче запроса
- SUM, COUNT, MIN, MAX, AVG и другие операторы
Совет: вместо набора названий таблиц вручную, просто перетягивайте названия из дерева данных в область редактора SQL запросов.
Как объединить две и более Excel таблиц с помощью надстройки «SQL запросы»
Вы можете объединить несколько таблиц Excel в одну, если у них есть общее ключевое поле. Предположим, вам нужно объединить несколько таблиц по общему столбцу «КодТовара»:
-
Нажмите «Выполнить SQL» на вкладке XLTools > Выберите поля, которые нужно включить в объединённую таблицу.
По мере выбора полей, автоматически генерируется запрос SELECT и LEFT JOIN. - Укажите, куда необходимо поместить результат запроса: на новый или существующий лист.
- Нажмите «Выполнить» > Готово! Объединённая таблица появится в считанные секунды.
Появились вопросы или предложения? Оставьте комментарий ниже.
How-To: Import Excel 2003/2007 to SQL Server x64
Step 1. Install 64-bit Microsoft.ACE.OLEDB.12.0 driver
Step 2. Configure Ad Hoc Distributed Queries
sp_configure 'Show Advanced Options', 1; RECONFIGURE; GO sp_configure 'Ad Hoc Distributed Queries', 1; RECONFIGURE; GO
Step 3. Configure OLE DB properties
EXEC sp_MSset_oledb_prop N'Microsoft.ACE.OLEDB.12.0', N'AllowInProcess', 1 GO EXEC sp_MSset_oledb_prop N'Microsoft.ACE.OLEDB.12.0', N'DynamicParameters', 1 GO
Use Microsoft.ACE.OLEDB.12.0 OPENROWSET format
SELECT * FROM OPENROWSET('Microsoft.ACE.OLEDB.12.0',
'Excel 12.0;Database=C:\excel-sql-server.xlsx', )
Use Microsoft.ACE.OLEDB.12.0 OPENDATASOURCE format
SELECT * FROM OPENDATASOURCE('Microsoft.ACE.OLEDB.12.0',
'Data Source=C:\excel-sql-server.xlsx;Extended Properties=Excel 12.0')...
Conclusion
Using the described techniques you can import data from Microsof Excel 2003-2016 to SQL Server 2005-2016 on the 32-bit or 64-bit platform.
See Also
- References
- OPENDATASOURCE (Transact-SQL)
- OPENROWSET (Transact-SQL)
- Connection strings for Excel
- How-To
- How to use Excel with SQL Server linked servers and distributed queries
- Accessing Excel files on a x64 machine
- Downloads
- Microsoft Access Database Engine 2010 Redistributable
- Microsoft Access Database Engine 2016 Redistributable
Импорт данных из Excel 2007 и выше (файл xlsx) в Microsoft SQL Server x86
Шаг 1 – Проверяем наличие провайдера Microsoft.ACE.OLEDB.12.0 на SQL Server
Точно так же, как и в предыдущем примере, сначала проверяем, установлен ли у нас необходимый нам провайдер, в данном случае нам нужен Microsoft.ACE.OLEDB.12.0.
Шаг 2 – Установка провайдера Microsoft.ACE.OLEDB.12.0 (32-bit)
Если провайдера нет, то его необходимо установить.
Вот ссылка на скачивание провайдера
Выберите и скачайте файл, соответствующий архитектуре x86 (т.е. в названии без x64).
В данном случае также даем права на временный каталог локальной или сетевой службы всем пользователям, которые будут посылать SQL запросы к файлу Excel.
Используем все ту же утилиту командной строки icacls.
Для локальной службы
Вместо UserName укажите имя пользователя, который посылает запрос.
Шаг 4 – Включаем распределенные запросы на SQL Server
Включаем возможность использования OPENDATASOURCE и OPENROWSET на Microsoft SQL Server, повторюсь, что по умолчанию данная возможность отключена.
Шаг 5 – Настройка провайдера Microsoft.ACE.OLEDB.12.0
В данном случае дополнительно потребуется настроить провайдер Microsoft.ACE.OLEDB.12.0. Для этого включим следующие параметры провайдера (для отключения укажите 0 вместо 1).
Если не включать данные параметры, то, скорей всего, появится ошибка примерно следующего содержания
Export SQL Server data to an Excel file using T-SQL code
The Transact-SQL OPENROWSET can be used to export SQL Server data to an Excel file via SSMS. In a query editor type and execute the following code:
INSERT INTO OPENROWSET('Microsoft.ACE.OLEDB.12.0','Excel 12.0;Database=C:\Users\Zivko\Desktop\SQL Data.xlsx;','SELECT * FROM ') SELECT * FROM dbo.DimScenario
But, when executing the above code, the following error may occur:
Msg 15281, Level 16, State 1, Line 1
SQL Server blocked access to STATEMENT ‘OpenRowset/OpenDatasource’ of component ‘Ad Hoc Distributed Queries’ because this component is turned off as part of the security configuration for this server. A system administrator can enable the use of ‘Ad Hoc Distributed Queries’ by using sp_configure. For more information about enabling ‘Ad Hoc Distributed Queries’, search for ‘Ad Hoc Distributed Queries’ in SQL Server Books Online.
To resolve this error the Ad Hoc Distributed Queries option should be enabled This can be done by using the sp_configure procedure and executing the following SQL code in a query editor:
EXEC sp_configure 'show advanced options', 1 RECONFIGURE EXEC sp_configure 'Ad Hoc Distributed Queries', 1 RECONFIGURE
After executing the above code, the following message will appear that indicate that the show advanced options and Ad Hoc Distributed Queries options are enabled:
Configuration option ‘show advanced options’ changed from 0 to 1. Run the RECONFIGURE statement to install.
Configuration option ‘Ad Hoc Distributed Queries’ changed from 0 to 1. Run the RECONFIGURE statement to install.
Now, when again the code is executed:
INSERT INTO OPENROWSET('Microsoft.ACE.OLEDB.12.0','Excel 12.0;Database=C:\Users\Zivko\Desktop\SQL Data.xlsx;','SELECT * FROM ') SELECT * FROM dbo.DimScenario
The following error may appear:
OLE DB provider “Microsoft.ACE.OLEDB.12.0” for linked server “(null)” returned message “The Microsoft Access database engine cannot open or write to the file ”. It is already opened exclusively by another user, or you need permission to view and write its data.”.
Msg 7303, Level 16, State 1, Line 1
Cannot initialize the data source object of OLE DB provider “Microsoft.ACE.OLEDB.12.0” for linked server “(null)
This usually happens because of inadequate permissions.
More about how to resolving these issues can be found in the How to query Excel data using SQL Server linked servers page.
One way for resolving this issue is to open SSMS as an administrator and execute the code again. But this time, another error may appear:
Msg 213, Level 16, State 1, Line 1
Column name or number of supplied values does not match table definition.
To resolved this, open excel file (e.g. SQL Data.xlsx) for which is planned to store the data from SQL Server table (e.g. dbo.DimScenario) and enter the column names which will represent the column names from the DimScenario table:
Close the SQL Data.xlsx file and once again execute the code:
Now, the following message will appear:
(3 rows affected)
Finally, the data from the SQL Server table are copied into the Excel file:
Консолидация данных из разных таблиц Excel
Одна из насущных задач, с которыми сталкиваются пользователи, – консолидация данных. Под консолидацией понимается объединение нескольких таблиц в одну. До появления Power Query это была довольно трудоемкая операция, особенно, если процесс требовал автоматизации. Хотя в эксель есть специальная команда Данные → Работа с данными → Консолидация, пользоваться ей не удобно. Мне, по крайней мере. Появление Power Query в корне изменило представление о том, как нужно объединять таблицы.
Рассмотрим пример. В некоторый файл каждый месяц вносится отчет о продажах в формате таблицы Excel. Каждая таблица при этом имеет соответствующее название: Январь_2018, Февраль_2018 и т.д. Необходимо объединить все таблицы книги в одну. Как бы скопировать и вставить одну под другой, создав при этом дополнительный столбец, указывающий, к какой таблице принадлежит конкретная строка. Задача не одноразовая, а с заделом на будущее, поэтому нужно предусмотреть появление в этом файле новых таблиц.
Процесс начинается с запуска пустого запроса: Данные → Получить и преобразовать данные → Создать запрос → Из других источников → Пустой запрос
Затем в строке формул вводим знакомую команду
= Excel.CurrentWorkbook()
Power Query показывает все таблицы в текущей книге.
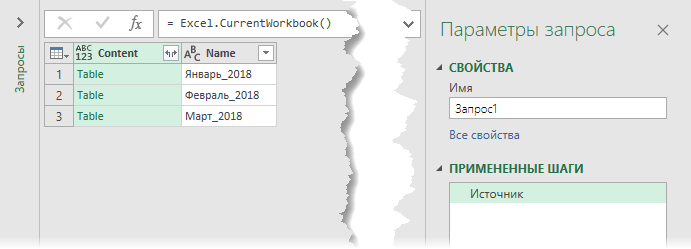
Их нужно развернуть кнопкой с двумя стрелками в названии поля Content (на скриншоте ниже выделено красным кружком).
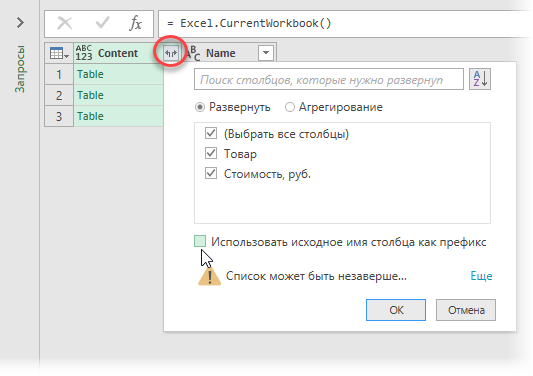
Если есть лишние столбцы, то их можно не выводить, сняв соответствующую галку. Также лучше убрать галку напротив опции Использовать исходное имя столбца как префикс. Нажимаем Ok.
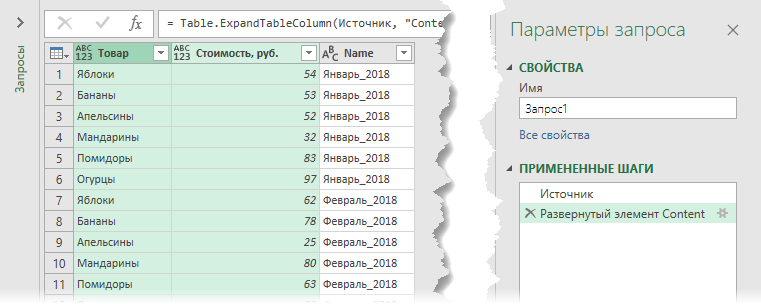
Все таблицы находятся на одном листе, а рядом колонка с названием источника, откуда взята каждая строка.
Данные загружены. Можно приступать к их обработке. Ограничимся преобразованием названий таблиц в настоящую дату, чтобы затем использовать для сведения данных по месяцам.
Визуально мы наблюдаем и месяц, и год. Но Power Query такое название воспринимает, как текст. Поэтому делаем следующее.
Удалим нижнее подчеркивание. Правой кнопкой мыши по названию столбца Name → Замена значений.
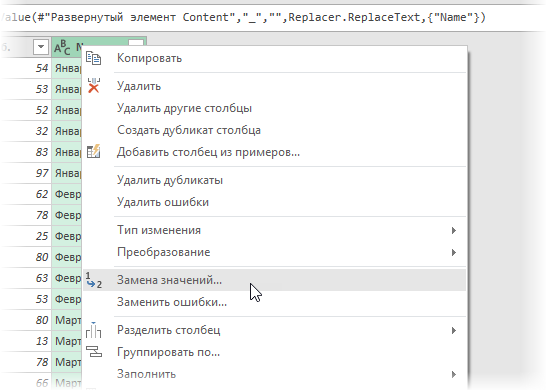
В следующем окне настроек указываем, что меняем _ на пусто, то есть в нижнем поле ничего не указываем.
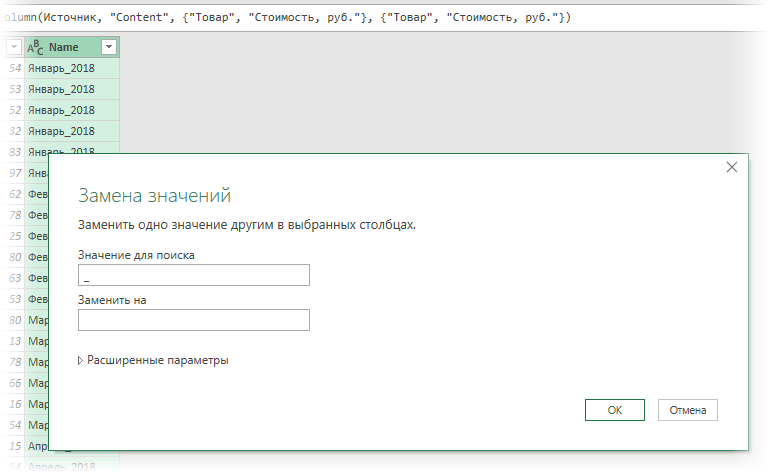
Подчеркивание удаляется из названия.
Поиск и замена здесь работает так же, как и в обычном Excel.
Далее запускаем команду Преобразование → Столбец «Дата и время» → Дата → Выполнить анализ.
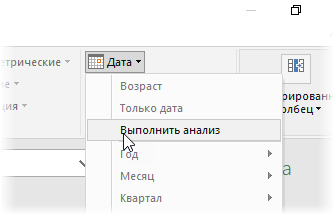
Power Query распознает дату и меняет формат колонки. Мы также переименовываем столбец на Период.
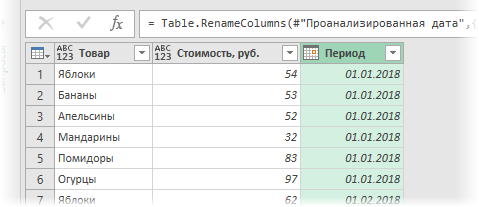
Полученную таблицу можно использовать для анализа данных. Выгрузим ее на лист Excel.Главная → Закрыть и загрузить.
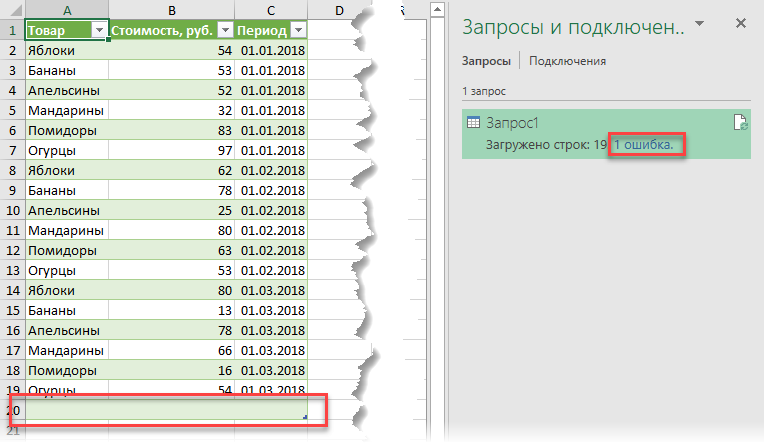
Но что-то пошло не так. Во-первых, внизу таблицы пустая строка; во-вторых, при выгрузке произошла одна ошибка. Обновим запрос (справа от названия запроса значок обновления).
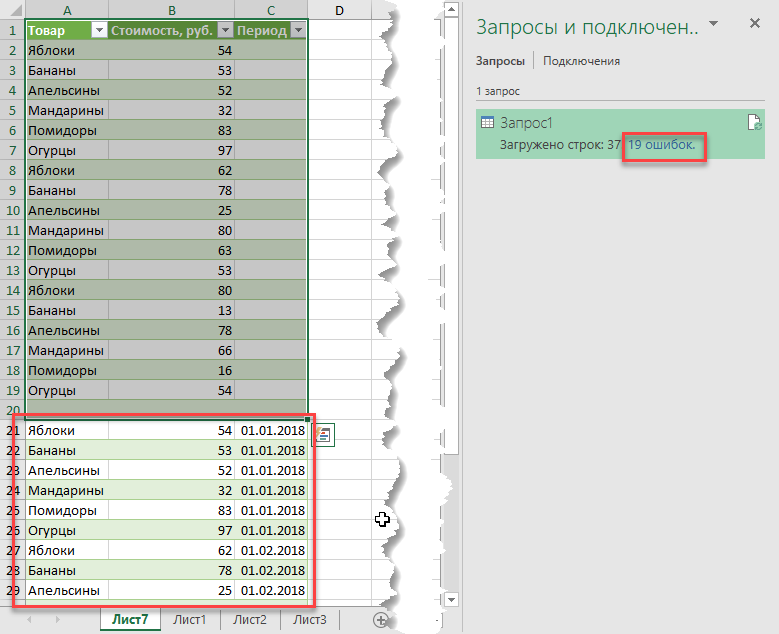
Что-то еще больше пошло не так. Даты исчезли, снизу таблицы добавились новые строки, а количество ошибок уже 19. Спокойствие, только спокойствие! Дело вот в чем.
Помните, на первом шаге мы получили все таблицы из файла? Так ведь и выгруженная таблица – это тоже таблица! Получается, Power Query взял 3 исходных таблицы, обработал, выгрузил на лист Excel и на следующем круге видит уже 4 таблицы!
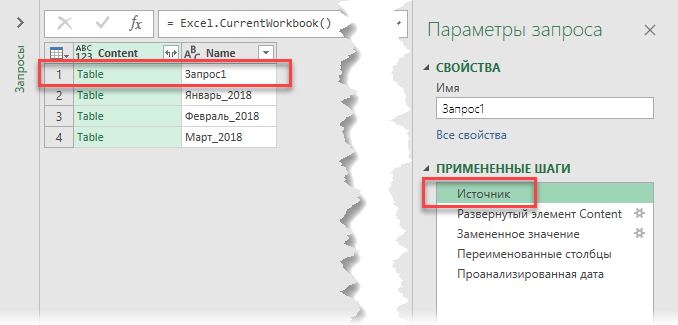
При повторном обновлении запрос захватывает их все, а т.к. таблица выхода имеет другую структуру, то возникают ошибки.
Короче, из запроса нужно исключить таблицу, которая получается на выходе (Запрос1). Есть разные подходы, самый простой – это добавить шаг фильтрации. Выделяем в правой панели первый шаг Источник, открываем фильтр в колонке с названиями, снимаем галку с таблицы Запрос1 → Ok.
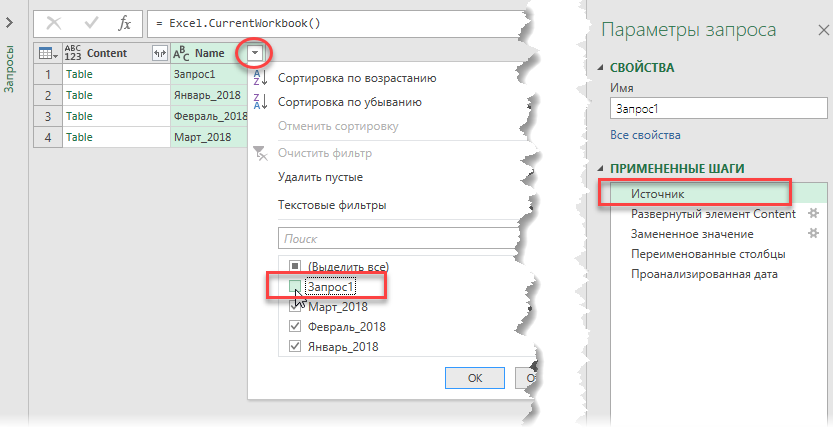
Снова выгружаем таблицу в Excel и на этот раз все в порядке.
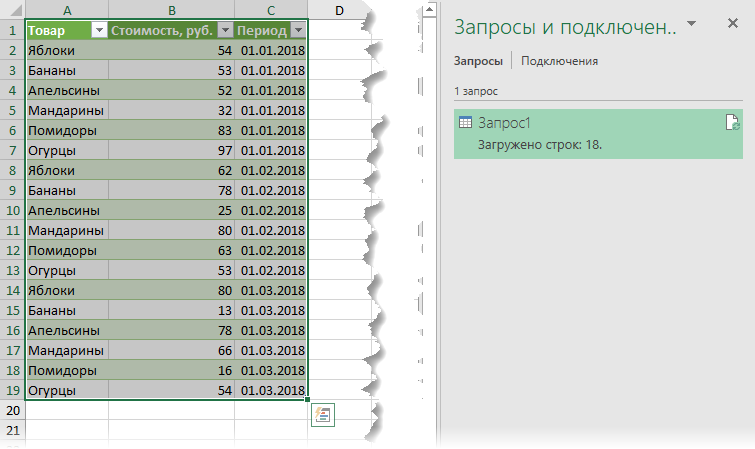
Сделаем с помощью сводной таблицы маленький отчет по месяцам.
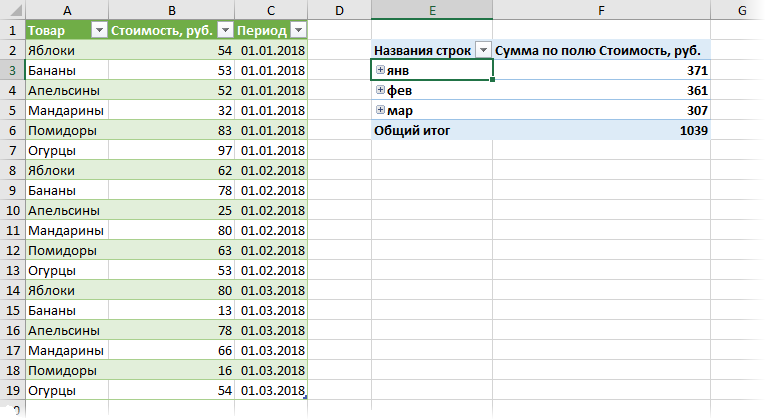
Прошло время, и в файл добавили новую таблицу с продажами за апрель.
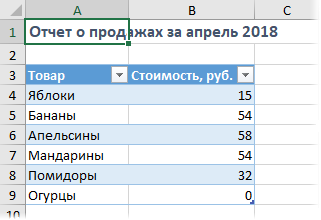
Требуется обновить сводный отчет. Представьте на минуту, как это происходит в обычном Эксель: таблица копируется в самый низ общего источника, продлевается колонка с датой, изменяется диапазон для сводной таблицы, обновляется весь отчет.
А вот, как это выглядит при использовании Power Query.
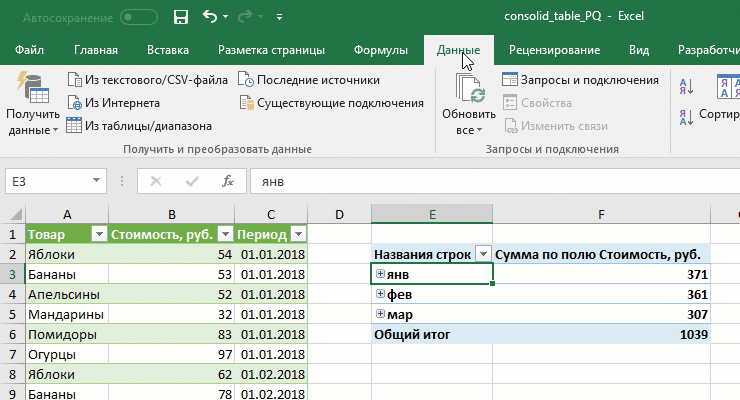
Достаточно два раза нажать кнопку Обновить все (первый раз – для обновления запроса, второй – для сводной таблицы).
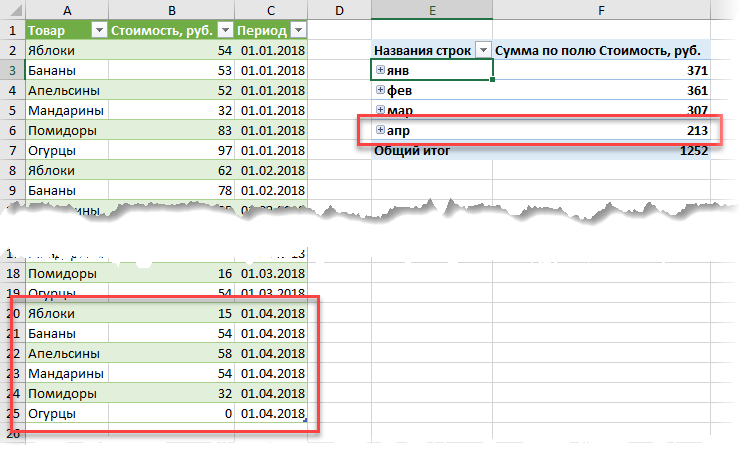
На добавление в отчет новых данных вместе с их обработкой потребовалось несколько секунд.
Вот за это мы так любим Power Query.


































