Настройка ADSL модема
Неопытных пользователей пугает сложность подключения модема, но это гораздо проще, чем кажется. Давайте разбираться в особенностях схемы подключения, как настроить модем в автоматическом и ручном режиме на примерах популярных моделей.
Установка драйверов
Все необходимое ПО для работы ADSL настраиваем с диска, который всегда идет в комплекте с модемом. Если оборудование не новое и диск утерян, то драйверы можно взять на официальном сайте страницы производителя.
Схема подключения
Пошаговая настройка ADSL модема Ростелеком начинается с проверки общей схемы подключения. Итак, для создания соединения с помощью телефонной линии, нам нужны:
- компьютер;
- модем Ростелеком;
- телефонный сплиттер;
- телефонная розетка.
Схема распределения сигнала в adsl сети.
Компьютер сетевым кабелем подключаемся через любой LAN-порт в модем, от него тянется кабель к сплиттеру, далее подключается к телефонной линии. Кстати, именно сплиттер сделал возможным единовременный выход в интернет и звонок по телефону. После последовательной сборки необходимо устройство запитать от сети. Если устойчиво загорелся и не мигает индикатор, то сборка проведена корректно.
Автоматическая настройка
Теперь узнаем, как в Ростелеком настроить модем проще всего. Все приобретенные модели у провайдера комплектуются установочным диском. Все, что необходимо сделать, это запустить его и выполнять подсказки, которые дает Мастер настройки, который можно скачать тут.
Схема настройки
Данные для модема Ростелелеком, независимо от модели оборудования, выполняется путем заполнения информации через веб-интерфейс. Как зайти в устройство? Инструкция для входа есть на дне модема, наклейку с нужной информацией легко обнаружить, перевернув его.
Виды оборудования
В зависимости от комплектации и функциональных возможностей, провайдер представляет несколько видов ТВ-приставок. Так, например, существуют устройства с жестким диском. Следовательно, есть функция записи.
В других сериях есть возможность просматривать изображение в формате 3D. Для подключения Wi-Fi-адаптера во всех новых линиях имеется разъем USB. Каждое изделие обладает мощным и усовершенствованным процессором.
При этом периодически модельный ряд приставок проходит несколько стадий обновления. Таким образом, Ростелеком может полностью удовлетворить спрос любого пользователя интерактивного телевидения.
Чтобы воспользоваться услугой ТВ, следует произвести настройку роутера. Схема действий стандартна для любого устройства. Перед тем, как подключить телевидение, рекомендуется ознакомиться с процессом установки оборудования, способами активации и инструкцией по настройкам.
Технические характеристики роутера
Зимой 2018 года мне в руки попал роутер Ростелеком SERCOMM S1010 аппаратной версии V1. К тому времени он уже около года использовался на сети оператора и на роль «свежей» модели не тянул. Но каково было моё удивление, когда мне, спустя аж 3 года, в руки попал RT-FL-1 — я ощутил дежавю увидев тот же самый корпус. На этом сходство не закончилось. Как оказалось, это полный двойник S1010 v1.
![]()
Чип - MediaTek MT7620DA ОЗУ - 64 MB ПЗУ - 16 MB (Интегрировано в SoC) Порты: 4 x LAN 10/100 Mbps 1 x WAN 10/100 Mbps WiFi - 2x2 802.11 b/g/n Dual-Band 2,4 ГГц и 5 ГГц
Платформа уже порядком устаревшая, но со своей задачей подключиться к провайдеру и раздать интернет на тарифе до 100 Мбит\с он справляется.
Кстати, на этом сходства не заканчиваются — версия и контрольная сумма загрузчика у этих роутеров идентичная. Хотя прошивки, при этом, у них разные. Проверить насколько они взаимозаменяемы между собой у меня не было возможности. Если у Вас есть возможность проверить — отпишитесь о результатах, пожалуйста.
![]()
Действие 1. Правильное подключение роутера
Пожалуй, всем известно, что перед непосредственной настройкой, необходимо первоначальное действие — подключение Вай-Фай. По той причине, что РТ предоставляет сервис с применением различных современных технологий, то подробная инструкция будет зависеть от оборудования, которое было предварительно выбрано. Однако, вся схема приводится к таким шагам:
- Оператор протягивает в вашу квартиру провод, который вы должны подключить к роутеру или модему, в основном это делается посредством WAN-порта. Есть еще вариант – найти разъем с названием INTERNET, если имеется нумерация на портах, нужно выбрать с наличием цифры 1;
- После этого выполнить соединение с компьютером посредством LAN-порта, один конец должен быть в ПК, другой — в маршрутизаторе;
- Совершить вход в интерфейс роутера, перейти к инструкции, узнать, как правильно настроить WiFi роутер. Чтобы войти в меню маршрутизатора надо ввести логин, затем пароль. В большинстве ситуаций применяется обычное сочетание — admin как логин и пароль. Если оно не подошло, следует поискать сведения внизу самого устройства или в приложенном договоре. Здесь главное вовремя вспомнить не был ли пароль изменен ранее, ведь тогда придется, или вспоминать комбинацию или просто сбросить настройки.
- Если вам повезло, то у вас имеется в комплекте с маршрутизатором специальная программа для выполнения настройки роутера. Она даст возможность сделать процесс автоматическим и останется дойти до основной цели лишь активировав софт. Но не всем так везет, многие вынуждены все выполнять вручную.
Настройка беспроводной сети WiFi.
Для настройки WiFi на роутере Ростелеком RT-A1W4L1USBn, выбираем в раздел «Interface Setup» -> «Wireless»:
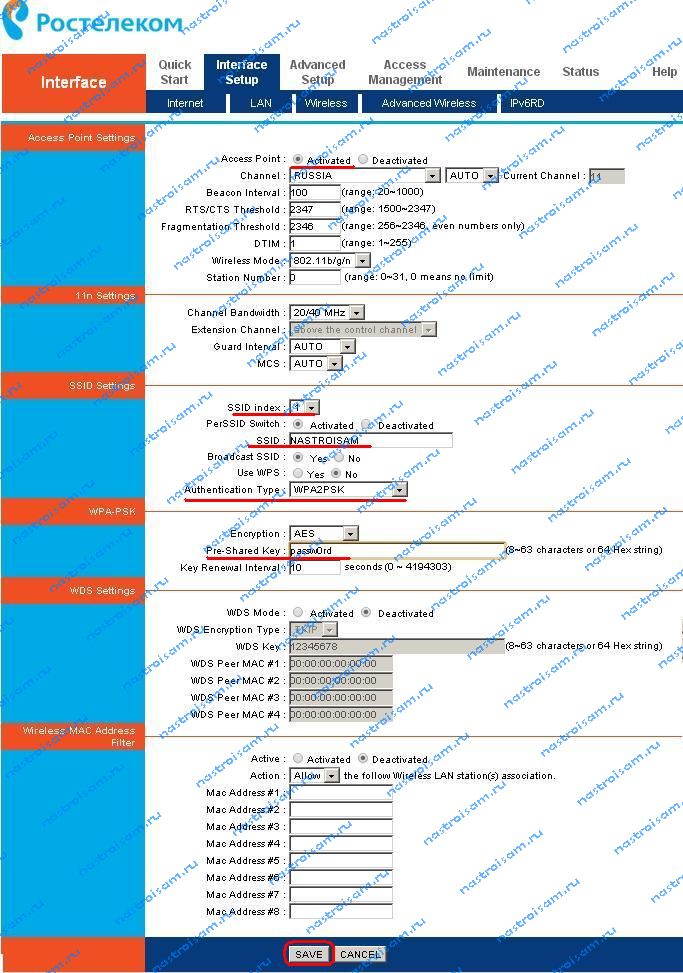
Переключатель «Access Point» ставим в положение «Activated», «Channel» выбираем «RUSSIA AUTO». Режим работы — «Wireless Mode» — «802.11b+g+n». Так же, обязательно надо сделать сеть безопасной, включив аутентификацию, так как по-умолчанию может быть выключена:
![]()
Выбираем в списке «Authentication Type» — «WPA2-PSK»:

Теперь поле «Pre-Shared Key» надо ввести пароль на созданную WiFi-сеть. Им может быть любая буквенная, цифирная или смешанная последовательность не короче 8 символов. Нажимаем кнопку Save.
Подключение
Прежде чем переходить к настройкам, все нужно грамотно подключить
Обратите внимание на заднюю панель роутера:
Что здесь важно сделать, чтобы успешно выполнить подключение нашего роутера D-Link DIR-300:
- Установить маршрутизатор в удобном месте – чтобы и Wi-Fi добивал примерно во все комнаты, чтобы и до провода провайдера хватало расстояния, чтобы можно было подключить по проводу компьютер или ноутбук.
- Подключить питание, убедиться, что горит хотя бы один из индикаторов – значит роутер включен и можно работать дальше.
- Подключаем провод вашего провайдера интернета из подъезда в порт INTERNET – никакое другое место не подойдет, для внешнего кабеля только этот порт.
- Подключите по проводу в любой порт LAN (их 4) свой компьютер или ноутбук, с которого будете производить настройку.
Все! Пока ничего больше не делаем здесь. Заодно можно посмотреть на переднюю панель – там во время подключения будут загораться соответствующие индикаторы:
Слева-направо:
- Подключено питание – загорается, когда вы включаете ваш роутер в сеть. Индикация, что с питанием все хорошо.
- INTERNET – когда подключаете кабель провайдера, здесь начнутся изменения. Если загорелось в итоге зеленым – все хорошо. Быстрое мигание на любом индикаторе – передача данных, это нормально, пугаться не стоит.
- Wi-Fi – если включен, то горит.
- 1-2-3-4 – подключенные устройства по проводу. Если включили свой компьютер или ноутбук, то здесь загорится нужный индикатор. Проконтролируйте, что он горит. Плохое соединение – одна из возможных проблем при подключении к панели управления.
Шаг 2: Авторизация в веб-интерфейсе
Все настройки, касающиеся маршрутизатора от Ростелеком, будут производиться в интернет-центре, открывающемся через браузер. Для доступа к нему потребуется определить пароль и логин, что осуществляется несколькими способами, о которых вы можете прочесть далее.
Подробнее: Определение пароля от роутера Ростелеком
Остается только авторизоваться в веб-интерфейсе, что осуществляется при помощи браузера на том компьютере или ноутбуке, к которому маршрутизатор подключен по кабелю локальной сети или через Wi-Fi. Этот процесс займет буквально несколько секунд, однако если вы не уверены в том, что справитесь с ним, обратитесь за помощью к руководству ниже.
Подробнее: Вход в настройки роутера от Ростелеком
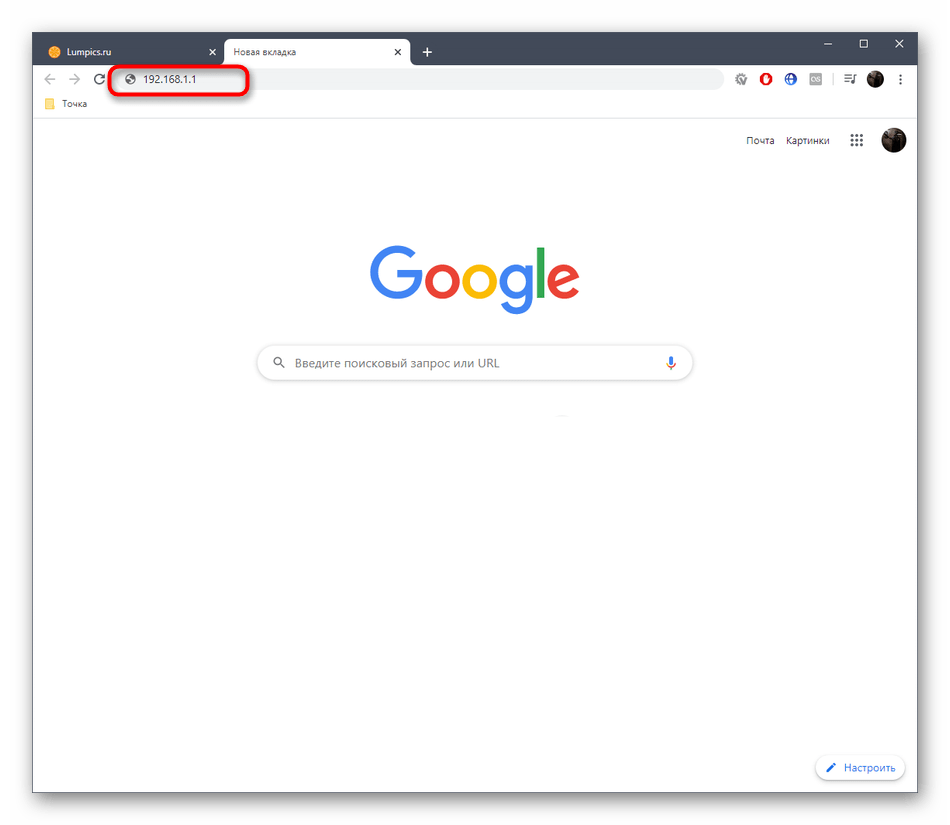
Единственная проблема, которая может возникнуть на этом этапе, — невозможность подключения к веб-интерфейсу из-за определенных причин. Узнайте о них в статье от другого нашего автора, если сами столкнулись с подобной ситуацией.
Как поменять пароль через настройки роутера
Веб-интерфейс разных моделей роутеров различается. Поэтому ниже приводятся конкретные инструкции по смене пароля для популярных моделей.
Sagemcom 2804 V7 и 3804
- Выбрать раздел «Настройка WLAN».
- Выбрать подраздел «Безопасность».
- Ввести подходящий пароль в строчке «WPA/WAPI-пароль».
- Кликнуть «Применить».
Sagemcom 1744 и 1704
- Выбрать раздел «Сеть».
- Перейти в «WLAN».
- Выбрать подраздел «Безопасность».
- Ввести подходящий пароль в строчке «Общий ключ».
- Кликнуть «Применить».
Huawei HG8245 и HG8245H
- Выбрать раздел «WLAN».
- Открыть подраздел «Basic Configuration».
- Ввести подходящий пароль в строчке «WPA PreSharedKey».
- Кликнуть «Apply».
- Нажать на «System Tools».
- Найти подраздел «Configuration File».
- Кликнуть «Save Configuration».
Huawei HG532E
- Выбрать раздел «Basic».
- Открыть подраздел «WLAN».
- Кликнуть на «Private SSID».
- Ввести подходящий пароль в «WPA Pre-Shared key».
- Кликнуть «Submit».
D-Link DVG-N5402SP
- Открыть раздел «Setup».
- Выбрать подраздел «Wireless Setup».
- Ввести подходящий пароль в «Pre-Share Key».
- Кликнуть «Apply».
- Открыть «Maintenance».
- Сохранить данные.
ZTE H108N и H118N
- Открыть раздел «Сеть».
- Выбрать подраздел «WLAN».
- Нажать «Безопасность».
- Ввести подходящий пароль в строчку «Пароль».
- Кликнуть «Подтвердить».
QTech QBR-1040W и 1041WU
- Выбрать раздел «Беспроводная сеть».
- Открыть подраздел «Безопасность».
- Ввести подходящий пароль в строчке «Разделяемый ключ».
- Нажать «Подтвердить».
Не стоит ставить в качестве нового пароля клички питомцев, имена близких и их даты рождения. Не подходят легкие комбинации цифр, например, 123456789. Это должен быть длинный код, сочетающий в себе буквы обоих регистров, цифры и дополнительные символы.
Инструкция по настройке
Наиболее популярный и надежный способ – через роутер Ростелеком. Те устройства, которые изначально приобретаются у компании, не нуждаются в регулировке параметров. Однако, если роутер был куплен ранее и уже был в использовании, настройка будет обязательна для активации телевидения.
Настройка ТВ приставки Ростелеком через роутер осуществляется через IP адрес маршрутизатора 192.168.1.1 (либо 192.168.0.1). Он заносится в адресную строку любого браузера, для входа в настройки. Требуемый при этом пароль и логин указан на роутере.
Sagemcom fast 2804
После соединения Wi-Fi роутера и приставки Ростелеком, нужно выполнить подключение услуги IPTV. Для корректировки настроек роутера Ростелеком необходимо:
- в открывшимся окне, после ввода логина и пароля, перейти на вкладку «Настройка WLAN»;
- выбрать раздел «Основной»;
- активировать функцию «Включить передачу мультикаста через беспроводную сеть»;
- сохранить выполненные действия;
- перейти в раздел «Безопасность» и напротив строки «Включить WPS» выбрать функцию отключения (таким образом будет выделена беспроводная сеть для подключения приставки);
- выполнить сохранение;
- выбрать раздел «Группировка портов»;
- в список портов добавляем собственный.
Последний шаг предполагает заполнение полей: название нового порта, выбор опции (WAN – «Интерфейс типа Bridge»), активирование порта для TV-приставки, выбор интерфейса WLAN0.
Zyxel Keenetic
Для настройки модели Zyxel Keenetic надлежит:
- открыть вкладку «Интернет» (панель управления);
- выбрать кнопку «Подключить»;
- нажать на строку «Broadband connection»;
отметить галочкой «Lan4» (порт, в который подключена ТВ приставка).
TP-Link
Для корректировки параметров следует:
- открыть вкладку «Сеть», расположенную в панели управления;
- выбрать раздел «IPTV»;
- нажать на режим «Bridg»;
- отметить порт «IPTV LAN 4».
D-Link
Разработчики роутеров этого производителя упростили настройку, сделав ее практически автоматической. Пользователю лишь следует в панели инструментов выбрать «Мастер настроек IPTV». Корректировка параметров произойдет автоматически после выбора порта.
Настраивание работы роутера этой фирмы имеет некоторые отличия и занимает больше времени. Для регулировки надлежит открыть дополнительные настройки на панели слева. После этого:
- открыть вкладку ЛВС;
- выбрать иконку «Маршрутизатор» и активировать IGMP;
- открыть вкладку WAN и выбрать рабочий порт LAN3.
Официальный ролик о ТВ от провайдера смотрите тут:
Ручная настройка роутера QTECH RT-A1W4L1USBN
Если у вас отсутствует диск с «Мастером настройки модема» от «Ростелекома», то придётся выполнить настройку сетевого оборудования вручную. В качестве примеров рассмотрим две разные модели роутеров. Первым из них будет QTECH RT-A1W4L1USBN.
Авторизация в системном веб-интерфейсе для процедуры настройки модема
Чтобы открыть панель настроек роутера, необходимо выполнить вход через веб-интерфейс. Запустите установленный на ПК интернет-браузер и в адресной строке наберите https://192.168.1.1 (или адрес, который указан на дне роутера). После нажатия кнопки Enter на экране появится окно авторизации, в котором потребуется ввести логин и пароль (в обоих строках по умолчанию — admin).

Если возникнет необходимость сбросить данные логина и пароля до стандартных, то можно воспользоваться кнопкой reset на корпусе роутера
После входа в учётную запись перед вами откроется панель настроек роутера. Теперь нужно настроить интернет-подключение. Для этого:
- В начальном окне веб-интерфейса перейдите в раздел «Настройка интерфейса» и выберите строку «Интернет». Затем в открывшемся окне задайте следующие параметры:
- в качестве режима передачи укажите ADSL;
- в поле «Постоянный виртуальный канал» — PVC поставьте 1;
- переключатель «Статус» установите в положение «Включить»;
- значения VPI и VCI оставьте стандартными (0 и 33);
- в поле «Версия IP адреса» выберите IPv4;
- для параметра «Режим подключения» установите значение PPPoA/PPPoE;
- переключатель VLAN установите в положение «выключить»;
- в качестве имени пользователя и пароля введите данные, полученные от вашего провайдера для подключения к интернету;
- параметр «Подключение» установите в значение «всегда включён»;
- переключатель «Маршрут по умолчанию» поставьте в положение «да»;
- выберите динамический IP-адрес;
- в списке NAT выберите значение «включить»;
- для режима DHCP IPv6 выберите значение SLAAC
- переключатель «Включить DHCP PD» установите в положение «выключить»;
- остальные значение оставьте по умолчанию.
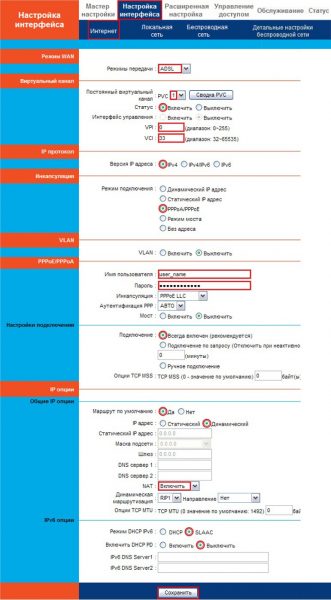
Если провайдер выставил в качестве ограничения использование только статического IP-адреса, то вы не сможете поменять его на динамический в настройках роутера
Вы можете входить в интернет через ADSL-модем.
Настройка сети Wi-Fi в роутере QTECH RT-A1W4L1USBN
Если вам необходимо дополнительно настроить Wi-Fi, то выполните следующие шаги:
- Снова зайдите в панель настроек роутера и перейдите в раздел «Настройка интерфейса — Беспроводная сеть», где выставьте следующие параметры:
- переключатель «Точка доступа» поставьте в положение «включить»;
- для номера сервиса SSID задайте значение 1;
- в поле SSID введите имя вашей точки Wi-Fi;
- выберите тип аутентификации — WPA2PSK;
- выберите режим шифрования — AES;
- задайте пароль для подключения к вашему Wi-Fi;
- значения прочих параметров оставьте по умолчанию.
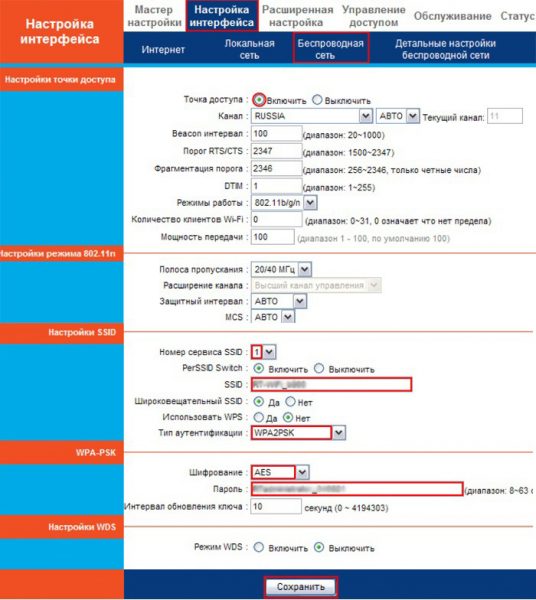
Логин и пароль для Wi-Fi подключения могут отличаться от значений для ADSL подключения к интернету
Типы сетей в Windows 7
Сразу или почти сразу после того, как настройка интернета на Windows 7 завершена, система спросит пользователя о типе сети, к которой в настоящее время подключен компьютер. Будет предоставлено три варианта на выбор: домашняя сеть, сеть предприятия и общественная сеть. Домашняя — обеспечивает максимальную свободу доступа к локальным данным и устройствам вашего компьютера. Соответственно, в случае выбора общественной сети сетевые службы системы автоматически настроятся на самый безопасный режим работы, существенно ограничив для удаленных пользователей возможности подключения к настраиваемому ПК. Так как ваш компьютер подключен к провайдеру напрямую, есть смысл выбрать общественную сеть. Можно быть уверенным, что вы не ощутите для себя какого-то дискомфорта.
Обновление прошивки роутера MikroTik
Подключаем к роутеру кабель Ethernet который приходит от вашего интернет провайдера в порт №1 и получаем доступ в интернет.
Важно: после перезагрузки войдите еще раз на web-интерфейс устройства и нажмите кнопку Check For Updates
Роутер самостоятельно проверит наличии обновлений и для обновления нажмите кнопку Download&Install. Через несколько минут (зависит от скорости соединения с интернетом) роутер установит новую прошивку, перезагрузиться и будет готов к работе.
Важно: версия прошивки вашего маршрутизатора должна быть всегда актуальной, это способствует безопасной и стабильной работы роутера
Особенности различных моделей роутеров от Ростелеком
Ростелеком предоставляет пользователям роутеры нескольких основных моделей, каждая из которых имеет свои нюансы в настройке.
D-Link dir З00

Это модель, предоставляемая Ростелекомом по умолчанию, скорее всего, у вас будет именно такая. Для входа в админку в адресной строке вводим адрес 192.168.0.1. Логин и пароль – admin. Следует авторизоваться в сети провайдера. Переходим в свойства D-Link dir З00 – «Расширенные настройки» – раздел «Сеть». Там ищем вкладку WAN.
В списке доступных подключений уже будет автоматически созданное – его удаляем. Нажимаем «Добавить» и прописываем свойства подключения:
- тип подключения указываем PPPoE;
- название – любое без использования кириллицы и спецсимволов;
- имя аккаунта и пассворд в системе Ростелеком – не путайте с логин и пароль для входа в личный кабинет!
После этого необходимо нажать на кнопку подтверждения и перезагрузить устройство.
TP-Link TL-WR841N/ND

Адрес устройства, логин и пароль аналогичны предыдущему варианту – соответственно: 192.168.0.1; admin; admin.
Настройка осуществляется через панель управления, вкладка «Сеть». Тип подключения WAN прописываем PPPoE. Имя пользователя (логин) и пароль вводим те, что указаны в договоре о предоставлении услуг Ростелеком.
Сохраняем и перезагружаемся!
Zуxel RT-1W4L1USBn

Эта модель постарше, но считается более продвинутой
Отличительная особенность – наличие порта USB, если вам нужен этот тип подключения оборудования, обратите внимание на данную модель маршрутизатора
Авторизуемся в системе:
- адрес – 192.168.1.1;
- логин – admin;
- пароль – admin.
Система предложит два варианта: автоматическая настройка и настройка через веб-конфигуратор. Выбираем последний вариант. В разделе «Интернет» (обозначен символическим глобусом) нажимаем PPPoE – «Добавить». В открывшемся окне выбираем подключение через Broadband connection(ISP) и вводим логин и пароль из договора с Ростелеком. Нажимаем «Применить» и перезагружаемся.
Sagem fast 2804 v7

С этой моделью маршрутизатора от Ростелеком придется повозиться немного больше. Вводим в адресную строку адрес 192.168.1.1 и авторизуемся в системе (admin-admin). После этого необходимо выполнить удаление заводских настроек, которые не соответствуют параметрам подключения Ростелеком.
В «Дополнительных настройках» (ссылка слева) последовательно заходим в три подменю:
- WAN-сервис;
- ATM PVC;
- ETH.
В каждом из них удаляем все настройки, для чего ставим «галочки» напротив всех пунктов и жмем «удалить». Задаем новую конфигурацию WAN:
- тип – PPPoE;
- логин и пароль – из договора о предоставлении услуг Ростелеком;
- тип аутентификации – автоматическая.
Подтверждение и перезагрузка.
Huawei HG8245

Эта продвинутая модель предназначена для подключения оптического кабеля по стандарту GPON. Настройка этого роутера существенно отличается от предыдущих, поэтому будьте внимательны:
- адрес для подключения – 192.168.100.1;
- логин – telecomadmin;
- пароль – admintelecom.
После авторизации открыть панель управления – вкладка LAN-портов, задействовать все порты, для чего поставить галочки напротив обозначения каждого из них. На вкладке WAN ползунок ставим в положение PPPoE. Подтвердить (Apply) и перезагрузиться.































