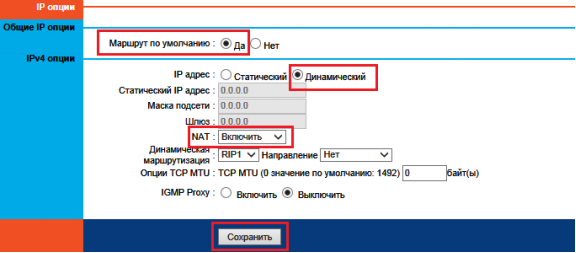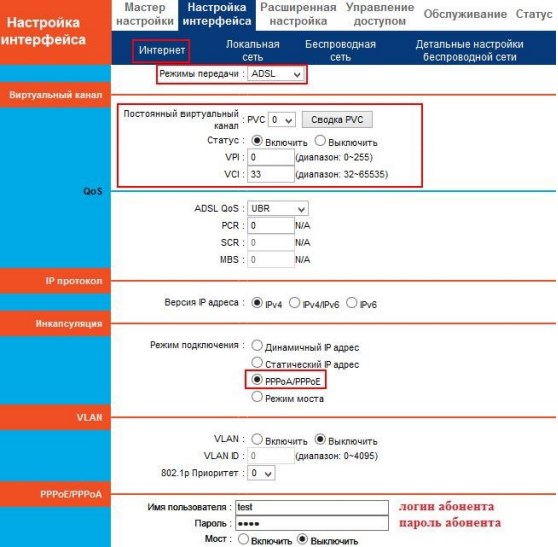Как подключить и настроить роутер QBR-2041WW под FTTB
Для первоначальной конфигурации маршрутизатор рекомендуется подключить к сетевой карте компьютеру через LAN-кабель. IP-адрес роутера Ростелеком QBR-2041WW в локальной сети — 192.168.1.1, логин admin и пароль admin.

После первой авторизации в веб-интерфейсе потребуется обязательная смена используемого по умолчанию пароля на свой собственный:
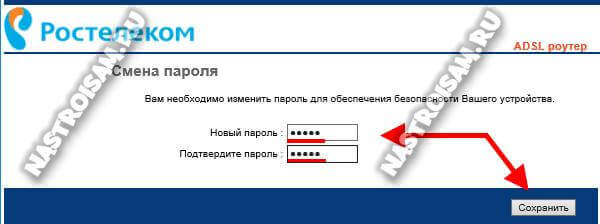
После этого нажимаем на кнопку «Сохранить». Больше под используемым по умолчанию паролем «admin» зайти в веб-интерфейс уже не получится.
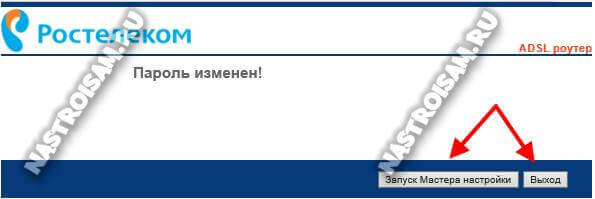
Следующим этапом будет выбор способа настройки девайса. Если у Вас только подключение к Интернет без IPTV, то можно воспользоваться Мастером настройки — он очень простой и понятный, а потому на нём останавливаться не будем. Нажимаем на кнопку «Выход» и попадаем на статусную страницу Веб-интерфейса. Чтобы настроить соединение с Ростелеком — выберите раздел «Настройка интерфейса»->»Интернет»:
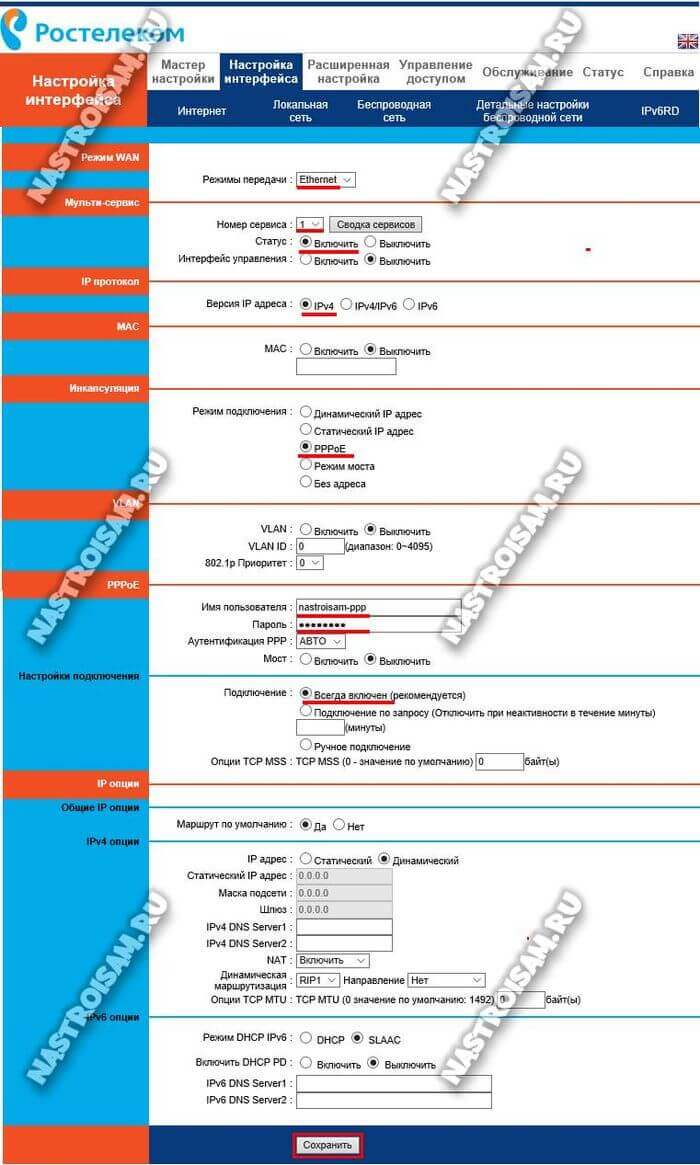
Здесь выставляем следующее:
Режим передачи — Ethernet.
Номер сервиса — 1. Смотрим чтобы у него был выбран статус «Включить».
Версия IP-адреса — IPv4. Если в Вашем филиале уже используется и шестая версия протокола, то оставьте значение «IPv4/IPv6».
В списке «Режим подключения» надо выбрать тот протокол, который используется в Вашем филиале. У Ростелекома это обычно или Динамический IP или PPPoE. В первом случае ничего дополнительно делать не надо, а во втором — надо ниже, в разделе «PPPoE», прописать имя пользователя и пароль на подключение, которые Вам выдали на карточке при заключении договора.
Более ничего не трогаем и нажимаем на кнопку «Сохранить».
Настройка WiFi
Чтобы на QBR-2041WW настроить Вай-Фай, выбираем раздел меню «Настройка Интерфейса» -> «Беспроводная сеть»:
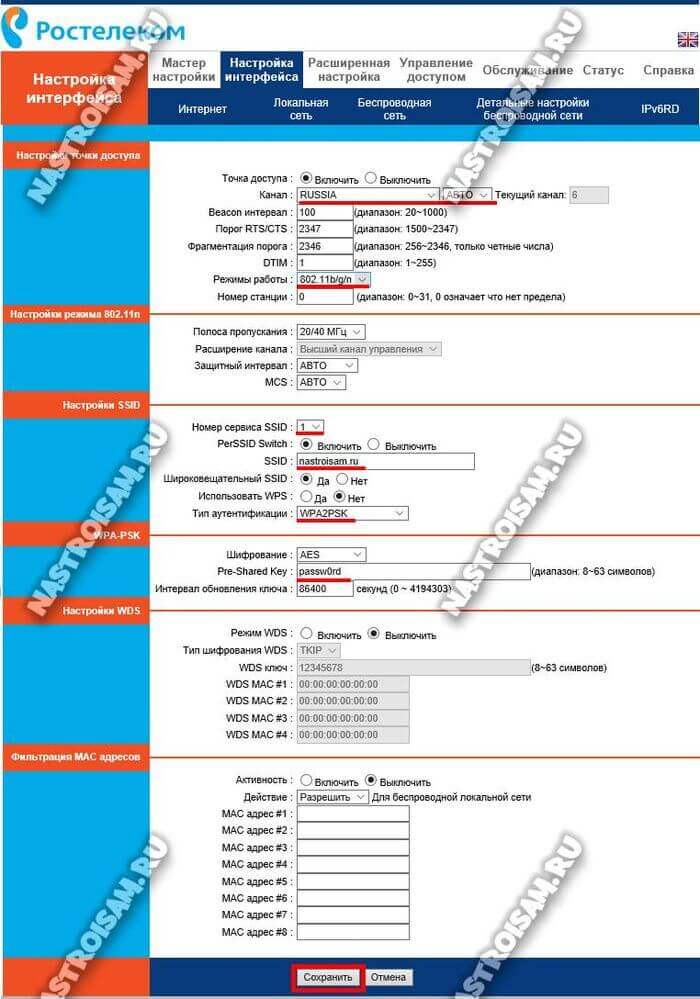
Смотрим чтобы был установлен флажок «Точка доступа» — «Включить».
В списке «Канал» выбираем значения «Russia» и «Авто».
Режим работы модуля обычно лучше оставить универсальным — 802.11b/g/n.
Если же все домашние устройства современные, то можно выбрать вариант — 802.11n.
Далее, в списке «Номер сервиса» выбираем единичку. Ниже, в поле SSID надо придумать и указать название своей сети WiFi на qbr-2041ww.
Тип аутентификации надо использовать WPA2-PSK с шифрованием AES.
В поле «Pre-Shared Key» придумываем и прописываем пароль на Вай-Фай, который будет запрашиваться при подключении клиентов. Его лучше делать не короче 8 знаков, используя цифры и буквы латинского алфавита.
Нажимаем на кнопку «Сохранить».
Примечание: Очень часто Ростелеком «любит» использовать гостевые сети на абонентских устройствах (их можно увидеть в списке доступных сетей). Если Вы не хотите дарить халяву всем подряд, надо в списке «Номер сервиса SSID» выбрать все по очереди кроме первого и отключить. Так же, я бы настоятельно рекомендовал не пользоваться функцией WPS ввиду её слабой устойчивости к взлому.
Настройка цифрового телевидения Ростелеком
В большинстве филиалов провайдера для того, чтобы настроить IPTV на роутере Qtech QBR-2041WW надо создать подключение типа «Прозрачный мост» и соединить с ним один из LAN портов. Этот момент надо заранее выяснить в технической поддержке.
Заодно и поинтересуйтесь — нужно ли дополнительно прописывать идентификатор VLANID (мультикаст-трафик до абонента идёт в тегированном виде).
Без этой информации Вам сложно будет правильно сконфигурировать маршрутизатор.
Затем заходим в раздел «Настройка интерфейса»->»Интернет»:
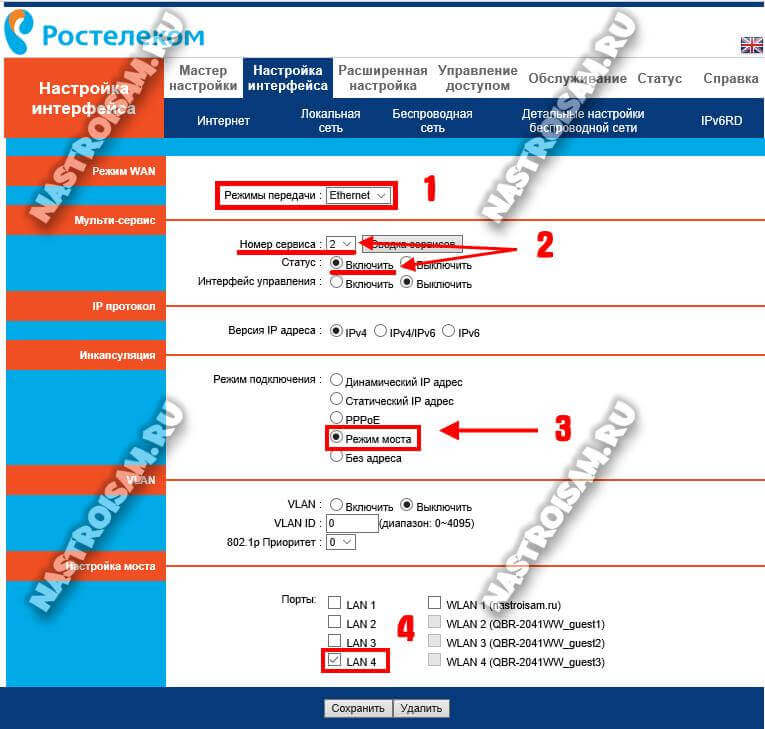
Выставляем следующие параметры:
Режим передачи — Ethernet.
Номер сервиса — 2.
Статус — «включить» Режим подключения — «режим моста».
Если в вашем филиале для доставки IPTV до абонента используется тегирование трафика, то в разделе VLAN надо поставить флажок «Включить». В поле «VLAN ID» прописать идентификатор виртуальной сети. В списке «Приоритет 802.1p» выбрать значение — 4.

Остаётся только в списке портов поставить галку на том из них, в который будет включаться STB-приставка.
Нажимаем на кнопку «Сохранить». Роутер Ростелеком настроен и готов к работе.
Перепрошивка и настройка роутера QBR-2041WW от Ростелекома
Wi-Fi-роутер — незаменимое в наше время устройство, без которого уже трудно представить свою жизнь. К сожалению, нет такого маршрутизатора, который можно было бы просто подключить и сразу начать им пользоваться. В любом случае необходимо произвести определённые настройки. Также при возникновении каких-либо неполадок может потребоваться переустановка программного обеспечения маршрутизатора. В этой статье подробно рассмотрим, как прошить и настроить роутер QBR-2041WW от Ростелекома. Давайте разбираться. Поехали!
«Ростелеком» – это очень популярная компания в Российской Федерации
Для начала стоит отметить, что роутер QBR-2041WW от Ростелекома — отличное универсальное устройство. Его универсальность заключается в том, что это, по сути, ADSL-модем, который имеет функцию роутера, при этом поддерживается ещё и подключение FTTb. К примеру, если, подключив оптоволоконный интернет, вы получили терминал, который не поддерживает Wi-Fi, то исправить это можно, подключив роутер QBR-2041WW как беспроводную точку доступа. Устройство имеет отдельный WAN-порт, расположенный на задней панели, так что назначать программно его не придётся. Всё, что нужно — перевести устройство в режим моста.
Давайте рассмотрим, как производится настройка роутера QBR-2041WW для оптического соединения. Первым делом необходимо подключить устройство к компьютеру посредством сетевого кабеля, который идёт в комплекте. Затем нужно сбросить настройки подключения ADSL, если ранее QBR-2041WW работал как модем. Чтобы сделать это, возьмите булавку или иголку (подойдёт любой тонкий предмет) и зажмите кнопку Reset, расположенную на задней панели роутера. Подержите её нажатой около пятнадцати секунд, после чего на устройстве мигнёт индикатор — это говорит о том, что сброс прошёл успешно. Если же QBR-2041WW не работало как модем, то можно обойтись и без сброса настроек.
После этого откройте браузер и введите в адресной строке: 192.168.1.1. В появившемся окне понадобится ввести логин и пароль. Если настройки были сброшены, то введите «admin» в обоих полях. Если вы не делали сброс, укажите логин и пароль, которые вы задавали сами.
Наконец, перед вами появится меню. Перейдите на вкладку «Interface Setup» и выберите раздел «Internet». Установите «Ethernet» в пункте «Transfer Modes» и отметьте строку «Bridge Mode» в пункте «ISP». Чтобы подтвердить внесённые изменения, кликните по кнопке «Apply».
Далее откройте раздел «LAN» и выберите состояние «Disabled» или «Replay» в строке «DHCP». Если у вас возникает конфликт между адресами роутера и терминала, то измените адрес роутера на 192.168.0.1. Если конфликта не возникает, адрес менять не стоит. Снова щёлкните «Apply» для применения изменений.
Зайдите в раздел «Wireless» и удостоверьтесь, что в строке «Access Point» отмечено состояние «Activated». Далее необходимо указать название для вашей точки доступа. Делается это в поле «SSID». Ниже установите WPA2-PSK в качестве «Authentication Type». В пункте «Encryption» выберите «AES». В поле «Pre-Shared Key» введите пароль, через который будет выполняться подключение к вашей Wi-Fi точке доступа. Не забудьте применить заданные настройки.
Выполните перезагрузку роутера. Чтобы сделать это, зайдите на вкладку «Maintenance» и выберите раздел «SysRestart». Отметьте пункт «Current Settings» и щёлкните по кнопке «Restart». Готово! Настройка роутера на этом завершена.
Теперь рассмотрим, как перепрошить роутер QBR-2041WW, если возникла такая необходимость. Сначала нужно скачать прошивку для вашей конкретной модели. Затем откройте браузер и пропишите в адресной строке 192.168.1.1. В появившемся окне введите логин и пароль. После того, как вы попали в меню устройства, перейдите к вкладке «Maintenance», а затем к разделу «Firmware».
Отметьте пункт tclinux.bin и кликните по кнопке «Выберите файл». В появившемся окне укажите путь к файлу с прошивкой. После этого нажмите на кнопку «Upgrade», чтобы запустить процедуру перепрошивки устройства. Подождите некоторое время, пока прошивка не будет установлена. По завершении установки роутер перезагрузится. Готово! Устройство перепрошито и готово к использованию.
Как настроить роутер — алгоритм действий:
Любое действие должно быть обдумано, любая операция должна иметь свой алгоритм. Нет, конечно можно действовать «от фонаря» и как попало, но тогда можно просто добиться того, что в результате таких действий устройство будет работать нестабильно, терять сеть и т.п. Я приведу свою последовательность действий, которую делаю сам.
Шаг 1. Заходим в веб-интерфейс.
Для простоты настройки на всех современных роутерах SOHO-уровня сделан специальный интерфейс, который многие называют «Сайт модема». Чтобы попасть в веб-интерфейс, Вам нужно запустить веб-браузер (лучше всех Internet Explorer или Google Chrome). В адресной строке набираем IP-адрес маршрутизатора в локальной сети. Как правило, это — 192.168.1.1. Исключение составляют устройства от D-Link, Tenda и некоторые модели TP-Link — их IP 192.168.0.1. Если веб-интерфейс недоступен — изучите вот эти статьи: для 192.168.1.1 и для 192.168.0.1. Если же он доступен, но войти по стандартному логину admin и паролю по-умолчанию admin или 1234 не получается — поможет вот эта статья.
Шаг 2. Настраиваем подключение к Интернету (WAN).
Все основные параметры подключения к сети Интернет находятся в разделе веб-интерфейса под названием «WAN» или «Интернет»:
![]()
Для соединения с провайдером необходимо в этом разделе указать тип подключения — PPPoE, PPTP, L2TP или IPoE (Динамический или Статически IP). Если Вы не знаете какой тип у Вас используется — это можно уточнить в технической поддержке своего провайдера, т.к. они обязаны предоставлять такие данные. Если используется тип подключения PPPoE, PPTP или L2TP — тогда у Вас должна быть карточка с логином и паролем на доступ в Интернет. Если у Вас их нет данных для авторизации, то дальнейшие действия выполнять бессмысленно — сначала Вам придется идти в абонентский отдел провайдера и восстанавливать реквизиты. Так же, в большинстве случаев надо ставить галочки «Enable WAN Service», «Enable NAT» и «Enable Firewall».
Пример настройки маршрутизатора D-Link DIR для Ростелеком по PPPoE:
![]()
Пример для Билайн — L2TP + Dynamic IP:
![]()
По завершении настроек подключения к Интернету — нажмите кнопку Применить (Apply) или Save (Сохранить).
Шаг 3. Локальная сеть (LAN).
Базовая настройка локальной сети обычно уже сделана по умолчанию. А именно: прописан IP-адрес (192.168.1.1 или 192.168.0.1) и включен DHCP сервер для простоты подключения компьютеров, ноутбуков, планшетов и компьютеров к Вашей локальной сети. Параметры локальной сети можно найти в разделе LAN или Локальная сеть:
![]()
Фактически, менять в этом разделе ничего не нужно — надо всего лишь проверить включен ли DHCP-сервер. Иногда нужно использовать альтернативные DNS-серверы — в этом случае их тоже надо прописать в настройках DHCP-сервера и тогда они будут выдаваться устройствам при подключении.
Пример конфигурации локальной сети на маршрутизаторе Asus:
![]()
По завершении — нажмите кнопку Применить (Apply) или Save (Сохранить).
Шаг 4. Беспроводная сеть WiFi.
Весь процесс настройки сети WiFi на современном роутере сейчас сведена к тому, что Вам нужно просто изменить имя беспроводной сети — SSID и прописать свой пароль (ключи сети) WiFi. Эти параметры, как правило, находятся в одноименном разделе веб-интерфейса — Wi-Fi или Wireless:
![]()
Чаще всего базовая конфигурация беспроводной сети разделена на 2 части. Первая часть настроек находиться в разделе «Основные настройки (Basic Wireless Settings)», а вторая — в параметрах безопасности беспроводной сети (Wireless Security). В базовой части надо указать имя беспроводной сети — SSID, выбрать страну (регион) использования (в нашем случае Россия или Европа), используемый режим (mode) и канал (channel). Режим лучше всего выбирать смешанный — 802.11 b/g/n, а канал — 1,6, 11 или auto.
Конфигурация основных параметров WiFi на роутерах TP-Link:
![]()
В настройках безопасности роутера надо выбрать тип сертификата безопасности. На текущий момент самый надежный в плане взлома — это WPA2-PSK. Затем надо в поле Network Key или PSK Password прописать ключ безопасности сети. Им может быть буквенная, цифирная или смешанная последовательность не короче 8 символов. Для сохранения параметров нужно нажать кнопку Применить (Apply) или Сохранить (Save).
Параметры безопасности WiFi на TP-Link:
![]()
Зачем нужны открытые порты на роутере
- создание игрового сервера;
- видеоконференции;
- удалённое управление компьютером;
- раздача файлов через файлообменные протоколы (FTP, TFTP, Torrent).
Узнать какой порт использует программа или сервер можно либо в мануале к нему, либо при обращении в техподдержку, либо в настройках этой программы.
В среднем, чтобы открыть порт через роутер, профессионалу потребуется 5 минут времени. У менее подготовленного пользователя это займёт несколько больше времени. Но в любом случае это достаточно просто! Сейчас я покажу общий алгоритм действий, придерживаясь которого Вы сможете без каких-либо проблем сделать это на любом современном WiFi-маршрутизаторе.
Шаг 1. Подключитесь к домашней локальной сети через кабель или по WiFi и войдите в настройки роутера. IP-адрес роутера можно посмотреть на его наклейке (обычно это 192.168.0.1 или 192.168.1.1), как и заводской пароль на вход в личный кабинет.
Шаг 2. Откройте дополнительные настройки маршрутизатора. На некоторых моделях надо зайти в экспертный режим.
Несмотря на то, что это очень-очень общая инструкция, она будет актуальная на любую модель маршрутизатора. Достаточно лишь немного приложить руки и голову и у Вас всё получится!
А теперь рассмотрим на примерах как открыть порты на роутере для самых распространённых и популярных на сегодня моделях!
Роутер TP-Link Archer
Вай-Фай маршрутизаторы TP-Link и их самые последние модели из семейства Archer это самые популярные в России роутеры. По статистике, в 2020-ом году именно устройства этой марки покупали чаще всего. Чтобы открыть порт на TP-Link, выполните следующие действия.
Открытые порты на Кинетике (Keenetic ZyXel)
Раньше эти роутеры назывались ZyXEL, а сейчас носят название Keenetic. Чтобы открыть порт на Кинетике (это сейчас они называются Keenetic, а старые модели назывались ZyXel), можно придерживаться следующего порядка:
Проброс портов на роутере Ростелеком
Сегодня каждый крупный провайдер предоставляем своим клиентам фирменные устройства доступа с фирменным логотипом на корпусе и очень часто с фирменной прошивкой. Роутеры от Ростелеком яркий пример этому. Вообще, в зависимости от марки производителя интерфейсы прошивок фирменных маршрутизаторов отличаются друг от друга. Для примера я покажу как как открывается порт на Вай-Фай маршрутизаторе Q-TEch QBR-2041WW. На Sagecom, Sercomm, Ротек или Huawei принципе действия тот же самый, несмотря на некую разницу в дизайне интерфейса. Так что действуйте подобно тому, что я покажу и всё у Вас получится!
Прошивка для RT-A1W4L1USBn и QBR-2041WW : 138 комментариев
Здравствуйте! Проблема: Долго загружаются страницы, независимо через какой браузер стартую! По советам технической поддержки, переустановил windows, заменил системник, купил новый роутер модель QBR-2041WW, результаты нулевые, при этом 10-го раза запустишь Speedtest.net скорость 3.40 3.50 вообщем соответствует тарифному плану, а странички так и не открываются! Ставлю мтс модем интернет работает, приезжали специалисты, прозвонили линию, тоже всё в порядке сказали, смотрели настройки роутера, вообщем пока не смогли ответить, будем разбираться сказали! Может у кого. что подобное было?
Судя по тому что Вы говорите — похоже на проблему со стороны провайдера.
Александр, попробуйте : правой кнопкой на значке сеть, затем- центр управления сетями и общим доступом, затем-изменение параметров адаптера, выберите сеть, правой кнопкой -свойства, ip версии 4, свойства, поставьте галочку использовать DNS, в первом поле 8.8.8.8 во втором 8.8.4.4. сохранить. Может получиться
Господа! Те, кто жалуются на несохранение настроек — вы очень невнимательно читаете комментарии. Решение есть! Те, кто жалуются на нестабильный Интернет — то же самое. Все настраивается и все работает прекрасно. Если нет желания настраивать или просто нет толку, обращайтесь к компетентным спецам и платите деньги. Прошивки, инструкции — все есть в наличии. Проблемы решаемы. Как минимум я могу помочь.
Здравствуйте! Проблема произошла буквально вчера. Скорость резко ухудшилась до 15 кбайт, пришла тех. поддержка и сказали роутер под смену, пошел в офис к ростелекому, заменили роутер на qbr-2041ww. Принес, прошил 1.2.1dv, настроил, такая же фигня. Стал разбираться самостоятельно почему так, выявил причину. Когда включена приставка iptv, скорость 15 кбайт, выключаю ее, скорость 6 мбит. Провайдер заявляет, что от них до меня уходит 18 мбит скорости. Получается приставка режет скорость. Что можно с этим сделать? Возможно я не правильно настроил iptv в этой модели роутера?
Боюсь тут не в приставке дело. Вы порт под приставку отдельно отделили от других lan-портов?
Добрый день, Максим! Если у вас падает скорость, значит: 1) неправильная схема подключения модема; 2) в настройках выбран малоскоростной режим ADSL, вместо которого необходимо выбрать ADSL2+. Проверяйте.
всем привет , блин студенту нужна помощь, уже 2 день с ним борюсь помогите мне ничего не получается….Я в этом деле нуб…Мне необходимо подключится через Ethernet … хелпми плиз… на настройщика денег нема…(((
Доброго времени суток , подскажите на qbr 20-41ww настройки для провайдера Интерсвязь
А какой у них тип подключения — PPPoE или Динамический IP?!
Manufacturer:PROMZAKAZ Product Name:RT-A1W4L1USBn Serial Number:QAWU0413A32288 SW Version:v1.0 Hardware Revision:Q1
Всё что есть — в статье
1.2.1 + авторизатор кабинет. noc.telenet.ru/klauth/tclinux-rostelecom_dv-1.2.1.dv.0095-2016.06.09_14.26.bin
Дорого времени! Можно-ли сие чудо настроить на динамику через WAN? Провайдер просит только привязку к MAC MAC в данный момент используется от сетевухи системника ( надо клонировать ) Прошивка на данный момент 1.2.0
Сергей — просто тип подключения поставьте Динамический IP и дайте заявку в техподдержку чтобы привязали мак новой железки и всё.
После мучений и «танцев с бубном» поставил прошивку от сюда все работает на ура,хоть прошивка и старая… tclinux-rostelecom-1.2.1-2014.07.09_15.35.bin
Поставил прошивку, почти всё хорошо. Но после обесточивания/перезагрузки роутера все настройки слетают. Пробовал сбросить до заводских настроек — не помогло. И ещё невозможно зайти в настройки роутера по admin
Открываем порты на роутере Ростелеком
У провайдера присутствует несколько моделей и модификаций оборудования, на данный момент одной из актуальных является Sagemcom F@st 1744 v4, поэтому мы и возьмем за пример это устройство. Обладателям других роутеров просто нужно отыскать в конфигурации такие же настройки и задать соответствующие параметры.
Шаг 1: Определение необходимого порта
Чаще всего порты пробрасываются для того чтобы какое-нибудь ПО или онлайн-игра смогли передавать данные через интернет. Каждый софт использует свой порт, поэтому и требуется его узнать. Если при попытке запуска ПО перед вами не появилось уведомление о том, какой порт закрыт, узнать его нужно через TCPView:
Скачать программу TCPView
- Перейдите на страницу программы на сайте Microsoft.
- Кликните на надпись в разделе «Download» справа, чтобы начать загрузку.
Дождитесь завершения скачивания и откройте архив.</li>
Отыщите файл «Tcpview.exe» и запустите его.</li>
Перед вами появится список установленного на вашем компьютере софта со всей необходимой информацией. Найдите свое приложение и узнайте число из столбца «Remote port».</li>
</ol>
Осталось только изменить конфигурацию роутера, после чего задачу можно считать успешно выполненной.
Шаг 2: Изменение настроек роутера
Редактирование параметров маршрутизатора осуществляется через веб-интерфейс. Переход в него и дальнейшие действия выглядят следующим образом:
- Откройте любой удобный браузер и через строку перейдите по адресу .
Для входа вам потребуется ввести имя пользователя и пароль. По умолчанию они имеют значение . Если вы ранее меняли их через настройки, введите установленные вами данные.</li>
Справа вверху вы найдете кнопку, с помощью которой можно изменить язык интерфейса на оптимальный.</li>
Далее нас интересует вкладка «Дополнительно».</li>
Переместитесь в раздел «NAT» нажатием по нему левой кнопкой мыши.</li>
Выберите категорию «Виртуальный сервер».</li>
В настройках типа сервера задайте любое пользовательское имя, чтобы ориентироваться в конфигурациях на случай, если вам нужно открыть много портов.</li>
Опуститесь к строкам «Порт WAN» и «Открытый порт WAN». Здесь введите то число из «Remote port» в TCPView.</li>
Осталось только напечатать IP-адрес сети.
Узнать его можно так:
Запустите инструмент «Выполнить», зажав комбинацию клавиш Ctrl + R. Введите там cmd и кликните «ОК».
В «Командной строке» запустите .</li>
Найдите строку «IPv4-адрес», скопируйте ее значение и вставьте в «IP-адрес LAN» в веб-интерфейсе маршрутизатора.</li>
</ul></li>Сохраните изменения нажатием на кнопку «Применить».</li>
</ol>
Шаг 3: Проверка порта
Убедиться в том, что порт был успешно открыт, можно через специальные программы или сервисы. Мы рассмотрим эту процедуру на примере 2IP:
Перейти на сайт 2IP
- В веб-обозревателе перейдите к сайту 2IP.ru, где выберите тест «Проверка порта».
Напечатайте в строку то число, которое вы вводили и в параметрах роутера, после чего кликните на «Проверить».</li>
Вы будете уведомлены о состоянии этого виртуального сервера.</li>
</ol>
Обладатели Sagemcom F@st 1744 v4 иногда сталкиваются с тем, что виртуальный сервер не работает с определенной программой. Если вы столкнулись с этим, рекомендуем отключить антивирус и брандмауэр, после чего проверить, изменилась ли ситуация.
Сегодня вы были ознакомлены с процедурой проброса портов на роутере Ростелеком. Надеемся, предоставленная информация оказалась полезной и вам удалось с легкостью справиться с этим вопросом.
Мы рады, что смогли помочь Вам в решении проблемы.
Опишите, что у вас не получилось.
Помогла ли вам эта статья?
- https://o-rostelecome.ru/oborudovanie/nastroyka-porti/
- https://otarifah.ru/tarify-rostelecom/routery-rostelekom-kak-otkryt-porty-dlya-raboty-programm.html
- https://lumpics.ru/how-to-open-ports-on-rostelecom-router/
Особенности настройки модем + wi-fi роутер
1. У данного модема ip-адрес 192.168.1.1. Поэтому, если Вы подключаете к RT-A1W4L1USBn роутер Asus, NetGear, Tp-Link или ZyXEL (у данных моделей роутеров такой же ip-адрес — 192.168.1.1) — не забудьте поменять адрес одного из устройств на какой-нибудь другой, например 192.168.0.1
2. Есть два варианта настройки:
- модем RT-A1W4L1USBn настраивает в режим router (PPPoE подключение к интернету создается на модеме), а на роутере выбираете режим Static IP (Статический IP) или Dinamic IP (DHCP или Динамический IP);
- модем RT-A1W4L1USBn настраиваете в режим bridge (моста), а подключение в интернету (PPPoE) создаете на роутере;
3. Если у абонента есть услуга IP-TV, то на модеме RT-A1W4L1USBn будет отключен DHCP. Поэтому на роутере Вы выбираете тип подключения Static IP (Статический IP) и прописываете ip-адреса вручную.
Настраиваем роутер rt v4l1usbn от Ростелеком
Настроить роутер Ростелеком rt a1w4l1usb не сложно. Ниже рассмотрен пошаговый план действий, который вам в этом поможет.
Для начала обеспечим модем электричеством и подсоединим интернет-кабель. Ниже показана схема, которая дает однозначный ответ на вопрос как подключить роутер Ростелеком rt a1w4l1usbn.
Настройка сетевой карты
- кликаем на Пуск, дальше заходим в Панель управления;
- во вкладке Сеть нас интересует Подключение к Интернету, а после — Сетевые подключения;
- дальше нужно зайти в Подключение по локальной сети;
- переходим в Свойства;
- дальше кликаем на Общие, и в Компонентах, используемые этим подключением, жмем на пункт Протокол Интернета (TCP/IP);
- кликайте на Свойства;
- теперь выставляем Получить IP-адрес автоматически;
- нажмите ОК;
- кликаем на кнопку ОК в окне Подключение по локальной сети, затем на Свойства.
Теперь компьютер и другие подключаемые устройства будут получать IP в автоматическом режиме.
Настройка доступа к роутеру
Запустите любой браузер. В строке набора адреса пропишите IP модема, который по умолчанию будет иметь значение 192.168.1.1, и перейдите по нему. Откроется страница, на которой вам будет нужно ввести имя пользователя и пароль (изначально admin). Подтверждаем введенные данные, и мы попадаете в меню, через которое осуществляется настройка роутера Ростелеком rt a1w4l1usbn (настройка WiFi, обновление программного обеспечения, настройка подключений). При необходимости осуществится прошивка роутера Ростелеком rt a1w4l1usbn, то есть обновится его программное обеспечение.
После обновления еще раз введите логин и пароль, затем откроется окно, в котором вам предложат создать новый пароль. Нажимайте SAVE. В появившемся окне щелкните RUN WIZARD и далее жмите EXIT и OK.
Как обновить программное обеспечение приставки Ростелеком, можно прочитать тут.
Настройка ADSL
Рассмотрим пример того, как настроить роутер rt a1w4l1usbn от Ростелеком для его функционирования с применением технологии PPPoE ADSL:
- откройте браузер и перейдите по адресу 192.168.1.1;
- вводим login и пароль и переходим в Настройку интерфейса;
- в подразделе Интернет выбираем Настройка услуги Интернет;
- в Режимах передачи выберите ADSL;
- из выпадающего меню Постоянный виртуальный канал: PVC вам нужно выбрать значение 0;
- в меню Статус — выбрать значение Включить;
- заполняем графу Имя пользователя и Пароль, посредством них будет происходить авторизация пользователя.
Остальные настройки вы можете посмотреть на скриншоте.
Установление первоначальных параметров Wi-Fi точки
Установление первоначальных настроек Wi-Fi не займет много времени:
- для начала заходим в меню управления модемом посредством авторизации на странице 192.168.1.1;
- далее переходим в раздел Настройка интерфейса, в котором нам нужно нажать по вкладке Беспроводная сеть;
- по умолчанию Wi-Fi активен, но, если его нужно деактивировать, тогда выставляем значение в пункте Точка доступа: Выключить;
- поле SSID характеризует название вашей точки доступа, поэтому там необходимо прописать ее имя.
При необходимости точка доступа может быть скрыта: для этого достаточно в поле Широковещательный SSID обозначить пункт Выключить. Графа Pre-Shared Key задает пароль к точке доступа. Нажимайте на кнопку Сохранить для применения настроек. Все, можете подсоединять другие устройства.
Как без помощи техников подключить цифровое телевидение от Ростелеком, вы можете прочитать здесь.
Инструкция по настройке приставки для Интерактивного ТВ: //o-rostelecome.ru/uslugi/tv-pristavka/.
Настройка IPTV
IPTV представляет собой вещание цифрового телевидения посредством передачи данных через Интернет. Услуга эта довольно востребованная, позволяет просматривать более 70 каналов. Настроить роутер rt a1w4l1usbn от Ростелеком для пользования этой услугой несложно:
- проходим авторизацию в меню управления модемом, затем переходим в Настройки интерфейса, выбираем подпункт Интернет;
- в поле постоянный виртуальный канал: PVC выбираем значение 1;
- в поле Статус: Включить;
- в поле VPI:0;
- в поле VCI:50;
- в поле Режим подключения: Режим моста;
- в поле VLAN: Выключить;
- жмем на кнопку Сохранить.
- переходим в меню расширенная настройка во вкладку Группировка портов;
- в поле Группировка портов выставляем Включить;
- в поле Индекс группы выбираем 0;
- в поле Сервисы ADSL выбираем 1;
- в поле Lan порт 3;
- жмем кнопку сохранить.
Как видите, настройка роутера не отнимает много ни сил, ни времени, ни нервов, если ее проводить грамотно и с соблюдением каждого пункта
Важно запомнить, что для начала необходимо настроить на автоматическое присваивание IP-адреса сетевую карту, настроить работу ADSL, ну а уже после заниматься работой таких функций как Wi-Fi или ADSL