Ошибка, когда не заходит в настройки маршрутизатора МГТС по адресу 192.168.1.254
Часто происходит так, что войти в конфигуратор все равно не получается. Причиной этого становится ошибка в подключении. Стоит внимательно проверять все кабели и убедиться в их работоспособности. Возможно, что и сетевой адаптер на ПК неправильно настроен.
Для его конфигурирования требуется:
Неправильный адрес настроек 192.168.l.254
Часто ошибки появляются из-за невнимательности абонента. Связано это и с написанием правильного адреса. Так, вместо «1» часто пишут латинскую букву «i» или «l». Для человека это выглядит одинаково, но компьютер не может найти ничего по такому запросу.
Самая редкая причина неправильного адреса заключается в его изменении старым владельцем роутера. Тут два способа решить ее: сбросить все настройки до заводских параметров или узнать адрес из свойств состояния сетевого адаптера, установленного на персональном компьютере.
Настройка роутера ZTE F660 от МГТС: пошаговая инструкция
Роутер ZTE ZXA10 F660 – современное сетевое оборудование, необходимое для подключения к всемирной информационной сети по оптоволоконной линии (технология GPON). По своему функционалу это одновременно ONT терминал и Wi-Fi маршрутизатор, способный раздавать интернет как по Ethernet-кабелю, так и с помощью беспроводной связи с конечным устройством.
Помимо стандартных возможностей маршрутизатора ZTE ZXA10 F660 обеспечивает также функцию IP-телефонии и возможность создания локального Web-сервера на основе маршрутизатора.
И в данной статье представлена пошаговая инструкция по настройке роутера ZTE ZXA10 F660 от МГТС, а также рассмотрены некоторые тонкости подключения данного устройства.
Маршрутизатор ZTE ZXA10 F660: технические характеристики и особенности конструкции
Роутер gpon ont zxhn f660 представляет собой экономичный мобильный Wi-Fi передатчик с основной рабочей частотой 2,4 ГГц.
Функционал маршрутизатора обеспечивает скорость передачи данных по “вай фай до 300Мбит/сек, при этом устройство поддерживает до 4 SSID с одновременным подключением 128 пользователей к каждой сети.
Также роутер zte f660 поддерживает режим WPS, соответственно устройство может использоваться для расширения зоны WiFi другого маршрутизатора.
На тыльной стороне маршрутизатора расположены.
- — стандартные LAN-разъемы для подключения к zxa10 f660 устройств посредством Ethernet-кабеля;
- — два POTS разъема для реализации функции IP-телефонии (для подключения телефонного кабеля RJ-11);
- — два USB-разъема для подключения внешних носителей (в т.ч. для обновления прошивки девайса и организации локального Web-сервера);
- — разъем POWER для подключения адаптера питания;
- — кнопки включения/выключения функций WLAN и WPS;
- — кнопка RESET для сброса настроек маршрутизатора до заводских;
- — кнопка включения/выключения роутера.
Разъем для GPON для подключения предоставленного провайдером оптоволоконного кабеля может располагаться как на тыльной, так и на боковой панели роутера zte f660.
Подключение модема ZTE ZXA10 F660
Соблюдайте последовательность действий:
- Подключите блок питания (поставляемый в комплекте с устройством) в электрическую розетку 220В, а его штекер — в предназначенное для него гнездо на задней панели.
- Присоедините оптический кабель зеленым штекером в предназначенный для него порт, а другой его конец — в розетку.
- Вставьте штекер патчкорда (Ethernet-кабеля) в одно из четырех гнезд LAN, а другой его конец – в разъем сетевой карта компьютера, с которого будет осуществляться вход в настройки роутера МГТС gpon zte zxa10 f660.
Роутер ZTE ZXA10 F660: настройка WiFi
• Запустите любой установленный на компьютере интернет-браузер и введите в адресной строке http://192.168.1.1.
В появившемся поле укажите логин: admin, пароль: admin и войдите в интерфейс настройки вашего прибора.
• В открывшемся окне появится меню с вкладками: “Status”, “Network”, “Security”, “Application”, “Administration”.
• Перейдите во вкладку “network”, в подменю “WLAN и ее подраздел “Basic”.
В графе “Wireless RF Mode выберите вариант “Enabled”.
- Далее “Mode нужно поставить в режим “Mixed802.11b+g+n”.
- “Country/Region — “Russia”.
- “Chanel — “Auto”.
- “Transmitting power -“100%”.
• Нажмите кнопку “Submit”, после чего перейдите в подраздел “Multi-SSID Settings”.
В графе “Choose SSID выберите “SSID1”.
- Поставьте флажок в поле “Enable SSID (Проверьте, чтобы в других SSID данный флажок был снят).
- Придумайте имя вашей сети и впишите его в поле “SSID Name”.
• Вновь нажмите кнопку “Submit и перейдите в подраздел “Security”.
Здесь в “Choose SSID выберите первый вариант.
- В “Authentication type установите WPA2-PSK.
- Придумайте пароль сети Wi-Fi и введите его в поле “WPA Passphrase”.
Далее нажмите кнопку “Submit для сохранения установленных настроек.
Как изменить пароль от роутера МГТС zte f660
Чтобы установить уникальный пароль администратора, используемый для входа в настройки роутера МГТС gpon zte zxa10 f660, перейдите в меню “Administration и подменю “User Management”.
“User Right переключите в “Administrator”.
Введите старый пароль в поле “Old Password”, и новый пароль в поля “New Password и “Confirm Password”.
Также перед началом эксплуатации роутера zte f660 рекомендуется отключить функцию WPS. Для этого нажмите соответствующую кнопку на тыльной стороне девайса.
Описание, характеристики роутера SERCOMM RV6699
Это современное комбинированное устройство, сочетающее в себе возможности оптического модема, классического беспроводного маршрутизатора и VOIP-шлюза.
Последнее поколение модели характеризуется способностью работать по протоколу беспроводных сетей IEEE 802.11ac, то есть поддерживает частотный диапазон 5 ГГц, и может передавать данные на скорости 600 МБ/сек.
При этом входной порт и выходные LAN-порты рассчитаны на приём/передачу данных на гигабитных скоростях – подобные характеристики для проводного подключения всего 5 лет назад воспринимались бы как фантастические.
Упрощённый дизайн вряд ли можно считать недостатком, а с точки зрения функциональности роутер даст фору многим более дорогим аналогам. На передней панели присутствует целый ряд светодиодных индикаторов, ответственных за определённые функции устройства. Большинство кнопок и разъёмов расположено сзади: это и порт USB, и 4 LAN-порта, и разъём POTS, а также кнопки Power и Reset. Кнопка WPS расположена на боковой панели.
Снизу – разъём для подключения провайдерского оптоволоконного кабеля и наклейка с указанием MAC-адреса устройства и других необходимых для настройки роутера сведений.
Внешние антенны отсутствуют, так что самым слабым местом маршрутизатора можно назвать не самую выдающуюся дальность действия беспроводной сети.
Основные технические характеристики маршрутизатора SERCOM RV6699:
- 4 LAN-порта (1000 МБ/сек);
- разъём RJ-11;
- внутренние Wi-Fi антенны (2 – работающие на частоте 2,4 ГГц и 3 – на частоте 5 ГГц);
- порт USB для подключения внешних устройств;
- габариты 190х154х40 мм.
Проблемы со входом
Если зайти в админку маршрутизатора проблематично, есть несколько путей решения:
- Проверить правильность ввода цифр и отсутствие лишних компонентов в поисковой строке браузера.
- Проверить, выставлен ли на сетевом адаптере компьютера параметр «Получить IP-адрес автоматически».
- Вернуть роутер к заводским настройкам, так как есть подозрение, что кто-то сменил стандартные параметры входа на собственные.
- Сбросить сетевые настройки Windows
- Проверить LAN-кабель на предмет повреждений.
Realtek alc892 audio codec
Внимательность
Внимательно посмотрите, что вы вводите в адресную строку. Там не должно быть:
- Лишних значений, таких как https://www.192.168.1.254.
- Подмены символов 192.168.I.254.
DHCP-сервер
Каждый роутер с завода настроен на присвоение подключенной к его сети машине сетевого адреса автоматически. Если на компьютере не установлено автоматическое получение айпишника, то он попросту не выйдет в сеть и не сможет открыть веб-интерфейс и не настроит домашний интернет.
Чтобы установить параметры верно:
- Откройте строку «Выполнить» командой Win+R и исполните ncpa.cpl.
- Правой кнопкой мыши откройте меню адаптера и выберите «Свойства».
- Перейдите в раздел
- Выберите получение автоматического IP-адреса.
- Жмите ОК.
- Выключите и включите адаптер, проверяйте доступность устройства в сети.
Сброс настроек сети
Можно сбросить сеть до шаблонных настроек в операционной системе Windows. Это полезно делать, если до этого был установлен антивирус или программное обеспечение по типу Tunngle или Hamachi, которые некорректно установили собственные сетевые адаптеры в систему, напортачив с основными настройками.
Чтобы вернуть все как было:
- Нажмите Win+I и перейдите в «Сеть и Интернет».
- Опуститесь в самый низ и выберите «Сброс сети».
- Подтвердите свое решение, а после проверяйте возможность входа в роутер.
Заводские настройки маршрутизатора
Если GPON роутером до вас кто-либо пользовался, он мог установить собственный логин и пароль для входа в веб-интерфейс. Данные можно сбросить, но вместе с ними полетят все настройки, проводимые пользователем. Это значит, что как минимум Wi-Fi вам придется поднимать заново:
- На корпусе найдите кнопку Reset.
- Зажмите ее 10 секунд и удерживайте.
- Роутер перезагрузится (вы поймете по индикации) с заводскими настройками.
- Попробуйте войти через стандартный логин и пароль.
Проверка патч-корда
Можно проверить Ethernet-кабель на предмет повреждений с помощью прозвона кабельным тестером или за его неимением, пропинговав и визуально его осмотрев.
Чтобы пропинговать, откройте командную строку и введите команду ping 192.168.1.254.
Если вы получили результат такой, как на экране, это может значить 2 вещи:
- По пути до роутера не доходит сигнал (неисправен кабель или порт сетевого оборудования).
- По этому адресу маршрутизатор не зарегистрирован в сети.
Успешное прохождение пакетов данных говорят о регистрации роутера в сети. То есть, компьютер его видит. Если с браузера не заходит, попробуйте через другой.
Настройка Wi-fi на терминале Sercomm RV6688
Для того чтобы внести изменения в настройки WIFI, необходимо выполнить следующие операции:
- перейдите во вкладку «настройки», которая расположена в верхней части экрана браузера;
- выберите пункт «Беспроводная сеть» и в нем укажите нужный для редактирования раздел настроек, который будет отображен справа.
Вкладка «Основные параметры». Предоставляет возможность изменить название сети «SSID» (имя должно состоять только из символов латинского алфавита), режим работы (настраивает стандарт передачи данных), канал связи (изменения необходимы в том случае, если по соседству с вами уже установлены несколько клиентских терминалов) и отладить уровень сигнала. Также здесь можно создать и настроить «гостевой» SSID, который будет полноценен в своих функциях и полностью изолирован от основной локальной сети (клиентский терминал RV6688 позволяет поддерживать до 4 одновременно рабочих SSID).
Важно! Во избежание проблем с WIFI сетью, убедитесь в том, что напротив надписи «Включить беспроводную сеть» стоит галочка. Вкладка «Безопасность»
Здесь пользователь может произвести настройки доступа к своей беспроводной сети для каждой из созданных SSID отдельно (тип аутентификации, метод шифрования данных, пароль доступа к сети, интервал обновления ключа безопасности)
Вкладка «Безопасность». Здесь пользователь может произвести настройки доступа к своей беспроводной сети для каждой из созданных SSID отдельно (тип аутентификации, метод шифрования данных, пароль доступа к сети, интервал обновления ключа безопасности).
Стоит помнить! Надежность сети напрямую зависит от сложности пароля доступа. Для обеспечения надежности он должен содержать в себе символы верхнего и нижнего регистра и цифры, а его длина не должна быть менее десяти символов.
Обратите внимание на следующий момент! Если при попытке подключения к сети WIFI постоянно появляется сообщение «Получение IP-адреса» — это означает то, что на вашем клиентском терминале выключена функция «DHCP-сервера». Для исправления этой ошибки необходимо:
- зайти в меню настроек вашего роутера;
- перейти на вкладку «Настройка», которая расположена в верхней части экрана;
- в правой части нужно выбрать раздел «LAN»;
- далее, нужно перейти во вкладку «Основные параметры» и установить галочку в пункте «Включить» сервер DHCP.
Эта функция способствует автоматическому подключению к интернету. В противном случае на каждом из подключаемых устройств вводить IP-адрес вручную.
После внесения любых изменений в настройки терминала не забудьте подтвердить их, нажав на кнопку «Сохранить».
Подключение МГТС GPON к компьютеру
Уточним, что GPON — это не модель конкретного устройства и даже не их серия, а технология подачи интернета к клиенту. Приставка G обозначает, что максимальная скорость соединения такой технологии достигает одного гигабита в секунду. При таком типе соединения провода от провайдера подводятся напрямую к клиенту в его квартиру или дом, а не являются единой системой, как это реализовано при ADSL. Так сам клиент реже сталкивается со сбоями на линии, а также не страдает от загруженности сети.
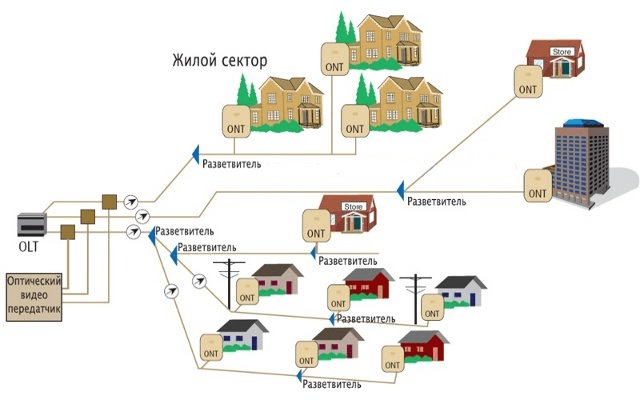
Подробнее: Подключение роутера к компьютеру
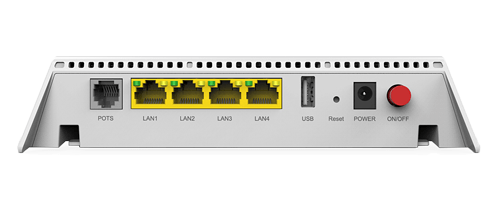
Еще один дополнительный этап при соединении — проверка настроек операционной системы. Вам следует убедиться в том, что один из параметров сетевого адаптера имеет требуемое значение. Для этого в свойствах откройте IPv4 и проверьте тип получения IP-адресов и DNS-серверов. Два этих протокола должны иметь значение «Получать автоматически». Особенно актуальной настройка будет для тех юзеров, кто в дальнейшем через веб-интерфейс маршрутизатора выберет тип подключения PPPoE или Static IP, поскольку там IP-адрес и DNS-сервера вводятся вручную. Детальнее о таком этапе конфигурирования в Windows читайте ниже.
Подробнее:

Характеристики, особенности устройства
Если рассматривать основные характеристики f660, нельзя не отметить, что передатчик функционирует на рабочей частоте 2,4 гигагерца. Сигнал Wi-Fi может передаваться со скоростью до 300 мегабит/секунду, а техника поддерживает до 4 идентификаторов сети, которые могут поддерживать подключение порядка 120 пользователей одновременно. Также маршрутизатор рассчитан на то, чтобы увеличивать зону действия сигналов близлежащих роутеров.
Если говорить о конструкции устройства, она предусматривает следующие разъемы:
- LAN – 4 шт. Предназначены для подключения других устройств с использованием стандартного кабеля интернет;
- USB – 2 шт. Позволяют проводить манипуляции с электронных носителей (например, когда нужно обновить прошивку);
- POTS – 2 шт. Разъемы подразумевают использование телефонного кабеля для подключения телефонии.
- Power – 1 разъем. С его помощью устройство соединяется с адаптером питания;
Также задняя сторона роутера оборудована кнопками включения/выключения устройства, кнопками для сброса всех настроек и регулировки функций Wps/Wlan, плюс разъемом GPON для коннекта с линией оптоволокна. Как вы видите, функционал устройства довольно высок.
Ошибка, когда не заходит в настройки маршрутизатора МГТС по адресу 192.168.1.254
Часто происходит так, что войти в конфигуратор все равно не получается. Причиной этого становится ошибка в подключении. Стоит внимательно проверять все кабели и убедиться в их работоспособности. Возможно, что и сетевой адаптер на ПК неправильно настроен.
Для его конфигурирования требуется:

Неправильный адрес настроек 192.168.l.254
Часто ошибки появляются из-за невнимательности абонента. Связано это и с написанием правильного адреса. Так, вместо «1» часто пишут латинскую букву «i» или «l». Для человека это выглядит одинаково, но компьютер не может найти ничего по такому запросу.
Самая редкая причина неправильного адреса заключается в его изменении старым владельцем роутера. Тут два способа решить ее: сбросить все настройки до заводских параметров или узнать адрес из свойств состояния сетевого адаптера, установленного на персональном компьютере.
Настройка Домашнего Интернета МТС
Компания МТС на сегодняшний день является одним из лидеров предоставления услуг по мобильному и Домашнему Интернету
Настройка роутера МТС
Как настроить ваш новый роутер от МТС?
В этой пошаговой инструкции мы расскажем, как сделать это.
1. Подключите роутер и откройте на компьютере (ноутбуке) в Панели Управления «Центр управления сетями и общим доступом».

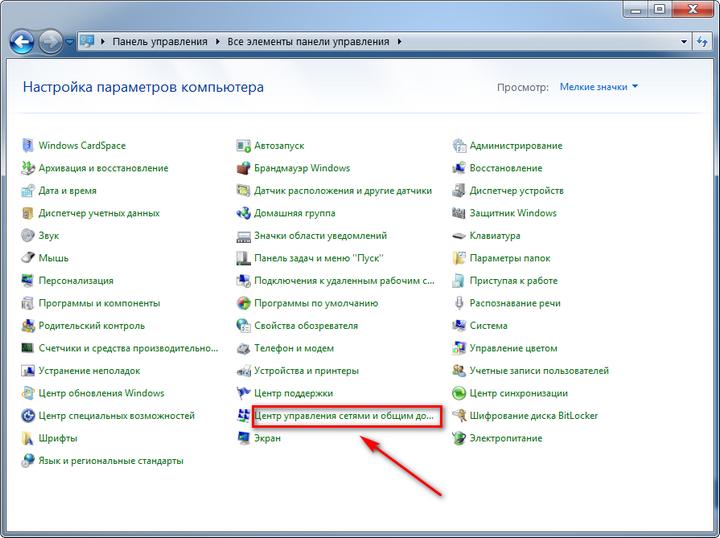
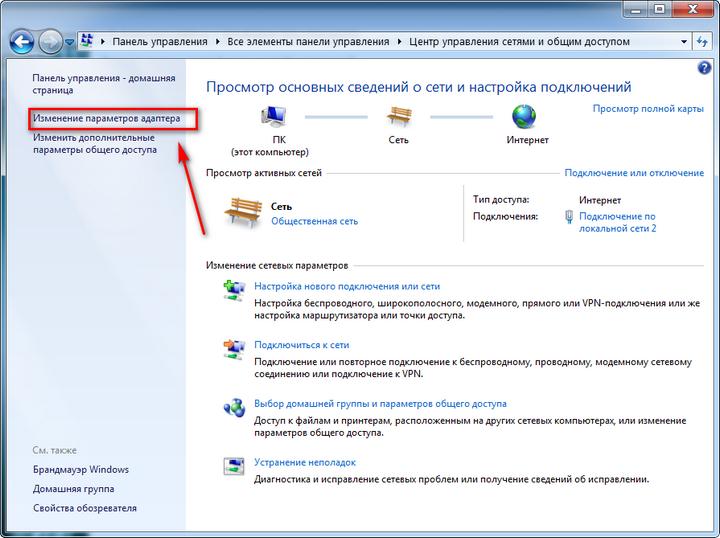
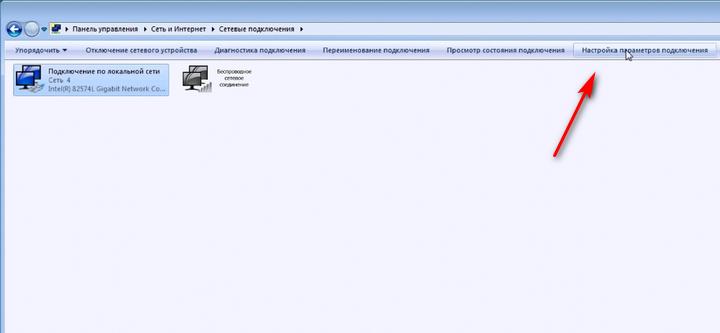
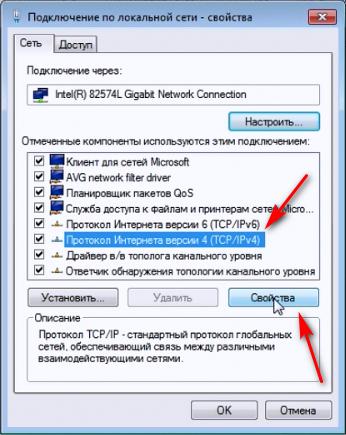
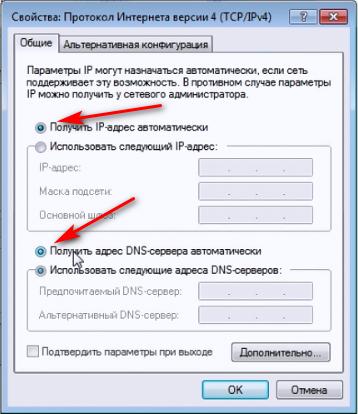
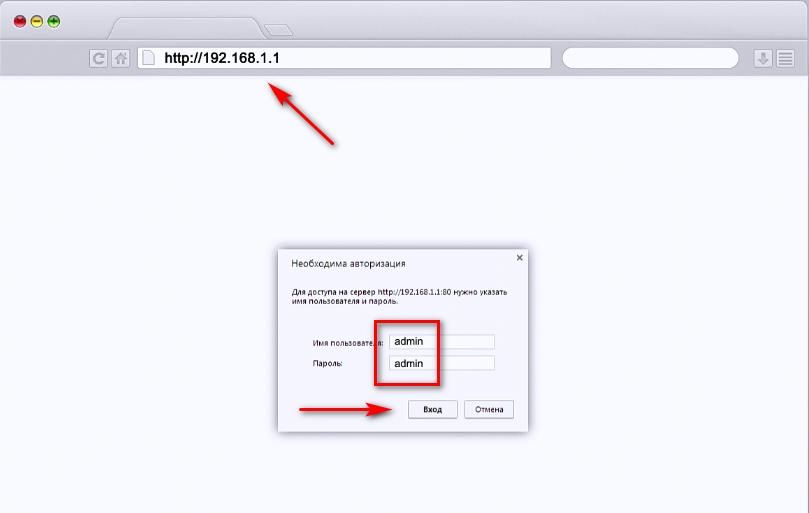
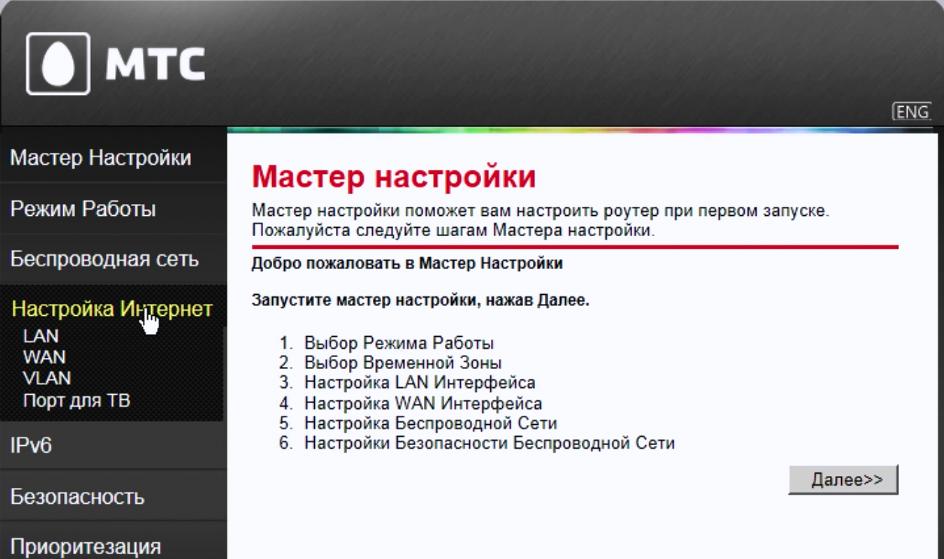
Далее будут описаны различные способы подключения. Вы всегда сможете уточнить ваш способ подключения на сайте МТС в разделе «Домашний Интернет и ТВ — Настройки модемов и роутеров» или по телефону технической поддержки МТС — 8 800-250-08-90.
► При настройке вам понадобятся Логин и Пароль, а также другие параметры настроек, полученные при подключении услуги МТС.

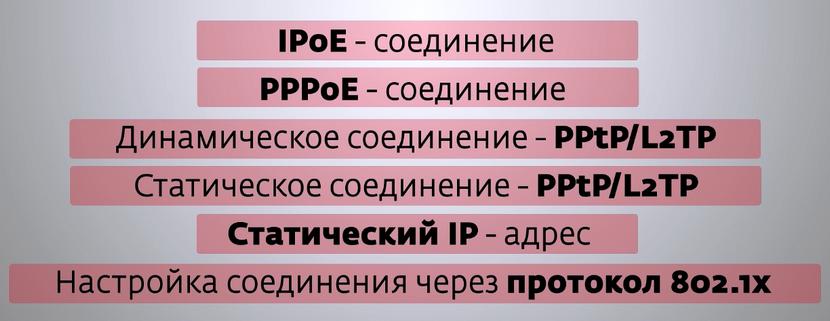
Подключение в режиме IPoE
Рассмотрим подключение в режиме IPoE:
- Выберите тип подключения «DHCP Client»
- Установите основные параметры подключения к сети Интернет в режиме IPoE — имя хоста «MTSRouter» и «Получить DNS автоматически».
- После этого нажмите кнопку «Применить», затем «Перезагрузить сейчас».
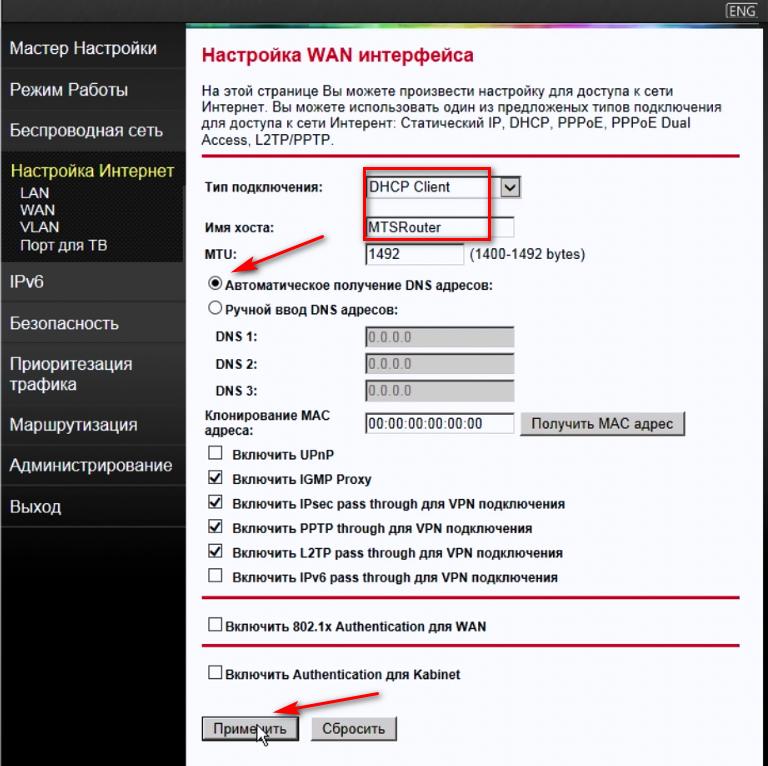
Подключение в режиме PPPoE
Рассмотрим подключение в режиме PPPoE:
- Выберите тип подключения «PPPoE»;
- Установите основные параметры к сети Интернет через PPPoE-соединение — имя пользователя (Логин) и пароль для подключения к интернету;
- После этого нажмите кнопку «Применить» и «Перезагрузить сейчас».
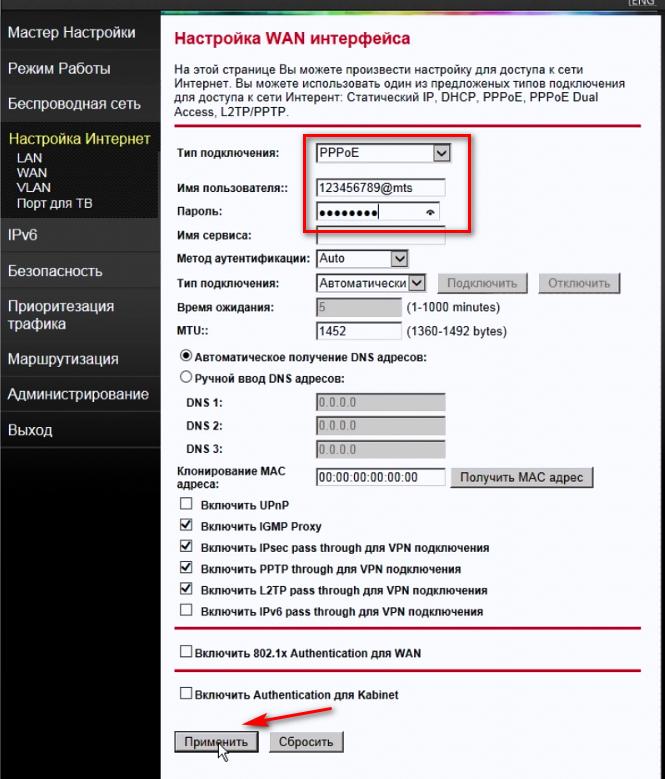
Настройка динамического PPtP/l2TP-соединения
Рассмотрим настройку динамического VPN-соединения:
- Выберите тип подключения «PPTP» или «L2TP»;
- Укажите основные параметры для данного типа соединения — имя сервера (ip или vpn сервера), имя пользователя (Логин) и пароль для подключения к интернету;
- Затем нажмите кнопку «Применить» и «Перезагрузить сейчас».
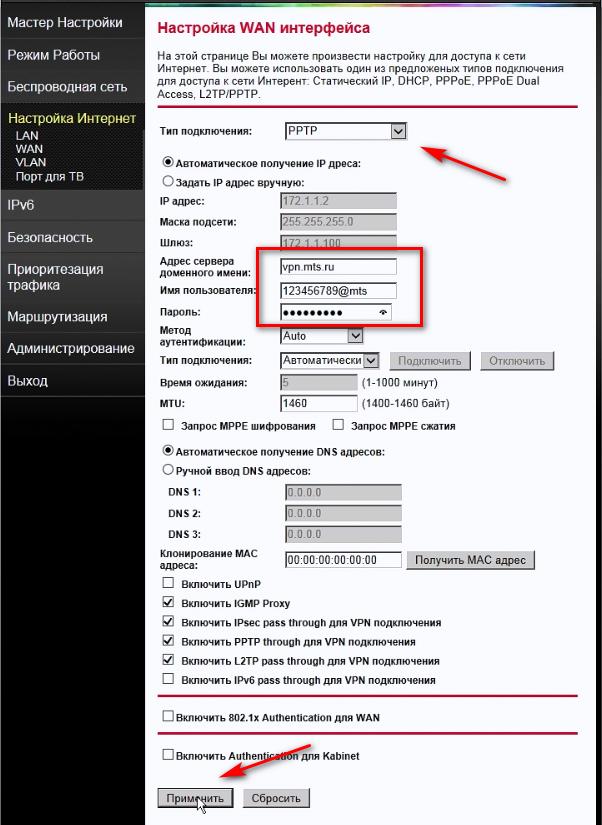
Настройка статического PPTP/l2TP-соединения
Рассмотрим настройку статического VPN-соединения:
- Выберите тип подключения «PPTP» или «L2TP»;
- В поле установка IP-адреса выберите ручную установку, заполните поля — «IP-адрес», «Маска подсети», «Основной шлюз»;
- В поле «Имя сервера» пропишите ip или vpn сервера. Далее пропишите имя пользователя (Логин) и пароль для подключения к Интернету;
- В поле «DNS» укажите адреса, указанные оператором МТС, либо установите автоматическое получение;
- Затем нажмите кнопку «Применить» и «Перезагрузить сейчас».
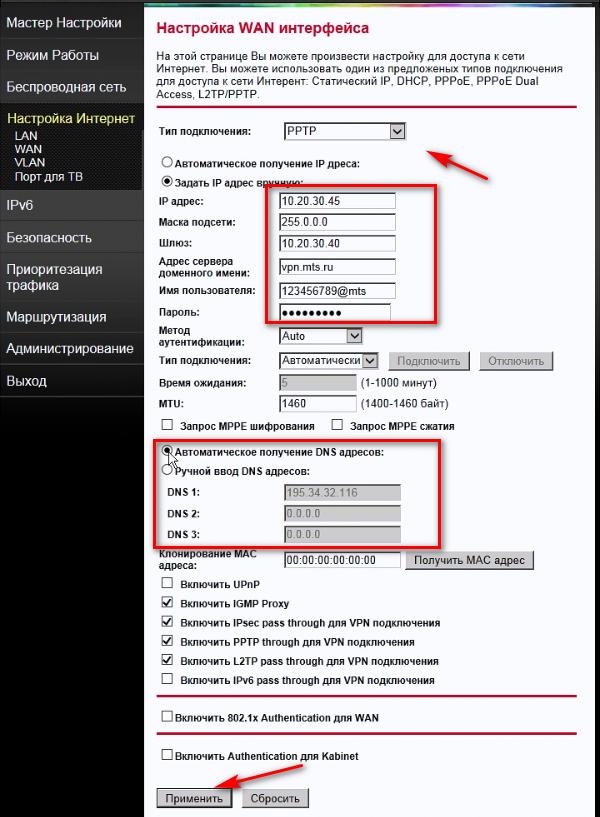
Подключение через статический IP-адрес
Рассмотрим настройку подключения через статический IP-адрес:
- Выберите тип подключения «Static IP»;
- Укажите основные параметры подключения — IP адрес, Маска подсети, основной шлюз;
- Пропишите адреса DNS серверов в строке DNS;
- После этого нажмите кнопку «Применить» и «Перезагрузить сейчас».
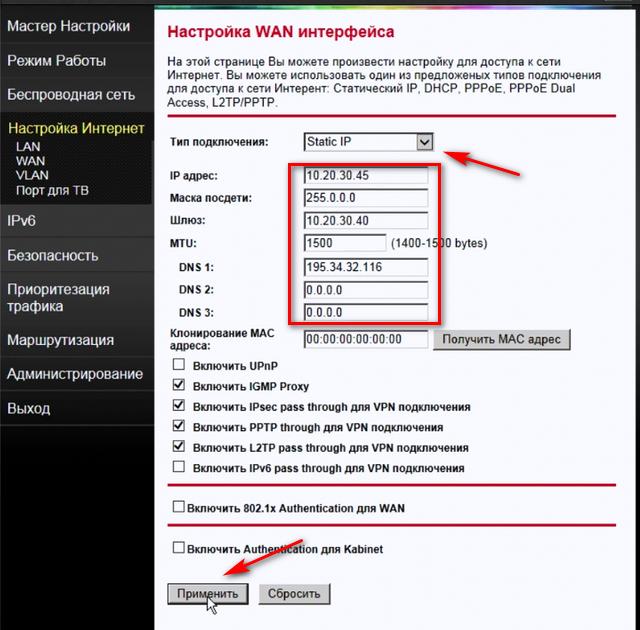
Подключение через протокол 802.1x
Рассмотрим настройку подключения через протокол 802.1x:
- Выберите тип подключения «DHCP Client»;
- Установите основные параметры подключения к сети Интернет, как на скриншоте;
- Далее пропишите имя пользователя (Логин) и пароль для подключения к Интернету;
- После этого нажмите кнопку «Применить» и «Перезагрузить сейчас».
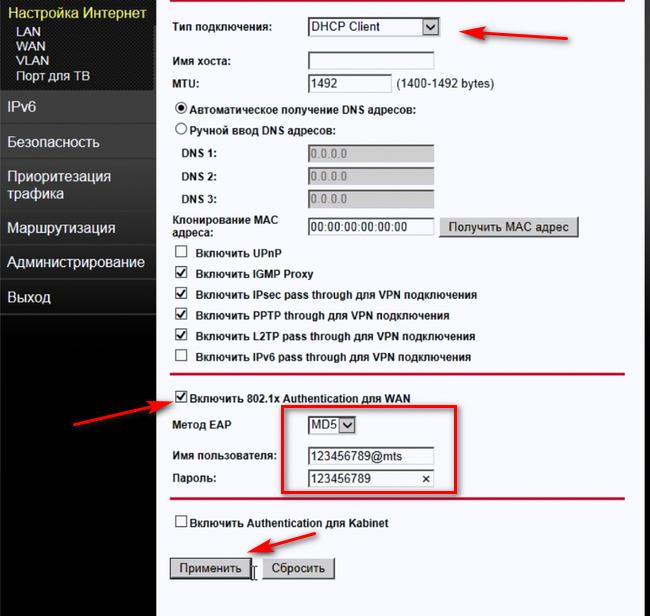
Обзор модели от МТС
Модель S1010, с которой работает компания МТС, подключается к оптоволоконному кабелю по технологии FTTB. Это универсальный двухдиапазонный прибор, который может соединять в единую сеть множество гаджетов. Функционал рассматриваемого сетевого оборудования дает возможность устанавливать границы доступа к интернету на даче. Пользователи могут самостоятельно управлять безопасностью.
Ниже рассмотрим основные характеристики модели Sercomm S1010 от МТС:
- Функционирует в двух диапазонах. Может раздавать сеть одновременно на двух частотах.
- Предусмотрена поддержка технологии MIMO.
- Поддерживает WPS для быстрого соединения с другими устройствами.
- К USB можно подключать внешние накопители и выполнять процедуру обновления микропрограммного обеспечения.
- Встроенная антенна способна усиливать сигналы.
- Поддержка межсетевого экрана предусмотрена производителем.
- Максимальный скоростной показатель по беспроводной сети составляет триста мегабит в секунду.
- Скорость работы разъемов LAN максимум сто мегабит в секунду.
В комплектации фирменного роутера от компании МТС присутствует блок питания и два кабеля для подсоединения к компьютеру. Внешнюю антенну провайдер не предлагает. Настраивать прибор можно через веб-конфигуратор. Чтобы получить доступ к панели управления, подключите маршрутизатор к компьютеру патч-кордом. В адресной строке веб-обозревателя пропишите сетевой адрес устройства. Имя пользователя и пароль для роутера Серком 1010 от МТС указаны на этикетке снизу на приборе.
Настроить точку доступа на маршрутизаторе МТС можно без привлечения эксперта:
- В панели управления находим раздел, посвященный беспроводной сети.
- Находим точку доступа для конфигурирования параметров 2.4 ГГц или 5 ГГц.
- Прописываем в соответствующем поле наименование сети.
- В поле с паролем также вводим надежную комбинацию из цифр и букв.
- В графе тип шифрования устанавливаем WPA2.
Точка доступа после сохранения настроек будет обновлена. Поэтому на всех подключенных гаджетах придется заново выполнить подключение к беспроводной сети.
Sercomm S1010.MTS – это надежное и функциональное сетевое оборудование, которое работает в двух диапазонах. При отсутствии необходимости прошивку на роутере МТС S1010 можно не менять.
Технология GPON от Ростелекома: подключение, настройка, оборудование, роутеры и советы для новичков
Игровой терминал Ростелеком Game RT-X
На момент написания статьи это самый технически продвинутый, самый дорогой (почти 9000 рублей) и самый интересный GPON терминал Ростелеком. Модель RT-X представлена как игровой оптический роутер специально для геймеров c использованием технологий искусственного интеллекта, отдельной приоритезацией трафика и сокращением времени обмена данными с удаленными серверами. Заявлено наличие нейросетевого модуля, который распознаёт игровой трафик и повышает его приоритет по отношению к остальным данным.
Судя по тому, что роутер Game RT-X представлен как совместная разработка Ростелеком и Huawei, в котором участвовали специалисты обеих компаний, то непосредственного прообраза среди существующих моделей у устройства нет. Возможно что-то взято как раз от упомянутого выше Huawei Echolife K5 Pro, но это не только предположения.
Услуга “Гарантия Плюс”
Вместе с оборудованием от ПАО «Ростелеком» предлагается воспользоваться дополнительной услугой «Гарантия Плюс». Опция позволяет застраховать устройства провайдера в своем доме и получить бесплатную замену или починку в случае необходимости.
«Гарантия Плюс» может быть использована в следующих ситуациях, в ходе которых устройство вышло из строя:
- квартиру затопили соседи;
- пожар;
- удар молнии;
- перепад напряжения;
- механическое повреждение;
- попадание песка или воды внутрь.
Таким образом, получить гарантийное обслуживание можно даже в том случае, если устройство вышло из строя по вине абонента.
Поддерживаемые устройства
Услугу можно подключить для следующих видов оборудования от Ростелекома:
- роутеры;
- видеокамеры;
- ТВ-приставки;
- адаптеры.
Преимущества
Если вы не уверены, стоит ли подключать рассматриваемую опцию, то стоит ознакомиться со списком ее преимуществ:
- универсальная защита устройств от любых повреждений, даже по вине пользователя;
- приемлемая абонентская плата и автоматическая оплата с лицевого счета абонента;
- оперативная обработка заявок в течение 3 рабочих дней;
- экономия.
Как подключить
Подключение осуществляется одним из двух доступных способов:
- звонок на единую горячую линию провайдера по номеру: 8 (800) 1000 800;
- личный визит в любой центр обслуживания клиентов Ростелекома.
Как подключиться?
В общем расскажу свою историю, которая произошла со мной. Живу я в частном секторе и тут прошел слух, что Ростелеком проводит оптоволокно. Позвонил, уточнил и оставил заявку на подключение интернета и IP-TV. Если вы живете в квартире, то также можно позвонить и уточнить, можно ли подключиться по технологии GPON. Если есть возможность – то подключайтесь. Если нет, то может быть два варианта:
В любом случае просто берем и звоним по телефону горячей линии Ростелеком, и вам там все скажут: 8 (800) 10-00-800 – также не забудьте уточнить о тарифах «ДжиПОН», которые у них есть.
-
Для чего нужен термометр в майнкрафт
-
Как нарисовать варфейс
-
Варкрафт зеленая магия как называется
-
Как скрафтить обрез малыша
- Как проводить лекции в самп
Особенности МГТС
Производитель МГТС недавно стал работать в качестве провайдера, который предоставляет Интернет-услуги на территории Российской Федерации. На рынке он уже около 15 лет. Только в 2013 году компания создала проект по формированию оптоволоконной сети. Провайдер способен за небольшую плату предоставлять отличные тарифы. В минимальном из них предусмотрена скорость подключения 30 Мбит в секунду, а в максимальном – 200 Мбит/с. IP-адрес роутера МГТС формируется во время настройки сети.
Более того, фирма МГТС представляет себя как монополистическую. Она предоставляет не только Интернет-услуги, но и телефонную, а также обычную связь. Абоненты, работающие в описываемой сети, могут получить цифровое телевидение на 200 и более каналов. После того, как провайдер увеличил стандартную скорость передачи данных, пользователи медленно перешли с роутера ADSL на GPON.

Во время входа в настройки маршрутизатора МГТС по адресу 192.168.1.254 выдает ошибку
Владельцы роутеров от компании МГТС могут столкнуться с проблемой входа по адресу 192.168.1.254 в виде ошибки. Причина может скрываться в подключении к другому источнику беспроводной вайфай сети или в неправильной конфигурации сетевого адаптера на персональном компьютере пользователя.
В первом случае необходимо просто перейти к нужной точке доступа. А второй случай требует более тщательного изучения, и выполнения определенного алгоритма действий. Для исправления проблемы нужно соблюдать такую последовательность действий:
- Зайти в параметры операционной системы ПК. Выполнить это возможно путем нажатия правой кнопкой мыши на значок вайфай, расположенный в правом углу.
- Перейти в центр управления сетями.
- В левой части монитора отыскать вход в параметры адаптера интернета.
- Выбрать подключение с помощью провода или беспроводной режим. Он должен соответствовать текущему подключению роутера.
- Выбрать и перейти в раздел свойства.
- Найти пункт подключение TCP/IPv4.
- В случае наличия любой записи ее необходимо удалить. Активировать автоматический режим получения IP-адреса.
МГТС апргейдит GPON, тарифы и оборудование
С недавнего времени GPON от МГТС начал себя вести просто отвратительно – в вечернее время потери по Wi-Fi могут достигать 10%, а время отклика под полторы тыщи миллисекунд. Не на пике просто гуляет от 150-200 ms до 500-600. При этом уровень сигнала падает до 1-2 полосок в систем-трее.
Думал сперва, что проблема с Wi-Fi картой, тем более, что у меня была одно время проблема, что деревянная дверь в среднем положении “открытости” почему то гасила сигнал почти до нуля. Но новый ноутбук выдал примерно ту же картину.
Причем даже подходил с ноутом прям под роутер и все равно, скачет от 30-40 ms до 300-400. По шнурку все работает конечно изумительно, прям как доктор прописал, но нужен то Wi-Fi.
Явно, что кто-то еще присел на 2.4 GHz и врубает, или активно пользует, свою шарманку вечером. Ибо днем или после часа ночи – все работает более менее. Так что либо городить гирлянду, каскадируя Wi-Fi точку доступа, что над входной дверью не особо красиво; либо нагибать МГТС на смену роутера.
Еще практически сразу по установке хотел махнуть свой ZTE ZXHN F660 на Huawei HG8245, но МГТС-овцы включили Москва-динамо, да еще и грузили по телефону, что это невозможно.
А тут оказалось, что уже некоторое время МГТС меняет старые модели GPON роутеров на достаточно новую модель ONT SERCOM RV6699 поддерживающую помимо стандартного диапазона 2.4GHz, еще и 5MHz. Надо заметить, что 5GHz в России забит не так сильно как 2.4, т.ч. помех должно быть несравнимо меньше. Хотя в инете уже пишут, что ONT SERCOM RV6699 также идет без внешних антенн и разъемов расширения, а ввиду китайского дешманизма, не отличается особой широтой покрытия. Но вроде как его можно настроить в режим моста, т.ч если энторнеты не врут, то это решит проблему гирлянды в коридоре.
Правда при звонке в МГТС оказалась, что этот апгрейд оборудования доступен только для клиентов арендующих полосу пропускания от 100 мегабит. Ибо нищебродам, по мнению МГТС, вполне достаточно старого полумертвого кирогаза.
И тут, как нельзя кстати, у МГТС нашлось предложение, действующее до конца месяца: 150 мегабит за 450 рублей в месяц. Учитывая, что я сейчас плачу 500 за 50 мегабит, то экономия на лицо. Так что практически успел вскочить на уходящий поезд, ибо тариф перемкнут сегодня ночью, а железку обещали поменять в начале ноября, т.к. у них уже очередь на смену оборудования.
































