VirtualBox, VMWare и моментальные снимки
Возможно, наиболее существенное отличие заключается в том, что VirtualBox поддерживает моментальные снимки виртуальных машин, а VMWare Player — нет. Для создания моментального снимка в VMWare Player требуется найти файлы виртуальной машины, а затем скопировать и вставить их в другое место. Чтобы вернуться к этому моменту времени, моментальный снимок добавляется как новая виртуальная машина.
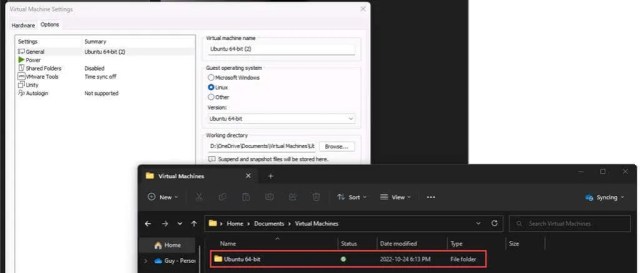
В VirtualBox есть несколько способов сделать снимок. Это можно сделать из гостевого окна или менеджера VirtualBox. Снимкам можно присваивать имена, и VirtualBox упорядочивает их в хронологическом порядке. Для отката к предыдущему времени просто необходимо выбрать нужный моментальный снимок, выбрать «Восстановить», а затем запустить виртуальную машину. VirtualBox — явный победитель в отношении моментальных снимков.

Установка и интерфейс в VirtualBox
Инсталляция не представляет собой ничего сложного – скачайте программу и запустите установщик. Следуйте простым инструкциям и дождитесь завершения процесса.
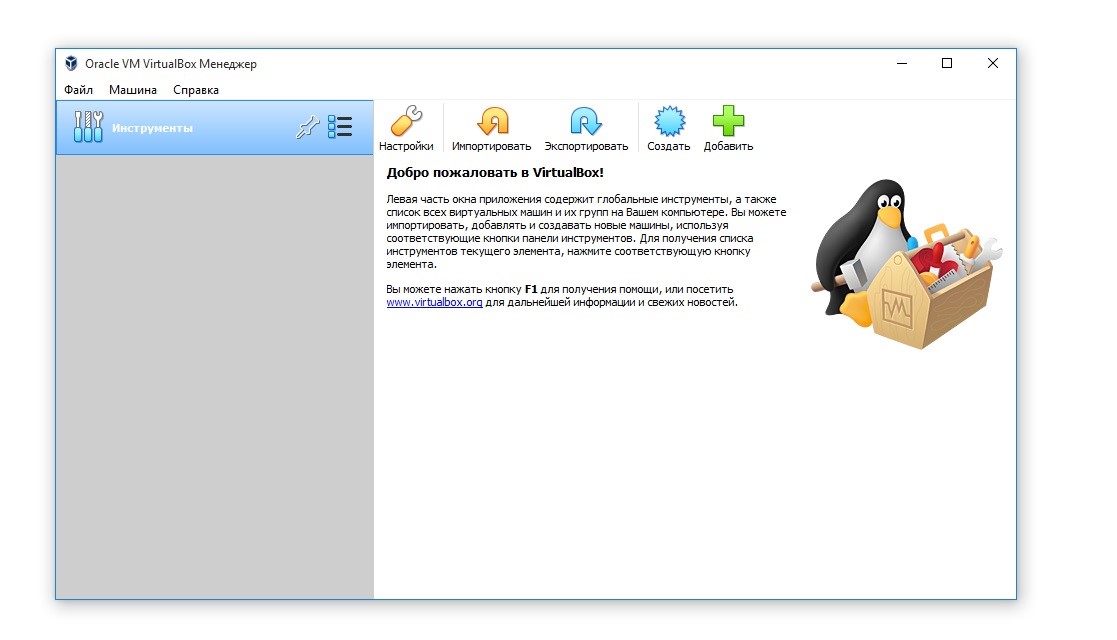
VirtualBox поддерживает русский язык – эта особенность делает изучение и без того дружественного интерфейса еще проще. Кнопки, за которыми закреплены основные функции, вынесены на отдельную панель. Кроме того, доступ к ним можно получить из меню, если зайти в раздел Файл и Машина, а также нажав на кнопку Инструменты. В Настройках пользователи могут установить необходимые опции для различных компонентов VirtualBox:
- ввода данных;
- получения обновлений;
- подключения плагинов;
- выхода в сеть через прокси;
- доступа в интернет;
- конфигурацию параметров дисплея;
- язык интерфейса и общие настройки программы.
Конфигурацию виртуальной машины можно импортировать и экспортировать. Процесс создания ВМ с нуля мы подробно рассмотрим ниже.
Тип подключения сети VirtualBox: что мы имеем?

VirtualBox делает возможным настройку отдельного NAT-роутера в сетевом интерфейсе внутри гостевой машины. Каждая из гостевых ОС получает собственный виртуальный роутер и с остальными гостевыми машинами взаимодействовать не может. Запросы по протоколу DHCP отзываются с IP гостевой машины и адреса NAT роутера в виде межсетевого шлюза. Сам сервер DHCP может быть настроен через интерфейс командной строки (без графического интерфейса). Сам роутер NAT использует интерфейс сети хозяйской ОС, никаких особых сетевых интерфейсов создавать не нужно. “Снаружи” или из внешнего интернета/сети виден только интерфейс Хозяйки. Принцип работы сводится к следующему:
- роутер NAT открывает определённый порт в интерфейсе хозяйской ОС
- внутренний адрес переводится в адрес Хозяйки: запрос на требуемый IP адрес считается совершённым;
- после запроса ответ пробрасывается к гостевой ОС; при этом таблица проброса от внешнего порта к внутреннему IP адресу хранится в памяти роутера. При этом возможен ручной проброс на какой-то конкретный порт гостевой ОС.
Такой тип подключения сети VirtualBox просто использовать, настройки минимальны. При этом настройки по большей части изолированы: каждая из гостевых ОС имеет свой собственный “роутер”, роль которого играет сетевой движок VB. Гостевая ОС сразу получает выход в интернет. Возможно присвоение фиксированного IP адреса. Но некоторые характеристики соединения могут нам не подойти. Так, гостевые ОС между собой не контактируют, у них один и тот же адрес. Виртуальный роутер поддаётся настройкам из консоли, что требует определённых навыков. А доступ к гостевой машине из хозяйской требует проброса портов и иногда редакции файла hosts, если требуется указать особые веб-интерфейсы.
Что такое виртуализация и её полезность
VirtualBox – это программа, которая позволяет на одном компьютере запускать одновременно несколько операционных систем. Среди этих операционных систем могут быть Linux, Windows, Mac и другие. Сама VirtualBox работает также на различных системах (является кроссплатформенной).
Это означает, что с помощью VirtualBox находясь, например, в Windows вы можете, не перезагружая компьютер и даже не устанавливая на реальный компьютер другую ОС, загрузиться в Linux, работать с любыми приложениями Linux так, будто бы у вас установлена операционная система Linux. Можно, например, запускать другие версии Windows для проверки настроек и программ, которые вы не хотите запускать в вашей основной операционной системе.
Виртуализация (запуск операционных систем внутри виртуальных компьютеров с помощью VirtualBox) имеет ряд полезных черт:
- одновременный запуск нескольких операционных систем – вы можете знакомиться с новыми ОС не выключая свою основную систему;
- раздельность реального и виртуальных компьютеров – при работе в виртуальной ОС не нужно опасаться стереть загрузчик, потерять файлы или каким-либо образом навредить своей основной операционной системе, поскольку виртуальная система полностью отграничена от вашей основной системы. Какие бы ошибки вы не совершили в виртуальном компьютере, ваша основная ОС всегда останется нетронутой. По этой причине виртуальный компьютер подходит для проведения различных тестов, в том числе способных навредить ОС; например, в виртуальном компьютере можно анализировать вредоносное ПО (вирусы) не опасаясь за основную систему;
- простота установки программного обеспечения – если находитесь в Windows и вам нужно работать с программой, которая запускается только в Linux, то вместо утомительных задач в попытке запустить программу на чужой ОС, можно очень легко развернуть виртуальную машину Linux и работать с желаемой программой оттуда. Или наоборот, находясь в Linux вы можете создать виртуальную машину с Windows, чтобы работать с программами Windows без необходимости пытаться запустить их в Linux;
- возможность откатить сделанные изменения – вам не нужно бояться сделать что-либо неправильно в виртуальном компьютере, поскольку вы можете в любой момент сделать любое количество «снимков» системы и при желании вернуться к любому из них;
- консолидация инфраструктуры – виртуализация может значительно сократить расходы на железо и электроэнергию; сегодня большую часть времени компьютеры во время своей работы используют только часть от их потенциальных возможностей и в среднем загруженность системных ресурсов является низкой. Большое количество аппаратных ресурсов, а также электричества расходуется впустую. Поэтому вместо запуска большого количества физических компьютеров, используемых только частично, вы можете упаковать много виртуальных машин на несколько мощных хостов и балансировать нагрузки между ними.
Снимки системы
В одной из наших статей, посвященных виртуализации мы уже рассматривали, и довольно подробно, преимущества этой замечательной функции, так что на этот раз будем максимально краткими. Снимки или снапшоты позволяют зафиксировать текущее состояние виртуальной операционной системы, что дает возможность в любой момент сделать откат в случае каких бы то ни было неполадок.
Даже если ваша виртуальная система будет разнесена в пух и прах, одним нажатием кнопки вы сможете восстановить ее. Использование снапшотов намного эффективней использования точных копий, так как восстановление происходит в считанные секунды. Функция создания снимков незаменима при тестировании нестабильного программного обеспечения, а также при проведении экспериментов с реестром и файловой системой виртуальной ОС.
Что такое виртуальная машина
Виртуальная машина VirtualBox представляет собой программную или аппаратную систему, эмулирующую аппаратное обеспечение конкретной платформы, исполняющую программы для target-платформы или виртуализирующую некоторую платформу, чтобы сформировать независимые рабочие области.
Задача такого устройства заключается в том, чтобы реализовать независимый машинный код и дать возможность проводить исследование в безопасном окружении.
На практике использования виртуальная машина является компьютерным файлом, действующим в режиме обычного компьютера. То есть на вашем персональном компьютере создается еще один рабочий компьютер. Реализуется в отдельном рабочем окне, подобно любой устанавливаемой и запущенной программе.
В рамках созданной машины пользователи могут работать в тех же условиях, что и в режиме обычной операционки своего компьютера. Виртуальная машина изолируется от всей операционки, поэтому ее ПО не влияет на работу компьютера и не может негативно на него повлиять.
Созданная рабочая виртуальная область идеально подходит для следующих целей:
- тестирование ОС;
- бета-выпуски программ;
- оценка данных;
- создание резервных копий систем;
- использование программ, зараженных вирусами;
- запуск программного обеспечения на ОС, для которой оно изначально не предназначено.
На одном компьютере можно запускать несколько виртуальных машин одновременно, и каждая будет иметь свое оборудование, включая центральный процессор, память, жесткие диски и сетевые интерфейсы. Весь это набор инструментов сопоставляется с фактическим компьютерным оборудованием.
Настройки виртуальной машины в VirtualBox
В главном окне VirtualBox выделите виртуальную машину (если их несколько), а затем нажмите на кнопку «Настроить» для входа в настройки этой конкретной виртуальной машины.
В разделе «Общие», во вкладке «Дополнительно» вам нужно будет выбрать папку хранения для снимков системы (очень полезная функция). По умолчанию снимки системы будут сохраняться в папке «Snapshost» в профиле пользователя на системном диске «С». Вы можете создать папку с таким именем в том месте, где вы храните файлы этой виртуальной машины, для того, чтобы не потерять снимки при переустановке системы.
Необходимо также будет выбрать общий буфер обмена для того, чтобы обмениваться данными между основной реальной операционной системой, и гостевой виртуальной ОС. На выбор предлагается несколько вариантов:
- Выключен — настройка по умолчанию
- Из основной в гостевую ОС — вы можете перемещать информацию из основной системы в виртуальную ОС
- Из гостевой в основную ОС — вы можете перемещать данные из виртуальной ОС в основную систему
- Двунаправленный — данными можно будет обмениваться в обоих направлениях
Есть смысл выбрать двунаправленный общий буфер обмена для наибольшего удобства при работе.
Далее включите функцию Drag’n’Drop для того, чтобы включить возможность перетаскивания данных из окна одной системы, в окно другой при помощи мыши. Здесь также будет лучше выбрать двунаправленный вариант.
В разделе «Система», во вкладке «Материнская плата» можно будет настроить порядок загрузки виртуальной машины. С помощью кнопочек со стрелками вверх и вниз, выберите последовательность загрузки виртуальной машины. Имеет смысл сделать первым загрузочным устройством оптический диск, с гибкого диска можно будет вообще снять галочку из-за неактуальности такого способа.
При выборе первым загрузочным устройством оптического диска, загрузка системы может произойти, как с реального дисковода вашего компьютера, куда будет вставлен загрузочный диск DVD с операционной системой, так и с образа диска, например, в формате ISO, который физически находится где-нибудь на диске вашего компьютера.
После применения новых настроек, не забывайте нажимать на кнопку «ОК».
Во вкладке «Процессор» вы можете включить дополнительные ядра, в том случае, если процессор вашего компьютера многоядерный.
В разделе «Дисплей», во вкладке «Экран» вы можете выбрать объем видеопамяти, которую будет использовать виртуальная машина. Здесь вы можете включить 2D (необходимо) и 3D (необязательно) ускорение.
Во вкладке «Захват видео» вы можете включить функцию захвата видео в виртуальной машине.
В разделе «Носители» нужно будет выбрать виртуальный привод. Здесь уже отображается файл виртуального диска, но он почти пустой, так как операционная система еще не была установлена. Поэтому для установки системы нужно будет выбрать ISO файл образа с операционной системой.
Нажмите на «Пусто», в правой части окна напротив пункта «Оптический привод» нажмите на кнопку с изображением диска, а затем в контекстном меню выберите пункт «Выбрать образ оптического диска…». С помощью Проводника найдите на своем компьютере нужный образ операционной системы.
В разделах «Аудио», «Сеть», «COM-порты», «USB» можно оставить настройки по умолчанию, во многом эти настройки зависят от аппаратной части вашего компьютера.
В разделе «Общие папки» пока ничего нет, так как гостевая система еще не была установлена. Для функционирования общих папок понадобиться установка Дополнений для гостевой ОС (VirtualBox Guest Additions). Подробнее об установке системы в виртуальную машину, и об установке дополнений можно будет прочитать здесь.
В случае необходимости, вы можете изменить настройки для конкретной виртуальной машины на другие. Для каждой виртуальной машины все настройки индивидуальны.
Далее можно будет приступить к установке операционной системе на виртуальную машину VirtualBox.
Как настроить виртуальную машину VirtualBox
Программа для создания виртуальных машин Oracle VM VirtualBox содержит множество параметров и настроек. Большинство важных настроек содержит визуальную полосу изменения параметров. Рекомендуется устанавливать значения расположенные только на зеленой зоне.
Процессор
Перейдите раздел Настройки > Система > Процессор. Здесь укажите нужное количество ядер процессора для работы виртуальной машины.
Стоит увеличить количество ядер на многоядерных процессорах, так как по умолчание для работы виртуальной машины используется одно ядро. А этого действительно зачастую бывает очень мало, так как для нормальной работы любой операционной системы нужно хотя бы два ядра. Если же нужно у пользователя есть возможность легко понизить максимальную рабочую частоту процессора.
Дисплей
В разделе настроек Дисплей > Экран по возможности увеличьте размер Видеопамяти. Так как значений установленных по умолчанию не всегда хватает для нормальной работы. А также дополнительно можно включить 2D-ускорение видео и 3D-ускорение. Дополнительно VirtualBox позволяет работать сразу же с несколькими мониторами удаленно и при необходимости записывать все происходящее с экрана виртуальной машины.
Дополнительно можно включить возможность использования общего буфера обмена для основной и установленной на виртуальную машину операционных систем. После чего можно даже будет выполнять перетаскивания фалов с основной в гостевую и наоборот операционную систему.
Заключение
Действительно программа VirtualBox является мощным средством для запуска виртуальных машин. В целом хоть и программа имеет русскую локализацию, как пользоваться ней, знают далеко не все. А помимо простого создания виртуальной машины и установки операционной системы необходимо знать как её в VirtualBox. Так как значения выставленные по умолчанию не всегда являются оптимальными для комфортной работы виртуальной машины.
Начало работы с VirtualBox
Чтобы начать, перейдите на страницу загрузки VirtualBox . Вы можете использовать программное обеспечение в Windows, MacOS и Linux. Мы используем Windows для этого урока, но он практически идентичен на всех трех платформах. Посмотрите на пакеты VirtualBox XX и скачайте копию для вашей операционной системы.
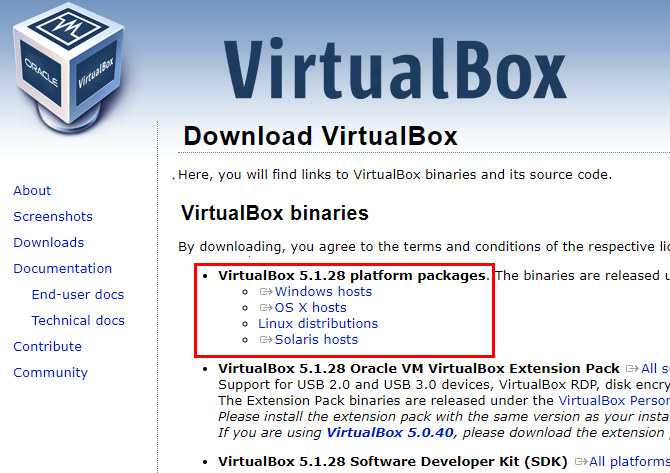
Запустите установщик как обычно — ничего не нужно менять во время процесса
Обратите внимание, что установщик временно остановит ваше интернет-соединение, поэтому не устанавливайте VirtualBox при запуске критической загрузки. Если вы видите диалоговое окно Windows с просьбой установить драйвер, продолжайте и разрешите его
Когда вы закончите, вы увидите главный экран VirtualBox.
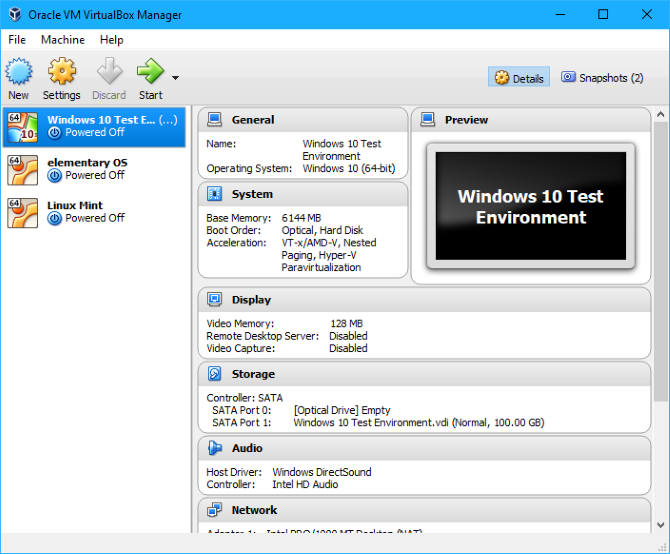
Поскольку у вас еще нет установленных виртуальных машин, вам нужно будет их создать. В этом руководстве мы рассмотрим два распространенных сценария: установка Windows 10 и установка Ubuntu. Но прежде чем начать, мы рекомендуем вам проверить одну настройку.
По умолчанию VirtualBox сохраняет информацию о виртуальной машине в вашей пользовательской папке. Если у вас есть только один диск на вашем компьютере, это работает нормально. Но если у вас есть второй жесткий диск, вы можете предпочесть сохранить свои виртуальные машины там, чтобы сэкономить место на основном диске. Через несколько минут вы создадите виртуальный жесткий диск размером 20 ГБ или более. На маленьком SSD , это может быть слишком много места для использования.
Для этого перейдите в Файл> Настройки в VirtualBox. На вкладке Общие вы увидите поле Папка машины по умолчанию . Если вам не нравится, где он находится по умолчанию, нажмите « Другой» в раскрывающемся списке, чтобы изменить его сейчас.
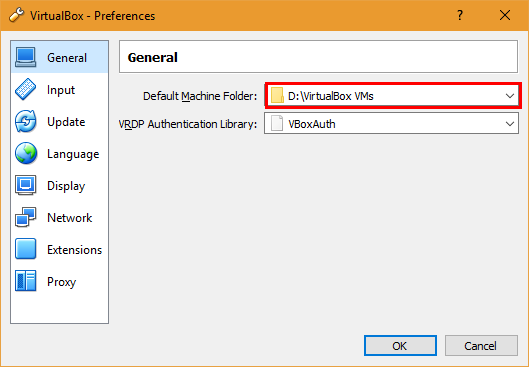
12. Реальный диск в VirtualBox
Мы уже почти рассмотрели все о том, как пользоваться VirtualBox linux, но еще остановимся на работе с дисками. Иногда возникает необходимость работать с реальным диском. Вы можете создать файл ссылки на реальный диск с помощью команды VBoxManage:
Здесь мы создаем диск с именем ~/realdisk.vdmk, который ссылается на наш диск /dev/sda. Вы можете ссылаться на любой другой диск. Только для запуска машины, вам придется запускать VirtualBox от имени суперпользователя. Также вы можете создать копию реального диска, конвертировав его в VDI, только смотрите чтобы хватило места:
В Windows, команда будет выглядеть вот так:
Мы создаем ссылку на первый жесткий диск, которая будет расположена на диске C:\. Дальше вы можете использовать этот диск в настройках виртуальной машины.
VirtualBox или KVM?
KVM и VirtualBox – это мощные решения для виртуализации, которые ничего не стоят из коробки и имеют надежную поддержку сообщества. Лучший из них будет зависеть от ваших потребностей.
KVM, гипервизор типа 1, меньше и быстрее, чем VirtualBox, но VirtualBox более масштабируемый. KVM лучше интегрирован с Linux, и хотя он будет работать с другими гостями, он лучше всего работает с Linux.
Короче говоря, если вы хотите установить двоичный дистрибутив Linux в качестве гостя, лучше использовать KVM. Но если ваш гость включает в себя много компиляции и требует более продвинутых функций, или если это не система Linux, VirtualBox будет лучшим выбором.
Вы не только можете виртуализировать каждую рабочую нагрузку, но и общие задачи управления также проще и быстрее, снижая нагрузку на ИТ-администраторов.
Использование виртуальных машин
Виртуальные машины (ВМ), в основном, применяют для следующих целей:
- установка другой операционной системы для изучения, или работы;
- тестирование незнакомых программ без риска для основной операционной системы;
- использование программ, которые не могут работать на вашем компьютере;
- настройка локальной сети;
- безопасный запуск подозрительных приложений;
- одновременная установка на компьютер нескольких операционных систем.
Работа в операционной системе, установленной в виртуальной машине, ничем не отличается от работы в обычной системе, установленной на компьютере. Это обычная ОС, запущенная в виртуальной среде. Вы можете делать все, что хотите, не боясь «убить» Windows, или другую систему. Если в результате ваших действий ОС станет неработоспособной, то вы можете просто удалить эту операционную систему, взамен установив другую.
Во многих виртуальных машинах весть возможность для создания снимка системы, поэтому вы без труда можете восстановить «убитую» ОС.
Скорее всего, на виртуальной машине не пойдут мощные ресурсоемкие игры, потому что такие игры, скорее всего, будут сильно тормозить. Производительность работы в операционной системе, установленной на виртуальной машине, зависит от мощности конкретного компьютера.
На этом изображении вы можете увидеть, что на моем компьютере установлена Windows 10, а в окне виртуальной машины (я специально уменьшил окно программы виртуализации) запущена операционная система Windows 8.1. Таким образом, на моем компьютере в этот момент работали одновременно две разные операционные системы, независимо друг от друга.
Операционная система, установленная в виртуальной машине, будет работать изолированно от основной операционной системы, установленной на вашем компьютере. Вы можете делать что угодно, с установленной на виртуальной машине Windows (или другой операционной системой). Основная система, установленная на вашем компьютере, не будет затронута работой в виртуальной машине, или другими производимыми изменениями в операционной системе, установленной на виртуальной машине.
Вы можете тестировать незнакомые программы на виртуальной машине, перед установкой их на реальную систему. ОС Windows, или другую операционную систему (если она не бесплатная), необходимо будет активировать.
Некоторые программы не работают в определенной операционной системе, поэтому вы можете установить такую программу в поддерживаемую операционную систему на виртуальной машине. В этом случае, вы сможете продолжать использовать на своем компьютере необходимое приложение.
Как включить виртуализацию на ПК в ОС Windows
Виртуальную машину можно использовать в целях безопасности. Например, можно будет не сразу устанавливать на свой компьютер программу, которая вызывает у вас подозрение, а предварительно установить такую программу на виртуальную машину. В том случае, если ваши подозрения подтвердятся, то установленная на вашем компьютере основная операционная система никак не пострадает.
Вы можете безопасно посещать подозрительные сайты, рискуя только гостевой системой, установленной в ВМ.
На этом изображении, на виртуальной машине VMware Workstation запущена операционная система Mac OS X, в окне которой открыт браузер Safari. В VMware Workstation гостевая система может быть раскрыта на весь экран монитора вашего компьютера.
Для того, чтобы сильно не нагружать свой компьютер, я рекомендую, во время работы в гостевой операционной системе, закрыть в основной системе ненужные, в данный момент, приложения. После этого несколько снизится нагрузка на ресурсы вашего компьютера, станет более комфортной работа в гостевой ОС, установленной на виртуальной машине. На мощных компьютерах подобные проблемы, обычно, не возникают.
Вам также может быть интересно:
- Виртуальная машина VMware Workstation
- Создание и настройка виртуальной машины в VirtualBox
Если вы желаете попробовать работу другой операционной системы Windows на своем компьютере, а из-за малой мощности компьютера, работа в виртуальной машине будет затруднена, то вы можете установить другую систему на виртуальный жесткий диск (VHD). Подробнее об этом можно прочитать здесь. При таком варианте, вы будете по очереди запускать операционные системы на своем компьютере.
Работая с виртуальной машиной, вы можете без проблем удалить оттуда любую операционную систему без каких-либо последствий для своего компьютера, а также удалить со своего компьютера программу — виртуальную машину.
Что проще в использовании, VirtualBox или VMWare Workstation Player?
Загрузка и установка VirtualBox или VMWare так же проста, как и любое другое программное обеспечение. У каждого есть установщики, которые проведут вас через процесс. Различия проявляются при установке гостевой ОС.
VirtualBox требует ручного выбора таких ресурсов, как память, место на диске и количество ядер процессора, тогда как VMWare Player сравнивает ресурсы вашего хост-компьютера с ресурсами, требуемыми гостевой ОС, и автоматически назначает ресурсы, делая его удобным для пользователя. После установки гостевой ОС можно настроить ресурсы, назначенные в обоих гипервизорах.
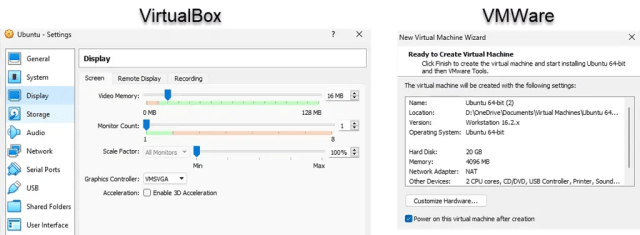
Время установки гипервизоров и Linux Ubuntu в Windows показывает, что VMWare примерно на 30% быстрее. VirtualBox занял 25 минут, а VMWare Player — 17 минут.
Управление недоступными снаружи машинами в виртуальной сети
Доступ по RDP
RDP-сервер работает на физическом сервере, поэтому для подключения к любой виртуальной машине справедливо написанное в разделе Управление через веб-интерфейс этой статьи.
Проброс портов
Существует возможность создать в гостевой системе виртуальную сетевую карту с подключением через NAT (реализуемый автоматически средствами VirtualBox) и пробросить (отобразить) произвольный порт гостевой системы на порт сервера VirtualBox. Для того, чтобы сделать это через phpvirtualbox, нужно:
1. Зайти в свойства гостевой системы, перейти в раздел «Network», выбрать в поле «Attached to» опцию «NAT»
2. Раскрыть опции, скрывающиеся в разделе «Advanced» этого же раздела, и нажать там кнопку Port Forwarding
3. В открывшемся окне «Port Forwarding Rules» указать следующие параметры:
4. Нужный протокол, путем щелчка мышью по именованию «TCP» в поле «Protocol»
5. Указать свободный порт на сервере VirtualBox в поле «Host Port»
6. Указать порт гостевой системы в поле «Guest Port».
Больше ничего указывать не нужно. После применения настроек порт гостевой системы станет немедленно (без перезагрузки) доступен через соответствующий порт сервера VirtualBox. Как пример, в случае с пробросом порта ssh (22 TCP) гостевой системы на 2200 порт VirtualBox нужно указать следующие параметры:
Количество отображаемых портов не ограничено, можно отобразить столько, сколько нужно.
Виртуальный маршрутизатор
В случае создание в VirtualBox группы взаимодействующих гостевых систем без внешних адресов имеет смысл установить еще одну гостевую систему, которая будет играть роль маршрутизатора. Какие цели при этом достигаются?
Конфигурацию сетевых адаптеров клонированных сервером можно не менять. При этом виртуальный маршрутизатор создает для остальных гостевых систем видимость того, что они настоящие и пользуются своими настоящими именами хостов и IP-адресами
К гостевым системам не имеющим ни внешних адресов, ни описанной выше возможности проброса портов, которая работает только в случае использования NAT опции VirtualBox, становится возможен прямой доступ по ssh.
Создание создание виртуального маршрутизатора состоит из следующих шагов:
- Создание гостевой системы
- Установка на гостевую систему любой ОС, которая может играть роль маршрутизатора, например Debian Linux или FreeBSD
- Ввод гостевой системы в виртуальную сеть как описано выше
- Настройка гостевой системы для выполнения функций маршрутизатора
- Подключение к гостевой системе второго виртуального сетевого адаптера в режиме моста с сетевым адаптером сервера VirtualBox
После этого можно пробрасывать порты с виртуального маршрутизатора на гостевые системы без внешних адресов. В случае Linux c iptables для проброса входящих соединений с 2200 порта протокола TCP виртуального маршрутизатора на 22 порт (TCP) гостевой системы без внешнего адреса c внутренним адресом 192.168.0.2 достаточно следующего правила:
При этом предполагается, что виртуальный маршрутизатор настроен правильно и имеет сетевой адаптер, настроенный на работу с виртуальной подсетью в которой находится гостевая система с адресом 192.168.0.2
Доступ по SSH
В соответствии с вышеприведенным примером можно зайти по ssh на гостевую систему без внешнего адреса указав в ssh-клиенте адрес виртуального маршрутизатора и порт 2200. Аналогично можно зайти по scp для передачи файлов на гостевую систему.
Выключение виртуальной машины
- В окне виртуальной машины нажмите на Ctrl+Alt+Del
. Или можете нажать комбинацию клавиш CTRL+ALT+END
. - В появившемся окне гостевой операционной системы нажмите на «Закрыть»
. - Операционная система будет выключена, ресурсы, потребляемые ею будут возвращены хостовой системе.
В этой статье разберемся как установить virtualbox и как добавлять новые виртуальные машины. Для начала расскажу для тех кто не в курсе что такое вообще эти виртуальные машины.
Представьте себе такую ситуацию – по работе вам приходиться работать в программе которая работает только под операционной системой Windows XP, а у вас установлена Windows 7 (или Windows 8/8.1). Как вы выйдите из этой ситуации? Кто то смирится и установит себе на компьютер windows xp (на которую уже не выпускаются обновления безопасности), а кто то более смышленый, установит на своем компьютере виртуальную машину и установит в ней Windows XP с возможностью работать в нужной программе.
То есть, если сказать коротко, то виртуальная машина – это полноценный компьютер (с процессором, оперативной памятью, винчестером и даже биосом), который работает внутри вашего компьютера с помощью программы эмулятора.
Технологии виртуализации, которые еще несколько лет назад были очень дорогими и ресурсоемкими, уже сегодня вошли в дома обычных пользователей и занимают место в самых обычных домашних компьютерах. Вот примерный список того, для чего пользуются виртуальными машинами:
- Тестирование приложений
- Тестирование сетевых программ в закрытых виртуальных сетях
- Тестирование работы приложений с различными параметрами конфигурации ПК
- Отсутствие средств на дополнительные компьютеры
- Консолидирование серверов на одном физическом компьютере
- Обучение различным операционным системам
и многое другое…
Мой опыт работы с виртуальными машинами начался именно с virtualbox, но поработав с гигантами в сфере виртуализации, такими как VMware и просто мега гигантом Hyper-V, я ощутил насколько они круче. Но за эту свою крутизну они просят немалые деньги.
Так что если вам просто интересно поковыряться в других операционных системах не переустанавливая свою, или вам нужно например, запускать windows приложения на компьютере с Linux, тогда Virtualbox вас должен удовлетворить полностью.
Если же вы собираетесь запускать серьезные проекты сетевой инфраструктуры, которые должны работать 24/7/365, тогда вам лучше смотреть в сторону Hyper-V которая идет в комплектации с Windows Server 2008/2012. Поверьте это действительно стоит своих денег.
Это была маленькая предыстория, а теперь собственно о Virtualbox.
Улучшение производительности внутри виртуальной машины
Как известно, увеличить производительность можно путем внесения изменений в конкретные параметры. Однако, если их минимальное количество, то повысить данный показатель вы не сможете. Именно поэтому, при сравнении VirtualBox и Hyper Vвторой вариант выглядит более предпочтительным. Потому что, здесь вы имеете возможность максимально подстроить под конкретные требования виртуальную машину. Следовательно, существенно увеличив выдаваемую производительность, даже при сравнительно невысоких характеристиках железа и соединения.
Современные пользователи очень часто стали использовать виртуальные машины для выполнения тех или иных процессов и задач. Разумеется, чтобы исполнить те или иные функции, требуется правильно подобрать соответствующую систему. Здесь можно выбрать любую разновидность программного обеспечения. Так как явного лидера нет, то поиск следует вести, основываясь лишь на собственных критериях отбора. Это позволит вам выбрать для себя оптимальный вариант программы.
Что такое VirtualBox?
VirtualBox (VB) — это кроссплатформенный гипервизор или программное обеспечение для виртуализации, разработанное корпорацией Oracle. По сути, VB позволяет пользователю запускать гостевую операционную систему на другой операционной системе хоста практически без необходимости разбивать жесткий диск на разделы или запускать другую ОС при двойной загрузке, что сопряжено с риском сбоя хост-системы.
VirtualBox создает виртуальный жесткий диск и устанавливает на него гостевую ОС. Виртуальный жесткий диск — это не что иное, как файл большого размера, хранящийся на жестком диске компьютера. Этот файл работает как настоящий жесткий диск для гостевой ОС.
Запуск любого прикладного программного обеспечения или видеоигры на виртуальных машинах иногда не так гладок, как их запуск в ОС, установленной на полноценном оборудовании. Все зависит от количества аппаратных ресурсов, выделенных виртуальной машине.
Скачать VirtualBox
VirtualBox — это абсолютно бесплатная программа с открытым исходным кодом. Любой желающий может скачать его и без проблем использовать на своем компьютере. Для этого у нас есть только доступ к Следующая ссылка и скачайте последнюю версию VMware это соответствует нашей основной операционной системе.
После установки этого программного обеспечения мы можем приступить к сборке наших собственных виртуальных машин. Конечно, мы должны убедиться, что мы активировали функции виртуализации нашего процессора в BIOS. В противном случае мы можем только плохо виртуализировать 32-битные системы.


































