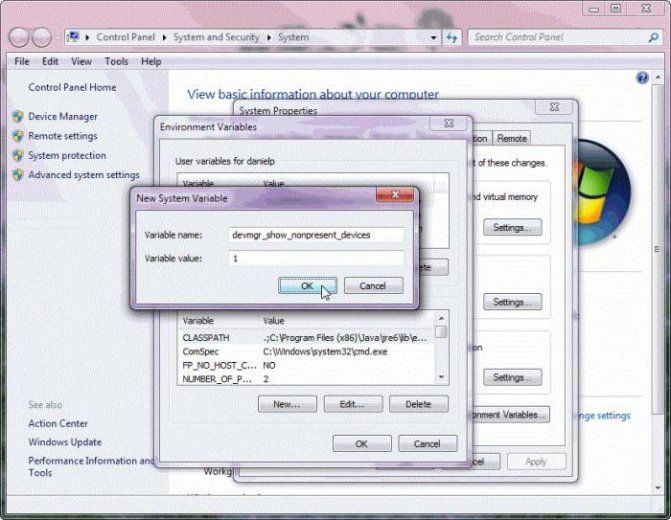SSH для подключения к виртуальной машине в virtualbox
s http-equiv=»Content-Type» content=»text/html;charset=UTF-8″>tyle=»clear:both;»>
SSH и Virtualbox
Использование virtualbox для создания виртуальной машины для работы может эффективно уменьшить взаимное влияние между нативной средой и рабочей средой. Но интерфейс виртуальной машины Сервера слишком грубый, поэтому использование SSH для подключения к виртуальной машине и редактирование с помощью локального терминала — очень хороший выбор.
Перенаправление порта
Использование переадресации портов для подключения к виртуальной машине позволяет избежать настройки дополнительных сетевых карт на виртуальной машине и не зависит от локальной сети хоста.
В Network -> Network Card 1 выберите Port Forwarding.
После настройки номера локального порта переадресации и номера порта SSH виртуальной машины (по умолчанию 22) сохраните его. Введите это в локальный терминал:
Новая виртуальная сетевая карта
Создайте виртуальную сетевую карту для виртуальной машины и назначьте IP-адрес. Вы также можете использовать SSH для подключения. Чтобы
Используйте метод моста в варианте сетевой карты 2, а затем настройте вторую сетевую карту на виртуальной машине. Если я использую сервер ubuntu, измените 。
Удалите символ # перед строкой под net1 и настройте его для разных сетей. Перезагрузите виртуальную машину, чтобы изменения вступили в силу. (Мое использование перезапуска сети не сработало, поэтому я решил перезапустить)
Примечание. Мой хост часто работает в разных сетях. Как показано выше, он оснащен двумя разными сетевыми IP-адресами. При фактическом использовании просто переключайтесь по мере необходимости.
Интеллектуальная рекомендация
1. Введение 1.1 Определение CSS (лист стиля каскадного стиля) слои слоев слоев, это язык, используемый для украшения страницы и макета страницы управления. Нет визуализации CSS Используйте визуализаци…
O (1) Время удалить указанный узел связанного списка (с полной программой) Обычно удаляют узел в связанном списке только путем перехода к удаляемому узлу, а затем удаляют его. Тогда временная сложност…
Когда набор или массив, который необходимо сортировать, является не просто цифровым типом, обычно можно использовать компаратор или сопоставимый для достижения сортировки объекта или пользовательской …
О VPN и построении VPN VPN: функция виртуальной частной сети заключается в создании частной сети в общедоступной сети и использовании ее для зашифрованной связи. Он широко используется в корпоративных…
Пример использования TOWDown True, впервые пройденный верхний каталог, в противном случае подкаталог верхней части (по умолчанию открыт) является предпочтительным. …
Вам также может понравиться
Разница между скрарию и скрарию-рулизом Scrapy-это универсальная рамка Crawler, но не поддерживает распределенные формулы. Scrapy-Redis-это более удобное достижение распределенного скалолазания скраск…
Любой, у кого есть небольшой опыт программирования JS, знает, что функции в JS не будут сообщать об ошибках, даже если параметры отсутствуют, например addВ функцию не передаются параметры, но она може…
Код: Двумерные массивы, использующие двойной цикл for для решения, горизонтальное отражение с помощью reverse (), реверс с помощью a =!…
…
Разные или операции (⊕ ⊕ или расчет) определение: 1 ⊕ 1 = 0 0 ⊕ 0 = 0 1 ⊕ 0 = 1 0 ⊕ 1 = 1 Основная формула: Этическая скорость: x⊕0 = x Нулевая скорость…
Подключение через сетевой мост
Также есть альтернативный способ подключения к виртуальной машине по SSH для этого нужно изменить тип подключения с « NAT » на « Сетевой мост ». В этом случае виртуальная машина будет подключена к вашей локальной сети и получит IP адрес от вашего роутера из того же диапазона, что и ваша основная система.
Для этого нужно выключить виртуальную машину и зайти в ее свойства в программе VirtualBox. В настройках нужно зайти в раздел « Сеть » и включить тип подключения « Сетевой мост ».
После этого нужно запустить виртуальную машину и выполнить на ней команду « ifconfig » для того, чтобы узнать, какой IP адрес она получила от роутера. В нашем случае был получен IP адрес « 192.168.1.214 ».
После этого к виртуальной машине можно подключаться по SSH. Для этого нужно просто использовать IP адрес, который был ей присвоен роутером. Например, для того чтобы подключиться с помощью клиента OpenSSH нужно выполнить следующую команду:
Где « user » — это имя пользователя, а « 192.168.1.214 » — это ее IP адрес.
Аналогично работает и подключение с помощью PuTTY. Вводим « 192.168.1.214 » и подключаемся по стандартному порту « 22 ».
Как и предыдущий способ, вариант с использованием сетевого моста отлично работает, при этом виртуальная машина не теряет доступа к интернету.
VirtualBox — одна из самых популярных сред виртуализации, которые используются для запуска различных операционных систем. И довольно часто случается ситуация, что вам необходимо получить доступ к какому-либо сервису гостевой системы из основной, например, веб-серверу или ssh. Но по умолчанию сетевые интерфейсы изолированы и такой возможности нет.
Для решения этой задачи можно пойти двумя путями. Мы можем пробросить необходимый порт виртуальной машины в основную систему или же выдать виртуальной машине отдельный IP адрес, что позволит обращаться к любым ее портам и использовать любые сетевые возможности. В этой небольшой статье мы рассмотрим проброс портов virtualbox двумя способами. Начнем с более простого.
Перенаправление локального порта
Перенаправление локального порта позволяет вам перенаправить порт на локальном (ssh-клиент) компьютере на порт на удаленном (ssh-сервере), который затем перенаправляется на порт на конечном компьютере.
В этом типе пересылки клиент SSH прослушивает данный порт и туннелирует любое соединение с этим портом на указанный порт на удаленном сервере SSH, который затем подключается к порту на конечном компьютере. Конечный компьютер может быть удаленным SSH-сервером или любым другим компьютером.
Перенаправление локальных портов в основном используется для подключения к удаленной службе во внутренней сети, такой как база данных или сервер VNC.
В Linux, macOS и других системах Unix, чтобы создать переадресацию локального порта, передайте параметр клиенту :
Используются следующие параметры:
- — IP-адрес и номер порта локального компьютера. Если опущен, клиент ssh привязывается к локальному хосту.
- — IP или имя хоста и порт конечного компьютера.
- — удаленный пользователь SSH и IP-адрес сервера.
В качестве можно использовать любой порт с номером больше . Порты с номерами меньше являются привилегированными и могут использоваться только пользователем root. Если ваш SSH-сервер прослушивает порт, отличный от 22 (по умолчанию), используйте параметр .
Имя хоста назначения должно разрешаться с сервера SSH.
Допустим, у вас есть сервер базы данных MySQL, работающий на машине во внутренней (частной) сети, на порте 3306, который доступен с машины , и вы хотите подключиться к базе данных с помощью клиента MySQL на локальном компьютере. сервер. Для этого вы можете перенаправить соединение, используя следующую команду:
После запуска команды вам будет предложено ввести пароль удаленного пользователя SSH. После входа вы войдете на удаленный сервер, и туннель SSH будет установлен. Также рекомендуется настроить аутентификацию на основе ключей SSH и подключаться к серверу без ввода пароля.
Теперь, если вы базы данных на компьютере , соединение будет перенаправлено на MySQL через компьютер который действует как промежуточный сервер.
Вы можете перенаправить несколько портов в несколько пунктов назначения с помощью одной команды ssh. Например, у вас есть другой сервер базы данных MySQL, работающий на компьютере , и вы хотите подключиться к обоим серверам со своего локального клиента, вы должны запустить:
Чтобы подключиться ко второму серверу, вы должны использовать .
Когда целевой хост совпадает с SSH-сервером, вместо указания IP-адреса или имени хоста назначения вы можете использовать .
Допустим, вам нужно подключиться к удаленному компьютеру через VNC, который работает на том же сервере и недоступен извне. Вы бы использовали следующую команду:
Параметр указывает команде работать в фоновом режиме, а не выполнять удаленную команду. Мы используем потому что VNC и SSH-сервер работают на одном хосте.
Если у вас возникли проблемы с настройкой туннелирования, проверьте конфигурацию удаленного SSH-сервера и убедитесь, что для параметра не задано значение . По умолчанию пересылка разрешена.
Перенаправление портов на виртуальную машину
Если вы по какой-то причине предпочитаете использовать сетевой режим NAT, вы также можете перенаправить порты через NAT виртуальной машины
Обратите внимание, что необходим только один из этих шагов — вам не нужно перенаправлять порты, если вы включили мостовую сеть выше.. В какой-то момент вам пришлось использовать команду VBoxManage для перенаправления портов в VirtualBox, но теперь VirtualBox содержит простое графическое окно перенаправления портов
Если вам нужно настроить переадресацию портов с помощью команды VBoxManage вместо использования графического интерфейса, вы найдете
в руководстве VirtualBox.
В какой-то момент вам пришлось использовать команду VBoxManage для перенаправления портов в VirtualBox, но теперь VirtualBox содержит простое графическое окно перенаправления портов. Если вам нужно настроить переадресацию портов с помощью команды VBoxManage вместо использования графического интерфейса, вы найдете
в руководстве VirtualBox.
Чтобы перенаправить порты в VirtualBox, сначала откройте окно настроек виртуальной машины, выбрав в меню пункт «Настройки».
Выберите панель «Сеть» в окне конфигурации виртуальной машины, разверните раздел «Дополнительно» и нажмите кнопку «Перенаправление портов»
Обратите внимание, что эта кнопка активна только в том случае, если вы используете тип сети NAT — вам нужно перенаправить порты, только если вы используете NAT.
Используйте окно «Правила переадресации портов» VirtualBox для переадресации портов. Вам не нужно указывать какие-либо IP-адреса — эти два поля необязательны.
Запись
: Хотя вам не нужно вводить какие-либо данные IP, если оставить поле Host IP пустым, VirtualBox будет прослушивать 0.0.0.0 — другими словами, он будет принимать весь трафик из локальной сети и перенаправлять его на вашу виртуальную машину. Войти
в поле Host IP, и VirtualBox будет принимать только трафик, исходящий от вашего компьютера, другими словами, от операционной системы хоста.
Если вы используете VMware, для этого вам понадобится приложение Virtual Network Editor (vmnetcfg). Пользователи VMware Workstation могут выбрать Edit -> Virtual Network Editor, чтобы открыть его.
К сожалению, эта утилита не входит в состав VMware Player. Существуют способы установить его самостоятельно, извлекая файл vmnetcfg.exe из установщика VMware Player, но мне не удалось найти утилиту vmnetcfg.exe в последней версии VMware Player, VMware Player 5.0 — она может больше не входить в установщик. Если вы используете VMware Player, вы все равно можете использовать режим мостовой сети, чтобы сделать свой сервер доступным.
Помните, что это только часть процесса обеспечения доступности серверного программного обеспечения на виртуальной машине. Вам также необходимо убедиться, что:
- Брандмауэр, запущенный на вашей виртуальной машине, не блокирует соединения. (Возможно, вам потребуется разрешить серверную программу в брандмауэре гостевой операционной системы.)
- Брандмауэр на вашем хост-компьютере не блокирует соединения. (Это относится только к режиму NAT с переадресацией портов — брандмауэр хоста не мешает работе в режиме мостовой сети.)
-
Ваш маршрутизатор правильно перенаправляет порты — это необходимо только в том случае, если вы хотите получить доступ к виртуальной машине из Интернета. (Проконсультируйтесь
наше руководство по переадресации портов на маршрутизаторах
Вот.)
Настройка сети Virtualbox
1. Настройка сети NAT
Здесь почти нет о чем говорить. Получение доступа к сети через NAT включено по умолчанию. Проброс портов я рассматривал в отдельной статье. Но если вы раньше отключали сетевые адаптеры, то чтобы включить NAT обратно достаточно открыть настройки нужной машины:
Перейти на вкладку «Сеть»:
Выбрать один из адаптеров. К виртуальной машине можно подключить несколько адаптеров и это очень удобно, так как вы можете комбинировать вместе адаптер виртуального хоста и NAT чтобы получить преимущества обоих режимов. Дальше вам нужно выбрать пункт «NAT» в списке «Тип подключения».
На вкладке «Дополнительно» вы можете настроить марку устройства адаптера и MAC адрес:
Если вы собираетесь устанавливать туда в Windows, то лучше будет работать Intel PRO/1000 MT Desktop, а для Linux можно оставить AMD PCNet FAST III, так как он поддерживается всеми операционными системами.
2. Настройка сети NAT
В версии Virtualbox, начиная с 4.3 была добавлена поддержка сетей NAT, это работает очень похоже на виртуальный адаптер хоста, все машины, подключенные к одной сети могут получить доступ друг к другу, а доступ в интернет выполняется через NAT, но основная система доступа к гостевым не имеет. Чтобы настроить такое подключение нужно сначала создать сеть NAT. Для этого откройте «Файл» -> «Настройки», «Сеть». Здесь перейдите на вкладку «Сети NAT». Дальше нажмите кнопку с зеленым плюсом, чтобы создать новую сеть:
Нажмите «Ok» и закройте это окно. Дальше откройте настройки для виртуальной машины, перейдите на вкладку «Сеть» -> «Адаптер 1»:
Выберите «Тип подключения» — «Сеть NAT», а «Имя» — только что созданную сеть.
Теперь все машины, подключенные к этой сети, будут доступны друг другу, как в VMWare.
3. Настройка адаптера виртуального хоста
Теперь задача немного интереснее — нам нужна локальная сеть virtualbox между несколькими виртуальными машинами и хостом. Для того чтобы все это заработало в Linux, нам нужно чтобы были загружены модули ядра vboxnetadp и vboxnetflt:
Возможно, для их правильной работы вам придется установить пакет net-tools. Дальше нужно создать сам виртуальный адаптер. Для этого откройте меню «Файл», затем «Настройки» -> «Сеть». Затем нажмите кнопку с зеленым значком плюс, а затем «Ok», все параметры можно оставить по умолчанию. В VirtualBox 5.2 и выше интерфейс был изменен. Теперь вам нужно открыть меню «Инструменты» -> «Менеджер сетей хоста»:
Нажмите кнопку «Создать», затем, в появившемся адаптере, напротив пункта DHCP установите галочку «Включен».
Теперь вернитесь к списку виртуальных машин, зайдите в настройки машины, «Сеть»:
Выберите «Тип подключения» — «Виртуальный адаптер хоста», а имя vboxnet0, тот, который вы создали раньше.
Для всех машин, которые вы хотите объединить в одну сеть нужно выбирать один и тот же адаптер хоста. Если вы захотите добавить машинам также доступ в интернет, просто перейдите на вкладку «Адаптер 2», включите его и настройте NAT, как описано в первом пункте.
4. Настройка сетевого моста VirtualBox
Режим сетевого моста позволяет виртуальной машине выступать в роли реального сетевого устройства с отдельным ip адресом. Чтобы это настроить откройте это же меню — настойки виртуальной машины, затем «Сеть». Здесь выберите «Тип подключения» — «Сетевой мост»:
В поле «Имя» вам необходимо выбрать сетевой интерфейс, который будет использоваться для связи с внешним миром. Минус такого способа в том, что внешние компьютеры смогут получить доступ к виртуальной машине, а это не очень хорошо с точки зрения безопасности.
5. Внутренняя сеть VirtualBox
Режим внутренняя сеть Virtualbox похож на «Виртуальный адаптер хоста», за тем лишь исключением, что из хостовой системы доступа к гостевым не будет, и настроить все немного проще. Достаточно выбрать «Тип подключения» — «внутренняя сеть», а затем просто выбрать нужную сеть в поле «Имя», или создать новую, просто изменив имя текущей.
Как видите, существует тип подключения NAT — где только интернет, Мост — где машина становится членом внешней сети, а все остальные — это настройка виртуальной сети virtualbox, где машины могут видеть друг друга.
Генерация SSH ключей в Windows 7/8
Генерация SSH ключа с использованием командной строки (cmd) в операционных системах Windows 7/8 не предусмотрено.
Для генерации воспользуйтесь приложением «PuTTY» и входящим в пакет дополнением «PuTTYgen».
- Скачайте и установите приложение «PuTTY».
- Запустите приложение «PuTTYgen».
- В поле «Type of key to generate» укажите «RSA».
- А для поля «Number of bits in a generated key» установите значение «2048».
- Нажмите «Generate».
Важно! Во время генерации ключа водите курсором в поле «Key» до тех пор, пока ключ не появится в поле
- В поле «Key passphrase» введите надежный пароль.
- Подтвердите пароль в поле «Confirm passphrase».
- Нажмите кнопку «Save private key» и сохраните закрытый ключ.
Внимание! Никогда не передавайте закрытый ключ и пароль сторонним лицам
- Нажмите «Save public key» и сохраните открытый ключ в удобном для вас месте.
- Вы всегда можете открыть и скопировать сохраненные ключи при помощи приложения «Блокнот».
SSH into VirtualBox — Overview
Once you have installed any Linux distribution using the Oracle VirtualBox, the next step would be connect to your VM using any SSH client such as Putty or may be from a different Linux machine. This can be tricky for beginners or users who are using Oracle VirtualBox for the first time.
There can be multiple reasons due to which you are unable to SSH to your VirtualBox VM, some of them can be
- SSH is not up and running on the VM
- Firewall is not enabled on the VM to allow port 22 for SSH
- Some one has configured SSH on a different port other than the default port 22
Or may be none of the above, and since you are doing it for the first time so you are not sure where to start?
Well GoLinuxCloud to the rescue!!
Follow the steps from this article to first make sure there is no problem with your SSH server and then I will guide you with the steps to SSH into VirtualBox VM.
Преимущества от использования Vagrant
Многие Web-разрабочики используют виртуальное окружение для разработки своих Web-приложений. Все большую популярность сейчас набирают облачные сервисы для построения и развертывания виртуальных окружений для продакшена и разработки, начиная от , и заканчивая более специализированными как и . Vagrant реализует схожие принципы при создания виртуальных машин для локальной разработки и тестирования ваших приложений на рабочем компьютере. Такая организация работы повышает гибкость и продуктивность как вас так и вашей команды при разработке web-приложений.
Для развертывания и настройки виртуальных окружений Vagrant использует достаточно зарекомендовавшие себя технологии виртуализации в лице VirtualBox от Oracle и технологии автоматизированного развертывания приложений от и .
Преимущества для одного разработчика
Использование однотипного окружения разработки для разных проектов расчитанных для разных версий языков программирования и фреймворков зачастую очень трудная задача. Как быть, если один проект работает на PHP4, второй на PHP 5.2.x, а третий на PHP 5.3.x или 5.4.x и его необходимо тестировать в той версии языка на которую он расчитан?
Ставить кучу разных версий языков и сервисов и загружать рабочую машину, не вариант, т.к. рано или позно ваша система начнет долго загружаться, тормозить и глючить. Еще один момент, заключается в том, что каждый из рабочих проектов работает в продакшене на сервере, где стоит определенное окружение, поэтому при разработке такого проекта надо, чтобы окружение на компьютере разработчика точно соответствовало окружению на рабочем сервере, чтобы разработчик мог быть полностью уверен в том, что у него не будет неприятных сюрпризов при развертывании своего web-приложения на рабочем сервере.
Vagrant решает эти проблемы. С помощью него вы можете создавать виртуальные машины с окружением необходимым для каждого конкретного проекта. При переключении с одного проекта на другой, вы просто парой команд останавливаете одну виртуальную машину и поднимаете другую нужную для другого проекта. Все гениально и просто!
Преимущества для команды разработчиков
Все участники команды в идеале должны иметь одинаковое окружение разработки: одинаковые версии, зависимости, настройки и т.д. ведь по идее команда работает над общими проектами. Но что если часть команды работает над проектом с одной версий базы данных, к примеру, , а другая часть — над проектом где используется или . Что если одному участнику команды нужно приступить к разработке другого проекта, у которого другая версия языка или базы данных и т.д. Вобщем, сплошная головная боль, приводящая к замедлению разработки и уменьшению эффективности команды.
В этом случае Vagrant позволяет команде создавать и использовать готовые образы виртуальных окружений для соответствующих проектов. Когда другой участник команды присоединяется к разработке другого проекта, он просто берет у своих коллег образ виртуальной машины для этого проекта и разворачивает этот образ у себя. Все, за считанные минуты разработчик получает готовое окружение и может спокойно приступать непосредственно к своей части работы.
Преимущества для компании
Если у вас крупная компания и вы работаете на крупным развивающимся проектом, то вам постоянно приходится добавлять какие-то новые компоненты в инфраструктуру приложения, например, различные системы кеширования, обработчики событий, сервера баз данных и т.д. В этом случае Vagrant предоставляет вам средство для создания и распространения готовых окружений разработки. Теперь если к вам в компанию приходит новый сотрудник то ему нет необходимости тратить массу времени на начальную настройку всей своей системы, чтобы присоединиться к разработке приложения.
Трик 6. Подготовка DualBoot
Но если реальную систему можно подогнать под работу в виртуальном окружении, не получится ли создать универсальный вариант? Чтобы система могла грузиться сама по себе, а в случае необходимости — под виртуальной машиной. Возможно ли такое? Да! Правда, для этого виртуалке необходим доступ «наружу», то есть напрямую к жестким дискам компьютера. В VirtualBox такая возможность называется «raw hard disk access» и предлагается разработчиками с массой предупреждений о том, что это верный способ убить систему. И, кстати, они не шутят :). Еще бы, ведь нарушается целостность понятия изолированной виртуальной системы — она получает доступ вовне. И всетаки, как включить raw hard disk access?
Прямой доступ к дискам (как ко всей поверхности, так и к отдельным разделам) реализован как часть формата дисков для виртуальной машины VMDK. Необходимо создать специальный образ, в котором будет указано, где на самом деле будут храниться данные на физическом диске. Принцип понятен: подключив такой образ к виртуальной машине, ты получаешь доступ к жесткому диску. Проще всего дать виртуалке доступ вообще ко всему жесткому диску:
Это пример для винды. Под линуксом путь к физическому диску, конечно же, будет другим, например, /dev/sda. Создание образа предполагает, что у тебя есть доступ для записи и чтения с указанного девайса. Те же права потребуются для обращения к файлам из виртуальной машины. После создания VMDK-файла остается подключить его к виртуальной машине:
Если все сделано правильно, виртуальная машина будет грузиться с указанного физического диска. Но это лишь часть работы. Чтобы система работала и под виртуальной машиной, и без нее, придется немного поковыряться. Подробнейшие пошаговые инструкции доступны на форуме VirtualBox: для Windows XP (http://bit.ly/dualbox_xp) и Windows 7 (http://bit.ly/dualboot_w7). Повторяться не будем.
Обеспечение для виртуальных боксов (Provisioning)
Мы запустили с помощью Vagrant виртуальную машину, настроили подключение через ssh, и что дальше? Для нас как для разработчиков эта машина не представляет никакого инетерса, т.к. на ней, пока, ничего не установлено кроме операционной системы Ubuntu. Для разработки нашего web-проекта нам необходимо из получившейся заготовки виртуальной машины сделать полноценное виртуальное окружение — максимально точную копию того, что у нас находится на рабочем сервере. Для этого нам надо установить нужное программное обеспечение, к примеру, nginx или Apache, php, ruby, MySQL и т.д., т.е обеспечить наш виртуальный бокс необходимой провизией (Provisioning)
Для этих целей Vagrant позволяет использовать на выбор одно из двух решений — это или . Также, при необходимости, вы можете расширять Vagrant и использовать автоматизированного развертывания приложений (но это уже не относится к теме данной статьи).
Настройка Chef и Vagrant
В данной статье мы воспользуемся , чтобы продемонстрировать развертывания виртуальной машины. Для этого отредактируем конфигурационный файл Vagrantfile:
Vagrant::Config.run do |config|
config.vm.box = "precise32-box"
# Enable and configure the chef solo provisioner
config.vm.provision :chef_solo do |chef|
# We're going to download our cookbooks from the web
chef.recipe_url = "http://files.vagrantup.com/getting_started/cookbooks.tar.gz"
# Tell chef what recipe to run. In this case, the `vagrant_main` recipe
# does all the magic.
chef.add_recipe("vagrant_main")
end
end
Обратите внимание, что мы используем URL для загрузки набора рецептов (cookbooks) для Chef. Вместо этого вы также можете просто скопировать набор рецептов в корневую директорию нашего Vagrant-проекта и подключить их через конфиг в Vagrantfile’е
Более подробно про это можно найти в разделе .
Запуск!
После настройки провизий для виртуальной машины, просто запускаем команду . Vagrant запустит виртуальную машину из образа и установит необходимый софт прописанный в рецептах. Если ваша виртуальная машина уже была запущена к этому моменту и вы ее не выключали, то просто перезагрузите ее командой , чтобы изменения вступили в силу.
После того как Vagrant завершит все необходимые действия и настройки системы, у вас будет полноценный настроенный web-сервер на виртуальной машине. Однако, пока вы еще не сможете увидеть свой web-проект на ней через браузер на вашем рабочем компьютере, т.к. мы еще не настроили проброс портов (port forwarding).
Чтобы убедится все же что наш простой сайт уже работает, вы можете подключится по ssh к виртуальной машине и в командной строке ssh-терминала набрать следующее:
$ vagrant ssh ... vagrant@vagrantup:~$ wget -qO- 127.0.0.1 <h1>Hello from a Vagrant VM</h1> vagrant@vagrantup:~$
Далее мы настроим проброс портов, чтобы вы могли увидеть свой сайт через браузер на своем компьютере.
Сохранение правил файрвола
Если все верно — остается сделать так, чтобы при перезагрузке правила восстанавливались. Для этого можно воспользоваться iptables-save и скриптами инициализации сети.
iptables-save > /etc/iptables.up.rules
Создадим скрипт загрузки правил:
nano /etc/network/if-pre-up.d/iptables
И впишем в него команду загрузки правил из сохраненного ранее файла:
#!/bin/bash /sbin/iptables-restore < /etc/iptables.up.rules
Не забудем дать права на исполнение этому файлу:
chmod +x /etc/network/if-pre-up.d/iptables
Более простой альтернативой будет установка пакета iptables-persistent , который сам будет сохранять правила при выключении или перезагрузке, а при загрузке загружать их снова. Более подробно — здесь (англ).
Все. Проброс портов работает.
Accessing Virtual Machine using SSH via a Terminal
Open up a terminal in your host system. This is usually the application called Terminal in Linux or OSX; start PuTTY if in Windows.
Now connect using the SSH client to localhost and port 2201 (or whichever you choose in Port Forwarding). On the command line that is performed using the -p option. The -l option may also be used to specific the username for the guest login:
In Windows using PuTTY when connecting make sure you set the Host Name to localhost and change the Port to 2201. It looks similar to this:
 Create session in PuTTY to connect to virtual guest SSH server
Create session in PuTTY to connect to virtual guest SSH server
Once connected you are now accessing the virtual guest.