Что нужно знать перед началом открытия портов:
1. Все способы, показанные в данном гайде не гарантируют 100% открытие портов на Вашем компьютере из-за особенностей провайдера и самого роутера, в таком случае, если не единый способ не сработал и не помог, необходимо обратиться к вашему провайдеру.
2. Автор гайда все способы испытывал на роутере модели TP-LINK Arcrher C80 (наиболее подходящий для открытия портов по мнению автора).
3. Необходимо понимать, что открытый порт — это уязвимость для злоумышленников вашего компьютера, при безответственном подходе и нерациональных действиях данные способы могут привести к заражению вашего компьютера. Будьте внимательны!
4. Открытие портов — метод, не предназначенный для удержания своего проекта с большим онлайном. Он создан для других целей, например, тестирование плагинов, настроек, самих особенностей сборки Вашего сервера вместе с небольшой командой в 5-7 человек, цель которого подготовить сборку для выхода в свет.
5. Убедитесь в том, что антивирус, установленный на Вашем компьютере не мешает процессу открытия портов.
Способ №1 (открытие портов с помощью программы uTorrent):
Самый наиболее популярный и ходовой метод, который порой использую и я сам. Суть заключается в установке определённых правил программы uTorrent, которые, в свою очередь, открывают порты на компьютере.
Алгоритм открытия портов:
1. Заходим в программу uTorrent и открываем вкладку «Настройки», после чего выбираем пункт «Настройки программы».
2. Переходим во вкладку «Соединение» и вписываем в строку входящих соединений необходимый для открытия порт, нажимаем «Применить» и «ОК».
3. Переходим в тестировщик сетей программы, который находится в правом нижнем углу трея и нажимаем «Тестировать», после тестирования сети нажимаем «Сохранить/Закрыть».
4. Заходим на любой сайт для проверки статуса портов (например, 2ip.ru) и выбираем вкладку «Проверка порта».
5. Выбираем из предложенных вариантов наш порт или вписываем его самостоятельно, нажимаем «Проверить». Отлично, порт открыт!
Способ №2 (открытие портов при помощи настроек параметров роутера):
Данный способ используется тоже достаточно часто среди пользователей, он также действенен, но требует несколько больше информации, которая не всегда бывает под рукой и может доставлять некоторые проблемы.
Алгоритм открытия портов:
1. Зайдите в настройки Вашего роутера при помощи браузера, вбив в адресную строку IP основного шлюза (обычно это 192.168.0.1 или 192.168.1.1, но бывают исключения), после чего введите необходимые данные в виде логина и пароля (обычно это логин — admin и пароль — admin, но, опять же, бывают исключения (если Вы не знаете ни логина, ни пароля, обратитесь к вашему провайдеру)).
2. Перейдите во вкладку «Дополнительные настройки», после чего в «NAT переадресация» и выберите пункт «Перенаправление порта».
3. Нажмите кнопку «Добавить» и заполните все поля, выбрав из списка выпадающего меню необходимые устройства и вписав необходимый порт для открытия, после чего в пункте «Протокол» выберите тип протокола «TCP».
4. Повторите действия из 3 пункта, только при этом в типе протокола выберите «UDP» и убедитесь, что созданные правила активны.
5. Снова заходим на сайт проверки открытых портов и радуемся открытому порту! =)
Способ №3 (открытие портов через брандмауэр Windows):
Очень похожий на 2 способ метод, отличается редким использованием в качестве примера открытий портов, но это далеко не делает его чем-то хуже. Подойдёт для пользователей, использующих только операционную систему Windows, в этом единственный минус данного способа, что он не подойдёт пользователя MacOS или Linux.
Алгоритм открытия портов:
1. Заходим в «Пуск» и вводим в строчке поиска «Брандмауэр Защитника Windows», кликаем по найденному соответствию.
2. Переходим во вкладку «Дополнительные параметры».
3. Открываем вкладку «Правила для входящих подключений«, после чего в панели действий выбираем кнопку «Создать правило…», отмечаем пункт типа правила «Для порта», после чего переходим в пункт «Протоколы и порты». Вписываем необходимый нам порт, переходим дальше и оставляем пункт, стоящий по умолчанию «Разрешить подключение», в следующей вкладке также ничего не меняем и идём дальше, в следующей вкладке установите любое имя нового правила на Ваш выбор и нажмите на кнопку «Готово».
4. Открываем вкладку «Правила для исходящего подключения», после чего проделываем все те же действия, что и в 3 пункте за исключением выбора типа протокола в пункте «Протоколы и порты», здесь выбираем тип «UDP».
5. Заходим на любой сайт по проверке активности порта и убеждаемся в том, что мы сделали все правильно и чётко.
Как открыть порт в firewall
В том случае, если установлены сторонние файерволл программы, необязательно мучатся с настройкой сетевых политик.
У каждого современного защитника есть функция «Доверенные приложения» или же «Исключения». Все, что необходимо сделать – это зайти в «настройки» – «приложения» – и выбрать там пункт – «Добавить исключения» или же «Доверенные приложения» после чего указать путь до файла программы.
Достаточно указать ярлык на рабочем столе.Не забудьте также добавить ваше приложение в исключения антивируса.В случае если все это не помогло, то стоит проверить все ли в порядке с роутером.
Как открыть порты на компьютере
Открытие порта может понадобится почти любому человеку, использующему компьютер с установленной десяткой или любой другой операционной системой. В этой инструкции мы расскажем, как открыть порты на компьютере при помощи встроенного фаервола Windows, через маршрутизатор и изменяя настройки вашего антивирусного программного обеспечения.
Зачем нужно открывать порты?
Существует множество приложений и игр, которые при использовании интернета подключаются через конкретный порт. Десятая версия Виндоус, в целях безопасности, блокирует свободное их использование.
Также подобные подключения невозможны без соответствующей настройки роутера или антивирусной программы, если таковая установлена на вашем ПК.
Пользователю нужно самому разрешить доступ, выставив соответствующие настройки.
Проверка порта
Проверить открыт ли тот или иной порт на ПК, можно воспользовавшись специальными сервисами или командной строкой системы. Чтобы сделать это онлайн, потребуется проделать следующее:
- Перейдите на сайт и выберите вариант«Проверка порта».
- Введите его номер и кликните «Проверить».
Сервис выдаст текущее состояние порта.
Чтобы проверить порт, используя специальную команду вам понадобится:
- Запустить командную строку, используя поиск Windows или отыскав её в стартовом меню системы.
- Вписать в окно программы netstat –a и нажать Enter.
Перед вами отобразится список открытых на данный момент портов.
Открытие порта в фаерволе
Чтобы настроить порты используя встроенный в систему брандмауэр, потребуется установить правила подключений. Осуществить это можно проделав следующие операции:
- Откройте «Панель управления» через поиск в стартовом меню.
- В следующем окне зайдите в «Брандмауэр Защитника Windows.
- Нажмите «Дополнительные параметры».
В большинстве случаев требуется создать 2 правила – одно для входящих и второе для исходящих соединений.
- Выберите ссылку «Правила для входящих подключений» и кликните «Создать правило».
- В следующем окне выберите вариант «Для порта».
- Нажмите «Далее».
- Выберите протокол, через который будет работать приложение, для которого вы открываете порт.
- Отметьте вариант «Определенные локальные порты».
- Впишите номер порта.
- Кликните по кнопке «Далее».
- Выберите профили, к которым будет применяться созданное правило.
- Нажмите «Далее».
- Дайте правилу имя и впишите его описание.
- Кликните «Готово».
Те же самые действия нужно проделать с другим протоколом, если приложение для которого вы открываете порт, использует несколько типов соединения.
- Далее возвращаемся на главную страницу и выбираем вариант «Правила для исходящего подключения» и опять нажимаем «Создать правило». Создаем его таким же образом, как было описано ранее, для входящих подключений.
Настройки маршрутизатора
Открыв доступ в фаерволе, потребуется также изменить настройки маршрутизатора. Для этого нужно осуществить следующие действия:
- Открыть обозреватель и ввести IP адрес вашего роутера.
Обычно это 192.168.1.1 или 192.168.0.1 (точный адрес маршрутизатора можно найти не его панели или в инструкции).
- Введите ваш логин и пароль для доступа. (по умолчанию: Имя-admin; пароль-admin)
- В открывшемся меню отыщите пункт Forwarding и зайдите в раздел PortTriggering.
- В графы TriggerPortи Incoming Portsведите номер порта.
- Кликните Save.
По окончании настройки роутер нужно перезагрузить, после чего порты станут доступны.
Открытие порта в антивирусе
Предоставление доступа в настройках фаервола и маршрутизатора может оказаться недостаточным, так как соединение может блокироваться антивирусным программным обеспечением. Рассмотрим, как можно открыть порт на примере антивируса Касперского. Для этого потребуется проделать следующие действия:
- Зайдите в настройки приложения, нажав на кнопку с изображением шестеренки.
- Выберите раздел «Дополнительно» и перейдите на вкладку «Сеть».
- Далее кликните «Выбрать».
- В появившемся списке выберите «Добавить».
- Впишите описание правила и укажите номер порта.
- Кликните «Добавить».
После этого желательно перезагрузить систему. Дополнительно можно добавить приложение, для которого вы настраиваете порт, в исключения, чтобы антивирус его не блокировал. Процедура доступа к определенному порту не является особо сложной операцией. Действуя в соответствии с данной инструкцией, вы сможете осуществить задуманное без особых проблем.
Как проверить, открыт ли порт для подключения
Порты присутствуют у всех сетевых устройств, включая маршрутизаторы и роутеры, поэтому при анализе среды важно понимать, какой именно узел проверяется. На этом отчасти основаны системы безопасности, когда ради блокировки вероятных хакерских атак закрываются все свободные сокеты и открываются только те, которые используются корпоративным софтом
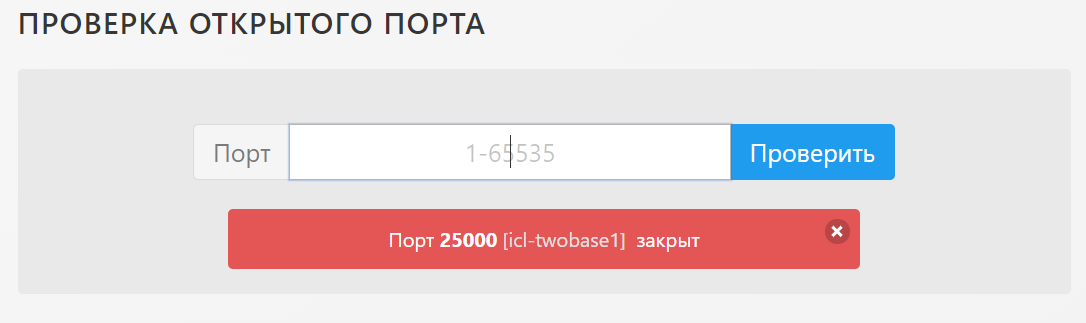
Существует три основных способа проверки открытых портов:
- Специализированные онлайн-сервисы.
- Прикладные приложения, запускаемые на компьютере.
- Встроенные в операционную систему утилиты.
Выбор решения зависит от задач. Так, если требуется открыть доступ к своему компьютеру извне, можно воспользоваться сервисами 2ip.ru или portscan.ru. При локальных работах удобнее приложения типа Portforward Network Utilities или штатная утилита TELNET. Она поставляется в «стандартной» сборке Windows и доступна для запуска в консоли CMD.
Перечень открытых портов на локальном компьютере
Открытый порт на домашнем или рабочем компьютере – это фактически «дыра» в безопасности и риски утраты контроля над ситуацией. Именно через них проникают трояны и иные вирусы, которые имеют цель предоставить злоумышленнику возможность удаленного подключения к ПК без разрешения владельца.
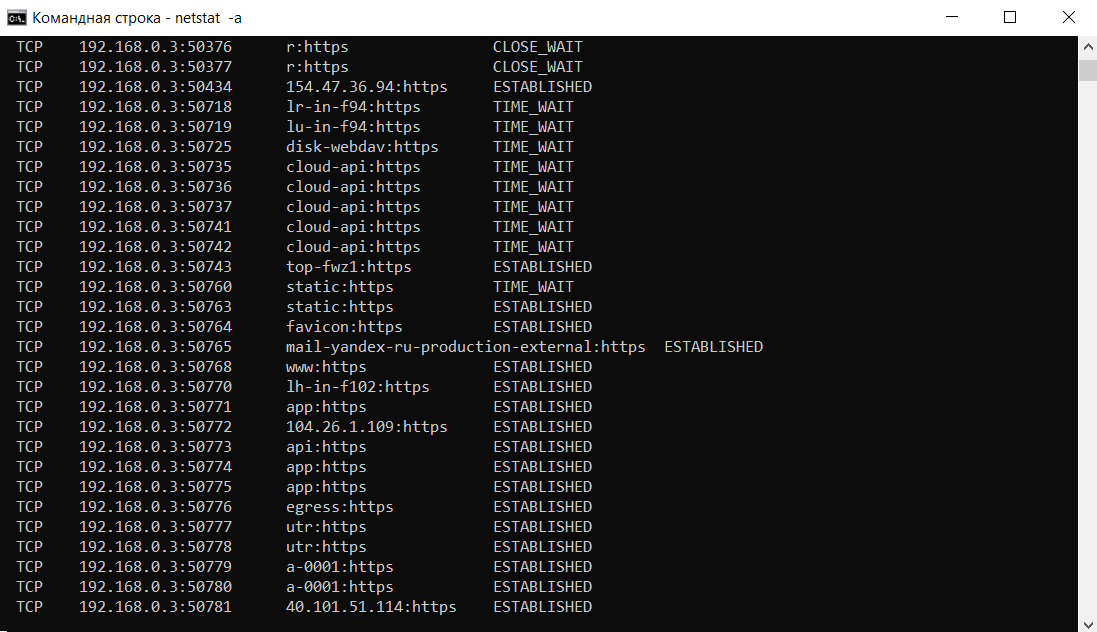
Проверить занятые порты легко:
- Нужно нажать комбинацию клавиш <Win+R>.
- Ввести команду CMD и нажать кнопку Enter.
- Ввести команду netstat –a и повторно нажать Enter.
В консоли отобразится перечень занятых портов с указанием, какое приложение или служба ими «распоряжается». Такой вариант проверки интересен тем, что он дает объективную картину. Если рассчитывать только на онлайн-сервисы, иногда создается впечатление, что открытых портов нет. Эффект создается из-за блокировки внешних запросов брандмауэром Windows или другим ПО.
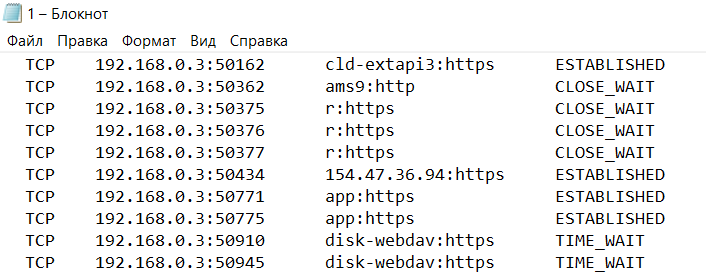
Если хочется изучить список на предмет «посторонних» программ, его лучше выгрузить в файл при помощи команды netstat –a >имя.txt. По умолчанию список сохраняется в каталоге пользователя, в аккаунте которого происходил запуск утилиты (типа C:\\Пользователи\User\). При желании перед запуском утилиты можно перейти в корень диска командой cd c:\.

Просмотр открытых портов на удаленном компьютере
При взаимодействии с удаленным сервером используется другая утилита – TELNET. В Windows она по умолчанию отключена, потому что не относится к пользовательским приложениям. Перед первым запуском придется провести «активацию». Существует два способа включения – в консоли или через графический интерфейс.
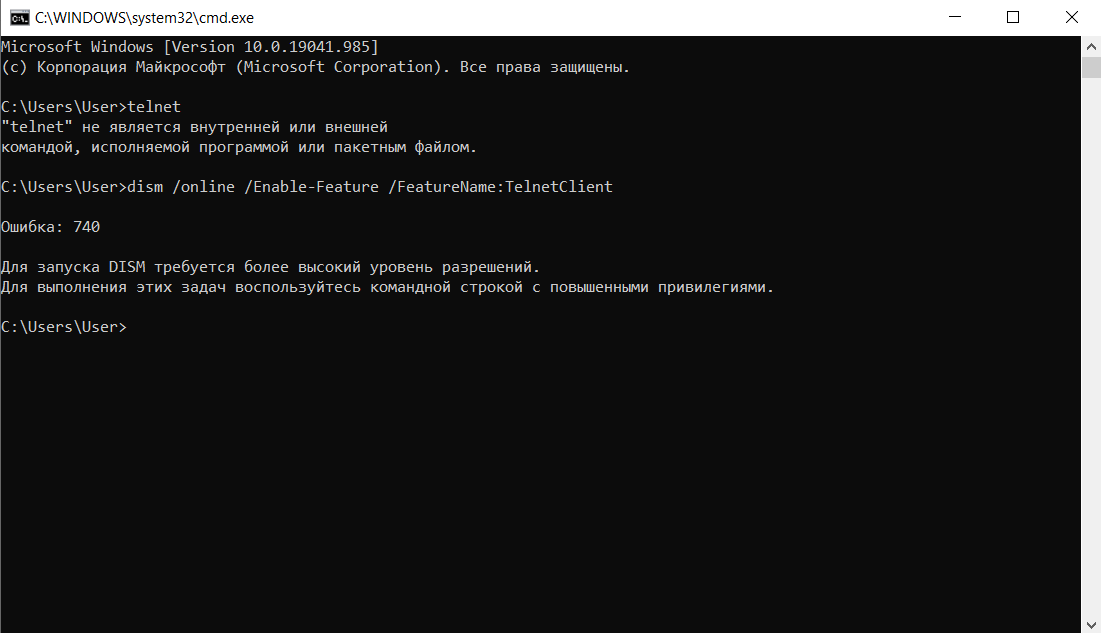
Активация заключается во вводе специальной команды:
dism /online /Enable-Feature /FeatureName:TelnetClient
Она сработает только при запуске консоли с правами администратора. Схема открытия приложения несколько иная:
- Нажать комбинацию клавиш <Win+X>.
- Выбрать пункт «Командная строка (администратор)».
- В открывшемся окне ввести команду активации telnet.
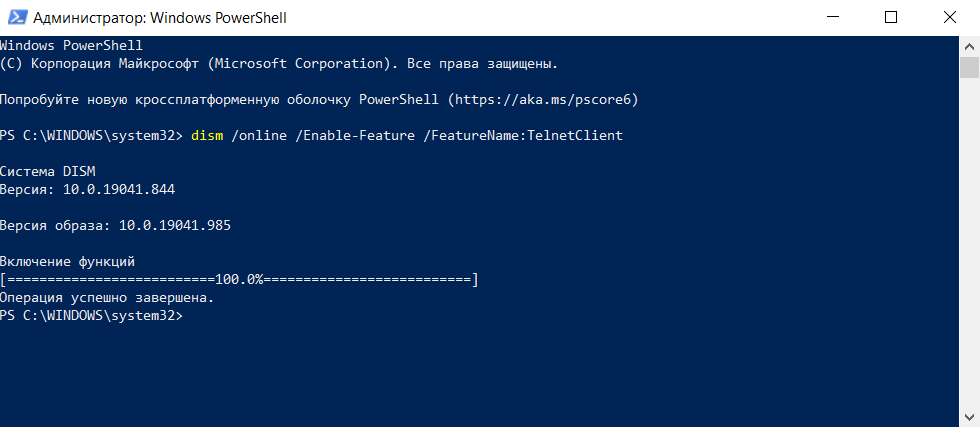
Если пользователь предпочитает управлять компьютером через графический интерфейс, нужно запустить панель управления, а в ней утилиту «Удаление программы». В открывшемся окне нужно перейти в раздел «Включение или отключение компонентов Windows», далее в общем списке найти строку «Telnet», поставить в ней галочку и нажать кнопку ОК. Все, служба активирована и готова к использованию (даже в консоли).
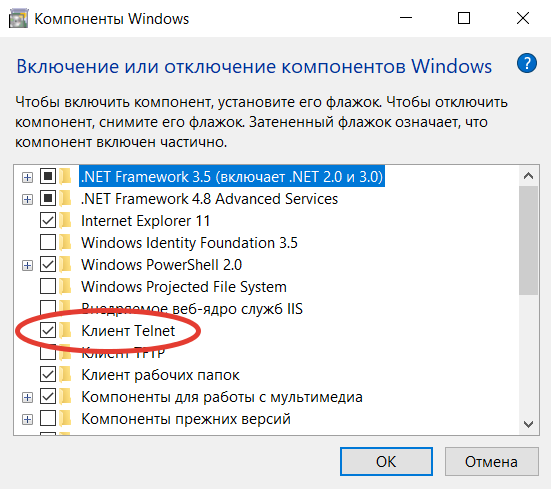
Синтаксис:
telnet опции хост порт
Хост – это домен или его IP-адрес, порт – виртуальное дополнение для образования сокета, опции же позволяют менять режим подключения. Их основные варианты:
- -4 – использовать адреса стандарта IPV4;
- -6 – использовать адреса стандарта IPV6;
- -8 – применять 8-битную кодировку типа Unicode;
- -E – отключение поддержки Escape-последовательностей;
- -a – вход с именем пользователя из переменного окружения User;
- -b – использовать локальный сокет;
- -d – включить режим отладки;
- -p – режим эмуляции rlogin;
- -e – задать символ начала Escape-последовательности;
- -l – пользователь для авторизации на удаленном сервере.
Простейший вариант проверки открытых портов – это ввод команды без опций:
telnet 10.0.119.127 80
Если на экран будет выведено сообщение «Сбой подключения», порт закрыт, нужно подбирать другой номер. Если порт открыт, пользователь увидит пустой экран или приглашение со стороны сервера ввести логин и пароль.
Открытие портов на компьютере или ноутбуке с Windows 10
Перед тем как выполнять проброс порта, требуется разобраться, какие туннели вообще существуют:
- туннель с протоколом TCP. Данный порт отвечает за безопасную передачу данных в Глобальной сети. В большинстве случаев его используют сетевые приложения и удаленные серверы. Он использует упорядоченный тип соединение и производит проверку пакетов передачи данных. При потере пакетов протокол делает повторную отправку, тем самым связь становится более стабильной, а разрывов соединения практически нет. Если хэш-сумма пакетов отличается от изначальной, то отправка происходит заново, благодаря этому пользователь получает всю информацию с сервера. Единственный недостаток данного протокола — это низкая скорость соединения;
- туннель с протоколом UPD. Данный протокол обеспечивает быстрое соединение с удаленным сервером, но при этом передает протоколы данных по менее защищенному порту. Передача данных осуществляется с помощью датаграмм, которые представляют собой независимый массив информации. При использовании туннеля UPD пользователь практически не ощущает задержек с соединением.
Открытие портов на виндовс
Зачем это нужно и когда необходимо
Многие пользователи спрашивают, зачем нужно открытие портов Windows 10. Чтобы сетевые приложения и онлайн-игры смогли получить доступ к Глобальной сети, необходимо пробросить порт. Встроенные средства диагностики и защиты блокируют свободный доступ к туннелям. Владелец персонального компьютера должен провести настройку портов, если они по каким-либо причинам оказались заблокированы.
Настройка туннеля
В операционной системе каждый туннель имеет свой персональный номер. Например, если онлайн-игра требует порт под номером 443, значит нужно использовать протокол повышенной безопасности. В свою очередь если сетевое программное обеспечение использует туннель с номером 80, то следует применять протокол гипертекстовой передачи (HTTP).
Обратите внимание! Обычно данный порт запрашивает сайт, так как большинство ресурсов в Интернете работает именно по HTTP
Закрываем порты 135-139 и 445 в Виндовс
Мы предлагаем вам ознакомиться с самыми простыми способами закрытия портов Виндовс, которые не требуют дополнительных знаний и профессиональных навыков.
Используем командную строку
Командная строка Windows – это программная оболочка, которая используется для задания определенных функций и параметров софту, не имеющему собственной графической оболочки.
Для того чтобы запустить командную строку, необходимо:
- Одновременно нажать сочетание клавиш Win+R
- В появившейся командной строке ввести CMD
- Нажать на кнопку «ОК»
Появится рабочее окно с чёрным фоном, в котором необходимо поочередно вводить нижеприведенные команды. После каждой введенной строчки нажимайте клавишу Enter для подтверждения действия. netsh advfirewall firewall add rule dir=in action=block protocol=tcp localport=135 name=»Block1_TCP-135″ (команда для закрытия порта 135) netsh advfirewall firewall add rule dir=in action=block protocol=tcp localport=137 name=»Block1_TCP-137″ (команда для закрытия порта 137) netsh advfirewall firewall add rule dir=in action=block protocol=tcp localport=138 name=»Block1_TCP-138″ (команда для закрытия порта 138) netsh advfirewall firewall add rule dir=in action=block protocol=tcp localport=139 name=»Block_TCP-139″ (команда для закрытия порта 139) netsh advfirewall firewall add rule dir=in action=block protocol=tcp localport=445 name=»Block_TCP-445″ (команда для закрытия порта 445) netsh advfirewall firewall add rule dir=in action=block protocol=tcp localport=5000 name=»Block_TCP-5000″
Шесть приведенных нами команд необходимы для: закрытия 4х уязвимых TCP-портов Windows (открытых по умолчанию), закрытия UDP-порта 138, а также закрытия порта 5000, который отвечает за выведение списка доступных сервисов.
Закрываем порты сторонними программами
Если вы не хотите тратить время на работу с командной строкой, мы предлагаем вам ознакомиться со сторонними приложениями. Суть такого софта заключается в правке реестра в автоматическом режиме с графическим интерфейсом, без необходимости в ручном введении команд.
По мнению наших пользователей, самой популярной программой для этих целей является Windows Doors Cleaner. Она поможет с лёгкостью закрыть порты на компьютере с ОС Windows 7/8/8.1/10. Более старые версии операционных систем, к сожалению, не поддерживаются.
Вопросы открытия и изменения com-портов
Что касается того, как открываются com-порты Windows 7, здесь тоже ничего особо сложного нет. Иногда такая процедура понадобится для того, чтобы переназначить зарезервированные порты для некоторых устройств или же попросту удалить неиспользуемые.
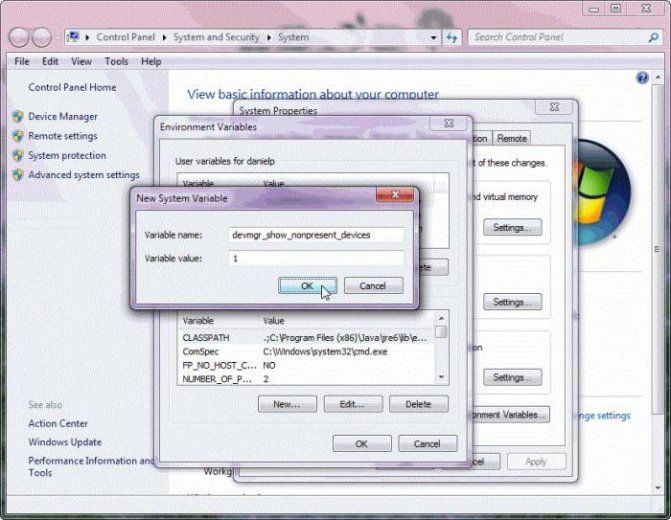
Сначала кликаем на значке компьютера на Рабочем столе и выбираем строку свойств. На вкладке дополнительно жмем на кнопку переменных сред, после чего потребуется создать новую переменную с названием DEVMGR_SHOW_NONPRESENT_DEVICES со значением 1 (это позволит отобразить все порты и устройства, их использующие, в соответствующем диспетчере).
Теперь вызываем Диспетчер устройств либо из Панели управления, либо командой devmgmt.msc, вводим в строке меню «Выполнить». В нем необходимо отсортировать список устройств по типу. В разделе COM- и LPT-портов станут видны все неиспользуемые устройства, которые без надобности занимают соответствующие порты. Их можно совершенно просто удалить. Переназначение портов производится в субменю свойств любого установленного в системе компонента.
Как закрыть 445 порт

- Как закрыть 445 порт
- Как определить, что компьютер заражен
- Как проверить работу порта
Откройте главное меню Windows «Пуск» и нажмите правой кнопкой мыши на значке «Мой компьютер», в выпадающем контекстном меню выберите пункт «Свойства».


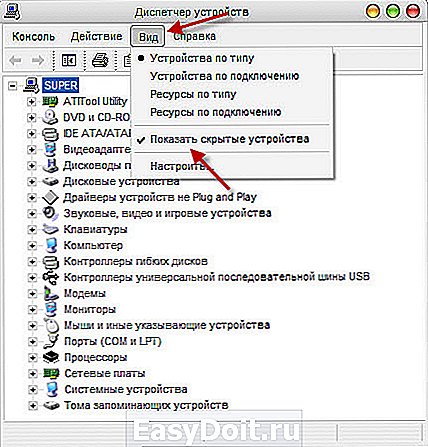
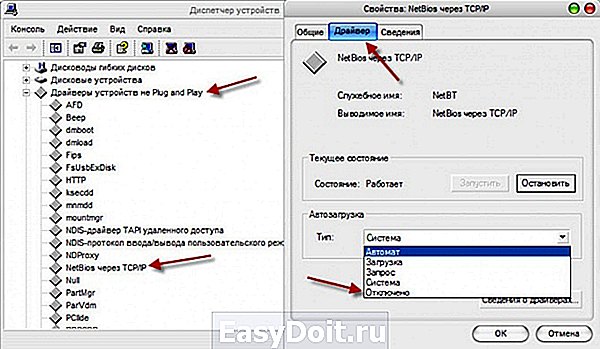
Закрыть порт 445 можно и через редактор реестра.
Откройте меню «Пуск», выберите пункт «Выполнить…», в открывшемся окне введите команду Regedit и нажмите кнопку OK.



Закрытие порта 135.
Запустите утилиту «Редактор реестра» и найдите в нем параметр с именем EnableDCOM. Откройте свойства найденного параметра и присвойте ему значение «N».

Отключить порт 135 можно через «Службу компонентов». Для этого, в меню «Пуск» выберите пункт «Выполнить…» и введите строку Dcomcnfg.exe.
В левой части окна выберите строку «Службы компонентов». В правой части окна выделите значок «Компьютеры», на панели инструментов нажмите кнопку «Настройка моего компьютера».
www.kakprosto.ru
Как открыть порт в Windows 7 и Windows 8 : 72 комментария
Артур — А на модеме Вы порт открыли? Сервер в момент проверки доступности порта запущен?
Да, на модеме открыл порт. Сервер был запущен.
Тогда трясите систему безопасности — брандмауэр, файрволл. В антивирусе мешать может сетевой экран.
Привет, я сам как-то я решил сделать свой сервер в майнкрафт, но долго не мог открыть порты, мучился 2 недели без всякого результата, испробовал все методы, в итоге на одном форуме нашёл программу PortOpenerExpress, её создал один американский программист, но из-за нехватки финансирования он забросил разработку данной программы, но всё же она неплохо робит, в итоге я наконец-то открыл порты! Некоторые антивирусники на неё ругаются, но это из-за того что она открывает порты, честно тебе говорю, программа нормальная, также в папку будет не только сама программа, но и инструкция, удачи тебе и добра!
ребята плиииз раскажите как создать сервер в unternet
Хочу открыть порт 48888 для Garry’s Mod сервера,но не могу.В роутере открыл,в брандмауэре,в программе для открытия портов которую здесь писали. Но в 2ip закрыт,а через telnet тоже… помогите!
На момент проверки сервер запущен?
Все тех кто открыл порты на роутере, в брандмауэре и антивирусе, и все равно порты закрыты подключите услугу внешний ip-адрес у вашего провайдера. У меня она стоит 150 р в месяц.
Для того чтобы открыть порт надо обязательно выполнить в брэндмауэре две вещи: — открыть нужный порт (протокол, номер) — перестать блокировать вашу конкретную программу (путь, имя) от доступа к любым портам (и открытым, и закрытым)
!важно, что открытие нужного порта не включает в себя разблокирование приложений, как может показаться на первый взгляд, оба типа блокировки работаю независимо. У меня не работает порт 80 в программе брэндмауэр отключен В роутере порт открыт И сам порт тоже открыт на пк Анти вируса нету В host все впорядке Пишет Сделана попытка доступа к сокету методом, запрещенным правами доступа Вирус мог заблокировать ?
У меня не работает порт 80 в программе брэндмауэр отключен В роутере порт открыт И сам порт тоже открыт на пк Анти вируса нету В host все впорядке Пишет Сделана попытка доступа к сокету методом, запрещенным правами доступа Вирус мог заблокировать ?
А Вам провайдер точно белый IP-адрес выдаёт?
nastroisam.ru
Как открыть сетевой порт в Windows
Когда вы устанавливаете определенное программное обеспечение в Windows, мастер установки может автоматически настроить для вас все необходимые правила брандмауэра. Но если вы все-таки что-то устанавливаете и обнаруживаете, что у вас проблемы с этим, выполните следующие действия:
-
Хит Windows ключ, введите «брандмауэр», затем выберите Брандмауэр Windows Defender.
-
В появившемся окне вы сможете выбрать конкретное приложение, выбрав Разрешить приложение или функцию через брандмауэр Защитника Windows. Используя этот инструмент, вы можете просто выбрать установленное приложение и открыть его в любой настроенной вами сети.
-
Но если вы хотите открыть порт напрямую, выберите Дополнительные настройки из меню слева.
-
При открытии порта, скорее всего, вы захотите принимать входящие соединения (опять же, ваша ОС должна разрешать все исходящие соединения, кроме самых необычных). Выберите Входящие правила элемент на панели слева, а затем щелкните Новое правило с правой панели.
-
На первом экране Мастер создания нового входящего правилаВыберите порт возможность открыть определенный порт или набор портов, затем нажмите Следующая.
-
На следующем шаге выберите, хотите ли вы открыть TCP or UDP порт, в зависимости от требований вашего приложения.
-
Затем выберите либо открыть Все локальные порты (это очень рискованно!) с этим правилом или Конкретный локальный порт или диапазон. Нажмите Следующая.
-
Правила брандмауэра позволяют вам явно разрешать или блокировать соединения. В этом случае мы хотим «открыть» порт, поэтому вы можете выбрать здесь любой из первых двух вариантов. Первый (Разрешить соединение) имеет больше шансов на успех, если вы не знаете наверняка, что ваша служба использует аутентификацию IPSec. Нажмите Следующая когда вы закончите.
-
Вы также можете ограничить правило только определенными сетями, такими как корпоративная (Домен) или домашней сети (Частный), помимо Интернета в целом (называемого общее в этом диалоге). Выберите то, что подходит для вашего приложения; если вы не уверены, выберите их все. Нажмите Следующая.
-
Наконец, дайте правилу имя и, возможно, описание. Затем нажмите Конец создать свое правило.

































