Инструкция и руководство для D-Link DWA-140 на русском
Раздача беспроводного интернета при помощи приёмника Wi-Fi.
Download & install D-Link DWA-120 Wireless 108Mbps USB 2.0 Adapter Driver
Выбор недорогого Wi-fi адаптера в 2017 году — Dlink DWA-140.
D Link DWA 140 RangeBooster N Unboxing & Setup
Мережевий адаптер D-Link DWA-140 — огляд / unboxing WI-FI USB adapter
D-Link DWA-140 RangeBooster N USB Adapter
КАК СКАЧАТЬ ДРАЙВЕР ДЛЯ WIFI АДАПТЕРА D Link DWA 140 Wireless N USB Adapterrev B3
Руководство по быстРой установке
БЕСПРОВОДНОЙ USB- АДАПТЕР RANGEBOOSTER N
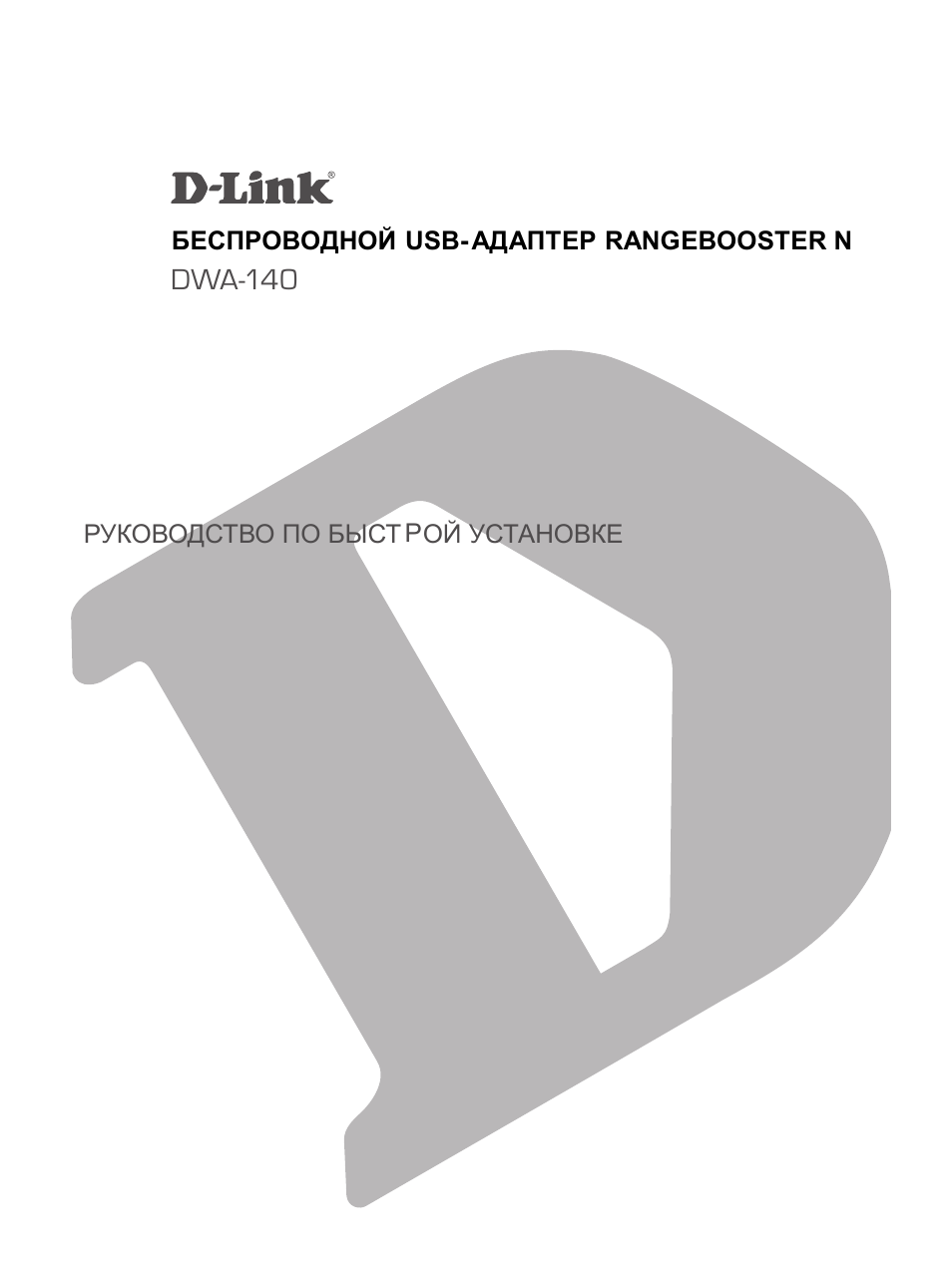
Комплект поставки
КОМПЛЕКТ ПОСТАВКИ
УСТАНОВОЧНЫЙ CD-ДИСК
содеРЖИт МастеР установкИ И Руководство
если что-либо из перечисленного отсутствует, пожалуйста,
обратитесь к поставщику
БЕСПРОВОДНОЙ
БЕСПРОВОДНОЙ USB- АДАПТЕР RANGEBOOSTER N
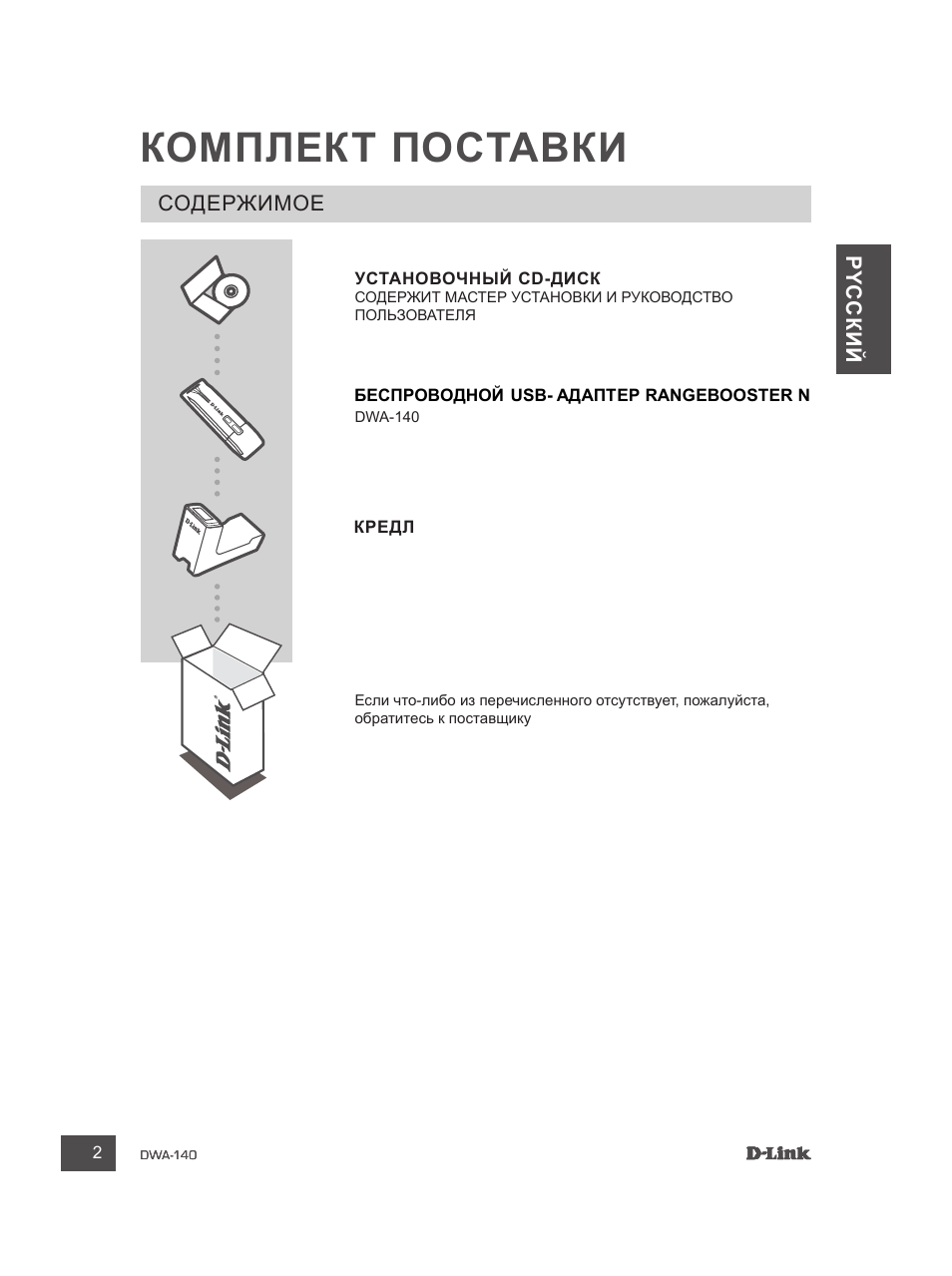
Установка
cd-дИск с МастеРоМ установкИ
СD-ДИСК С МАСТЕрОМ УСТАНОВКИ
cd-диск содержит все инструкции, необходимые для
ВСТАВЬТЕ CD-ДИСК
вставьте диск в привод cd-Rom. Запуск Мастера установки
произойдет автоматически. убедитесь, что Интернет-
соединение активно. (не подключайте пока dWa-140)
МАСТЕр УСТАНОВКИ
выберите нужный язык из списка и выполните шаги по
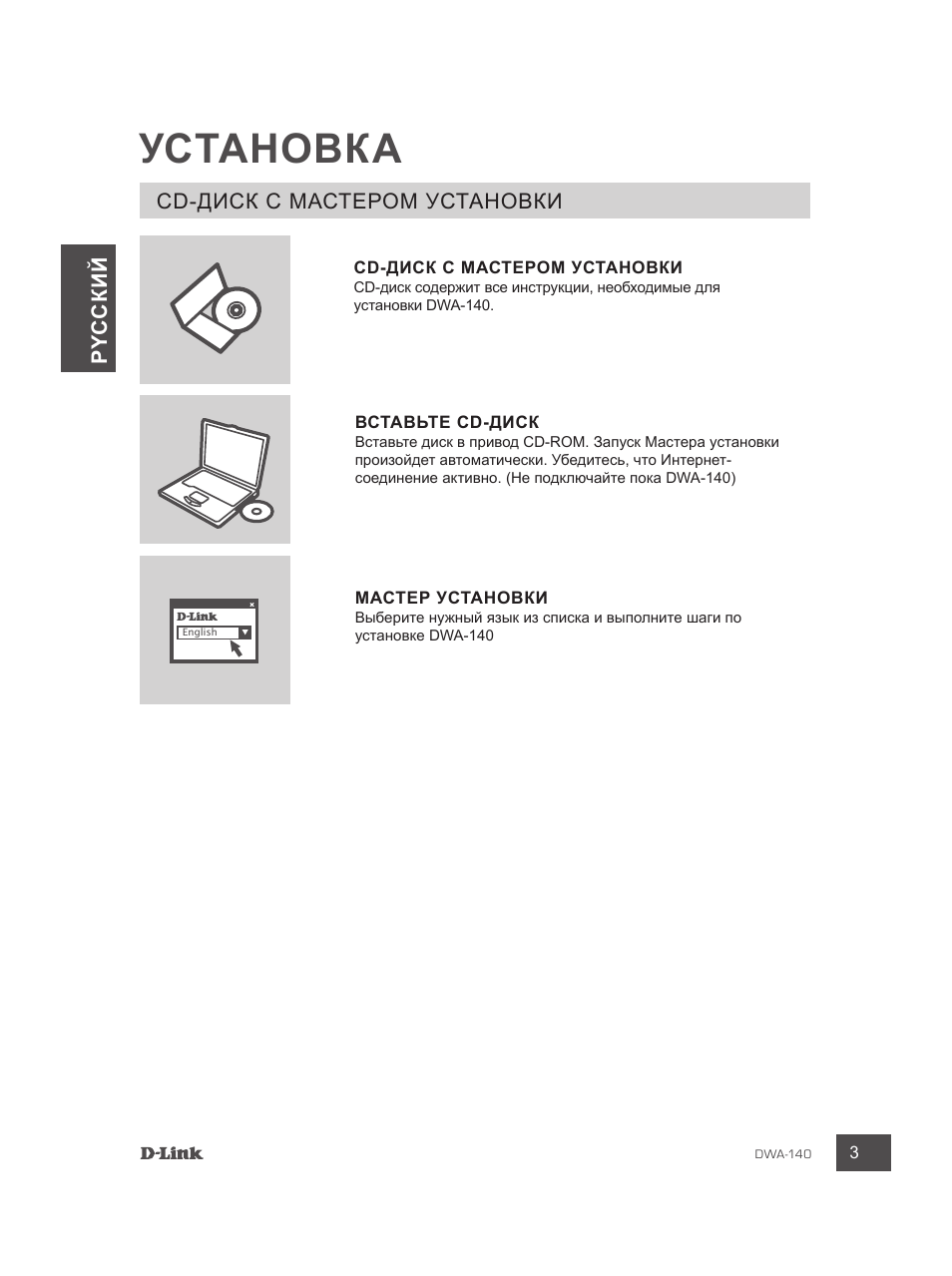
Поиск и устранение неисправностей
ПОИСК И УСТрАНЕНИЕ
НЕИСПрАВНОСТЕЙ
установка И пРобЛеМы конФИГуРаЦИИ
1. ЧТО ДЕЛАТЬ, ЕСЛИ КОМПАКТ-ДИСК ПОТЕряН?
компакт-диск содержит программное обеспечение, драйверы и руководство пользователя,
которое может быть получено от d-link (обратитесь на страницу технической поддержки).
в большинстве случаев Windows Xp, Vista, Windows 7 автоматически устанавливают
2. Что делать, если я не помню ключ беспроводного шифрования?
беспроводной ключ шифрования настраивается через Web-интерфейс беспроводной
точки доступа, маршрутизатора или dsl-модема/маршрутизатора. пожалуйста, свяжитесь
с производителем беспроводной точки доступа/dsl-модема и маршрутизатора.
3. Что делать, если беспроводное соединение отсутствует?
— убедитесь, что dWa-140 правильно подключен к порту usB или подключите dWa-140 к
другому доступному порту usB.
— Индикатор на dWa-140 должен гореть, в ином случае неосвещенный индикатор указывает на
физическую неисправность порта usB или на неправильную установку драйвера.
— убедитесь, что беспроводные настройки на dWa-140 совпадают с настройками на точке
доступа/маршрутизаторе. пожалуйста, проверьте и подтвердите настройки для:
Wireless Network Name (SSID)
Wireless Encryption Key
Wireless Security Method (т.е. WEP, WPA2)
— проверьте наличие беспроводного подключения в системном трее Widows (в правом нижнем
углу). красный значок означает, что подключение отсутствует.
— проверьте наличие Интернет-соединения на существующих компьютерах.
— убедитесь, что процесс установки программного обеспечения выполнен последовательно и
завершен, в ином случае, пожалуйста, переустановите программное обеспечение. Индикатор
на dWa-140 должен загореться после установки программного обеспечения.
4. Какие операционные системы поддерживает DWA-140?
dWa-140 поддерживает все популярные операционные системы, включая microsoft
Windows Xp(64/32 bit)/Vista/Windows 7.
Замечание: При отсутствии соединения, обратитесь к разделу «Поиск
неисправностей» в руководстве пользователя по продукту на компакт-диске D-Link
Другие модели D-link
D-link DSL-2600U/NRUD-link DSL-2640UD-link DSL-2640U/NRU/CB4AD-link DSL-2740U/NRU/C5D-link DSL-2750U/NRU/CD-link DSL-6740UD-link DSL-G804VD-link DVA-G3672BD-link DWA-125 B1D-link DWA-126D-link DWA-127D-link DWA-137D-link DWA-160D-link DWA-171D-link DWA-180D-link DWA-182D-link DWA-525D-link DWA-548D-link DWA-566D-link DWA-610D-link DWA-620D-link DWA-643D-link DWA-645D-link DWL-G650+D-link DAP-1420D-link DAP-1513D-link DAP-1155D-link DAP-1320D-link DAP-1350D-link DAP-1360D-link DAP-1520D-link DAP-2310D-link DAP-2360D-link DAP-2553D-link DAP-2590D-link DAP-2690D-link DAP-3310D-link DAP-3340D-link DAP-3410D-link DAP-3520D-link DAP-3760D-link DAP-3860D-link DHP-W310AVD-link DIR-300D-link DIR-300/A/C1D-link DIR-300/A/D1AD-link DIR-300/NRUD-link DIR-300/NRU/B7D-link DIR-320D-link DIR-320/A/D1AD-link DIR-320/NRUD-link DIR-330D-link DIR-456/C1D-link DIR-457D-link DIR-505D-link DIR-506LD-link DIR-508LD-link DIR-605LD-link DIR-615D-link DIR-615/K1D-link DIR-615/K2D-link DIR-615/M1D-link DIR-620D-link DIR-620/D1D-link DIR-620/S/C1D-link DIR-620/S/G1D-link DIR-632D-link DIR-640LD-link DIR-806AD-link DIR-810LD-link DIR-815D-link DVG-N5402SPD-link DWL-2600APD-link DWL-3260APD-link DWL-8600APD-link DWL-G730APD-link DWR-921D-link DIR-657D-link DAP-1533D-link DAP-1525D-link DAP-2695D-link DAP-3690D-link DHP-1565D-link DIR-636LD-link DIR-651D-link DIR-685D-link DIR-825D-link DIR-826LD-link DIR-835D-link DIR-850LD-link DIR-857D-link DIR-860LD-link DIR-868LD-link DPN-R5402D-link DSR-1000ND-link DSR-250ND-link DWL-3600APD-link DWL-6600AP
Wi-Fi адаптер не работает после переустановки Windows
В том случае, если вы переустанавливали Windows, а после этого Wi-Fi адаптер и перестал работать, с высокой долей вероятности можно говорить о том, что на компьютере отсутствуют необходимые драйвера, которые и обеспечивают нормальное функционирование оборудования.
1.
Прежде всего, чтобы это проверить, откройте меню «Панель управления»
, а затем выполните переход к разделу «Система»
.
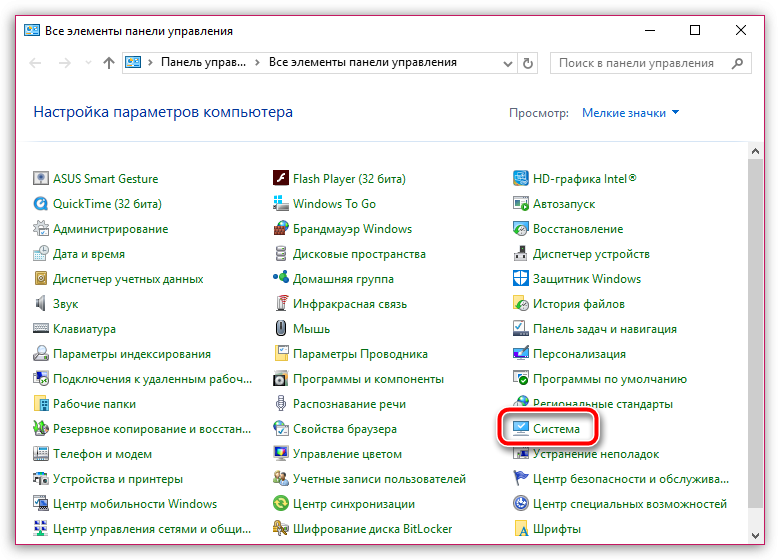
2.
В левой области окна выберите «Диспетчер устройств»
.
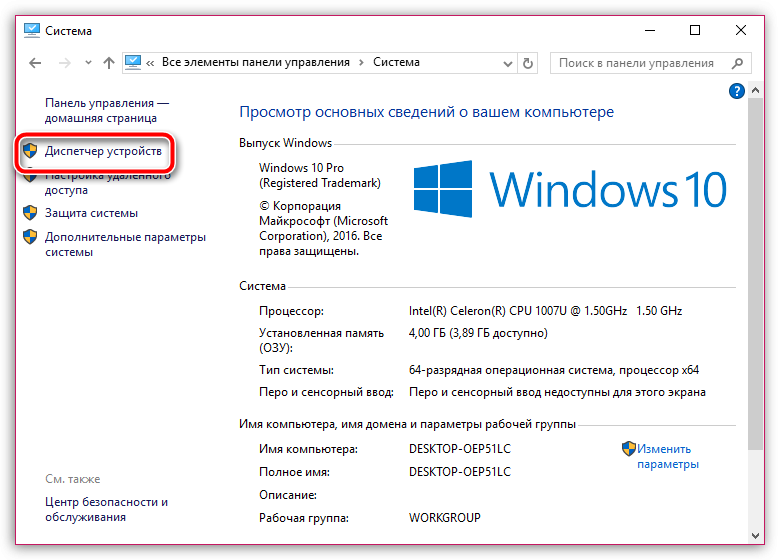
3.
В высветившемся окне разверните вкладку «Сетевые адаптеры»
. Как правило, в ноутбуки устанавливаются сетевые адаптеры двух производителей: Atheros и Broadcom. Если в развернувшимся списке вы не видите наименования одного из этих производителей или вовсе в списке сетевых адаптеров значится «Неизвестное устройство», тогда дело действительно в драйверах, проблему с которыми и необходимо устранять.
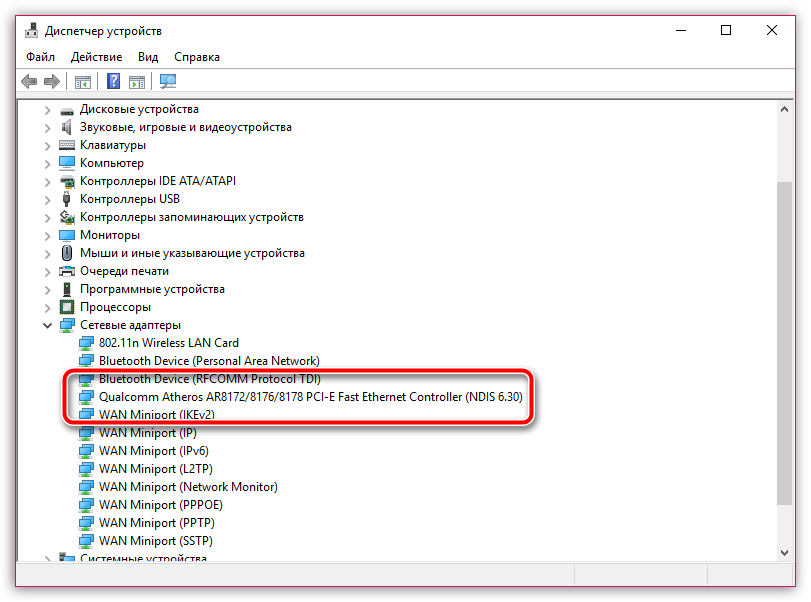
4.
Загрузить необходимые драйвера можно с официального сайта изготовителя вашего ноутбука. Для этого перейдите на сайт и, используя встроенный поиск, найдите раздел, посвященный вашей модели лэптопа.
5.
На нужной странице вы обязательно найдете раздел с драйверами и утилитами. Как правило, драйвер для адаптера скрывается под пунктом «Wireless»
(не забудьте обязательно учитывать версию и разрядность операционной системы).
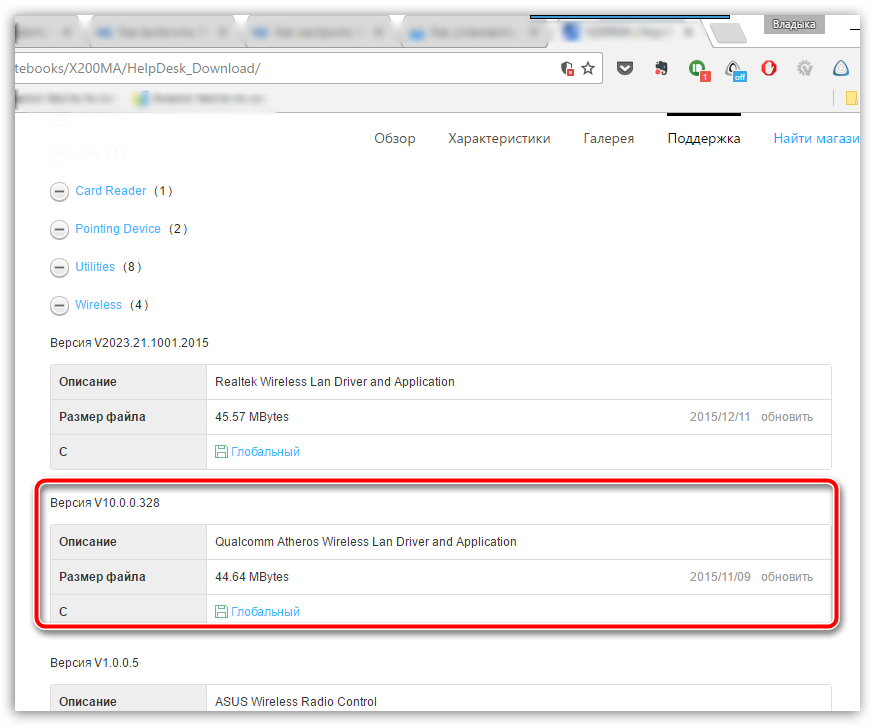
6.
Загрузив необходимые драйвера, вам потребуется распаковать архив, а затем запустить дистрибутив и выполнить инсталляцию драйверов. Как только установка подойдет к концу, вам потребуется обязательно перезагрузить компьютер.
Собственно, если после перезагрузки компьютера вы снова заглянете в «Диспетчер устройств», то увидите в списке сетевых адаптеров наименование устройства, для которого мы и установили драйвер. Как правило, после данных манипуляций проблема с неработоспособностью Wi-Fi адаптера исчезает. Если же в вашем случае она осталась актуальной, попробуйте вернуться к способам активации, описанным в статье выше.
Подключение Wi-Fi адаптера к компьютеру или ноутбуку
После того, как вы внимательно рассмотрели приемник со всех сторон, настало время подключить его.
Шаг 1
. Вставьте в любой свободный USB разъем на компьютере или ноутбуке. Возможно, система вам выдаст уведомление о том, что Программное обеспечение для устройства не было установлено. Проигнорируйте и закройте окошко.

Если Программное обеспечение установлено на компьютере или мобильном устройстве, вы должны немедленно удалить Программное обеспечение. Все положения настоящего Соглашения, за исключением Раздела 1 и ограниченной гарантии в Разделе 12, будут иметь преимущественную силу после прекращения действия. Если какое-либо условие, гарантия или защита подразумевается в соответствии с настоящим Соглашением или налагаются на Белкин в соответствии с действующим законодательством Австралии или Новой Зеландии и не могут быть исключены, но у Белкина есть возможность исправить это, то ответственность Белкина за нарушение условие, гарантия или защита ограничиваются одним или несколькими вариантами Белкина ниже: в случае товаров, замены товара или поставки эквивалентных товаров, ремонта товара или погашения платежа за товар, если это не разумно ждать ремонта продуктов; или в случае услуг, предоставление услуг снова или оплату расходов на предоставление услуг снова.
Шаг 2
. Вставьте в CD/DVD привод установочный диск D-Link DWA-140. Запускаем мастер установки.

Часто задаваемые вопросы (FAQ)
- Какая комплектация D-link DWA-140?
- Как вернуть старую версию прошивки у D-link DWA-140?
- Не могу разобраться с инструкцией ( manual-d-link-dwa-140.zip), периодически зависает, как бороться с этой проблемой?
- Помогите, как настроить проброс портов в D-link DWA-140?
- Погуглил все модели Д-Линк, перечитал отзывы, но всё равно не могу определиться. Какой бюджетный Wi-Fi точку доступа выбрать для дома?
- Как устранить самопроизвольные выключения?
- Нужно починить один из портов D-link DWA-140, ищу адекватный сервис во Владивостоке. Цена ремонта?
- Как обновить программное обеспечение до последней версии?
- Не могу найти драйвера для D-link DWA-140 ( dwa-140_WIN8_10.zip)
Беспроводной USB-адаптер D-Link DWA-125
Если компьютер пользователя не оснащен вайфай-модулем, то этот wireless-адаптер от компании D-Link модели DWA-125 способен быстро устранить неприятный недостаток. А также, кроме своей основной функции, устройство может организовать точку доступа WiFi в небольшой квартире или офисе (радиус его уверенного действия около 40 метров).
Компактное устройство поддерживает скорость до 150 Mbit/c по стандартам 802.11n и b/g с основными видами протоколов шифрования WEP, WPA и WPA2, что означает беспроблемное функционирование в большинстве сетей, транслируемых современными роутерами.
- Описание
- Подключение и установка ПО
- Настройка беспроводных подключений
- Как отключить адаптер?
Описание
Производитель на упаковке устройства указал все его главные отличительные особенности и дал краткую инструкцию по подключению.
Традиционно особенно информативна нижняя часть коробки.
Содержимое коробки описано на ее торце.
Внутри нее находятся:
- Само устройство D-Link D-125;
- Инструкция пользователя;
- CD с программным обеспечением;
- Иногда в комплект бывает дополнительно включен удлинитель для адаптера.
Внешний вид прибора современный и имеет лаконичную деловую окраску.
Перфорация с торцов обеспечивает хорошее охлаждение оборудования во время работы.
Точное наименование модели и версии написано на наклейке внизу адаптера.
Габаритные размеры незначительно превышают обычные параметры стандартной флешки.
Из-за большой ширины прибор перекрывает соседние разъемы при непосредственной установке без использования USB-переходника.
Подключение и установка ПО
Последовательность действий состоит из следующих шагов:
- Вставить комплектный CD в привод ПК;
- Дождаться автоматического запуска ПО с компакт-диска;
- В отобразившемся окне мастера войти во вкладку «Install Drivers»;
- Далее внимательно прочесть лицензию и щелкнуть «AGREE»;
- Затем в отобразившемся окошке нажать «Да»;
- Выбрать предпочитаемый пользователем язык;
- Запустится мастер, требуется просто щелкнуть «Далее»;
- Указать месторасположение директории для инсталляции либо оставить по умолчанию и нажать «Далее»;
- В следующем окошке вновь щелкнуть «Далее»;
- Установить в разъем USB компьютера wireless-устройство;
- Дождаться полного завершения процесса;
- Готово. ПО адаптера инсталлировано.
Настройка беспроводных подключений
Сразу после успешного завершения 12-го пункта предыдущей инструкции в автоматическом режиме откроется меню мастера. В нем следует после исполнения каждого пункта просто щелкать на кнопку «Далее»:
Потребуется сделать следующее:
- Поставить отметку в графе ручной настройки;
- Напечатать название;
- Напечатать код доступа к сети;
- Готово;
- Нажать «Выход»;
- Об успешности процедуры будут свидетельствовать характерные активные значки в трее:
Как отключить адаптер?
Вся процедура состоит всего из трех следующих этапов:
- В системном трее кликнуть значок устройства.
- Затем нажать «Извлечь».
- Появится оповещение с разрешением на осуществление действия.
Когда снова будет необходимо использовать устройство, уже не потребуется выполнять все вышеописанные инструкции – адаптер сам в автоматическом режиме произведет соединение, пользователю достаточно его лишь вставить в порт USB.
Поиск и загрузка ПО к D-Link DWA-125
Для выполнения всех описанных далее процедур потребуется подключение к интернету, так что будьте готовы воспользоваться другим компьютером, если рассматриваемый адаптер — единственный доступный вариант связи с сетью. Собственно же методов существует четыре, рассмотрим их поподробнее.
Способ 1: Страница поддержки на сайте D-Link
Как показывает практика, самый надёжный и безопасный способ получения драйверов – загрузка с сайта разработчиков. В случае D-Link DWA-125 процедура выглядит так:
- По каким-то причинам найти страницу поддержки через поиск с основного сайта нельзя, потому предоставленная выше ссылка ведёт прямо к нужному ресурсу. Когда он откроется, перейдите на вкладку «Загрузки».
- Самая ответственная часть – поиск подходящей версии драйверов. Чтобы правильно её подобрать, нужно уточнить ревизию устройства. Для этого взгляните на наклейку на обратной стороне корпуса адаптера – цифра и буква рядом с надписью «H/W Ver.» и есть ревизия гаджета.
- Теперь можно переходить непосредственно к драйверам. Ссылки на скачивание инсталляторов размещены посередине списка загрузок. К сожалению, фильтра по операционным системам и ревизиям нет, поэтому подбирать подходящий пакет придётся самостоятельно – внимательно читайте наименование компонента и его описание. Например, для Windows 7 x64 к устройству ревизии Dx подойдут следующие драйвера:
- Инсталлятор и нужные ресурсы запакованы в архив, потому по окончании скачивания распакуйте его подходящим архиватором, после чего перейдите в соответствующий каталог. Для начала установки запустите файл «Setup».
- В первом окне «Мастера установки» нажмите «Далее».
Возможно, в процессе потребуется подключить адаптер к компьютеру – проделайте это и подтвердите в соответствующем окошке. - Далее процедура может развиваться по следующим сценариям: полностью автоматизированная установка или установка с подключением к распознанной сети Wi-Fi. В последнем случае потребуется выбрать непосредственно сеть, ввести её параметры (SSID и пароль) и дождаться подключения. В конце установки нажмите «Готово» для закрытия «Мастера…». Проверить результат процедуры можно в системном трее – там должен гореть значок вай-фая.
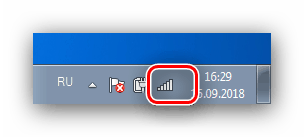
Процедура гарантирует положительный результат, но только если была загружена подходящая версия драйверов, поэтому будьте внимательны на шаге 3.
Способ 2: Приложения для установки драйверов
Среди доступного программного обеспечения присутствует целый класс приложений, которые автоматически подгружают драйвера к распознанному оборудованию компьютера. С наиболее известными решениями из этой категории можете ознакомиться далее.
Подробнее: Приложения для установки драйверов
Отдельно хотим посоветовать обратить внимание на DriverMax – это приложение зарекомендовало себя как одно из самых надёжных, а недостатками вроде отсутствия русской локализации в нашем случае можно пренебречь. Урок: Обновление драйверов программой DriverMax
Урок: Обновление драйверов программой DriverMax
Способ 3: ID адаптера
Технически подобная альтернатива первому описанному методу – использовать аппаратное имя устройства, иначе ID, для поисков программного обеспечения. ИД всех ревизий рассматриваемого адаптера приведён ниже.
Урок: Ищем драйвера с помощью ИД оборудования
Способ 4: «Диспетчер устройств»
Системное средство Windows для администрирования оборудования имеет в своём составе функцию загрузки недостающих драйверов. Манипуляция не представляет собой ничего сложного – достаточно вызвать «Диспетчер устройств», найти в нём наш адаптер, кликнуть ПКМ по его имени, выбрать опцию «Обновить драйверы…» и следовать инструкциям утилиты.
Подробнее: Установка драйверов системными средствами
Заключение
Итак, мы представили все доступные методы получения ПО для D-Link DWA-125. На будущее рекомендуем создать резервную копию драйверов на флешку или диск и в дальнейшем использовать её, чтобы упростить установку после переустановки ОС или подключения адаптера к другому компьютеру.
D-Link DWA-140 Dx USB Wireless Adapter Driver. Характеристики драйвера
Драйверы WiFi адаптера D-Link DWA-140 версии 4.04 (5.01.22.0000) для ревизии Dx (D1, D2). Автоматическая установка драйверов для Windows Vista, Windows 7, Windows 8, Windows 8.1 и Windows 10.
Драйверы для D-Link DWA-140 ревизии Bx.
Поддерживаемые устройства (ID оборудований):
| USB\VID_07D1&PID_3C09 |
D-Link System DWA-140 |
| USB\VID_07D1&PID_3C0A |
D-Link System DWA-140 |
| USB\VID_07D1&PID_3C0B |
D-Link System DWA-110 |
| USB\VID_07D1&PID_3C0D |
D-Link System DWA-125 |
| USB\VID_07D1&PID_3C0E |
D-Link System WUA-2340 |
| USB\VID_07D1&PID_3C0F |
D-Link System AirPlus G |
| USB\VID_07D1&PID_3C11 |
D-Link System DWA-160 |
| USB\VID_07D1&PID_3C13 |
D-Link System DWA-130 |
| USB\VID_07D1&PID_3C15 |
D-Link System DWA-140 |
| USB\VID_07D1&PID_3C16 |
D-Link System DWA-125 |
| USB\VID_07D1&PID_3C17 | D-Link DWA-121 Wireless N 150 USB Adapter (MediaTek) |
| USB\VID_2001&PID_3317 | D-Link DWA-137 Wireless N High-Gain USB Adapter |
| USB\VID_2001&PID_3C15 |
D-Link Corp. DWA-140 |
| USB\VID_2001&PID_3C17 |
D-Link Corp. DWA-123 |
| USB\VID_2001&PID_3C19 |
D-Link Corp. DWA-125 |
| USB\VID_2001&PID_3C1A |
D-Link Corp. DWA-160 |
| USB\VID_2001&PID_3C1B |
D-Link Corp. DWA-127 |
| USB\VID_2001&PID_3C1C | D-Link GO-USB-N15 0 Wireless N 150 Easy USB Adapter |
| USB\VID_2001&PID_3C1D | D-Link DWA-123 Wireless N 150 USB Adapter(re v.B) |
| USB\VID_2001&PID_3C1E | D-Link DWA-125 Wireless N 150 USB Adapter(re v.B) |
| USB\VID_2001&PID_3C1F | D-Link DWA-162 Wireless N900 Dual Band Adapter |
| USB\VID_2001&PID_3C20 | D-Link DWA-140 Wireless N USB Adapter(re v.D) |
| USB\VID_2001&PID_3C21 | D-Link DWA-160 Xtreme N Dual Band USB Adapter(re v.C) |
| USB\VID_2001&PID_3C22 | D-Link DWA-132 Wireless N USB Adapter(re v.B) |
| USB\VID_2001&PID_3C23 | D-Link GO-USB-N30 0 Wireless N Easy USB Adapter |
| USB\VID_2001&PID_3C25 | D-Link DWA-130 Wireless N USB Adapter |
| USB\VID_2001&PID_3C26 | D-Link DWA Wireless N USB Adapter |
| USB\VID_2001&PID_3D02 | D-Link DWA-171 Wireless AC Dual Band USB Adapter(re v.B) |
| USB\VID_2001&PID_3D04 | D-Link DWA-127/B1 Wireless N 150 High-Gain USB Adapter |
понедельник, 16 марта 2015 г.
Раздача интернета от простого wifi-адаптера(у меня работает на D-Link DWA 140)

Создаем сеть Нажимаем меню Пуск(это такой значок Windows на панели задач внизу),все программы, стандартные. находим программку cmd (командная строка),запускаем её от имени администратора,а дальше все команды выполняем в ней.
Прежде всего, необходимо создать беспроводную сеть с помощью следующей команды
netsh wlan set hostednetwork mode=allow ssid=»MyHomeInternet» key=»pass12345678″ keyUsage=persistent
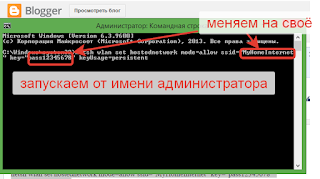
где MyHomeInternet — имя сети(ssid), pass12345678 — пароль для входа.
Успех выполнения команды будет выглядеть примерно так:
![]()
Теперь можно перейти в Панель управления \ Центр управления сетями и общим доступом \ Изменение параметров адаптера. У меня оно называется «Беспроводное сетевое соединение 2».

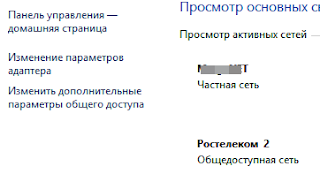
Так как соединение находится в статусе «Нет подключения», то нам необходимо его включить. Для этого выполним команду: ==============================
netsh wlan start hostednetwork
============================= После получения фразы Размещенная сеть запущена, сеть будет запущена и в списке соединений увидем подключение вашей сети. В нашем примере это MyHomeInternet.

Для остановки сети, необходимо воспользоваться командой:
netsh wlan stop hostednetwork
WiFi сеть создана и к ней даже можно подключаться, но интернет будет скорее всего отсутствовать. Для того, чтобы исправить сие недоразумение, необходимо: — перейти в Панель управления \ Центр управления сетями и общим доступом \ Изменение параметров адаптера; — зайти в свойства соединения через которое вы выходите в интернет(у меня это Internet MTS);

— вкладка Доступ; — установить галку у пункта «Разрешить другим пользователям сети использовать подключение к интернету данного компьютера» и из списка выбрать нашу созданную сеть — «Беспроводное
сетевое соединение 2»; — нажать Ок; — отключить и включить 3g-соединение; (в идеале перезагрузить компьютер) — отключить и включить WiFi сеть.
В идеале, после данных действий ноутбук превратится в небольшую WiFi точку. Для этого возьмем IPod, включим WiFi и увидем нашу созданную сеть MyHomeInternet. Вводим пароль и
подключаемся. Интернет есть.
— прежде всего придется после каждого запуска Windows запускать сеть с помощью команды netsh wlan start hostednetwork. Решается путем написании небольшого скрипта и отправкой
его в автозагрузку. Еще один вариант создать ярлык на рабочем столе и запускать сеть только тогда, когда необходимо. — ОС должна быть Windows 7. — подключаемое устройство должно поддерживать WPA2-PSK/AES
НАСТРОЙКА АВТОМАТИЧЕСКОГО ЗАПУСКА ТОЧКИ
Нужно запустить планировщик заданий, Действие — создать задачу, имя задачи придумать произвольное,там же поставить галочку на выполнение с наивысшими правами и скрытая
задача.Выполнять только для зарегестрированного пользователя. Триггеры — создать , Назначить задачу — выбрать при входе в систему, в дополнительных параметрах лучше выбрать
задержку выполнения, чтобы успело все устаканиться в системе к моменту запуска вайфая, я поставил там 30 секунд.Действия — создать, действие — запуск программы. Программа или
сценарий — находите или вручную вписываете netsh.exe .В условиях ставите галочку Запускать только при подключении к следующей сети(выбираете свою сеть,от от который у вас идет
интернет,у меня она просто называется «сеть» В аргументах указываете wlan start hostednetwork.
Через 30 секунд после запуска системы соединение WiFi будет подключено конечно же подглядел инфу на сайтах тут и тута В дополнение,кому лень париться с командной строкой и планировщиком задач,есть программа MyPublicWiFi
Настройка точки доступа USB Wi-Fi адаптера-свистка
#1 w2k
Надо быть просто рядом
Почетный житель
2 900 сообщений
Дано: USB Wi-Fi адаптер D-Link DWA-140, стационарный компьютер, подключенный к интернету от «Ростелеком».
Задача: настроить USB Wi-Fi адаптер в качестве точки доступа, то есть чтобы он смог раздавать интернет на другие устройства с поддержкой Wi-Fi (ноутбук, iPhone и т.п.).
Помогите с решением плз. Может кто уже настраивал это?
P.S. Пробовал по этому мануалу, не получается. Программа Ralink Wireless Utility отказывается переходить в режим точки доступа.
Сообщение отредактировал w2k: 24.12.2011, 16:09
Бросил
#2 Sid Meier
этот профиль удален владельцем
Почетный житель
2 851 сообщений
Ну еще бы. Драйвер не от того устройства.
Вообще, есть два пути решения проблемы
1. бесплатный, но требует ковыряния настроек и не гарантирующий конечный результат: http://www.connectify.me/ 2. требующий вложений, но простой: купить модем/роутер с поддержкой wi-fi
Небожитель
12 505 сообщений
Надо быть просто рядом
Почетный житель
2 900 сообщений
В адаптере D-Link DWA-140 используется чипсет от Ralink.
Бросил
Надо быть просто рядом
Почетный житель
2 900 сообщений
Бросил
#6 w2k
Надо быть просто рядом
Почетный житель
2 900 сообщений
Правда, возникла еще одна проблема. Хочу, чтобы при запуске Windows автоматически создавалась эти виртуальная сеть Wi-Fi. Для этого пишу *.bat файл примерно такого содержания:
Никак не получается запустить командную строку от имени администратора. Это необходимо для выполнения команды netsh wlan
Бросил
Надо быть просто рядом
Почетный житель
2 900 сообщений
Бросил
Почетный житель
1 618 сообщений
































