Переключаем WiFi в режим точки доступа в Windows / Habr
Так уж получилось, что на работе для получения полноценного интернета без ограничений, мне приходиться использовать нетбук и 3g-модем. Недавно, купив iPod Touch, я очень захотел его подключить к интернету. Если смартфон еще мог вылезти в интернет самостоятельно, то вот с плеером несколько труднее. Один из вариантов — это подключение с помощью кабеля синхронизации. Вариант не очень удобный, так как носить с собой постоянно кабель желания совершенно нет, да и iTunes ставить тоже не хочеться. Второй вариант, тот который и описывается в данной статье — это подключение через WiFi. На Хабрахабре уже упоминалась похожая задача и её решение, но для Linux. Наша задача настроить тоже самое под Windows.
Решение
Прежде чем начать, многие советуют обновить драйвер WiFi карты на компьютере. Лично я этого не делал, но каждый решает сам.
Способы
— Можно воспользоваться графическими утилитами, типа Connectify и Virtual Router. Они работают, даже хорошо работают, но кушают ресурсы. Некоторые люди жаловались, что очень сильно кушают ресурсы. — Можно сделать все самому через консоль используя netsh
. Именно этот способ я и выбрал. Все действия необходимо выполнять от имени Администратора.
Создаем сеть
Прежде всего, необходимо создать беспроводную сеть с помощью следующей команды
где MyHomeInternet — имя сети(ssid), pass12345678 — пароль для входа. Успех выполнения команды будет выглядеть примерно так:
Теперь можно перейти в Панель управленияЦентр управления сетями и общим доступомИзменение параметров адаптера
. У меня оно называется «Беспроводное сетевое соединение 2».
Управление соединением
Так как соединение находится в статусе «Нет подключения», то нам необходимо его включить. Для этого выполним команду:
После получения фразы Размещенная сеть запущена
, сеть будет запущена и в списке соединений увидем подключение вашей сети. В нашем примере это MyHomeInternet. Для остановки сети, необходимо воспользовать командой:
Подключаем интернет
WiFi сеть создана и к ней даже можно подключаться, но интернет будет скорее всего отсутствовать. Для того, чтобы исправить сие недоразумение, необходимо: — перейти в Панель управленияЦентр управления сетями и общим доступомИзменение параметров адаптера
; — зайти в свойства соединения через которое вы выходите в интернет
(у меня это Internet MTS); — вкладка Доступ
; — установить галку у пункта «Разрешить другим пользователям сети использовать подключение к интернету данного компьютера
» и из списка выбрать нашу созданную сеть — «Беспроводное сетевое соединение 2»; — нажать Ок; — отключить и включить 3g-соединение; (в идеале перезагрузить компьютер) — отключить и включить WiFi сеть.
Что получилось
В идеале, после данных действий ноутбук превратится в небольшую WiFi точку. Для этого возьмем IPod, включим WiFi и увидем нашу созданную сеть MyHomeInternet. Вводим пароль и подключаемся. Интернет есть.
Ограничения
— прежде всего придется после каждого запуска Windows запускать сеть с помощью команды netsh wlan start hostednetwork
. Решается путем написании небольшого скрипта и отправкой его в автозагрузку. Еще один вариант создать ярлык на рабочем столе и запускать сеть только тогда, когда необходимо. — ОС
должна быть Windows 7. — подключаемое устройство должно поддерживать WPA2-PSK/AES
Проблемы
Сеть создалась, запустилась, но подключиться к ней невозможно
— проверить пароль — вручную прописать в свойствах TCP/IP соединения на «сервере» и клиенте настройки сети. Например, для сервера: ip — 192.168.137.1, маска — 255.255.255.0 и для клиента: ip — 192.168.137.2, маска — 255.255.255.0, шлюз — 192.168.137.1, днс — 192.168.137.1
К сети подключился, но в интернет не выйти
— убедитесь, что вы её расшарили(см. пункт «Подключаем интернет») — попробуйте перейти не по доменному имени, а по IP-адресу. Если переходит, значит время подумать о вписывании DNS-сервера в настройки клиента иили сервера.
Итог
Как видите, решить столь простую задачу можно и без использования стороннего ПО. Тем не менее иногда бывает, что и без него необойтись. В моем случае, были проблемы с DNS и дажы указывая сервера Google Public Domain в настройках TCP/IP я ничего сделать не смог. Поэтому пришлось прибегнуть к помощи пакета BIND и настройке его на 127.0.0.1. Настраивается он так же просто, но об этом уже в следующей мини-статье.
520
533.8k 520
Как создать точку доступа на компьютере, к которому будем подключаться
Инструкция, как настроить точку доступа, состоит из пяти простых шагов:
- для начала нужно запустить командную строку от имени администратора. Кликните правой кнопкой мышки по кнопке «Пуск», нажмите «Командная строка (администратор)»;
- в ней напишите команду netsh wlan set hostednetwork mode=allow ssid=имя_сети key=пароль_к_сети где параметры «имя_сети» и «пароль_к_сети» поменяйте на собственные. Длина пароля должна быть не менее восьми символов. Нажмите Enter, дождитесь ответа от компьютера, убедитесь, что ошибок нет;
- запустите созданное подключение посредством команды netsh wlan start hostednetwork. Дождитесь ответа от компьютера, убедитесь, что ошибок нет;
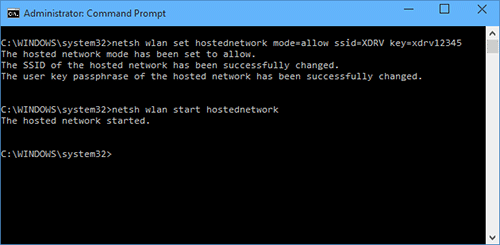
- локальная сеть установлена. Подключите к ней второй компьютер. Для этого откройте список доступных сетей и найдите нужное подключение;
- для того, чтобы раздать интернет с одного ноутбука на другой нужно настроить сетевой адаптер. В Центре управления сетями найдите адаптер Ethernet;
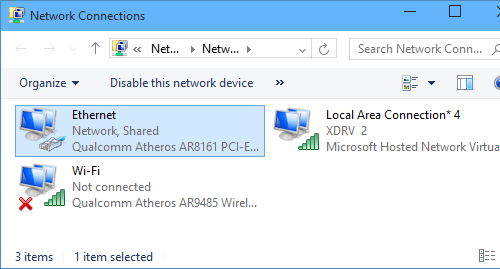
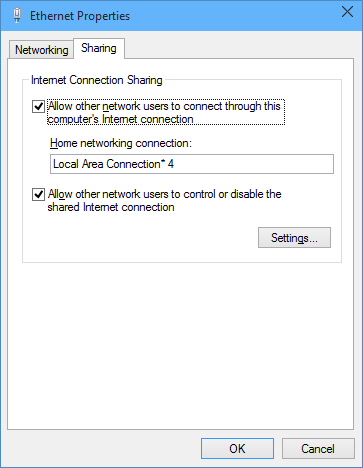
Теперь оба ноутбука связаны по локальной сети через Wi-Fi и подключены к интернету.
Возможные ошибки и методы их лечения на компьютере как точка доступа Wi-Fi
- «Служба автонастройки беспроводной сети не запущена». Эта ошибка лечится следующим образом. Нажмите сочетание клавиш Win+R и выполните команду services.msc. Найдите в списке служб «Служба автонастройки Wlan», установите тип запуска «Автоматически» и нажмите кнопку «Запустить». Затем нажмите «ОК» и повторите подключение к беспроводной сети (пункт 3).
- «Не удалось запустить размещенную сеть». Откройте диспетчер устройств, нажмите кнопку «Вид», выберете пункт «Показать скрытые устройства». В разделе сетевые адаптеры найдите Microsoft Hosted Network Virtual Adapter. Кликните по нему правой кнопкой мышки и нажмите «Включить». Проверьте включен ли Wi-Fi.
Включение общего доступа
Теперь готовой точке надо дать общий доступ. Без него любое подключаемое устройство не будет иметь прав на получение данных от ПК по беспроводному сетевому соединению.
Что нужно сделать:
- Открыть «Центр управления сетями и общим доступом»;
- В левой части окна выбрать параметры девайса;
- Теперь нужно найти искомое подключение. Выбирать надо то подключение, через которое компьютер выходит в интернет, т.е. Wi-Fi адаптер или Ethernet-кабель;
Самые распространенные проблемы
Многие пользователи сталкиваются с конфликтом интернета и брандмауэра. Если сеть создана, все настройки сделаны, а интернета по-прежнему нет, то скорее всего брандмауэр операционной системы или же антивирус заблокировал подключение
Проще всего отключить их на время работы. Но если сеть будет работать долго, да и в целях безопасности, лучшим вариантом будет добавить соединение в список доверенных или исключений.
Если» Wi-Fi по-прежнему не создается и появляется сообщение «Не удалось запустить размещенную сеть», то нужно выполнить подряд две команды:
Все» команды, которые использовались при создании сети, по сути регистрируют в системе и раздают новый виртуальный Ви-Фи. Запрос disallow выключит этот виртуальный девайс, а команда allow заново запустит.
Дальше нужно зайти в «Диспетчер устройств», открыть ветку сетевых адаптеров и найти созданное устройство. По нему надо щёлкнуть правой кнопкой мыши и выбрать «Задействовать».
Теперь адаптер снова включен и можно открывать командную строку. В ней нужно заново провести полную регистрацию точки.
Также рассмотрим другую интересную ошибку с общим доступом. Все настроено верно, но в свойствах адаптера нет соответствующего раздела. Это происходит в следующих случаях:
- Если уже имеется одна виртуальная сеть и для нее включен общий доступ, то ее необходимо отключить. Встроенная в операционную систему программа цифровых адаптеров позволяет поддерживать только один спот с такой настройкой.
- Если на компьютере установлена Виндовс 7 Starter, то в ней отсутствует возможность создавать что-либо с такой настройкой. В этом случае не остаётся ничего, кроме как переустановить операционную систему.
- Если в качестве приемника сигнала используется usb-устройство, то оно может не иметь возможности создания виртуального спота.
Иногда при включении разрешения может появиться ошибка задания параметра с кодом null. Она может возникать из-за остановки службы Брандмауэра. Он может быть выключен, но соответствующая служба всегда должна работать. В таком случае Брандмауэр нужно включить:
- Открыть раздел служб операционной системы через меню Пуск или выполнить с помощью команды services.msc;
- В открывшемся окне найти Брандмауэр Windows, нажать на него правой кнопкой мыши и выбрать свойства;
- Установить тип запуска на автоматический и нажать кнопку «Запустить».
Команды для раздачи Wi-Fi и управления виртуальной сетью в Windows
В этой статье я обязательно покажу, как правильно использовать командую строку для запуска виртуального Wi-Fi. Но для начала хочу рассказать о командах, которые мы будем использовать для настройки, запуска, остановки и управления беспроводной сетью, которую будет транслировать наш ноутбук, или стационарный компьютер.
- netsh wlan set hostednetwork disallow – отключает режим размещенной сети. После выполнения этой команды мы не сможем запустит виртуальную сеть через командную строку.
- netsh wlan set hostednetwork allow – включает режим размещенной сети.
- netsh wlan set hostednetwork mode=allow ss >help-wifi.com » key=» 88888888 » keyUsage=»persistent”> – устанавливает настройки Wi-Fi сети. Этой командой мы задаем имя сети (ssid) и пароль (key) . Ее нужно выполнять один раз, чтобы установить необходимые параметры. Ну и каждый раз, когда мы захотим сменить имя сети и/или пароль. В моем примере имя сети help-wifi.com, а пароль 88888888.
- netsh wlan start hostednetwork – запускает раздачу Wi-Fi.
- netsh wlan stop hostednetwork – останавливает раздачу Wi-Fi.
- netsh wlan show settings – выводит информацию о сети и отображает ее состояние.
- netsh wlan show hostednetwork setting=security – выводит параметры безопасности сети. Выполнив эту команду, можно посмотреть пароль (key) беспроводной виртуальной сети.
Эти команды нужно выполнять в командной строке, запущенной от имени администратора. Или в оболочке PowerShell.
Вводить эти команды вручную очень сложно и долго. Поэтому, вы можете копировать их прямо из этой статьи и вставлять в командную строку (Ctrl+V, или просто кликнув правой кнопкой мыши) .
Что такое служба автонастройки WLAN и зачем она нужна?!
Работой каждой функции и любого устройства компьютера в операционных системах Windows управляют системные сервисы. Один из таких — служба автонастройки WLAN, основная задача которого — управление всеми беспроводными соединениями. Причём это не только Wi-Fi, но ещё и Bluetooth.
Системная служба WLANSVC выполняет функции поиска, настройки, подключения и отключения беспроводной сети стандарта IEEE 802.11. Кроме того, она умеет превращать компьютер или ноутбук в программную точку доступа Вай-Фай, благодаря чему он может раздавать кабельный или мобильный Интернет как обычный роутер.
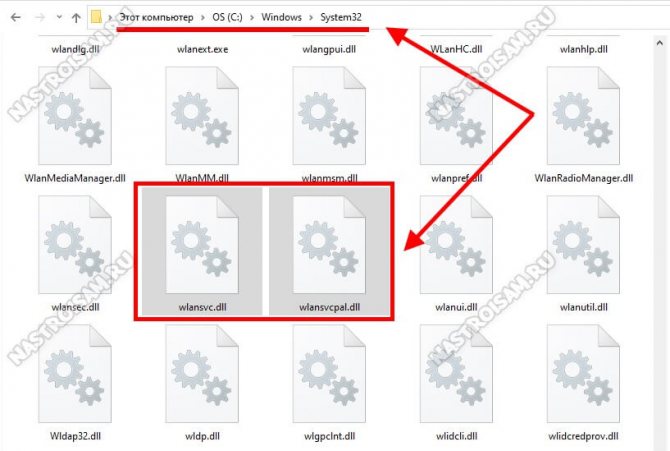
Остановка или отключение сервиса WLANSVC приведет к тому, что все беспроводные адаптеры станут недоступными для управления операционной системой.
За работу этого сервиса отвечают две динамические DLL-библиотеки, которые лежат в папке System32:
- wlansvc.dll
- wlansvcpal.dll
Вот как раз эти два файла были удалены у меня во время установки пакета обновлений October 2021 Update (20H2). Скопировав их с другого ПК я восстановил работу сервиса.
Как исправить группу или ресурс в неправильном состоянии для выполнения запрошенной операции
Здесь мы перечислили возможные причины, вызывающие указанную ошибку.
- Устаревший сетевой драйвер
- Неправильные сетевые настройки
- Ошибки Центра обновления Windows
- Конфликтующие программы
- Поврежденные системные файлы
Следуйте приведенным методам устранения неполадок, чтобы решить проблему в Windows 10.
Способ 1: выполнить чистую загрузку
Самое простое, что нужно сделать, это очистить загрузку Windows. Это может решить любые ошибки с загрузкой Windows. Следуйте нашему руководству, чтобы выполнить чистую загрузку в Windows 10.
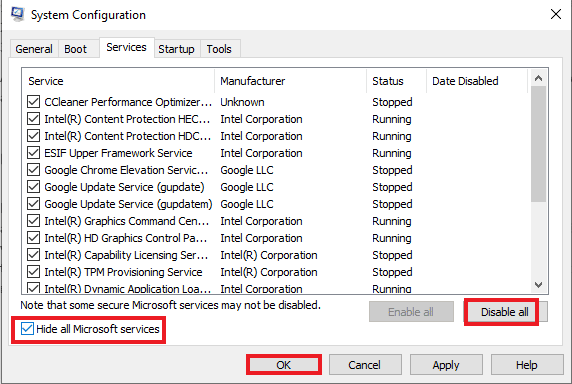
Способ 2. Запустите средство устранения неполадок совместимости программ
Если вы столкнулись с тем, что группа или ресурс не находятся в правильном состоянии для выполнения запрошенной ошибки операции при запуске каких-либо программ, попробуйте запустить средство устранения неполадок совместимости программ, чтобы исправить любые проблемы с программами. Ниже приведены шаги для запуска средства устранения неполадок совместимости программ.
1. Нажмите одновременно клавиши Windows + I, чтобы запустить настройки.
2. Щелкните параметр «Обновление и безопасность».
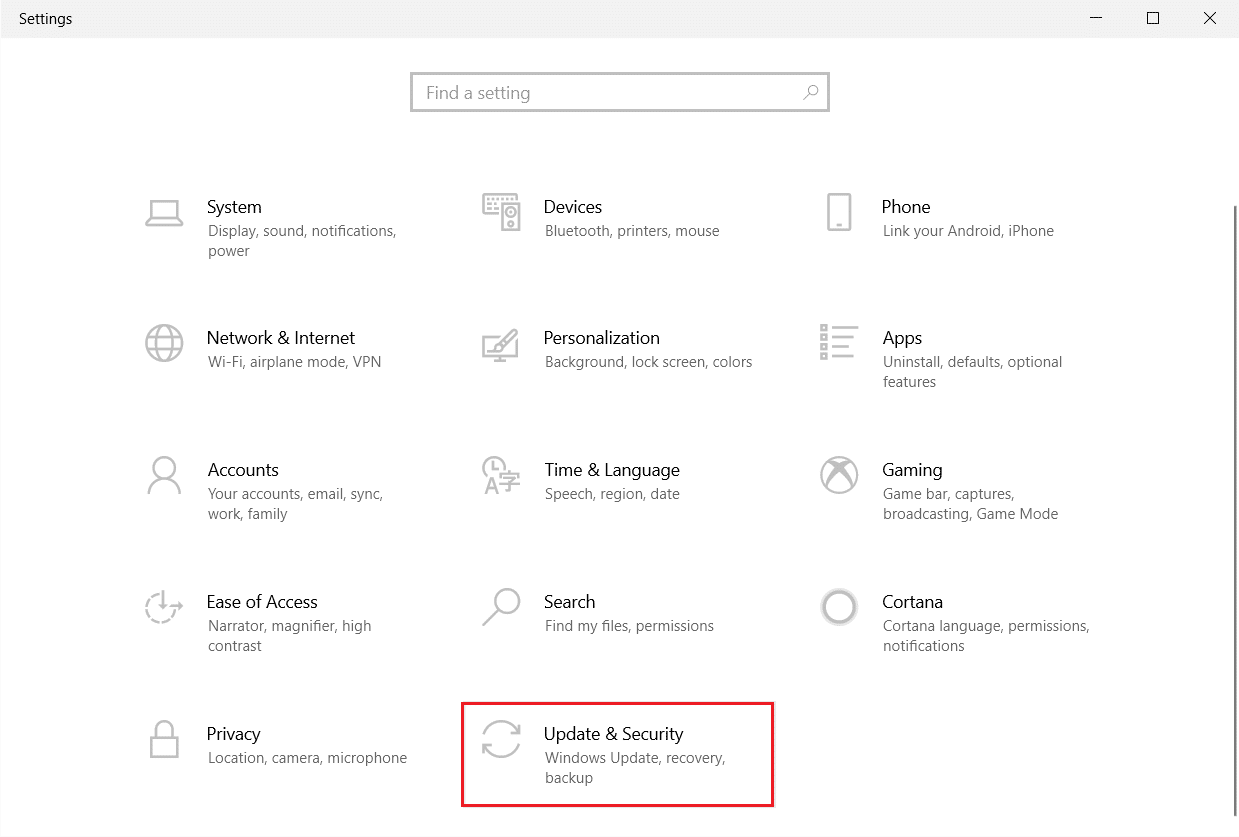
3. Перейдите в меню «Устранение неполадок» на левой панели.
4. Выберите средство устранения неполадок совместимости программ и нажмите «Запустить средство устранения неполадок».
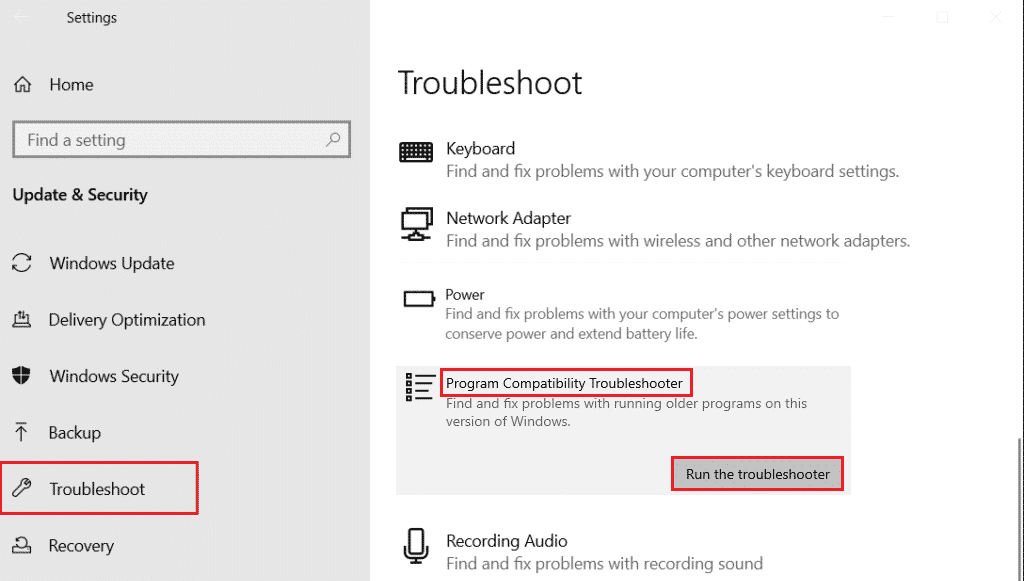
5. Подождите, пока средство устранения неполадок обнаружит проблемы, если таковые имеются.
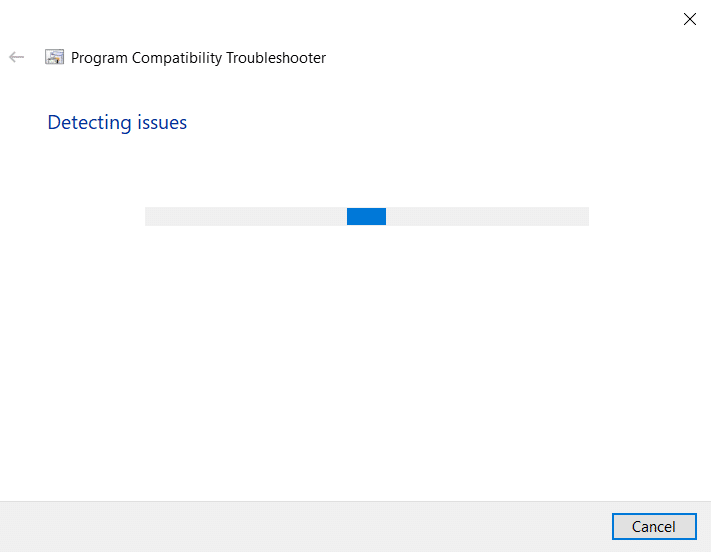
6. Наконец, нажмите «Попробовать рекомендуемые настройки».
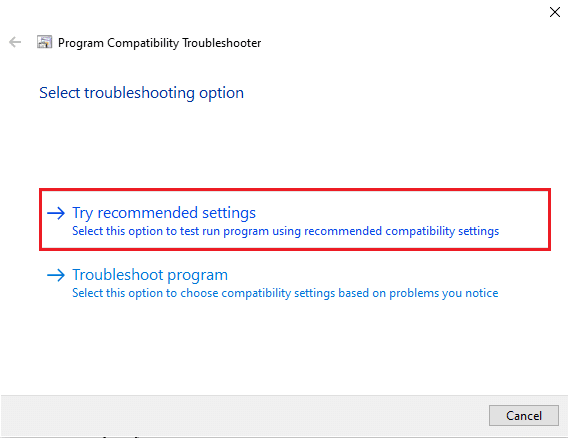
Способ 3: обновить сетевой драйвер
Поврежденный сетевой драйвер является одной из основных причин, из-за которой группа или ресурс не находятся в правильном состоянии для выполнения запрошенной ошибки операции. Итак, чтобы решить эту проблему, вам необходимо обновить драйверы сетевых устройств. Прочтите наше руководство о том, как обновить сетевые драйверы в Windows 10.
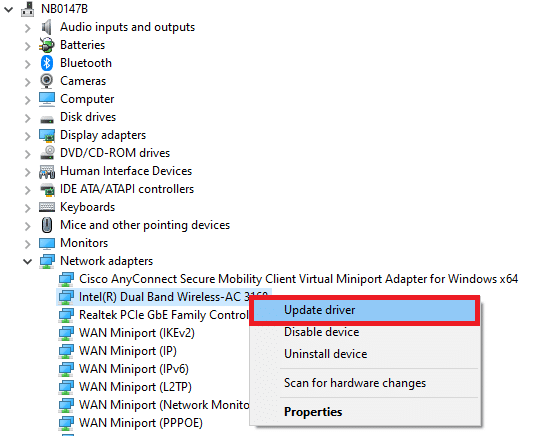
Способ 4: восстановить системные файлы
Ошибки в ваших системных файлах можно исправить, запустив сканирование SFC (средство проверки системных файлов) и DISM (система обслуживания образов развертывания и управления ими). Это решит проблемы при использовании Проводника. Следуйте нашему руководству по восстановлению системных файлов в Windows 10.
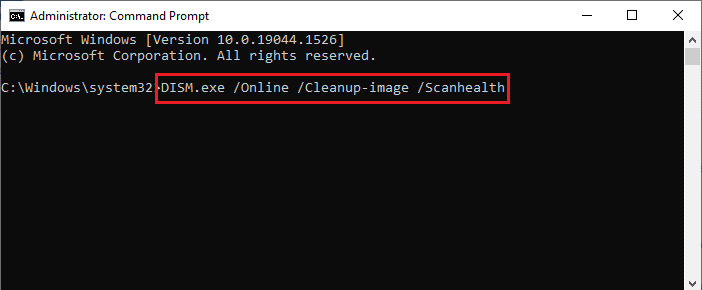
Способ 5: изменить настройки общего доступа к сети
При использовании мобильной точки доступа вы можете столкнуться с тем, что группа или ресурс не находятся в правильном состоянии для выполнения запрошенной ошибки операции. Вам необходимо изменить настройки общего доступа к сети, если это так. Ниже приведены шаги, позволяющие другим пользователям сети подключаться к вашей сети.
1. Запустите диалоговое окно «Выполнить», нажав одновременно клавиши Windows + R.
2. Введите ncpa.cpl и нажмите клавишу Enter, чтобы открыть окно сетевых подключений.
3. Щелкните правой кнопкой мыши активный сетевой адаптер и выберите «Свойства».
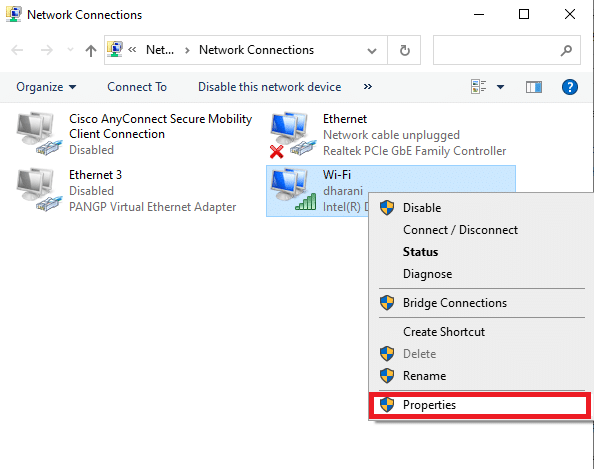
4. Перейдите на вкладку «Общий доступ».
5. Здесь установите флажок Разрешить другим пользователям сети подключаться через интернет-соединение этого компьютера.
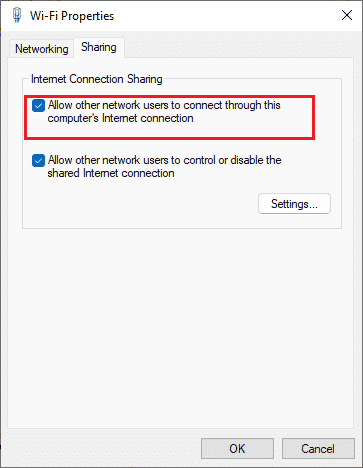
Способ 6: выполнить восстановление системы
Другой способ — восстановить предыдущую версию компьютера, чтобы исправить группу или ресурс, которые не находятся в правильном состоянии для выполнения запрошенной ошибки операции. Для этого следуйте нашему руководству «Как использовать восстановление системы в Windows 10» и следуйте инструкциям, как показано. В конце концов, ваш компьютер будет восстановлен до прежнего состояния, в котором вообще не возникнет никаких ошибок.
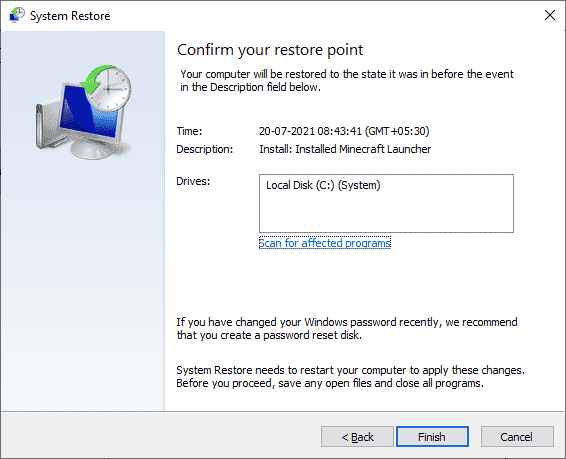
Способ 7: перезагрузить компьютер
Если ваш компьютер имеет дело с серьезно поврежденными компонентами Windows, эффективный способ очистить все эти поврежденные компоненты и загрузить ваши данные — это восстановить компьютер, как указано в нашем руководстве «Как сбросить Windows 10 без потери данных». Следуйте инструкциям в этой статье, и в конце вы бы исправили обсуждаемую ошибку.
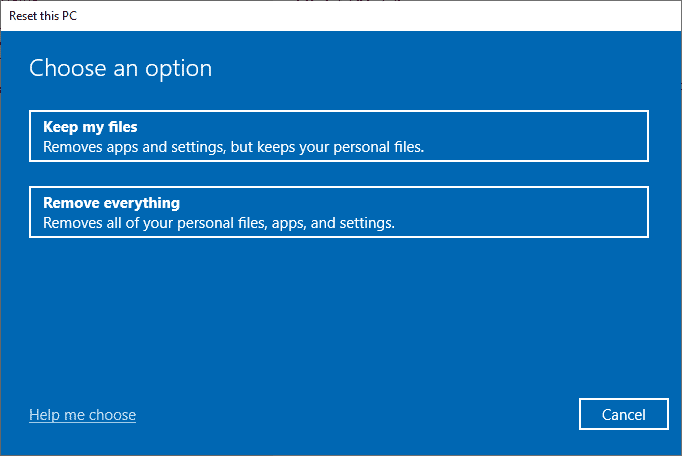
***
Мы надеемся, что это руководство было полезным, и вы смогли исправить группу или ресурс в неправильном состоянии для выполнения запрошенной операции в Windows 10. Не стесняйтесь обращаться к нам со своими вопросами и предложениями через раздел комментариев ниже. Кроме того, дайте нам знать, что вы хотите узнать дальше.
Метод 1. Запуск средства устранения неполадок сетевого адаптера
Прежде чем углубляться в другие стратегии технического ремонта, вы должны начать с проверки, не может ли ваша установка Windows в настоящее время автоматически решить проблему. Несколько пользователей, которые также сталкивались с этой конкретной проблемой, сообщили, что в их случае проблема была полностью устранена после того, как они запустили утилиту устранения неполадок сетевого адаптера и применили рекомендуемое исправление.
Эта утилита настроена на сканирование всех соответствующих сетевых компонентов на наличие несоответствий и автоматическое применение различных стратегий восстановления, если выявлен общий сценарий.
Если вы еще не пробовали запустить средство устранения неполадок сетевого адаптера, следуйте приведенным ниже инструкциям:
- Откройте диалоговое окно «Выполнить», нажав клавиши Windows + R. Затем введите «ms-settings: Troubleshoot» в текстовое поле и нажмите Enter, чтобы открыть вкладку «Устранение неполадок» в приложении «Настройки».Открытие вкладки Устранение неполадок
- Когда вы, наконец, окажетесь на вкладке «Устранение неполадок», прокрутите вниз до вкладки «Найти и исправить другие проблемы», затем нажмите «Сетевой адаптер» и выберите «Запустить средство устранения неполадок».Запуск средства устранения неполадок сетевого адаптера
- Дождитесь завершения первоначального сканирования, затем выберите активный сетевой адаптер из представленного вам списка, затем нажмите «Далее».Выбор проблемного сетевого адаптера
- Дождитесь завершения сканирования. Имейте в виду, что во время этого процесса вы можете ожидать временной потери соединения с Интернетом, поскольку утилита тестирует различные стратегии восстановления, которые могут быть применимы.
- Если определена жизнеспособная стратегия восстановления, нажмите «Применить это исправление» и подождите, пока средство устранения неполадок не устранит проблему.Применение рекомендованного исправления
- Дождитесь завершения операции, затем перезагрузите компьютер и посмотрите, будет ли проблема устранена после завершения следующего запуска.
В случае, если та же проблема «Мы не можем настроить мобильную точку доступа» по-прежнему возникает при попытке установить точку доступа со своего компьютера с Windows 10, перейдите к следующему потенциальному исправлению ниже.
Метод 3. Используем команды
Если вам не помогли предыдущие два метода запустить размещённую сеть netsh wlan start hostednetwork, то специалисты Майкрософт рекомендуют выполнить следующие действия:
- Введите в командной строке такую команду: netsh wlan set hostednetwork mode=disallow
и нажмите ввод. Вы получите сообщение о том, что размещённая сеть отключена; - Набираем команду netsh wlan set hostednetwork mode=allow
и нажимаем ввод; -
Посмотрите в диспетчере устройств, появился ли виртуальный адаптер, теперь он там должен присутствовать;
Команды в консоль
- Теперь нам необходимо по-новому разместить нашу сеть. Введите обычную команду netsh wlan set hostednetwork
mode=allow ssid=название сети key=пароль keyUsage=persistent (пароль к сети будет сохранён, и его не нужно будет указывать каждый раз); -
Получаем сообщение, что наша сеть активирована и готова к работе.
Теперь вновь её запускаем командой netsh wlan start hostednetwork, жмём Enter и получаем сообщение, что она запущена. Вот и всё.
Как это всё выглядит визуально можно посмотреть на видео:
- Жмём комбинацию клавиш Win+R, и в появившемся окне набираем cmd.
- В командной строке пишем netsh wlan show drivers и нажимаем ввод.
- В полученном результате проверяем пункт о поддержке размещённой сети, и если там стоит «нет», то ваш адаптер не приспособлен для создания виртуальной вай-фай сети.
- В этом случае остаётся посоветовать купить внешний Wi-Fi адаптер, использующий USB-подключение для своей работы.
Как исправить ошибку «Не удалось запустить размещенную сеть»
Давайте рассмотрим наиболее эффективные способы решить ошибку «не удалось запустить размещённую сеть». Но перед тем просто перезагрузите ваш PC, устранив тем самым случайные сбои в его работе. Если это не помогло, идём дальше.
Проверьте, включён ли Wi-Fi
Если вы пользуетесь ноутбуком, то наверняка у вас есть особая клавиша, включающая и выключающая вай-фай и блютуз. Работая с клавиатурой, вы могли случайно отключить беспроводной адаптер. Потому, прежде всего, убедитесь, что ваш вай-фай адаптер включён.
Также удостоверьтесь, что вы не включили режим полёта (Airplane mode). При необходимости, отключите его.
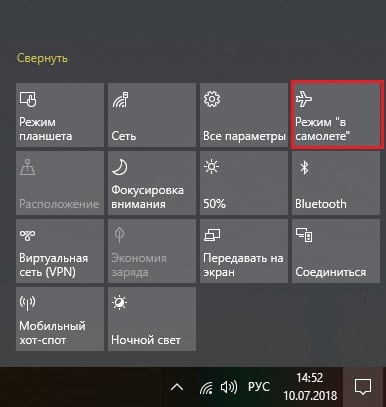 Убедитесь, что упомянутый режим отключён
Убедитесь, что упомянутый режим отключён
Включите сетевой виртуальный адаптер от Майкрософт
Рассматриваемая ошибка возникает в ситуации, когда виртуальный сетевой адаптер от Майкрософт отключён. Для его активации выполните следующее:
- Нажмите на Win+R, введите там ncpa.cpl и нажмите Энтер;
- В списке подключения найдите «Беспроводная сеть», кликните на ней ПКМ, и выберите «Отключить»; Переподключите ваш сетевой адаптер
- Теперь вновь кликните на ней ПКМ, и выберите «Включить»;
- Теперь перейдите в Диспетчер устройств (нажмите на Win+R, введите там devmgmt.msc и нажмите Энтер);
- Прокрутите вниз, найдите в списке «Сетевые адаптеры», и откройте данную ветку кликом на неё. Найдите «Microsoft Hosted Network Virtual Adapter» или аналог (если не видите таковых, тогда нажмите вверху на «Вид», и чуть ниже на «Показать скрытые устройства»); Переподключите виртуальный адаптер
- Наведите на упомянутый компонент виртуального адаптера курсор, щёлкните ПКМ, и выберите «Включить устройство». Если оно уже включено, сначала отключите его (Отключить устройство), а потом включите его обратно;
- Теперь закройте Диспетчер устройств, запустите командную строку (поможет команда cmd в Win+R) и создайте хостинговую сеть командой:
Вместо «ИмяВашейСети» введите имя сети латиницей, а вместо «пароль» — пароль для вашей сети (также латиницей).
Теперь активируйте вашу сеть в командной строке командой:
Измените настройки питания сетевого адаптера
Нажмите на Win+R, наберите там devmgmt.msc и нажмите Энтер для запуска «Диспетчера задач». В перечне компонентов найдите «Сетевые адаптеры», и откройте данную ветку. Найдите там ваш беспроводной адаптер, щёлкните на нём ПКМ, и выберите «Свойства».
Выберите вкладку «Управление электропитанием», и снимите галочку с опции «Разрешить отключение …».
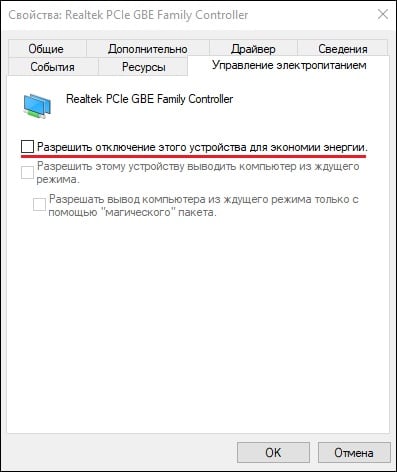 Деактивируйте упомянутую опцию
Деактивируйте упомянутую опцию
Нажмите на «ОК», закройте ДУ, и перезагрузите ваш PC. Это необходимо сделать для устранения ошибки, когда группа или ресурс оказываются не в состоянии выполнения операции.
Временно отключите ваш файервол и антивирус
В некоторых случаях файервол и антивирус (с функцией файрвола) могут блокировать запуск указанной сети. Временно отключите данные инструменты, и проверьте возможность запуска хот-спот сети.
Обновите (откатите) сетевой драйвер
В некоторых случаях проблему запуска виртуальной сети может вызывать сетевой драйвер. Рекомендуется обновить его до самой свежей версии (к примеру, с помощью программы «ДрайверПак Солюшн»). Если же таковой уже установлен, то откатите драйвер до предыдущей версии с помощью кнопки «Откатить» в ДУ.
Устранение ошибки «Сеть отсутствует или не запущена»
Данная ошибка возникает при неполадках в работе такого компонента, как «Клиент для сетей Microsoft»
Далее, по цепочке, происходит сбой в работе очень важной службы с названием «Рабочая станция» и зависимых от нее сервисов. Причины могут быть разные – от простого «каприза» системы до вирусной атаки
Есть еще один неочевидный фактор – отсутствие необходимого пакета обновления.
Способ 1: Конфигурация и перезапуск службы
Речь пойдет о сервисе «Рабочая станция» и сетевом протоколе SMB первой версии. Некоторые узлы сети отказываются работать с устаревшим протоколом, поэтому необходимо сконфигурировать службу таким образом, что бы она работала с SMB версии 2.0.
- Запускаем «Командную строку»от имени администратора.
Подробнее: Вызов «Командной строки» в Windows 7 «Говорим» службе, чтобы она переключилась на протокол второй версии командой
sc config lanmanworkstation depend= bowser/mrxsmb20/nsi
После ввода нажимаем клавишу ENTER.
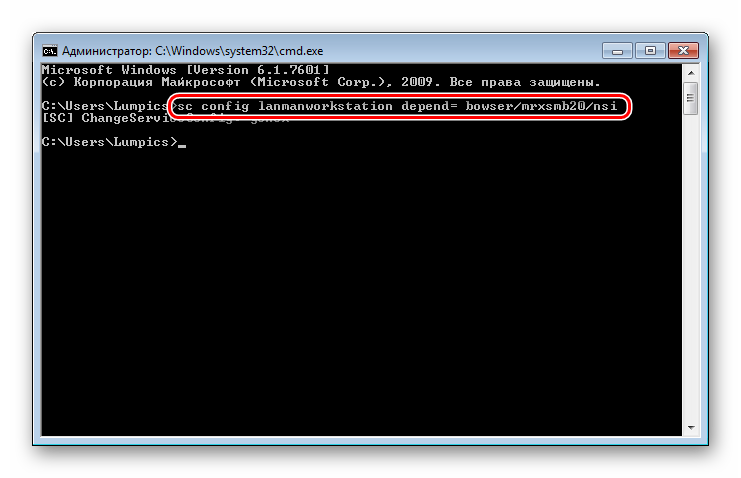
Далее отключаем SMB 1.0 следующей строкой:
sc config mrxsmb10 start= demand
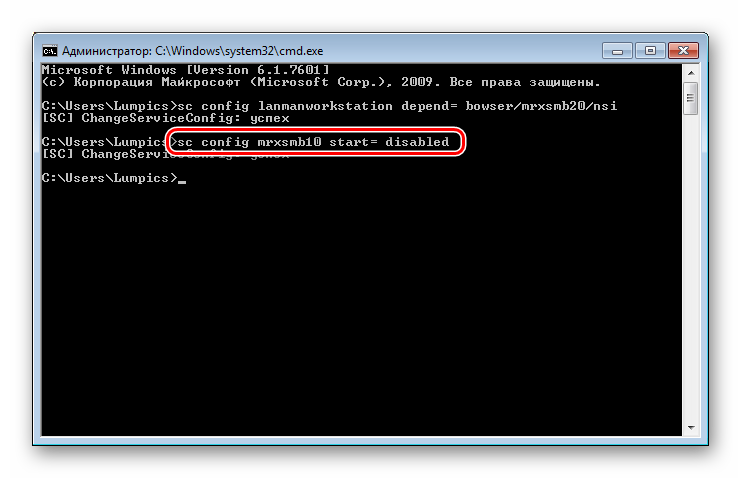
Перезапускаем службу «Рабочая станция», выполнив по очереди две команды:
net stop lanmanworkstation net start lanmanworkstation
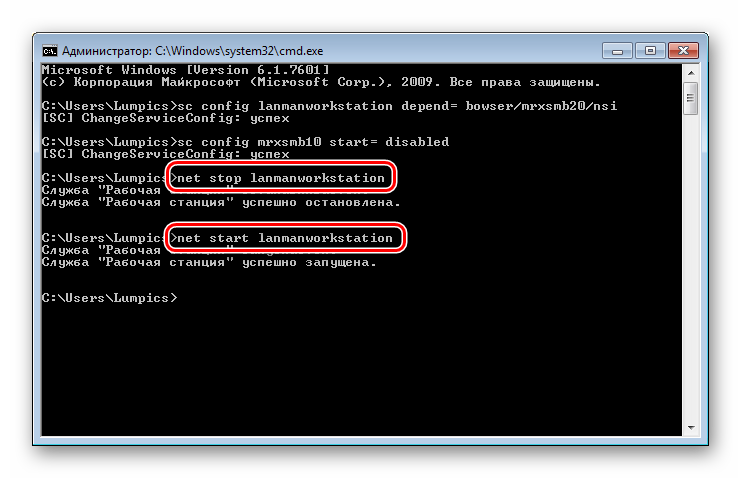
Перезагружаемся.
- Открываем «Панель управления»и переходим к апплету «Центр управления сетями и общим доступом».
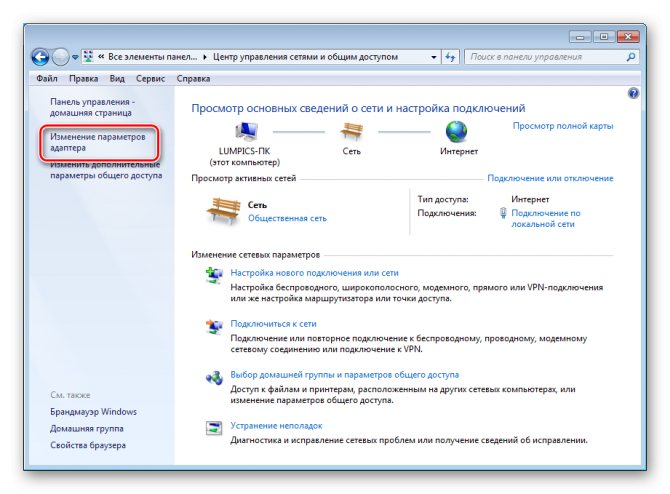
Нажимаем ПКМ на то устройство, через которое осуществляется подключение, и открываем его свойства.
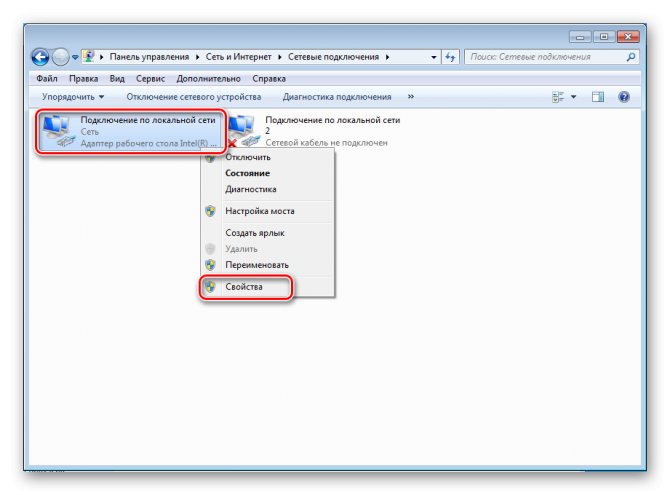
Выделяем в списке «Клиент для сетей Microsoft» и удаляем его.
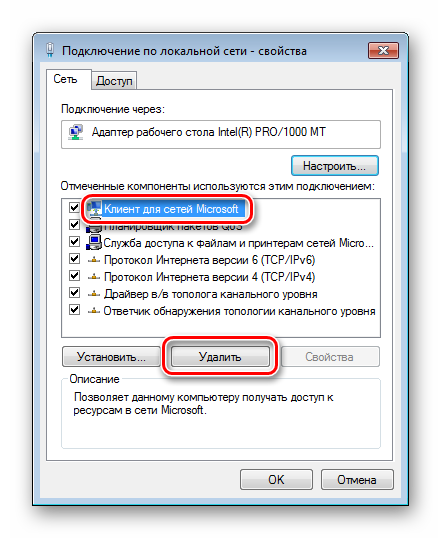
Windows запросит подтверждение. Нажимаем «Да».
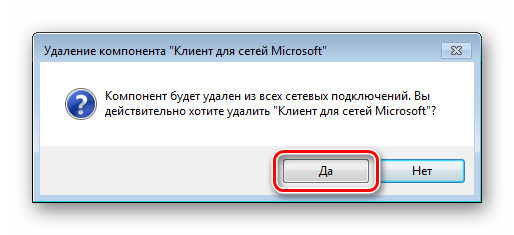
Перезагружаем ПК.

Далее снова заходим в свойства адаптера и нажимаем кнопку «Установить».
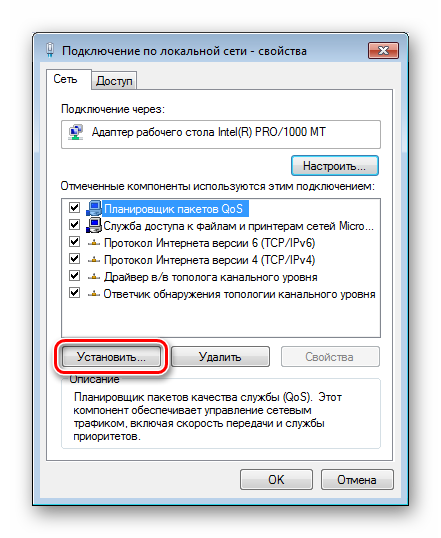
В списке выбираем позицию «Клиент» и жмем «Добавить».
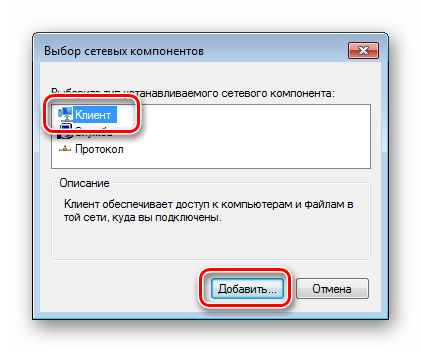
Выбираем пункт (если вы вручную не устанавливали компоненты, то он будет единственным) «Client for Microsoft Networks» и нажимаем ОК.
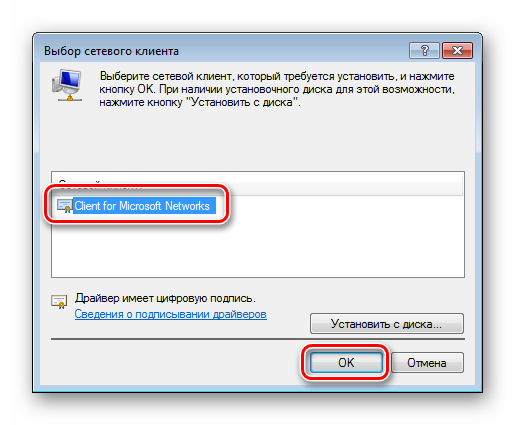
Готово, компонент переустановлен. Для верности перезагружаем машину.
Способ 3: Установка обновления
Если приведенные выше инструкции не работают, возможно, на вашем компьютере отсутствует обновление KB958644. Оно представляет собой «заплатку» для предотвращения проникновения в систему некоторых вредоносных программ.
- Идем на страницу загрузки пакета на официальном сайте Майкрософт в соответствии с разрядностью системы.
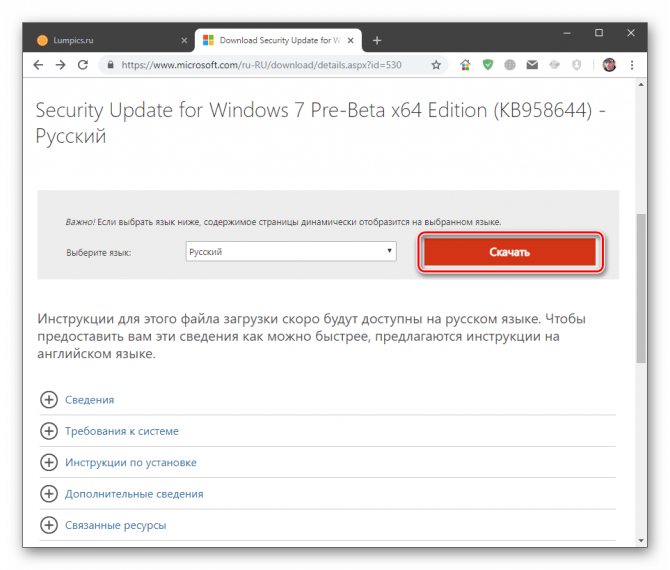
Получаем файл с названием «Windows6.1-KB958644-х86.msu» или «Windows6.1-KB958644-х64.msu». Запускаем его обычным способом (двойным кликом) и ждем окончания установки, после чего перезагружаем машину и пробуем повторить действия по настройке службы и переустановке сетевого компонента.
Способ 4: Восстановление системы
Суть данного способа заключается в том, чтобы вспомнить, когда или после каких ваших действий начались проблемы, и восстановить систему с помощью доступных инструментов.
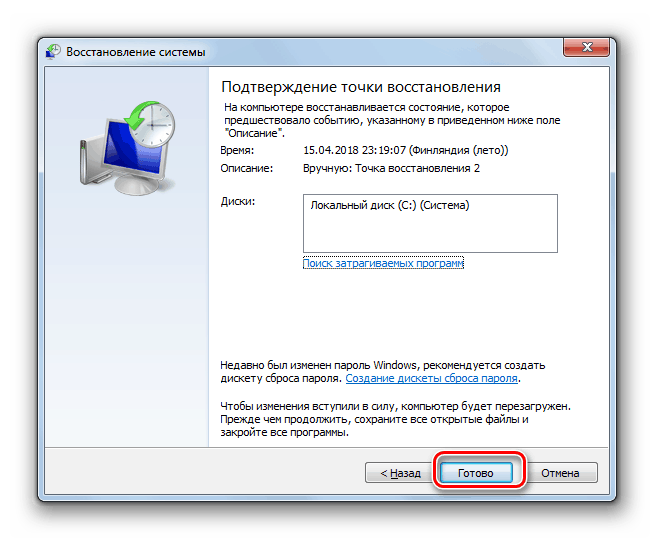
Способ 5: Проверка на заражение вирусами
Виной тому, что при работе возникают ошибки, могут быть вредоносные программы. Особенно опасны те, что взаимодействуют с сетью. Они способны перехватывать важные данные или просто «ломать» конфигурацию, изменяя настройки или повреждая файлы. При возникновении неполадок необходимо незамедлительно произвести сканирование и удаление «вредителей». «Лечение» можно проводить и самостоятельно, но лучше обратиться за бесплатной помощью на специальные сайты.
Не удаётся настроить мобильный хот спот в Windows 10
Для начала необходимо проверить возможность раздачи. Следует запустить консоль в режиме администратора. Делается это несколькими способами, к примеру, нажатием сочетания клавиш Win+R и введением команды cmd либо правым кликом по меню пуска и выбором требуемого пункта во всплывающем меню.
В терминале требуется напечатать: netsh wlan show drivers. Покажется много сервисного текста о драйвере сети, полезной строчкой является «Поддержка размещенной сети» (Hosted Network). Там должен быть установлен флаг «Да»(Yes), если так, то всё отлично, идём дальше. В противном случае следует обновить драйвера для адаптера беспроводной сети. Производить эту процедуру рекомендуется с сайта компании, произведшей ПК либо драйвера. После этого следует повторить проверку Hosted Network.
Но при этом проблемы могут не решиться. У некоторых пользователей может сработать откат драйвера до предыдущей версии. Сделать это можно в диспетчере устройств, запустив его с помощью нажатия по «Пуск». Далее требуется найти в настройки сетевых адаптеров и выбрать нужный девайс. После проделанного следует сделать клик по нему и перейти в свойства, в появившемся меню будет пункт «Драйвер», там нужно произвести откат. После этого необходимо снова проверить состояние поддержки размещённой сети. Её поддержка крайне важна для работы хот-спота, в противном случае ничего не включится.
Последующие действия проводим опять же в консоли. Требуется напечатать строчку: netsh wlan set hostednetwork mode=allow ssid=example key=test
В этой команде «example» — это придуманное имя Wi-Fi, задаётся любое; «test» — пароль от созданного WLAN, также любой, но без использования кириллицы (для лучшей защиты предпочтительней задать пароль из 8 и более символов).
После проделанных действий следует ввести такую строчку: netsh wlan start hostednetwork.
По окончанию покажется сообщение об активации хот-спота. Но использовать созданный Wi-Fi пока что не получится. Если появилось уведомление о неудачном запуске раздачи (даже если на ранних шагах инструкции всё было в порядке), то следует отключить Wi-Fi адаптер, а потом активировать его снова. Альтернативным методом является его удаление и обновление конфигурации оборудования. Кроме того, стоит попытаться в диспетчере устройств найти раздел «Вид» и отобразить скрытые объекты. Далее нужно в пункте «Сетевые адаптеры» найти подпункт для виртуального адаптера и там его задействовать.
Для активации доступа для подключению нужно нажать «Пуск» и перейти в настройки. В выпавшем списке надо отыскать Wi-Fi, который ранее был создан Далее в свойствах требуется включить настройки доступа. Нужно активировать разрешение использования подключения другими юзерами. Если там будут подключения домашней сети, то необходимо выбрать новое соединение после активации размещённой сети.
По окончанию нужно завершить настройку проделанных шагов нажатием специальной кнопки. Если никаких ошибок при активации и настройке не возникло, то теперь можно раздавать Wi-Fi с помощью ПК для любых гаджетов и устройств.
Чтобы отключить персональный хот-спот, нужно запустить терминал и ввести там: netsh wlan stop hostednetwork. Также можно отключить его в параметрах Windows 10, переведя тумблер в соответствующее положение. Если того не требует ситуация, то следует включать раздачу только через параметры Windows.
Инструкция на стадии наполнения, следите за обновлением, будут добавляться новые ссылки на руководства…
Совсем недавно я говорил про одну очень интересную функцию в Windows 10, которая называется «Мобильный хот-спот». Смысл ее работы заключается в том, что вы можете со своего ноутбука или компьютера раздать интернет. Более подробно о настройке хот-спота вы можете почитать в этой статье.
Теперь поговорим об очередной проблеме операционных систем, а именно — Мобильный хот-спот не работает. Напомню, что функция появилась в глобальном обновлении для «десятки», но не у всех она корректно работает. Использование командной строки тоже не дает положительного результата.
Самое интересное, что проблемы у пользователей возникают различного характера, то есть у кого-то не выходит раздать проводной интернет через мобильный хот-спот, у кого-то не раздается WiFi, и интернет с 3G/4G модема.
Сейчас я покажу, как все эти проблемы решить. Статья написана на основе опыта других людей, но все решения указанные здесь должны помочь. Также делитесь собственным опытом.
Исправляем ошибку ограниченного использования учетной записи в групповых политиках
Данный способ работает в Windows 10 Pro, Enterprise или Education, если у вас домашняя версия десятки — переходите к первому способу.
1. Откройте групповые политики: в строке поиска или в меню выполнить (выполнить вызывается клавишами Win+R) введите gpedit.msc и нажмите клавишу Enter.
2. Зайдите в «Конфигурация компьютера» => Конфигурация Windows => Параметры безопасности => Локальные политики => Параметры безопасности => в правой колонке откройте Учетные записи: разрешить использования пустых паролей только при консольном входе => поставьте точку напротив «Отключен» и нажмите «ОК». Закройте окно редактора локальной групповой политики, изменения должны вступить в силу сразу же.
Как отвязать Skype от учетной записи Microsoft?
Настройка другой функциональности удаленного доступа
В окне подключения к удаленному компьютеру есть вкладки с настраиваемыми параметрами.
| Вкладка | Назначение |
| «Экран» | |
| «Локальные ресурсы» | Для экономии системных ресурсов можно отключить воспроизведение звука на удаленном компьютере. В разделе локальных устройств и можно выбрать принтер и другие устройства основного компьютера, которые будут доступны на удаленном ПК, например, USB-устройства, карты памяти, внешние диски. |
Подробности настройки удаленного рабочего стола в Windows 10 – в этом видео. А теперь вернемся к безопасности RDP.
«Не удалось запустить размещенную сеть» в Windows 7/10
Мы уже писали подробно о том, как раздать вай-фай с ноутбука в Windows 7/10, но в приведенной инструкции не были затронуты основные проблемы, которые могут появиться у пользователей при создании виртуальной точки доступа. Одна из наиболее часто встречающихся ошибок возникает на этапе запуска размещенной сети (Wireless Hosted Network) через командную строку. Выполняется эта процедура с помощью команды netsh wlan start hostednetwork. При успешном завершении операции должно появиться сообщение «Размещенная сеть запущена», но в ряде случаев вместо него выскакивает ошибка «Не удалось запустить размещенную сеть. Группа или ресурс не находятся в нужном состоянии для выполнения требуемой операции.»
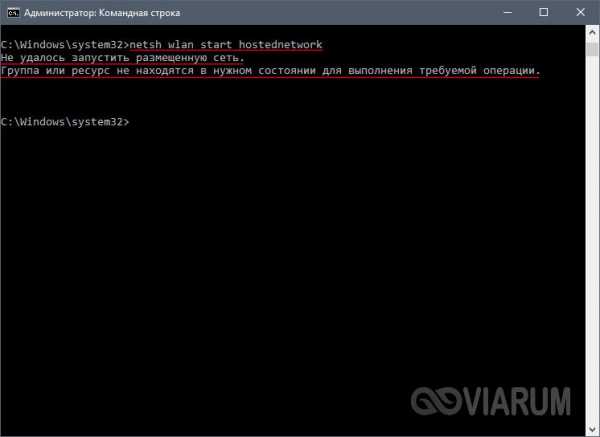
То есть, попросту говоря, адаптер ноутбука (или компьютера) не готов работать в режиме точки доступа Wi-Fi и раздавать интернет другим устройствам беспроводным способом. Как же решить данную проблему? Давайте разбираться.
Проверка корректности установки драйверов
Всерьез рассматривать варианты, когда у ноутбука отсутствует модуль вай-фай или же он не может работать в режиме точки доступа, смысла не имеет, так как практически все современные портативные компьютеры оснащены необходимым для раздачи интернета оборудованием. Поэтому сразу же перейдем к самой распространенной причине неполадок с размещенной сетью – «криво» установленному, отсутствующему или не совсем подходящему программному обеспечению.
Убедиться в том, что сетевой адаптер нормально определяется системой Windows 7/10 и не конфликтует с другими устройствами, можно несколькими способами. Самый простой – через «Диспетчер устройств». Заходим в него и раскрываем ветку «Сетевые адаптеры». Найти нужный нам модуль беспроводной связи не составит труда – в его имени должны присутствовать слова Wireless или Wi-Fi. Или же он просто будет называться «Сетевой адаптер».
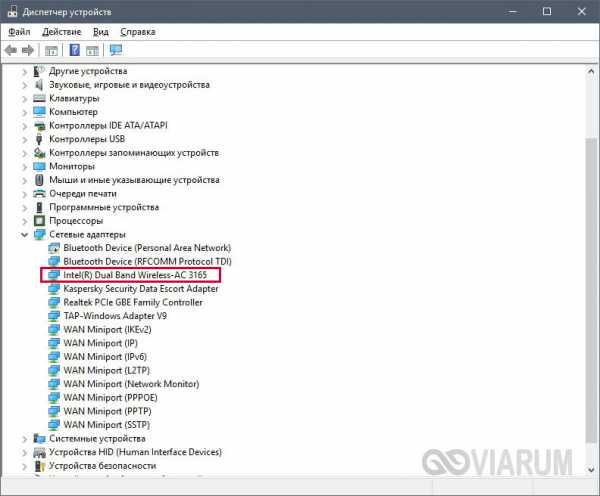
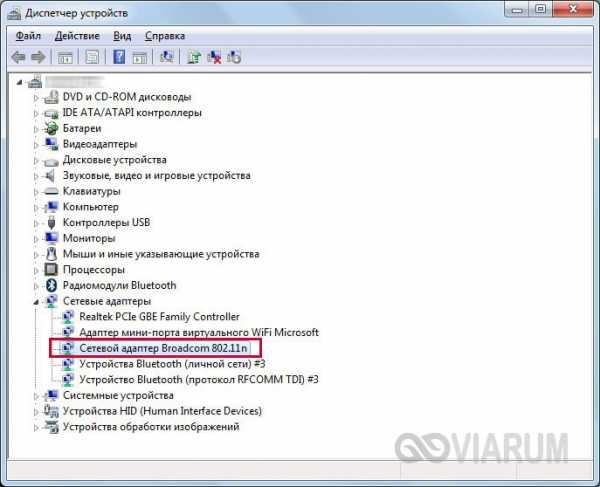


















![Не удалось запустить размещенную сеть в windows 10 [быстрые исправления]](http://wudgleyd.ru/wp-content/uploads/e/9/5/e95ac6eeeab52d44de90f39c0bafdaf2.png)














