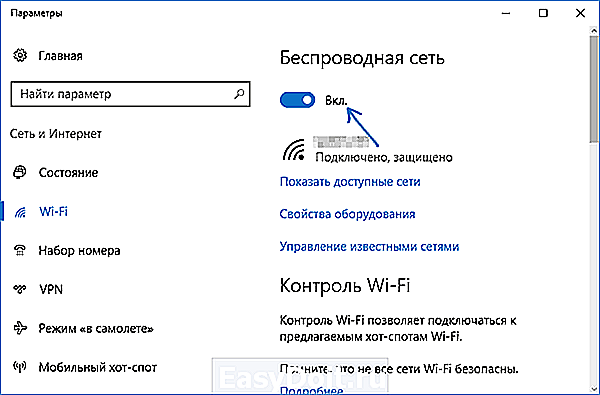Как включить вай-фай сеть на ноутбуке
Бывает, что после установки Windows 10 Wi-Fi не работает. В первую очередь, необходимо перезагрузить компьютер. С большой вероятностью, проблема решится. При этом, если система предложит какие-то обновления, категорически запрещается выключать устройство до того, как скачивание и установка полностью завершатся, потому что это может привести к сбою оборудования.
Для того, чтобы включить сеть вай-фай на ноутбуке, можно воспользоваться заранее установленным сочетанием горячих клавиш. Для этого необходимо выполнить следующие действия:
- Открыть параметры Виндовс.
- Установить галочку возле пункта «Вай-фай» во время входа в сеть.
- Выбрать нужную сеть из списка доступных и нажать на «Подключение».
Для справки! У большинства моделей имеется значок вай-фай на нижней панели управления в правом углу — там же, где имеется значок громкости микрофона или наушников, а также значок заряда батареи.
Как сверить результаты
Сверить результаты настроек несложно. Если все сделано правильно, пользователь увидит всплывающий список, в котором будут все доступные сети. Это выглядит как список, в котором возле каждого названия нарисована картинка, похожая на радугу, состоящая из нескольких дуг.
Если пользователь не помнит название своей сети, найти ее он сможет, посмотрев на количество дуг. Там, где четыре дуги, связь хорошая; значит, эта сеть актуальна. Возле сетей, которые на данный момент не активны и не актуальны, будет одна — две дуги. Это говорит о том, что сигнала нет.
Следует иметь в виду, что в списке могут оставаться даже неактуальные сети, к которым когда-либо подключался пользователей. При изменении настроек их можно будет удалить.
При подключении к родной сети система, вероятно, запросит пароль. Это делается в целях безопасности, чтобы никто, кроме владельца компьютера, не мог выйти в сеть. Однако, для собственного удобства пользователь может отключить функцию ввода пароля, сохранив его в системе.
Сверка результатов поможет быстро выявить проблему сети
Сетевое обнаружение
Если Windows 10 не подключается к Wi-Fi, вероятно, существует проблема с обнаружением сети. Эта функция может быть изначально отключена. Для корректной работы вай-фай ее необходимо активировать. Чтобы включить сетевое обнаружение, необходимо проделать следующие действия:
- Открыть окно вай-фай соединения.
- Изменить расширенные параметры общего доступа в сеть, поставив галочку у соответствующего пункта меню.
- Сохранить изменения.
После этого функция сетевого обнаружения активируется, и пользователь может видеть все доступные для подключения вай-фай сети.
Пользователь должен хорошо помнить название своей сети. В большинстве случаев название содержит в себе полное или сокращенное наименование провайдера, обеспечивающего доступ в интернет, и состоит из букв и цифр. Ключ доступа пользователь получает, когда заключает с провайдером договор на поставку услуг связи. Его нужно записать и хранить в надежном месте, чтобы посторонние люди не могли зайти в интернет с конкретного компьютера.
Внимание! Если сеть не обнаружена, а диагностика неполадок не выявила проблем, следует связаться по горячей линии с интернет-провайдером. Запросив у клиента IP-адрес, специалист клиентской службы сможет выполнить проверку подключения в удаленном режиме.
Возможные причины
Как вообще организуется беспроводное подключение и определим его участников:
- Сетевой адаптер. Он есть во всех ноутбуках, на ПК чаще всего нужно докупать внешний адаптер. Получает сигнал от роутера, чтобы компьютер мог выйти в Интернет.
- Драйверы (микропрограммы). Отвечают за работу сетевого адаптера.
- Роутер – устройство, которое принимает сигнал через кабель провайдера и передает его далее, подключенным устройствам, по патч-корду или «по воздуху». В настройках маршрутизатора мы и создаем доступную сеть, присваиваем ей имя, задаем ключ безопасности. Название (SSID) используется при подключении к сети домашних устройств.
Если есть неполадки с любым из составляющих, работа сетей Wi-Fi будет нарушена:
- Поломка или устаревшие драйверы на сетевые адаптеры – самая частая причина того, что ноутбук или ПК под Windows 10 (и не только) не видит беспроводное подключение.
- Еще одна вероятность – сбой в работе маршрутизатора или же неправильная настройка.
- Иногда (но я думаю, такое случается редко) работе беспроводной сети мешает антивирусник.
- На всякий случай поинтересуйтесь у провайдера, все ли в порядке на линии.
Мы же с вами будем рассматривать варианты, когда адаптер включен и микропрограммы установлены корректные, на линии нет никаких неполадок, а роутер настроен и работает как надо.
Как проверить работу сетевого адаптера и домашнего маршрутизатора, смотрите тут:
Не установлены драйверы адаптера беспроводного интернета для Windows 11
Еще одной причиной того, что ноутбук или компьютер не видят WiFi сети и не могут подключиться к роутеру, могут быть неактуальные драйверы для беспроводного адаптера. После перехода на Widnows 11, возможно настройки сбились, и теперь данное устройстве не определяется в системе. Хотя физически присутствует на вашем ПК.
Для проверки и установки свежих драйверов на вай-фай модуль необходимо зайти в «Диспетчер устройств». Сделать это можно через встроенный в Windows 11 «Поиск»
В списке раскрываем ветку «Сетевые адаптеры» и ищем комплектующее, в названии которого присутствует слово «Wireless»
Кликаем по нему правой кнопкой мыши и выбираем «Обновить драйвер»
В том случае, если данного устройства вообще нет в данном окне, то с помощью программы «Aida64» узнаем модель своего модуля, загружаем для него драйверы на ноутбук или компьюбтер с официального сайта и устанавливаем в Windows 11 вручную. Также узнать производителя адаптера и найти драйверы можно через код VEN-DEV. Подробно об этом также было рассказано в одной из прошлых публикаций на сайте.
Также здесь же из диспетчера устройств можно дважды клтикнуть по сетевому адаптеру и зайти во вкладку «Управление электропитанием». Здесь нужно снять разрешение на отключение wifi при низком уровне заряда батареи.
Ваше мнение — WiFi вреден?
Да 22.59%
Нет 77.41%
Проголосовало: 47654
Причина №1. Отсутствие подключения после обновления
Если подключение отсутствует после обновления системы, то потребуется сделать следующее:
- Проверить, включены ли все нужные протоколы для функционирования соединения в его свойствах. Для этого нажмите клавиатурную комбинацию «Windows+R» и впишите ncpa.cpl в появившееся окно.
- Нажмите OK.
- Перейдите в «Свойства»подключения, которым вы пользуетесь для доступа в интернет из его контекстного меню.
- Для нормальной работы сети должен быть включен, как минимум, протокол IP4. Но в общем, рекомендуется включить все протоколы.
- Отметьте галочкой протокол IP4.
- Кликните «ОК».
Помимо вышеописанной причины, подключение может блокироваться вашей антивирусной программой или фаерволом. В таком случае нужно будет полностью удалить эти приложения, желательно используя официальные утилиты для деинсталляции с сайта разработчика. После этого перезагрузите ПК, и проверьте наличие интернета.
Что нужно сделать сначала?
Зайдите в параметры: комбинация клавишей Win+I. Выберете раздел «Сеть и интернет» и вкладку Wi-Fi (или «Беспроводная сеть»). Попробуйте включить ее, передвинув бегунок на позицию «Вкл.».
Но проблема в том, что на такое простое действие система не реагирует. Windows 10 как будто не может найти Wi-Fi-модуль.
Попробуйте включить Wi-Fi адаптер с помощью клавиш на клавиатуре. Часто случается, что включить сеть можно только с помощью клавишами, если до этого она выключалась таким способом.
На разных ноутбуках – разные комбинации. Обычно это комбинация клавиш Fn и F1-F12, иногда Fn+PrtScr. На нужной клавише обычно есть значок беспроводной сети.
Настройка маршрутизатора
Что делать, если даже после всех манипуляций вай-фай так и не заработал. Исправить ситуацию может помочь проверка настроек роутера. Делается это через Web-интерфейс:
- Включить в разделе Wi-Fi функцию передачи данных по беспроводной линии.
- Поставить частоту передачи в 5 ГГц, если есть такая возможность.
- Назначить ключ Сети, а также тип шифрования WPA/WPA2.
- Активировать функцию динамической раздачи адресов.
- Перезагрузить систему.
Как можно понять, исправить проблему с вай-фаем на ноутбуке можно самостоятельно. При должном знании это не сложнее, чем исправить ошибку на принтере. Необходимо только соблюдать определенную последовательность действий.
Что такое служба автонастройки WLAN?
Если без сложных и скучных терминов, то данная служба в операционной системе Windows управляет всеми беспроводными соединениями (по Wi-Fi и Bluetooth). То есть, сервис WlanSvc отвечает за поиск, подключение, отключение и другие операции, которые необходимы для работы беспроводных подключений на ноутбуке. Понятно, что если данная служба остановлена, то Windows не сможет увидеть доступные беспроводные сети, и не сможет к ним подключится.
Так же может быть проблема при попытке запустить раздачу Wi-Fi сети в командной строке Windows. Если эта служба остановлена, то появится ошибка: «Служба автонастройки беспроводной сети (wlansvc) не запущена».
В принципе, это все что нам нужно знать о службе автонастройки WLAN. В системе, эта функция по умолчанию всегда включена. Вы спросите, а почему тогда ее нужно включать? Все очень просто, в интернете есть много инструкций, где советуют отключать данную службу, «чтобы компьютер работал быстрее». Так же, службу могут отключить некоторые программы, особенно это любят делать разные оптимизаторы системы. А если у вас установлен не оригинальный образ Windows, а сборка, то служба может быть отключена сразу после установки системы.
Да, если вы не подключаете свой компьютер к беспроводным сетям, то эта служба вам не нужна, компьютер будет отлично работать и без нее. Но, это не повод, чтобы отключать ее.
Проверьте, не был ли полностью отключен значок?
На панели задач можно полностью отключать любые значки. Для проверки этого факта никаких особенно сложных действий тоже не понадобится:
- Переход по меню «Пуск» к разделу с настройками.
- Выбор вкладки Система — Уведомления и действия. Исчезнуть она не должна.
Важно. Значки быстрых действий с панели управления обычно отображаются с правой стороны
Ниже находится ссылка, которая называется «Включение и выключение значков системы». Надо выбирать именно этот пункт. Появится новое окно, позволяющее пользователю управлять отдельными значками.
Пользователя при таких условиях интересует элемент, в названии которого содержится слово «Сеть». Главное — чтобы переключатель рядом с ним оказался во включенном состоянии. После этого возвращаются к предыдущему экрану с настройками. Необходимо нажать на ссылку, обозначающуюся как «Выбрать значки, отображаемые на панели задач». В списке находят Сеть, проверяют, чтобы она была включена. Иначе случится так, что нет WiFi адаптера в диспетчере устройств.
Перезапуск Wi-Fi в Windows 10
Перезапустить адаптер Wi-Fi в любой из версий Windows, начиная с XP, можно, дав команду: правый щелчок мышью на значке Wi-Fi — «Отключить» в уже знакомой папке сетевых подключений.
Команда на отключение в Windows едина для всех сетевых адаптеров
Точно так же дается команда «Включить». Аналогично можно отключить и включить Wi-Fi с боковой панели Windows 8/10 — либо используя авиарежим (выключатся все беспроводные сети, даже Bluetooth), либо программный выключатель Беспроводная сеть».
Выключите и включите Wi-Fi соединение
Если же вы просто отключитесь от вашей беспроводной сети — это действие не перезапустит адаптер Wi-Fi. Это примерно то же самое, что вытащить кабель из порта LAN — если бы вы воспользовались именно подключением по кабелю, а не по Wi-Fi.
«Переткнуть» работающий адаптер можно также следующим образом.
- Дайте команду «Пуск — Панель управления — Диспетчер устройств — Сетевые адаптеры» и найдите ваш Wi-Fi модуль.
Модуль или сетевая карта Wi-Fi подписан как адаптер беспроводной сети
- Дайте команду: правый щелчок мышью на значке устройства Wi-Fi и выберите «Отключить». Точно так же дайте команду «Задействовать» — для повторного включения адаптера Wi-Fi.
Если вы раньше использовали ПК, ноутбук или планшет в качестве «раздатчика» интернета (например, с 4G-модемом) — в списке устройств рядом с реальным адаптером Wi-Fi может значиться и виртуальный, подписанный как «Адаптер мини-порта виртуального Wi-Fi от Microsoft». Он создаёт и поддерживает ещё одно подключение Wi-Fi в папке сетевых подключений. В данном случае вам требуется управление не виртуальным, а реальным подключением по Wi-Fi — это и есть встроенная сетевая карта или внешний USB-модуль Wi-Fi, с которым вы работаете.
Бонус
Вы читали эту статью по причине того, что ваш ПК или ноутбук не видит беспроводные сети, или не получается включить раздачу интернета? Если WLAN Autoconfig запущена, но проблема сохраняется, вот еще несколько причин этого:
- Не установлен или отключен беспроводной адаптер. Если у вас ноутбук, оборудование там встроено по умолчанию. К стационарному ПК нужно докупить USB адаптер и подключить его. Чтобы включить модуль, зайдите в «Диспетчер устройств», кликните на «Сетевые адаптеры». Найдите нужное устройство в списке, нажмите ПКМ и выберите «Включить…».
- Устарели или отсутствуют драйвера на адаптер. Обновить микропрограммы можно через «Диспетчер устройств». Там же где и включение, нажмите «Обновить драйвер» и следуйте подсказкам системы. Установить ПО можно с официального сайта производителя ноутбука/сетевого адаптера.
- Включен режим «В самолете». Чтобы отключить его на Windows 10, нажмите по значку подключения к Wi-Fi и просто кликните по пункту «Режим в самолете».
- Отключена точка доступа. Зайдите в веб-интерфейс маршрутизатора, перейдите в раздел настройки беспроводной сети. Проверьте, есть ли галочка у пункта «Включить точку доступа» (на разных моделях называется по-своему).
- Сеть скрыта. Это также проверяется в настройках Wi-Fi на маршрутизаторе. Если нет галочки у пункта «Включить широковещание SSID», то эта сеть не будет видна в списке доступных, и чтобы к ней подключиться, нужно вручную вводить не только пароль, но и ее имя.
На этом можно заканчивать, а то и так уже лишнего написала. Что хочу сказать на прощание. Не экспериментируйте службами операционной системы. Отключив какую-то по незнанию, можно столкнуться с проблемами. Надеюсь, была полезна! Спасибо и пока!
Если вы хотите просто подключить свой ноутбук к Wi-Fi сети, то из-за остановленной службы автонастройки WLAN, ноутбук просто не увидит доступные беспроводные сети. Будет статус «Нет доступных подключений». А при попытке раздать Wi-Fi с ноутбука, скорее всего появится ошибка «Не удалось запустить службу автонастройки WLAN (1068)». В любом случае, эту проблему необходимо как-то исправить. Нужно просто проверить, запущена ли на вашем компьютере данная служба. А если нет, то запустить ее, и установить в настройках автоматический запуск.
Я буду показывать как включить службу автонастройки WLAN в Windows 10. Но, если у вас Windows 7, 8 или даже Windows Vista, то все будет точно так же. Сам процесс не отличается.
В чем причина ошибки
Ситуация, при которой ноут перестал видеть доступные сети, возникает у самых разных пользователей.
Как правило, ошибка появляется вследствие программных изменений и других причин, связанных с работой компьютера:
- неисправный сетевой адаптер;
- отсутствие актуальных драйверов оборудования;
- неправильная настройка маршрутизатора (редко);
- ошибочная блокировка подключений антивирусом;
- неисправность жесткого диска.
Как видите, круг возможных причин выходит очень широким, из-за чего становится сложно определить точный фактор, повлиявший на работу компьютера. Поэтому предлагается рассматривать причины в комплексе, действуя шаг за шагом.
Если Windows 11 не находит свою Wi-Fi сеть, а чужие находит
Очень часто проблема с обнаружением какой-то одной или нескольких конкретных сетей. Я не редко встречал случаи, когда ноутбук видит много соседних сетей, но не видит свою сеть, от домашнего роутера. Или какую-то конкретную сеть в общественном месте. По своему опыту могу сказать, что в большинстве случаев причина в канале, на котором работает эта Wi-Fi сеть. Многие ноутбуки не видят беспроводные сети на 12-13 канале. И если ваша сеть работает именно на этом канале, то подключиться к ней не получится, вы ее даже не увидите в списке доступных. Так же причина может быть в ширине канала.
В этом случаем можно либо сменить канал в настройках роутера (об этом я расскажу более подробно), либо же сменить регион в настройках Wi-Fi адаптера. Это решение помогло уже многим!
Изменение региона в свойствах Wi-Fi адаптера
В диспетчере устройств (правой кнопкой мыши на меню Пуск, или Win+R и команда devmgmt.msc) нужно на вкладке «Сетевые адаптеры» открыть свойства Wi-Fi адаптера.
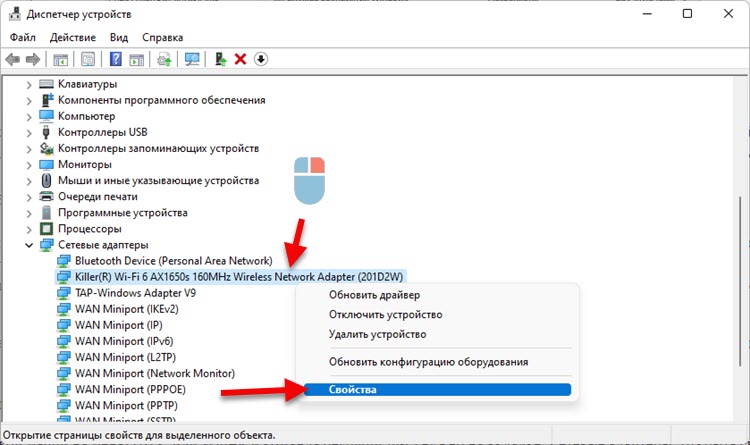
В новом окне, на вкладке «Дополнительно» слева нужно найти пункт «Country Region (2.4GHz)» и справа изменить значение на «#5 (1 — 14)».
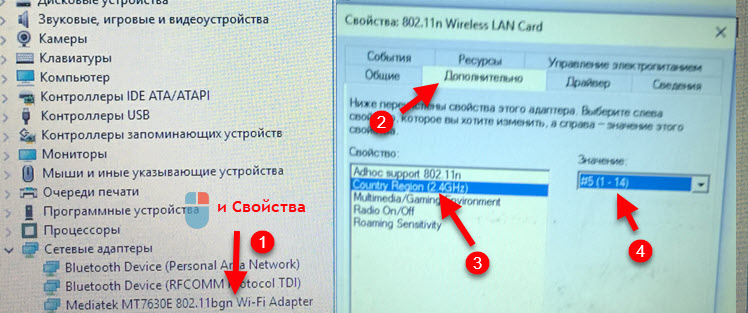 Если у вас проблемы с сетью в диапазоне 5 ГГц, то возможно в свойствах адаптера у вас будет пункт «Country Region (5GHz)». Поэкспериментируйте с его значением.
Если у вас проблемы с сетью в диапазоне 5 ГГц, то возможно в свойствах адаптера у вас будет пункт «Country Region (5GHz)». Поэкспериментируйте с его значением.
Может быть такое, что свойства «Country Region» в вашем случае не будет. Тогда нужно менять канал в настройках роутера (об этом ниже в статье). Или попробуйте сменить ширину канала.
Изменение ширины канала
В том же диспетчере устройств, в свойствах Wi-Fi адаптера, на вкладке дополнительно нужно выбрать свойство «Ширина канала для 2.4 ГГц» или «Ширина канала для 5 ГГц» (Channel Width, Bandwidth) и справа выбрать значение 20 МГЦ (20 MHz).
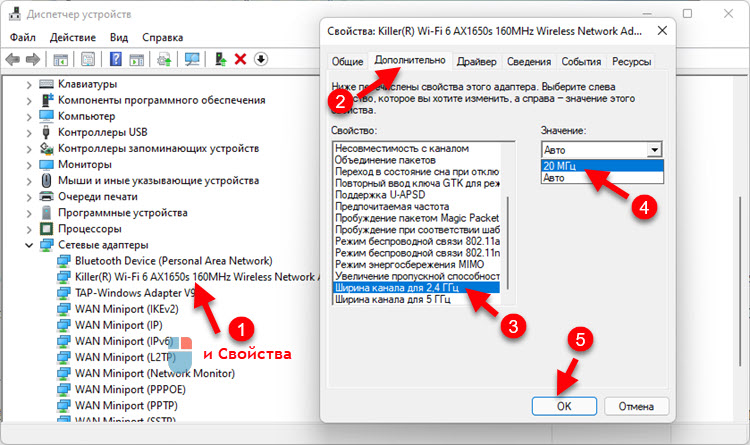
Изменение канала в настройках роутера
Как правило, по умолчанию на всех роутерах установлен автоматический выбор канала Wi-Fi сети. И если роутер занимает 12 или 13 канал, то Windows 11 его сеть может не обнаружить. Если у вас есть доступ к настройкам роутера, то зайдите в его веб-интерфейс (или через приложение с телефона) и смените канал (Channel) на статический (например, 6-той) в настройках беспроводной сети. Для примера:
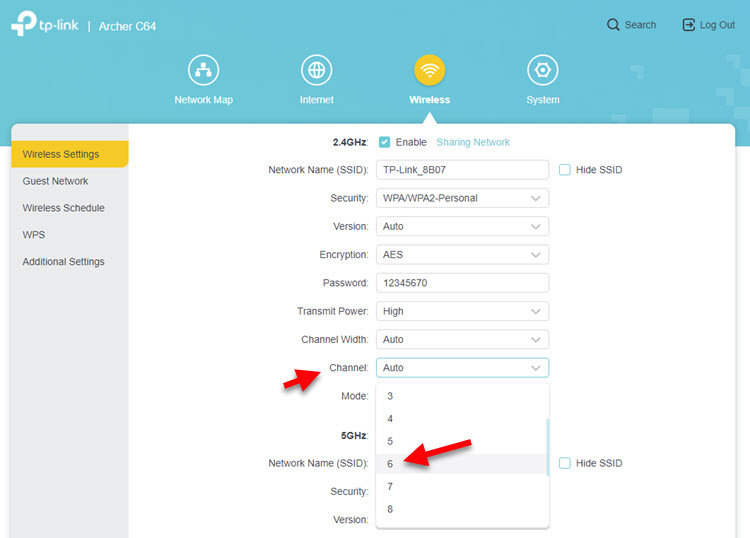
Больше информации об этом в отдельной статье: как найти свободный Wi-Fi канал, и сменить канал на роутере. Там же можно поэкспериментировать с шириной канала.
Ноутбук не видит мой Wi-Fi, а другие видит. Решение проблемы.
Если выше мы рассматривали ситуацию, когда на ноутбуке вообще не отображаются беспроводные сети, то сейчас мы разберемся из-за чего ноутбук не видит только одну, нужную нам Wi-Fi сеть. А другие сети, соседние, отображаться в списке доступных. Такая проблема чаще появляется на мобильных устройствах: смартфонах и планшетах. Но, компьютеры не исключение.
В таком случае, проблему уже нужно искать на стороне Wi-Fi роутера. Практически всегда, решение одно и то же: смена канала Wi-Fi сети. Если роутер сам, или вы в ручном режиме выставили в настройках статический 13 канал, то компьютер сеть скорее всего не увидит. Поэтому, нужно проверить, и сменить канал в настройках роутера. Как сменить канал на разных маршрутизаторах, я писал в статье: Как найти свободный Wi-Fi канал, и сменить канал на роутере?
Вот для примера, смена канал на Tp-Link. Сменить его можно настройках, на вкладке Wireless (Беспроводной режим). Попробуйте поставить статический канал (только не ставьте 12 и 13), или установите Auto.
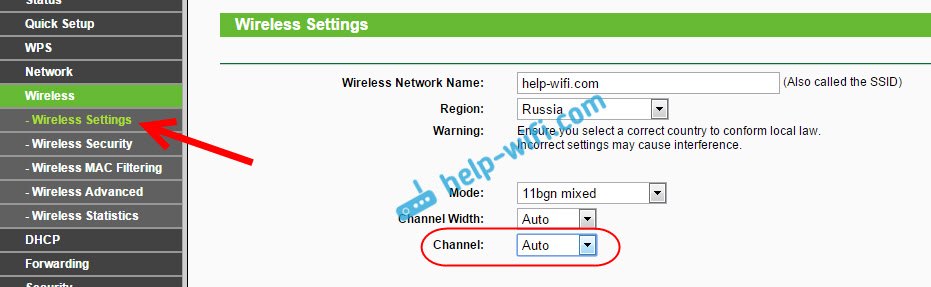
Не забудьте сохранить настройки и перезагрузить роутер. После этого, ваша домашняя сеть должна появится в списке доступных.
Если не помогает, то можно еще сменить имя Wi-Fi сети. Сделать это так же можно в настройках, на вкладке с настройками беспроводной сети.
Еще один совет: попробуйте поднести свой ноутбук ближе к роутеру, или наоборот. Возможно, в этом проблема. Часто бывают случаи, когда Wi-Fi ловит вообще вблизи от роутера, а на небольшом расстоянии не работает. Это конечно же не нормально, но какого-то конкретного решения я не знаю. Снова же, нужно пробовать экспериментировать с каналами.
541
1968847
Сергей
Решение проблем и ошибок
Диагностика неполадок
Если при включении значок вай-фая по каким-то причинам перечеркнут красным крестиком, это говорит о том, что сетевая карта не может обнаружить доступные подключения. В данной ситуации можно провести автоматическую диагностику беспроводных подключений.
В первую очередь нужно нажать на функцию «Устранение неполадок», а затем «Диагностика». Если результат не появится, необходимо будет искать проблему дальше.
Диагностика неполадок
Проверка работоспособности оборудования
Разумеется, в первую очередь рекомендуется проверить на поломки аппаратную часть компьютера или ноутбука. Что нужно сделать:
- Нажать на значок компьютера правой кнопкой мыши.
- Выбрать функцию «Управление».
- Перейти к разделу «Диспетчер устройств».
Обратите внимание! Если система не показывает беспроводной адаптер, установленный в материнскую плату, то, соответственно, и в диспетчере он будет отсутствовать. Другими словами, он просто вышел из строя или неправильно подключен
Проверка работы роутера
Можно предположить, что и сам роутер вышел из строя. Стоит знать, что микро ОС имеет достаточно много функций, помогающих проверить работоспособность. Использовать их можно через Web-интерфейс — стандартный адрес: http://192.168.0.1 или http://192.168.1.1. Необходимо найти строку «Состояние» или что-то похожее.
Перед пользователем появится информация о текущих подключениях, а также состоянии WAN, LAN и WiFi-передатчика. Через вкладку «Системные инструменты» можно посмотреть наличие доступа к сети Интернет.
Установка и обновление драйверов
Установить или поставить более продвинутые драйвера можно двумя способами:
- через официальный сервис. В данном случае потребуется доступ к Интернету (можно использовать телефон). Нужно просто скачать пакет с драйверами, а после установить их на устройство;
- второй вариант — через панель управления. Для модуля потребуется скачать драйвера в формате .dll и распаковать их во временную папку. Далее необходимо пройти по маршруту: «Диспетчер устройств» — «Обновление драйвера» — путь к папке с драйверами. Запустить процесс установки.
Обновление драйверов
Сброс настроек сетевой карты
Сбросить настройки сетевой карты можно автоматически. Необходимо запустить функцию диагностики и устранения неполадок. Делается это путем нажатия на значок вай-фая, затем выбирается соответствующий пункт.
Сброс настроек IP-протокола
Сброс настроек протокола IP осуществляется при наличии прав администратора. При осуществлении входа в командную строку вводится «netsh int ip reset».
После ввода настройки будут сброшены, а после установлены по умолчанию. Обнуляется текущая таблица маршрутизации.
Обратите внимание! В виндоувс 10 командная строка открывается через меню «Пуск», далее «Все приложения», после «Служебные Windows» и «Cmd». По завершению компьютер необходимо будет перезагрузить
Отключение протокола IP версии 6 (IPv6)
Отключение протокола версии 6 осуществляется через свойства адаптера вай-фай. Делается это по маршруту: «Центр управления сетями», «Изменение параметров адаптера», правой кнопкой мыши «Свойства», далее убрать галочку с пункта IPv6, нажать «Ок».
Отключение IPv6
Запрещение системы отключать питание адаптера Wi-Fi
Произвести запрещение нужно будет в двух местах:
- на ярлык ПК нажимают правой кнопкой, выбирают функция «Управление». Далее выбираются «Диспетчер задач», «Сетевые адаптеры» и «Wi-Fi». Отрыть «Свойства», «Управление электропитания» и убрать галочку с пункта о разрешении автоматического отключения;
- через панель управления следует зайти в «Управление электропитанием». Провести схожего формата настройки.
Важно! Обязательно проводятся оба варианта настроек, в противном случае работать роутер не будет. По завершению устройство перезагружается
Компьютер не подключается к Wi-Fi
По плану, вторая большая проблема это когда ноутбук видит и отображает список доступных сетей, там есть ваша сеть, но он к ней не подключается. При этом, другие устройства к вашей сети подключаются (хорошо бы проверить и убедится в этом). Рассмотрим сейчас самые популярные проблемы с подключением к Wi-Fi в Windows 7, и Windows 10. На восьмерке все так же, ничего нового там нет.
Первым делом, при появлении любой ошибки, перезагрузите свой роутер, и компьютер. Попробуйте подключится заново.
Ошибка: «Windows не удалось подключится к…» и «Не удается подключиться к этой сети»
Очень популярная ошибка, которая может появится при попытке подключить ноутбуке к Wi-Fi роутеру.
О решении этой ошибки в Windows 10, я писал здесь. Что касается Windows 7, то там те же решения. Решений там честно говоря не много, не очень понятная ошибка, и нет какого-то определенного способа, которым можно от нее избавится.
Первым делом, если вы уже подключались к этой сети, то ее нужно удалить, и подключится заново. Как это сделать в Windows 7, я писал здесь. В Windows 10, нужно «забыть сеть».
Что еще можно попробовать сделать: проверить на ноутбуке, в свойствах Беспроводное сетевое соединение (протокол версии TCP/IPv4) выставлено ли там автоматическое получение IP адреса. В настройках роутера, можно попробовать сменить тип безопасности вашей сети на WPA2-PSK (если у вас установлен другой). Это все можно сделать в настройках роутера. У нас на сайте есть подробные инструкции по смене пароля на разных маршрутизаторах.
По решению ошибки «Windows не удалось подключится к…» в Windows 7 есть отдельная статья.
Несовпадение ключа безопасности. Windows не принимает пароль от Wi-Fi сети
Выбираете вы в списке свою сеть, указываете пароль, а Windows пишет что пароль неверный. Ну и компьютер к Wi-Fi конечно же не подключается.
Попробуйте еще раз, может вы действительно указали неверный ключ безопасности. Проверьте не включен ли CapsLock. Если ноутбук никак не хочет принимать ваш пароль, то есть два варианта: вспомнить пароль, посмотрев его в настройках роутера, или сменить пароль от вашей беспроводной сети. Смотрите статью: Как узнать свой пароль от Wi-Fi. Можно сменить пароль, например, на какой-то простой, из цифр. Для проверки, потом поставите более сложный пароль.
Более подробно об этой ошибки и ее решении читайте здесь.
Параметры сети, сохраненные на этом компьютере, не соответствуют требованиям этой сети
Еще одна ошибка, которая частенько появляется в Windows, при попытке подключится к беспроводной сети. А появляется она как правило после смены каких-то настроек на роутере. В основном, это имя сети и пароль.
При появлении ошибки «Параметры сети, сохраненные на этом компьютере, не соответствуют требованиям этой сети» всегда спасает удаление Wi-Fi сети на компьютере, и повторное подключение. Ссылки на инструкции по удалению сети в Windows 7 и Windows 10 (забыть сеть), я давал немного выше (они выделены голубым фоном).
После удаления информации о беспроводной сети, просто заново подключаемся, указав ключ от вашей сети.