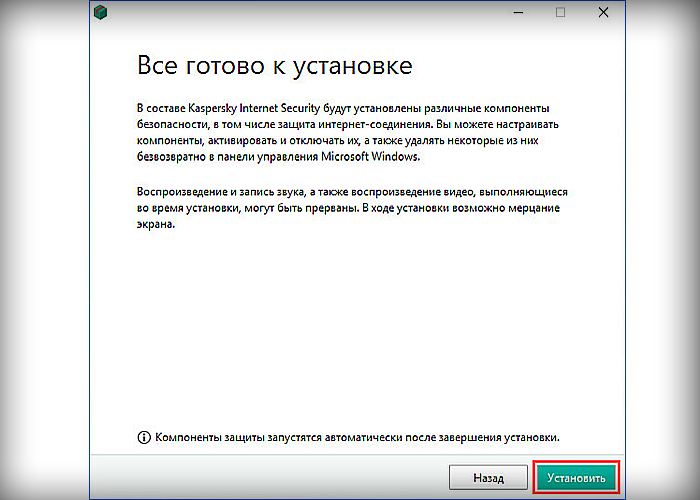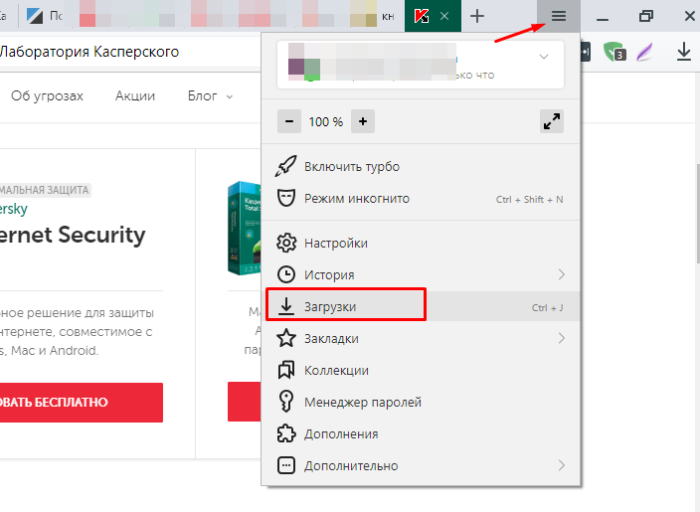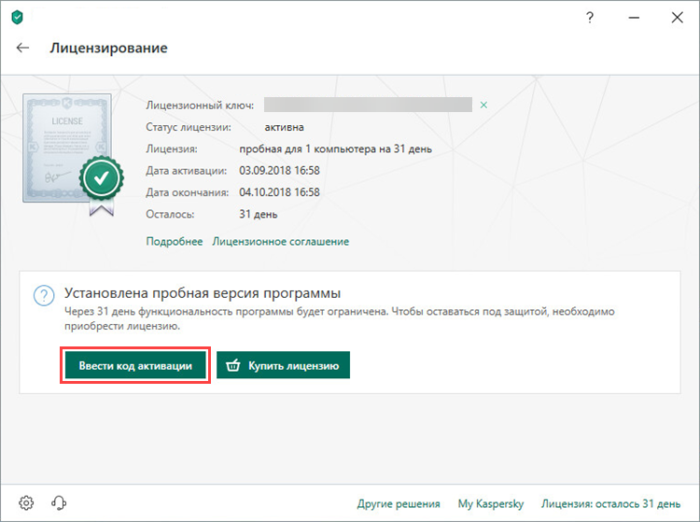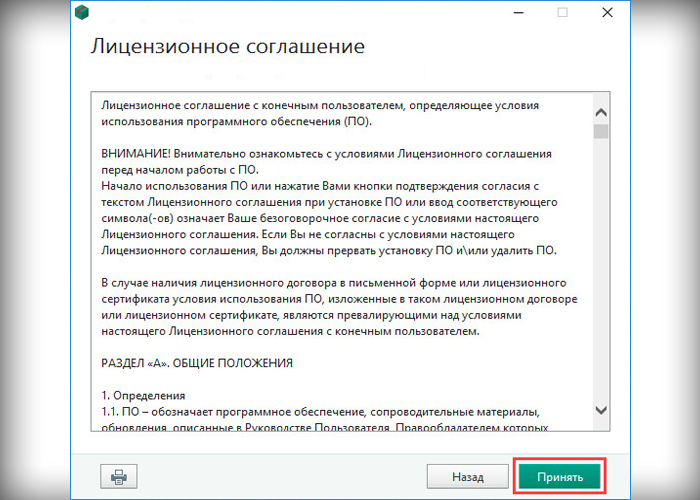Инструкция
- Сложностью при переустановке антивируса Касперского является то, что его лицензионный ключ не хранится в отдельном файле. Если на вашем компьютере есть доступ в интернет и вы знаете код активации антивируса, логин и пароль от личного кабинета, то с получением лицензионного ключа никаких проблем не возникнет.
- Вам нужно открыть в браузере страницу активации антивируса, расположена она по адресу https://activation.kaspersky.com/ru/. На данной странице расположены поля для ввода ваших регистрационных данных. Введите в соответствующие поля известную вам информацию и нажмите на кнопку «Далее». Программа активации автоматически вышлет вам лицензионный ключ, и вы сможете продолжить пользоваться вашим антивирусом.
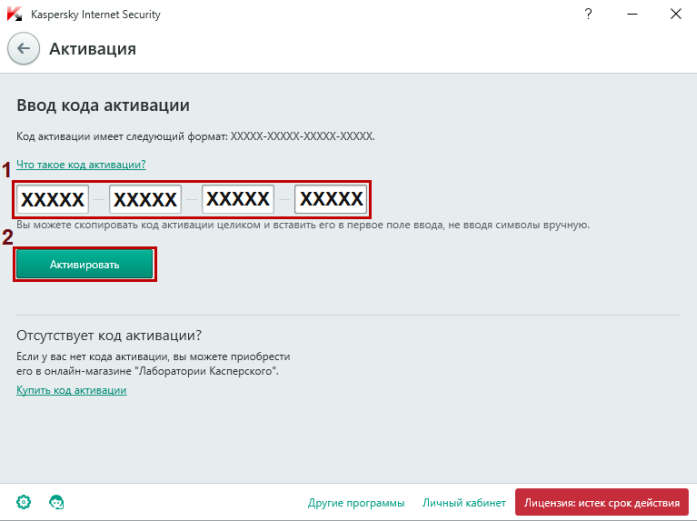

В открывшемся окне вам нужно найти следующие директории:
HKEY_LOCAL_MACHINESOFTWARE
Выделите файл, имеющийся в первом разделе, нажмите меню «Файл» и укажите команду «Экспорт», выберите место для хранения файла и нажмите «Сохранить». То же самое выполните с остальными файлами данных разделов
Обратите внимание, что сохранять эти файлы нужно не в системный раздел жесткого диска или на съемный носитель
4. После переустановки системы скопируйте сохраненные файлы в соответствующие разделы реестра, а потом установите антивирус.
Срок старой лицензии истек
В случае, когда срок лицензии на использование антивируса закончился, необходимо продлить лицензию или купить новую. Это можно сделать изнутри программы или с официального сайта лаборатории.
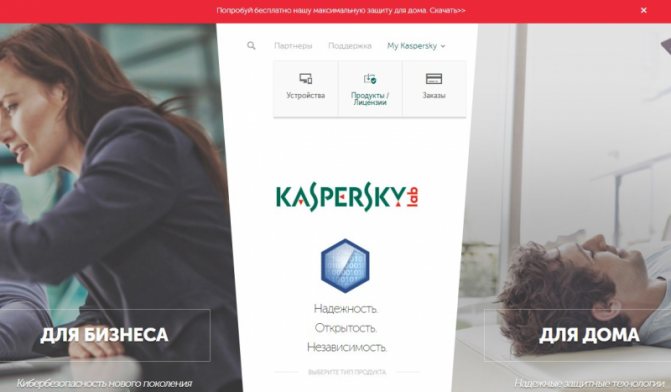
Если ключ попал к вам другим способом, то загрузив программу, в окне появится две вкладки: «Активировать программу» Kaspersky Secure Connectionи и «Купить код активации». Как поступаем дальше:
- нажимаем на первую вкладку;
- в появившемся окне вводим ключ в соответствующую форму;
- щелкаем по кнопке «Активировать», далее программа проверит введенные данные и сообщит об успешной активации продукта – сохраняйте.
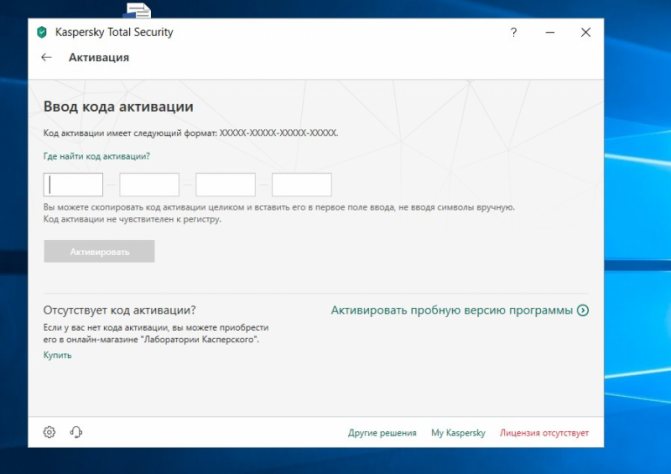
Если активируете антивирус на нескольких компьютерах, при условии, что куплена соответствующая лицензия, используется один и тот же ключ.
Иногда может потребоваться активация ключевым файлом.
- Откройте письмо от сотрудника техподдержки «Касперского» и скачайте приложенный архив.
- Извлеките из него файл формата KEY и поместите в удобное место.
- Откройте «Касперский».
- Щелкните по клавише «Введите код активации».
- Выберите «Активировать программу».
- В открывшейся форме введите код, полученный от сотрудника компании.
- После нажатия на «далее» появится окно с надписью «Не удалось активировать программу». Найдите на экране кнопку «Обзор» и укажите местоположение файла key.
- После нажатия клавиши «далее» сервис проверит ключ и сообщит об успешной операции.
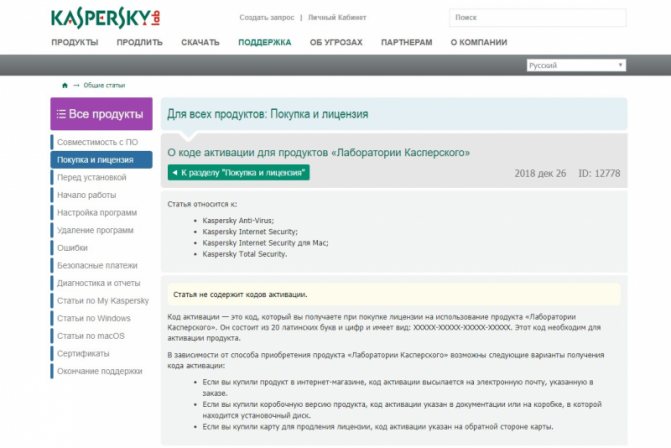
Переносим лицензию для Kaspersky
Ни для кого не секрет, что наша глобальная сеть содержит в себе множество угроз. И я присоединяюсь к голосу многих – лучшим средством защиты являются продукты лаборатории Kaspersky. Хочу сразу сказать, что эта статья для тех, кто пользуется этими продуктами и у них есть лицензия на них.
И как именно перенести эту лицензию на другой компьютер или новую операционную систему, я вам сейчас и расскажу.
Теперь запускаем скачанный файл. Выберите язык и нажмите «Продолжить». Затем «Установить».
Примите лицензионное соглашение, нажав кнопку «Принять».
Теперь установка программы началась и вам придется подождать несколько минут.
Все программа установлена. Теперь нужно ее активировать. Перейдите на вкладку «Активация» и в текстовом поле введите свой код. Нажмите «Активировать».
Нажмите «Завершить». Все теперь ваша лицензия действует на устройстве, на котором вы выполняли данные действия.
Если вы не помните ключ
Сохраненные записи о ключах находятся в реестре компьютера. Весь метод заключается в том, что вам нужно будет скопировать эти файлы. А как и какие именно, я сейчас объясню.
- Вызовите окно программы «Выполнить» посредством нажатия сочетания клавиш Win+R. В поле введите значение «regedit».
- Откроется реестр. Там вам нужно найти показанную на скриншоте директорию и сохранить ее на носитель. Нажмите правой кнопкой мыши на корневую папку каталога, затем «Экспортировать».
- Теперь одно, что останется сделать, так это импортировать данные файлы в реестр нового компьютера.
Важно! Это действие обязательно нужно сделать до того как установить дистрибутив одного из продуктов Лаборатории Касперского. Иначе программа не найдет ключ
Теперь вы в подробностях знаете, как перенести лицензию на продукт Kaspersky с одного устройства на другое (подробнее о продуктах вы можете узнать в отдельных статьях: Kaspersky Internet Security, Total Security и антивирус Kaspersky для виртуальных сред). Надеюсь, предоставленная мною информация поможет вам избежать лишних проблем. Всем приятного дня и безопасного Интернета.
Что такое антивирус Касперского?
Антивирус Касперского
, известный также как AntiViral Toolkit Pro
, — это антивирусная программа, разработанная компанией “Лаборатория Касперского”. Основная его задача — предоставление пользователям полной защиты от вредоносных программ и других файлов, способных так или иначе навредить операционной системе.
Целевой аудиторией Касперского являются компьютеры под управлением Microsoft Windows и macOS, хотя и для ОС Linux есть своя версия программы, которую могут запустить только бизнес-пользователи.
Данный антивирус не зря занимает лидирующие позиции на рынке антивирусов. Статистика по количеству диагностируемых вирусов и возможность их мгновенного устранения делают Касперского невероятно конкурентоспособным софтом.
Если вы все еще не установили на компьютер антивирус, рекомендуем попробовать именно этот продукт!
Как включить или отключить антивирус Касперского?
Иногда по какой-то причине защита операционной системы может быть отключена. Разумеется, в такой ситуации не стоит долго ждать, пока вирусы вирусы найдут вход в гостеприимно открытые двери, и нужно как можно скорее восстановить безопасность. Сделать это можно следующим образом.
1.
Откройте окно приложение Антивирус Касперского
.
2.
Откройте меню Настроек
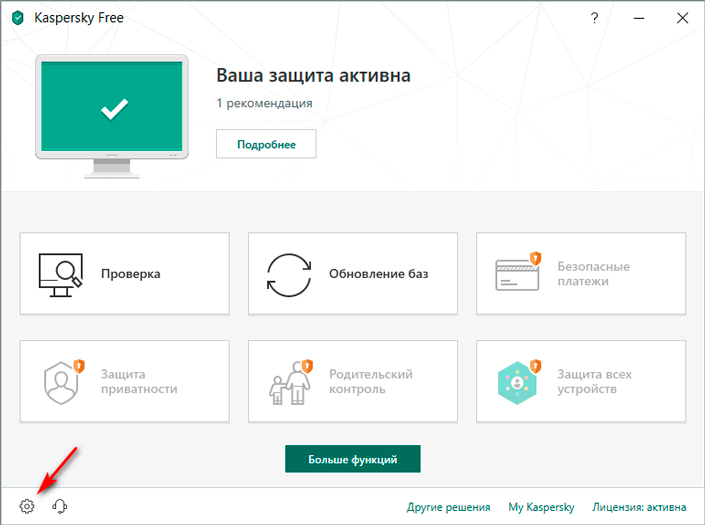
3.
Во вкладке Общие
измените состояние индикатора Защита
на активное
.
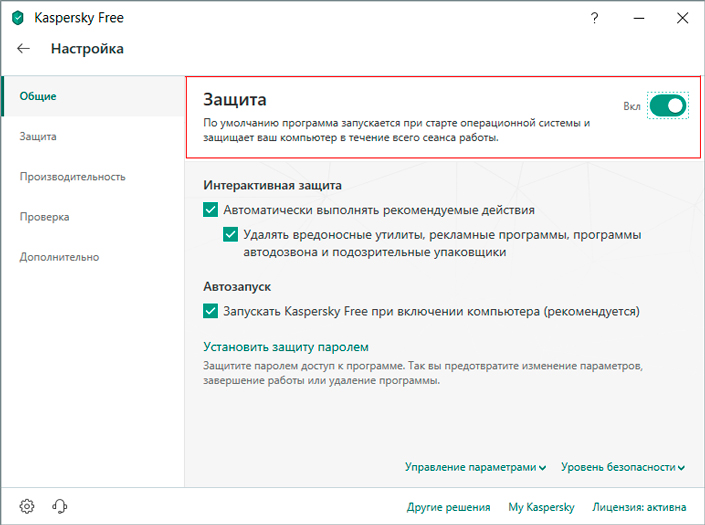
Что делать, если антивирус удаляет нужные файлы
1) Убедиться, что эти файлы вам реально нужны, и в них нет вируса.
Пожалуй, это первое, что я бы порекомендовал. Антивирусы, конечно, часто ошибаются и перестраховываются, удаляя (точнее помещают в карантин) многие файлы, которые гипотетически могут навредить системе. Но тем не менее, есть и другая статистика: больше 90% заражений компьютера вирусами происходит либо по прямой вине пользователя, либо с его согласия (иногда молчаливого) .
Как перепроверить файл:
Будем считать, что с файлом все в порядке, и он нужен (но антивирус его удаляет. ). Идем дальше.
2) Открыть меню “Карантин” и восстановить удаленный файл (есть у большинства антивирусов).
В подавляющем большинстве антивирусов есть спец. раздел в настройках, называемый карантином . В него помещаются все файлы, которые антивирус посчитал подозрительными и изолировал* их от запуска пользователем (удалил). Собственно, карантин есть и в Касперском.
Чтобы просмотреть все файлы в карантине, необходимо сначала открыть главное окно антивируса и перейти во вкладку “Больше функций” (см. скрин ниже).
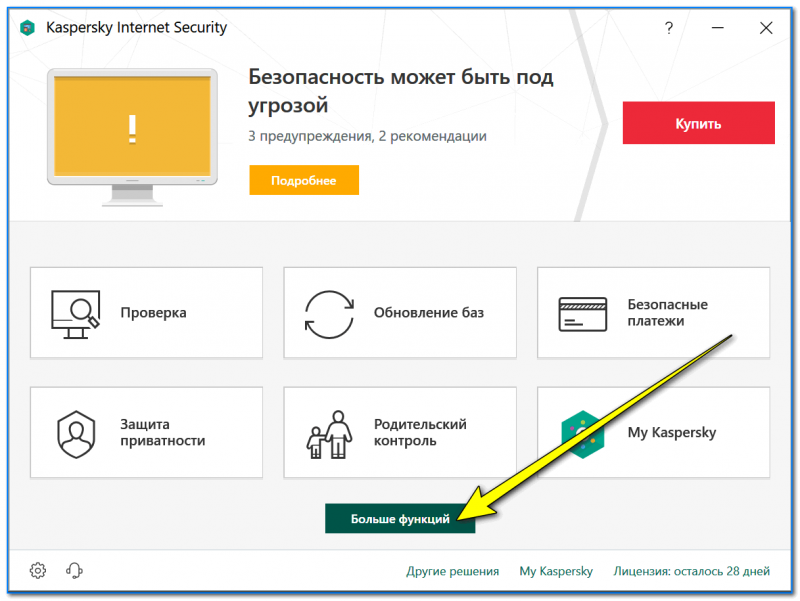
Больше функций – антивирус Касперского (Kaspersky Internet Security 2019)
Далее выбрать раздел “Защита” , подраздел “Карантин” (пример ниже).

После выберите из списка тот файл, который вы считаете помещен сюда ошибочно, и нажмите по кнопке “Восстановить” (пример ниже).

Восстановить файл из карантина
Затем подтвердите восстановление.

После чего файл из карантина должен быть восстановлен в ту папку, откуда он был изолирован (т.е. вы сможете с ним работать из проводника, как и с другими обычными файлами).

Нет файлов на карантине
Отмечу , что если антивирус один раз посчитал ваш файл опасным*, то при следующей его проверке он снова его может поместить в карантин (т.е. опять удалить). Чтобы этого не происходило, необходимо папку, где он лежит (или сам файл) добавить в исключения (т.е. чтобы антивирус не проверял его и считал доверенным).
О том, как это делается – пару слов ниже.
3) Добавить восстановленный файл в “доверенные”.
Сначала открываем настройки антивируса (в левом нижнем углу нажмите на шестеренку), переходим во вкладку “Дополнительно” , а затем в “Угрозы и исключения” .
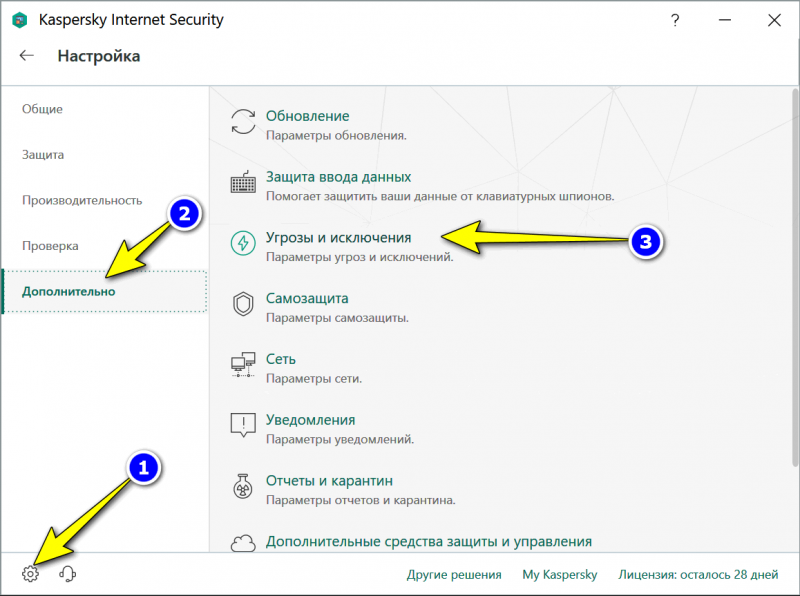
Угрозы и исключения (настройка Касперского)

После нажмите по кнопке “Добавить” .
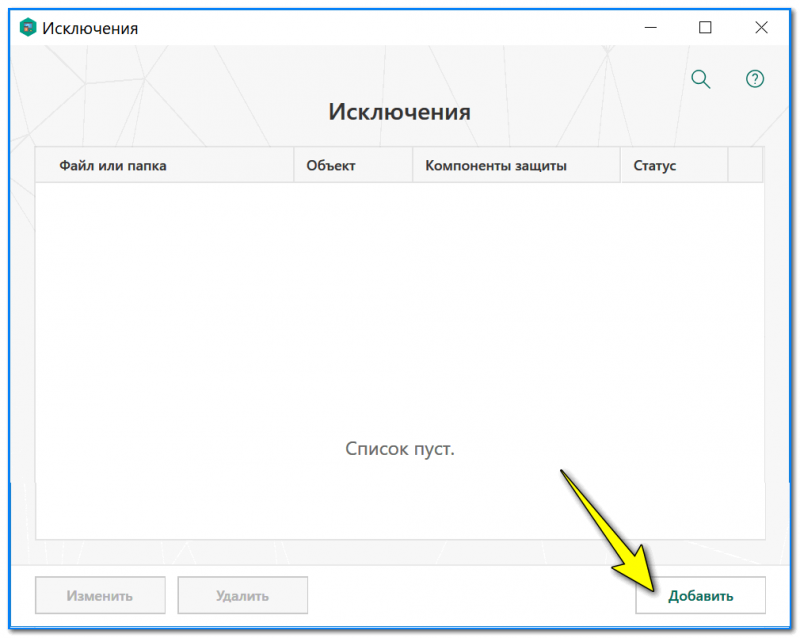
Далее укажите папку (или файл), которую вы хотите сделать доверенной. Например, можно указать всю папку игры (чтобы ни один файл из нее не пострадал. ).
После чего нажмите по кнопке “Добавить” .
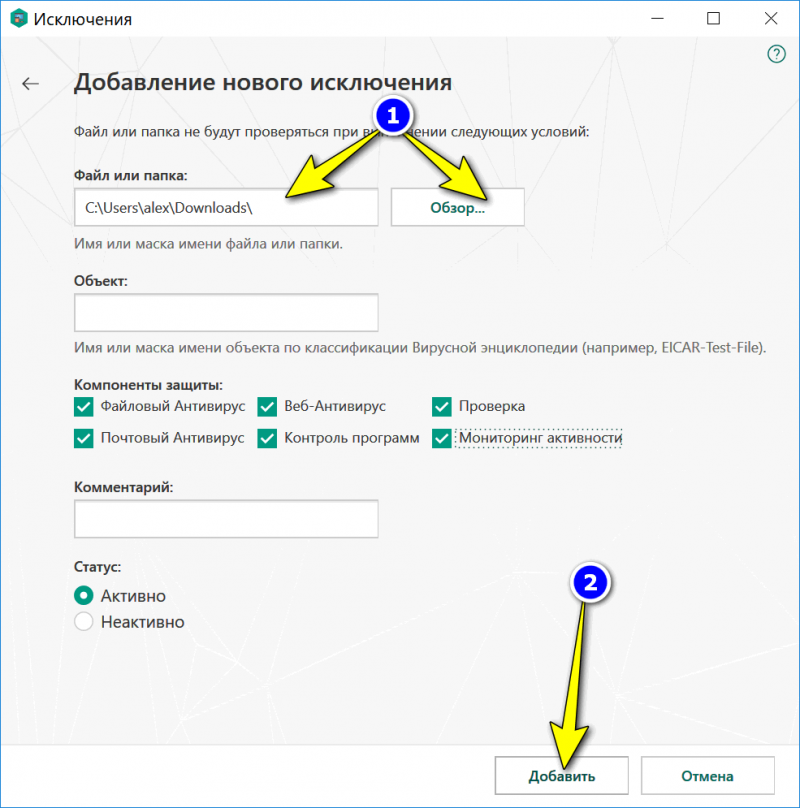
В списке исключений должно появиться созданное правило (см. пример ниже). Теперь файлы из этой папки будут считаться доверенными и антивирус не будет их удалять.

4) Если файла в карантине нет.
В редких случаях бывает и такое (например, некоторые версии антивируса Касперского достаточно быстро чистят свой карантин (либо по ошибке очистили его сами)).
Во-первых, Windows может для некоторых системных папок делать бэкапы (и по умолчанию Windows 7, 8, 10* так и делает).
Чтобы посмотреть, есть ли бэкап папки, откройте “Мой компьютер” / “Этот компьютер” и нажмите правой кнопкой мышки по одной из системных папок (например, “Документы” ) – выберите пункт “свойства” . См. скриншот ниже.
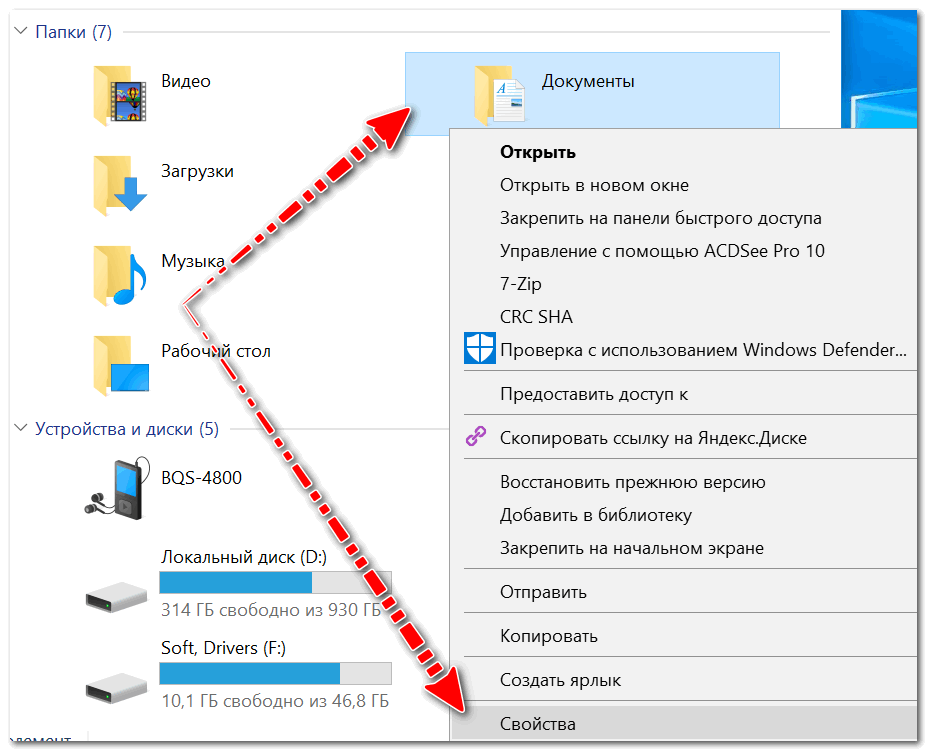
Мой компьютер – свойства папки “Документы”
Далее во вкладке “Предыдущие версии” посмотрите, нет ли там еще одной версии папки (от другой даты). Таким образом можно восстановить различные документы, сохранения от игр и пр.
Во-вторых, скорее всего (если вы вовремя обнаружили пропажу файлов) их можно восстановить с диска с помощью спец. программ (они восстанавливают файлы даже после их удаления из корзины или форматирования HDD). Тема это достаточно обширная, поэтом ниже порекомендую вам одну мою прошлую статью на эту тему.
PS
Хочу всех поздравить с наступающими Новогодними праздниками! Пожелать здоровья, благополучия, терпения (а оно ой как нужно при решении комп. проблем ) и удачи!
Как сохранить лицензию Касперского с помощью «Редактора реестра»
Используя «Редактор реестра», можно без лишних регистраций и поиска кодов активации, сохранить или перенести лицензию Касперского на другое устройство. Для этого перед переустановкой ОС необходимо экспортировать некоторые файлы из «Редактора реестра» на флешку или диск, который не содержит систему.
Шаг 1. Приостановите защиту антивируса, нажав правой кнопкой мышки по значку Касперского, далее левой кнопкой по строке «Приостановить защиту». Затем полностью закройте программу, проделав те же самые действия, но кликнув по строке «Выход».
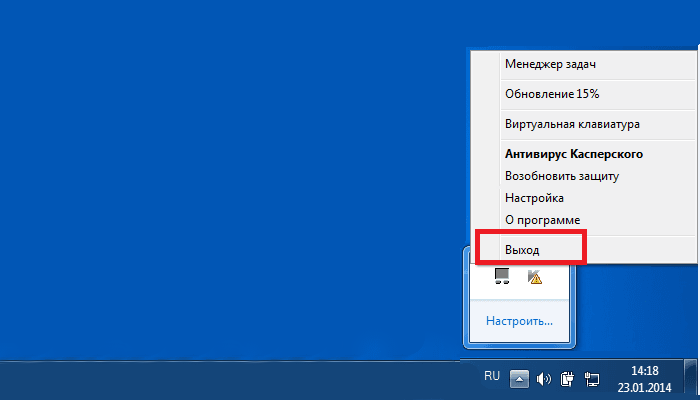
Шаг 2. Одновременно нажмите сочетание клавиш «Win+R».
Шаг 3. Появится окно обработчика команд «Выполнить», в поле «Открыть» введите команду «regedit», кликните «ОК» или нажмите клавишу «Enter».
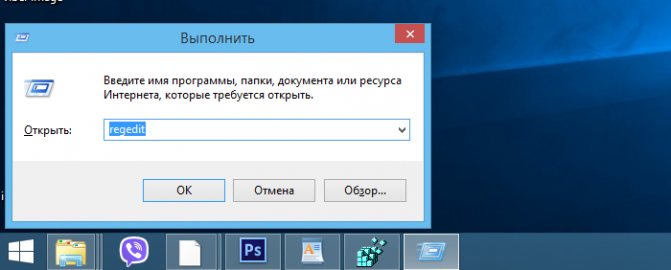
Шаг 4. Раскройте ветку с директориями и экспортируйте ее. Для этого:
- раскройте директории двойным левым щелчком мышки «HKEY_LOCAL_MACHINE»-«SOFTWARE»-«KasperskyLab»;
- щелкните по директории «KasperskyLab» правой кнопкой мышки, затем щелкните левой по строке «Экспортировать»;

Шаг 4. Проделайте те же действия со второй веткой «HKEY_LOCAL_MACHINE»-«SOFTWARE»-«Microsoft»-«SystemCertificates»-«SPC»:
- открываем папки двойным левым щелчком мышки;
Шаг 5.
Шаг 6. Переустановите систему.
Шаг 7. Откройте «Редактор реестра». Перейдите в папки «HKEY_LOCAL_MACHINE»-«SOFTWARE».
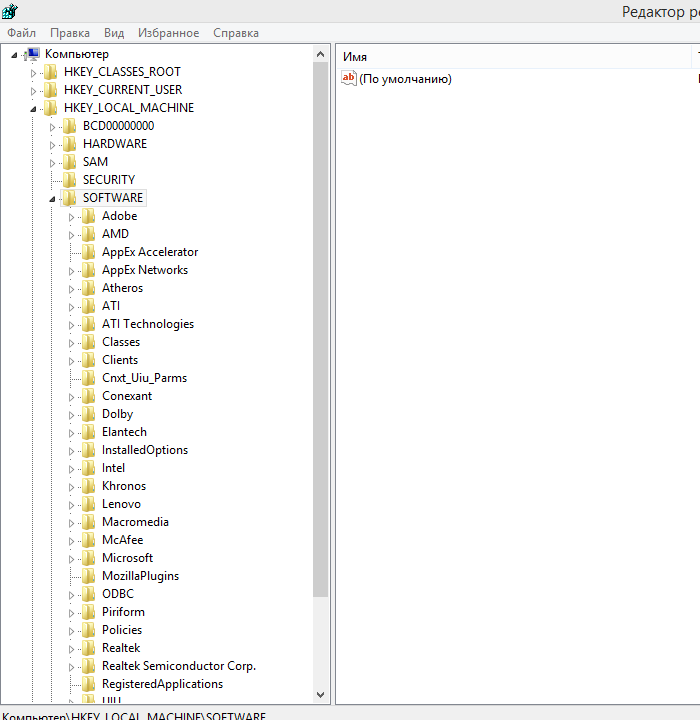
Шаг 8. Кликните по файлу «KasperskyLab» левой кнопкой мышки и не отпуская переместите в ветку с папками, отпустите мышь и файл окажется на том же месте, где и был до переустановки системы.

Шаг 9. Проделайте те же действия для второй ветки «HKEY_LOCAL_MACHINE»-«SOFTWARE»-«Microsoft»-«SystemCertificates». Переместите в раздел «SystemCertificates» файл «SPC».
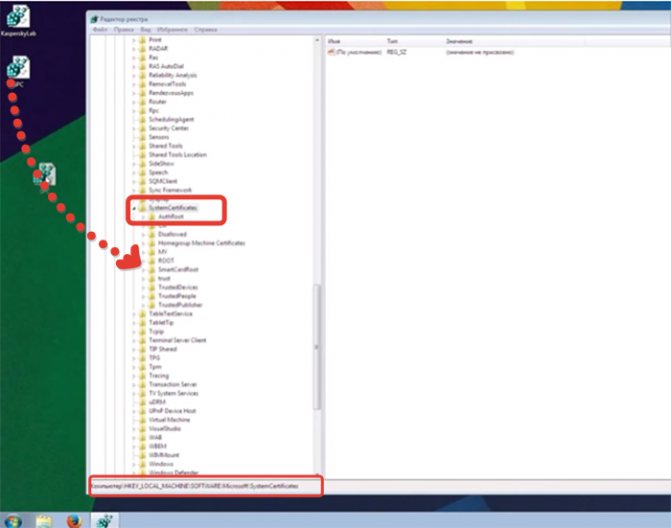
Шаг 10. Скачайте с официального сайта свой продукт и установите. После установки вы увидите, что продукт с лицензией.
Антивирус Касперского удалил мои файлы. Что делать?
Помогите с одной проблемой. Пару дней назад я играл в игру ( прим. : название вырезано) и вдруг на весь экран всплыло сообщение о том, что антивирус Касперского удалил мои файлы от этой игры (якобы в них был вирус), и теперь она не запускается. Как их можно восстановить? (диска для переустановки игры у меня нет)
Говорят, что во всем нужно искать положительные моменты: может быть и тут Касперский спас вашу систему от вируса (а не испортил файлы игры)?
В общем, как бы там ни было, скорее всего сами файлы игры не удалены, а просто помещены в карантин и их можно восстановить. В этой небольшой заметке покажу, как это можно сделать.
Активация продукта Касперский после переустановки системы
После проделанных выше шагов переустановите систему, затем:
- Скачайте с официального сайта свой продукт, перейдя по адресной ссылке https://www.kaspersky.ru/downloads.
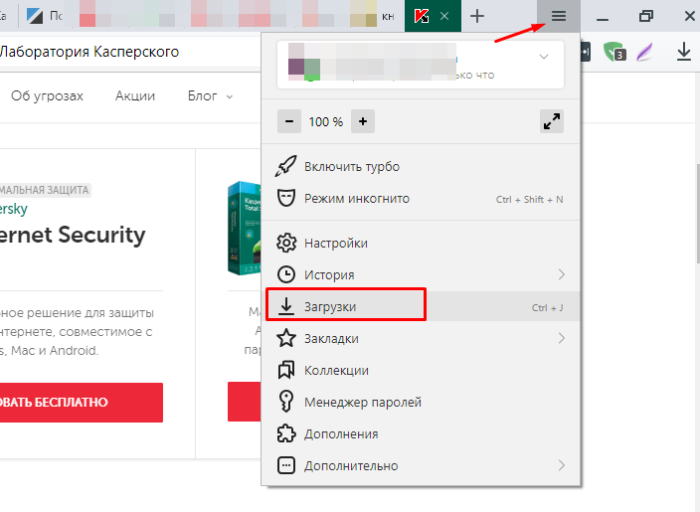
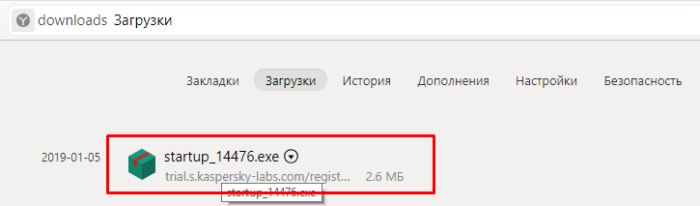

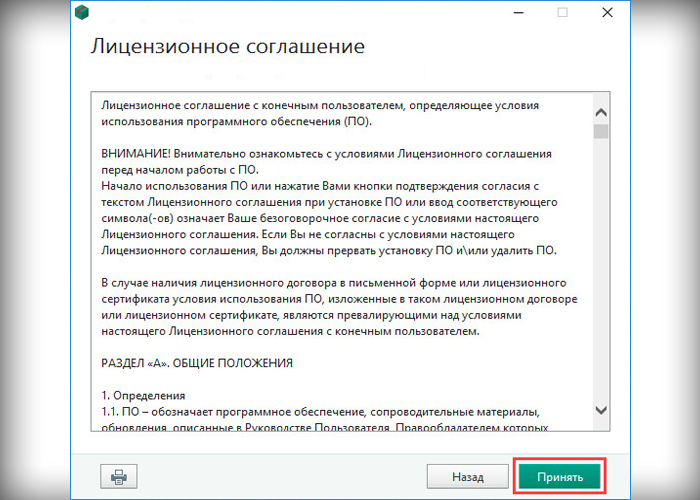
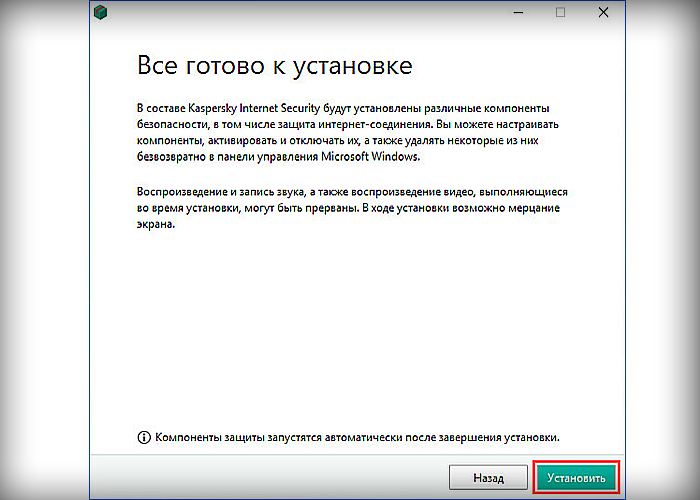

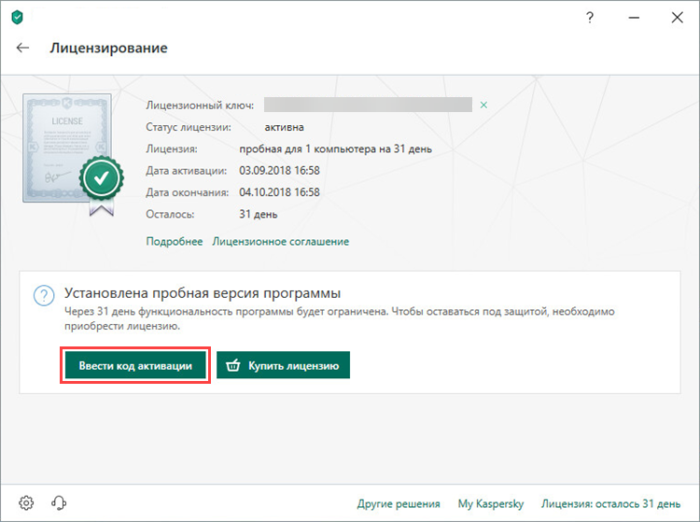

Если код активации не срабатывает
Бывают случаи когда после ввода кода выскакивает такое сообщение «Для введенного кода активации превышено количество активаций». Эту проблему вам поможет решить обращение в службу техподдержки через My Kaspersky, которая сбросит счетчик активаций и только после этого получиться активировать лицензию.
- Перейдите в My Kaspersky через адресную строку любого браузера. Также подключите свой продукт к порталу My Kaspersky.
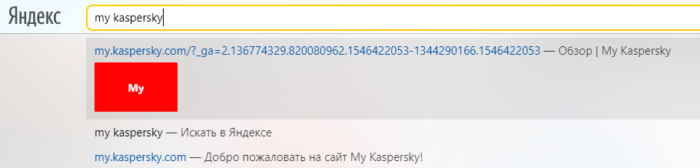


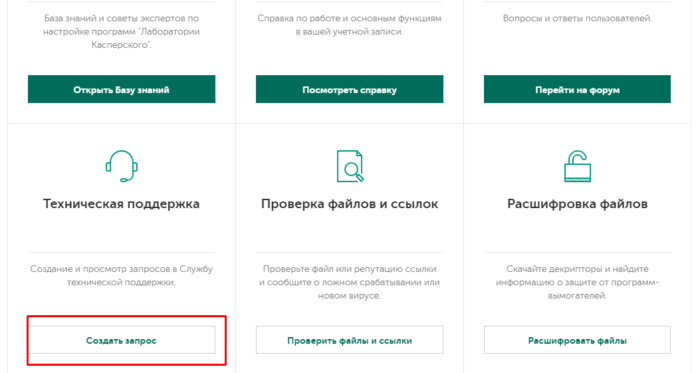
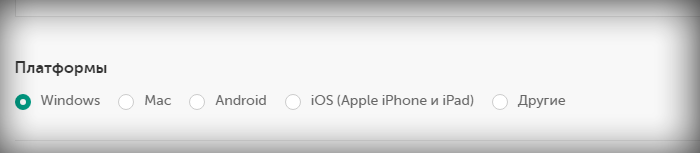
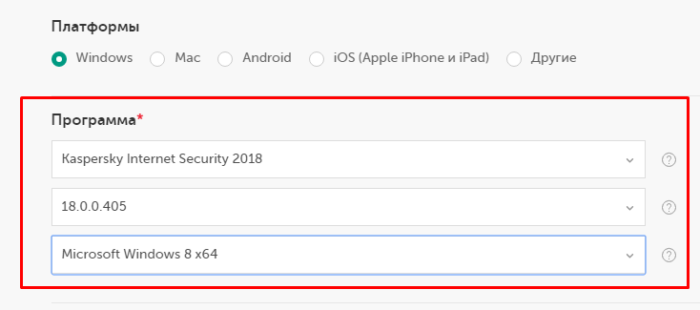
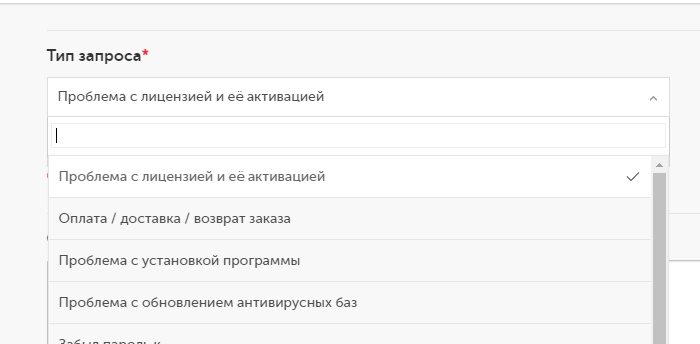
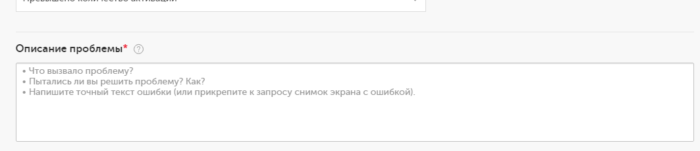


Сначала вы получите автоматический ответ, который по сути ничем не поможет. Напишите сообщение, о том, что уже пытались выполнить эти действия и они не помогли решить данную проблему. Далее вы получите сообщение о том, что был сброшен счетчик активаций по коду. После этого попробуйте активировать лицензию для своего продукта.
Как восстановить код активации без скриншота окна
- Олсофт (Allsoft.ru). Телефоны 8-800-200-22-33 (Россия), 8-495-232-52-16 (Москва, автоматический, многоканальный). Также вы можете воспользоваться услугой Онлайн-консультант на сайте http://allsoft.ru/ .
- Диджитал Ривер (Digital River). Если лицензия была куплена на My Kaspersky, то для восстановления кода активации, откройте сайт Службы поддержки клиентов Digital River и введите либо номер заказа и пароль, либо адрес электронной почты и последние четыре цифры кредитной карты. После ввода этих данных вы сможете посмотреть ваш заказ и найти код активации.
При переустановке операционной системы или переносе программных настроек на новый компьютер очень часто возникают вопросы с лицензионными программами. Необходимо правильно деактивировать у таких программ лицензионные ключи, а затем их правильно активировать на “новом месте”.
Рассмотрим перенос лицензионного программного обеспечения на примере программ “Adobe Acrobat X Pro” и “Антивируса Касперского”.
Перенос лицензии “Adobe Acrobat”
Многие из вас могут подумать, что мы создаем проблему на пустом месте. И достаточно удалить программу на старом и компьютере и вновь ее установить на новом: и все будет хорошо. Но не все так просто.
Если вы поступите подобным образом, то при вводе лицензионного ключа на новом компьютере, у вас возникнет ошибка активации программы. В данном случае сервер регистрации Acrobat будет думать, что вы пытаетесь установить неоплаченную дополнительную версию программного продукта (вы старую версию не деактивировали, следовательно пытаетесь установить вторую версию ПО).
Т.е. вся проблема кроется в том, что при переносе лицензионного программного обеспечения необходимо деактивировать регистрацию на сервере разработчика.
Для этого проделаем следующее: запускаем программу –> в верхнем меню кликаем по вкладке “Help” –> в открывшемся списке переходим к пункту “Deactivate…” –> далее в появившемся окошке кликаем по кнопке “ОК” –> лицензионный ключ деактивирован.
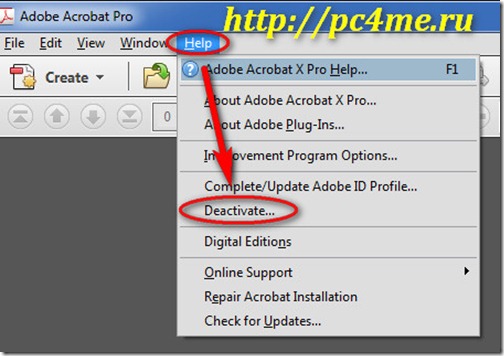
Теперь программу можно устанавливать на новый компьютер, активировать с имеющимся ключом без дополнительной оплаты новой лицензии.
Программный продукт “Adobe Acrobat” мы использовали для примера. Таким же образом можно деактивировать любую лицензионную программу.
перенос лицензии антивируса касперского
Очень часто при переустановке операционной системы или переходе на новый компьютер возникает вопрос переноса антивирусного программного обеспечения. Можно все проделать описанным выше способом, но тут имеются некоторые нюансы, на которых я хотел бы остановиться.
Итак, при переносе лицензионного программного продукта от компании Касперского необходимо:
- убедиться, что у вас записан лицензионный ключ (или скопировать его со старой версии);
- сохранить резервные копии антивирусных баз (либо обновить их сразу же после установки ПО на новом месте);
- сохранить персональные настройки программного обеспечения.
Рассмотрим перенос лицензии на примере программного продукта “Kaspersky Internet Security 2012”:
1. Запускаем программу и кликаем в правом верхнем углу по кнопке “Настройка”.
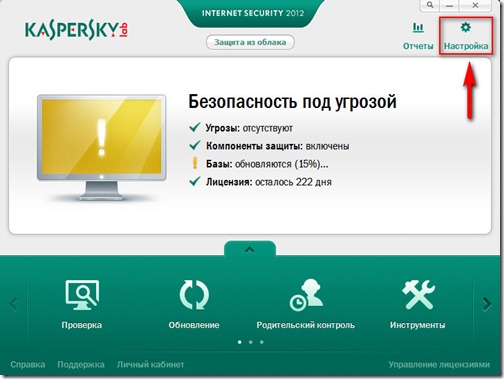
2. Перейдите на самую крайнюю справа вкладку и в списке слева выберите пункт “Управление параметрами” и кликните по кнопке “Сохранить” рядом с надписью “Укажите путь для сохранения файла настройки:”.

3. В появившемся окошке укажите внешний носитель информации для резервного копирования. Для восстановления настроек на “новом месте” в этом же окошке кликните по кнопке “Загрузить…”
4. Для деактивации лицензии в главном окошке программы кликните по надписи в левом нижнем углу “Управления лицензиями”.
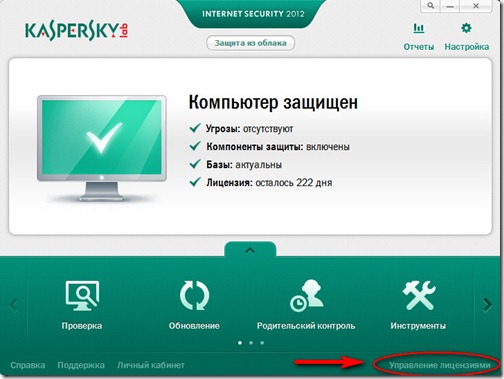
Откроется окошко, в котором будет указана текущая информация о лицензии данного программного обеспечения. Запишите на листочек номер текущей лицензии, после чего кликните по красному крестику рядом с номером для деактивации.
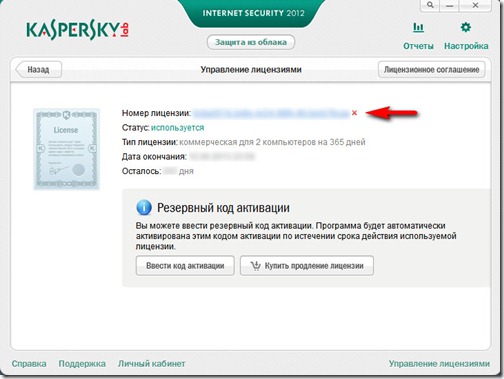
После чего подтвердите свое намерение.

Теперь все готово для того, чтобы установить копию данного продукта на новый компьютер и благополучно активировать лицензию на ней.
Ответы (3)
Это помогло устранить вашу проблему?
К сожалению, это не помогло.
Великолепно! Спасибо, что пометили это как ответ.
Насколько Вы удовлетворены этим ответом?
Насколько Вы удовлетворены этим ответом?
Это помогло устранить вашу проблему?
К сожалению, это не помогло.
Великолепно! Спасибо, что пометили это как ответ.
Насколько Вы удовлетворены этим ответом?
Насколько Вы удовлетворены этим ответом?
Если у Вас Касперский EndPoint Security 10, то эта версия антивируса в 10-ке не поддерживается.
Возможно Вам стоит обратиться в поддержку лаборатории Касперского.
Это помогло устранить вашу проблему?
К сожалению, это не помогло.
Великолепно! Спасибо, что пометили это как ответ.
Насколько Вы удовлетворены этим ответом?
источник
- https://pc-consultant.ru/bezopasnost/kak-sohranit-licenziju-kasperskogo-pri-pereustanovke-windows/
- https://kaspersky.softcatalog.info/ru/faq/kak-polzovatsya-kaspersky
- https://windows-usb.ru/kak-vosstanovit-kasperskogo-posle-ustanovki-windows-10.html
- https://rtc-express.ru/kak-vosstanovit-kasperskogo-posle-pereustanovki-windows-10/
- https://kslift.ru/vosstanovlenie-kasperskogo-posle-ustanovki-windows-10/
Как это было раньше и что изменилось с тех пор
Раньше, в прежних версиях Windows, пользователи долго и упорно доказывали службе поддержки, что поменяли какой-либо элемент компьютера из-за его поломки и ждали, когда им позволят активировать их лицензию повторно.
В Windows 10 этот процесс стал проще, но сразу предупрежу, что это работает только в Windows 10 и лимит на повторную активацию существует, так что вы не сможете бесчисленное количество раз менять свои аппаратные части, при этом сохраняя лицензию.
Теперь можно привязать свою цифровую лицензию к вашей учётной записи Microsoft с помощью средств устранения неполадок в существующей версии Windows или при чистой установке.
Существует версия, что, имея учётную запись от Microsoft, и производя переустановку Windows, нужно сразу же вбить её во время этого процесса. Тогда она самоактивируется и больше никаких действий производить будет не нужно.
Но, вдруг, вы всё же упустили этот момент? Что тогда? Тогда делаем следующее.
Новая структура системы
Посмотрим на доминирующие компании в плане мобильных устройств, такие как Apple. Естественно, что после отличных показателей прибыли результаты заставляют менеджмент других компаний задуматься о применяемой стратегии. Что мы видим в итоге на рынке? Многие производители софта решают сами за пользователя, что ему нужно. Во всяком случае, автоматическая установка приложений и их обновлений распространена везде. Таким образом, мы видим отчаянную борьбу за обладанием желаниями пользователей.
То есть разработчики всё больше предлагают готовые решения, которые не требуют лишних размышлений. Устройство само устанавливает все необходимые программы и обновляет их без ведома человека. Поэтому Windows 10 имеет собственный пакет программ, которые стремятся заменить все типичные предложения от конкурентов. Не удивительно, что многие программные продукты сейчас не работают.
настройка active directory windows server 2008 с нуля
Также стоит уделить внимание и новшествам Windows 10. Это большая производительность не только для офисных программ, но и чрезвычайно требовательных игр
Значит, теперь нужно подстраиваться под новые требования и структуру операционной системы. Уже объявлено, что разработчикам предоставлено 50% библиотек операционной системы для работы. Такая открытость позволит максимально точно адаптировать все свои программы под новую площадку. Как только будет осуществлен плавный переход большинства пользователей с предыдущих версий операционной системы Windows на 10, в то же время и все приложения будут адаптированы под нынешние условия. Ни раньше, ни позже этого произойти просто не может.
источник
Перенос лицензионного программного обеспечения
При переустановке операционной системы или переносе программных настроек на новый компьютер очень часто возникают вопросы с лицензионными программами. Необходимо правильно деактивировать у таких программ лицензионные ключи, а затем их правильно активировать на “новом месте”.
Рассмотрим перенос лицензионного программного обеспечения на примере программ “Adobe Acrobat X Pro” и “Антивируса Касперского”.
Перенос лицензии “Adobe Acrobat”
Многие из вас могут подумать, что мы создаем проблему на пустом месте. И достаточно удалить программу на старом и компьютере и вновь ее установить на новом: и все будет хорошо. Но не все так просто.
Если вы поступите подобным образом, то при вводе лицензионного ключа на новом компьютере, у вас возникнет ошибка активации программы. В данном случае сервер регистрации Acrobat будет думать, что вы пытаетесь установить неоплаченную дополнительную версию программного продукта (вы старую версию не деактивировали, следовательно пытаетесь установить вторую версию ПО).
Т.е. вся проблема кроется в том, что при переносе лицензионного программного обеспечения необходимо деактивировать регистрацию на сервере разработчика.
Для этого проделаем следующее: запускаем программу –> в верхнем меню кликаем по вкладке “Help” –> в открывшемся списке переходим к пункту “Deactivate…” –> далее в появившемся окошке кликаем по кнопке “ОК” –> лицензионный ключ деактивирован.
Теперь программу можно устанавливать на новый компьютер, активировать с имеющимся ключом без дополнительной оплаты новой лицензии.
Программный продукт “Adobe Acrobat” мы использовали для примера. Таким же образом можно деактивировать любую лицензионную программу.
перенос лицензии антивируса касперского
Очень часто при переустановке операционной системы или переходе на новый компьютер возникает вопрос переноса антивирусного программного обеспечения. Можно все проделать описанным выше способом, но тут имеются некоторые нюансы, на которых я хотел бы остановиться.
Итак, при переносе лицензионного программного продукта от компании Касперского необходимо:
- убедиться, что у вас записан лицензионный ключ (или скопировать его со старой версии);
- сохранить резервные копии антивирусных баз (либо обновить их сразу же после установки ПО на новом месте);
- сохранить персональные настройки программного обеспечения.
Рассмотрим перенос лицензии на примере программного продукта “Kaspersky Internet Security 2012”:
1. Запускаем программу и кликаем в правом верхнем углу по кнопке “Настройка”.
2. Перейдите на самую крайнюю справа вкладку и в списке слева выберите пункт “Управление параметрами” и кликните по кнопке “Сохранить” рядом с надписью “Укажите путь для сохранения файла настройки:”.
3. В появившемся окошке укажите внешний носитель информации для резервного копирования. Для восстановления настроек на “новом месте” в этом же окошке кликните по кнопке “Загрузить…”
4. Для деактивации лицензии в главном окошке программы кликните по надписи в левом нижнем углу “Управления лицензиями”.
Откроется окошко, в котором будет указана текущая информация о лицензии данного программного обеспечения. Запишите на листочек номер текущей лицензии, после чего кликните по красному крестику рядом с номером для деактивации.
После чего подтвердите свое намерение.
Теперь все готово для того, чтобы установить копию данного продукта на новый компьютер и благополучно активировать лицензию на ней.
pc4me.ru
Как восстановить код активации без скриншота окна
- Олсофт (Allsoft.ru). Телефоны 8-800-200-22-33 (Россия), 8-495-232-52-16 (Москва, автоматический, многоканальный). Также вы можете воспользоваться услугой Онлайн-консультант на сайте http://allsoft.ru/ .
- Диджитал Ривер (Digital River). Если лицензия была куплена на My Kaspersky, то для восстановления кода активации, откройте сайт Службы поддержки клиентов Digital River и введите либо номер заказа и пароль, либо адрес электронной почты и последние четыре цифры кредитной карты. После ввода этих данных вы сможете посмотреть ваш заказ и найти код активации.
В случаях, когда компьютер серьезно заражен вирусами, простая очистка при помощи антивирусного сканнера не всегда возможна. Иногда бывает так, что система попросту не загружается, или тормозит настолько сильно, что проверка и удаление вирусов займет целую уйму времени. В таких ситуациях может помочь специальная антивирусная утилита – Kaspersky Rescue Disk. Данная программа представляет собой виртуальную оболочку, в которой вы сможете беспрепятственно запустить проверку компьютера на вирусы, а при необходимости также поработать со встроенным редактором реестра, файловым менеджером и веб-браузером.