Деинсталляция при помощи специальных методов
Но, как оказывается, есть один метод, позволяющий обойти блокировку. Как удалить «Касперского», если забыл пароль?
Для начала необходимо перезагрузить систему в безопасном режиме, после чего в «Проводнике» найти файл AVP, имеющий расширение EXE (как правило, располагается он в каталоге Kaspersky Lab директории Program Files). Этот объект нужно переименовать, например, в 1.exe, после чего перегрузить систему в нормальном режиме и из «Проводника» запустить переименованный файл.
Далее в настройках необходимо отключить обычную защиту, самозащиту и защиту паролем. После сохранения изменений в меню иконки в системном трее нужно выйти из программы и в «Проводнике» снова переименовать исходный файл в AVP.exe. После перезагрузки можно будет безболезненно удалить антивирус любым из вышеперечисленных методов.
В некоторых случаях для упрощения действий можно применять специальную утилиту Kaspersky Lab All Products Password Reset. Достаточно запустить ее от имени администратора, а в появившемся окне командной консоли нажать любую клавишу для сброса. После перезагрузки пароль исчезнет, а удаление не составит труда.
Впрочем, удаление программных продуктов лучше производить при помощи узконаправленных программ вроде iObit Uninstaller, Revo Uninstaller или Crystalidea Uninstall Tool, которые удалят не только основные файлы антивируса, но и остаточные компоненты, включая все записи в системном реестре.
Так хорошо, пароль сброшен, а как удалить программу?
Пять способов узнать пароль от wifi на windows 10
Есть несколько способ удаления антивирусной программы Лаборатории Касперского:
- мастер установки;
- KAV Remover Tool.
Для начала мы остановимся на не самом простом, но самом эффективном методе и воспользуемся специальной утилитой, выпущенной самим разработчиком, для удаления своих продуктов. Утилита называется KAVRemover.
Как удалить Kaspersky с помощью KAV Remover Tool
Инструкция по применению:
Шаг 1. Зайдите сайт компании.
Шаг 2. Далее у вас два варианта — вы можете скачать архив или же исполняемый файл.
Шаг 3. Если вы скачали архив, то вам нужно будет его разархивировать.
Шаг 4. Два раза щелкните левой клавишей мыши, чтобы запустить файл из архива или исполняемый файл kavremover.exe.
Дважды щелкаем левой кнопкой мыши на файл kavremover.exe
Шаг 5. Согласитесь, нажав «Я согласен».
Нажимаем «Я согласен»
Шаг 6. Появится окно «Kaspersky Lab Products Remover», в котором вам нужно будет вбить защитный код с картинки.
В окне «Kaspersky Lab Products Remover», вбиваем защитный код с картинки
Шаг 7. В поле «Обнаружены следующие продукты» появятся программы Касперский, что были установлены на вашем ПК.
В поле «Обнаружены следующие продукты» автоматически появится программа, установленная на ПК, нажимаем «Удалить»
Шаг 8. Ожидайте окончания процесса, о завершении которого вас известит диалоговое окошко — далее просто щелкайте «ОК».
Нажимаем «ОК»
Шаг 9. Вам необходимо перезапустить ПК. Готово!
Как удалить Kaspersky через «Мастер установки»
Это самый простой и быстрый способ, с помощью которого можно удалить антивирус Касперский с вашего компьютера.
Инструкция по применению:
Шаг 1. Вам необходимо запустить «Панель управления» и выбрать «Программы и компоненты». Затем откройте Kaspersky Endpoint Security 10 и щелкните «Изменить».
В меню «Пуск» открываем «Панель управления»Открываем раздел «Программы и компоненты»Правой кнопкой мыши щелкаем по программе и нажимаем «Изменить»
Шаг 2. Появится «Мастер установки», в котором вам необходимо выбрать пункт «Удаление».
Выбираем пункт «Удаление»
Шаг 3. Перед вами появится окно, в котором вам будет предложено выбрать те данные, какие вы хотели бы сохранить — для этого следует поставить напротив них галочки. Если не хотите ничего сохранять, то сразу жмите «Далее».
Ставим галочки на необходимые параметры или сразу же нажимаем «Далее»
Шаг 4. Жмите на кнопку «Удалить».
Нажимаем «Удалить»
Шаг 5. Вам необходимо перезагрузить компьютер.
Нажимаем «Да»
Готово!
Надеемся, что вы не сильно запутались и смогли успешно сбросить забытый пароль на антивирусной утилите Касперский!
Видео — Как удалить антивирус Касперского полностью
Здравствуйте дорогие читатели, недавно необходимо было продлить лицензию в одной фирме и столкнулся с такой проблемой как сброс пароля с касперского. Пароль конечно нужная вещь, но не когда она мешает для хороших дел. Посидев чуть, нашел ответ на этот вопрос.
Сбросить пароль или удалить, можно к следующим продуктам:
- Kaspersky Anti-Virus
- Kaspersky Internet Security
- Kaspersky Total Security
- Kaspersky Free
- Kaspersky CRYSTAL
- Kaspersky Small Office Security
Утилита удаления продуктов Лаборатории Касперского (kavremover).
При удалении продуктов Лаборатории Касперского с помощью стандартных средств Windows (Панель Управления -> Установка/Удаление программ) могут возникнуть ошибки, в результате которых программа не будет удалена или будет удалена частично. Чтобы полностью удалить продукт Лаборатории Касперского используйте утилиту kavremover. Утилита удаления полностью удаляет следующие продукты Лаборатории Касперского:
Kaspersky Safe Kids
Kaspersky Small Office Security для Персонального Компьютера/Файлового Сервера (все версии)
Kaspersky Total Security (все версии)
«>
Kaspersky CRYSTAL (все версии)
Kaspersky Anti-Virus (все версии)
Kaspersky Internet Security (все версии)
Kaspersky Free
Kaspersky Password Manager (все версии)
Kaspersky Fraud Prevention for Endpoint (все версии)
AVP Tool driver
Kaspersky Security Scan 3.0
Kaspersky Security Scan 2.0
Kaspersky Endpoint Security 8/10/10 SP1 MR2 для Windows (для файловых серверов)
Kaspersky Endpoint Security 8/10/10 SP1 MR2 для Windows (для рабочих станций)
Антивирус Касперского 6.0 R2 для Windows Workstations
Антивирус Касперского 6.0 R2 для Windows Servers
Антивирус Касперского 6.0 FS MP4
Антивирус Касперского 6.0 SOS MP4
Антивирус Касперского 6.0 WKS MP4
Антивирус Касперского 8.0 для Windows Servers Enterprise Edition
Kaspersky Network Agent 10
Kaspersky Lab Network Agent 8/9
Работа с утилитой
Для полного удаления программы выполните следующие действия:
- Скачайте архив kavremvr.zip, а затем распакуйте его (например, с помощью программы-архиватора WinZip). Или скачайте исполняемый файл kavremvr.exe.
- Запустите файл kavremvr.exe, дважды нажав на него левой кнопкой мыши.
- Ознакомьтесь с Лицензионным соглашением Лаборатории Касперского. Внимательно прочтите соглашение и, если вы согласны со всеми его пунктами, нажмите Я согласен.
- В окне Kaspersky Lab Products Remover введите в пустое поле защитный код, который изображен на картинке. Если код виден нечетко, для повторной генерации кода нажмите на кнопку обновления справа от картинки.
- Выберите в меню Обнаружены следующие продукты программу Лаборатории Касперского, которая была установлена на вашем компьютере. Нажмите Удалить. Если на компьютере установлено несколько продуктов Лаборатории Касперского, выберите и удалите их поочередно. Вы можете выбрать программу для удаления из списка всех продуктов, поддерживаемых утилитой удаления, для этого:
- Запустите утилиту kavremvr через командную строку в режиме ручного выбора, с параметром nodetect:
- kavremvr.exe —nodetect.
- Выберите из списка нужную программу и удалите ее. Если таких программ несколько — удалите их поочередно.
- Удаление может занять некоторое время. Дождитесь появления диалогового окна с сообщением об успешном удалении продукта и нажмите ОК.
- Перезагрузите компьютер.
По умолчанию в папке размещения утилиты сохраняется лог удаления вида kavremvr xxxx-xx-xx xx-xx-xx (pid xxxx).log, где вы можете просмотреть версию утилиты:
Дополнительная информация (корпоративные продукты)
При удалении Агента администрирования версии 10 или Kaspersky Endpoint Security 10/10 CF1/10 SP1 MR2 для Windows может потребоваться указать пароль. Для этого:
- Запустите утилиту из командной строки с параметром
- kavremvr.exe —password-for-uninstall:%PASSWORD% —MSIPARAM:KLLOGIN=%login%, где:
- %login% — это имя пользователя для соответствующего продукта;
- %password% — это пароль для соответствующего продукта.
Пример: kavremvr.exe —password-for-uninstall:123 —MSIPARAM:KLLOGIN=Ivanov
- Выберите нужную программу из списка.
В ходе работы программы возможно возникновение следующих ошибок:
- Ошибка 1001 Продукты, при удалении которых возникает ошибка: Kaspersky Endpoint Security 10/10 CF1/10 SP1 MR2
Причина: обнаружены диски, зашифрованные с помощью FDE, либо диски, запланированные к FDE шифрованию.
Ошибка 1002
Продукты, при удалении которых возникает ошибка: Kaspersky Network Agent 10 CF1, Kaspersky Endpoint Security 10/10 CF1/10 SP1 MR2 Причина: на указанные продукты установлен пароль для удаления, при этом пользователь не ввёл пароль в командной строке.
Ошибка 1003 Ошибка может возникнуть при удалении любого продукта Лаборатории Касперского. Причина: KAVRemover запускается из директории, которая в своём пути содержит не ASCII символы из локализации, отличной от текущей локализации Windows. Например, такая ситуация может возникнуть, если имя пользователя задано не латинскими буквами, и пользователь запускает утилиту со своего рабочего стола.
Удаление антивируса Касперского без пароля с помощью kavremover
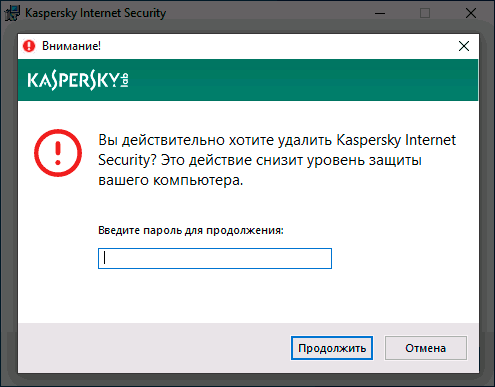
Как и у большинства разработчиков антивирусов, у Касперского есть отдельная официальная утилита Kaspersky Lab Products Remover (kavremover) для полного удаления своих антивирусных продуктов с компьютера на случай, если ранее они были удалены лишь частично или по какой-то причине не удаляются штатными средствами Windows 10, 8.1 или Windows 7.
Поможет эта утилита и в ситуации, когда нужно удалить Касперского без пароля: он не требуется для её работы:
- Скачайте утилиту kavremover с официального сайта https://support.kaspersky.ru/common/uninstall/1464
- Запустите утилиту, убедитесь, что она обнаружила нужный антивирус от Касперского, введите проверочный код и нажмите «Удалить».
- Дождитесь завершения процесса удаления.
- Перезагрузите компьютер.
Это самый простой метод и идеально подходящий в случае, когда вам требуется именно удаление антивируса. Однако, в некоторых случаях, когда вы удаляете его лишь для того, чтобы установить снова и уже не забывать пароль, лучше использовать следующий метод.
Удаление Kaspersky на компьютерах Mac
У пользователей Mac OS есть два способа, как удалить Kaspersky: посредством специальной команды в меню антивируса или путем использования мастера удаления. Первый вариант рассмотрим на примере Kaspersky Internet Security 19:
- Открыть окно продукта.
- Активировать раздел меню «Справка», выбрать пункт «Поддержка».
Кликнуть по кнопке «Удалить».

Подтвердить действие.

Отобразится системное окно, в котором нужно предоставить данные учетной записи администратора устройства. Вводим логин и пароль в соответствующие строки.
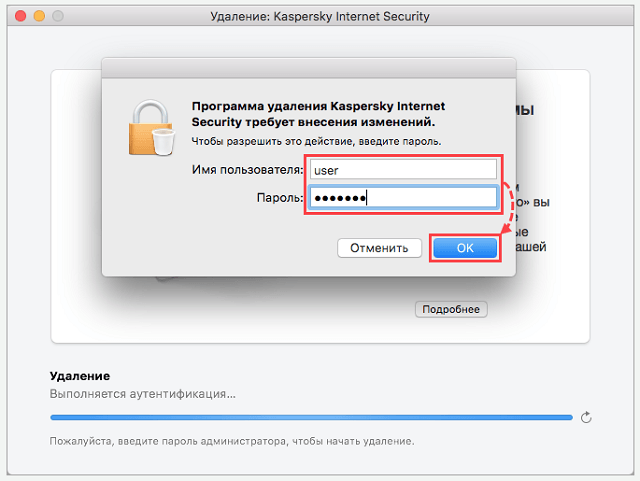
После завершения процедуры остается нажать кнопку «Выйти».
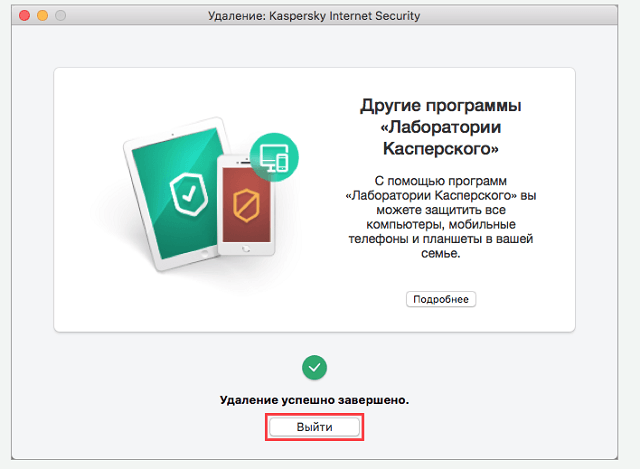
Программа полностью удалена с ПК.
Мастер удаления для Mac представляет собой аналог Kavremover для Windows. Его также необходимо скачать на странице справки сайта разработчиков. Далее:
- Распаковать архив и запустить находящийся там файл с расширением «dmg».
- Выполнить двойной клик мышью по строке «Удаление».
Повторить шаги 4-6 предыдущего списка.
Это все методы, как полностью удалить с компьютера Касперский Фри и любые другие продукты разработчика. Изначально рекомендуется использовать стандартное средство Windows или соответствующий пункт программы на устройствах Mac. При возникновении проблем следует скачать специализированную утилиту с официального сайта «Лаборатории». В качестве альтернативы можно рассматривать Uninstall Tool и другой универсальный софт со схожими возможностями.
Методы удаления антивируса
В целом процедура деинсталляции антивируса вполне тривиальна. Однако если при этом что-то пойдет не так, то выручить может специализированная утилита для деинсталляции программ.
Существует несколько методов удаления антивируса Касперского:
-
стандартный способ (через мастер установки);
используя утилиту KAV Remover Tool; с помощью сторонних утилит.
Мастер установки
Используя мастер установки для решения поставленной задачи необходимо придерживаться следующей инструкции:
-
необходимо запустить мастер установки программы, выбрав «Пуск > Программы > Kaspersky Anti-Virus x …». Далее нажать на кнопку «Удаление»;
при удалении программы требуется указать, какие данные, созданные и необходимые для функционирования программы, требуется сохранить.
Для полной очистки компьютера от всей информации, используемой программой, нужно выбрать вариант «Удалить программу полностью».
Чтобы сохранить сведения, следует выбрать пункт «Сохранить объекты программы» и пометить, какие конкретно объекты нужно сохранить, а какие — нет:
- «информация об активации» – обязательный для функционирования антивирусной системы ключевой файл;
«база Анти-Спама» – база данных, служащая для распознавания нежелательных электронных писем. С помощью этого модуля программа делит входящую почту на полезную информацию и спам; «объекты резервного хранилища и карантина». «Резервным хранилищем» называется хранилище точно определенных зараженных файлов. В него автоматически помещаются файлы, обнаруженные с помощью антивирусных сигнатур. «Карантином» называется хранилище подозрительных файлов, чья вредоносная деятельность еще не подтверждена вирусными аналитиками.
В «Карантин» автоматически помещаются файлы, обнаруженные с помощью эвристических алгоритмов. Оба этих хранилища используются для того, чтобы в случае ошибочного определения зараженного файла его можно было восстановить на диск;
«параметры работы антивируса» – значения характеристик функционирования всех модулей приложения; «данные iSwift» – специальная база данных, в которой хранятся сведения о ревизованных объектах файловой системы NTFS. Ее наличие обусловлено необходимостью ускорения верификации объектов. Применяя информацию из iSwift, антивирус контролирует только те объекты, время изменения которых позже времени последней проверки.
Если временной период между деинсталляцией старой модификации и инсталляцией новой вариации антивируса довольно длителен, то не целесообразно применять базу iSwift, оставшуюся с предшествующей установки приложения.
- в течение этого периода на жесткий диск может попасть вредоносная программа, действия которой не будут обнаружены при применении данной базы, и это может содействовать заражению рабочей станции;
затем нужно подтвердить свое намерение, нажав на кнопку «Далее»; после завершения процесса обязательно требуется осуществить перезагрузку системного блока, которая обусловлена необходимостью учета модификаций в операционной системе. Для разрешения автоматической перезагрузки нужно в появившемся окне нажать на кнопку «Да». Процесс перезагрузки стартует незамедлительно. Если перегрузить рабочую станцию нужно позже, стоит выбрать для нажатия кнопку «Нет».
Удаление Касперского при помощи специальных программ
Как удалить Касперского, если выше описанные способы вам не помогли? Для удаления моно воспользоваться специальными утилитами. Следует отметить, что таких программ создано предостаточно, хотя используются реже, ведь есть утилита, которая создана самими разработчиками. Конечно, лучше использовать те, которые уже были протестированы и получили положительные отзывы. Основное преимущество таких программ состоит в том, что они в отличие от стандартных средств Операционной Системы, избавляют пользователя от необходимости поиска и ручной «зачистки» от остатков удаляемых программных продуктов, в том числе и антивирусных. Поскольку такие программы просты в использовании, обладают дружелюбным и понятным интерфейсом, с удалением у вас не должно возникнуть проблем.
На блоге есть статья, в которой рассказывал про одну из таких программ: « ».
И еще один момент, на который я бы хотел обратить ваше внимание. Штатный антивирус, установленный на компьютере, вполне может определить программу по удалению антивирусов, как потенциально опасную и угрожающую безопасности компьютера
Пугаться этого не стоит. Ведь это вполне нормальная реакция на обнаружение программы, которая в процессе своей работы принудительно закрывает антивирус, а также совершает другие подозрительные и опасные действия, с точки зрения антивируса. Кроме того, чтобы исключить регулярные срабатывания антивируса, можно добавить эту программу, как доверительное приложение, тем самым говорим антивирусу, что мы знаем что делаем.
Таким образом, из всего вышесказанного можно сделать следующий вывод – корректное удаление антивирусных программ – задача вполне выполнимая, хотя бывает и не совсем простая.
Как удалить антивирус Касперского мы разобрались, теперь определяемся, каким способом у вас получится удалить антивирус.
Про то, как удалить другие антивирусы можете посмотреть в следующих статьях:
До скорой встречи!
Пазлы 10 тура. Осталось совсем чуть-чуть и призы в кармане
Антивирус Касперский занимает одну из лидирующих позиций в сфере интернет защиты. В связи с этим он обладает повышенной устойчивостью к различного рода воздействиям вирусов и присутствует на множестве компьютеров, что и сделало тему актуальной.
Всё же вам нужно осознавать, что удаляя антивирус Касперского, ваш компьютер становится беззащитным перед хакерской атакой, вирусами и т.д.
Сёрфинг сайтов связан с определённым риском подхватить какие-то вирусы, что приведёт к утечке информации, снижению производительности и многим другим последствиям. Поэтому, если вы не уверены в своих навыках, лучше всё же оставить приложение в активном положении.
Несмотря на все очевидные плюсы антивирусной программы, далеко не все компьютеры испытывают необходимость в таком приложении ежедневно. Если у вас нет доступа к сети или компьютер весьма слаб, чтобы в фоновом режиме беспроблемно тянуть антивирус, вам может понадобиться удалить программу и далее мы рассмотрим как это сделать.
Прежде всего следует сказать, что нельзя удалить программу антивирус Касперского вручную. То есть, если вы зайдёте в папку и выбрав всё удалите файлы, у вас будут существенные затруднения с последующим удалением программы, так как она все равно останется у вас на компьютере.
Обязательно перед установкой другого антивируса, вам следует удалить Касперского, иначе это чревато существенными лагами системы и даже сбоями в работе Windows. Одновременное использование нескольких программ такого рода категорически неприемлемо.
Как удалить антивирус Касперского с компьютера, если забыл пароль
На случай несанкционированного использования антивирус защищается при помощи специального пароля. И иногда случается, что пользователь забывает его. Но из такой сложной ситуации имеется выход. Забытый пароль восстановить невозможно. Но имеется возможность отключить защиту, даже не зная его.
Для этого следует выполнить в строгом порядке следующие действия:
- определить тип установленной на ПК операционной системы (32/64-битная);
- с официального сайта Kaspersky Lab скачиваем архив под названием «passOFF2013.zip»;
- при помощи имеющегося архиватора файлы из архива распаковываются;
- компьютер перезагружается, и запускается ОС в безопасном режиме (нажав F8 в процессе загрузки, выбрав «Safe Mode»);
- выбрать соответствующий файл из распакованного архива:
- x86 – в 32-х битнойWindows;
- x64 – в 64-х битной Windows.
После перезагрузки ПК защита будет отключена, и можно в обычном режиме выполнить деинсталляцию Kaspersky Antivirus. Либо воспользоваться какой-то специализированной утилитой.
Процесс удаления продукции Kaspersky Lab не сложен, если он осуществляется в штатном режиме при помощи стандартной процедуры деинсталляции. Некоторые сложности порой возникают при возникновении различных ошибок и конфликтов. Но при наличии достаточного количества свободного времени и терпения можно с легкостью преодолеть данные неприятности.
При выполнении деинсталляции стоит быть максимально внимательным. Так как если редактирование осуществляется в ручном режиме, то ни в коем случае не следует удалять в реестре записи, назначение которых не известно. Это может привести к неработоспособности операционной системы.
Выполняя удаление продукции Kaspersky Lab необходимо осуществлять все операции согласно инструкциям производителя программного обеспечения, найти их можно тут.
Видео: Удаление Антивируса
Специальные утилиты
При удалении продуктов Лаборатории — разработчика данного программного обеспечения с помощью штатных средств Windows могут возникнуть ошибки, в результате которых приложение не будет полностью удалено.
Ранее были рассмотрены «официальные» методы деинсталляции, однако бывают ситуации, когда штатные методы не могут помочь. В такой ситуации имеет смысл использовать для удаления приложений специализированные утилиты.
Kav Remover
Для полного удаления антивируса Касперского с компьютера можно использовать утилиту Kavremover. Утилита предназначена для деинсталляции большинства программных продуктов Лаборатории Касперского.
Для полной очистки компьютера от антивируса необходимо проделать следующее:
- загрузите архивный файл kavremover.zip, а затем извлеките из архива. Или сразу загрузите исполняемый файл kavremover.exe;
запустите загруженный исполняемый файл kavremover.exe, дважды кликнув левой клавишей мыши;
прочитайте внимательно Лицензионное соглашение. В случае согласия с ним подтвердите решение, нажав кнопку «Я согласен»;
в появившемся окне вбейте в пустое поле символы, изображенные на картинке. Если код не понятен, нужно запустить его повторную генерацию. Для этого требуется нажать на кнопку со стрелочками правее изображения с кодом;
выберите в меню «Обнаружены следующие продукты» программу, которую необходимо удалить с рабочей станции, и подтвердите, нажав «Удалить»;
процесс удаления продолжается довольно продолжительное время. Необходимо дождаться появления окошка с сообщением о результате завершения выполнения задачи и нажать «ОК» для пререзагрузки;
перезагрузите рабочую станцию;
по умолчанию в каталоге, в который была проинсталлирована утилита, создается лог-файл kavremvr xxxx-xx-xx xx-xx-xx (pid xxxx).log, содержащий информацию о версии приложения Kav Remover.
Crystalidea Uninstall Tool
Crystalidea Uninstall Tool — мощное и надёжное средство для деинсталляции программ, увеличивающее производительность рабочей станции. С помощью данной утилиты можно комфортно, быстро и безопасно деинсталлировать ненужные приложения и системные компоненты из Windows.
Скачать русскую версию утилиты можно с официального сайта разработчика CrystalIdea Software Inc.
Uninstall Tool возможно использовать для следующих целей:
корректного удаления служб;
очистки операционной системы от мусора (временных файлов), образовавшегося в результате функционирования в системных каталогах и других расположениях;
очистки от различных неиспользуемых ярлыков;
очистки неиспользуемых записей в реестре операционной системы.
Таким образом, если штатные средства Windows не решили задачу полного удаления антивируса с компьютера, то решить проблему не сложно с помощью подобных утилит. Uninstall Tool — лучшая альтернатива стандартным средствам деинсталляции приложений из операционной системы Windows.
Что нужно сделать, чтобы отключить защитный пароль?
Шаг 1. Открыть браузер.
Шаг 2. Загрузить архив со специальной программой с сайта компании разработчиков Касперский.
На официальном сайте Касперского скачиваем утилиту для сброса пароля
Шаг 3. Загруженный архив появится в нижней панели вашего браузера. Нажмите на этот файл и щелкните «Показать в папке».
Нажимаем правой кнопкой мыши на загруженный архив и щелкаем «Показать в папке»
Шаг 4. Распакуйте архив, щелкнув правой клавишей и в появившемся окошке выбрав пункт «Извлечь все».
Щелкаем правой клавишей на архив, и в появившемся окне выбираем пункт «Извлечь все»
Шаг 5. В появившемся диалоговом окошке кликните «Извлечь».
Кликаем на кнопку «Извлечь»
Шаг 6. Далее появится окошко с KLAPR.bat.
На заметку! Его необходимо будет открыть после того, как вы перезагрузите ПК и запустите безопасный режим, если вы не знаете, как это делается, ниже есть инструкция.
Файл «KLAPR.bat» открываем только в безопасном режиме
Шаг 7. Перезагрузите ПК и загрузите его безопасном режиме. Алгоритм включения ПК в безопасном режиме зависит от версии вашей операционной системы. Сам по себе безопасный режим или же режим диагностики представляет собой упрощенную графическую оболочку, предназначенную для исправления несложных проблем, периодически возникающих в работе ОС. Кроме этого, его можно использовать и для удаления вирусов. Ниже мы покажем, как запустить такой режим на чуть ли не всех версиях Windows.
Windows 10
-
Запустите меню «Пуск», найдите в нем «Параметры».
<imgc>Запускаем меню «Пуск», находим «Параметры»
-
В «Параметрах» вам нужна опция «Обновление и безопасность».
<imgc>Открываем опцию «Обновление и безопасность»
-
Вам нужна вкладка «Восстановление». В нижнем «Особые варианты загрузки» нажимайте на «Перезагрузить сейчас».
<imgc>Открываем вкладку «Восстановление», в разделе «Особые варианты загрузки» нажимаем на «Перезагрузить сейчас»
-
В открывшемся окошке вам будет предложено выбрать следующее действие — жмите на пункт «Диагностика».
<imgc>Нажимаем на пункт «Диагностика»
-
В разделе «Диагностика» кликните на пункт «Дополнительные параметры».
<imgc>Открываем пункт «Дополнительные параметры»
-
В разделе «Дополнительные параметры» жмите на пункт «Параметры загрузки».
<imgc>Нажимаем на пункт «Параметры загрузки»
-
В следующем окошке щелкните на кнопку «Перезагрузить».
<imgc>Нажимаем кнопку «Перегрузить»
-
Далее вам будет предложено выбрать вариант загрузки — нажмите на клавиатуре F4, чтобы загрузить ПК в безопасном режиме. Готово!
<imgc>Нажимаем на клавиатуре F4, чтобы загрузить ПК в безопасном режиме
Windows 8/8.1
-
Вызовите всплывающую панель, наведя курсор на нижний угол экрана с правой стороны. Альтернативный вариант — комбинация клавиш Win+I.
<imgc>Нажимаем комбинацию клавиш Win+I, вызвав окно «Параметры»
-
В «Параметрах» нажмите на пункт «Изменение параметров компьютера».
<imgc>Нажимаем на пункт «Изменение параметров компьютера»
-
Открыв «Параметры ПК», вам следует нажать на «Обновление и восстановление».
<imgc>Нажимаем «Обновление и восстановление»
-
В разделе «Обновление и восстановление» вам нужно «Восстановление», а во вкладке «Особые варианты загрузки» щелкните «Перезагрузить сейчас».
Открываем раздел «Восстановление», во вкладке «Особые варианты загрузки» щелкаем «Перезагрузить сейчас»
Дальнейший алгоритм аналогичен тому, который представлен в предыдущем разделе.
Win 7/Vista
-
Зайдите в «Пуск». Вбейте в поисковую строчку команду «msconfig» и нажмите на Enter.
<imgc>Открываем меню «Пуск», в поисковую строчку вводим команду «msconfig», нажимаем Enter
-
Появится окно «Конфигурация системы», где вам необходимо выбрать раздел «Загрузка».
<imgc>Выбираем раздел «Загрузка»
-
В опции поставьте точку напротив «Безопасный режим» и ниже выберите строчку «Минимальная».
<imgc>В параметрах загрузки ставим галочку напротив «Безопасный режим», ниже выбираем «Минимальная»
-
Нажмите «Применить» и «ОК».
<imgc>Нажимаем «Применить», затем «ОК»
-
В диалоговом окошке жмите «Перезагрузка».
<imgc>Нажимаем «Перезагрузка»
Windows XP
-
Зайдите в меню «Пуск», найдите пункт «Выполнить».
Заходим в меню «Пуск», открываем пункт «Выполнить»
-
В диалоговом окошке найдите «Запуск программы» вбейте команду «msconfig». Согласитесь, нажав «ОК».
Вводим команду «msconfig», нажимаем «ОК»
-
Появится окошко «Настройка системы». Выберите раздел «BOOT.INI».
Выбираем раздел «BOOT.INI»
- В параметрах загрузки поставьте галочку напротив «/SAFEBOOT». Согласитесь, нажав «ОК».
Ставим галочку напротив «SAFEBOOT», нажимаем «Применить», затем «ОК»
Перезагрузите ваш ПК. Готово!
Поздравляем, вы перезапустили ПК в безопасном режиме. Для того чтобы продолжить проследуйте следующим шагам.
Как удалить Касперского с помощью утилиты kavremover
Как удалить касперского с компьютера полностью?
Для начала разберемся, что же такое kavremoverи где его взять?
Это специальная утилита для удаления любых программ, продуктов «Лаборатории Касперского» с ваших компьютеров и ноутбуков. Она бесплатная и совершенно безопасная. А скачать ее можно с сайтаhttps://support.kaspersky.ru/
- Запустите скачанный файл.
- Прочитайте лицензионное соглашение и согласитесь со всеми его пунктами.
- На картинке вы найдете код защиты, который требуется ввести, и выберите нужную для удаления программу из списка.
- Далее программа сама займется поиском антивируса, от которого вы хотите избавиться. Вам лишь придется нажать кнопку «Удалить».
- Затем система попросит вас перезагрузить компьютер. Соглашаемся.
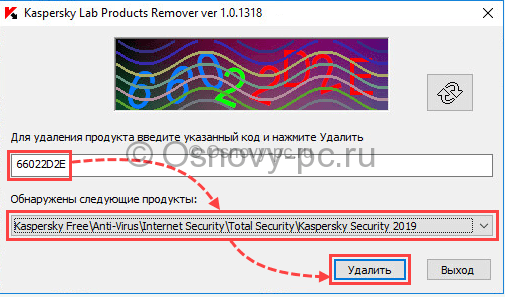
И все. Вот так все просто и без заморочек и вреда для вашего компьютера.
Дорогие друзья, надеюсь, вам стало ясно и не страшно удалять Касперского, ведь это сделать довольно легко, выполняя все пункты описанные в статье пошагово. Но все же имейте ввиду, что безопасность ваших данных и вашего устройства превыше всего, так что, удаляя один антивирус, не забудьте установить другой! Всем продуктивного дня и отличного настроения!
Теперь вы узнали новую статью: программа для удаление касперского
Никто не будет спорить с утверждением о том, что антивирусное программное обеспечение несёт крайне полезный и необходимый функционал, который призван защитить операционную систему от стороннего несанкционированного вмешательства, тем самым оберегая важные и конфиденциальные сведения.
Для того чтобы обеспечивать подобную защиту представители данной категории внедряют в операционную систему огромное количество различных инструментов, записей, ключей, которые неустанно мониторить активность Windows, процессов и иного программного обеспечения.
Эта особенность функционирования приводит к тому, что штатного удаления программы может быть просто недостаточно, так как кроме основных каталогов и файлов, по Windows«разбросаны» упомянутые выше «следы антивируса». Это необходимо для восстановления лицензии, сохранения пользовательских настроек, и, конечно же, в определённых рекламных целях. Но данные остаточные следы могут привести к тому, что при установке других антивирусов их полноценное функционирование будет блокироваться этими самыми «корнями» от ранее используемого продукта.
И чтобы нивелировать это воздействие требуется провести более тщательную «чистку» операционной системы Windows. И именно об этом и пойдёт речь в настоящей статье.











![Как удалить антивирус касперского с компьютера – инструкция [2020]](http://wudgleyd.ru/wp-content/uploads/9/3/b/93b32ac153c7fee1e116e2b240336486.jpeg)











![[инструкция] как полностью удалить антивирус касперского с компьютера под windows](http://wudgleyd.ru/wp-content/uploads/7/b/3/7b3cd5763af7830803b62a11fdd1f938.jpeg)






![Настройка свитчей d-link через cli [база знаний - онлайн север]](http://wudgleyd.ru/wp-content/uploads/8/2/f/82f882c36add5fa890ec12588ec6eb75.jpeg)

