Добавление игры в исключения в 360 Total Security
360 Total Security — является распространённым антивирусом. Он выполняет все функции, которые ему полагается, в нём есть все необходимые инструменты для комфортной работы, в том числе есть возможность настроить фильтр исключений.
Чтобы добавить игру или любую другую программу в исключения на 360 Total Security, сделайте так:
- Вверху справа нажмите на три линии, чтобы вызвать меню. А потом нажмите на «Настройки».
- Перейдите во вкладку «Белый список» и нажмите на кнопку «Добавить файл» либо «Добавить папку». В первом случае укажите путь на основной исполняемый файл игры, а во втором — на каталог, в который установлена игра.
- Сохраните изменения. После этого антивирус 360 Total Security не будет реагировать на игру.
Как управлять правилами исключения в Kaspersky Internet Security 2013
Правила исключения — это набор условий, которые использует Kaspersky Internet Security 2013 для проверки возможности пропуска объекта при проверке. Вы можете создать правила исключения только для следующих компонентов:
Правила исключения позволяют добавлять исключения:
- Объект — исключение из сканирования определенного объекта, каталога или файлов, соответствующих определенной маске / формату.
- Тип угрозы — исключить объекты согласно классификации типов угроз Вирусной энциклопедии .
Следующие параметры могут быть настроены / изменены для Тип объекта :
- Определить файл, папку или маску, исключенные из сканирования
- Определить исключения для вложенных папок, если определенная папка задана как исключение
- Определить компонент (ы) и задачи, для которых будет работать исключение
Следующие параметры могут быть настроены / изменены для типа угрозы :
Вы также можете определить компонент (ы) и задачи, для которых будет работать исключение
Добавление файла в исключения
1. Перед тем как составить список исключений, заходим в главное окно программы. Переходим в «Настройки»
.
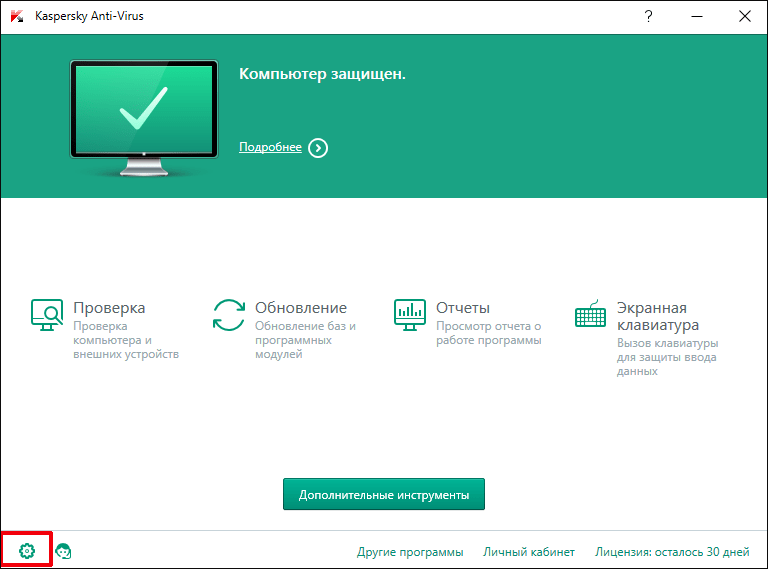
2. Заходим в раздел «Угрозы и исключения»
. Жмем «Настроить исключения»
.
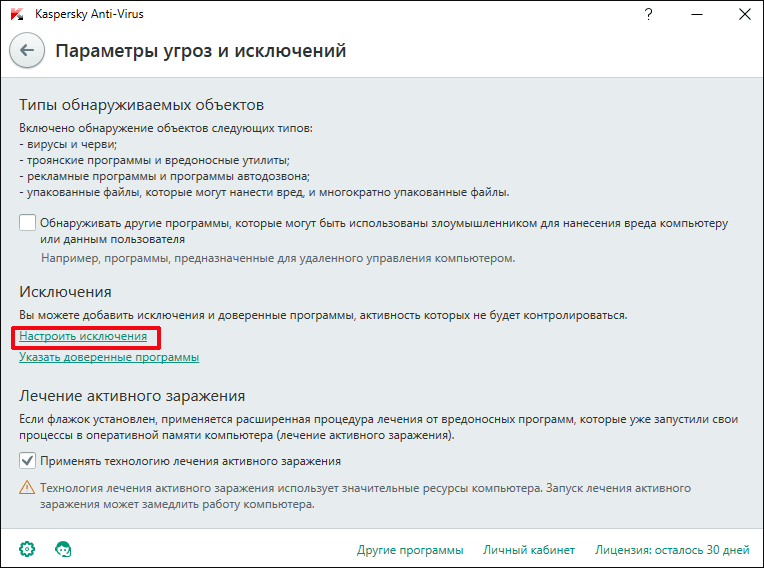
3. В появившемся окне, которое должно быть пустым по умолчанию, жмем «Добавить»
.
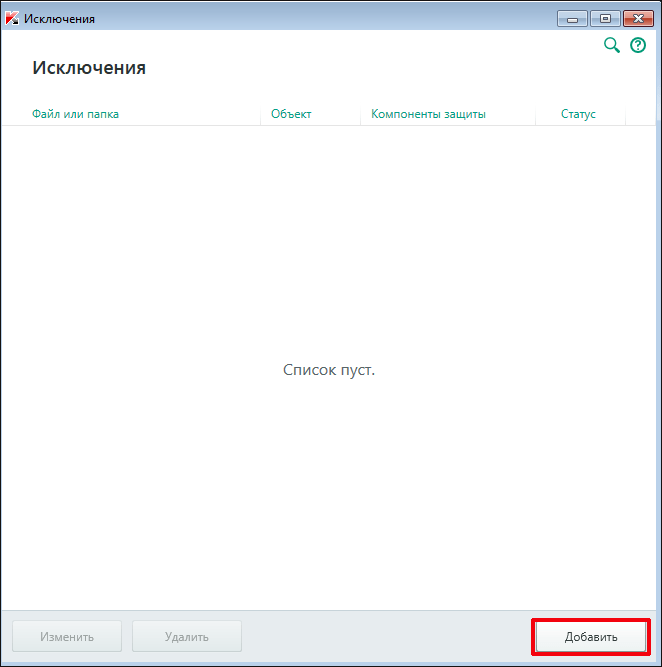
4. Затем выбираем интересующий нас файл или папку. При желании можно добавить весь диск. Выбираем какой элемент защиты будет игнорировать исключение. Жмем «Сохранить»
. Видим в списке появилось новое исключение. Если необходимо добавить другое исключение, повторяем действие.
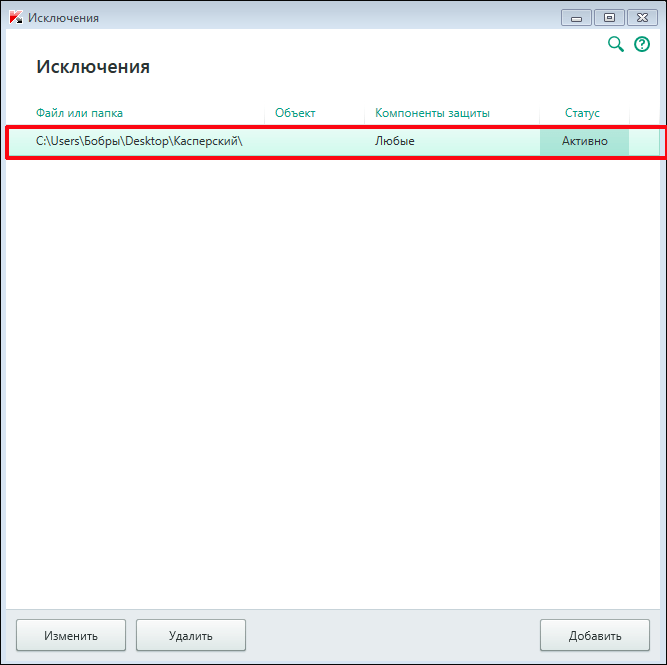
Вот так просто это делается. Добавление таких исключений экономит время при проверке, особенно, если файлы очень большие, но увеличивает риск проникновения вирусов в компьютер. Лично, я никогда не добавляю исключения и сканирую полностью всю систему.
Некоторые действия обычных программ могут классифицироваться Kaspersky Total Security
как опасные. Если Kaspersky Total Security
блокирует работу программы, а вы уверены в ее безопасности, добавьте программу в список доверенных или создайте для нее правило исключений .
После добавления программы в список доверенных Kaspersky Total Security
прекращает контролировать файловую и сетевую активность этой программы, а также ее обращения к реестру. При этом исполняемый файл программы по-прежнему продолжает проверятьсяна вирусы. Если вы хотите полностью исключить программу из проверки, создайте для нее правило исключений.
Чтобы добавить программу в список доверенных, выполните следующие действия:
- В окне Настройка
перейдите в раздел Защита
и выберите Угрозы и исключения
.
- В окне Параметры угроз и исключений
нажмите на ссылку Указать доверенные программы
.
- В окне Доверенные программы
нажмите на кнопку Добавить
.
- Укажите исполняемый файл доверенного приложения, нажав на ссылку Обзор
или выбрав программу из списка (отображаются запущенные в данный момент программы).
- В окне Исключения для программы
определите параметры применения правила, установив необходимые флажки:-
Не проверять открываемые файлы
— исключать из проверки все файлы, которые открываются процессом доверенного приложения. -
Не контролировать активность программы
Мониторинг активности
любую активность (в том числе и подозрительную), которую выполняет доверенное приложение. -
Не наследовать ограничения родительского процесса (программы) —
активность программы контролируется согласно правилам, заданным пользователем. Если флажок снят, программа подчиняется правилам программы, которая ее запустила. -
Не контролировать активность дочерних программ
— исключать из проверки в рамках работы компонента Мониторинг активности
любую активность (в том числе и подозрительную), которую выполняют дочерние процессы доверенного приложения. -
Разрешить взаимодействия с интерфейсом
Kaspersky Total Security
. -
Не проверять весь трафик
— исключать из проверки на вирусы и спам сетевой трафик, инициируемый доверенным приложением. При установленном флажке Не проверять весь трафик
НЕ проверяется трафик указанного приложения только на вирусы
и спам
. Однако это не влияет на проверку трафика компонентом Сетевой экран
, в соответствии с параметрами которого анализируется сетевая активность
данной программы. - Для исключения из проверки только зашифрованного сетевого трафика нажмите на ссылку Не проверять весь трафик
и выберите Не проверять
зашифрованный трафик
, таким образом будет выбран только зашифрованный трафик (с использованием протокола SSL/TSL
) - Кроме того, вы можете ограничить исключение конкретным удаленным IP-адресом / портом:
- Чтобы не проверять определенный IP-адрес, установите флажок Только для указанных IP-адресов
,
а затем введите в поле IP-адрес. - Чтобы не проверять определенные порты, установите флажок Только для указанных портов
ивведите в поле порты через запятую.
- Чтобы не проверять определенный IP-адрес, установите флажок Только для указанных IP-адресов
-
Не проверять открываемые файлы
- В окне Исключения для программы
нажмите на кнопку Добавить
.
- Закройте окна программы.
В Kaspersky Total Security
по умолчанию в доверенные программы с параметром Не проверять зашифрованный сетевой трафик
добавлен файл %SystemRoot%\system32\svchost.exe
— исполняемый файл системного сервиса Microsoft Windows Update
. Защищенный трафик этого сервиса недоступен для проверки любому антивирусному ПО. В случае, если для этого сервиса не будет создано разрешающее правило, работа этого сервиса будет завершена с ошибкой.
Операционные системы:
- Microsoft Windows 10 Pro x86 / х64.
- Microsoft Windows 10 Enterprise x86 / х64.
С особенностями поддержки Microsoft Windows 10 вы можете ознакомиться в
статье
- Microsoft Windows 8.1 Pro x86 / х64.
- Microsoft Windows 8.1 Enterprise x86 / х64.
- Microsoft Windows 8 Pro x86 / х64.
- Microsoft Windows 8 Enterprise x86 / х64.
- Microsoft Windows 7 Professional x86 / х64 SP1 и выше.
- Microsoft Windows 7 Enterprise x86 / х64 SP1 и выше.
- Microsoft Windows 7 Ultimate x86 / х64 SP1 и выше.
- Microsoft Windows Server 2022 х64.
- Microsoft Windows Server 2022 х64.
С особенностями поддержки Microsoft Windows Server 2022 и 2020 вы можете ознакомиться в
статье
- Microsoft Windows Server 2022 R2 Standard х64.
- Microsoft Windows Server 2022 Foundation х64.
- Microsoft Windows Server 2022 Standard х64.
- Microsoft Small Business Server 2022 Standard х64.
- Microsoft Windows Server 2008 R2 Standard х64 SP1.
- Microsoft Windows Server 2008 R2 Enterprise х64 SP1.
- Microsoft Windows Server 2008 Standard x86 / х64 SP2.
- Microsoft Windows Server 2008 Enterprise x86 / х64 SP2.
ЧИТАТЬ ДАЛЕЕ: Экспертное мнение: работают ли блески-пламперы для увеличения объема губ | СПЛЕТНИК
Следующие операционные системы исключены из поддержки:
- Microsoft Windows XP.
- Microsoft Windows Vista.
- Microsoft Windows Embedded.
- Microsoft Windows Server 2003.
- Microsoft Windows Server 2003 R2.
Установка программы на перечисленные операционные системы не поддерживается.
Карантин
Мы поговорили об исключениях, однако если вирус все же найден, потребуется функция карантина, о которой также следует сказать несколько слов. Открываем программу «Антивирус Касперского», находим раздел «Защита компьютера»
Здесь необходимо обратить внимание на значок в виде радиоактивной угрозы
Так в антивирусе Касперского обозначен доступ в карантин, в котором изначально находятся различные подозрительные файлы, имеющие разрешение exe. либо bin. Вот мы и разобрались, как в Касперском добавить в исключения.
Пользователь ПК постоянно сталкивается с тем, что антивирус Касперского блокирует нужную программу или сайт, которые он сам считает потенциально опасными (на самом деле таковыми они могут не являться). Опытные пользователи не видят в этом проблемы, однако новички могут отказаться от использования этих приложений. На самом деле, для того чтобы снять блокировку, необходимо добавить исключения в антивирус.
Инструкция
- Кликните правой кнопкой мыши на значок антивируса возле часов в нижнем правом углу экрана и выберите пункт появившегося меню «Настройка». Выберите вкладку «Дополнительные настройки» (в виде желтого конвертика), после чего — первый пункт появившегося меню «Угрозы и исключения».
- Щелкните левой клавишей мыши по кнопке «Настройка» раздела «Исключения». Затем в появившемся окне «Доверенная зона» кликните последовательно «Добавить-Выберите объект-Обзор». В окне выбора можно выбрать как папку, добавляемую в исключения, так и отдельный файл. Если вы выбираете папку, убедитесь, что установлена галочка в пункте «Включая вложенные папки».
- После подтверждения выбранный объект появится в списке доверенной зоны. Нажмите Ок, после этого в окне настроек в разделе «Исключения» будет указано количество установленных правил и доверенных программ. Примените сделанные настройки.
- Если же вам необходимо разблокировать доступ к сайту, выполните следующее. Аналогично предыдущей инструкции выберете пункт «Настройки». Во вкладке «Центр защиты» (появляется сразу, иконка в виде зеленого щита) выберите меню «Веб-антивирус». Убедившись, что в пункте «Включить Веб-антивирус» установлена галочка, нажмите кнопку «Настройка» (под бегунком «Уровень безопасности»).
- В появившемся окошке выберите вкладку «Веб-адреса». В пункте «Не проверять веб-трафик с доверенных веб-адресов» должна быть установлена галочка. Кликните по кнопке «Добавить» и введите адрес заблокированного сайта. Сам адрес заключите в звездочки с двух сторон, чтобы при переходе на другие странички этого веб-ресурса они не блокировались. Необязательно вводить название сайта, можно разблокировать группу адресов, содержащихся в названии, например, слово *torrent*. Подтвердите свои действия.
Антивирус Касперского является универсальным комплексом программ, позволяющих защищать персональные компьютеры и мобильные устройства пользователей от различных вредоносных программ. Многие антивирусные программы, как и антивирус Касперского, могут заблокировать некоторые файлы из-за распознавания их в качестве потенциально опасных. Время от времени это происходит даже с теми программами или файлами, в которых пользователь уверен. Для того, чтобы избежать подобной блокировки, в антивирусе Касперского существует специальная программа, позволяющая включать определенные юзером программы и файлы в список исключений.
По умолчанию Касперский проводит сканирование всех файлов и их систем, вне зависимости от их времени установки на ПК. Если у пользователя есть стопроцентная уверенность в безопасности определенного количества файлов, их можно внести в список исключений. Это позволит ускорить сам процесс сканирования.
Чтобы внести выбранный файл в список исключений, необходимо:
- Открыть непосредственно программу «Антивирус Касперского». Зайти в настройки, кликнув на изображение шестеренки. Сама иконка расположена в левом нижнем углу рабочей области антивируса.
- В окне, что открылось, следует выбрать вкладку под названием «Дополнительно».
- Выбрать в открывшейся вкладке подпункт с названием «Угрозы и исключения».
- Нажать на ссылку «Настроить исключения».
- Внизу появившегося окна кликнуть на кнопку «Добавить», и настроить необходимое для пользователя исключение.
- Нажать на иконку «Обзор».
- Найти нужную папку или файл, нажать «Выбрать».
- После проведения настройки параметров и выбора необходимого файла кликнуть на кнопку «Добавить». В списке исключений появится новый пункт с выбранным файлом или папкой.
Карантин
Мы поговорили об исключениях, однако если вирус все же найден, потребуется функция карантина, о которой также следует сказать несколько слов. Открываем программу «Антивирус Касперского», находим раздел «Защита компьютера»
Здесь необходимо обратить внимание на значок в виде радиоактивной угрозы
Так в антивирусе Касперского обозначен доступ в карантин, в котором изначально находятся различные подозрительные файлы, имеющие разрешение exe. либо bin. Вот мы и разобрались, как в Касперском добавить в исключения.
Внимание, только СЕГОДНЯ!
- Как активировать «Касперский 2013» с помощью ключа: подробности
- Как вставить рамку в «;Ворде-2007»; разными способами
- Как в «Экселе» сделать раскрывающийся список (пошаговая инструкция)
Пользователь ПК постоянно сталкивается с тем, что антивирус Касперского блокирует нужную программу или сайт, которые он сам считает потенциально опасными (на самом деле таковыми они могут не являться). Опытные пользователи не видят в этом проблемы, однако новички могут отказаться от использования этих приложений. На самом деле, для того чтобы снять блокировку, необходимо добавить исключения в антивирус.
Инструкция
Кликните правой кнопкой мыши на значок антивируса возле часов в нижнем правом углу экрана и выберите пункт появившегося меню «Настройка». Выберите вкладку «Дополнительные настройки» (в виде желтого конвертика), после чего — первый пункт появившегося меню «Угрозы и исключения».
Щелкните левой клавишей мыши по кнопке «Настройка» раздела «Исключения». Затем в появившемся окне «Доверенная зона» кликните последовательно «Добавить-Выберите объект-Обзор». В окне выбора можно выбрать как папку, добавляемую в исключения, так и отдельный файл. Если вы выбираете папку, убедитесь, что установлена галочка в пункте «Включая вложенные папки».
После подтверждения выбранный объект появится в списке доверенной зоны. Нажмите Ок, после этого в окне настроек в разделе «Исключения» будет указано количество установленных правил и доверенных программ. Примените сделанные настройки.
Если же вам необходимо разблокировать доступ к сайту, выполните следующее. Аналогично предыдущей инструкции выберете пункт «Настройки». Во вкладке «Центр защиты» (появляется сразу, иконка в виде зеленого щита) выберите меню «Веб-антивирус». Убедившись, что в пункте «Включить Веб-антивирус» установлена галочка, нажмите кнопку «Настройка» (под бегунком «Уровень безопасности»).
В появившемся окошке выберите вкладку «Веб-адреса». В пункте «Не проверять веб-трафик с доверенных веб-адресов» должна быть установлена галочка. Кликните по кнопке «Добавить» и введите адрес заблокированного сайта. Сам адрес заключите в звездочки с двух сторон, чтобы при переходе на другие странички этого веб-ресурса они не блокировались. Необязательно вводить название сайта, можно разблокировать группу адресов, содержащихся в названии, например, слово *torrent*. Подтвердите свои действия.
По умолчанию Антивирус Касперского сканирует все объекты, которые соответствуют типу запускаемой проверки. Иногда пользователей это не устраивает. Например, если на компьютере находятся файлы, которые точно не могут быть заражены, их можно добавить в список исключений. Тогда они будут игнорироваться при каждой проверке. Добавление исключений делает компьютер более уязвимым к вторжению вирусов, так как нет 100% гарантии, что эти файлы безопасны. Если, все же у вас присутствует такая необходимость, давайте посмотрим как это делается.
Активизация существующего исключения
В брандмауэре Windows предлагается список программ, служб и иногда портов, которые в текущий момент активизированы как исключения или которые часто активизируются как таковые, но на данном компьютере пока это еще не делалось. Он представляет собой простейший способ для настройки исключения, поскольку предусматривает просто установку одной или двух отметок. Ниже перечислены шаги, необходимые для настройки исключений.
- Щелкните на кнопке Пуск, введите в поле поиска слово брандмауэр и затем выберите в списке результатов вариант Разрешение запуска программы через брандмауэр Windows. Появится окно Разрешенные программы.
- Щелкните на кнопке Изменить параметры. Это сделает предлагаемый в брандмауэре список исключений доступным, как показано на рисунке.
- Установите в столбце Домашняя или рабочая (частная) отметку напротив исключений, которые требуется активизировать.
- При наличии подключений к каким-то публичным сетям (вроде беспроводных точек доступа) и желании, чтобы исключение действовало и в этих сетях, установите отметку напротив требуемого исключения в столбце Публичные.
- Щелкните на кнопке ОК, чтобы выбранные исключения вступили в силу.
Как добавить исключения в Касперском
Пользователи, у которых установлен антивирус Касперского, часто сталкиваются с нежелательной блокировкой страниц в браузерах и их содержимого. Попадают в список нежелательного программного обеспечения приложения с расширением exe. Обычно это лаунчеры сетевых игр либо же просто не понравившаяся программа/файл антивирусу. Как этого избежать?
1
Для подобных ситуаций разработчики антивирусной программы предусмотрели функцию Исключения, которая представляет собой список доверительных файлов. Вносить желаемый объект в исключения приходится вручную. Для этого откройте Касперского, два раза кликнув по ярлыку, или нажмите в правом нижнем углу экрана правой клавишей мыши по значку. Выбираете пункт Настройка.
2
В появившемся окне переходим на вкладку Дополнительно и выбираем пункт Угрозы и Исключения. Читаем текст, в абзаце «Исключения» голубым цветом подсвечивается «Настроить правила исключений» – нажимаем.
3
Открылось дополнительное пустое окно программы Правила исключений. В правом нижнем углу нажимаем Добавить. Открывается окно Добавление нового правила исключений. Нажмите клавишу Обзор, чтобы выбрать файл, который антивирус распознает нежелательным и блокирует, добавляем. Галочки убирать не нужно. В поле «Комментарий к правилу» можете указать, что именно за файл вы добавили и почему. Нажимаем кнопку Добавить.
4
Если все шаги выполнены правильно, вы вернетесь в окно Правила исключений, где теперь будет указан путь к добавленному файлу со статусом Активно. Закрываем окно антивируса, запускаем ваш файл и убеждаемся, что Касперский больше «не ругается». Для внесения ещё одного объекта повторите действия 3-го пункта.
5
Для разблокировки сайта и добавления в доверенный список антивируса выполните следующие действия. Открываем Касперского, выбираем пункт Настройка. Входим на вкладку Защита. Опускаемся с помощью полосы прокрутки, пока не увидим вкладку Веб-Антивирус – нажимаем.
6
В появившемся окне, внизу, голубым цветом подсвечивается пункт «Расширенная настройка» – нам сюда. Открывается окно Дополнительные параметры Веб-Антивируса. Далее клацаем пункт «Настроить доверенные веб-страницы».
7
Открылось дополнительное пустое окно Доверенные веб-страницы. В правом нижнем углу нажимаем кнопку Добавить. В поле «Маска адреса (URL)» вводим адрес блокируемого сайта. Изменяем статус на Активно и нажимаем Добавить.
8
При правильном выполнении вы вернетесь в окно Доверенные веб-страницы, где появится адрес добавленного сайта со статусом Активно. Для внесения ещё одного адреса веб-страницы повторите действия 7-го пункта.
9
Если сайт содержит нежелательную информацию и вы не хотите, чтобы содержимое страницы увидел ребенок, воспользуйтесь функцией Родительский контроль для блокировки URL-адреса. Запустите антивирус Касперского. Выбираете пункт Родительский контроль. Программа требует создания пароля, введите желаемый и нажмите кнопку Продолжить. Пароль необходим для избежания разблокировки нежелательного сайта. Область действия пароля оставляйте только на Управлении родительским контролем, остальные галочки снимите и нажмите Создать пароль.
10
В окне Родительский контроль сдвиньте ползунок вправо, чтобы включить контроль. Нажмите кнопку Настроить ограничения. Во вкладке Интернет поставьте галочки, как на скриншоте. Закройте окно программы.
Теперь вы с легкостью добавите любимые сайты и программы в доверенный список. А нежелательные ресурсы заблокируете с помощью родительского контроля, обезопасив вашего ребенка.
Как добавить файл или папку в исключения Kaspersky Security Cloud Free
Бесплатный антивирус Kaspersky Security Cloud Free имеет тонкие настройки, это позволяет исключить из сканирования файлы игр и программ, добавить сайты и предотвратить их блокировку.
Наше руководство, покажет как добавить файл, папку или сайт в исключения бесплатного антивируса Kaspersky Security Cloud Free.
Совет. Предварительно убедитесь, что добавляемый сайт или файл программы безопасен, проверкой онлайн-антивирусом VirusTotal и только после этого исключайте из сканирования.
Как добавить файл, папку или сайт в исключения Kaspersky Security Cloud Free
Перейдите в раздел «Защита» и зайдите в настройки «Файлового антивируса«.
Прокрутите раздел в самый низ и зайдите в «Настроить исключения«.
Нажмите по кнопке «Добавить«.
Нажмите «Обзор«.
Найдите необходимый файл или папку, отметьте и нажмите кнопку «Выбрать«.
Отметьте компоненты защиты для которых вносятся исключения и нажмите «Добавить«.
Подтвердите изменения.
И необходимый вам объект, будет добавлен в исключения.
Как добавить сайт в исключения Kaspersky Security Cloud Free
Веб-Антивируса
Зайдите в «Расширенные настройки«.
1. Если хотите, настройте исключения проверки ссылок на веб-страницах на принадлежность к вредоносным и фишинговым веб-адресам.
2. Настройте доверенные веб-адреса чтобы антивирус не проверял добавленные сайты.
Нажмите «Добавить» и внесите адрес сайта.
Поставьте галочку на против сайта и нажмите «OK«.
Сохраните изменения и добавленный веб-сайт не будет проверяться.
Инструкция: как добавить элемент в исключения антивируса Avast
- Откройте интерфейс антивируса, щёлкнув по иконке программы Avast в системной трее (в правом нижнем углу экрана рядом с панелью выбора языка)
- Перейдите в Настройки, нажав на соответствующий значок в правом верхнем углу
- Во вкладке Общие пролистайте чуть ниже, пока не увидите пункт Исключения. Разверните его
В случае, если вы хотите добавить в исключения программу или файл, нажмите Обзор во вкладке Путь к файлам, укажите папку, где находится необходимый элемент, поставьте галочку и нажмите OK. Не указывайте общую папку, в которой помимо этого, находятся другие программы (например, если вы хотите исключить игру и на вашем диске есть одноимённая папка, не исключайте её всю, укажите конкретное место файла, выбрав папку с названием самой игры).
Следует отметить, что необходимо указывать путь, где находится сам исполняемый файл, а не его ярлык, который может находится и на рабочем столе.
Для внесения в список какого-либо сайта, перейдите во вкладу URL-адреса, введите адрес нужного вам портала и нажмите OK.
Таким же способом можно исключить те или иные файлы из проверки CyberCapture и Усиленным режимом.
Вы можете исключать файлы не из всех компонентов безопасности антивируса (к которым в бесплатной версии относятся Экран файловой системы, почты и веб-экран), а только из некоторых. Для этого в Настройках перейдите во вкладку Компоненты, нажмите на кнопку Настройки, находящуюся около интересующего вас Экрана, в открывшемся окне перейдите к пункту Исключения, добавьте нужный элемент и нажмите OK. При возникновении проблем с оповещениями антивируса при стандартном способе, описанном выше, рекомендуем попробовать данный метод и исключить файлы из Экрана файловой системы.
Будьте осторожны при внесении исключений, так как любая ошибка может поставить безопасность компьютера под угрозу.
Обновлено: мы постоянно работаем над развитием своих продуктов, в том числе и над интерфейсом антивируса. Полные и новые инструкции по добавлению исключений вы всегда можете найти .
Как добавить программу или ссылку в исключения Kaspersky Internet Security?
Когда ставишь антивирус, хочется, чтобы он работал сам — и сразу идеально, так, чтобы о нем можно было забыть и не вспоминать, пока лицензия не кончится. И при этом хочется быть уверенным, что работает он действительно хорошо и надежно защищает ваши данные. Собственно, мы к антивирусным решениям относимся именно так, поэтому и свои защитные решения конфигурируем таким образом, чтобы они обеспечивали оптимальный баланс между удобством и уровнем защиты.
Но иногда бывает так, что ваше мнение по поводу какой-нибудь программы или какого-нибудь сайта не совпадает с мнением антивируса: вы считаете, что программа или сайт абсолютно, точно, стопроцентно безопасны, а антивирус с вами не согласен. В результате он не пускает вас на этот самый сайт или мешает программе правильно работать.
Если вы полностью уверены в том, что ссылка, по которой вам надо перейти, или программа, которую вам надо запустить, безопасны, а антивирус с вами спорит, можно принудительно добавить программу или ссылку в исключения — и тогда антивирус не будет вмешиваться. Но помните, тем самым вы подвергаете угрозе заражения данные на компьютере — вдруг это приложение или сайт совсем не так безопасны, как кажутся?
Как добавить программу в исключения Kaspersky Internet Security
1. Откройте настройки Kaspersky Internet Security -> Дополнительно –> Угрозы и исключения.
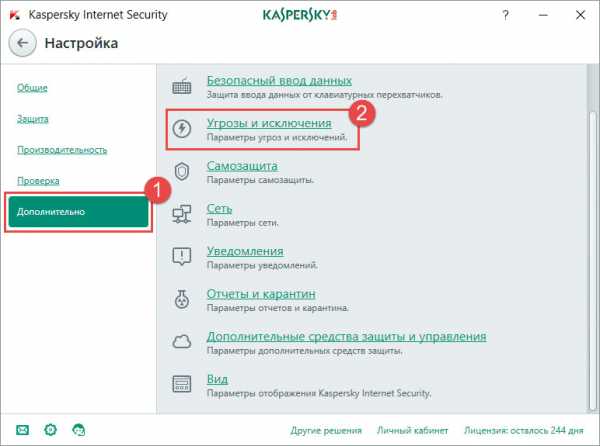
2. Далее выберите Настроить исключения или Указать доверенные программы.
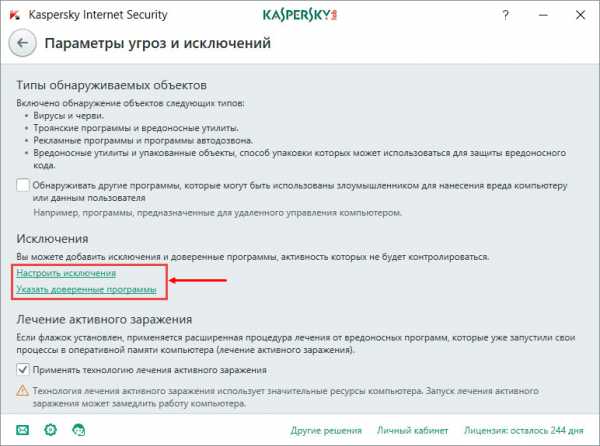
Укажите файл или программу, которую исключаете из проверки Kaspersky Internet Security. И, если нужно, укажите, каким именно компонентом защиты не проверять программу. Подробнее о настройке исключений в Kaspersky Internet Security вы можете прочитать в Базе знаний.
Как исключить ссылку из проверки Kaspersky Internet Security
1. Откройте настройки Kaspersky Internet Security -> Защита -> Веб-Антивирус.
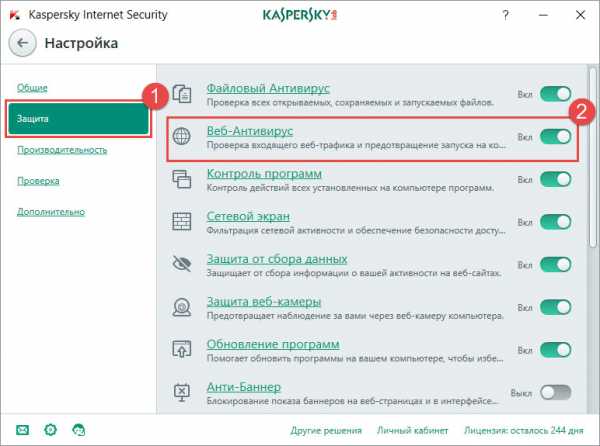
2. В окне Параметры Веб-антивируса нажмите Расширенная настройка.
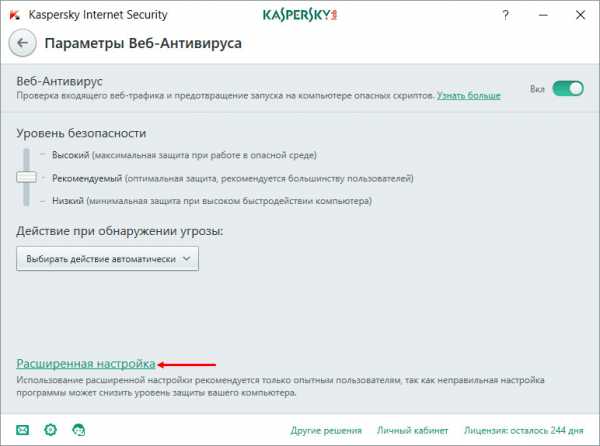
3. Нажмите Настроить доверенные веб-адреса и укажите ссылки, которым вы доверяете.
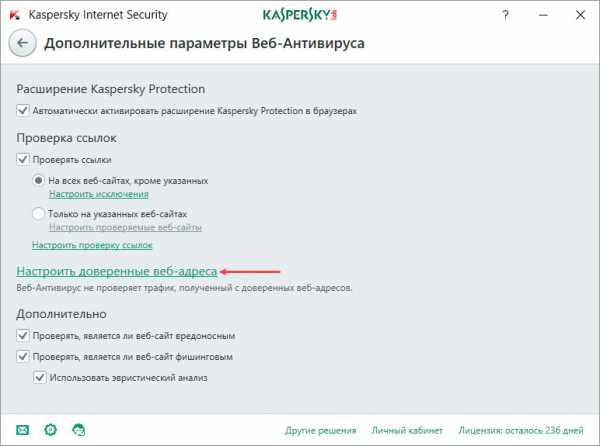
Проверке веб-страниц в Kaspersky Internet Security также посвящена подробная статья в в нашей Базе знаний.
Добавляем файл в исключения
Чтобы добавить папку в исключения антивируса, нужно немного покопаться в настройках. Также, стоит учитывать, что у каждой защиты свой интерфейс, а это значит, что путь добавления файла может отличатся от других популярных антивирусов.
Kaspersky Anti-Virus
Kaspersky Anti-Virus обеспечивает своим пользователям максимальную безопасность. Конечно, у пользователя могут быть такие файлы или программы, которые считаются данным антивирусом опасными. Но в Kaspersky настроить исключения довольно просто.
- Перейдите по пути «Настройки» — «Настроить исключения».
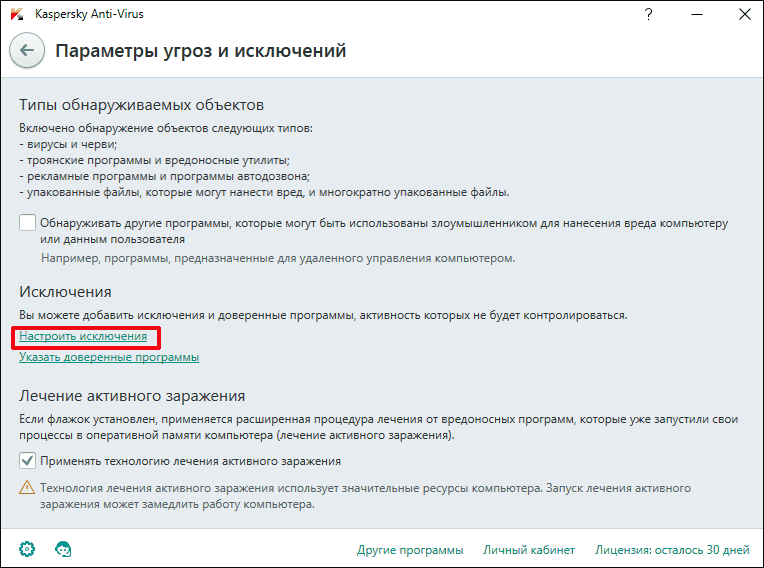
В следующем окне, вы можете добавить любой файл в белый список антивируса Касперского и они не будут больше сканироваться.
Подробнее: Как добавить файл в исключения Антивируса Касперского
Avast Free Antivirus
Avast Free Antivirus имеет яркий дизайн и множество функций, которые могут пригодиться любому юзеру для защиты своих и системных данных. В Avast можно добавлять не только программы, но и ссылки сайтов, которые по вашему мнению безопасны и заблокированы несправедливо.
- Для исключения программы перейдите по пути «Настройки» — «Общие» — «Исключения».
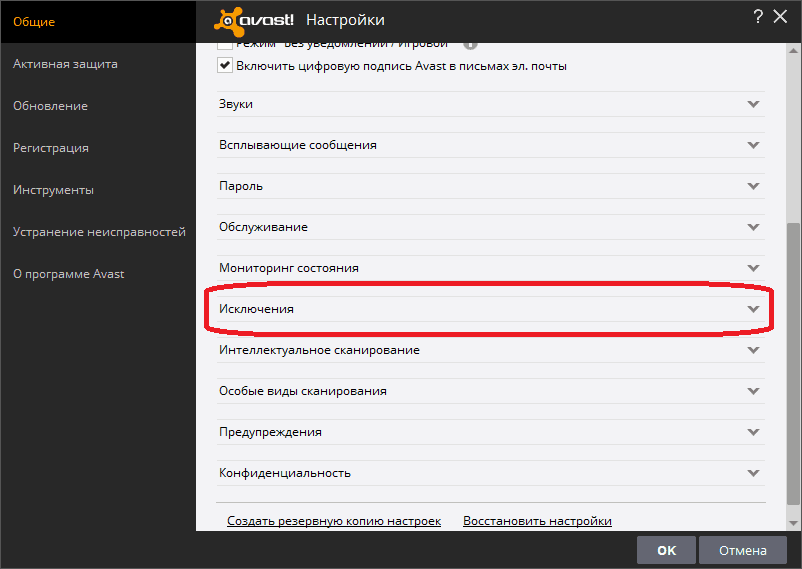
Во вкладке «Путь к файлам» кликните на «Обзор» и выберите директорию вашей программы.
Подробнее: Добавление исключений в антивирусе Avast Free Antivirus
Avira
Avira — антивирусная программа, которая завоевала доверие большого количества пользователей. В данном софте доступно добавление в исключение программ и файлов в которых вы уверены. Вам просто нужно зайти в настройки по пути «System Scanner» — «Настройка» — «Поиск» — «Исключения», а после указать путь к объекту.
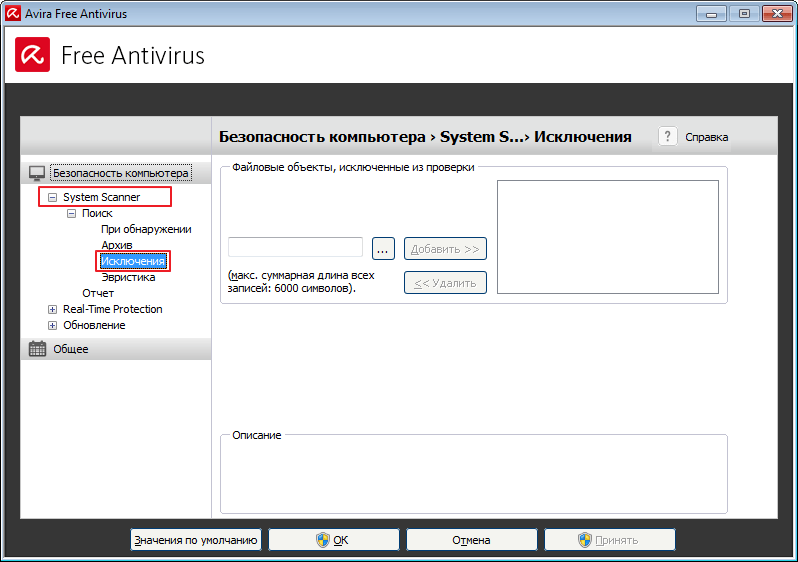
Подробнее: Добавляем элементы в список исключений Avira
360 Total Security
Антивирус 360 Total Security многим отличается от других популярных защит. Гибкий интерфейс, поддержка русского языка и большое количество полезных инструментов доступны вместе с эффективной защитой, которую можно настроить под свой вкус.
- Зайдите в 360 Total Security.
- Нажмите на три вертикальных полоски, которые расположены сверху, и выберите «Настройки».
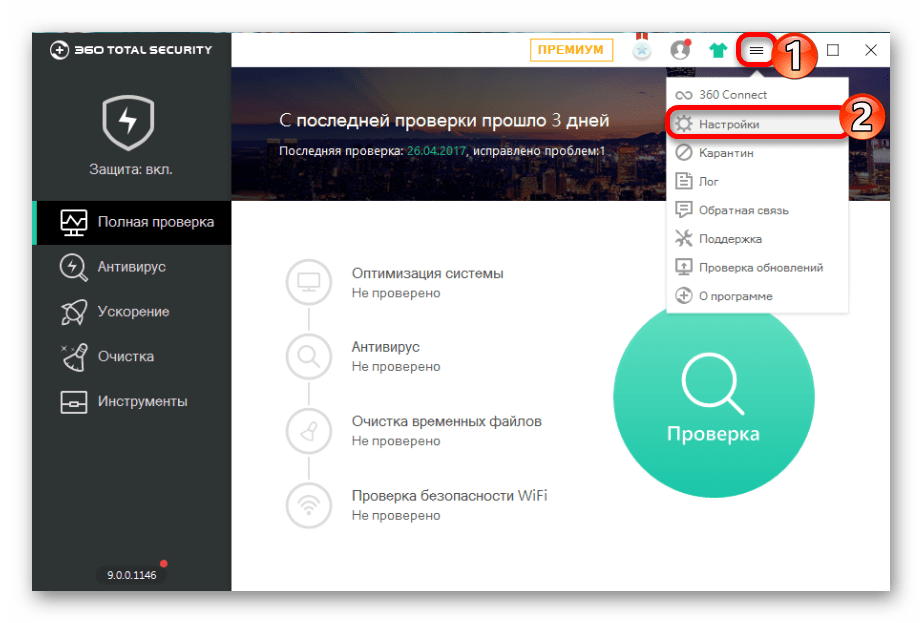
Теперь перейдите во вкладку «Белый список».
Вам будет предложено добавить любой объект в исключения, то есть, 360 Total Security больше не будет сканировать объекты, добавленные в данный список.
Чтобы исключить документ, изображение и так далее, выберите «Добавить файл».
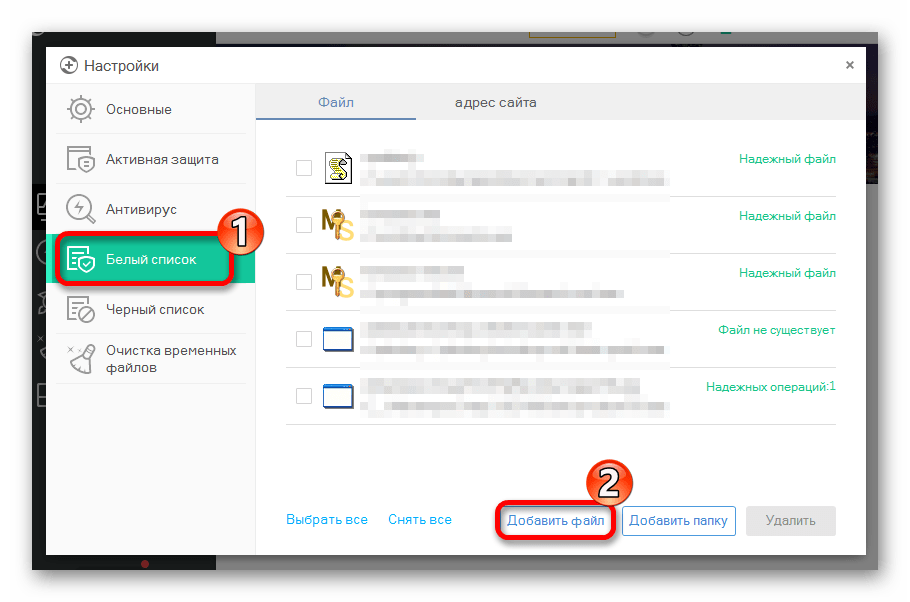
В следующем окне выберите нужный объект и подтвердите его добавление.
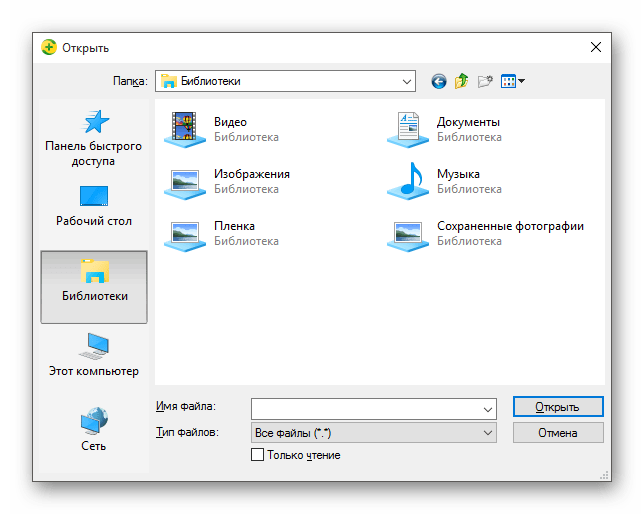
Теперь он не будет тронут антивирусом.
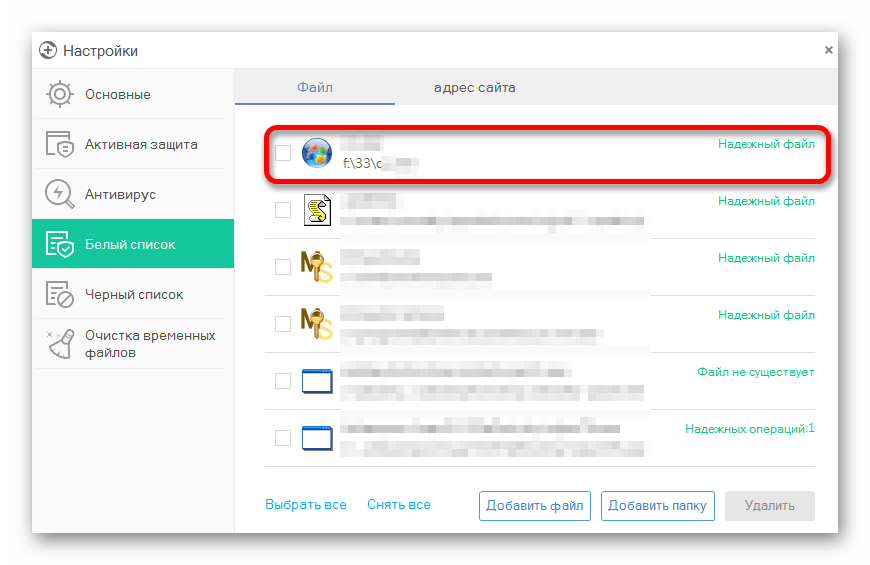
Так же делается и с папкой, но для этого выбирается «Добавить папку».
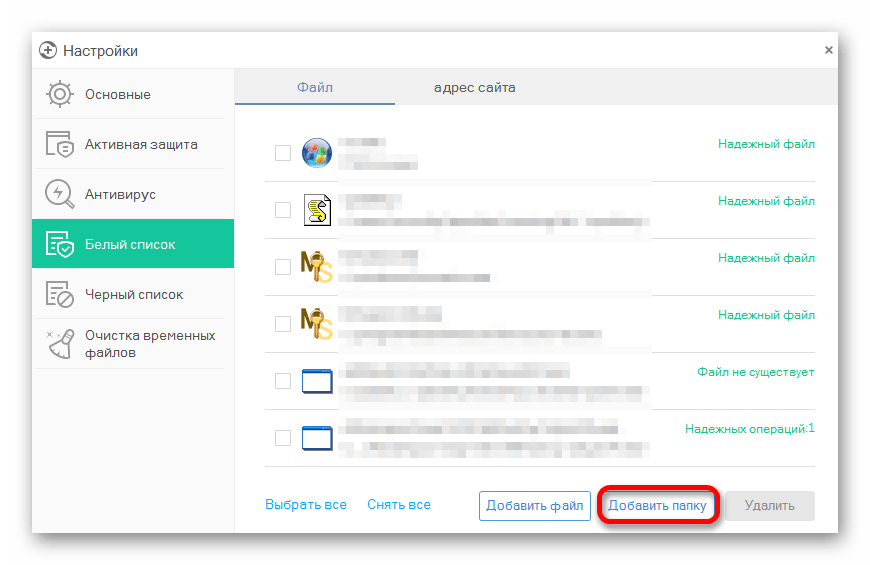
Вы выбираете в окне то, что вам нужно и подтверждаете. Так можно поступить и с приложением, которое вы хотите исключить. Просто укажите его папку и она не будет проверяться.
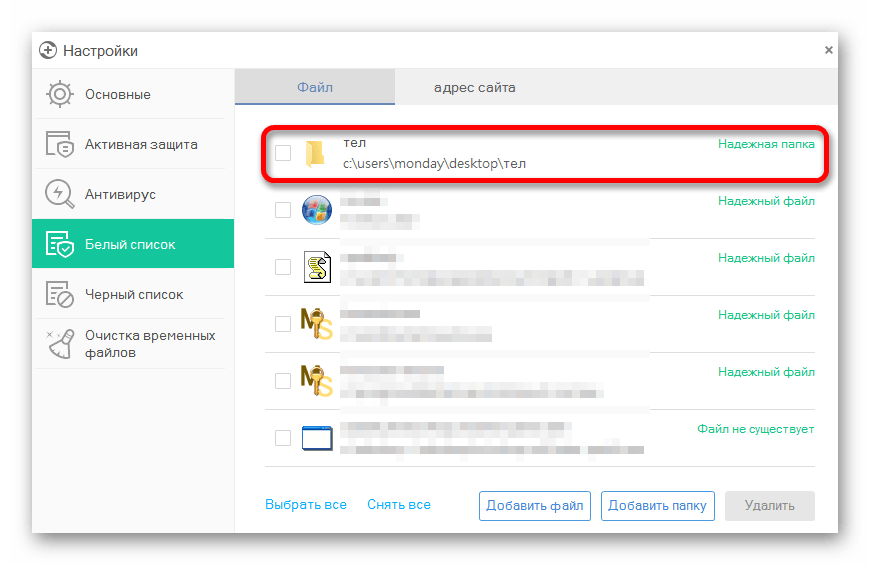
ESET NOD32
ESET NOD32, как и другие антивирусы, имеет функцию добавления папок и ссылок в исключение. Конечно, если сравнивать легкость создания белого списка в других антивирусах, то в НОД32 всё довольно запутанно, но в то же время есть больше возможностей.
- Чтобы добавить в исключения файл или программу, перейдите по пути «Настройки» — «Защита компьютера» — «Защита файловой системы в режиме реального времени» — «Изменить исключения».
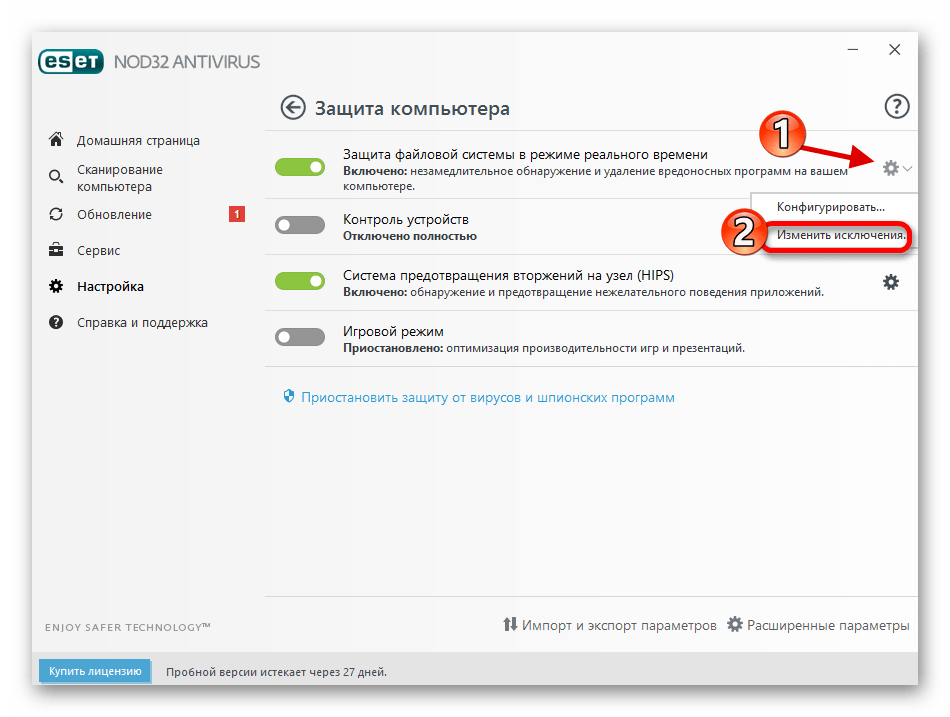
Далее вы можете добавить путь к файлу или программе, которую хотите исключить из сканирования NOD32.
Подробнее: Добавление объекта в исключения в антивирусе NOD32
Защитник Windows 10
Стандартный для десятой версии антивирус по большинству параметров и функциональных возможностей не уступает решениям от сторонних разработчиков. Как и все рассмотренные выше продукты, он тоже позволяет создавать исключения, причем внести в этот список можно не только файлы и папки, но и процессы, а также конкретные расширения.
- Запустите Защитник и перейдите к разделу «Защита от вирусов и угроз».
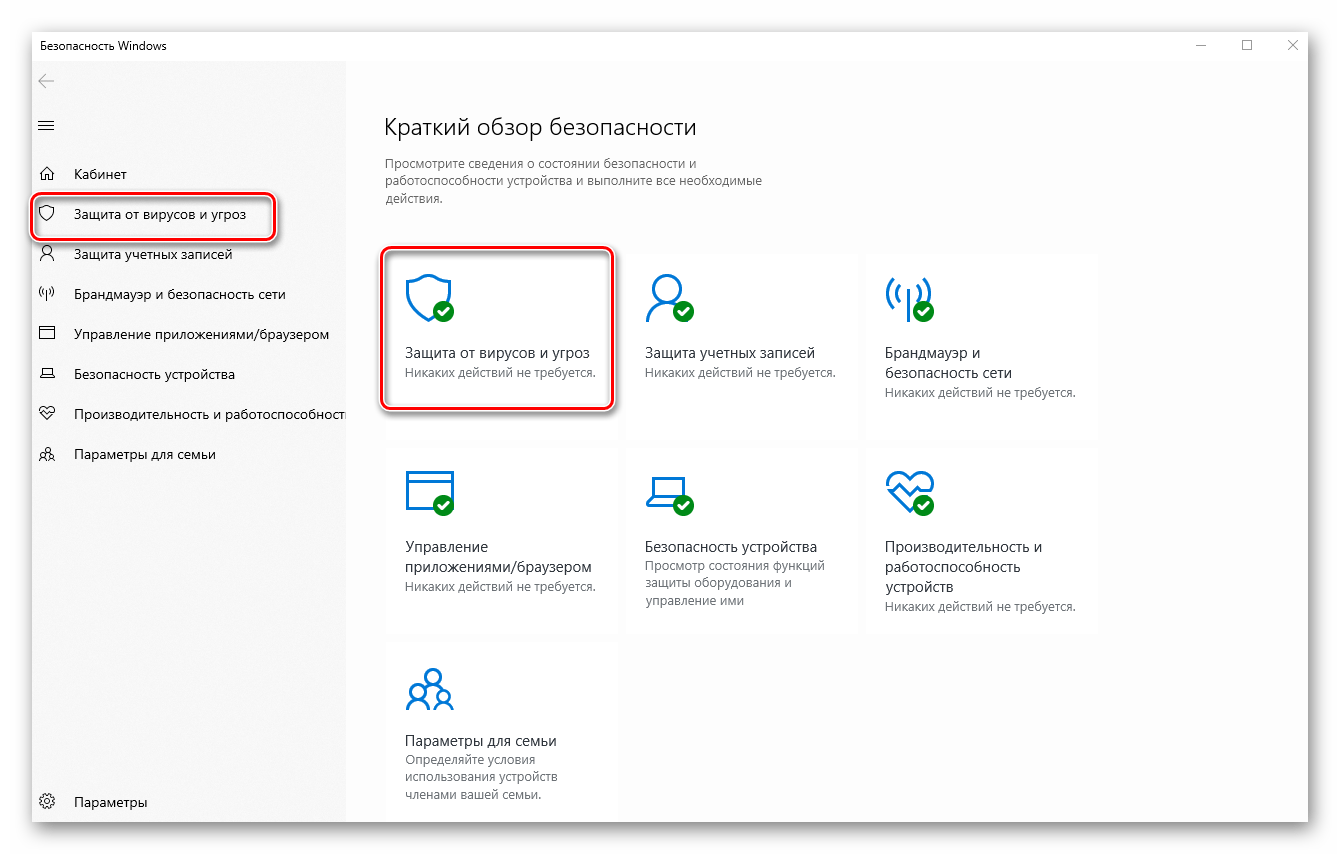
Далее воспользуйтесь ссылкой «Управление настройками», расположенной в блоке «Параметры защиты от вирусов и других угроз».
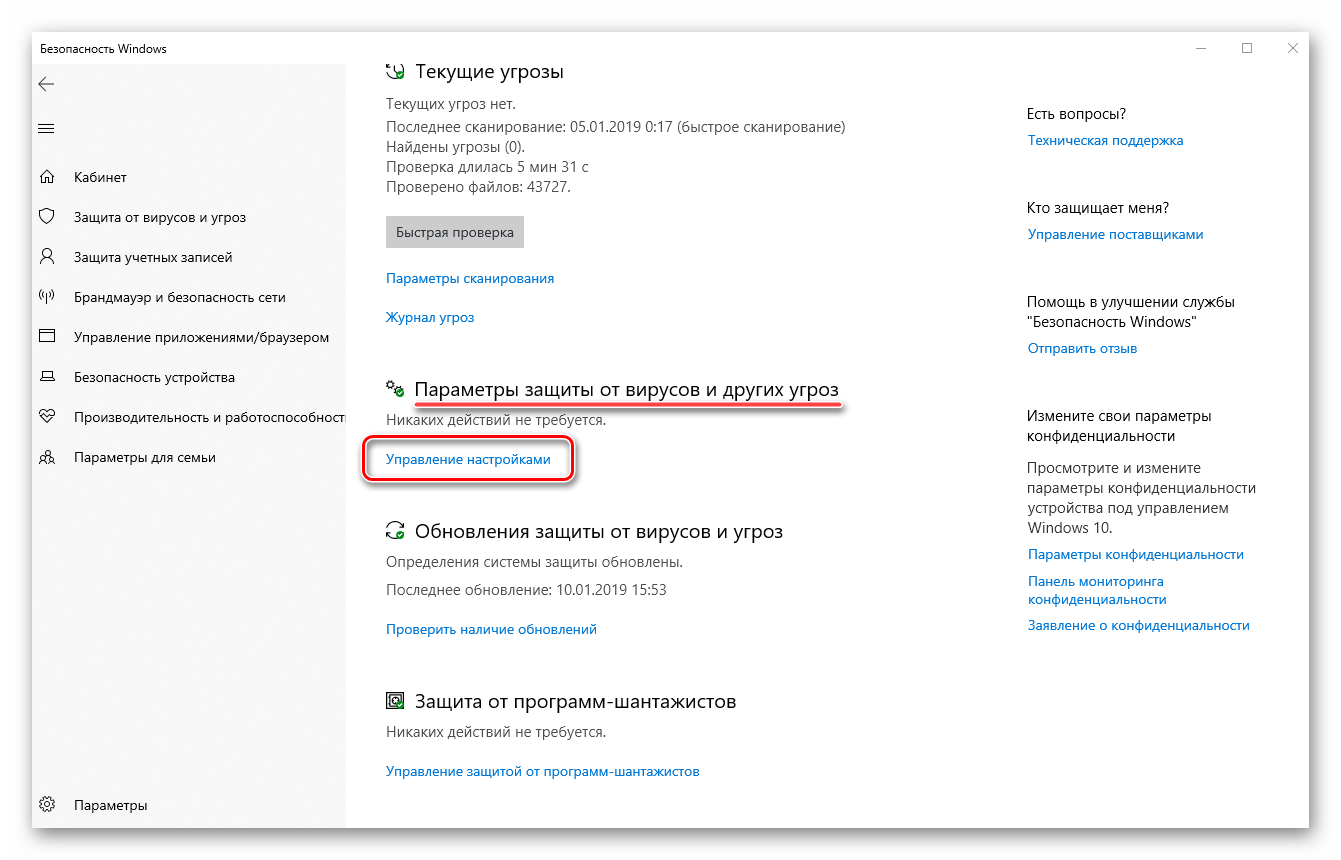
В блоке «Исключения» нажмите на ссылку «Добавление или удаление исключений».
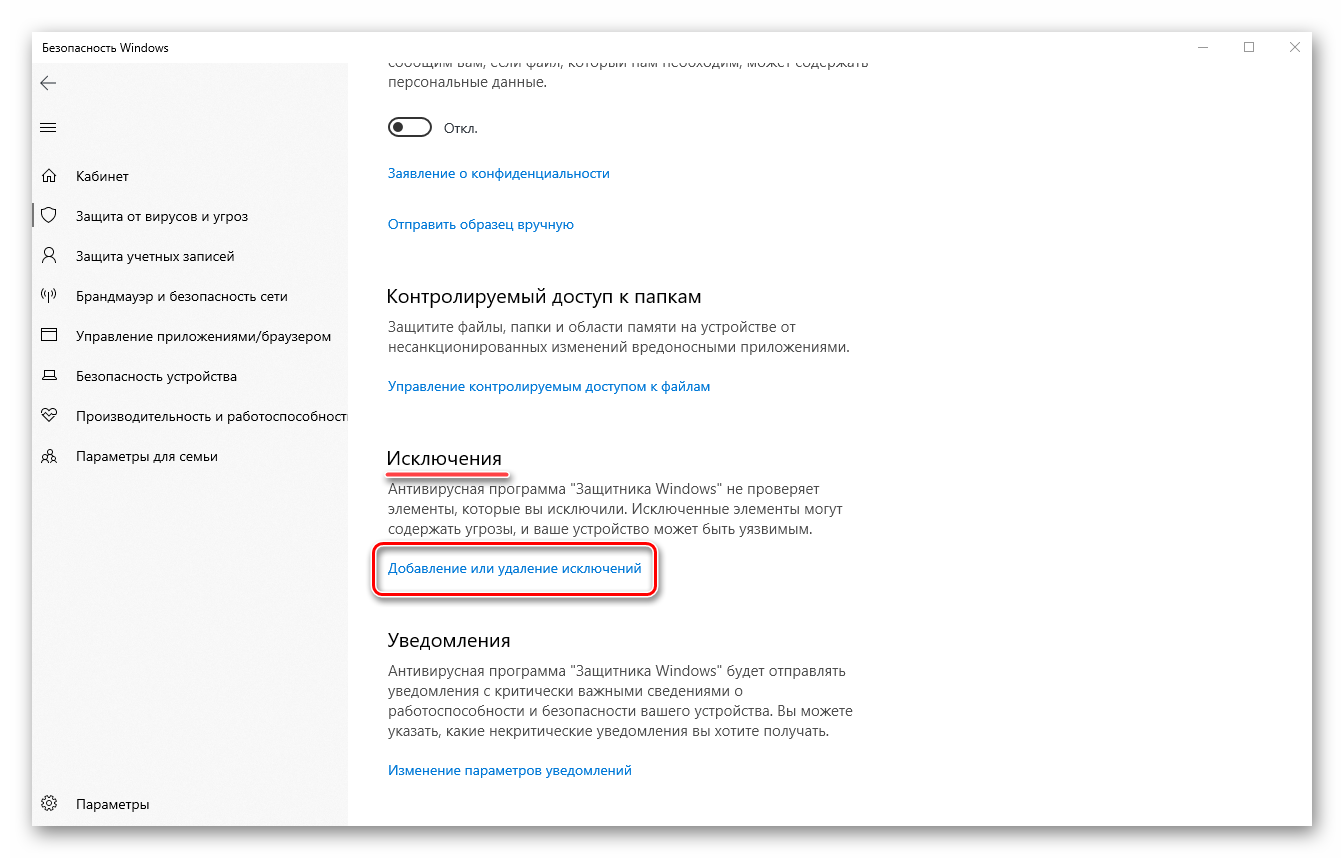
Нажмите по кнопке «Добавить исключение»,определите в выпадающем списке его типи, в зависимости от выбора, укажите путь к файлу или папке
либо введите имя процесса или расширение, после чего нажмите по кноке, подтверждающей выбор или добавление.
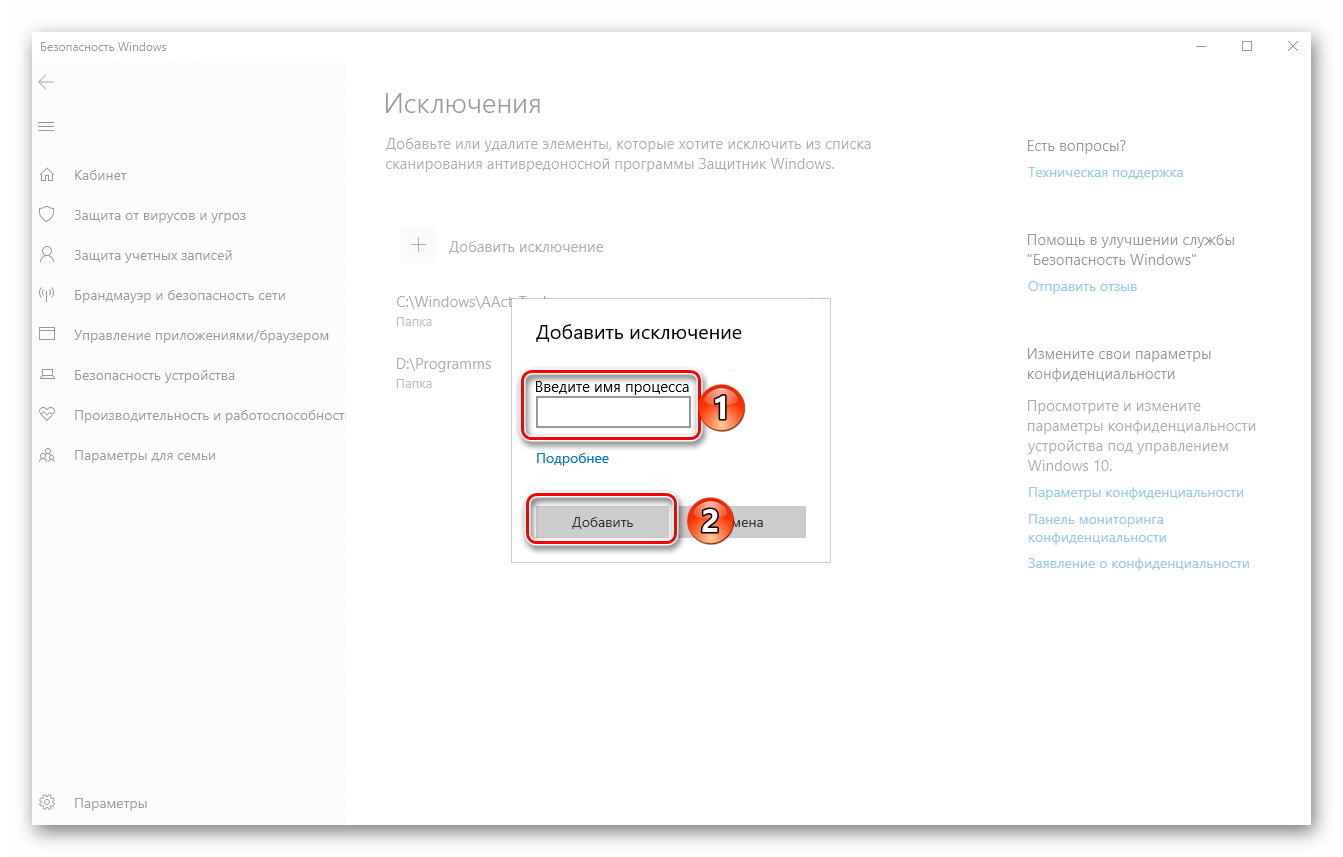
Подробнее: Добавление исключений в Защитнике Windows
Теперь вы знаете, как добавить файл, папку или процесс в исключения, вне зависимости от того, какая антивирусная программа используется для защиты компьютера или ноутбука.




























