Нужен ли Защитник Windows? Сравнение с популярными антивирусами
В этой главе трем антивирусам, в том числе и «Защитнику Windows», будет поставлена очень непростая задача – просканировать архив со сборником большого количества вирусов
Внимание! Ни в коем случае не повторяйте тесты, которые вы увидите ниже во избежание заражения вашей системы вирусными программами. Дальнейший эксперимент проводился на отдельном дисковом пространстве в среде виртуальной машины с установленной Windows 10 и имеет мало общего с реальными условиями эксплуатации компьютера
Несмотря на это, такое испытание ставит антивирусное обеспечение в «стрессовую» ситуацию и показывает уровень работы защиты.Тест будет производиться на следующих антивирусах:
- Встроенный в систему «Защитник Windows»;
- Условно-бесплатный Eset Nod 32;
- Полностью бесплатный Avast.
Процесс тестирования антивирусов: Защитник Windows, NOD 32, Avast
Для большей объективности все антивирусные программы были обновлены вручную. Также следует упомянуть, что все средства защиты работают отдельно друг от друга. Тест проводился 03.11.2017, и на рисунке ниже вы можете видеть информацию об актуальности обновлений каждого из антивирусов (соответственно, Защитник Windows, Eset Nod 32 и Avast). Рисунок 2. Обновляем базы данных всех антивирусов. Теперь запустим проверку архива, используя его контекстное меню, вызванное при помощи правой кнопки мыши, и выберем принудительное сканирование файла на вирусы. Каждой из программ было просканировано по 3798 одинаковых элементов, являющихся вредоносными. Количество найденных угроз:
- Защитник Windows обнаружил 3674 вируса;
- Eset Nod 32 обнаружил 3622 вируса;
- Avast обнаружил 3352 вируса.
Как удалить исключения в Защитнике Windows 10
Некоторые ранее внесенные изменения приходится отменять. Сделать это можно всего в несколько шагов. Инструкция:
- открывается меню «Пуск»;
- выбирается «Параметры», «Обновления и Безопасность»;
- с левой стороны окна должна быть панель, в которой делается клик по «Защитник Windows»;
- делается клик по функции «Добавить исключения»;
- наводится мышка на ранее примененные исключения.
В этот момент появится дополнительная функция «Удалить». Свое действие нужно подтвердить.
Стоит учитывать, что на компьютере могут быть установлены и другие антивирусные программы. Они имеют встроенную систему, которая также блокирует доступ к определенным файлам и процессам. Достаточно перейти в настройки, добавить или исключить файлы, папки, программы и другое. Некоторые антивирусы имеют временное хранилище, куда подозрительные файлы добавляются для изолирования.
Как добавить программу в исключения Защитника Windows 10
Антивирусная программа Защитника Windows не проверяет элементы, которые Вы добавили в исключения. Исключенные элементы в то же время могут содержать угрозы, и Ваше устройство может быть уязвимым. Добавляя программу в исключения нужно быть уверенным в надёжности приложения.
Добавление программ в исключение антивируса осуществляется через центр безопасности Windows. А начиная с октябрьского обновления появилась служба безопасности Winodows. Это исходная точка для просмотра информации о безопасности и работоспособности, а также управления соответствующими функциями.
Параметры
- Открываем Пуск > Параметры > Обновления и безопасность > Безопасность Windows.
- Дальше нажимаем кнопку Открыть службу «Безопасность Windows» и переходим во вкладку Защита от вирусов и угроз.
- В пункте Параметры защиты от вирусов и других угроз нажимаем кнопку Управление настройками.
- Находим пункт Исключения и нажимаем копку Добавление или удаление исключений.
Добавьте или удалите элементы, которые хотите исключить из списка сканирования антивредоносной программы Защитник Windows.
Есть возможность добавить в исключение файл, папку, тип файла, процесс. Достаточно нажать кнопку Добавить исключение и выбрать пункт файл, папка указав нужный путь или выбрать пункт тип файла, процесс введя расширение или имя процесса.
Реестр
Перед внесением изменений в реестр через редактор рекомендуем создать резервную копию реестра Windows 10. А также смотрите все способы как открыть редактор реестра Windows 10.
- Открываем редактор реестра выполнив команду regedit в окне Win+R.
- Переходим в расположение: HKEY_LOCAL_MACHINE\ SOFTWARE\ Microsoft\ Windows Defender\ Exclusions.
В текущем расположении находятся папки Extensions — Тип файла, Paths — Файл, папка, Processes — Процесс. Соответственно чтобы добавить программу в исключение защитника необходимо зайти, например, в папку Paths и в новом параметре с названием: путь папки или файла установить значение 0. Для примера добавим папку на локальном диске в исключения защитника Windows 10.
Заключение
Процесс добавления исключений в стандартный антивирус Windows 10, также известный как Защитник Windows не является сложным. Аналогично можно удалять исключения используя реестр или обновленный центр безопасности Windows. А также рекомендуем всегда устанавливать последние актуальные обновления безопасности.
Ранее мы рассматривали как отключить центр безопасности защитника Windows 10 и Как отключить брандмауэр в Windows 10. За частую пользователи использовали способы отключения встроенной защиты системы для установки не лицензированного программного обеспечения. Добавление программ и целых разделов в исключения упрощает жизнь пользователей.
Как добавить исключения в Защитник Windows 10
23.06.2017 windows | для начинающих
Встроенный в Windows 10 антивирус «Защитник Windows» — в целом, отличная и полезная функция, однако в некоторых случаях может мешать запуску необходимых программ, которым вы доверяете, а он — нет. Одно из решений — отключить защитник Windows, однако более рациональным вариантом может оказаться добавление исключений в него.
В этой инструкции — подробно о том, как добавить файл или папку в исключения антивируса Защитник Windows 10 с тем, чтобы в дальнейшем не происходило его самопроизвольное удаление или проблемы с запуском.
Примечание: инструкция приведена для Windows 10 версии 1703 Creators Update. Для более ранних версий аналогичные параметры вы можете найти в Параметры — Обновление и безопасность — Защитник Windows.
Параметры исключений защитника Windows 10
Параметры защитника Windows в последней версии системы можно найти в «Центр безопасности защитника Windows».
Чтобы его открыть, вы можете нажать правой кнопкой мыши по значку защитника в области уведомлений (рядом с часами внизу справа) и выбрать «Открыть», либо зайти в Параметры — Обновление и безопасность — Защитник Windows и нажать кнопку «Открыть Центр безопасности защитника Windows».
Дальнейшие шаги по добавлению исключений в антивирус будут выглядеть следующим образом:
- В центре безопасности откройте страницу настройки защиты от вирусов и угроз, а на ней нажмите «Параметры защиты от вирусов и других угроз».
- Внизу следующей страницы, в разделе «Исключения» нажмите «Добавление или удаление исключений».
- Нажмите «Добавить исключение» и выберите тип исключения — Файл, Папка, Тип файла, или Процесс.
- Укажите путь к элементу и нажмите «Открыть».
По завершении, папка или файл будут добавлены в исключения защитника Windows 10 и в дальнейшем они не будут сканироваться на вирусы или другие угрозы.
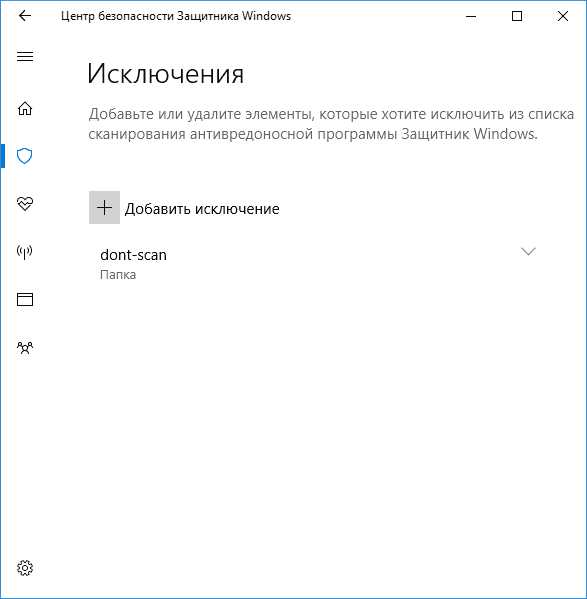
Моя рекомендация — создать отдельную папку для тех программ, которые по вашему опыту безопасны, но удаляются защитником Windows, добавить её в исключения и в дальнейшем все такие программы загружать в эту папку и запускать оттуда.
При этом не забывайте об осторожности и, если есть какие-то сомнения, рекомендую выполнить проверку вашего файла на Virustotal, быть может, он не столь безопасен, как вы считаете. Примечание: для того, чтобы удалить исключения из защитника, снова зайдите на ту же страницу настроек, где вы добавляли исключения, нажмите по стрелке справа от папки или файла и нажмите кнопку «Удалить»
Примечание: для того, чтобы удалить исключения из защитника, снова зайдите на ту же страницу настроек, где вы добавляли исключения, нажмите по стрелке справа от папки или файла и нажмите кнопку «Удалить».
А вдруг и это будет интересно:
Отключение Защитника Windows на время (до перезагрузки)
Внимание! Информация в этой главе подойдет исключительно пользователям, на компьютере которых не установлена ни одна сторонняя программа обеспечения безопасности. Установка любого антивируса влечет за собой автоматическое отключение защитника, поэтому дополнительных действий в таком случае не требуется.Временно отключить системный антивирус можно в окне «Центр безопасности Защитника Windows»
Для этого необходимо:
- Кликнуть по меню «Пуск» правой кнопкой мыши → открыть «Параметры»;
- Ввести запрос: «защитник» в строке поиска открывшего окна → выбрать пункт «Центр безопасности Защитника Windows»;
- Далее во вкладке Защита от вирусов и угроз (иконка со щитом) нужно кликнуть на «Параметры защиты от вирусов и других угроз»;
Полное отключение Защитника Windows
Будьте осторожны! Полностью отключать системный центр обеспечения безопасности рекомендуется только после установки стороннего антивирусного ПО. В противном случае защищенность вашего компьютера будет нарушена.Окончательно отключить встроенную системную защиту можно при помощи редактора реестра (regedit). Для этого нужно по порядку выполнить следующие действия:
- Открыть меню «Поиск» (вторая по счету иконка в левом нижнем углу) → ввести в соответствующей строке запрос: «regedit» → запустить найденную программу левой кнопкой мыши;
Рисунок 5. Запускаем редактор реестра.
- В открывшемся окне, используя навигацию в левой части экрана, перейти к разделу: «HKEY_LOCAL_MACHINESOFTWARE PoliciesMicrosoftWindows Defender»;
- Создать «Параметр Dword (32 бита)» с именем DisableAntiSpyware (если отсутствует). Это можно сделать, кликнув правой кнопкой мыши по свободному месту в правой части и выбрав соответствующий пункт;
- Открыть появившийся параметр быстрым двойным нажатием мыши → изменить «Значение»: на 1 → сохранить настройки при помощи «ОК».
Удаление значка из системного трея (область уведомлений)
За отображение иконки системного антивируса отвечает файл под названием «Windows Defender notification icon». Эту программу можно отключить в параметрах автозагрузки без каких-либо последствий. Запустите диспетчер задач (при помощи сочетания Ctrl + Alt + Delete) и выполните следующие действия:
- Откройте вкладку «Автозагрузка»;
- Кликните по строке «Windows Defender notification icon» правой кнопкой мыши → выберите действие «Отключить».
Как добавить исключения в брандмауэр и защитник Windows 10
При установке программного обеспечения либо игр для компьютера, встроенные системы безопасности, такие как брандмауэр и защитник windows пытаются закрыть доступ к некоторым файлам, которые по их мнению являются опасными для нашего компьютера. Существует немало нужных файлов, для программ или игр, которые не принимают защитники нашей системы по той или иной причине и для этого нам нужно уметь добавлять такие файлы в исключение наших защитников,
чтобы установленные нами приложения работали без сбоев. Давайте же посмотрим как добавить файлы в исключения и начнем с брандмауэра. Я работю в Windows 10, в других системах добавления в исключения брандмауэра выполняется таким же образом. В брандмауэр можно зайти несколькими способами, я буду заходить через поиск. В поиске пишу брандмауэр и нажимаю на найденный объект.
В открывшемся окне, в правой колонке, находим пункт под название разрешение взаимодействия с приложением или компонентом в брандмауэре Windows и жмем на него.
Мы видим список программ которые уже внесены в исключения, для добавления новой программы или игры нам нужно нажать на вкладку разрешить другое приложение но эта вкладка может быть недоступна, а для получения доступа к ней нужно нажать на вкладку изменить параметры, где после нажатия мы получаем права администратора на добавления нового исключения. После вкладка разрешить другое приложение должна стать активной, жмем на неё.
В окне добавления приложения жмем кнопку обзор.
В проводнике windows находим тот файл который нас интересует и нажимаем открыть.
Видим наш файл в окне добавление приложения, выбираем его и нажимаем добавить.
В окне разрешенные программы и компоненты видим, что наш файл успешно добавлен в исключения. Нажимаем кнопку OK.
Защитник Windows
Давайте теперь добавим исключения в защитник windows. В поиске пишем защитник и нажимаем на найденную вкладку.
Открылось окно программы в котором мы нажимаем на вкладку параметры.
Далее находим пункт добавить в исключения и жмем на него.
Как видим в открывшемся окне, мы можем добавить не только файл, но и папку и даже можем исключить расширение файла. Но мы работаем с файлом, так что нажимаем на знак + который расположен под пунктом под пунктом файлы.
В открывшемся проводнике windows находим и выбираем тот файл, который хотим добавить в исключения и жмем исключить этот файл.
И как видно в окне исключений, наш файл успешно добавлен.
Оставляйте своё мнение о данной статье, ну и конечно же задавайте свои вопросы если у вас что то вдруг пошло не так.
Спасибо за внимание!
Добавление программ в исключения защитника через «параметры»
Блок, который был добавлен в перечень исключений, не проверяется встроенным защитником Windows Defender. Чтобы исключить папку из проверки, необходимо выполнить следующие действия:
кликнуть по значку меню «Пуск» на Рабочем столе персонального устройства;
перейти к разделу «Параметры», затем – в пункт «Обновления и безопасность»;
в строке операционки Windows выбрать «Открыть службу», после чего в рабочем окне перейти к вкладке «Защита от вирусов»;
в параметрах последнего раздела выбрать «Управление настройками»;
в левой части рабочего окна отобразится список возможных действий, где требуется кликнуть по строке «Добавление или удаление исключений».
Внимание! Операционная система Виндовс может отнести папки, которые пользователь решил не проверять, к числу разрешенных угроз. Это означает, что указанный объект будет отмечен ОС как подозрительный, но приостановления его действия при проверке антивирусником не произойдет
Добавление программ в исключения Защитника через «Параметры»
Блок, который был добавлен в перечень исключений, не проверяется встроенным защитником Windows Defender. Чтобы исключить папку из проверки, необходимо выполнить следующие действия:
кликнуть по значку меню «Пуск» на Рабочем столе персонального устройства;
перейти к разделу «Параметры», затем – в пункт «Обновления и безопасность»;
в строке операционки Windows выбрать «Открыть службу», после чего в рабочем окне перейти к вкладке «Защита от вирусов»;
в параметрах последнего раздела выбрать «Управление настройками»;
в левой части рабочего окна отобразится список возможных действий, где требуется кликнуть по строке «Добавление или удаление исключений».
Внимание! Операционная система Виндовс может отнести папки, которые пользователь решил не проверять, к числу разрешенных угроз. Это означает, что указанный объект будет отмечен ОС как подозрительный, но приостановления его действия при проверке антивирусником не произойдет
Добавляем файл в исключения
Чтобы добавить папку в исключения антивируса, нужно немного покопаться в настройках. Также, стоит учитывать, что у каждой защиты свой интерфейс, а это значит, что путь добавления файла может отличатся от других популярных антивирусов.
Kaspersky Anti-Virus
Kaspersky Anti-Virus обеспечивает своим пользователям максимальную безопасность. Конечно, у пользователя могут быть такие файлы или программы, которые считаются данным антивирусом опасными. Но в Kaspersky настроить исключения довольно просто.
- Перейдите по пути «Настройки» — «Настроить исключения».
В следующем окне, вы можете добавить любой файл в белый список антивируса Касперского и они не будут больше сканироваться.
Подробнее: Как добавить файл в исключения Антивируса Касперского
Avast Free Antivirus
Avast Free Antivirus имеет яркий дизайн и множество функций, которые могут пригодиться любому юзеру для защиты своих и системных данных. В Avast можно добавлять не только программы, но и ссылки сайтов, которые по вашему мнению безопасны и заблокированы несправедливо.
- Для исключения программы перейдите по пути «Настройки» — «Общие» — «Исключения».
Во вкладке «Путь к файлам» кликните на «Обзор» и выберите директорию вашей программы.
Подробнее: Добавление исключений в антивирусе Avast Free Antivirus
Avira
Avira — антивирусная программа, которая завоевала доверие большого количества пользователей. В данном софте доступно добавление в исключение программ и файлов в которых вы уверены. Вам просто нужно зайти в настройки по пути «System Scanner» — «Настройка» — «Поиск» — «Исключения», а после указать путь к объекту.
Подробнее: Добавляем элементы в список исключений Avira
360 Total Security
Антивирус 360 Total Security многим отличается от других популярных защит. Гибкий интерфейс, поддержка русского языка и большое количество полезных инструментов доступны вместе с эффективной защитой, которую можно настроить под свой вкус.
- Зайдите в 360 Total Security.
- Нажмите на три вертикальных полоски, которые расположены сверху, и выберите «Настройки».
Теперь перейдите во вкладку «Белый список».
Вам будет предложено добавить любой объект в исключения, то есть, 360 Total Security больше не будет сканировать объекты, добавленные в данный список.
Чтобы исключить документ, изображение и так далее, выберите «Добавить файл».
В следующем окне выберите нужный объект и подтвердите его добавление.
Теперь он не будет тронут антивирусом.
Так же делается и с папкой, но для этого выбирается «Добавить папку».
Вы выбираете в окне то, что вам нужно и подтверждаете. Так можно поступить и с приложением, которое вы хотите исключить. Просто укажите его папку и она не будет проверяться.
ESET NOD32
ESET NOD32, как и другие антивирусы, имеет функцию добавления папок и ссылок в исключение. Конечно, если сравнивать легкость создания белого списка в других антивирусах, то в НОД32 всё довольно запутанно, но в то же время есть больше возможностей.
- Чтобы добавить в исключения файл или программу, перейдите по пути «Настройки» — «Защита компьютера» — «Защита файловой системы в режиме реального времени» — «Изменить исключения».
Далее вы можете добавить путь к файлу или программе, которую хотите исключить из сканирования NOD32.
Подробнее: Добавление объекта в исключения в антивирусе NOD32
Защитник Windows 10
Стандартный для десятой версии антивирус по большинству параметров и функциональных возможностей не уступает решениям от сторонних разработчиков. Как и все рассмотренные выше продукты, он тоже позволяет создавать исключения, причем внести в этот список можно не только файлы и папки, но и процессы, а также конкретные расширения.
- Запустите Защитник и перейдите к разделу «Защита от вирусов и угроз».
Далее воспользуйтесь ссылкой «Управление настройками», расположенной в блоке «Параметры защиты от вирусов и других угроз».
В блоке «Исключения» нажмите на ссылку «Добавление или удаление исключений».
Нажмите по кнопке «Добавить исключение»,определите в выпадающем списке его типи, в зависимости от выбора, укажите путь к файлу или папке
либо введите имя процесса или расширение, после чего нажмите по кноке, подтверждающей выбор или добавление.
Подробнее: Добавление исключений в Защитнике Windows
Теперь вы знаете, как добавить файл, папку или процесс в исключения, вне зависимости от того, какая антивирусная программа используется для защиты компьютера или ноутбука.
Как добавить программу в исключения Защитника Windows 10
Антивирусная программа Защитника Windows не проверяет элементы, которые Вы добавили в исключения. Исключенные элементы в то же время могут содержать угрозы, и Ваше устройство может быть уязвимым. Добавляя программу в исключения нужно быть уверенным в надёжности приложения.
Добавление программ в исключение антивируса осуществляется через центр безопасности Windows. А начиная с октябрьского обновления появилась служба безопасности Winodows. Это исходная точка для просмотра информации о безопасности и работоспособности, а также управления соответствующими функциями.
Параметры
- Открываем Пуск > Параметры > Обновления и безопасность > Безопасность Windows.
- Дальше нажимаем кнопку Открыть службу «Безопасность Windows» и переходим во вкладку Защита от вирусов и угроз.
- В пункте Параметры защиты от вирусов и других угроз нажимаем кнопку Управление настройками.
- Находим пункт Исключения и нажимаем копку Добавление или удаление исключений.
Добавьте или удалите элементы, которые хотите исключить из списка сканирования антивредоносной программы Защитник Windows.
Есть возможность добавить в исключение файл, папку, тип файла, процесс. Достаточно нажать кнопку Добавить исключение и выбрать пункт файл, папка указав нужный путь или выбрать пункт тип файла, процесс введя расширение или имя процесса. 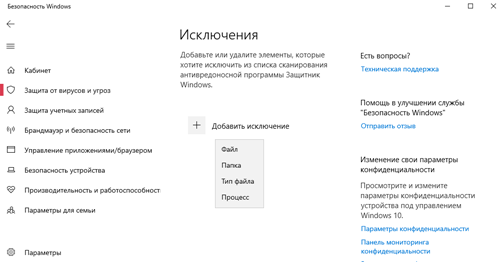
Реестр
Перед внесением изменений в реестр через редактор рекомендуем создать резервную копию реестра Windows 10. А также смотрите все способы как открыть редактор реестра Windows 10.
- Открываем редактор реестра выполнив команду regedit в окне Win+R.
- Переходим в расположение: HKEY_LOCAL_MACHINE SOFTWARE Microsoft Windows Defender Exclusions.
В текущем расположении находятся папки Extensions — Тип файла, Paths — Файл, папка, Processes — Процесс. Соответственно чтобы добавить программу в исключение защитника необходимо зайти, например, в папку Paths и в новом параметре с названием: путь папки или файла установить значение 0. Для примера добавим папку на локальном диске в исключения защитника Windows 10. 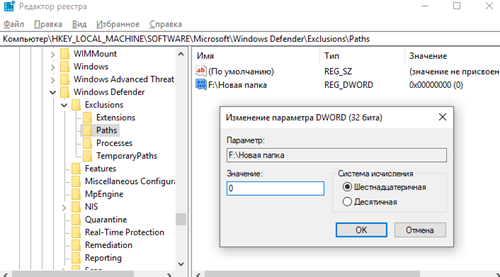
Процесс добавления исключений в стандартный антивирус Windows 10, также известный как Защитник Windows не является сложным. Аналогично можно удалять исключения используя реестр или обновленный центр безопасности Windows. А также рекомендуем всегда устанавливать последние актуальные обновления безопасности.
Ранее мы рассматривали как отключить центр безопасности защитника Windows 10 и Как отключить брандмауэр в Windows 10. За частую пользователи использовали способы отключения встроенной защиты системы для установки не лицензированного программного обеспечения. Добавление программ и целых разделов в исключения упрощает жизнь пользователей.
Как отключить Защитник Windows через реестр
Если у вас нет доступа к редактору политик, или у вас установлена Windows 10 Home, вы можете отредактировать реестр Windows, отключив тем самым Защитника. Напоминаю, что редактировать реестр рискованно, и ошибки в этом деле могут нанести непоправимый ущерб текущей установленной копии Windows. Лучше сделать резервную копию системы перед тем, как начинать редактирование. Чтобы полностью отключить Защитиника через реестр, запустите через кнопку «Пуск» программу regedit, и перейдите в ней по следующему пути: HKEY_LOCAL_MACHINESOFTWAREPoliciesMicrosoftWindows Defender Совет: этот путь можно скопировать и вставить в адресную стоку редактора реестра.
Как добавить программу в исключения Защитника Windows 10
Антивирусная программа Защитника Windows не проверяет элементы, которые Вы добавили в исключения. Исключенные элементы в то же время могут содержать угрозы, и Ваше устройство может быть уязвимым. Добавляя программу в исключения нужно быть уверенным в надёжности приложения.
Добавление программ в исключение антивируса осуществляется через центр безопасности Windows. А начиная с октябрьского обновления появилась служба безопасности Winodows. Это исходная точка для просмотра информации о безопасности и работоспособности, а также управления соответствующими функциями.
Параметры
- Открываем Пуск > Параметры > Обновления и безопасность > Безопасность Windows.
- Дальше нажимаем кнопку Открыть службу «Безопасность Windows» и переходим во вкладку Защита от вирусов и угроз.
- В пункте Параметры защиты от вирусов и других угроз нажимаем кнопку Управление настройками.
- Находим пункт Исключения и нажимаем копку Добавление или удаление исключений.
Добавьте или удалите элементы, которые хотите исключить из списка сканирования антивредоносной программы Защитник Windows.
Есть возможность добавить в исключение файл, папку, тип файла, процесс. Достаточно нажать кнопку Добавить исключение и выбрать пункт файл, папка указав нужный путь или выбрать пункт тип файла, процесс введя расширение или имя процесса.
Реестр
Перед внесением изменений в реестр через редактор рекомендуем создать резервную копию реестра Windows 10. А также смотрите все способы как открыть редактор реестра Windows 10.
- Открываем редактор реестра выполнив команду regedit в окне Win+R.
- Переходим в расположение: HKEY_LOCAL_MACHINE SOFTWARE Microsoft Windows Defender Exclusions.
В текущем расположении находятся папки Extensions — Тип файла, Paths — Файл, папка, Processes — Процесс. Соответственно чтобы добавить программу в исключение защитника необходимо зайти, например, в папку Paths и в новом параметре с названием: путь папки или файла установить значение 0. Для примера добавим папку на локальном диске в исключения защитника Windows 10.
Заключение
Процесс добавления исключений в стандартный антивирус Windows 10, также известный как Защитник Windows не является сложным. Аналогично можно удалять исключения используя реестр или обновленный центр безопасности Windows. А также рекомендуем всегда устанавливать последние актуальные обновления безопасности.
Ранее мы рассматривали как отключить центр безопасности защитника Windows 10 и Как отключить брандмауэр в Windows 10. За частую пользователи использовали способы отключения встроенной защиты системы для установки не лицензированного программного обеспечения. Добавление программ и целых разделов в исключения упрощает жизнь пользователей.
- https://vynesimozg.com/kak-dobavit-v-isklyucheniya-brandmauera-windows-10/
- https://comp-security.net/добавить-исключение-брандмауэра-windows-10/
- https://windd.ru/kak-dobavit-isklyucheniya-v-zashhitnik-windows-10/
Добавить исключения в Защитник Windows
1.Зайдите в меню «Пуск» и откройте «Параметры».
2.В открывшемся окне выберите «Обновление и безопасность».
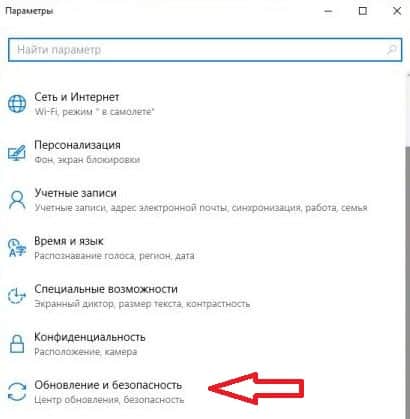
3.В левой колонке выберите «Защитник Windows», в правой откройте «Добавить исключение».
4.В данном окне выберите то, что нужно добавить в исключения. К примеру, если вам нужно добавить в исключения файл, нажмите левой клавишей мыши на + перед «Исключить файл».
Если вы выбрали «Исключить файл», то вам нужно найти файл в открывшемся окне, выбрать его и нажать на «Исключить этот файл».
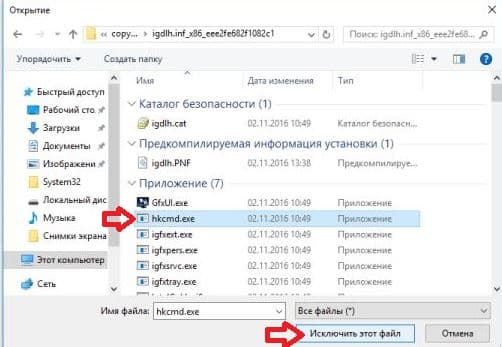
Если вы выбрали «Исключить папку», найдите и выберите папку, которую хотите исключить и нажмите на «Исключить эту папку».
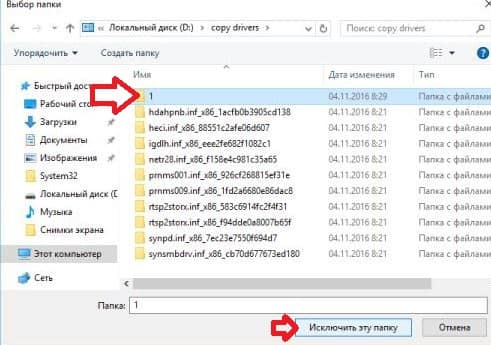
Если вы выбрали «Исключить расширение файла», впишите нужное расширение и нажмите «ОК». К примеру, чтобы исключить все файлы с расширением jpg, нам нужно ввести .jpg и нажать «ОК».
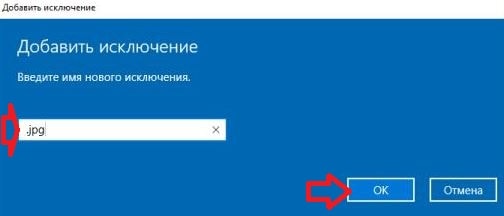
Если вы выбрали «Исключить процесс Exe, Com или SCR», впишите имя процесса вместе с его расширением (можно глянуть в диспетчере задач, нажав на нужный процесс правой клавишей мыши — свойства, или прописать путь к программе и название программы) и нажмите «ОК».
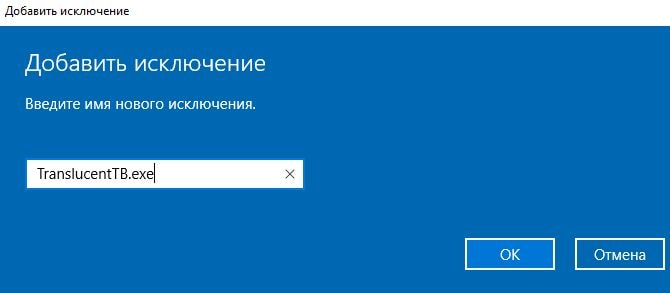
Когда введете все нужные исключения закройте окно настроек.
Как добавить файл, папку, процесс в исключения «Защитника» в Windows 10
В исключения можно включить отдельный файл, процесс, папку или приложение. Рассмотрим подробно процедуру добавления:
- Откройте панель задач Windows. Нажмите на белый щит на маленькой панели.
Вы можете быстро открыть «Защитник» через лоток - Перейдите в режим блокировки, чтобы защитить свой компьютер от угроз.
Нажмите на первую плитку. - Щелкните синюю ссылку для управления настройками.
Нажмите «Управление настройками». - Перейдите в раздел, чтобы добавить и удалить исключения из списка.
Перейти в раздел с исключениями. - Щелкните значок плюса «Добавить».
Нажмите наверху. - В маленьком сером меню укажите, что именно вы хотите добавить.
Выберите тип объекта. - Например, вы выбрали папку. Запустится проводник Windows. Найдите и выделите необходимый каталог, который антивирус должен игнорировать. Щелкните «Выбрать папку».
Выберите папку или файл в проводнике. - Если вы выбрали отдельный файл, укажите на него в «Проводнике». Далее вам нужно будет вручную указать расширение файла и нажать «Добавить».
При желании укажите тип файла. - Если вам нужно добавить процесс в белый список, вам нужно ввести его точное имя. Также нажимаем на «Добавить». Исключение появится в списке разделов.
Введите имя для процесса. - Если вам нужно внести программу в белый список, добавьте в исключения целую папку, посвященную этой программе. Обычно все утилиты устанавливаются на системный диск в каталоге Program Files, поэтому ищите там проблемное приложение.


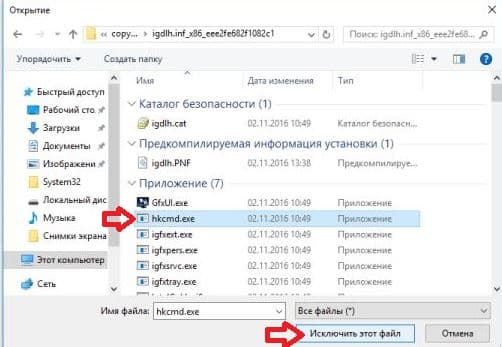



















![Исключения защитника windows не работают [fixed] - zanz](http://wudgleyd.ru/wp-content/uploads/7/e/c/7ec9c501f517355be7f9cf711cac4f03.jpeg)








