Удалить полностью или только отключить некоторые функции брандмауэра
Брандмауэр – важная составляющая ОС, используемая даже в самых старых версиях Windows. Именно он блокирует доступ в Интернет подозрительным приложениям, что снижает вероятность попадания в ОС вирусов.
Многие пользователи считают, что защитные меры, применяемые в Windows, абсолютно неэффективны. К системному фаерволу это не относится – он защищает ПК от утечек, контролирует работу утилит, предотвращает запуск вредоносного ПО.
Чтобы разобраться в поставленном вопросе, нужно сопоставить плюсы и минусы использования брандмауэра. И если плюсы очевидны (всесторонняя защита системы в сети), то о минусах стоит напомнить:
- Снижение производительности ПК (трафик постоянно сканируется, падает не только скорость работы ОС, но и скорость доступа в Интернет);
- Ошибочные срабатывания (совершённых алгоритмов не существует, файрволл будет конфликтовать с антивирусами, торрент-клиентами и другими программами, которые, очевидно, вреда принести не могут);
- Сложность настройки (высокий уровень эффективности работы фаервола достигается только при ручной настройке правил для соединений).Несмотря на все недостатки, не стоит принимать радикальные меры, если желание отключить файрвол возникает только потому, что он блокирует работу определённого приложения – следует вносить желаемые программы в исключения. Windows, в которой используется Интернет и браузеры, но при этом отключён файрволл, крайне уязвима.
К сожалению, системный брандмауэр обеспечивает лишь минимальный уровень защиты – его можно отключить полностью, если на ПК уже установлены сторонние антивирусы, имеющие собственные брендмауэры.
Отключать брандмауэр рекомендуется и в ситуациях, когда он конфликтует со сторонними файрволлами. Способы избавления от файрволла рассмотрены выше – например, использование команды netsh advfirewall set allprofiles state off.
Подтолкнуть к полному отключению может слабая производительность ПК – файрволл способен забирать львиную долю ресурсов у и без того «небогатой» системы. Возможно, в такой ситуации выключение будет оправданно – особенно если на ПК часто ведётся работа с ресурсоёмкими приложениями, взаимодействие которых с Интернетом заведомо не несёт никаких угроз.
Способы отключения брандмауэра Windows 10
Существует 4 основных способа отключения файервола при помощи системных утилит, встроенных в операционную систему.
Отключение защитника в самом брандмауэре
Самый легкий способ – это отключение защитника через его же интерфейс. Чтобы попасть в программу нам необходимо проделать следующие шаги:
- Кликаем правой кнопкой мыши по кнопке «Пуск», и в выпадающем контекстном меню выбираем пункт «Параметры».
- В открывшемся окне «Параметры» находим и открываем раздел «Обновление и безопасность».
- В следующем окне в меню слева жмем на строку «Безопасность Windows». В правой половине окна выбираем подраздел «Брандмауэр и защита сети».
- Откроется окно «Безопасность Windows» в котором необходимо выбрать активную сеть. У меня это «Общедоступная сеть. (активный)».
- В блоке «Брандмауэр Защитника Windows» переводим переключатель в положение «Откл.».
- Теперь можете закрыть все окна.
Отключаем брандмауэр через командную строку
Открываем командную строку от имени администратора. Кликаем правой кнопкой мыши по кнопке «Пуск», и выбираем в открывшемся списке пункт «Командная строка (администратор)». У меня вместо командной строки «Windows PowerShell (администратор)».
Введите в командной строке следующую команду. Лучше скопируйте её отсюда и вставьте.
netsh advfirewall set allprofiles state off
Нажмите на клавиатуре клавишу «Enter».
Если все сделано правильно, то ниже появится слово «ОК», а брандмауэр будет отключен.
Для его включения через эту же командную строку, необходимо ввести команду
netsh advfirewall set allprofiles state on
Отключаем брандмауэр через «Панель управления»
Тем, кто привык работать с «Панелью управления», можно отключить брандмауэр через неё. Для этого кликаем по значку «Лупа» на панели задач, пишем в сроке ввода слова «панель управления», и выбираем в выпадающем списке пункт «Панель управления».
Если у вас нет значка лупы на панели задач, то можно вызвать панель управления через окно «Выполнить». Для этого нажмите на клавиатуре комбинацию клавиш Win + R
и введите в сроке «Открыть» команду control panel, а затем нажмите кнопку «ОК» или на клавиатуре кнопку «Enter».
В открывшейся «Панели управления» выбираем режим отображения «Крупные значки», и переходим в раздел «Брандмауэр Защитник Windows».
В следующем окне в меню слева выбираем строку «Включение и отключение брандмауэра Защитника Windows».
В настройках параметров для каждого типа сети устанавливаем переключатели напротив записей «Отключить брандмауэр Защитника Windows» и жмем внизу кнопку «ОК».
Отключаем брандмауэр через средства администрирования
В Windows 10 имеется отдельное окно настроек файервола, в котором можно задать различные правила фильтрации или вовсе отключить их.
Посмотрим, как это делается.
Жмем кнопку «Пуск» и находим папку «Средства администрирования». Открываем эту папку и находим в ней пункт «Монитор брандмауэра Защитника Windows».
В центре окна находим строчку «Свойства брандмауэра Защитника Windows» и кликаем по ней.
В окне свойств напротив строки «Брандмауэр» выставляем команду «Отключить» и жмем внизу кнопку «ОК».
Отключаем службу файервола
В Windows 10 имеется собственная служба файервола, которая работает в фоновом режиме даже тогда, когда вы отключаете брандмауэр. Её можно отключить только через реестр.
Чтобы это осуществить, вызываем утилиту «Выполнить» (Win + R). В строке «Открыть» прописываем команду regedit и жмем ниже кнопку «ОК».
В древовидном списке переходим к папке:
HKEY_LOCAL_MACHINE\SYSTEM\CurrentControlSet\Services\mpssvc
Внутри неё находим файл Start. Открываем его двойным нажатием левой кнопки мыши.
Откроется небольшое окошко «Изменение параметра DWORD (32 бита)» в котором в строке «Значение» необходимо поставить цифру «4», и нажать внизу кнопку «ОК».
Теперь закрываем все окна и перезагружаем компьютер.
Если захотите вернуть все назад, то откройте реестр, найдите там вышеуказанную папку, откройте файл Start и вместо цифры «4» пропишите цифру «2».
Теперь вы знаете, как можно отключить брандмауэр, но делать это на постоянной основе не следует. Если правильно настроить файервол, то ваша система будет гарантировано защищена.
Как узнать, какие программы подключаются к сети
Узнать, какие программы используют интернет на Windows 10 можно с помощью встроенного средства — «Монитор ресурсов». Чтобы запустить его, нажмите на иконку лупы около кнопки «Пуск» и в форме поиска введите запрос.
Когда откроется «Монитор ресурсов», переключитесь во вкладку «Сеть». Здесь вы увидите список всех приложений, которые в данный момент используют сетевой трафик.
Оцените список. Если среди них есть такие приложения, которым, по вашему мнению, доступ в интернет не нужен, то им можно запретить использовать трафик. И ниже я расскажу, как отключить программе доступ в интернет Windows 10 брандмауэром.
Быстрый ответ: Как разрешить доступ к сети для Chrome в настройках брандмауэра или антивируса?
Как разрешить браузеру доступ к сети в настройках брандмауэра или антивируса?
Нажмите Windows + S, введите «брандмауэр»И откройте приложение. Зайдя в настройки брандмауэра, нажмите «Разрешить приложение или функцию через брандмауэр Защитника Windows».
Как разрешить доступ к сети в настройках антивируса?
- Перейдите в главное антивируса и выберите раздел «Инструменты». Открываем вкладку «Инструменты»
- В списке дополнительных программ найдите брандмауэр и щёлкните по нему. Нажимаем на иконку брандмауэра
- Переведите ползунок влево, чтобы деактивировать брандмауэр. …
- Перезапустите браузер.
Как разрешить доступ к сети в настройках брандмауэра Windows 10?
Чтобы включить доверенное приложение или функцию через встроенный брандмауэр в Windows 10, выполните следующие действия:
- Шаг 1: Откройте «Центр безопасности Защитника Windows».
- Шаг 2: Нажмите на «Брандмауэр и безопасность сети».
- Шаг 3: Нажмите ссылку «Разрешить работу с приложением через брандмауэр».
Как разрешить доступ к сети в брандмауэре?
Войдите в Windows 7 с учетной записью, которая имеет права администратора.
- Откройте Панель управления (Все элементы).
- Щелкните значок Брандмауэр Windows.
- В левой части окна щелкните ссылку Разрешить запуск программы или компонента через брандмауэр Windows.
- Нажмите кнопку Изменить параметры. …
- Нажмите OK.
Как зайти в брандмауэр Windows 10?
Чтобы включить или отключить брандмауэр Microsoft Defender, выполните следующие действия.
- Нажмите кнопку Пуск и выберите Параметры > Обновление и безопасность > Безопасность Windows > Брандмауэр и защита сети. …
- Выберите сетевой профиль.
- В разделе БрандмауэрMicrosoft Defender установите для параметра значение Вкл.
Что такое брандмауэр?
Брандмауэр — это защитный экран между глобальным интернетом и локальной компьютерной сетью организации. Он выполняет функцию проверки и фильтрации данных, поступающих из интернета. В зависимости от настроек брандмауэр может пропустить их или заблокировать (например, если обнаружит «червей», вирусы и хакерскую атаку).
Как запретить программе выход в сеть?
Как заблокировать программе доступ в Интернет
- Откройте панель управления (в Windows 10 это можно сделать, используя поиск в панели задач), переключите поле просмотр на «Значки», а затем откройте пункт «Брандмауэр Защитника Windows» или просто «Брандмауэр Windows».
- В открывшемся окне, слева, нажмите «Дополнительные параметры».
Как открыть Центр безопасности Защитника Windows?
Откройте меню Пуск, нажав клавиатурное сочетание Windows + S , введите Защитник и выберите ссылку Центр безопасности Защитника Windows.
После этого откроется новый интерфейс антивируса
…
Обратите внимание, Центр безопасности Защитника Windows также проверяет состояние установленных драйверов.
Как разрешить приложению доступ к сети Windows 10?
Предоставление программе доступа в Интернет и локальную сеть в параметрах брандмауэра Windows
- Зайдите в Панель управления — Брандмауэр Защитника Windows. …
- В открывшемся окне слева нажмите «Разрешение взаимодействия с приложением или компонентом в брандмауэре Защитника Windows».
Как разрешить приложение в Windows 10?
В Windows 10 используйте страницу «Конфиденциальность», чтобы выбрать, каким приложениям разрешено использовать определенный компонент. Выберите Пуск> Параметры > Конфиденциальность. Выберите приложение (например, «Календарь») и укажите, какие разрешения для приложения включить или отключить.
Что такое брандмауэр и безопасность сети?
Брандмауэр & защиты сети в Windows Security позволяет просматривать состояние брандмауэра Microsoft Defender и видеть, к каким сетям подключено ваше устройство.
Как включить частные сети в брандмауэре?
Если вы хотите включить его только для частных сетей, выберите «Включить брандмауэр Защитника Windows» в разделе «Параметры для частной сети». Если вы хотите включить его только для общественных сетей, выберите «Включить брандмауэр Защитника Windows» в разделе «Параметры для общественной сети».
Как открыть доступ к Интернету?
Откройте окно «Сетевые подключения». Щелкните правой кнопкой значок того сетевого подключения, доступ к которому вы хотите получить, а затем выберите пункт Свойства. Нажмите кнопку Общий доступ и установите флажок Разрешить другим пользователям сети использовать подключение этого компьютера для доступа к интернету.
Как настроить брандмауэр
Настройка брандмауэра осуществляется в нескольких направлениях.
Как открыть порт в брандмауэре Windows 10
- Заходим в меню «Пуск», там нам понадобится Панель управления.
Открываем Панель управления
- Кликаем на «Система и безопасность» и нажимаем на «Брандмауэр».
Открываем Брандмауэр Windows
- В меню брандмауэра находим Дополнительные параметры.
Выбираем Дополнительные параметры
- Выбираем Правило для входящего подключения и добавляем необходимые порты.
Создаем новое правило для входящего подключения
- Нажимаем «Далее» и вписываем в строку «Тип» SQL Server.
Выбираем тип правила
- Указываем порт TCP и нужные нам порты.
Указываем необходимую информацию. В нашем случае это будет порт 433
- Выбираем нужное действие. У нас это будет «Разрешить подключение».
Выбираем «Разрешить подключение»
- В строке «Имя» вводим номер нашего порта.
В завершение настройки называем наш порт по его номеру
Видео: как открыть порты в брандмауэре Windows 10
Как добавить в исключения брандмауэра
- В «Брандмауэр Windows» заходим в раздел «Разрешить запуск программы или компонента Windows».
- В самом брандмауэре разрешаем запуск программы или компонента.
Если нужной программы в списке нет, нажимаем «Разрешить другое приложение»
- Нажимаем «Разрешить другое приложение» в правом нижнем углу.
- В открывшемся окне находим нужное нам приложение и нажимаем на «Добавить». Таким образом активируем исключение.
Видео: настройка и отключене брандмауэра в Windows 10
Как заблокировать приложение/игру в файрволе
Чтобы заблокировать приложение в бранмауэре Windows или, иными словами, запретить ему доступ в интернет, необходимо выполнить следующие действия:
- Выбираем в меню брандмауэра раздел «Дополнительные параметры».
- Кликаем на «Правила исходящих подключений» и нажимаем «Создать правило»
Создаем новое правило для приложения
- Далее выбираем тип правила «Для программы».
Так как нам необходимо исключить программу, выбираем соответствующий тип правила
- Далее система предлагает выбрать путь программы. Нажимаем кнопку «Обзор» и находим нужный файл программы.
Чаще всего для блокировки программы необходим файл в расширении «exe»
- Затем нажимаем «Далее», оставляем на месте пункт «Блокировать подключение»
Блокируем программе доступ к интернету
- Так же, как и в настройке доступа портов, оставляем все галочки на типах профилей.
Оставляем все галочки на месте
- И в конце обозначаем удобным нам образом имя заблокированной программы и нажимаем «Готово». С этот момента доступ в интернет для приложения будет заблокирован.
Видео: блокировка доступа в интернет для отдельных программ
Обновление брандмауэра
Обновление брандмауэра — вещь неоднозначная и скорее даже негативная. Дело в том, что никаких важных функций оно не несёт, но зато часто отнимает немалое количество времени. Поэтому некоторые люди предпочитают отключать автообновление файрвола.
- Зажимаем одновременно Win и R, в появившееся окошко «Выполнить» вписываем команду services.msc и нажимаем клавишу Enter. Появляется окно «Службы».
Нам понадобится Центр обновления Windows
- Выбираем «Центр обновления Windows».
- Далее кликаем на выбранном пункте правой кнопкой мыши и в контекстном меню выбираем «Остановить». Теперь файрвол не будет обновляться самостоятельно.
Firewall control
Приложение Firewall control является одной из вспомогательных программ и отвечает за безопасность данных и ограждает от утечки этих данных в сеть. Программа контролирует работу портов и позволяет выбирать, на каких условиях приложения будут подключаться к сети.
Интерфейс программы прост и лаконичен
Отзывы об этой программе в интернете положительные.
Функциональность и интерфейс высоко оценены пользователями за свою простоту, полезность и надёжность. Единственный минус Firewall control — приложение пока не русифицировано официально, но можно найти неофициальные русификаторы на просторах интернета.
Как разрешить приложение в брандмауэре
При запуске новых программ выскакивает окно брандмауэра, в котором пользователю предлагается разрешить или запретить обмен данными с приложениями. Если же пользователь ошибочно выберет не правильный вариант, изменить своё решение именно в этих настройках.
- Открываем брандмауэр Windows 10 любым из способов, например, нажав Win+Q и в поиске находим Брандмауэр Защитника Windows.
- В разделах брандмауэра выбираем пункт Разрешение взаимодействия с приложением или компонентом в брандмауэре Windows.
- В открывшимся окне нажимаем Изменить параметры, а потом уже выбираем пункт Разрешить другое приложение.
- В окне добавления приложения нажимаем Обзор и находим программу, которая отсутствует в списке.
Как диагностировать и исправить проблемы Брандмауэра Windows 10
Windows 10 включает несколько функций безопасности для поддержания безопасности компьютера и защиты данных от вредоносных программ и хакеров. Одной из таких функций является Брандмауэр Windows, который помогает предотвращать несанкционированный доступ к вашему компьютеру и блокировать потенциально вредоносные приложения.
Хотя в большинстве случае Брандмауэр работает стабильно и надежно, иногда вы можете столкнуться с проблемами. Например, возможен сбой запуска служб Брандмауэра или возникновение ошибки 80070424 или ошибки сервиса 5 (0x5). Кроме того, иногда приложения или функции, например, средство подключения к удаленному рабочему столу (Remote Assistant), могут потерять доступ к общим файлам и принтерам из-за ошибочной блокировки системным фаерволом.
Если вы наткнетесь на любую из этих или подобных проблем, вы предпринять несколько действий. Вы можете использовать инструмент “Устранение неполадок брандмауэра Windows”, который является автоматизированным средством сканирования и устранения распространенных проблем. Также доступен сброс настроек брандмауэра по умолчанию и ручное управление сетевым доступом приложений, заблокированным Брандмауэром.
Как исправить проблемы с Брандмауэром Windows 10
Чтобы диагностировать и устранить проблемы с Брандмауэром, используйте следующие шаги:
- Загрузите средство устранения неполадок брандмауэра Windows с сайта Microsoft.
- Запустите файл WindowsFirewall.diagcab, дважды щелкнув по нему.
- Нажмите Далее.
- В зависимости от результатов поиска, выберите опцию, которая исправит проблему.
- Если все сработало успешно, нажмите кнопку “Закрыть”, чтобы завершить работу со средством устранения неполадок.
Если инструмент не смог исправить проблему, нажмите ссылку “Просмотреть дополнительные сведения”, чтобы ознакомится с подробной информацией обо всех проблемах, которые он пытался исправить, включая общий доступ к файлам и принтерам, проблемы с Remote Assistant и службами фаервола.
Как сбросить настройки Брандмауэра Windows
Если средство устранения неполадок брандмауэра Windows не смогло обнаружить проблему, то скорее всего она связана с конкретным параметром в системе. В данном сценарии, вы можете попытаться удалить текущую конфигурацию и вернуть настройки по умолчанию.
Чтобы вернуть настройки брандмауэра по умолчанию, проделайте следующие шаги:
Откройте панель управления (нажмите клавишу Windows и введите фразу “Панель управления”).
- Выберите “Систем и безопасность”.
- Нажмите по секции “Брандмауэр Windows”.
- В левом меню выберите опцию “Восстановить значения по умолчанию”.
- Нажмите кнопку “Восстановить значения по умолчанию”.
- Нажмите “Да” для подтверждения операции.
После того, как выполните эти шаги, будут восстановлены стандартные правила и настройки, и все проблемы конфигурации будут устранены.
Разрешаем доступ к сети через Брандмауэр
Если проблема заключается в ошибочной блокировке приложений, то вы можете использовать следующие шаги, чтобы разрешить доступ приложений к сети.
- Откройте панель управления (нажмите клавишу Windows и введите фразу “Панель управления”).
- Выберите “Систем и безопасность”.
- Нажмите по секции “Брандмауэр Windows”.
- В левом меню выберите опцию “Разрешение взаимодействия с приложением или компонентом в Брандмауэре Windows”.
- Выберите “Изменить параметры”, используя учетную запись администратора устройства.
- Выберите приложение или сервис, которые вы хотите разрешить.
- Выберите тип сети “Частная”, если приложение должно получить доступ только к локальной сети или “Публичная”, если приложение должно взаимодействовать и Интернетом.
- Нажмите ОК.
Вы можете использовать данную инструкцию, чтобы выполнить повторную настройку приложений после восстановление стандартных настроек Брандмауэра Windows.
Хотя в данном примере мы использовали Windows 10, вы можете использовать эти же инструкции для устранения проблем брандмауэра в Windows 8.1 и Windows 7.
Насколько надёжен брандмауэр Windows 10
Встроенный файрвол выполняет те же самые функции, что и скачиваемые антивирусы. В отличие от них он отправляет уведомления гораздо реже, не имеет рекламы и не требует платной активации. Брандмауэр работает в фоновом режиме беспрерывно и не может отключиться без вашей команды. Следовательно, на него можно положиться и не прибегать к помощи дополнительного программного обеспечения. В случае если приложению потребуется доступ к определённым параметрам вашего компьютера, придёт запрос от файрвола, который вы должны будете подтвердить.
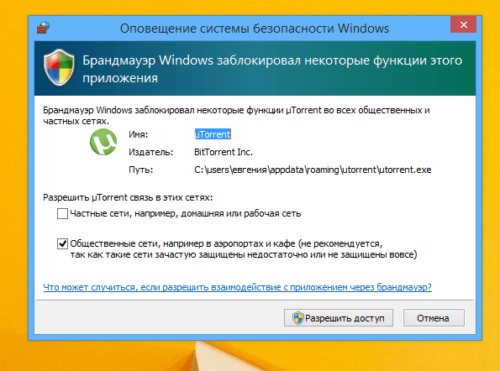
Файрвол запрашивает подтвеждение пользователя для продолжения работы программы
Как добавить исключение в брандмауэр Windows 10
Помимо приложений для работы с файлами, в набор поставляемого вместе с Windows 10 программного обеспечения входит брандмауэр или иначе фаервол – специальное приложение, предназначенное для защиты компьютера от атак по сети. Будучи активной, эта программа проверяет исходящий и входящий трафик и блокирует соединения, которые считает небезопасными. Брандмауэр ни в коем случае не заменяет антивирус, но это не означает, что его можно отключить, поскольку он обеспечивает дополнительную защиту.
К сожалению, алгоритмы штатного брандмауэра несовершенны, поэтому он не способен с точностью определить, является ли трафик безопасным. Следствием этого может стать ошибочная блокировка безопасных и полезных программ или игр. Некоторые приложения, например, популярный торрент-клиент uTorrent, умеют добавлять себя в исключения брандмауэра Windows 10. Но все же большинство программ приходится вносить в список исключений фаервола вручную.
Это довольно простая процедура, тем не менее, у начинающих пользователей она может вызвать некоторые сложности. Разрешить, или напротив, запретить подключение для той или иной программы можно в упрощенном режиме и режиме повышенной безопасности. Второй способ удобен тем, что позволяет разрешать или блокировать соединение отдельно для исходящего и входящего трафика. В этой статье мы покажем, как добавить программу в исключения брандмауэра Windows 10 с использованием обоих методов.
Упрощенный способ
Откройте брандмауэр из классической Панели управления или командой firewall.cpl и нажмите в меню слева ссылку «Разрешение взаимодействия с приложением…».
В следующем окне нажмите кнопку «Изменить параметры», а после того как управление списком разрешенных приложений станет доступным, нажмите «Разрешить другое приложение».
Укажите в открывшемся окошке через стандартный обзор исполняемый файл программы, которую хотите внести в исключения брандмауэра Windows 10.
Когда приложение появится в списке, вам нужно будет указать, для какой сети будет действовать разрешение – частной или публичной. Тип вашей сети можете посмотреть в разделе «Управление сетями и общим доступом», а так, если сомневаетесь в выборе, установите обе галочки. Почти всё готово, осталось только сохранить изменения, нажав кнопку «ОК».
Добавление исключений в безопасном режиме
Теперь разберем, как добавить приложение в исключения брандмауэра Windows 10 в режиме повышенной безопасности. Этот способ является более гибким, так как позволяет разрешать или блокировать подключения отдельно для разных программ, портов, профилей и даже конкретных IP-адресов.
Рассмотрим процедуру на простом примере. Чтобы запустить брандмауэр в режиме повышенной безопасности, откройте его сначала в стандартном режиме и нажмите слева в меню ссылку «Дополнительные параметры». Также вы можете воспользоваться быстрый командой wf.msc.
При этом откроется окно, разделенное на три области. В левой колонке вам нужно будет выбрать тип правила. Если вы хотите, чтобы программа могла отправлять пакеты с компьютера, выбирайте правило для входящих подключений, если же нужно разрешить программе принимать трафик из интернета, выбирайте правила для входящих подключений. Правила не являются взаимоисключающими, настраивать их можно вместе и по отдельности.
Добавим исключение в брандмауэр Windows 10 для входящего подключения программы Архивариус. Выделите в меню слева нужную опцию, а затем в меню справа нажмите «Создать правило». При этом откроется окно мастера, в котором вам будет предложено указать тип правила. Поскольку разрешать мы будем программу, оставляем активной радиокнопку «Для программы».
Жмём «Далее» и указываем путь к исполняемому файлу приложения.
Опять нажимаем «Далее» и в качестве действия выбираем «Разрешить подключение».
На следующем этапе брандмауэр попросит указать, для какого профиля будет применяться правило. Под профилем в данном случае имеется ввиду тип сети, которая может быть доменной, частной и публичной. По умолчанию разрешение выставляется для всех доступных типов сети, здесь всё можно оставить так как есть.
Наконец, последний шаг – присвоение правилу имени. Оно должно быть легко запоминающимся и содержательным, чтобы затем не пришлось гадать, для чего же вы создавали правило.
После нажатия кнопки «Готово» правило появится в списке в средней колонке окна брандмауэра.
Точно таким же образом создаем правило для исходящего подключения, если в этом есть необходимость. На этом всё. Теперь вы знаете, как в брандмауэре добавить в исключения любую программу. Ничего сложного тут нет, однако нельзя не отметить, что в сторонних фаерволах данная процедура является еще более простой и прозрачной.
Как в брандмауэр Windows 7 добавить исключение
Для начала вам нужно зайти в основной раздел настроек, далее кликнуть по кнопке «Изменение параметров». После чего вы увидите список всех разрешенных программ, далее нужно перейти во вкладку «Разрешить другое приложение». Все, что вам осталось сделать, — это выбрать необходимый вам файл, указать тип сети, а затем нажать кнопку «Добавить».

Теперь нужная вам программа появилась в списке разрешенных, и вы можете ею спокойно пользоваться. Если вам нужно добавить сайт в исключения, то нужно сначала узнать его IP-адрес, после чего перейти в сам брандмауэр и также его добавить, сам айпи вы можете посмотреть в консоли своего компьютера, для этого нужно ввести команду «Ping» и ссылку на сайт (без www), ниже вы увидите именно тот IP-адрес для ввода.

Если вы все еще беспокоитесь вопросом того, как добавить в исключения в брандмауэре, то рекомендуем вам полностью отключить его. Делается это при помощи специальной стандартной программы «Службы», там будет пункт «Брандмауэр», его требуется отключить, тогда любые приложения смогут спокойно запускаться.































