Что такое прокси-сервер и зачем он нужен
Слово «прокси» образовано от английского «proxy», что можно перевести как «представитель, уполномоченный» или «посредник».
Зачем нужен прокси-сервер?
1) На первый взгляд, proxy-сервер, выступая как посредник, уменьшает скорость загрузки того ресурса, который нужно открыть пользователю.
В действительности же, если мощный прокси-сервер подключен к высокоскоростному интернету, то таким образом доступ к сайтам происходит быстрее.
2) Прокси-сервер защищает компьютер пользователя (или иного устройства) от возможных сетевых атак, также позволяет фильтровать рекламу, блокировать большинство вирусов, эффективно бороться со спамом, выступая посредником между открытым Интернет-пространством и компьютером (гаджетом) пользователя.
3) Использование прокси-сервера способствует анонимности в сети за счет замены ip-адреса пользователя. Этот вариант используют, например, те пользователи, которые были забанены на каком-либо форуме или сайте по своему ip-адресу. Смена адреса с помощью прокси иногда позволяет забаненым пользователям обойти бан.
4) Весьма распространено использование прокси в корпоративных сетях (на работе). Настройка прокси-сервера позволяет системным администраторам регулировать нагрузку на каналы связи, бороться с потоком спама, вирусов и рекламы. Также по решению руководства компании прокси-сервер позволяет запретить выход на какие-либо внешние веб-сайты (в первую очередь, социальные сети), отвлекающие сотрудников от основной работы.
Инструкция
- Нажимаем на самую главную кнопку всех Windows и далее кликаем по шестеренке для входа в настройки ОС;
- Среди всех категорий нужно выбрать «Сеть и Интернет» – имеет значок планетки;
- Слева в меню выбираем раздел «Прокси». Теперь, чтобы ввести изменения переводим бегунок в состояние «Вкл.». После этого внимательно вводим IP адрес сервера и правее обязательно указываем порт. Смотрите – вы также можете указать список адресов, для которых прокси не нужно использовать. Например, это может быть социальные сети или YouTube. Несколько адресов вводятся через точку с запятой (;).
- Если вы каким-то образом контактируете с локальными машинами, компьютерами, камерами или телевизором, то также установите галочку «Не использовать прокси-сервер для локальных (внутрисетевых) адресов».
- В самом конце жмём «Сохранить».
7 решений проблемы
Ниже детально разобраны 7 вариантов устранения неполадок при настройке прокси-сервера. Методом исключения вы сможете разобраться, в чем заключается проблема: в вашем ПК, браузере или используемом прокси.
Решение 1. Проверка настроек прокси в операционной системе.
Практически все популярные браузеры используют системные настройки. Рассмотрим процесс устранения неполадок с прокси на примере Opera:
- Откройте «Настройки – Дополнительно – Браузер».
- Пролистайте страницу до раздела «Система».
- Кликните на ссылку «Открыть настройки прокси-сервера для компьютера».
- Откроется окно настроек прокси в операционной системе. В нем включите автоматическое определение параметров и дождитесь завершения процедуры. Проверьте работоспособность серфинга.
Если в системе установлены ручные настройки прокси, проверьте правильность прописанных данных.
Браузер Firefox может использовать как системные, так и собственные настройки прокси. Если вам нужно, чтобы прокси-сервер действовал только в браузере, тогда сделайте 3 следующих шага:
- Зайдите в «Настройки – Основные».
- Спуститесь к разделу «Параметры сети».
- Если настройки введены вручную, проверьте их правильность.
Решение 2. Перезагрузка компьютера
Вообще, когда что-то не так с компьютером, лучше сначала попробовать перезагрузить компьютер. Правда, обычно об этой возможности вспоминают в последнюю очередь, когда никакие другие решения уже не дают должного эффекта.
Решение 3. Проверка компьютера антивирусным софтом
Помимо платных антивирусов вы можете воспользоваться бесплатными программами – например, Kaspersky Free, Avast или бесплатной утилитой Dr. Web CureIt. Просканируйте операционную систему, вылечите или удалите зараженные файлы.
После завершения проверки перезагрузите компьютер, дождитесь загрузки, откройте браузер и попробуйте открыть какой-либо сайт. Если проблема не исчезла, следуйте дальнейшим рекомендациям.
Решение 4. Использование другого браузера
Проблема может быть в сбитых настройках вашего браузера. Чтобы проверить, так ли это или нет, скачайте Opera, Chrome, Firefox, любой другой браузер.
Попробуйте открыть какой-либо сайт через него.
Решение 5. Тестирование другого прокси
Попробуйте воспользоваться альтернативным прокси-сервером. Найдите в сети адреса публичных прокси, пропишите один из серверов в настройках системы или браузера, попробуйте открыть любой сайт для теста. Если он открылся, проблема кроется на стороне прокси.
Решение 6. Перезагрузка программы, отвечающей за смену прокси
Это решение рассчитано для пользователей, использующих специальный софт для настройки и управления прокси-серверами. Например, это может быть Proxy Switcher, Proxifier или любое другое подобное по функционалу ПО. Закройте программу и запустите ее заново. После этого попробуйте открыть любой сайт. При необходимости, выберите в программе другой прокси.
Решение 7. Обращение в техподдержку поставщика прокси
При использовании платных прокси обратитесь за решением проблемы к поставщику. Вполне возможно, что сервер не работает именно по их вине – в этой ситуации решением задачи должен заниматься поставщик услуг, а не пользователь.
Пошаговая инструкция по проверке параметров и устранения предупреждения «Проверить настройки прокси-сервера и брандмауэра»
Шаг 1. Проверяем подключение роутера
Для того чтобы проверить доступность роутера, необходимо выполнить команду ping с его адресом, обычно это ping 192.168.0.1 или ping 192.168.1.1 (прописано в инструкции или на наклейке, находящейся на корпусе). Если ответы положительные, следующим этапом нужно произвести аналогичную команду до нескольких ресурсов, например, ping www.google.com, ping www.ya.ru. Если доступ к ним есть, проблема не в роутере. В противном случае необходимо редактировать его настройки.
Шаг 2. Проверяем настройки TCP/IP v4
Зачастую может оказаться так, что изменились настройки протокола, которые прописаны в свойствах сетевого подключения. Чтобы проверять эти параметры, необходимо запустить «Панель управления» – «Сеть и интернет» – «Центр управления сетями и общим доступом» – «Изменение параметров адаптера». После этого выбрать нужный интерфейс, произвести щелчок правой кнопкой мыши и выбрать «Свойства», перейти на строку «IP-версии 4 (TCP/IP v4)» и нажать «Свойства». После этого можно проверить настройки и в случае необходимости отредактировать их.
Шаг 3. Проверяем настройки прокси-сервера
Параметры настроек прокси-сервера для всех систем семейства «виндовс» можно узнавать через «Панель управления» – «Свойства браузера» – «Подключения» – «Настройки сети». Если настройки указаны в браузере («Опера», «Хром», «Файерфокс» и т. д.), обычно это кнопка «Настройки» и в открывшемся окне должна присутствовать поисковая строка. В ней нужно набрать прокси и перейти по нужной ссылке. Если подключение к прокси осуществляется при помощи плагина или приложения, необходимо редактировать их параметры.
Шаг 4. Отключаем брандмауэр
Для отключения брандмауэра существует два метода:
Дополнительно можно отключить службу брандмауэра, «Панель управления» – «Администрирование» – «Просмотр локальных служб» или щелчок правой кнопкой мыши на значке компьютера и «Управление» – «Службы». Найти службу «Брандмауэр», нажать на нее двойным щелчком и нажать кнопку «Остановить».
Внимание! Остановка службы защитника может вызывать ошибки работы некоторых других служб Windows, например, общего доступа к принтерам. Как видно, проблема, возникающая иногда при попытке организации соединения с интернет-ресурсом, имеет много причин возникновения
Для ее решения необходимо как проверить настройки прокси-сервера и брандмауэра для Windows 7, 8 или 10, так и принять во внимание другие особенности параметров ОС
Как видно, проблема, возникающая иногда при попытке организации соединения с интернет-ресурсом, имеет много причин возникновения
Для ее решения необходимо как проверить настройки прокси-сервера и брандмауэра для Windows 7, 8 или 10, так и принять во внимание другие особенности параметров ОС
- https://wifigid.ru/poleznoe-i-interesnoe/kak-proverit-nastrojki-proksi-servera-i-brandmauera
- https://lifehacki.ru/proverte-nastrojki-proksi-servera-i-brandmauera/
- https://vpautinu.com/oshibki/proverit-nastroyki-proksi-servera-i-brandmauera
Сбой подключения из-за вредоносного ПО или ошибок реестра
Прокси-сервер также отказывается принимать соединения, когда ПК заражён вредоносным ПО. Кстати, если после внесения изменений в параметры подключения к Интернету вышеописанным способом удаётся восстановить работоспособность браузеров, но после перезагрузки системы проблема вновь возникает, то это свидетельствует о том, что ПК всё-таки подцепил опасные вирусы. Следовательно, пользователь просто обязан направить все усилия на борьбу с ними.
Удаление вирусов
Удалить вирусы, которые отрицательно сказываются на настройках подключения к сети, можно только при помощи антивирусных программ.
Самой простой является AVZ, хотя при желании можно воспользоваться также и другими антивирусными программами. Главным требованием является то, чтобы их базы были обновлены до актуальной версии.
При использовании AVZ необходимо кликнуть по пункту в меню «Файл», после чего выбрать «Восстановление настроек системы», в открывшемся окне следует установить галочки возле каждого параметра, кроме двух:
- «Очистка файлов Hosts».
- «Полное пересоздание настроек SPI (опасно).
Далее, нажав на кнопку «Выполнить отмеченные операции», антивирусник активизирует свои действия, внесёт все важные изменения.
Остаётся только открыть вновь браузер и проверить, решена ли проблема.
Чистка реестра
Ошибка подключения к Интернету, сопровождающаяся сообщением о неправильной работе прокси-сервера, может возникать по разным причинам, но одним из дополнительных способов, позволяющих успешно её устранить, является чистка реестра.
Первоначально следует зайти в реестр, а для этого потребуется в окне ОС ввести или предварительно скопировать, а затем вставить следующую запись: HKEY_LOCAL_MACHINE\SOFTWARE\Microsoft\WindowsNT\CurrentVersion\Windows\
После этого на экране появляется диалоговое окно, по левую сторону которого находится список папок, а по правую сторону – список вложенных файлов
Важно проверить папку или файл с названием «Appinit_DLLs», для Windows 10 — «AutoAdminLogan». Эти папки должны быть пустыми
Если же там что-то находится, то всё содержимое без сожаления удаляется.
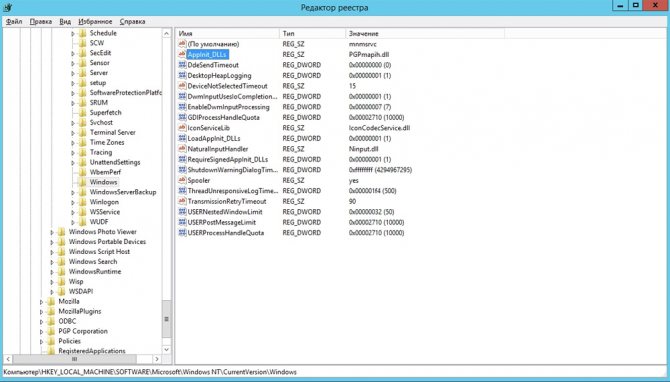
Итак, обнаружив неполадки подключения к Интернету, при которых система сообщает, что во всём виноват прокси-сервер, не следует скоропалительно переустанавливать используемые браузеры и уж тем более переустанавливать операционную систему. Достаточно ознакомиться с рекомендациями опытных пользователей, проделать все действия, и ошибка будет устранена. В противном случае всё-таки придётся относить свой ПК в мастерскую, поскольку это может указывать на технический сбой.
Возвращение параметра автоматического подключения
Когда возникает ошибка подключения к прокси-серверу, первоначально следует проверить само подключение к Интернету. Если не загружаются странички в браузерах, но при этом абсолютно нормально работают Skype и торренты, следовательно, на компьютере возникла проблема, которая нуждается в участии пользователя.
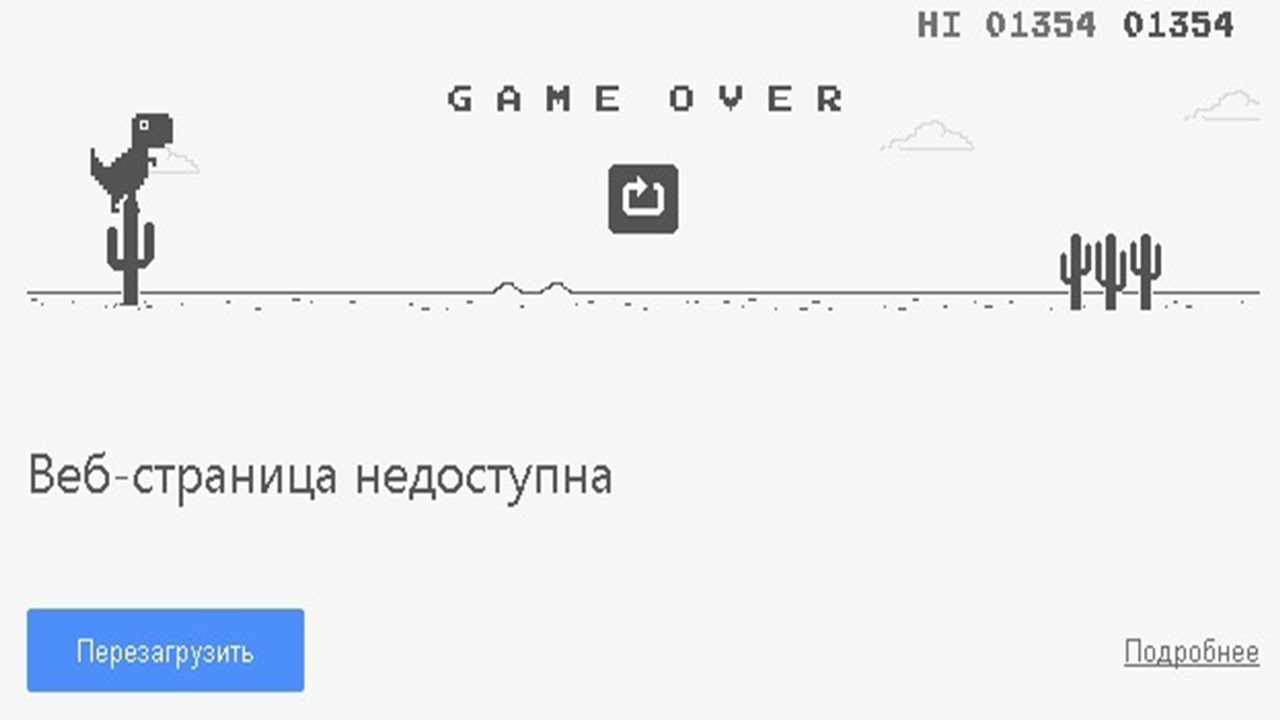
Изменение настроек
Чтобы вернуть автоматическое подключение ПК к сети, необходимо внести некоторые коррективы в свойства браузеров, что не представляет никакой сложности.
В тех случаях, когда используется Google Chrome, следует войти в его основные настройки, после чего перейти к корректировке дополнительных настроек, обнаружив параметр «Изменить настройки прокси-сервера» в группе «Сеть». Кликнув по выбранному параметру, появится новое окно с несколькими вкладками, среди них следует выявить «Подключения», а затем перейти на неё. Затем внизу нового окна, возникшего на экране, будет расположен параметр «Настройка сети», по нему также следует кликнуть. Теперь откроется другое новое окно, где будет установлена птичка напротив фразы «Использовать прокси-сервер для локальных подключений». Вот как раз эту птичку следует убрать, а поставить её вверху, напротив фразы «Автоматическое определение параметров». Остаётся теперь согласиться с внесёнными изменениями, нажимая «OK» при каждом закрытии окон.
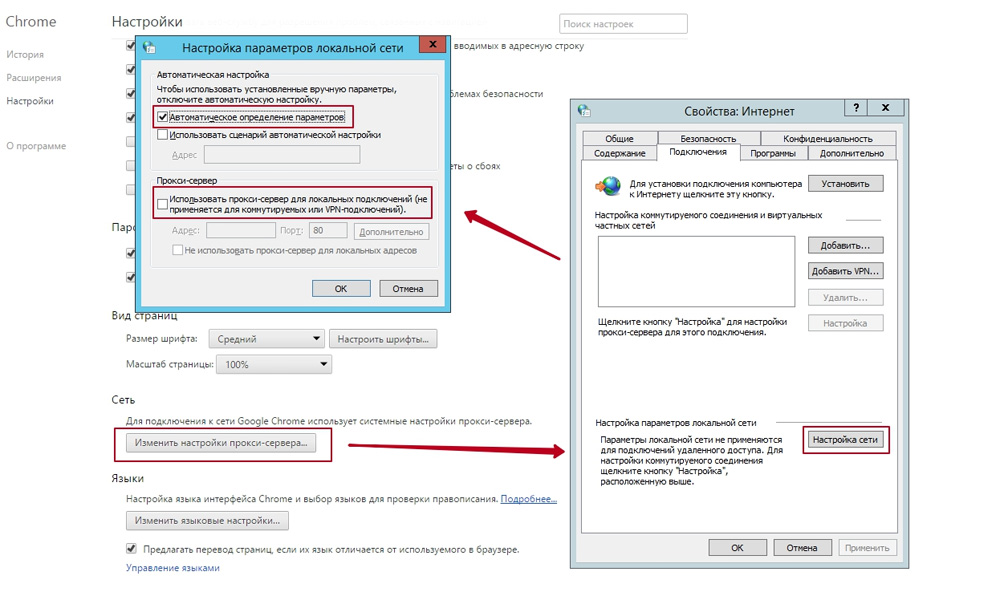
Если всё было проделано согласно этим рекомендациям, то сообщение о том, что не удаётся подключиться к прокси серверу, больше не появится.
При использовании других браузеров, таких как Яндекс или Опера, все изменения вносятся по аналогичной схеме.
Для внесения изменений при использовании других браузеров, корректировки осуществляются посредством возможностей Windows. Схема внесения изменений лишь частично отличается от описанной выше. Первоначально следует войти в «Панель управления», после чего перейти в «Свойства обозревателя», а далее процесс корректировки полностью будет идентичен предыдущим рекомендациям.
Следует отметить, что вносить какие-либо изменения самостоятельно на рабочем месте не рекомендуется, поскольку часто в организациях выход в Интернет сопровождается именно через сервер. Внеся изменения в параметры самостоятельно, можно полностью заблокировать выход в Интернет. По этой причине, если на рабочем компьютере появляется надпись «The proxy server is refusing connections», лучше всего обратиться к системному администратору, в чьих функциональных обязанностях прописано устранение всех сетевых проблем.
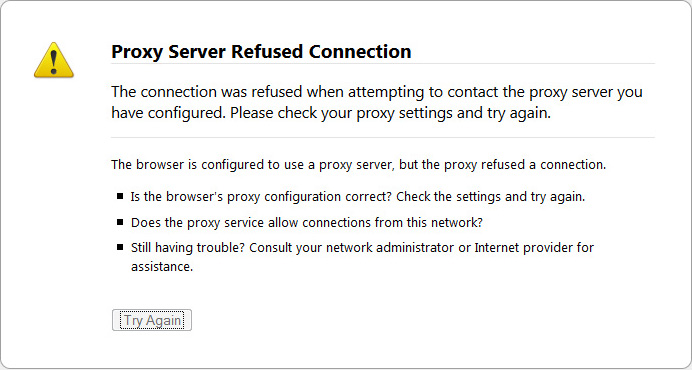
В случае появления этого сообщения, обратитесь в техподдержку
Если прокси сервер не отвечает всё-таки на домашнем ПК, а пользователь абсолютно точно знает, что выход в Интернет осуществляется через сервер (такое случается при подключении к небольшой локальной сети), тогда следует проверить адрес и порт прокси-сервера. При необходимости ввести вручную правильные данные. К сожалению, при выявлении правильного адреса и порта единственным вариантом остаётся проверить ПК на наличие вирусов, в противном случае придётся обратиться за адресной помощью в службу технической поддержки или к админу сети.
Как исправить ошибку «DNS-сервер не отвечает»?
Для начала, я советую выполнить несколько простых решений. Есть шанс, что они помогут, и вам не придется разбираться с более сложными настройками.
Если у вас интернет подключен через роутер, или модем (по Wi-Fi, или по кабелю), и вы наблюдаете ошибку «DNS-сервер не отвечает», то попробуйте просто перезагрузить роутер. Отключите питание роутера где-то на минуту, и включите обратно
Не важно какой у вас роутер, TP-Link, D-link, ASUS, или еще какой-то.
Перезагрузите свой компьютер, или ноутбук. В данном случае не важно, интернет у вас идет через роутер, или кабелем напрямую от провайдера
Просто выполните перезагрузку.
Если интернет подключен через роутер, то проверьте, работает ли интернет на других устройствах. Нет ли там ошибки с ответом DNS-сервера.
При подключении через маршрутизатор, если есть возможность, можно подключить интернет напрямую к компьютеру. Для проверки.
Постарайтесь вспомнить, после чего появилась ошибка DNS, и проблемы с доступом к интернету. Может после смены каких-то настроек, или установки программ.
Если эти советы не помогли, то попробуйте применить решения, о которых я напишу ниже.
Настройка прокси-сервера в браузере
Вы можете подключить сервер-посредник к любому браузеру на вашем компьютере. Сделав это, прокси будет работать только при посещении сайтов через ту программу, в которой вы его настраивали. Принцип подключения прокси практически одинаковый на всех браузерах. Для примера разберем настройку сервера в Google Chrome, Opera, Firefox, Internet Explorer.
Важно! Перед тем, как использовать прокси очистите кэш и cookie-файлы на вашем браузере, чтобы по ним нельзя было добраться до ваших персональных данных.
Настройка прокси-сервер в Google Chrome

Для подключения прокси к этому браузеру следуйте пошаговой инструкции:
- Запустите
- Перейдите в меню браузера.
- Зайдите в «Настройки».
- Напишите слово «Прокси» в поле «Поиск настроек», чтобы быстрее найти нужный раздел.
- Нажмите на параметр «Открыть настройки прокси-сервера на компьютере».
- Браузер перенаправит вас в системные настройки, где нужно активировать использование прокси и ввести его данные.
Настройка прокси-сервера в Opera

Следуйте инструкции:
- Запустите
- Нажмите на «Меню».
- Зайдите в «Настройки».
- В поле «Поиск настроек» введите слово «Прокси».
- Нажмите на параметр «Открыть настройки прокси-сервера для компьютера».
- Вы попадаете в системные настройки, где вам нужно активировать прокси и ввести его данные.
Настройка прокси-сервера в Mozilla Firefox

Для подключения сервера в этом браузере выполните следующие действия:
- Запустите
- Нажмите «Открыть меню».
- Зайдите в «Настройки».
- В поле «Найти в настройках» впишите слово «Прокси».
- Нажмите кнопку «Настроить».
- Выберите вариант «Ручная настройка прокси».
- Введите данные вашего прокси-сервера.
- Поставьте галочку возле параметра «Использовать этот прокси-сервер для всех протоколов».
- Нажмите «ОК» для сохранения настроек
Настройка прокси-сервера в Internet Explorer

Чтобы подключить прокси к вашему браузеру, выполните следующие шаги:
- Запустите Internet Explorer.
- Нажмите на «Сервис» (шестеренку в правом верхнем углу браузера).
- Перейдите в «Свойства браузера».
- Зайдите на вкладку «Подключения».
- Нажмите «Настройка сети».
- Поставьте галочки возле «Использовать прокси-сервер для локальных подключений» и «Не использовать прокси-сервер для локальных адресов».
- Введите ip-адрес и порт.
- Перейдите в «Дополнительно».
- Поставьте галочку возле параметра «Один прокси-сервер для всех протоколов».
Прозрачный прокси
Прозрачный прокси позволяет автоматически использовать прокси-сервер, не настраивая при этом браузер компьютера. Пользователи могут даже не знать, что трафик идет через squid.
Открываем конфигурационный файл:
vi /etc/squid/squid.conf
Находим строчку:
# TAG: http_port
…
http_port 3128
И приводим ее к следующему виду:
# TAG: http_port
…
http_port 3129
http_port 127.0.0.1:3128 intercept
* порт 3128 будет для прозрачного проксирования. Порт 3129 должен быть указан в качестве прокси.
И перезапускаем конфигурацию squid:
squid -k reconfigure
Для работы прозрачного проксирования. необходимо, чтобы шлюз перекидывал запросы по нужным портам на наш прокси. Это выполняется разными способами в зависмости от реализации шлюза.
Для примера, если нашим шлюзом будет наш сервер со squid, то нужно выполнить команды:
iptables -t nat -A OUTPUT -o lo -p tcp -m tcp —dport 80 -j REDIRECT —to-ports 3128
iptables -t nat -A PREROUTING -i eth0 -p tcp -m tcp —dport 80 -j REDIRECT —to-ports 3128
iptables -t nat -A OUTPUT -o lo -p tcp -m tcp —dport 443 -j REDIRECT —to-ports 3128
iptables -t nat -A PREROUTING -i eth0 -p tcp -m tcp —dport 443 -j REDIRECT —to-ports 3128
Другие способы исправить ERR_NAME_NOT_RESOLVED
Если указанные варианты не помогли, попробуйте следующие способы исправления ошибки ERR NAME NOT RESOLVED, один из них с большой вероятностью вам поможет.
Сброс кэша DNS
Запустите командную строку от имени Администратора (в Windows 10 и 8.1 это можно сделать через меню правого клика мышью по кнопке «Пуск»).
После этого в командной строке введите ipconfig /flushdns и нажмите Enter для сброса кэша DNS.
Проверка настроек прокси-серверов
Зайдите в панель управления Windows и откройте пункт «Свойства браузера» (может называться «Параметры браузера»). Там откройте вкладку «Подключения» и нажмите кнопку «Настройка сети».
В следующем окне, если есть, уберите любые отметки, как с автоматического изменения параметров, так и с прокси-сервера. Примените настройки.
Проверка файла hosts
Этот вариант может сработать, если у вас не открываются только некоторые сайты, например, Одноклассники или ВК.
На компьютере зайдите в папку C:\Windows\System32\drivers\etc и посмотрите, есть ли там файл hosts (без расширения).
Если есть, откройте его с помощью блокнота.
- Если файл пустой — всё в порядке.
- Если все строки в файле начинаются с символа «решетки» — все в порядке.
- Если в файле есть строки, начинающиеся не с решетки и при этом содержащие адреса сайта, который не открывается с указанной ошибкой, эти строки следует удалить.
Тут есть один момент: если просто их удалить, а потом нажать «Сохранить» в блокноте, то файл hosts не сохранится. Правильный путь:
- Запустить Блокнот от имени администратора (через правый клик по блокноту в меню Пуск или в поиске Windows 10 и 8, выбрать «Запустить от имени Администратора».
- В нем выбрать «Файл» — «Открыть», а там, где указано «Текстовые документы» поставить «Все файлы», потом перейти к папке с файлом hosts и открыть его.
- Удалить ненужные строки.
- Выбрать «Файл» — «Сохранить».
От имени администратора все сохранится и будет работать.
Сброс TCP/IP и Winsock
Предупреждаю, что этот способ иногда приводит к еще большим проблемам с доступом к Интернету, но обычно все в порядке. Итак, шаги будут следующими:
- Запустите командную строку от имени администратора и введите по порядку следующие две команды
- netsh int ip reset
- netsh winsock reset
После этого обязательно перезагрузите компьютер и проверьте, была ли исправлена ошибка.
В Windows 10 можно поступить иначе:
- Зайдите в Параметры — Сеть и Интернет.
- В разделе Состояние пролистайте страницу вниз и найдите пункт «Сброс сети».
- Выполните сброс сетевых параметров.
Как включить VPN
Тем временем, пока власти и РКН выстраивают нам забор, который не пускает на заблокированные сайты, разработчики программного обеспечения решили все проблемы за нас. Всё, что остаётся обычным юзерам сделать, чтоб открыть заблокированные сайты, так это – включить VPN.
Сейчас VPN встроен практически везде, в каждом браузере есть дополнение. Кроме этого, для смартфонов существует 100500 приложений, а для Windows тысячи инструкций.
Сегодня я хочу этой страницей своего блога закрыть этот вопрос раз и навсегда. В этой записи я постараюсь упомянуть всё, чтоб каждый смог найти свою инструкцию и понять, как включить VPN в своем устройстве.
Включаем ВПН в Яндекс.Браузере
Если Вы уз Украины, первая проблема с которой Вы столкнетесь, это загрузка самого браузера. Всё, что вам необходимо, так это загрузить браузер с зеркала Яндекса. Скачать браузер можно по этой ссылке — https://getyabrowser.com/ru/
Сразу же после установки VPN у вас уже будет включен. Если вдруг, у вас не открываются заблокированные сайты, вам необходимо сделать следующее:
- Откройте настройки. В правом, верхнем углу 3 черточки — ≡ и нажмите настройки.
- Прокрутите до раздела «Турбо» и выберите «Автоматически включать…».
- Нажмите 3 клавиши одновременно – Ctrl+Shift+Del и удалите «файлы, сохраненные в кэше».
- Перезапустите браузер и наслаждайтесь свободным серфингом.
Второй способ:
Если вышесказанное по каким-то причинам у вас не работает, не стоит огорчаться. Яндекс.Браузер поддерживает все расширения от “Opera” и Вы с легкостью можете установить ВПН плагин.
Для этого, нажмите в правом, верхнем углу 3 черточки ≡ и нажмите «Расширения». После чего прокрутите в низ страницы, и нажмите на «Каталог расширений для Яндекс.Браузера». Далее, в поиске напишите VPN и установите любой из предложенных плагинов. Перезапустите браузер, готово!
Включаем VPN в Opera
В Опере точно также, как и в Яндекс.Браузере. Если быть точнее, включить VPN можно двумя способами:
- Встроенный от Opera
- Установить расширение
Давайте теперь рассмотрим каждый способ в отдельности.
Способ первый – встроенный ВПН
- Нажмите «Меню», затем пункт «Настройки».
- В левом меню выберите «Безопасность». Вам нужен раздел VPN (включите его, установив флажок).
- Готово. Теперь, рядом с адресной строкой у вас есть соответствующая кнопка, где Вы можете включать/выключать ВПН и менять страну в случае перебоев.
Второй способ – устанавливаем расширение.
Даже предположить не могу, почему встроенный ВПН вам не угодил, но думаю на всякий случай стоит написать альтернативный вариант:
Чтоб установить расширение можете открыть каталог через кнопку «меню» и напишите в поиске VPN. Или просто вставьте/откройте эту ссылку в адресной строке — https://addons.opera.com/ru/search/?query=vpn
Я рекомендую установить «VPN.S HTTP Proxy» или «ZenMate VPN». Как по мне, это два лидера, которые прекрасно справляются со своей задачей.
После установки расширения, перезагрузите браузер и можете открывать любой заблокированный сайт.
Включаем VPN в Google Chrome
Google Chrome не обладает встроенным ВПН, но имеет самую большую коллекцию расширений, среди которой можно быстро найти всё и бесплатно.
Чтоб включить VPN в Chrome необходимо:
VPN в Mozilla Firefox
Как Вы понимаете, тут точно так же, как и в других браузерах, но для полной картинки я распишу подробно. Чтоб открыть доступ ко все сайтам, сделайте следующее:
Готово. Теперь вам доступны все ресурсы в сети интернет. Как видите, ничего сложного.
Браузеры со встроенным VPN
Если у вас нет никакого желания устанавливать что-то дополнительно, можно воспользоваться браузерами, которые уже встроили в свой продукт поддержку Proxy. Я конечно рекомендую использовать те, о которых шла речь выше, но вдруг вам нужен другой.
Список браузеров со встроенным Proxy:
- Яндекс.Браузер (о нем выше).
- Opera. См. выше.
- TOR. Старый, популярный. Скачать тут — https://www.torproject.org/download/download-easy
Во время загрузки, не забудьте выбрать русский язык.
- Браузер Go! От mail.ru. Скачать тут — https://gobro.mail.ru
- Orbitum – непонятно что, ссылку не оставляю.
- FreeU – немного туповат. Не рекомендую.
Если Вы используете один из выше перечисленных браузеров, тогда включить в нем ВПН точно так же, как и в обычном браузере (см. выше). Если Вы предпочитаете использовать другое приложение, тогда вам необходимо установить ещё одно, которое даст полный доступ.
Исправлено: удаленное устройство или ресурс не принимает соединение
Ошибка «удаленное устройство или ресурс не принимает соединение» часто возникает, когда на вашем компьютере есть неправильная конфигурация сетевых настроек. Возможно, у вас включен прокси-шлюз или настройки IE могут быть неправильно настроены.
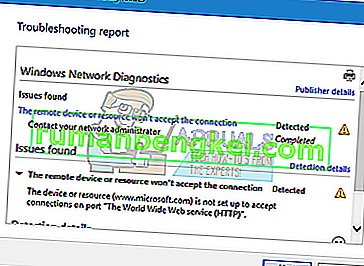
Эта ошибка очень распространена и обычно возникает, когда вы пытаетесь получить доступ к Интернету с помощью любого браузера. Есть несколько быстрых способов решения этой проблемы. Взглянуть.
Решение 1. Отключение настроек прокси
Если вы используете настройки прокси для работы или университета, возможно, это является причиной проблемы. Настройки прокси предоставляют еще один путь для работы в Интернете. Эта реализация в основном осуществляется в учреждениях или на рабочих местах, которые не позволяют полный доступ в Интернет или не контролируют его. Вы можете попробовать отключить прокси-сервер, получить рабочее интернет-соединение без прокси и проверить, решает ли это наш случай.
- Нажмите Windows + S, чтобы открыть панель поиска в начале. Введите « прокси » в диалоговом окне и выберите первый полученный результат.
- Нажмите кнопку настроек LAN в ближнем конце окна.
- Снимите флажок « Использовать прокси-сервер для вашей локальной сети ». Нажмите ОК, чтобы сохранить изменения и выйти.
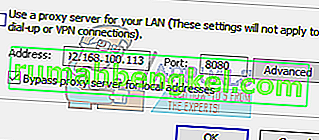
- Теперь проверьте, решена ли проблема.
Решение 2. Сброс настроек IE
Еще одно решение, которое сработало для многих, — сброс настроек IE. Возможно, настройки Internet Explorer настроены неправильно, и это может быть причиной проблемы. Сделайте резервную копию ваших закладок и других настроек, поскольку они могут быть потеряны в этом решении.
- Теперь произойдет сброс настроек Internet Explorer, чтобы убедиться, что проблема не возникает из-за неправильной конфигурации. Нажмите Windows + R , введите « inetcpl.cpl »и нажмите Enter.
- Оказавшись в настройках Интернета, перейдите на вкладку «Дополнительно» . Нажмите « Сброс » в нижней части экрана.
- Отметьте опцию « Удалить личные настройки », когда появится новое окно. Щелкните « Сброс ».
Примечание. Это действие сбросит Internet Explorer. Все ваши надстройки будут отключены, а все ваши домашние страницы будут сброшены. Действуйте на свой страх и риск.
- Теперь перезагрузите компьютер и проверьте, изменилось ли это.
Решение 3. Отключение антивирусного ПО, брандмауэра и блокировщиков контента
Мы можем попробовать отключить ваш брандмауэр и проверить, решена ли проблема. Брандмауэр Windows отслеживает ваши входящие и исходящие интернет-данные и пакеты. Он также блокирует установку некоторых подключений или приложений, если они не соответствуют его критериям. Вам также следует отключить все антивирусные программы, которые включены на вашем компьютере. Кроме того, отключите блокировщики контента любого типа . Многочисленные сообщения указывали, что они тоже были источником проблемы.
- Нажмите кнопку Windows + R , чтобы открыть приложение «Выполнить». В диалоговом окне введите « панель управления ». Это откроет перед вами панель управления вашим компьютером.
- В правом верхнем углу будет диалоговое окно для поиска. Напишите брандмауэр и выберите первый вариант, который появится в результате.
- Теперь с левой стороны выберите параметр « Включить брандмауэр Windows или выключить ». Благодаря этому вы можете легко отключить брандмауэр.
- Выберите параметр « Отключить брандмауэр Windows » на обеих вкладках «Общедоступные» и «Частные сети». Сохранить изменения и выйти. Перезагрузите компьютер и проверьте, решена ли проблема.
Решение 4. Использование командной строки
Если вы пытаетесь получить доступ к серверу в определенном домене, вы можете столкнуться с этой ошибкой. В этом случае это означает, что удаленное соединение с целевым адресом не удалось. Мы можем попробовать выполнить команду с повышенными правами и проверить, решает ли это что-нибудь.


































