Способ №1. Обновляем браузер
Наиболее простой способ решения проблемы заключается в обновлении браузера. Благодаря такому простому шагу все ненужные данные будут удалены автоматически. Кроме того, в некоторых случаях браузер может банально тормозить из-за слишком устаревшей версии.
В каждом браузере, будь то Яндекс.Браузер, Google Chrome, Opera или любой другой, есть свои уникальные средства обновления.
Но наиболее простым способом является использование сайта browser-update.org. Достаточно просто пройти по этой ссылке с того обозревателя, который тормозит. Если его версия актуальна, будет показано соответствующее сообщение – «У вас самая новая версия браузера». Но если браузер нужно обновить, пользователь увидит нужную ссылку.
Если воспользоваться этим сайтом не получится, нужно просто зайти на официальную страницу браузера и скачать там последнюю версию. К примеру, на странице Opera для этого есть кнопка «Скачать сейчас».
Рис. №1. Официальная страница Opera
Сторонние вирусные расширения
Помимо встроенных опций, к любому веб-обозревателю можно добавить плагины, скрипты и расширения различных сторонних разработчиков. Так как программы разрабатываются разными людьми и с разными целями – они могут конфликтовать друг с другом, быть неоптимизированными и оттягивать часть производительности на себя. Зачастую неопытные пользователи устанавливают расширения с различных непроверенных источников, которые оказываются вирусными. В последнее время большое распространение получили так называемые «Майнеры» — вирусные программы, использующие ресурсы браузера и компьютера для майнинга криптовалют.
Что делать в таких случаях. Для решения этой проблемы необходимо воспользоваться сразу двумя вариантами:
- Отключение и удаление сторонних расширений;
- Очистка компьютера антивирусной программой.
Для отключения/удаления ненужных расширений:
- Открываем Меню.
- Выбираем пункт «Дополнения».
- В открывшемся окне выключаем/удаляем все дополнительные приложения, вызывающие подозрения.
В дополнение к этому рекомендуется запустить установленный на компьютере антивирус и проверить устройство на наличие вирусных программ.
Низкая скорость интернета
Первое, на что стоит обратить внимание – это проверка скорости интернета. Для этого вы можете воспользоваться любым сервисом для теста скорости
В любом поисковике введите запрос «Проверка скорости интернета» и откройте одну из первых вкладок.
В моем случае это удобный и простой сайт Speedtest, проверка в котором осуществляется очень легко. Нажимаем на кнопку «Начать» и ждем окончания проверки.
Проверяем скорость интернета при помощи сервиса Speedtest
Если в результате теста ваша скорость равна больше 5Мб/с, то это хороший результат для серфинга в интернете. Это, конечно, не позволит вам просматривать видеофильмы в HD качестве, но для загрузки интернет страниц подойдет в самый раз.
В том случае, если у вас достаточно высокая скорость интернета, а Яндекс браузер все равно подвисает, то рекомендую перейти к следующим способам решения проблемы.
Причина 7: Проблемы в Windows
Подробнее: Использование и восстановление проверки целостности системных файлов в Windows 10

Драйверы, преимущественно видеокарты, тоже могут повлиять на работу веб-обозревателя. Проверьте и обновите все доступные для ПК драйверы — вполне вероятно, что с выходом обновления браузера тот начинает требовать свежие версии этого программного обеспечения.
Подробнее:Как обновить драйверы на компьютереПрограммы для обновления драйверов на ПК
Обновление драйвера видеокарты NVIDIA / AMD / Intel (на примере конкретной модели)
Действия пользователя тоже могут спровоцировать долгий запуск. Если вы допускаете возможность, что своими манипуляциями могли повлиять на работоспособность операционной системы и/или программ, выполните восстановление Windows, используя встроенное средство.
Подробнее: Откат к точке восстановления в Windows 10 /

Вирус
Если интернет тормозит, первое, что делается – очистка операционной системы от вредного ПО и вирусов. Речь идет о троянских программах. Их не зря зовут “червями”: попадая в компьютер, такой червь уничтожает и повреждает файлы.
Серьезность заражения троянами в том, что не все они видны. Если появились тормоза, мы рекомендуем запустить сканирование Касперского, а именно Kaspersky Internet Security (KIS)
. Это достаточно оптимизированный антивирусник, действующий по принципу перестраховки: лучше удалит подозрительны файл.
Это часто раздражает пользователей, поскольку KIS может метить как подозрительные и вполне нормальные программы. Пользователи обходят это так: отключают антивирусник на момент установки и загрузки. Но мы советуем этого не делать.
Настройки браузера
Для начала закройте лишние вкладки обозревателя, щелкнув на иконку в виде крестика, расположенную слева. Каждая вкладка требует ресурсы, даже, если страница давно прогрузилась, и на ней не выполняется никаких действий.
Также проблема, почему тормозит видео в браузере, может заключаться в аппаратном ускорении. Оно представляет собой функцию, которая во многих случаях улучшает производительность, но иногда мешает стабильной работе обозревателя.
На примере Google Chrome рассмотрим, как работать с аппаратным ускорением:
1. Щелкните по иконке в виде вертикального троеточия в верхнем углу справа.
2. В появившемся меню перейдите в раздел настроек.
3. Пролистайте список до конца и кликните по кнопке «Дополнительные».
4. Найдите блок «Система» и проверьте переключатель, расположенный напротив пункта «Использовать аппаратное ускорение».
Для отключения аппаратного ускорения в браузерах от Microsoft, действовать придется иначе:
1. Вызовите диалоговое окно «Выполнить» с помощью комбинации клавиш Win + R.
2. Пропишите команду inetcpl.cpl и кликните по кнопке «ОК».
3. Откроется окно с настройками свойства подключения к сети. Перейдите во вкладку «Дополнительно».
4. Пролистайте список параметров до конца и снимите галочку у пункта «Ускорение графики».
5. Нажмите на кнопку «Применить», затем «ОК».
В Яндекс браузере деактивация происходит через экспериментальный раздел. Для этого в адресную строку вставьте ссылку browser://flags/#disable-accelerated-video-decode, затем у пункта, подсвечивающегося желтым, в раскрывающемся меню выберите значение, отличное от установленного. Чтобы настройки вступили в силу, перезапустите обозреватель.
Удаление расширений
Большинство браузеров предусматривают возможность расширения функционала за счет установки дополнительных плагинов. Но слишком большое их количество или работа отдельных расширений могут влиять на производительность программы.
- Откройте главное меню, кликнув по троеточию вверху.
- Наведите курсор мыши на пункт «Дополнительные инструменты».
- В меню выберите «Расширения».
- Откроется новая вкладка со списком всех установленных плагинов. Найдите ненужные и удалите их, нажав на соответствующую кнопку внизу.
Проделать процедуру нужно с каждым дополнением. После этого рекомендуется перезапустить обозреватель.
Очистка кэша, куки и истории браузера
Еще одна причина, из-за которой может тормозить видео в браузере, заключается в том, что программа переполнена временными файлами: кэшем или куки. Данные используются для более комфортного серфинга в интернете: страницы, которые уже посещались, быстрее прогружаются, экономя трафик и время.
Чтобы очистить временные файлы, следуйте инструкции:
- Перейдите в раздел с историей посещений, затем нажмите на кнопку «Очистка истории».
- В появившемся окне отметьте данные для удаления: cache, cookie, историю или личные данные.
- Нажмите на кнопку для удаления, затем подтвердите действие.
После очистки личных данных, все данные о банковских картах, логины и пароли также будут удалены, поэтому формы на сайтах придется вновь заполнять. Рекомендуется предварительно сделать резервную копию пользовательской информации.
Неполадки с интернетом
Очевидно, что для работы браузер использует подключение к сети Интернет. Если странички сайтов открываются слишком долго, возможно, у вашего провайдера возникли какие-то проблемы. Для начала стоит попробовать открыть какой-нибудь другой ресурс. Возможно, проводятся технические работы, и сервер нужного вам вебсайта работает в пол силы.
Если долго открывается каждый посещаемый вами сайт – скорее всего, дело именно в нехватке скорости. Для того чтобы убедиться в этом, можно воспользоваться услугами специального сервиса – speed test. Наиболее популярным спид-тестом является сервис Speedtest by Ookla.
Проблемы с кэш-памятью
Вы разобрались с проблемой загрузки страниц, но Яндекс браузер по-прежнему долго запускается и глючит? Возможно, что у вас переполнена кэш-память, которая необходима для ускорения загрузки недавно посещенных сайтов.
Для наглядности вы можете посмотреть, чем заполнена ваша кэш память браузера в корневой папке. Располагается она по адресу: C:UsersUserNameAppDataLocalYandexYandexBrowserUser DataDefaultCache, где UserName – это имя вашей учетной записи.
Очистить кэш-память вы можете путем удаления корневой папки, но делать это очень долго и неудобно. Проще можно воспользоваться специальной утилитой от браузера. Для этого на клавиатуре зажмите клавиши «Ctrl+Alt+Shift», после чего откроется небольшое меню. В нем отметьте пункт «Файлы, сохраненные в кэше» и нажмите на кнопку «Очистить».
Отмечаем указанный пункт и нажимаем «Очистить»
Также рекомендую еще удалить cookie и загрузочные файлы для стабильной работы браузера.
Проблемы с операционной системой
Операционная система Виндовс представляет собой очень сложный комплекс различных программ, служб и процессов. Со временем она может «обрастать» ошибками, теряя былую скорость работы. Еще больше это усугубляется, если ваш компьютер часто подвергается вирусным атакам. Вирусы повреждают различные системные файлы, заставляя систему работать не совсем так, как надо.
Если вы заметили, что ваш браузер и все остальные приложения стали запускаться очень медленно и часто вылетать – подумайте о переустановке Windows. Альтернативный способ решения проблемы – восстановление ОС. Если вы будете своевременно создавать точки восстановления, то при возникновении малейших «тормозов» можно быстро откатывать Виндовс к полностью рабочему и проверенному состоянию.
Причина #3: нехватка места на системном диске
Крайне важно, чтобы на диске C всегда было не меньше 10% свободного места, а в идеале — несколько гигабайт. Если он переполнен, компьютер неизбежно начинает «виснуть»
Нередко браузер медленно грузится именно по этой причине, системе просто не хватает пространства для обработки всех временных файлов и операций.
Если жёсткий диск разбит на сектора, перенесите часть информации с диска C на другой, например D. Много места могут занимать фотографии, музыка, видео и различные документы, поэтому начать стоит с них.
Если свободных дисков нет, удалите программы и файлы, которыми не пользуетесь. В качестве альтернативы некоторые документы можно перенести в облачное хранилище (например, Google Drive или «Яндекс.Диск») или отправить на флешку.
Удаление браузера
Если после принятых мер не заработал Yandex browser. Тогда стоит деинсталлировать browser с помощью стороннего приложения Your Uninstaller! PRO. Данная прога по мимо удаления, еще почистит реестр от мусора, оставляемого после browser Yandex. Можете деинсталлировать browser с помощью стандартного метода описанного в предыдущем пункте. Только вместо «Переустановить», нажимаете «Удалить».Также желательно почистить после этого реестр, любой из программ для чистки.
Дальше скачиваем новую версию установочного Yandex на официальном сайте. И начинаем делать повторную установку приложения. Если сомневаетесь что все правильно сделаете по установке. Тогда переходите на статью под названием скачать и установить Яндекс Браузера, где подробно написано как это сделать.
Очистка истории
В процессе серфинга по сети браузер накапливает в локальных папках необходимую ему для работы информацию: временные файлы (кеш), историю посещений, файлы cooki, историю загрузок и прочее. Со временем большая часть этих накоплений устаревает и становится не актуальной, чем перегружает работу программы. Вследствие чего обозреватель тратит лишние ресурсы на подгрузку ненужного «мусора», и Яндекс браузер тормозит. Эта проблема устраняется очень легко и не требует особых знаний или умений.
- Открываем Меню;
- Выбираем раздел «История»;
- В следующем окне опять выбираем «История».
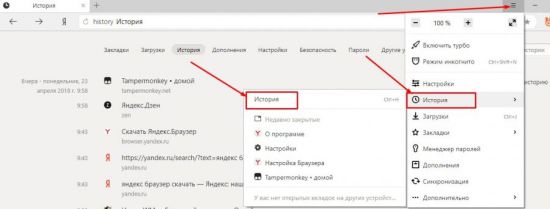
Вариант 2 (горячие клавиши)
Для быстрого доступа к личной истории разработчики внедрили возможность доступа через сочетание клавиш Ctrl+H.
На открывшейся странице находим «Очистить историю» (справа вверху):
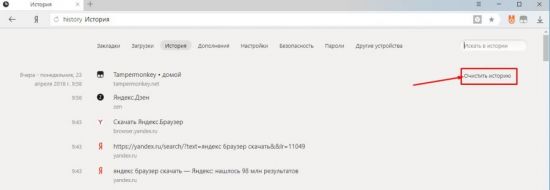
Во вплывающем окне отмечаем галочками разделы, которые хотим очистить, и выбираем временной диапазон для удаления:

Нажимая кнопку «Очистить историю», мы тем самым увеличиваем производительность программы.
Внимание! Данные удаляются безвозвратно, перед тем как удалить историю определите группы, которые вам не нужны. Удаление cooki и сохраненных паролей влечет за собой повторную авторизацию на сайтах, требующих этого
Запоминайте или записываете свои пароли. При очистке кеша привычные страницы в браузере при первом запуске будут грузиться дольше, но с последующими запусками все придет в норму, так как будет загружен актуальный кеш взамен устаревшего.
Причины и признаки
Рассмотрим основные причины, почем Яндекс Браузер может тормозить:
- вирусы;
- низкая производительность аппаратной части ПК;
- недостаток свободного места;
- сильная фрагментация диска;
- большое количество дополнений и тулбаров.
Вирусы – самая частая проблема, из-за которой может снизиться скорость работы не только интернет-обозревателя, но и всей системы.
Фото: компьютерный вирус
Приведем основные признаки заражения компьютера вирусами:
- появление файлов и папок, которые пользователь не создавал;
- исчезновение нужной информации;
- частые сообщения о системных ошибках;
- снижение скорости работы;
- загруженность системы неизвестными процессами;
- вывод не запрошенной рекламы.
Снизить риск возможности проникновения вредоносного ПО поможет использование следующих простых советов:
- установите антивирус и обновляйте его базы хотя бы раз в день;
- включите встроенный брандмауэр;
- никогда не открывайте файлы, загруженные с интернета, без проверки антивирусом;
- старайтесь не посещать подозрительные сайты.
Выполнение этих рекомендаций поможет снизить угрозу заражения системы вирусами. Но необходимо понимать, что ни одно антивирусное ПО не может предоставить 100% гарантии защиты и заражение все же может произойти.
Фото: CureIT защита от вирусов
Рассмотрим, что делать, если имеются признаки заражения компьютера:
- проведите полное сканирование ПК с помощью установленного антивируса и удалите обнаруженное вредоносное ПО;
- загрузите утилиту для проверки и лечения, например, CureIT и выполните сканирование с помощью нее.
Сайты давно перестали состоять только из текстовых страничек, поэтому низкая производительность аппаратной части компьютера может оказывать существенное влияние на скорость работы системы при использовании браузера, особенно при большом количестве открытых вкладок.
Фото: модуль ОЗУ
Решить эту проблему можно заменив весь компьютер или выполнив модернизацию. В большинстве случаев проблемы с открытием страниц могут возникнуть из-за нехватки оперативной памяти.
Расскажем, какие действия необходимо выполнить, если принято решение увеличить объем ОЗУ:
- ознакомиться с документацией и определить тип используемых модулей;
- приобрести совместимые с материнской платой модули нужного объема;
- обесточить ПК, отключив все шнуры, а на ноутбуках дополнительно сняв батарею;
- открыть крышку системного блока или отсека ОЗУ;
- установить или заменить старые модули;
- собрать ПК и проверить его работу.
Проблема с жестким диском
Ни один из вышеупомянутых способов не помог решить проблему? Тогда возможно причина в вашем накопителе, на котором установлен Яндекс браузер.
Если на вашем компьютере установлен HDD, то его проверку можно сделать без сторонних программ. Для этого откройте папку «Мой компьютер» или «Этот компьютер», если вы на Windows 8 или 10, и перейдите в свойство того диска, в котором расположен браузер.
В открывшемся окне выбираем раздел «Сервис» и нажимаем «Выполнить проверку». Как только проверка закончится, перезагрузите компьютер и проверьте работу Яндекс браузера.
Сканируем локальный диск на выявление проблем
Если же на вашем ПК установлен SSD накопитель, то необходимо скачать специальную программу для сканирования диска. В этом случае отлично подойдет утилита CrystalDiskInfo. Она быстро просканирует накопитель и выдаст результат о выявленных проблемах.
Это все, о чем я хотел с вами поделиться. Если ни один из способов вам не помог, то я рекомендую удалить браузер и загрузить его снова. В противном случае перейдите на другой веб-обозреватель. Удачи!
Автор материала: Илья Смолин
Как поступить, если при запуске Яндекс браузера зависает компьютер
Нам неоднократно встречались пользователи, которые говорят, что у них виснет ПК после запуска Яндекс браузера. У некоторых проблема наблюдается и при использовании других веб-обозревателей. Если зависает компьютер при работе с Яндекс браузером, следует выполнить следующий комплекс мер:
Если ничего из перечисленного не помогло и Яндекс браузер продолжает приводить к зависанию системы, причина может быть в другом оборудовании, но сложно диагностировать состояние блока питания и материнской платы. Лучше за диагностикой обратиться в сервисный центр.
Если Яндекс браузер периодически зависает или не отвечает, но это обусловлено высокой нагрузкой или слабым «железом», веб-обозреватель и система работают в штатном режиме. На малопроизводительные ПК для снижения нагрузки рекомендуем устанавливать Windows 7 вместо «десятки», так как она менее требовательна. При отсутствии недостатка производительности, рекомендуем выполнить перечисленные способы восстановления работы и браузер заработает как нужно.
Вирусы
Если ваш браузер до определенного момента работал нормально, а потом резко стал тормозить, перестал запускаться по каким-то причинам с ярлыка (или ярлык вообще пропал), автоматически открываются страницы рекламного характера, то очень велика вероятность заражения системы вирусными программами.
Для решения этой проблемы, помимо штатной антивирусной программы, рекомендуем воспользоваться простыми программами-сканерами ведущих разработчиков антивирусного ПО.
Самой известной утилитой является Cureit от компании Dr. Web. Скачать ее можно с официального сайта разработчика совершенно бесплатно. После скачивания установочного пакета необходимо просто запустить сканер. Программу не надо устанавливать на компьютер, она работает в портативном режиме. После проверки ее можно удалить.
Освобождение ресурсов ПК
Если ресурс процессора или оперативной памяти будет чрезмерно загружен, то вопрос, почему браузер долго грузится, отпадает сам собой, ведь любая утилита в этом случае будет тупить. И все что нужно, это освободить ресурсы компьютера и снизить нагрузку на систему.
Не удалось устранить проблему?Обратитесь за помощью к специалисту!
Решите мою проблему
Для этого делаем следующее:
- Открываем «Диспетчер задач» при помощи сочетания клавиш «Ctrl+Alt+Esc».
- Заходим во вкладку «Процессы». В ней будет отображена степень загрузки оперативной памяти и процессора. При достижении показателей цифры в 100%, следует уменьшить ее путем завершения неиспользуемых процессов.
- Для этого находим ненужную программу, кликаем по ней правой кнопкой мыши и выбираем «Снять задачу». Это же действие проводим со всеми остальными программами.
- Далее проходим во вкладку «Автозагрузка», которая регулирует запуск программ в автоматическом режиме при загрузке системы. Чтобы обозреватель начал нормально запускаться, убираем оттуда все ненужные программы. Щелкаем правой кнопкой мыши по программе и в контекстном меню жмем «Отключить».
В Windows XP/7 автозагрузка регулируется следующим образом:
- Нажимаем «Win+R» и вводим команду «msconfig».
- Переходим в раздел «Автозагрузка», снимаем галочки с ненужных программ, нажимаем «Применить» и «Ок». Изменения вступят в силу после перезагрузки.
Отключив ненужные процессы и автоматический запуск программ, мы сможем сделать Yandex значительно быстрее.
Вирусная атака
Многие вирусы, которыми мог заразиться ваш компьютер, могут мешать нормально работе операционной системы. Потребление слишком большого количества ресурсов, «захламление» интернет-канала, повреждение системных файлов – все это может привести к тому, что браузер будет очень долго запускаться.
Вылечить источник проблемы очень просто. Нужно просканировать систему с помощью специальной программы-антивируса. Все найденные вредоносные скрипты она удалит автоматически. Если вы не пользуетесь никаким антивирусом – настоятельно рекомендуется скачать и установить. Хотя бы какой-нибудь бесплатный, вроде McAfee или Microsoft Security Essentials.
Если у вас есть подозрения на то, что вирус повредил браузер – его потребуется переустановить. Сохраните все ваши закладки и пароли на облачном сервере с помощью синхронизации. Удалите обозреватели, а затем загрузите последнюю версию и установите ее на свой ПК.
Переизбыток дополнений
В открытом для всех магазине Google Chrome можно найти миллионы различных расширений, доступных для Яндекс браузера. Однако, чем больше устанавливает пользователь различных дополнений, тем сильнее загружается его компьютер. Дело в том, что расширения работают как открытая вкладка: если их много, то они начинают переполнять память в виде различных процессов.
Отключить расширения можно в специальной вкладке Яндекс браузера:
- Для этого открываем небольшое меню, расположенное в верхней части браузера, и нажимаем на кнопку «Дополнения».
2. Далее отключаем расширения, которые нам не нужны. К слову, здесь вы также можете отключить и режим «Турбо».
3. Если же вы хотите удалить расширения, то это можно сделать только в том случае, если они установлены из других источников. Для этого в той же вкладке скролим мышкой вниз и нажимаем «Удалить» справа от дополнения.
Сброс настроек
Возможно, ваш браузер тупит и долго грузит страницы из-за тестирования различных настроек, которые нарушают его работу. Поэтому в этой ситуации станет уместным полный сброс настроек веб-обозревателя.
Чтобы выполнить его необходимо:
- Зайти в меню и найти раздел «Настройки».
- Пролистать с помощью колесика страницу в самый низ и кликнуть «Показать дополнительные настройки».
- На экране будут отображены дополнительные пункты. Прокручиваем снова вниз и жмем «Сбросить настройки».
Все, что остается – подтвердить сброс и перезапустить браузер. Таким образом, программа будет полностью очищена и обретет свой первоначальный вид.
Решение
Как правило, тормоза и неадекватная работа могут быть связаны с неполадками внутри самого веб-обозревателя. Но также могут иметь место проблемы в самой операционной системе. И как-то решать это все нужно.
Загвоздка состоит в том, что определить конкретную причину такого поведения браузера, как правило, невозможно. Поэтому приходится перебирать все возможные варианты. Иногда они помогают.
Впрочем, проблемы такого плана имеют программный характер. А значит, пользователь сам может их решить. И сейчас мы расскажем о том, как это сделать. Начнем с самого простого и очевидного и только потом перейдем к вариантам посложнее.
Отключаем расширения
Всевозможные дополнения, конечно, хороши. Ведь они заметно расширяют функционал веб-обозревателя. Но в то же время они заставляют его требовать больше ресурсов от компьютера. А если еще расширение конфликтное, то вполне могут появиться и различные сбои.
Поэтому в данном случае расширения стоит отключить. Потом вы можете вернуть некоторые из них. Но пока лучше избавиться от дополнений. Сейчас мы предоставим подробную инструкцию, рассказывающую о том, как это сделать.
- Сначала следует запустить веб-обозреватель. Для этого нужно использовать кнопку на панели задач или ярлык на рабочем столе.
- Затем кликаем по кнопке с изображением трех горизонтальных полос. Она располагается в правом верхнем углу окна.
- В появившемся меню выбираем пункт «Дополнения».
- После этого щелкаем по пункту «Расширения». Он находится в левом столбце.
- Откроется страница со списком установленных плагинов. Здесь нажимаем на кнопку «Отключить». Она есть напротив каждой записи.
- Повторяем процедуру для всех элементов.
- Перезапускаем программу.
После рестарта можно проверить качество работы браузера. Если все в порядке, то дело действительно было в расширениях. Если же нет, то пора переходить к следующему пункту нашей программы. Нужно попробовать еще один весьма действенный способ.
Удаляем кэш и историю
Именно там хранится вся история посещений браузера. Также в кэше находятся все данные сайтов. Когда это хранилище достигает гигантских размеров могут наблюдаться тормоза и неадекватная работа веб-обозревателя.
Вообще, кэш и историю нужно чистить регулярно. Только так можно добиться полной работоспособности приложения. Для произведения такой очистки в браузере есть все необходимые инструменты. Вот что нужно сделать.
- Сначала нужно запустить браузер. Для этого используйте кнопку на панели задач, ярлык на рабочем столе или в меню «Пуск».
- Затем кликаем по кнопке с тремя горизонтальными полосами. Она находится в правом верхнем углу окна.
- Далее в появившемся меню кликаем по пункту «Библиотека».
- Затем выбираем «Журнал».
- После этого щелкаем по пункту «Журнал».
- Теперь нажимаем «Удалить историю…».
- В верхней графе выбираем «Все».
- Чуть ниже отмечаем галочками «Журнал посещений и загрузок», «Активные сеансы», «Куки» и «Кэш».
- После этого нажимаем на кнопку «Удалить сейчас».
Процедура удаления начнется автоматически. Она займет всего несколько секунд. После удаления всех данных необходимо перезапустить веб-обозреватель. И только после рестарта можно тестировать его работу. Если это не помогло, то переходим к следующей главе.
Сброс настроек
Если ничего из вышеописанного не помогает и тормозит Мозила довольно сильно, то есть еще один вариант. Однако он чреват утерей всех пользовательских данных. В том числе и расширений. Зато этот вариант точно поможет.
Речь идет о сбросе настроек браузера. После проведения этой процедуры пользователь получает чистый веб-обозреватель, который априори должен хорошо работать. Сброс осуществляется при помощи встроенных компонентов браузера. Вот подробная инструкция.
- Для начала стоит запустить Фаерфокс.
- После этого кликаем по кнопке с изображением трех полосок. Она находится в правом верхнем углу окна.
- В появившемся меню с кучей пунктов выбираем тот, который называется «Справка».
- Затем кликаем «Информация…».
- После этого останется только нажать на кнопку «Очистить Firefox» и согласиться с выполнением операции
Процедура сброса настроек начнется немедленно. Во время самого процесса веб-обозреватель будет перезапущен. После рестарта появится совершенно чистый Firefox, который должен без проблем работать по определению.
Поиск вирусов на ПК
Если вам ничего из вышеперечисленного не помогло, то напрашивается всего один вывод: на вашем компьютере хозяйничают вирусы. Именно из-за них браузер тормозит и работает неадекватно. И если от вирусов не избавиться, то последствия будут печальными.

































