Схема работы IP адресов в локальной сети?
Давайте на для начала на пальцах рассмотрим всю схему работы локальных сетей, чтобы понять, для чего компьютерам нужны IP адреса и как их присвоить. Представьте, что есть большой дом, в котором много квартир.
У каждой из них есть свой номер. Для того, чтобы человек, подойдя к дому, смог попасть в подъезд, ему необходимо набрать код в домофоне, по которому он звонит на трубку внутри квартиры, где ему открывают дверь.
То есть мы обращаемся к роутеру, называем ему ip адрес компьютера, по которому он нас перекидывает на данный ПК или другое устройство.
Но сам дом расположен на улице, где много таких домов, и у каждого также есть свой номер. Это уже несколько локальных сетей, где номера домов — ip адреса этих сетей, а вся улица вместе представляет собой более крупное объединение сетей, связанных еще одним общим IP адресом подсети — названием улицы. А несколько улиц составляют уже целый город, а несколько городов — область… Улавливаете ход моих мыслей?
По сути, сейчас я вам описал в упрощенной форме общее строение Интернета, являющегося ни чем иным, объединением огромного количества отдельных внутренних серверов и подсетей, которые взаимодействуют друг с другом посредством набора протоколов TCP/IP — это так называемая международная система ip адресов.
Для того, чтобы компьютеры в локальной сети получили доступ в Интернет, необходимы как внутренние IP адреса (номера квартир), используемые в рамках одного роутера (дома), так и уникальный внешний IP адрес сервера (номер дома, название улицы, города), назначаемый поставщиком услуг Интернет или организацией, занимающейся выдачей АйПи.
Что такое IP
IP – аббревиатура, обозначающая англоязычный термин Internet Protocol. В русском языке читается буквально как «айпи».
Адрес IP – это адрес интернет-протокола, действующего с компьютера какого-либо пользователя.
Протокол – это машинная инструкция в устройстве для передачи, получения, обмена информацией с другими машинами. Различные типы протоколов осуществляют различные типы связи. Именно такая возможность позволила при помощи интернет-протоколов связать множество компьютерных устройств в единую глобальную сеть Интернет.
При подключении к любому типу Интернета компьютер должен иметь свой собственный IP-адрес, иначе его просто нельзя будет допустить в сеть. Протокол можно фиксировать, менять, скрывать от посторонних пользователей. Индивидуальный номер IP выдаётся поставщиком интернет-услуг при подключении.
Как узнать IP-адрес компьютера в локальной сети и не только. Пример на Windows 10
Настройки Windows

Всем привет! Несмотря на то что автора немного прихватила простуда, выход новых статей на блоге продолжается. И сейчас поговорим о том, как узнать IP-адрес компьютера в локальной сети на Windows 10, 7 и 8.
Данный вопрос кажется совсем простым, хотя очень большое количество пользователей до сих пор ищут на него ответ. А раз есть спрос, должно быть и предложение. Тем более что мы постараемся сделать его лучшим.
Значит так, друзья, начинать эту тему следует с определения одного очень важного критерия. А именно какой тип IP-адреса предоставляет вам провайдер: статический либо динамический?. Если статический, то есть неизменяемый, то это легко проверить с помощью способа, о котором очень подробно было рассказано в этой публикации
Его суть сводится к тому, что внешний и внутренний адреса будут одинаковыми
Если статический, то есть неизменяемый, то это легко проверить с помощью способа, о котором очень подробно было рассказано в этой публикации. Его суть сводится к тому, что внешний и внутренний адреса будут одинаковыми.
В случае же с динамическим типом адреса, который изменятся при каждом новом подключении, такие значения будут разными. И тогда стоит вопрос о том, что мы ищем IP-адрес в локальной сети:
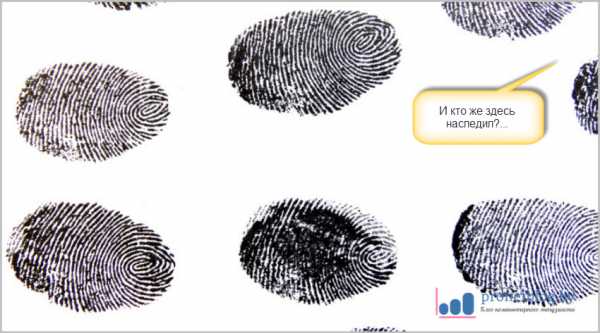
Поэтому давайте сразу приступать к сути проблемы. Опять же повторно уточним, что описанный в статье метод отлично подойдет для операционных систем Windows 10, 8 и 7.
Первым делом следует найти в системном трее значок в виде компьютера и нажать по нему правой кнопкой мыши. В открывшемся меню выбираем «Центр управления сетями и общим доступом»:

Далее в списке сетевых подключений находим активное и жмем на значение, которое указано в графе «Подключения»:

На следующем шаге нас интересуют «Сведения»:
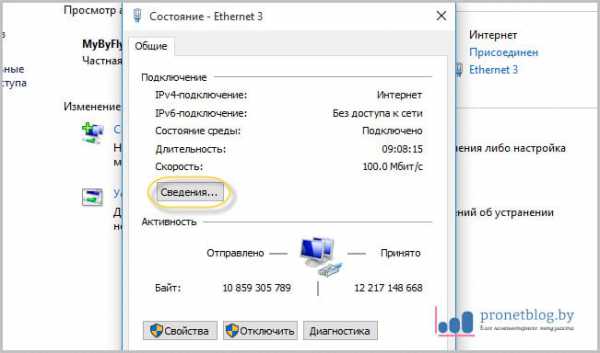
И вот настал заключительный этап. В строке «Адрес IPv4» указано реальное значение IP-адреса компьютера в пределах локальной сети на данный момент:

Но давайте не будем останавливаться только на одном способе проверки. Поэтому делаем пару шагов назад, чтобы вернуться к пункту «Изменение параметров адаптера«:
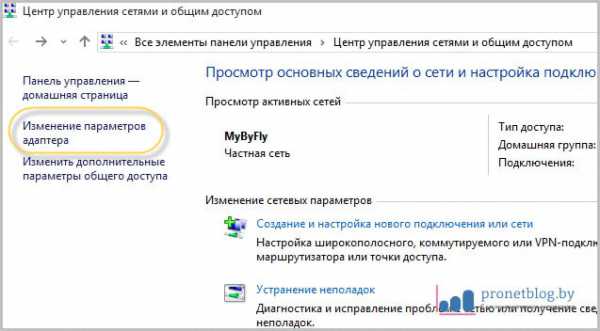
И идем в «Свойства» активного (подключенного) сетевого адаптера, нажав по его значку правой кнопкой мыши:
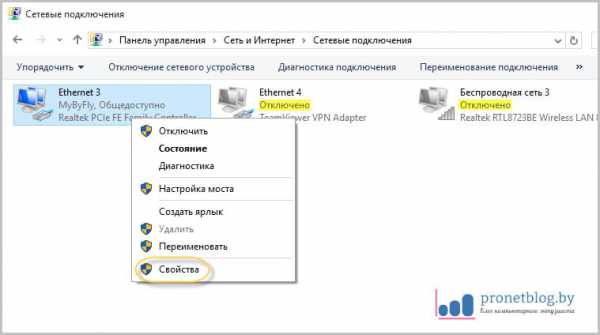
Ну а дальнейший ход действий подробно описывать не стоит, поскольку об этом очень подробно велась беседа в статье о настройке интернета по кабелю. Если вы ее еще не читали, то вот вам ссылка в помощь.
А на скриншоте ниже можно посмотреть текущий IP-адрес компьютера в сети:
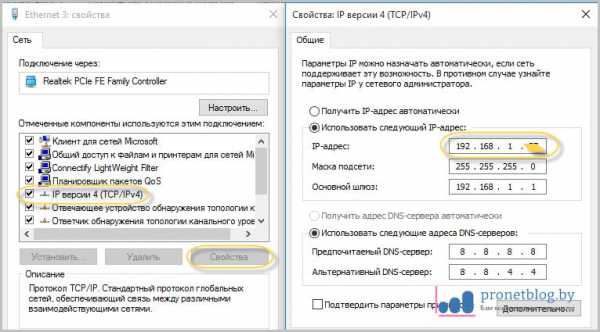
Ну и про запас остался еще один метод с помощью командной строки. Поэтому прямо сейчас запускаем ее через кнопку «Пуск»:
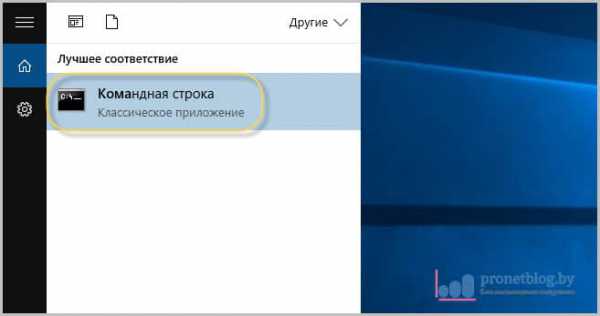
После этого вбиваем команду следующего вида:
И в уже знакомой графе «Ipv4-адрес» снова видим то же самое цифровое значение адреса компа:
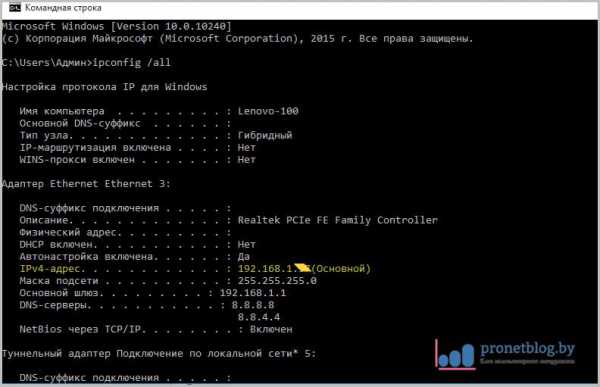
А сейчас, как всегда, можете посмотреть очередное очень интересное видео, которое поможет вам здорово протестировать собственный интеллект и определить его уровень. Если честно, автор не рискнул.
Обновлено: 17.01.2017 — 11:54
Специальные сервисы для распознавания внешнего IP-адреса
Операционная система ПК не сможет определить его внешний IP-адрес. Для этого надо воспользоваться специальными онлайн-сервисами. Предлагаем познакомиться с некоторыми из них.
2ip.ru
Сервис отображает внешний IP, а также сообщает информацию о браузере, который вы используете и определяет примерное местоположение ПК.
Все просто: в строке браузера пишете «2ip.ru», жмете «Enter». Онлайн-сервис определит внешний IP вашего устройства и выдаст информацию.
ТОП-30 IT-профессий 2023 года с доходом от 200 000 ₽
Команда GeekBrains совместно с международными специалистами по развитию карьеры
подготовили материалы, которые помогут вам начать путь к профессии мечты.
Подборка содержит только самые востребованные и высокооплачиваемые специальности и направления в
IT-сфере. 86% наших учеников с помощью данных материалов определились с карьерной целью на ближайшее
будущее!
Скачивайте и используйте уже сегодня:
Александр Сагун
Исполнительный директор Geekbrains
Топ-30 самых востребованных и высокооплачиваемых профессий 2023
Поможет разобраться в актуальной ситуации на рынке труда
Подборка 50+ ресурсов об IT-сфере
Только лучшие телеграм-каналы, каналы Youtube, подкасты, форумы и многое другое для того, чтобы узнавать новое про IT
ТОП 50+ сервисов и приложений от Geekbrains
Безопасные и надежные программы для работы в наши дни
Получить подборку бесплатно
pdf 3,7mb
doc 1,7mb
Уже скачали 19647
Whoer.net
У этого онлайн-сервиса много опций. Он даже может подключить собственный VPN. Для определения IP надо зайти на главную страницу сайта, где можно прочесть всю необходимую информацию.
Кроме внешнего IP-адреса вашего устройства там будет указано примерное местонахождение ПК, имя провайдера, браузер, ОС и пр.
Hidemyna.me
Если приглядеться, то название сервиса можно прочитать как «найди меня». Он создан для того, чтобы пользователь оставался в интернете анонимным, но может предоставить и всю информацию о текущем IP-адресе компьютера. Интерфейс русифицирован.
Онлайн-сервис способен на многое. После перехода на сайт откроется окно с информацией об IP, а рядом появится кнопка «Сменить IP-адрес». Здесь же можно подключить VPN и сделать еще много интересных вещей.
Как узнать IP адрес компьютера или ноутбука в Windows 11/10
В данной инструкции вы найдете свой текущий сетевой адрес IPv4, найдете другую сетевую информацию, такую как DNS-адрес, протокол беспроводного сигнала и SSID (идентификатор набора услуг), физический MAC-адрес, действия протокола TCP/IP и многое другое.
1. Узнать IP-адрес с помощью диспетчера задач
- Нажмите сочетание кнопок Ctrl+Shift+Esc, чтобы вызвать диспетчер задач.
- Нажмите вкладку «Производительность», нажмите на интернет соединении. Если вы подключены к интернету через WiFi, то нажмите на сеть WiFi.
- Справа вы увидите IPv4-адрес.
2. Как найти IP-адрес с помощью параметров
1. Нажмите «Все Параметры» > «Сеть и Интернет» > выберите WiFi или Ethernet в зависимости к какому интернету вы подключены (проводной, беспроводной).
2. Нажмите на подключение, в моем случае «Ethernet», и найдите строку IPv4 адрес.
2. Перейдите «Компоненты» > «Сеть» > «Адаптер» и справа найдите имя сетевого используемого адаптера, и смотрите IP-адрес.
4. Как узнать IP-адрес с помощью информации сетевого адаптера
- Откройте «панель управления» > «сеть и интернет» > «центр управления сетями и общим доступом» и «изменение параметров адаптера».
- Далее выберите используемый сетевой адаптер и нажмите по нему два раза.
- В появившимся окне нажмите «Сведения».
- Появится окно сведений о подключении к сети, найдите Адрес Ipv4.
5. Узнать IP-адрес с PowerShell
PowerShell поставляется с двумя командами для обнаружения IP-адреса сетевой карты. Вы можете использовать их, чтобы узнать IPv4, IPv6 сетевого адаптера. Задача очень проста, вам просто нужно ввести специальные команды и нажать Enter.
1. Введите в поиске windows слово powershell и нажмите на нем правой кнопки мыши, чтобы запустить от имени администратора.
Введите команду Get-NetIPAddress и нажмите Enter. Команда начнет показывать список ip адресов подключенных к компьютеру.
Если вы хотите увидеть тоже самое, но в виде таблицы, то введите Get-NetIPAddress и нажмите «Ввод». Отобразит список Ip адресов в формате таблицы.
6. IP-адрес с помощью командной строки
Запустите командную строку и введите ниже команду, чтобы вывести текущий IP-адрес компьютера:
ipconfig.
Смотрите еще:
- Как узнать IP адрес роутера
- Как ускорить работу компьютера с Windows 10
- 9 Причин Почему Компьютер с Windows Зависает
- Операционная система не найдена при включении компьютера
- На компьютере отсутствует api-ms-win-crt-runtime-l1-1-0.dll
Домены сайтов и ip адреса
Домен – это адрес созданного сайта или определенной зоны, где расположен сайт. Домены бывают четырех уровней. Зная имя домена, можно узнать его принадлежность к определенную уровню.
По структуре оно похоже на имя файла и в простом варианте состоит из двух частей – непосредственно индивидуальное имя и вторая часть, как в файле расширение. Вторая часть имен доменов делится на две группы.
Первая группа определяет домены по принадлежности целому классу организаций, например, .gov – правительственные сайты, .mil -– министерство обороны, .edu – образовательные организации, .com – коммерческие организации и так далее.
Вторая группа классифицируется по географическому признаку: .ru – это Россия , .uk — Объединенное Королевство (Великобритания), .by — Белоруссия, .au — Австралия и так далее. Полное имя конкретного домена складывается из имен тех доменов, в которые он входит.
Преобразованием имени домена в IP-адрес и обратно занимается служба DNS. Она включает систему серверов, построенную по иерархическому принципу. Каждый из этих серверов содержит одну или нескольких доменных зон.
История
Интернет-протокол, который наши системы применяют сегодня, применяет более сложные и запутанные технологии, которые основаны на разработках, основанных на протоколе ARPANET (Advanced Research and Project Agency Network) NCP (Программа сетевого управления). Винтон Серф и Роберт Кан известны как предки протокола TCP/IP (Transmission Control Protocol / Internet Protocol). Работая с TCP, IP был представлен как датаграмма, которая не полагалась на подключенный протокол, а содержала заголовок и полезную нагрузку. Заголовок шифрует адреса источника и назначения пакета данных, в то время как полезная нагрузка переносит фактические данные. Серф и Кан сотрудничали с Министерством обороны США в разработке первой основной версии IP, которая до сих пор широко используется — IPv4.
Однако правительство США пришло к пониманию того, что IPv4 адрес представляет собой ограниченный набор адресов, всего около 4 миллиардов возможных комбинаций, для 7 миллиардов человек в мире, и начало с более новой версии, которая в настоящее время интегрируется в существующие сети — IPv6.
Как узнать ip адрес на android, macOS, iOS
Давайте разберемся, где найти внутренний айпишник в системе android, macOS и iOS.
Узнаем IP address на android
Открываем «Настройки», «Wi-Fi», ищем сеть к которой вы подключены и нажимаем на ней один раз. Появится окно в котором есть вкладка « IP-адрес».
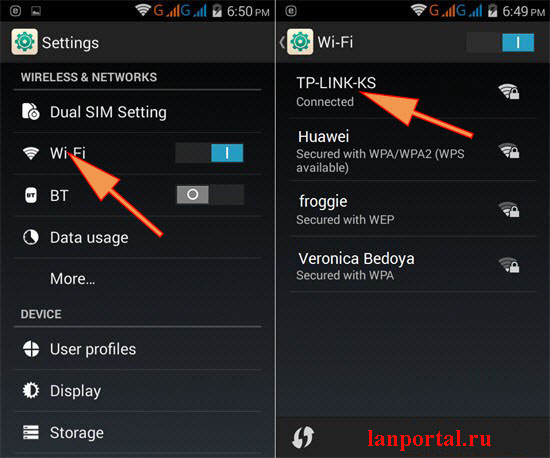
Если, что-то пошло не так и у вас ничего не получилось, тогда заходим в Play Маркет и скачиваем там бесплатное приложение IP Tools. После запуска она поможет узнавать свой локальный IP и внешний address.
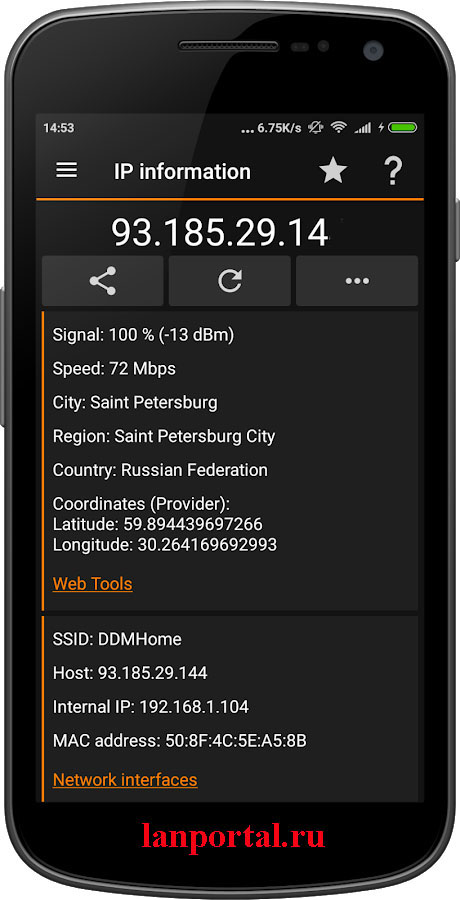
Узнаем IP address на macOS
Для просмотра айпи в macos необходимо зайти в пункт «Системные настройки» дальше «Сеть» потом сбоку меню выбираем рабочее соединение. Под статусом подключения показан внутренний айпишник.

Узнаем IP address на iOS
В iPhone совсем не сложно отыскать внутренний айпи, необходимо перейти в меню с параметрами WiFi. Жмем на иконку которая находится недалеко от активного беспроводного соединения. Появится окно в котором будет айпи.
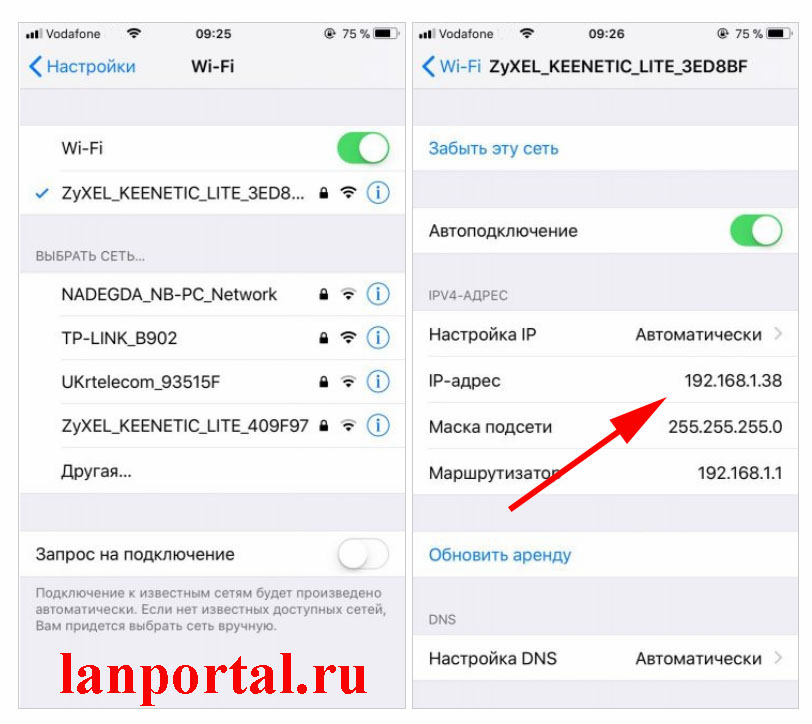
Что можно узнать по IP
Как это работает
Чтобы ответить себе на вопрос, имеет ли смысл «заморачиваться» с выуживанием чужого айпи, разберемся с понятиями. IP-адрес (не путать с протоколом IP) — это уникальный идентификатор узла в компьютерной сети.
Узел — это устройство, например, ПК, ноутбук, смартфон, маршрутизатор, телевизионная приставка и т. д., которое имеет собственный MAC (Media Access Control или физический адрес, присвоенный на фабрике). Правильнее сказать, MAC присваивается не самому устройству, а его сетевому адаптеру (сетевой карте).
Сетевых адаптеров с MAC-адресами в одном девайсе может быть несколько. Поэтому айпи-адресов — тоже, так как для получения IP нужен именно MAC.
IP-адресами в Глобальной сети владеют Интернет-провайдеры. Они выдают их своим абонентам (точнее, сетевым адаптерам абонентских устройств) во временное или постоянной пользование.
Абсолютное большинство домашних юзеров пользуется временными — динамическими IP-адресами, которые сменяются при каждом подключении к Интернету или через некоторые отрезки времени. Кроме того, под одним интернет-IP в сети, построенной по протоколу IPv4 (99% сетей в РФ именно такие) может находиться, условно говоря, полрайона.
Постоянные или статические IP-адреса используют в основном организации. За их предоставление интернет-провайдеры берут отдельную плату.
При разных способах подключения к Интернету, например, посредством Wi-Fi и 3G/4G, одно и то же устройство получает разные IP.
И что всё это значит
Выводы можно сделать такие:
IP — это адрес провайдера, а не пользователя. Соответственно, вычислить личность последнего (имя, домашний адрес, телефон, номер кредитной карты, логины, пароли, явки и т. п.) по нему невозможно. Максимум, что можно узнать, — это название компании-поставщика Интернета, страну и город абонента. Причем город определяется правильно далеко не всегда.
- IP-адрес идентифицирует пользователя только в период одной интернет-сессии. В остальное время его могут юзать другие абоненты того же провайдера. Причем сразу многие.
- Если некто недружелюбно к вам настроенный узнает ваш IP, ничего страшного не произойдет. Соответственно, вы тоже ничего не сделаете человеку, чей ИП стал вашим достоянием. Максимум забаните, если вы владелец сайта или модератор форума.
Чем же тогда чужие IP-адреса могут быть полезны? Для чего их собирают? А вот для чего:
- С целью изучения источников трафика интернет-ресурса.
- Для блокировки доступа на сайт нежелательных посетителей. На ресурсах с посещаемостью из многих регионов идентификация по IP эффективна. А, например, на внутригородских сайтах она может давать накладки, так как вероятность захода на такой сайт разных абонентов одного провайдера довольно высокая.
- Для выдачи посетителям веб-ресурса информации, предназначенной для их местности, к примеру, прогноза погоды. И для тому подобных задач.
Что касается установления личности людей, то для этого тоже используют IP, но в совокупности с данными, полученными от интернет-провайдеров. Разумеется, полномочия на это имеют только государственные службы.
Как узнать свой IP в локальной сети (внутренний)
Внутренний IP – это номер, который назначен компьютеру в локальной сети. Такие адреса чаще всего настраиваются вручную администратором на роутере и служат для передачи данных только внутри одной физической сети.
Если вы рядовой пользователь, внутренний адрес вы получите автоматически при подключении патч корда (кабеля) в сетевую карту или при подключении к беспроводной сети от уже настроенного роутера.
После получения номера вам могут быть доступны следующие возможности (в зависимости от настроек):
- Интернет.
- Сетевой принтер и сканер.
- Папки общего доступа.
- Корпоративный мессенджер, планировщик или аналогичные программы.
- Подключение к удаленному рабочему столу других компьютеров.
- Доступ к видео наблюдению и похожие сетевые инструменты.
Способ 1: через параметры системы
Windows 10
1. Откройте меню Пуск. Нажмите на значок «шестеренки» для входа в настройки.
2. Выберите «Сеть и Интернет».
3. В пункте «Изменение сетевых параметров» перейдите в раздел «Настройка параметров адаптера».
4. Если вы подключены к сети кабелем, будет показан Ethernet, а если по Wi-Fi — будет указан другой адаптер. Щелкните по нему два раза.
Бывает, на компьютере установлены две и более сетевые карты. Тогда вы увидите несколько адаптеров. Узнать их адреса можно аналогичным способом.
5. Нажмите кнопку «Сведения».
6. В пункте «Адрес IPv4» будет показан ваш внутренний IP.
В сетях нового поколения может быть пункт IPv6.
Windows 7
1. Щелкните правой кнопкой мыши по значку или в правой нижней части экрана и выберите из списка «Центр управления сетями и общим доступом».
Или пройдите по пути: Пуск – Панель управления — Центр управления сетями и общим доступом — Изменение параметров адаптера.
2. Откроется окно, внутри которого нажмите на «Подключение по локальной сети».
3. Появится небольшое окошко, где нажмите на кнопку «Сведения…».
4. Далее откроется еще одно окошко с различной информацией, среди которой есть строчка «Адрес IPv4». Это и есть айпи компьютера в локальной сети.
Способ 2: через командную строку
1. Откройте Пуск. Прямо в меню напечатайте cmd и запустите программу.
Или в Пуске разверните меню «Служебные – Windows», нажмите на «Командная строка».
2. Напечатайте команду ipconfig и нажмите клавишу Enter.
3. Откроется информация, где в строке IPv4 и IPv6 будут показаны назначенные адреса.
Если в вашем компьютере два и более сетевых адаптера, тогда напечатайте команду ipconfig/all. В ней будет детальная информацию о каждом адресе.
Способ 3: через Диспетчер задач
1. Запустите Диспетчер задач: Пуск – «Служебные — Windows» – Диспетчер задач.
Также его можно вызвать через сочетание клавиш Ctrl + Alt + Delete.
2. Перейдите во вкладку «Производительность» и в ней нажмите на пункт «Ethernet». В нижнем правом углу будет показан айпи.
Способ 4: через «Сведения о системе»
1. Откройте «Пуск» и прямо в меню напечатайте команду msinfo32. Запустите приложение «Сведения о системе».
2. Раскройте ветку «Компоненты» нажав значок +. Далее ветку «Сеть» и выберите пункт «Адаптер». В строке «IP-адрес» будет показан внутренний IP адрес.
Способ 5: при помощи программы Speccy
Бесплатная программа Speccy показывает всю спецификацию компьютера. С ее помощью можно посмотреть и внутренний IP. Для этого в левом меню перейдите в раздел «Сеть». В пункте «IP-адрес» будет показан один или несколько айпи — в зависимости от количества адаптеров.
Также Speccy показывает и внешний адрес.
Как посмотреть IP от провайдера интернета
Зачастую интернет мы получаем от роутера, который маршрутизирует трафик и выдает внутренние IP в сеть. Если вам нужно узнать, какой адрес выдал провайдер, зайдите в веб интерфейсе роутера. Я покажу как это сделать на примере TP-Link.
1. Откройте браузер и напечатайте в адресной строке внутренний айпи роутера.
Его можно узнать в в пункте «Шлюз по умолчанию».
2. Напечатайте логин и пароль от роутера. Обычно он указан на задней панели устройства.
3. В пункте «Internet Info» будет показан IP адрес, который выдал провайдер.
Команда ipconfig
Для того чтобы узнать IP адрес компьютера с помощью командной строки нужно использовать команду «ipconfig». Данная команда выведет базовую информацию обо всех сетевых подключениях, которые доступны на компьютере. Среди этой информации будет указан и IP адрес.
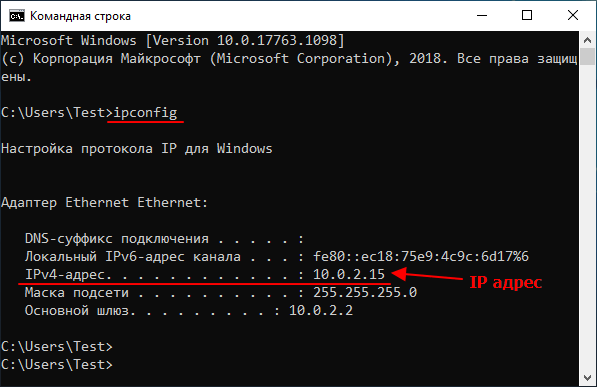
Также можно использовать команду «ipconfig /all». В этом случае будет выведена более подробная информация о сетевых подключениях. Хотя для получения информации об IP адресе это не обязательно.
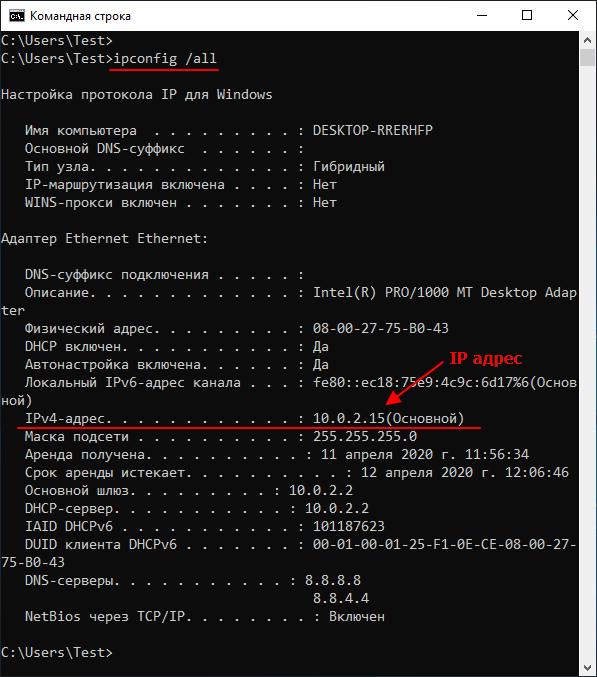
Важно понимать, что в зависимости от ситуации, команда «ipconfig» может показывать вам как внутренний, так и внешний IP адрес. Если ваш интернет провайдер выдает вам белый IP и кабель от провайдера подключен напрямую в компьютер, то вы увидите именно внешний IP адрес
Если же вы подключаете кабель не напрямую, а через роутер, либо ваш провайдер выдает вам серый, то вы увидите внутренний IP адрес.
Внутренние IP очень легко отличить от внешних, так как они всегда относятся к этим подсетям:
- От 10.0.0.0 до 10.255.255.255;
- От 172.16.0.0 до 172.31.255.255;
- От 192.168.0.0 до 192.168.255.255;
- От 100.64.0.0 до 100.127.255.255;
Как узнать свой IP в локальной сети (внутренний)
Внутренний IP – это номер, который назначен компьютеру в локальной сети. Такие адреса чаще всего настраиваются вручную администратором на роутере и служат для передачи данных только внутри одной физической сети.
Если вы рядовой пользователь, внутренний адрес вы получите автоматически при подключении патч корда (кабеля) в сетевую карту или при подключении к беспроводной сети от уже настроенного роутера.
После получения номера вам могут быть доступны следующие возможности (в зависимости от настроек):
- Интернет.
- Сетевой принтер и сканер.
- Папки общего доступа.
- Корпоративный мессенджер, планировщик или аналогичные программы.
- Подключение к удаленному рабочему столу других компьютеров.
- Доступ к видео наблюдению и похожие сетевые инструменты.
Способ 1: через параметры системы
Windows 10
1. Откройте меню Пуск. Нажмите на значок «шестеренки» для входа в настройки.
2. Выберите «Сеть и Интернет».
3. В пункте «Изменение сетевых параметров» перейдите в раздел «Настройка параметров адаптера».
4. Если вы подключены к сети кабелем, будет показан Ethernet, а если по Wi-Fi — будет указан другой адаптер. Щелкните по нему два раза.
Бывает, на компьютере установлены две и более сетевые карты. Тогда вы увидите несколько адаптеров. Узнать их адреса можно аналогичным способом.
5. Нажмите кнопку «Сведения».
6. В пункте «Адрес IPv4» будет показан ваш внутренний IP.
В сетях нового поколения может быть пункт IPv6.
Windows 7
1. Щелкните правой кнопкой мыши по значку или в правой нижней части экрана и выберите из списка «Центр управления сетями и общим доступом».
Или пройдите по пути: Пуск – Панель управления — Центр управления сетями и общим доступом — Изменение параметров адаптера.
2. Откроется окно, внутри которого нажмите на «Подключение по локальной сети».
3. Появится небольшое окошко, где нажмите на кнопку «Сведения…».
4. Далее откроется еще одно окошко с различной информацией, среди которой есть строчка «Адрес IPv4». Это и есть айпи компьютера в локальной сети.
Способ 2: через командную строку
1. Откройте Пуск. Прямо в меню напечатайте cmd и запустите программу.
Или в Пуске разверните меню «Служебные – Windows», нажмите на «Командная строка».
2. Напечатайте команду ipconfig и нажмите клавишу Enter.
3. Откроется информация, где в строке IPv4 и IPv6 будут показаны назначенные адреса.
Если в вашем компьютере два и более сетевых адаптера, тогда напечатайте команду ipconfig/all. В ней будет детальная информацию о каждом адресе.
Способ 3: через Диспетчер задач
1. Запустите Диспетчер задач: Пуск – «Служебные — Windows» – Диспетчер задач.
Также его можно вызвать через сочетание клавиш Ctrl + Alt + Delete.
2. Перейдите во вкладку «Производительность» и в ней нажмите на пункт «Ethernet». В нижнем правом углу будет показан айпи.
Способ 4: через «Сведения о системе»
1. Откройте «Пуск» и прямо в меню напечатайте команду msinfo32. Запустите приложение «Сведения о системе».
2. Раскройте ветку «Компоненты» нажав значок +. Далее ветку «Сеть» и выберите пункт «Адаптер». В строке «IP-адрес» будет показан внутренний IP адрес.
Способ 5: при помощи программы Speccy
Бесплатная программа Speccy показывает всю спецификацию компьютера. С ее помощью можно посмотреть и внутренний IP. Для этого в левом меню перейдите в раздел «Сеть». В пункте «IP-адрес» будет показан один или несколько айпи — в зависимости от количества адаптеров.
Также Speccy показывает и внешний адрес.
Как посмотреть IP от провайдера интернета
Зачастую интернет мы получаем от роутера, который маршрутизирует трафик и выдает внутренние IP в сеть. Если вам нужно узнать, какой адрес выдал провайдер, зайдите в веб интерфейсе роутера. Я покажу как это сделать на примере TP-Link.
1. Откройте браузер и напечатайте в адресной строке внутренний айпи роутера.
Его можно узнать в в пункте «Шлюз по умолчанию».
2. Напечатайте логин и пароль от роутера. Обычно он указан на задней панели устройства.
3. В пункте «Internet Info» будет показан IP адрес, который выдал провайдер.

































