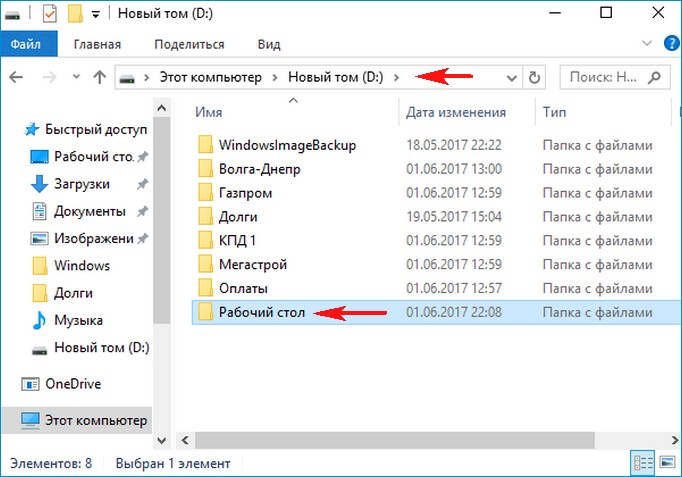VLC
- Поддержка платформ: кроссплатформенная
- Лицензия: GPL 2
VLC media player — универсальный способ записи видео рабочего стола как в Windows, так и в Linux и Mac OS. Вся хитрость настройки – в выборе правильного устройства для захвата.
Настройка осуществляется через меню «Media -> Stream… -> Capture Device» (либо «Источник -> Открыть устройство захвата…» в локализации). В Windows в качестве источников выставляем «screen-capture-recorder» и «virtual-audio-capturer», которые являются связующим мостиком с DirectShow и устанавливаются отдельно. В Linux выставляем режим захвата Display (Экран). Далее нажимаем «Convert», выбираем профиль для сохранения видео и жмем «Start» для начала и «Stop» для остановки процесса записи.
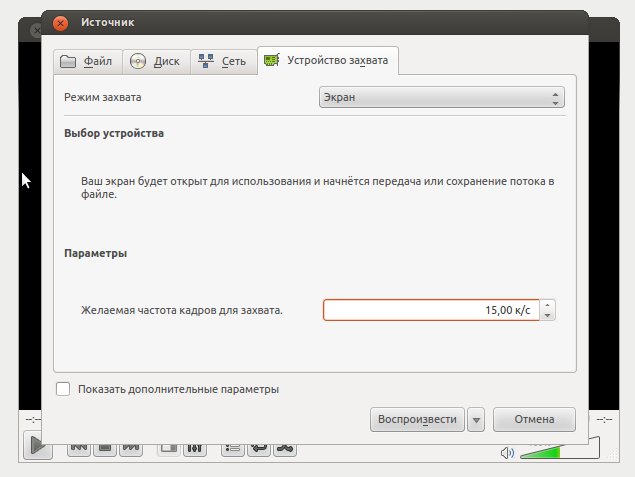 Выбор источника захвата в VLC media player
Выбор источника захвата в VLC media player
VLC действительно позволяет гибко настроить популярный кодировщик H.264, запись аудио, вдобавок содержит множество предустановок.
Вердикт: оказывается, что и плеер можно использовать для скринкастинга, к тому же VLC располагает достаточно широкими возможностями по настройке кодирования.
Чем редактировать видео и аудио
- VirtualDub — редактор с огромным количеством фильтров и модулей, внушительный выбор аудио- и видеоформатов, который можно расширить с помощью модулей, неплохо оптимизирован под железо. Единственный минус — звук в нем не отредактируешь, для этого нужно использовать отдельный софт. Плюс, если тебе нужно всего лишь выполнить простенькие задачи, VirtualDub отпугнет своим интерфейсом без намеков на drag & drop.
- OpenShot — полная противоположность сложным редакторам с обилием кнопок и тулбаров. Здесь все предельно лаконично, функционал оптимален для монтажа скринкастов — как звука, так и видео. Доступны эффекты переходов, аннотации. Временная шкала поддерживает неограниченное количество треков.
- PiTiVi — простой видеоредактор под Linux, использует для работы фреймворк Gstreamer. Сгодится для не очень сложного монтажа, хотя рейтинг у PiTiVi сейчас невысокий ввиду слабой поддержки, и из Ubuntu пакет в свое время был удален.
- Audacity — мультиплатформенный аудиоредактор с впечатляющими возможностями по импорту/экспорту, поддержкой VST-плагинов, эффектов и многим другим. Гангста-рэп на нем не смикшируешь, но для редактирования озвучки скринкаста инструментов более чем достаточно.
RecordItNow
- Поддержка платформ: Linux
- Лицензия: GPL 2
Пожалуй, самыми популярными GUI-решениями для скринкастинга в среде Linux можно назвать recordMyDesktop и Istanbul. К сожалению, минимализм обеих программ и их устаревший функционал заставляют отказаться от их использования.
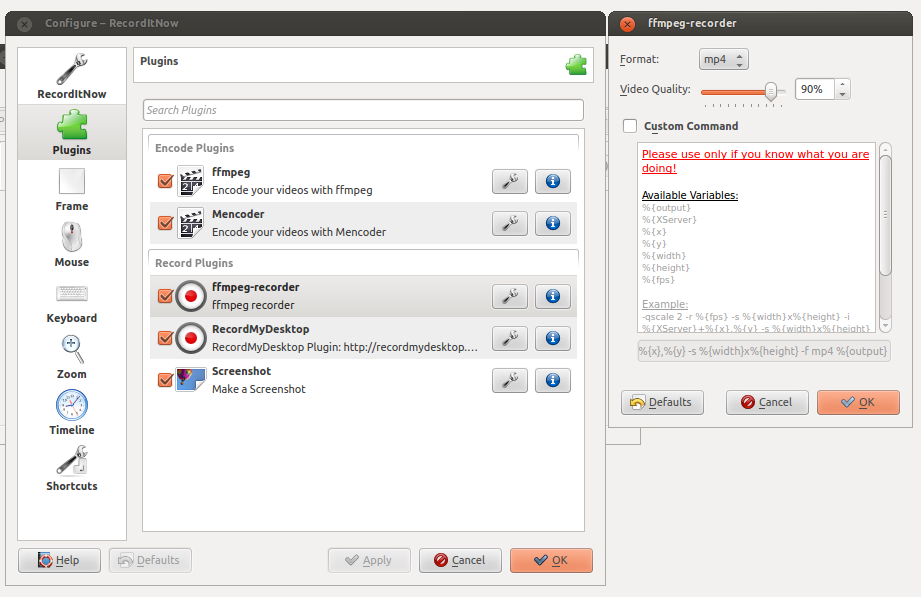 RecordItNow: настройка кодирования
RecordItNow: настройка кодирования
RecordItNow — плагин для KDE, одна из наиболее вменяемых утилит для Linux, имеющая графическую оболочку.
Вроде бы функционал стандартный для такого рода программ, однако сильная сторона RecordItNow заключается в том, что ты без проблем можешь выставить FFmpeg для записи и задать параметрами командной строки опции кодирования видео. Из других удобств — возможность сохранения пресетов разрешения и зум. Готовую запись в несколько щелчков можно загрузить на blip.tv или youtube.com.
Вердикт: одна из лучших оболочек для скринкастинга в Linux с возможностью гибкого управления параметрами FFmpeg.
CamStudio
- Поддержка платформ: Windows
- Лицензия: GPL
Предельно минималистичная по интерфейсу, но от этого не ограниченная функционально программа для скринкастинга. После знакомства с Camtasia Studio непривычно, что все настройки выставляются непосредственно в строках меню. С одной стороны, юзабилити в этом и не пахнет, но с другой — настройки производятся для того, чтобы о них забыть в дальнейшем: запустил программу — записал — получил на выходе видео рабочего стола. CamStudio автоматом дает названия файлам и даже не спрашивает, в какую папку их сохранять (ты можешь указать соответствующий адрес в меню «Directory Recording»).
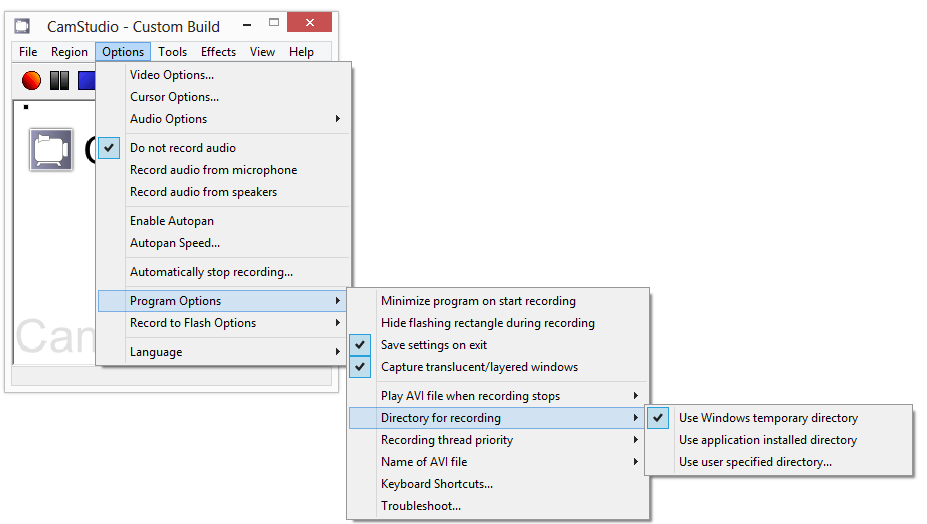 CamStudio — неудобно, но олдскульно
CamStudio — неудобно, но олдскульно
Другие статьи в выпуске:
Хакер #167. Подарки для гика
- Содержание выпуска
- Подписка на «Хакер»-60%
Эффектов немного, они имеют скорее служебное, а не визуальное назначение: добавление заголовков, временных отметок, водяного знака и тому подобное. Суровая тулза для записи программерских скринкастов.
Запись видео возможна в полноэкранном режиме, фиксированная или с привязкой к окну приложения. Чтобы сделать паузу или остановить запись, лучше разобраться с горячими клавишами, чем потом заниматься вырезанием «организационных фрагментов» в видеоредакторе. Если не хочешь производить полноэкранную запись, используй опцию Autopan (автопанорамирование). При ее активации CamStudio следит за курсором и записывает только нужный регион (нечто вроде Smart Focus в Camtasia). Соответственно, ты можешь здорово сэкономить на размере выходного файла.
Доступны два варианта записи на лету — в AVI и SFW, опционально можно подключить Lossless Video Codec (доступен на сайте). Видео можно сконвертировать во флеш уже по факту.
Вердикт: бесплатная функциональная запись скринкаста без возможности дальнейшего монтажа. В итоге — движения курсора не вырубишь и топором (в том числе по монитору). Если ты не любишь возиться с редактированием, делаешь все с первого дубля — это твой вариант.
Как отредактировать видео в Linux?
Но сделать запись с экрана — это одно дело. Часто нужно ещё и отредактировать это видео. Если переходить к редактированию видео, то Ubuntu поставляется с подходящими для этого приложениями и одно из лучших — программа PiTiVi, не устанавливаемая по умолчанию. Но вы легко сможете установить ее, введя строку pitivi в поле поиска в Центре приложений Ubuntu (Ubuntu Software Center) или проще установить через терминал:
sudo apt-get install pitivi
| 1 | sudo apt-get install pitivi |
Программа выглядит вот так:

Я обнаружил, что самый удобный способ использования этой программы —перемещение мышью всех исходных файлов (ими могут быть фильмы, звуковые файлы и даже изображения) на левую панель программы. Отсюда их можно переместить мышью на нижнюю композиционную панель, позволяющую вставлять сцены, изображения и звуковые записи именно туда, где они необходимы.
Вы также можете помещать дополнительные записи любых медиа данных одну под другую. Например, можно наложить звуковые эффекты на музыку или добавить заголовки. Используя кнопки контроллера под панелью фильмов, можно воспроизводить ваш фильм или по-шагово просматривать его.
Верхняя панель инструментов позволяет сохранить ваш проект, импортировать клипы, просматривать фильм в полноэкранном режиме и поместить ваш проект в новый файл фильма. Такой перенос может занять какое-то время, зависящее от сложности вашего проекта, но его можно выполнять в фоновом режиме.
Нужно ещё учесть, что мощность компьютера должна быть нормальной, так как запись с экрана может хорошо нагрузить компьютер. Но у вас же не Pentium 3, правда?
4. RecordMyDesktop
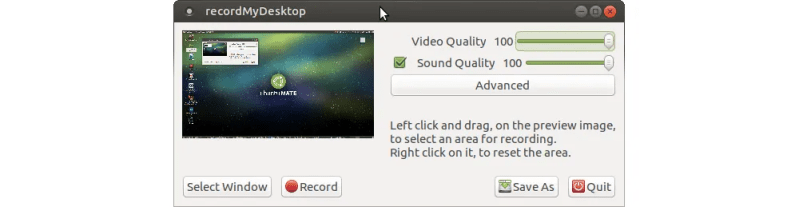
Оригинальный инструмент для захвата экрана для Linux, RecordMyDesktop, будет записывать рабочие столы практически на любой системе, включая Raspberry Pi. Хотя вы можете использовать базовую версию через командную строку, установленную с помощью:
Вы также можете использовать инструмент с выбором из двух интерфейсов графического интерфейса пользователя: gtk-recordmydesktop и qt-recordmydesktop.
После установки этот простой инструмент, который предлагает некоторые дополнительные параметры в расширенном меню и возможность выбирать целые окна или только разделы, готов к записи. Просто не забудьте дать время для кодирования видео после захвата. Видео будут выведены в ваш домашний каталог.
Vokoscreen
Vokoscreen, это простое приложение, скринкастер для записи видео с экрана, основанное на ffmpeg.
Программа может записывать видео неограниченной длины с хорошим качеством. Есть опция для выбора частоты кадров видео, а также поддерживается звуковое сопровождение. Vokoscreen может записывать весь экран, отдельное окно или выборочную область с возможностью паузы и возобновления записи.
Приложение работает в любом окружениями рабочего стола Linux: Unity, Gnome Shell, Cinnamon, Mate, KDE, Xfce и др. Этот скринкастер отлично подходит, чтобы записывать видео с компьютерных игр.
Некоторые возможности Vokoscreen:
- Запись всего экрана, отдельного окна или выделенной области.
- Опция магнификации (лупа).
- Запись видео с вебкамеры.
- Запись видео в форматах: AVI, MP4, FLV и MKV.
- Запись аудио в формат mp3.
- Опция скрытия/отображения курсора при записи.
Установка Vokoscreen
Vokoscreen можно установить из Менеджера приложений поиском — Vokoscreen или выполнить следующую команду в терминале:
Домашняя страница Vokoscreen
Пользовательский интерфейс Vokoscreen
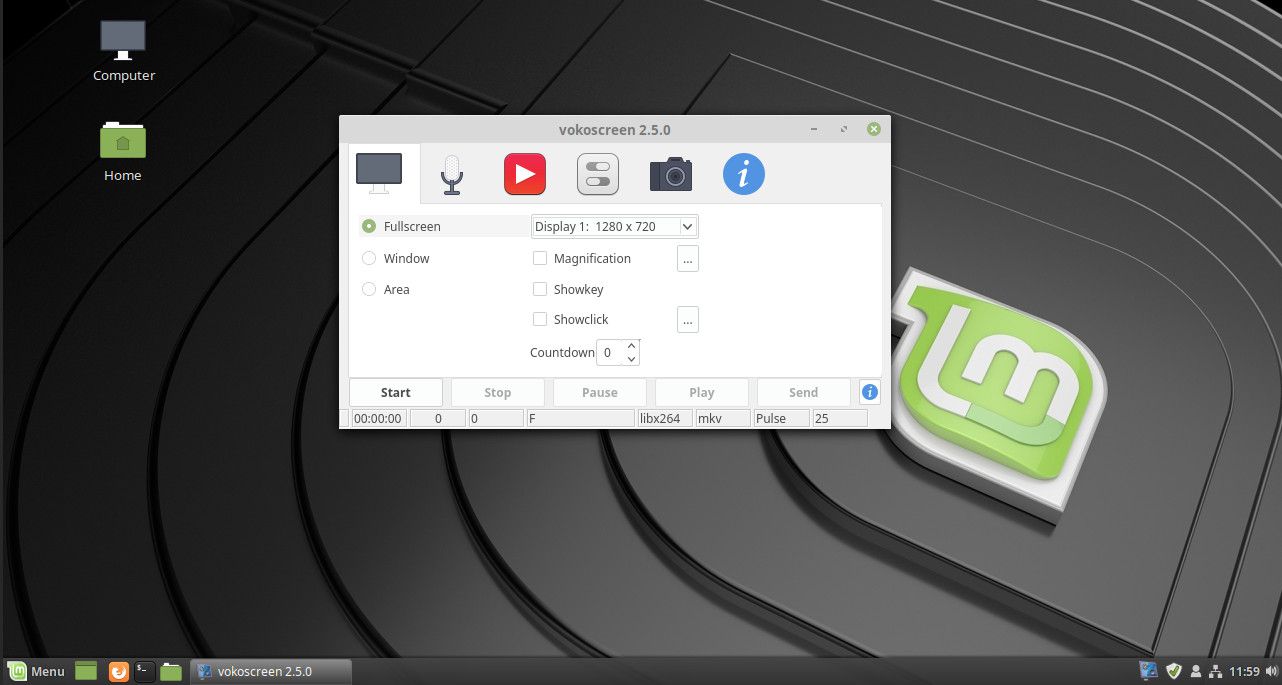
Vokoscreen имеет пользовательский интерфейс с пятью вкладками:
- Настройки экрана
- Настройки звука
- Настройки видео
- Общие настройки
- Настройки веб-камеры
- Помогите
Независимо от того, на какой вкладке вы находитесь, в нижней части экрана вы найдете одно и то же — элементы управления записью. Чтобы на самом деле записать видео, вы будете использовать эти пять ключевых кнопок:
- Начало
- Стоп
- Пауза
- Играть
- послать
Кнопка Пуск» запускает процесс записи, а кнопка « Стоп» останавливает запись.
Кнопка Пауза приостанавливает воспроизведение видео, которое можно возобновить с помощью кнопки « Пуск» . Это хорошая кнопка для использования, если вы теряете ход мыслей или записываете длинный процесс, который хотите пропустить, например, загрузку.
Кнопка «Воспроизведение» позволяет воспроизводить записи, а кнопка « Отправить» позволяет отправить видео по почте.
Как изменить сочетание клавиш для средства записи экрана GNOME
Хотите настроить сочетание клавиш для записи экрана GNOME? Значок «dconf-редактор”Предоставляет вам возможность установить сочетание клавиш для встроенной записи экрана. Для этого добавьте в строку поиска следующий путь:
orgгномнастройки-демонплагинымедиа-ключискринкаст
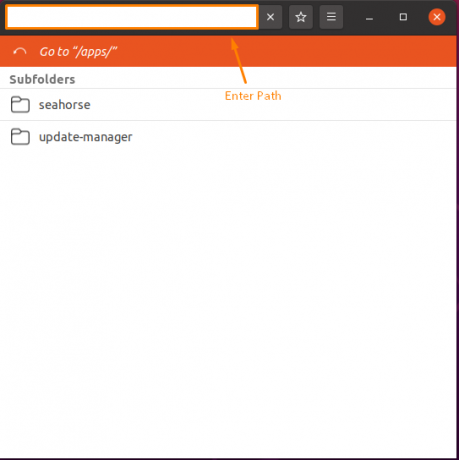
Теперь откройте «скринкаст», Щелкнув выделенную опцию:
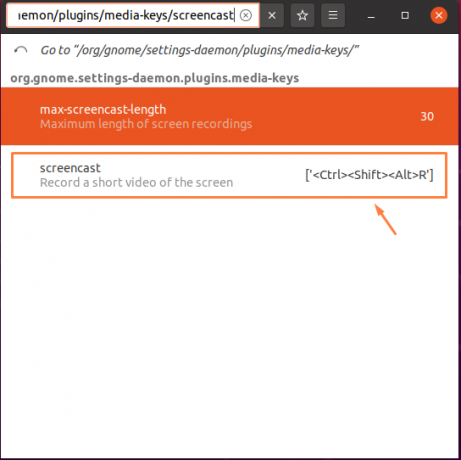
Вы увидите, что скринкаст включил «значение по умолчанию,» который «CTRL + SHIFT + ALT + R”:
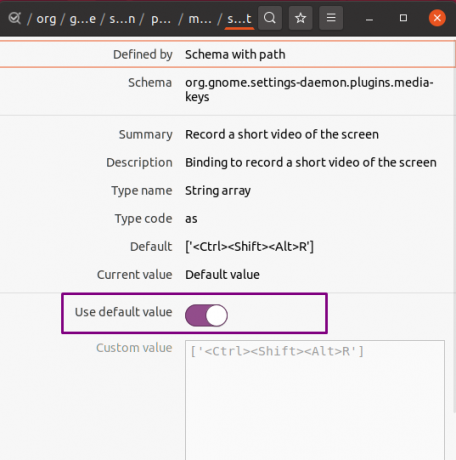
Чтобы настроить сочетание клавиш для записи экрана с помощью этого средства записи экрана GNOME, отключите параметр «значение по умолчанию» вариант. После этого добавьте настраиваемое сочетание клавиш в поле «Пользовательское значение»И щелкните«галочка» кнопка:
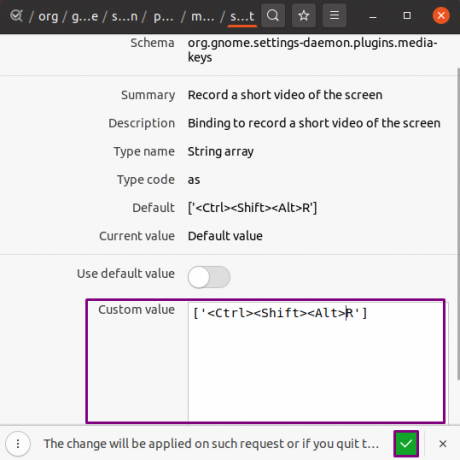
ScreenStudio 3
ScreenStudio — небольшое Java (Java Swing) графическое приложение для записи происходящего на экране (скринкаст) и трансляции мультимедийного контента в сеть Интернет (скринкастинг).
Скринкастинг — тип подкастинга (широковещания), позволяющий передавать для широкой аудитории видео-поток с записью происходящего на компьютере пользователя (видео-захват экрана).
ScreenStudio имеет максимально простой пользовательский интерфейс, функции и настройки распределены по вкладкам, интегрируется в область уведомлений (трей), большинство возможностей обеспечивается FFmpeg (набор библиотек и утилита командной строки, позволяющая записывать, конвертировать и передавать цифровое аудио и видео в различных форматах), или avconv (конвертер из Libav, заменяющий ffmpeg в Ubuntu).ScreenStudio позволяет производить запись происходящего на рабочем столе в любом качестве (со звуком или без), выбор форматов и качества реализованы как «профили». Запись можно сохранять в локальный видео файл, или в режиме реального времени транслировать на выбранный сервис (используемым сервисом автоматически определяется формат транслируемого видео файла).
Установка и запуск ScreenStudio 3
Выполните следующие команды в терминале:
Домашняя страница ScreenStudio
Также можете вступить в Телеграм канал, или подписаться на . Ссылки в шапке страницы. Заранее всем спасибо!!!
Как записать с Vokoscreen
После того, как вы настроили свои настройки, вы готовы, наконец, записать свой экран.
-
Чтобы начать запись видео, нажмите Старт в нижней части окна.
-
Как только вы нажмете Пуск , Vokoscreen начнет запись. Все, что вы делаете отсюда, будет частью вашего видео.
-
Если вы хотите временно остановить запись, нажмите « Пауза» . Когда вы снова нажмете « Пуск» , Vokoscreen вернется туда, где остановился.
-
Когда вы закончите запись, снова разверните окно Vokoscreen и нажмите Стоп .
-
Теперь, если вы хотите увидеть, что вы только что записали, нажмите Play в Vokoscreen. Он запустит приложение, которое вы установили для воспроизведения на вкладке Видео, и начнет воспроизведение вашей последней записи.
-
Вы можете безопасно закрыть Vokoscreen в любое время, и ваша запись будет находиться в папке, настроенной вами на вкладке « Настройки
Установка Vokoscreen в Ubuntu
На панели инструментов / док-станции «Действия» рабочего стола Ubuntu щелкните значок «Программное обеспечение Ubuntu».
В диспетчере программного обеспечения щелкните значок поиска, а затем введите Vokoscreen в строке поиска. В результатах поиска будут перечислены соответствующие записи следующим образом:
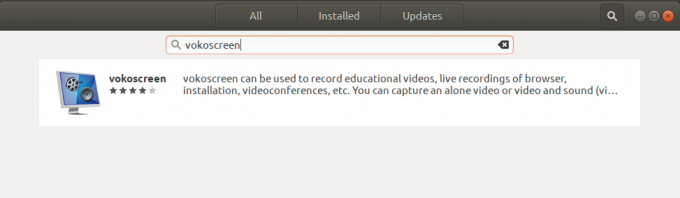
Перечисленная здесь запись Vokoscreen поддерживается Ubuntu Bionic Universe. Щелкните этот поисковый запрос, чтобы открыть следующее представление:
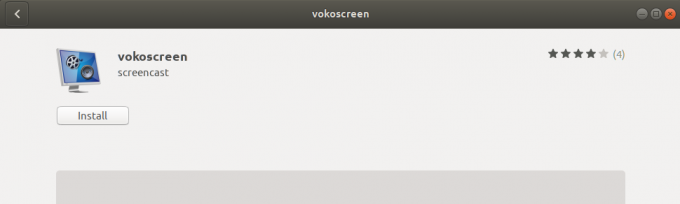
Нажмите кнопку «Установить», чтобы начать процесс установки. Появится следующее диалоговое окно аутентификации, в котором вы можете указать свои данные аутентификации.
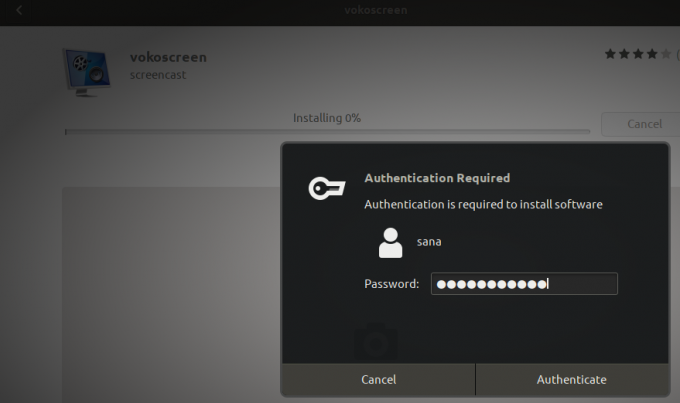
Обратите внимание, что только авторизованный пользователь может добавлять / удалять и настраивать программное обеспечение в Ubuntu. Введите свой пароль и нажмите кнопку «Аутентификация»
После этого начнется процесс установки, на котором будет отображаться следующий индикатор выполнения:
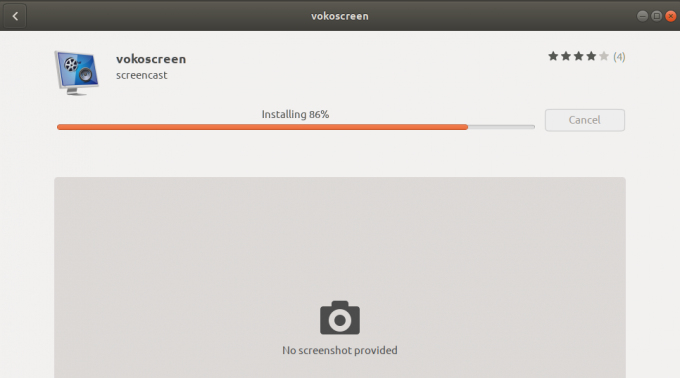
Vokoscreen будет установлен в вашей системе, и после успешной установки вы получите следующее сообщение:
В приведенном выше диалоговом окне вы можете выбрать прямой запуск Vokoscreen и даже немедленно удалить его по любой причине.
Та же версия программного обеспечения также может быть установлена через командную строку Ubuntu. Откройте Терминал с помощью сочетания клавиш Ctrl + Alt + T, а затем введите следующие команды как пользователь sudo:
$ sudo apt-get update
$ sudo apt-get install vokoscreen
Simple Screen Recorder
SimpleScreenRecorder — это программа для Linux, которую я создал для записи программ и игр. Есть программы, которые могут это сделать, «но я не был на 100% доволен ни одной из них, поэтому я создал свою собственную»
Моей первоначальной целью было создать программу, которая была бы очень простой в использовании, но, как я во время написания я начал добавлять все больше и больше функций, и в результате получилась довольно сложная программа. Это «просто» в том смысле, что его проще использовать, чем ffmpeg / avconv или VLC :).
Для версий Ubuntu 12.04 — 16.10 его нет в стандартных репозиториях, и его можно установить со следующим:
Для Ubuntu версии 17.04 — и более поздние, он включен в репозиторий и может быть установлен с помощью:
Вот предварительный просмотр пользовательского интерфейса:
Vokoscreen Installation on Ubuntu
On your Ubuntu desktop Activities toolbar/dock, click the Ubuntu Software icon.
In the Software Manager, click the search icon and then enter Vokoscreen in the search bar. The search results will list the relevant entries as follows:
The Vokoscreen entry listed here is the one maintained by Ubuntu Bionic Universe. Click on this search entry to open the following view:
Click the Install button to begin the installation process. The following authentication dialog will appear for you to provide your authentication details.
Please note that only an authorized user can add/remove and configure software on Ubuntu. Enter your password and click the Authenticate button. After that, the installation process will begin, displaying a progress bar as follows:
Vokoscreen will then be installed on your system and you will get the following message after a successful installation:
Through the above dialog, you can choose to directly launch Vokoscreen and even Remove it immediately for whatever reason.
The same version of the software can be installed through the Ubuntu command line as well. Open the Terminal using the Ctrl+Alt+T shortcut and then enter the following commands as a sudo user:
$ sudo apt-get update
$ sudo apt-get install vokoscreen
Что вы должны искать в программе записи экрана
Прежде чем продолжить, давайте взглянем на типичные функции настольного устройства записи экрана.
Например, он должен быть в состоянии захватить весь рабочий стол или одно окно приложения. Кроме того, вы можете ожидать, что сможете установить запись с определенным разрешением и типом видеофайла.
Вы должны появиться в видео? Если это так, некоторые инструменты для записи с экрана позволяют обнаруживать видео с веб-камеры вашего компьютера и звук с микрофона.
Также можно найти другие функции, такие как инструмент увеличения / следования за мышью. Короче говоря, устройства для записи экрана поставляются с различными функциями, что затрудняет поиск того, что вам нужно. Но мы можем помочь с этим.
10) ScreenCloud
ScreenCloud — это бесплатный, простой кросс-платформенный инструмент для получения и обмена скриншотами. Он позволяет сохранять или загружать скриншоты. Он также поддерживает добавление FTP-сервера.
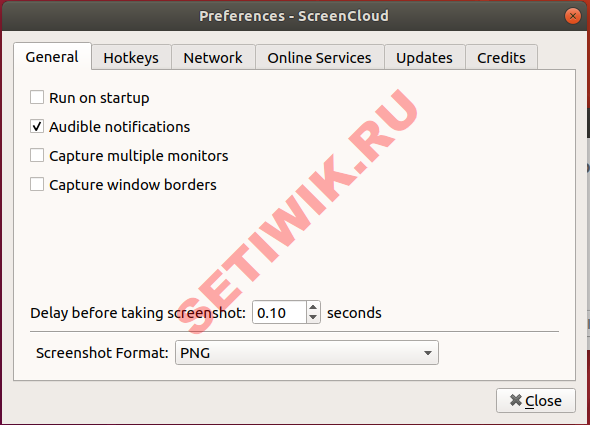
Инструмент ScreenCloud
Чтобы установить screen cloud на Linux введите команду
Заключение
Перечисленные приложения могут эффективно сделать скриншот или записать видео вашего экран в любой момент. Мы выделили некоторые из лучших инструментов создания скриншотов в Linux, которые вы можете использовать для ежедневной работы. Выберите тот инструмент, который идеально подходит для ваших нужд и установить его на вашей системе.
RecordItNow
- Поддержка платформ: Linux
- Лицензия: GPL 2
Пожалуй, самыми популярными GUI-решениями для скринкастинга в среде Linux можно назвать recordMyDesktop и Istanbul. К сожалению, минимализм обеих программ и их устаревший функционал заставляют отказаться от их использования.
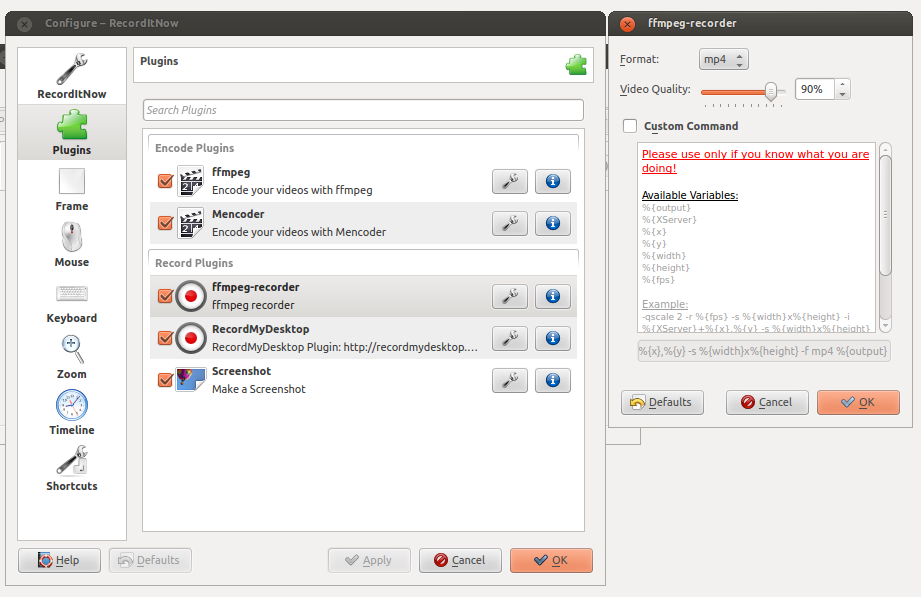 RecordItNow: настройка кодирования
RecordItNow: настройка кодирования
RecordItNow — плагин для KDE, одна из наиболее вменяемых утилит для Linux, имеющая графическую оболочку.
Вроде бы функционал стандартный для такого рода программ, однако сильная сторона RecordItNow заключается в том, что ты без проблем можешь выставить FFmpeg для записи и задать параметрами командной строки опции кодирования видео. Из других удобств — возможность сохранения пресетов разрешения и зум. Готовую запись в несколько щелчков можно загрузить на blip.tv или youtube.com.
Вердикт: одна из лучших оболочек для скринкастинга в Linux с возможностью гибкого управления параметрами FFmpeg.
Peek
Peek это очень простой и быстрый инструмент для создания скринкастов. Достаточно выбрать желаемую для записи область и нажать кнопку для начала записи, либо сочетание клавиш для запуска захвата экрана.
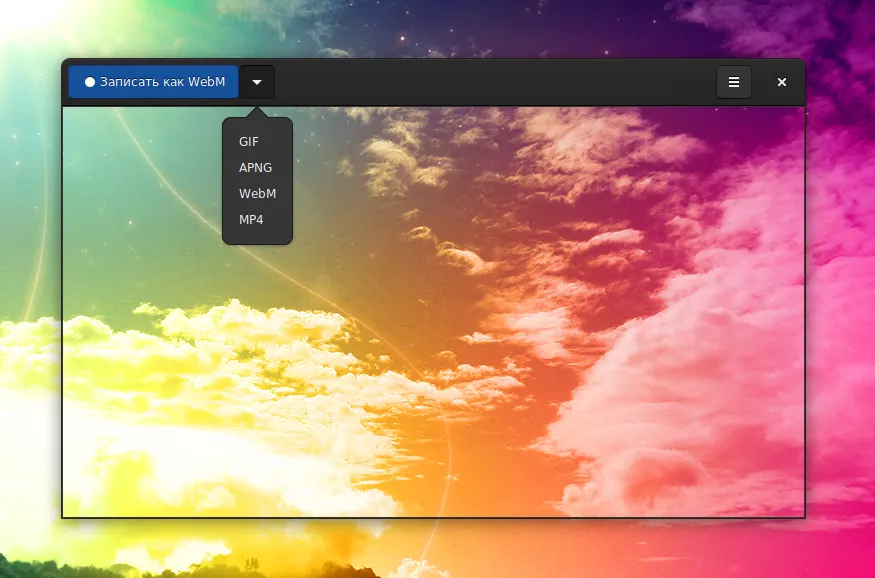
Программа умеет сохранять в такие форматы как:
- GIF
- APNG
- WebM
- MP4
Вы можете изменить сочетание клавиш для начала и остановки записи, по умолчанию это Ctrl+Alt+r.
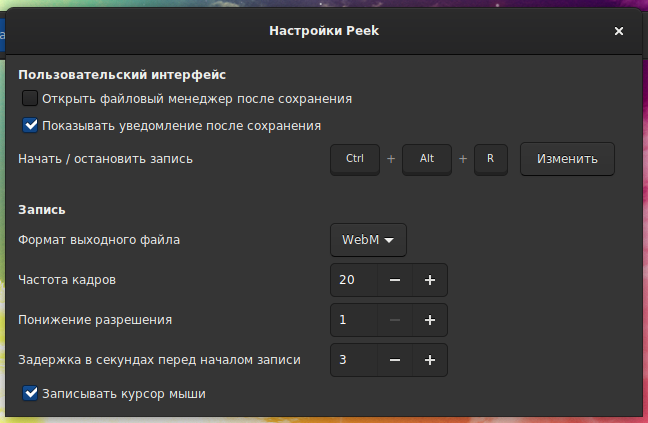
Вы можете изменить частоту кадров (чем выше частота кадров, тем лучше качество видео в подвижных сценах, но и больше размер файла).
Программа также умеет записывать движение курсора мыши.
Но эта программа не умеет записывать звук.
Главный плюс программы — очень легко записать своё первое видео с экрана в Linux, не нужно ничего настраивать и изучать в программе.
Установка Peek в Debian, Linux Mint, Ubuntu и производные дистрибутивы:
sudo apt install peek
Установка Peek в Arch Linux и производные дистрибутивы:
sudo pacman -S peek
Кодирование как решение проблем
Как уже говорилось, ты можешь записать видео в loseless, а затем использовать кодер для пакетной конвертации. Зачастую программы для записи скринкастов не предоставляют доступ к командной строке либо открывают малую часть настроек того или иного кодека. Я рекомендую утилиту HandBrake, которая предлагает пресеты и профили для медиаустройств, плюс отличная документация и заточенность под стандарт H.264. Что касается Linux, то здесь могу посоветовать Mencoder — кодировщик видео, который входит в состав проекта MPlayer.
Оптимальные настройки скринкаста
- Разрешение: от 1024 × 768 px до 1280 × 1024 px (720p).
- Медиаконтейнер: MP4, M4V, FLV, MOV
- Кодек: H.264
- Битрейт: 500 kbps VBR
- Частота кадров: 10–30 fps
- Аудио: AAC 48000 128 kbps Stereo VBR
- Цветопередача: 16-bit
GNOME’s Screen Recorder
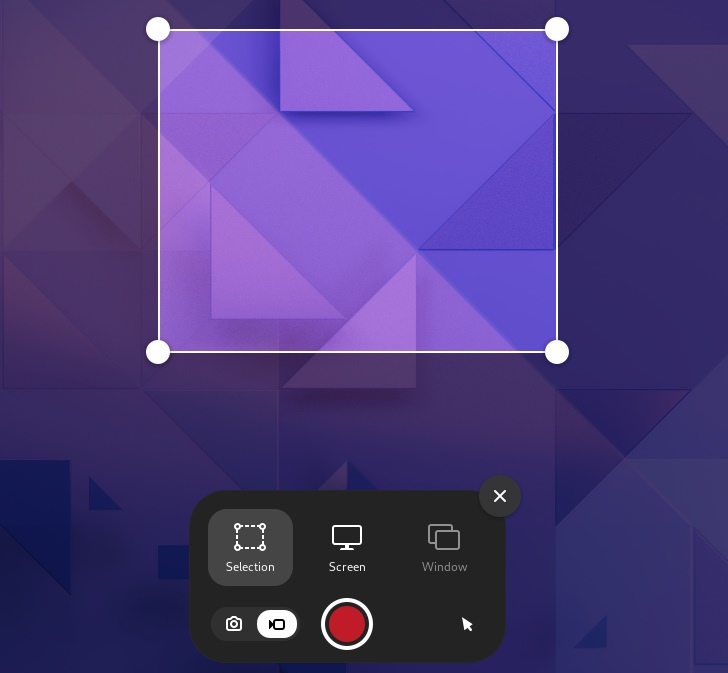
Starting with GNOME 42, the built-in screenshot tool now includes the feature to record your screen.
So, if you are using a Linux distribution with GNOME 42, you can enable the screen recording with a toggle without needing to install a third-party tool.
You can only select an area or a screen to record without any configuration options for sound/cursor/framerate, etc. The recording may be limited to a specific duration on Ubuntu. I did not have a limit with Fedora Linux 36 on GNOME 42.4.
You can follow our GNOME screen recorder guide to remove/change the limit if that is the case.
If you have always wanted a no-nonsense screen recorder, you can use this.
Зеленый Рекордер
Green Recorder — один из самых ранних инструментов записи экрана в Linux, обеспечивающий поддержку дисплейный сервер Wayland,
особенности
- Поддерживается несколько форматов видео, таких как MP4, AVI и WebM.
- Поддерживает как Wayland, так и Xorg.
- Простой в использовании с простым интерфейсом.
- Подключитесь к встроенному инструменту для создания скринкастов в GNOME Shell через D-Bus API.
Pros
- Пользователи могут сохранять настройки по умолчанию.
- Выберите источник аудиовхода.
- Может генерировать GIF изображения из записанного необработанного видео файла.
- Легко воспроизведите записанное видео с недавно добавленной кнопкой воспроизведения.
ограничение
Нет поддержки записи с веб-камеры.
Open Broadcaster Software Studio (OBS)
OBS широко используемый бесплатный рекордер с открытым исходным кодом. Он будет работать на Windows, Mac и Linux.
особенности
- Создавайте сцены из нескольких источников, таких как текст, изображения, окна браузера, веб-камеры и снимки окон.
- Захват видео и аудио в режиме реального времени.
- Переключайтесь между неограниченным количеством сцен плавно, используя пользовательские переходы.
- Перегруппируйте макет с помощью модульного интерфейса Dock.
- Интуитивно понятные фильтры звукового микшера, такие как подавление шума, шумовой затвор и усиление.
- Вывод видео в форматах MP4 или FLV,
- Поддерживает прямую трансляцию.
Pros
- Простые в использовании и мощные опции конфигурации.
- Оптимизированная панель настроек.
- Доступ для захвата карт и веб-камеры во время записи.
- Разработчики могут использовать API для кодирования плагинов и расширения функциональности.
- Включает в себя все, что вам нужно в этом одном приложении.
Ограничения
- Сложно для новых пользователей.
- Из-за его обширной функциональности потребуется некоторое время, чтобы научиться пользоваться программой и понять ее терминологию.
Способы создания скриншота в Ubuntu Linux
Расскажем об основных вариантах генерации скриншотов в убунту.
Можно выделить 2 основных способа:
- С помощью внешних инструментов.
- За счет встроенных программ.
В операционной системе Astra Linux можно создать следующие скриншоты:
- Захватить весь экран.
- Выполнить скриншот всего окна.
- Выполнить снимок экрана произвольной области.
Первый способ создания ubuntu скриншот с помощью клавиш
Комбинации клавиш для создания скриншота в операционной системе Люнекс:
- ALT+PrtSc.
- PRT+Sc.
- Shift+PrtSc.
Снимки идут в каталог «Изображения (Pictures)».
Чтобы скопировать скриншоты ubuntu в буфер обмена существуют такие клавиши:
- CTRL+ALT+PRTSC – комбинация отвечает за снимок всего активного окна.
- Ctrl+PrtSC – позволяет получить изображение экрана целиком.
- Shift+Ctrl+PrtSc – дает возможность выполнять снимок конкретной зоны.
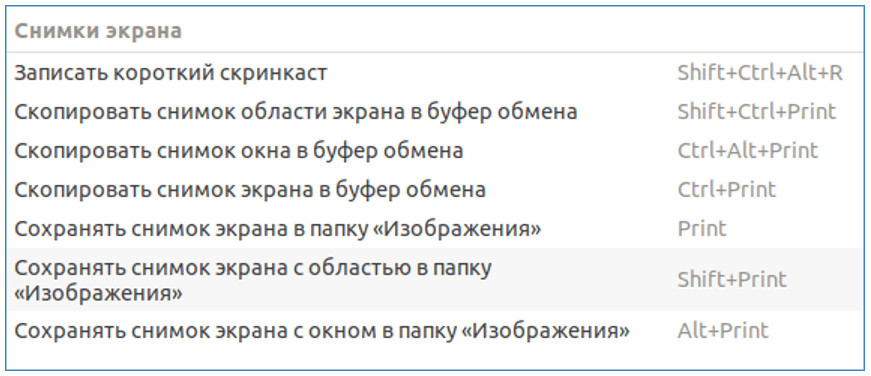
Второй способ создания скриншота в Linux Ubuntu с помощью Flameshot
Это программный способ создания снимка экрана. Данный софт вышел не так давно в 2017 году, но уже успел стать широко популярным.
Возможности программы Flameshot:
- Обрезать картинку.
- Добавить надпись.
- Замыливать определенную область.
- Выполнять пометки.
- Делать загрузку в облачный сервис Imgur.
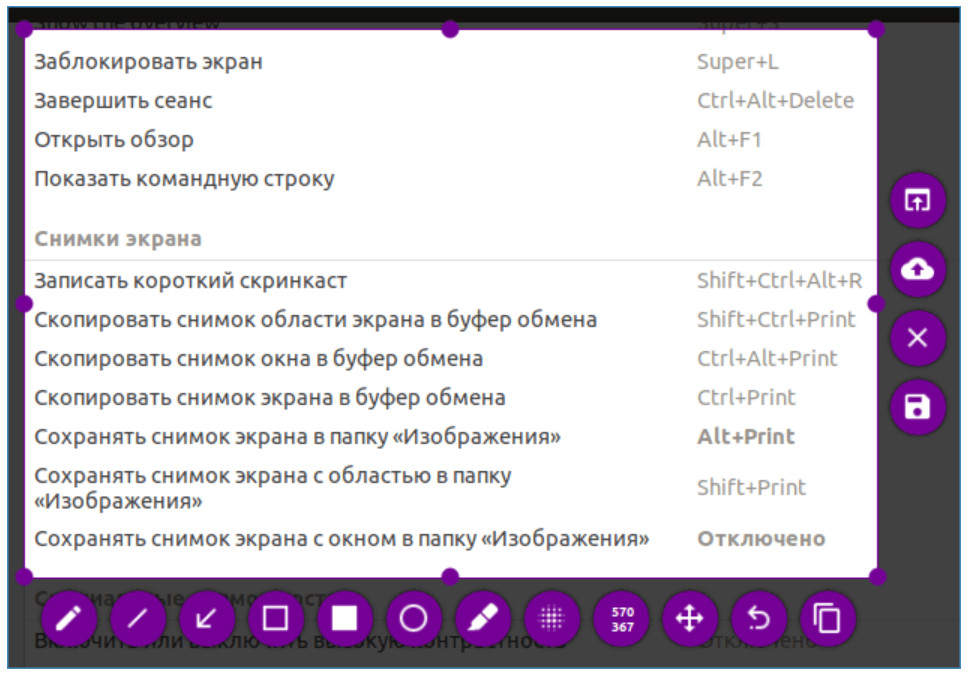
Чтобы использовать данный софт его сначала нужно скачать и установить. Это можно сделать в Центре приложений. Так же выполнить установку возможно с помощью командной строки: sudo apt install flameshot
Как только установка была сделана, потребуется произвести настройки этой программы.
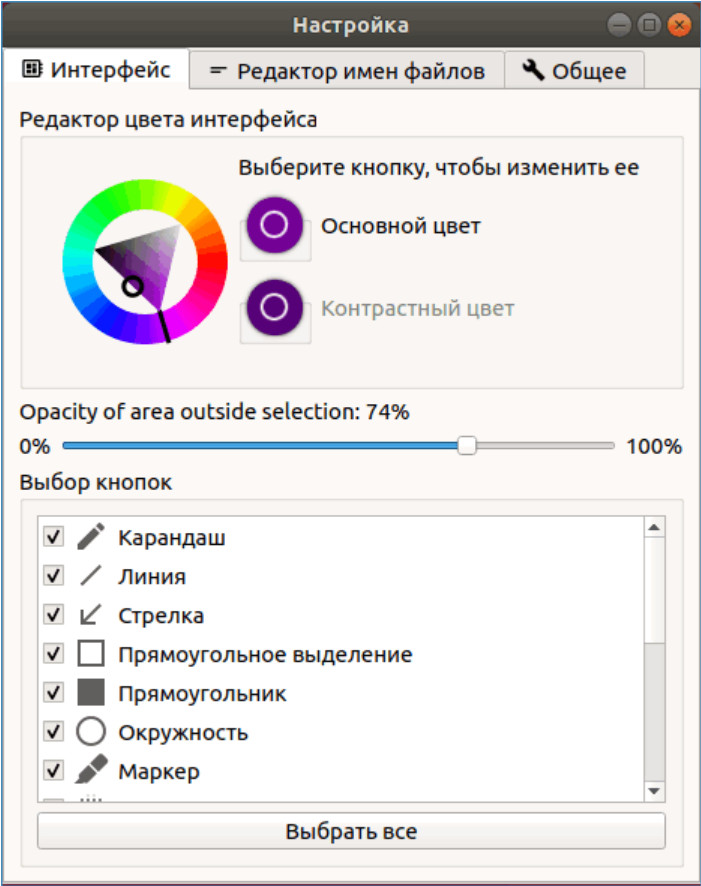
Для быстрого вызова Flameshot требуется добавить специальное сокращение. Делается это так:
- Зайдите в настройки системы.
- Выберите настройки клавиатуры.
- Выполните прокрутку окна до кнопки «+».
- Сделайте нажатие на нее. Это нужно для добавления собственного сочетания. Требуется ввести значение этих полей: Название – любое; Команда: /usr/bin/flameshot gui
- Поставьте новое значение на кнопку PRTSC. Система сообщит что функция по умолчанию будет выключена. Кликните добавить.
После всего этого окно настройки клавиатурных комбинаций должно смотреться таким образом:
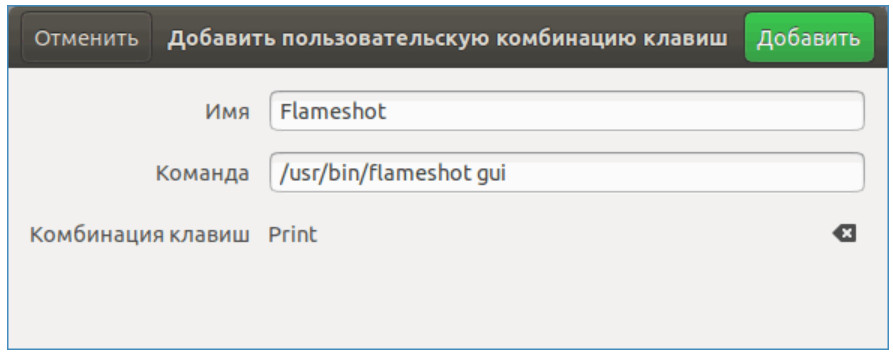
Третий способ создания скриншота в Astra Linux через программу GIMP
Скриншот в linux с помощью этой программы делаются очень удобно! А все потому что это крутой графический редактор. Он позволяет:
- Делать скриншоты выделенной области.
- Выполнять редактирование изображений – добавляет фильтры, выполняет масштабирование, корректирует цвета, обрезает картинки, добавляет слои.
GIMP – достаточно удобный скриншотер и с его помощью можно создать практически любой снимок экрана.
Установить его можно через Центр приложений, а затем выполнить стандартную установку.
Инструкция как сделать снимок экрана в GIMP:
- Запустите установленное приложение.
- Перейдите в Файл.
- Нажмите «Создать».
- Выберите «Снимок экрана».
- Дальше выберите опции и нажмите «Захватить». Это нужно для создания снимка экрана. В итоге изображение сразу откроется в программе GIMP.
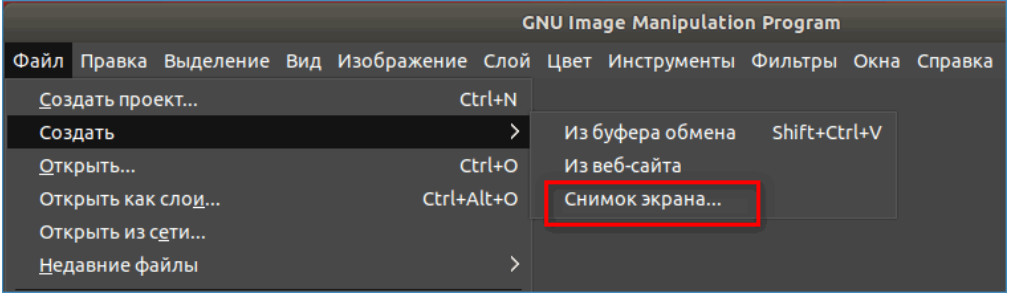
Четвертый способ создания скриншота экрана Linux с помощью командной строки
Этот способ идеально подойдет для тех пользователей, которым нравится работать в терминале. В нем можно создавать скриншоты с помощью:
- Deepin Scrot
- GNOME
- ImageMagic
Скриншот с помощью GNOME
Любители GNOME могут использовать:
gnome-screenshot
Данный скриншотер является инструментом по умолчанию. Он встроен во всех операционных системах Люнекс с рабочим столом GNOME.
Программа ImageMagic
Данного софта может не быть, поэтому в некоторых случаях ее требуется инстолировать самостоятельно. Вот команда для этого: sudo apt-get install imagemagick
Как только это будет выполнено можно сделать снимок экрана:
- Всего экрана: import -window root image.png
- Выделенной области: import image.png
Deepin Scrot
Это встроенная утилита системы Люнекс, но, если по каким-то причинам ее у вас нет, можно ввести команду: sudo apt-get install scrot и она появится.
Команды:
- scrot myimage.png – генерирует полный скриншот.
- scrot -s myimage.png – снимок выбранной области.