Как изменить тему в Windows 11
Самый простой способ изменить тему в Windows 11 — щелкнуть правой кнопкой мыши рабочий стол и выбрать «Персонализация» в контекстном меню.
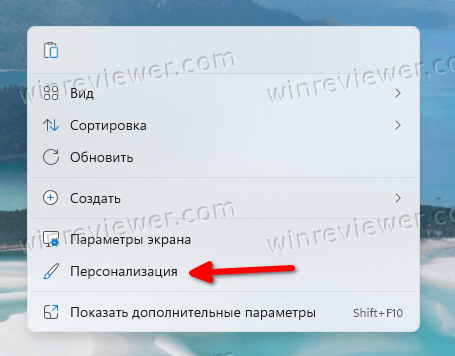
В следующем окне просто нажмите на понравившуюся тему, и все готово.
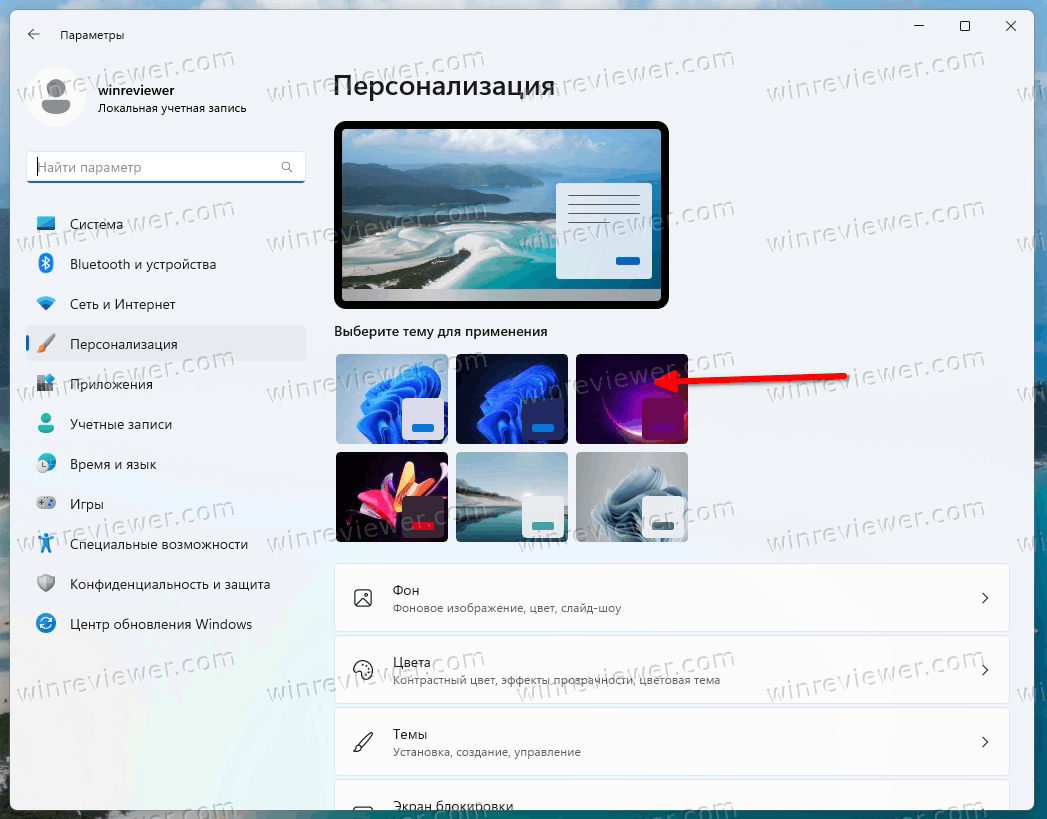
В качестве альтернативы вы можете использовать приложение «Настройки», проводник, командную строку и даже устаревшую панель управления для того же. Рассмотрим эти методы подробно.
Изменить тему Windows 11 в Параметрах
- Откройте приложение «Параметрах», нажав Win + I или используя ярлык меню «Пуск».
- Нажмите Персонализация слева.
- Справа щелкните миниатюру предварительного просмотра темы, чтобы сразу применить ее.
- Если вы не видите нужную тему, нажмите кнопку Темы ниже.
- На следующей странице выберите тему, которая вам нравится. Windows 11 изменит текущую тему на выбранную.
- Наконец, вы можете добавить дополнительные темы из Магазина, нажав кнопку «Обзор тем».
На той же странице вы можете настроить текущую тему, изменив ее отдельные параметры, такие как фоновое изображение, курсоры и цвета, с помощью кнопок под предварительным просмотром темы.
Кроме того, вы можете использовать классический диалог «Персонализация». Он по-прежнему доступен в Windows 11, но скрыт от пользователя. Для открытия нужно использовать специальную команду.
Использование классической Панели управления
- Нажмите Win + R, чтобы открыть окно «Выполнить».
- Скопируйте и вставьте следующую команду и нажмите Enter: .
- Щелкните нужную тему в разделах «Мои темы», «Темы Windows по умолчанию» или «Темы высокой контрастности».
- Как только Windows 11 изменит тему, вы можете закрыть окно Панели управления.
Изменить тему из Проводника
Поскольку все три каталога тем известны, вы можете открыть их в Проводнике и напрямую щелкнуть файл *.theme, чтобы применить его. Сделайте следующее.
- Откройте Проводник, нажав Win + E или щелкнув его ярлык на панели задач или в меню «Пуск».
- Перейдите в папку, содержащую тему, которую вы хотите применить, например. C:\Windows\Resources\Themes.
- Дважды щелкните файл *.theme нужной темы.
- Закройте приложение «Параметры», которое автоматически открывается после двойного щелчка по файлу темы.
Единственным недостатком этого метода является то, что вам придется закрывать настройки каждый раз, когда вы нажимаете на файл темы. Откроется раздел «Персонализация».
Как добавить значок «Компьютера» на рабочий стол Windows 7
Сразу после установки оригинальной операционной системы Windows 7 любой разрядности на рабочем столе будет отображаться только один значок – «Корзина». По умолчанию значок «Компьютер» на рабочем столе не отображается, зато на панели задач закреплён значок «Проводника» в виде полуоткрытой жёлтой папки, с помощью которого можно открыть, переименовать, удалить или скопировать любой файл с Вашего жёсткого диска. Но у каждого свои привычки, и, возможно, кому-то удобнее пользоваться значком «Компьютер» или, как его все запомнили с операционных систем старых версий, «Мой компьютер». Но
как добавить значок «Компьютера» на рабочий стол в операционной системе Windows 7? Рассмотрим два основных способа.
Начнём, пожалуй, с самого простого метода добавления значка «Компьютера» на рабочий стол Windows 7. Откройте меню «Пуск», нажав на значок Microsoft, расположенный в левом углу на панели задач системы, левой клавишей мыши. Вы увидите меню «Пуск», которое визуально разделено на две половины. В правом столбце найдите пункт меню «Компьютер» и нажмите на нём один раз правой клавишей мыши. Появится окошко контекстного меню, в котором одним щелчком левой клавиши мыши выберите пункт «Отображать на рабочем столе».
на рабочем столе Windows 7
значки на рабочий столрабочий стол Windows 7
Установка стандартной темы aero
Местом хранения стандартных тем Windows 10 является папка Themes.Этот компьютер → системный диск → Windows → Resources → Themes.
- Открыть в проводнике папку C:Windows/Resources/Themes. Открываем в проводнике папку по прописанному пути
- Скопируйте Aero.файл темы на рабочий стол, присвоив файлу имя AeroLite. Запустите блокнот и перетащите AeroLite в открывшемся окне блокнота. Перетаскиваем в блокнот файл AeroLite
- Внести следующие изменения в раздел «Тема». Вносим следующие изменения в раздел «Тема»
- В разделе .Вносим изменения в разделе
Сохраните файл и дважды щелкните его на рабочем столе.
Будет применена Тема Aero Lite.
Видео — Как установить тему на Windows 10
В Windows 10 тема — это пакет, содержащий обои для рабочего стола, а также набор предварительно настроенных параметров, таких как цветовая схема, звуки, курсор и т.д., Для быстрого изменения внешнего вида рабочего стола.
Однако по мере того, как вы загружаете все больше и больше тем из Microsoft, эти темы будут накапливаться в приложении «Настройки» до такой степени, что они станут неуправляемыми, поскольку на странице «Темы» отсутствуют базовые функции, такие как возможность поиска, сортировки и удаления нескольких тем. в то же время (вы можете удалить только один раз).
Если на вашем устройстве установлено много тем, и вы хотите удалить все или некоторые из тем, чтобы сделать их более управляемыми, или вы хотите освободить место, вы можете просто удалить пакеты из их исходной папки.
В этом руководстве вы узнаете, как быстро удалить все темы, установленные в Windows 10.
Используйте эти шаги для удаления всех или нескольких тем в Windows 10:
- Откройте Пуск.
- Найдите «Запуск» и щелкните по верхнему результату, чтобы открыть команду.
- Введите следующий путь и нажмите кнопку ОК.
%HOMEPATH%AppDataLocalMicrosoftWindowsThemes
- Перейдите на вкладку «Главная».
- В разделе «Выбрать» нажмите кнопку «Выбрать все». (Или выберите темы, которые вы не хотите вручную.)
- В разделе «Организация» нажмите кнопку «Удалить».
После выполнения этих шагов выбранные вами темы будут удалены с вашего компьютера и больше не будут доступны на странице тем.
Использование тем оформления — прекрасный способ сделать свою Windows 10 оригинальной, непохожей на другие экземпляры системы. Основных способов установки тем два — через Магазин Windows и непосредственно из файла ThemePack, удалить же ставшие ненужными темы можно тремя разными способами. И об этих способах мы сегодня с вами и поговорим, они не отличаются большой сложностью и использовать их сможет любой пользователь компьютера.
Через «Параметры»
Откройте приложение «Параметры», зайдите в раздел персонализации и перейдите в категорию «Темы». Сторонние темы должны отображаться в правой части окна. Кликните по ненужной теме правой кнопкой мыши и нажмите в контекстном меню «Удалить».
Если тема, которую вы хотите удалить, является активной, смените ее, иначе удалить ее не получится.
Через классическую панель управления
Командой control откройте классическую панель управления, запустите апплет «Персонализация», кликните правой кнопкой мыши по теме, которую хотите удалить и нажмите «Удалить тему».
несохраненная
Через Проводник
Деинсталлировать темы в Windows 10 можно прямым удалением содержащих их каталогов.
Для этого перейдите в Проводнике по адресу %LOCALAPPDATA%MicrosoftWindowsThemes, выберите папку с ненужной темой (имя папки совпадает с именем темы) и удалите ее обычным способом.
Если удаляемая тема в данный момент активна, она также будет занесена в категорию несохраненных. Полное удаление ее будет выполнено только после того, как вы выберите другую тему и удалите несохраненную.
Это что касается сторонних тем.
Встроенные темы Windows 10 по умолчанию удалять не позволяет, но это ограничение легко обойти. Для начала перейдите в Проводнике по адресу %WINDIR%ResourcesThemes. В парке Themes вы найдете три файла: aero.theme, theme1.theme и theme2.theme. Первый файл — это тема по умолчанию (синяя с логотипом Windows), второй — динамическая тема «пляж/водолаз», третий — динамическая тема «цветы».
Чтобы деинсталлировать ненужную стандартную тему, вам нужно удалить ее файл, предварительно заменив в свойствах его владельца с Trustedlnstaller на пользователя или локального администратора компьютера.
После этого вы сможете делать с файлом темы все, что хотите.
- https://pc-consultant.ru/soft/kak-ustanovit-temu-na-windows-10/
- https://ip-calculator.ru/blog/ask/kak-bystro-udalit-vse-temy-windows-10/
- https://www.white-windows.ru/tri-sposoba-udalit-nenuzhnye-temy-v-windows-10/
Как изменить значок отдельной папки или ярлыка
Возможно, вы не хотите менять одну из основных иконок на рабочем столе. Возможно, вы хотите изменить ярлык определенной программы, значок созданного вами ярлыка или значок имеющейся у вас папки. Вам повезло — изменить такие значки еще проще, чем значки на рабочем столе.
Найдите нужную папку или ярлык, щелкните его правой кнопкой мыши и выберите “Свойства” в контекстном меню правой кнопки мыши.
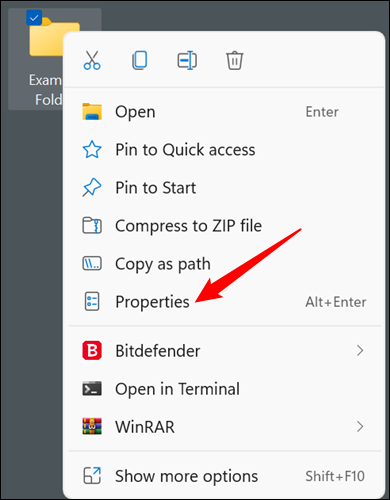
Если вы меняете значок папки, выберите “Настроить” вкладку вверху, затем нажмите “Изменить значок”
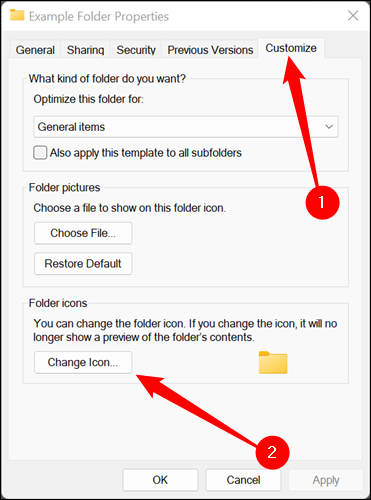
Как изменить значок ярлыка
Если вы меняете значок ярлыка, вам нужно нажать на “Ярлык” вкладку, а затем нажмите “Изменить значок” Все остальные шаги будут такими же.
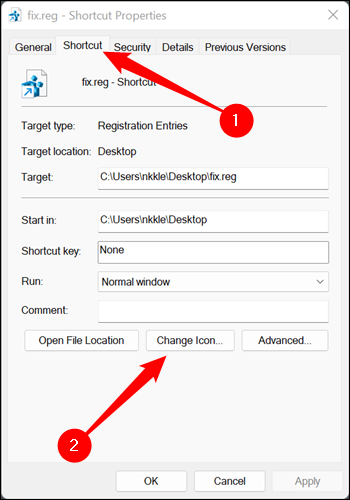
Как выбрать и применить значок к папке или ярлыку
Всплывающее окно откроется в любой папке, DLL или EXE содержит текущий значок. Если вы меняете значок Windows по умолчанию, это, вероятно, будет shell32.dll или imageres.dll. Если вы меняете значок для конкретной программы, это почти всегда будет исполняемый файл программы.
Нажмите “Обзор, ” перейдите к нужному значку, выберите нужный значок и нажмите “ОК”.
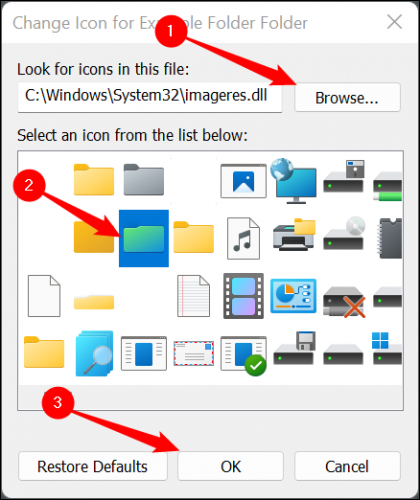
После того, как вы нажмете “ОК,” в папке «Свойства» отобразится выбранный вами новый значок. Нажмите “Применить” чтобы зафиксировать изменение, закройте окно свойств.
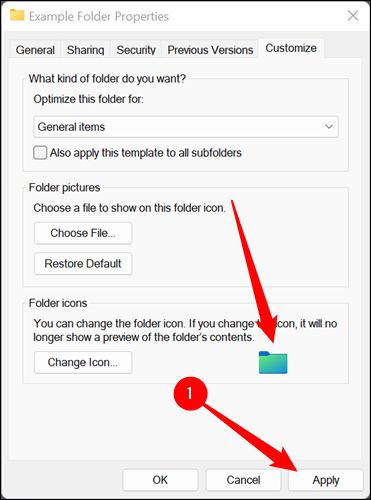
Изменение должно вступить в силу немедленно. Если это не так, щелкните правой кнопкой мыши пустое место на рабочем столе и нажмите “Обновить” Вы также можете просто перезагрузить компьютер.
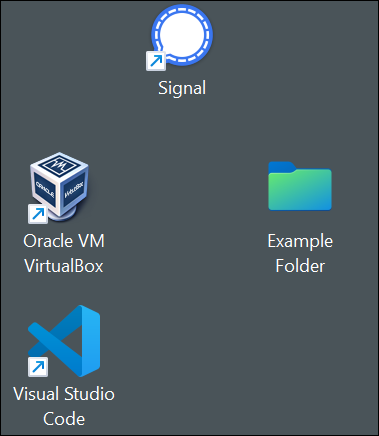
Полноэкранный режим
Возврат к полноэкранному режиму, когда меню Пуск занимает все пространство монитора, осуществляется следующим образом:
Откройте параметры кликом по логотипу шестеренки в «Пуске».
Перейдите в раздел «Персонализация», а затем – «Пуск».
Напротив пункта «Открывать меню Пуск в полноэкранном режиме» переведите ползунок в активное положение.
В этом же разделе располагаются и другие функции, позволяющие кастомизировать Пуск. В частности, вы можете настроить приложения, которые будут отображаться в меню, или, например, активировать дополнительные элементы вроде плиток и недавно добавленных приложений. Это позволит задействовать интерфейс, сделав его функциональным и удобным.
Настройка живых плиток и групп
Как и в Windows 8.1, Windows 10 предлагает возможность перетаскивать и группировать Живые плитки любым удобным вам способом. Если вы хотите назвать группу, просто щелкните правой кнопкой мыши в верхнем краю группы и назовите ее, как угодно.
В режиме Живых плиток можно просмотреть последнюю информацию без необходимости открывать приложение. Но иногда вам может не нравиться, или вам не нужно видеть определенную информацию. Хотя вы не можете отключить эту функцию по всему миру, вы можете щелкнуть правой кнопкой мыши по каждой плитке и выбрать «Выключить живые фрагменты».
Точно так же вы можете изменить размер каждой плитки на любой из поддерживаемых размеров (малый, средний, широкий и большой). Кроме того, из того же меню вы можете привязать приложение к панели задач, или вы также можете удалить любое приложение, включая универсальные для Windows и настольные.
Вам будет интересно:
Каждый пользователь ОС Windows всегда стремится настроить внешний вид «Рабочего стола» на собственный «вкус и цвет». Поэтому корпорация «Майкрософт» старается каждый раз предоставить потребителям максимально расширенный инструментарий по оформлению «рабочего пространства». В своей последней версии ОС Windows 10, разработчики добавили ещё несколько полезных настроек кастомизации.
Персонализация Windows 7
персонализация Windows 7
В первую очередь персонализация Windows 7 подразумевает под собой изменение темы оформления. Тема оформления в этой операционной системе включает в себя:
- фон рабочего стола;
- цвет окна;
- набор системных звуков;
- заставка экрана.
Персонализация Windows 7 примечательна тем, что в качестве фона рабочего стола позволяет установить не один рисунок, а несколько; эти рисунки будут меняться, как в слайдшоу, с периодичностью в несколько секунд, минут или часов.
Чтобы изменить или настроить тему в Windows 7, нужно зайти в Панель управления (Пуск — Панель управления), выбрать раздел Оформление и персонализация, а в нем — раздел Персонализация. А можно просто кликнуть правой кнопкой мыши по любому пустому месту на рабочем столе и выбрать пункт Персонализация. В открывшемся окне можно выбрать любую тему из предложенных. Для ее установки просто кликните по теме один раз и закройте окно.
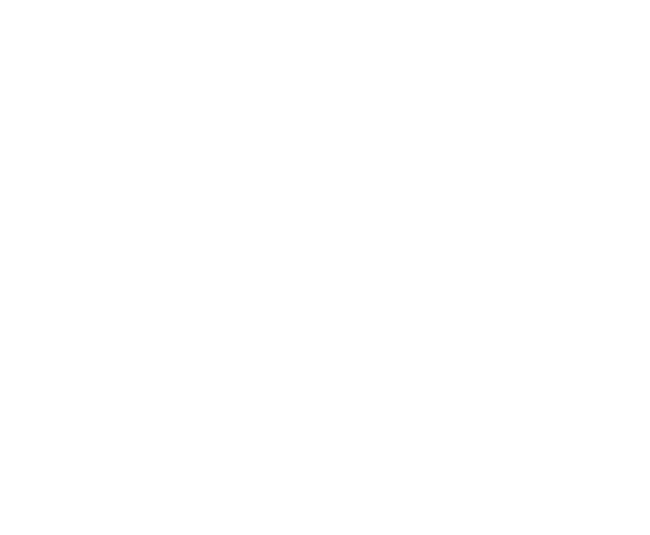
Если набора предложенных схем вам не хватает, можете скачать тему с официального сайта Microsoft. Для этого перейдите по этой ссылке, выберите понравившуюся тему из предложенных, нажмите на ссылку Скачать под темой и в открывшемся окне выберите функцию Открыть.
- изображение или папку с изображениями, которые будут служить фоном рабочего стола;
- положение изображения на рабочем столе;
- частоту смены изображения (если фонов рабочего стола несколько).
В качестве источников изображения можно выбрать из выпадающего списка папку со стандартными фонами рабочего стола Windows, библиотеку изображений, самые популярные фотографии или любую папку на компьютере (при помощи кнопки Обзор). Любители минимализма могут выбрать заливку сплошным цветом. Если вы хотите, чтобы отдельные изображения не использовались в качестве фона, просто снимите галочки возле них. Можно также воспользоваться кнопками Выделить все и Очистить все.
Возможных положений изображения несколько: Заполнение, По размеру, Растянуть, Замостить и По центру. Они выбираются из выпадающего списка внизу. Время смены изображения тоже выбирается из списка в диапазоне от десяти секунд до суток. Если вы хотите, чтобы изображения сменялись в случайном порядке, поставьте галочку в соответствующем чекбоксе. Закончив настраивать фоновый рисунок, нажмите на кнопку Сохранить изменения.
Также персонализация Windows 7 позволяет менять цвет границ окон программ, панели задач и меню Пуск. Цвет окна можно выбрать в диапазоне от небесно-голубого до шоколадного, всего предлагается 16 цветов. Можно включать и отключать прозрачность границы окна, изменять интенсивность, оттенок, насыщенность и яркость цвета (три последних параметра появляются при нажатии на фразу Показать настройку цветов). Не забываем жать на кнопку Сохранить изменения.
Также персонализация Windows 7 позволяет изменить звуковую схему темы и заставку экрана. Звуковую схему можно выбрать из списка предложенных (кстати, системные звуки в Windows 7 достаточно мелодичны) или создать самому, выбирая из списка каждый звук. Заставку тоже можно выбрать из стандартного списка, настроить параметры заставки (если таковые имеются, время появления заставки после начала бездействия компьютера. Есть возможность просмотра заставки.

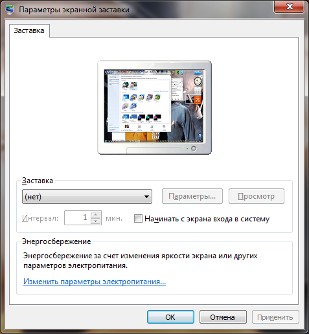
Когда вы изменяете параметры темы, она появляется в самом верху окна Персонализация, в категории Мои темы под названием Несохраненная тема. Чтобы сохранить ее, кликните по ней правой кнопкой мыши, выберите опцию Сохранить тему, введите название темы и нажмите на кнопку Сохранить.
Как видите, персонализация Windows 7 позволяет достаточно гибко настраивать внешний вид системы, ведь кроме описанных опций существует еще и возможность изменения значков рабочего стола и внешнего вида курсора мыши. Но стоит учесть, что все эти возможности полноценно реализованы в версиях Windows 7 начиная с Windows 7 Home Premium и выше. Персонализация Windows 7 Starter пользователям недоступна, а в Windows 7 Home Basic изначально присутствует только базовая тема оформления.
Где хранятся стандартные обои в Windows 10
Чтобы найти фоновые картинки, нужно выполнить следующие действия:
3. В открывшемся окне, в списке (он расположен слева) находим иконку диска C – OS (C:).
4. В списке папок диска С переходим в директорию «Windows».
5. В ней находим папку «Web». Она нам и нужна, так как содержит все стандартные обои виндовс 10 на рабочий стол.
Папка «Web» содержит три директории:
- Screen;
- Wallpaper.
Первая директория 4 K содержит девять однотипных рисунков в фирменном стиле десятки Hero. Они специально выполнены в различных разрешениях, для обеспечения качественного отображения на различных типах экранов и мониторов.
«Wallpaper» содержит три группы предустановочных файлов изображений в различных разрешениях.
Другие способы настройки внешнего вида «Рабочего стола»
Помимо инструментов «Персонализации», существует ещё несколько встроенных системных функций Windows по визуальной кастомизации «Рабочего стола».
Настройка размера шрифта
Для изменения размера шрифта необходимо:
- Открыть «Параметры» и перейти в подменю «Система».Перейти к необходимым настройкам можно, воспользовавшись поисковой строкой Windows (через меню «Пуск»)
- На вкладке «Экран» поставить предпочитаемый размер отображаемого текста (в процентах). Нажать кнопку «Применить».Изменяя размер шрифта, вы также измените размер иконок рабочего стола
Помимо базовых настроек размера шрифта вы можете воспользоваться технологией ClearType, открыв «Дополнительные параметры экрана».
«Дополнительные параметры» находятся в настройках «Экран»
Данная технология позволяет выбрать подходящий вариант чёткости текста на экране. По умолчанию приложение ClearType автоматически подбирает настройку под ваш LCD монитор (учитывается разрешение экрана, яркость, количество герц). Однако проводить настройки рекомендуется вручную.
Уровень чёткости определяется степенью сглаживания шрифта
Видео: как настроить размер шрифта на Windows 10
Отключение теней окон
Чтобы убрать эффект затемнения вокруг системных окон ОС, стоит проделать следующее:
- Запустите «Командную строку» (сочетание клавиш WIN+R) и пропишите значение «%windir%system32SystemPropertiesPerformance.exe».Команду необходимо прописывать без пробелов
- В настройках «Параметры быстродействия», перейдите во вкладку «Визуальные эффекты»/«Особые эффекты» и отключите маркер напротив параметра «Отображение теней, отбрасываемых окнами».Если вы захотите вернуть стандартные настройки, достаточно будет поставить маркер напротив «Восстановить значения по умолчанию» и нажать кнопку «ОК»
- Нажмите кнопку «ОК».
Настройка иконок на «Рабочем столе»
Помимо изменения внешнего вида иконок, их также можно удалять или добавлять на «Рабочий стол». Для этого:
- Перейдите в настройки «Персонализация»/«Темы»/«Параметры значков рабочего стола» и в открывшемся окне уберите/поставьте галочки напротив иконок, которые хотите добавить или удалить с «Рабочего стола».Если поставить галочку «Разрешать темам изменять значки на рабочем столе», то при смене темы оформления внешний вид всех значков будет автоматически подстраиваться под выбранную тему
- Нажмите «ОК» и закройте параметры «Персонализации».
Видео: как добавить иконки на «Рабочий стол»
Чтобы настроить масштаб иконок «Рабочего стола», достаточно выполнить пару простых шагов: щёлкните ПКМ на «Рабочем столе», наведите курсор на строку «Вид» и выберите желаемый размер иконок.
Вы также можете изменять размер иконок, зажав находясь на «Рабочем столе» клавишу CTRL и прокручивая колесо мыши
Настройка «Панели задач»
«Панель задач» Windows является неотъемлемой частью оформления «Рабочего стола», поэтому разработчики также предусмотрели отдельный инструментарий для её настройки. Для того чтобы открыть параметры настройки, достаточно кликнуть ПКМ по «Панели задач» и выбрать пункт «Параметры панели задач».
Настройки «Параметры панели задач» также можно найти в настройках «Панели управления» Windows 10
Всего в настройках «Панели управления» имеется два параметра:
- положение панели задач на экране. Позволяет разместить «Панель задач» слева, справа, вверху или внизу экрана «Рабочего стола»;Вы также можете вручную перетащить «Панель задач» в нужную сторону экрана, зажав левую кнопку мыши
- область уведомлений. Настройки отвечают за отображение конкретных иконок на панели.В параметре «Включение и выключение системных значков» вы сможете настроить отображение таких значков, как: часы, громкость, индикатор ввода, местоположение, центр уведомлений, сенсорная клавиатура
В новой версии ОС Windows 10 корпорация «Майкрософт» предоставила пользователям достаточно большой инструментарий настроек по кастомизации системы в целом и оформлению «Рабочего стола» в частности. Теперь у каждого есть возможность изменить внешний вид практически каждого элемента на свой «вкус», начиная от фона «Рабочего стола» и заканчивая настройкой отбрасываемых от окон теней.
- https://it-tehnik.ru/software/windows-10/desktop-after-you-install-windows-10.html
- https://windowsabc.ru/windows-10/kak-nastroit-rabochij-stol-v-windows-10/
- https://winda10.com/personalizatsiya-i-oformlenie/rabochiy-stol-windows-10.html
ТЕМА РАБОЧЕГО СТОЛА
Визуальное оформление Рабочего стола — первое, что бросается в глаза после запуска операционной системы. Как говорится, «встречают по одежке», и именно этот факт влияет на то, сможете ли вы в дальнейшем с удовольствием пользоваться операционной системой или просто привыкнете к ней. Уже давно доказано, что визуальное восприятие объекта однозначно влияет и на его практическое использование.
Итак, посмотрим, что в плане визуального оформления предлагает нам новая операционная система Windows 7.
После запуска механизма Персонализация вы увидите перед собой окно с активизированной вкладкой настройки темы (рис. 7.2). Тема Рабочего стола меняет не только фон Рабочего стола, но и звуки, цвет окон и другие параметры. Тем не менее, после того как выбрана тема Рабочего стола, вы можете дополнительно менять каждую из составляющих выбранной темы, включая фон и звуки. О том, как это делается, написано далее.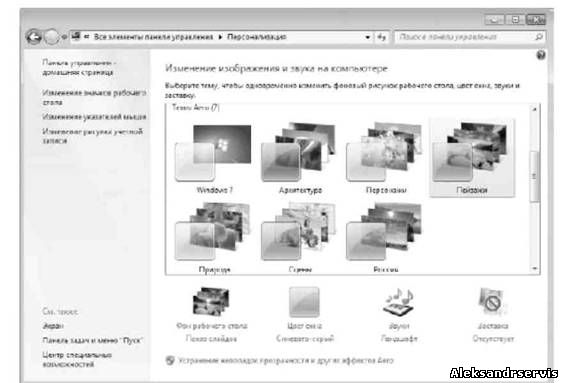
Рис. 7.2. Настройка темы Рабочего стола
Операционная система Windows 7 в стандартной конфигурации предлагает на выбор два варианта тем: Aero и стандартные базовые темы. Пользователям, мощность компьютера которых удовлетворяет рекомендуемым требованиям установки операционной системы Windows 7, повезло несколько больше, поскольку вместо стандартной темы они могут выбрать одну из тем Aero, имеющих гораздо больше визуальных эффектов. Остальные пользователи также могут устанавливать темы Aero, однако в результате они получат лишь соответствующие фон Рабочего стола и звуковую схему, но не смогут насладиться большей частью эффектов: прозрачностью окон, дополнениями Панели задач, визуальными эффектами при переключении между окнами и т. д.
Установка темы происходит достаточно быстро — вам нужно только выбрать из списка понравившуюся тему. В результате вы сразу же видите результат и легко можете установить ту
тему, которая больше всего подходит под ваше настроение и представление о том, как должен выглядеть Рабочий стол.
Обратите также внимание: в правой верхней части списка находится ссылка Другие темы в Интернете. Щелкнув на ней, вы попадете на веб-сайт Microsoft, в раздел персонализации, в котором содержится большое количество разнообразнейших тем и фонов Рабочего стола, не вошедших в стандартный набор
Нажав кнопку Загрузитьи выбрав в появившемся окне вариант Открыть, вы максимально упрощаете процесс установки темы в операционную систему. Вам останется только дождаться окончания процесса загрузки и разрешить установку новой темы. Любая тема, которая устанавливается подобным способом, например с помощью загрузки из Интернета, в дальнейшем попадает в раздел Мои темы, располагающийся в самом верху списка тем.
Как поменять фон рабочего стола в Параметрах Windows 11
Кликните по «Пуску» правой кнопкой мыши. Откройте «Параметры».
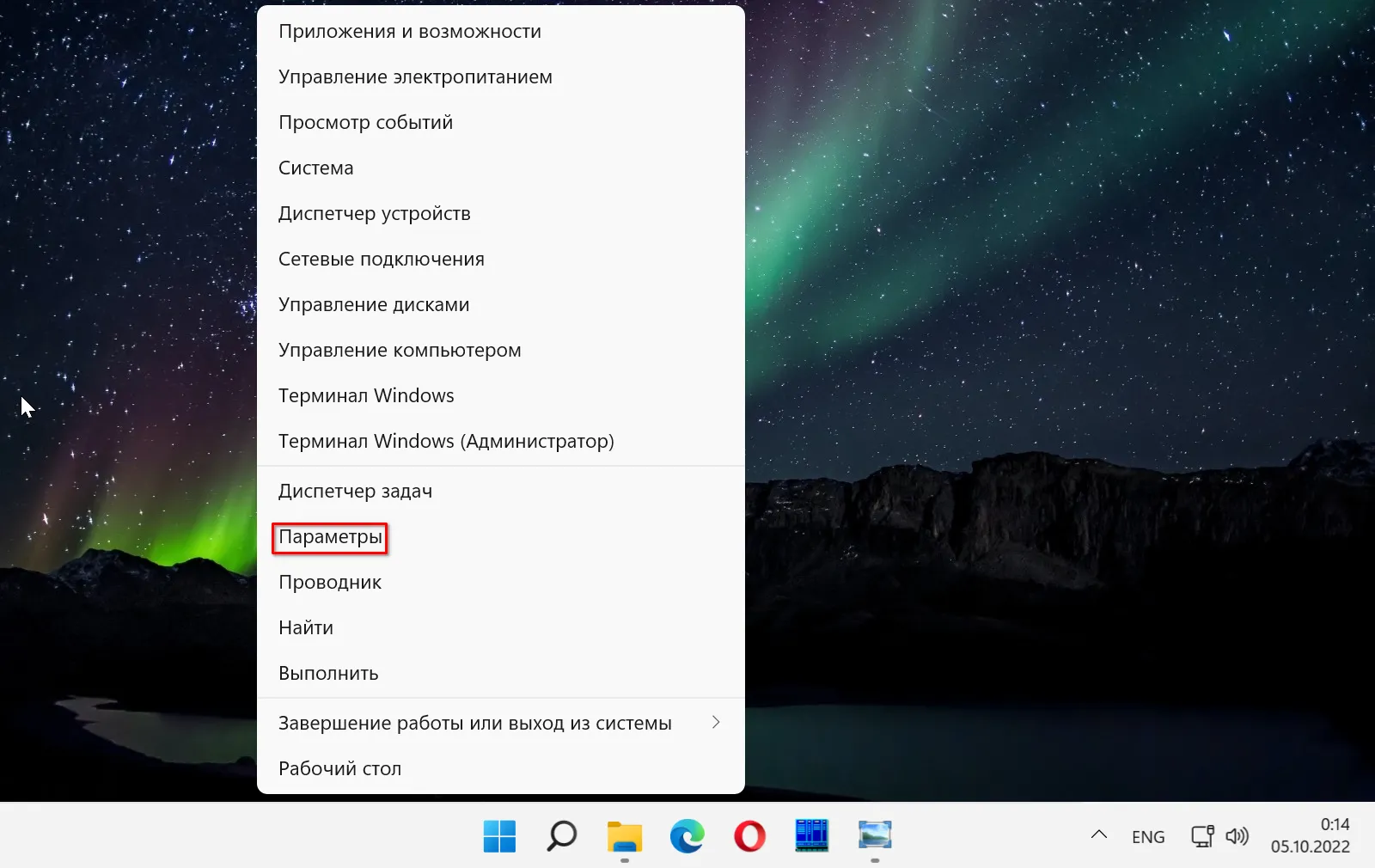
Выберите «Персонализация» в левой панели. В правой панели кликните по прямоугольной плитке «Фон».
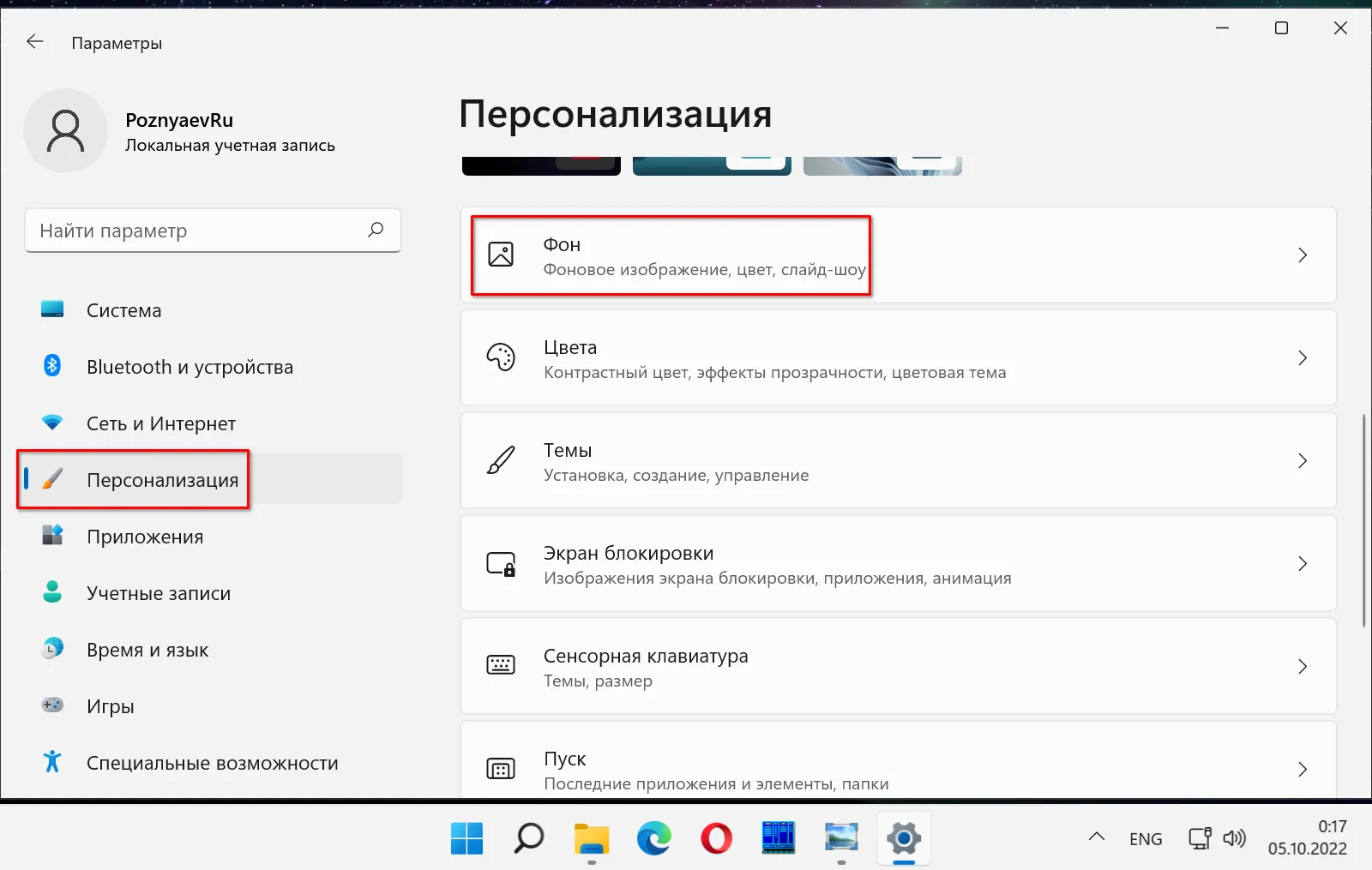
Здесь вы можете установить обои разных типов. Установите в качестве обоев однотонную заливку. Выберите «Сплошной цвет» из списка, который находится справа от надписи «Выберите фон». Прокрутите до надписи «Выберите цвет фона». Выберите из предложенных цветов. Или кликните по кнопке «Просмотреть цвета», чтобы выбирать тон из широкой палитры (в окне гаммы нажмите «Готово»).
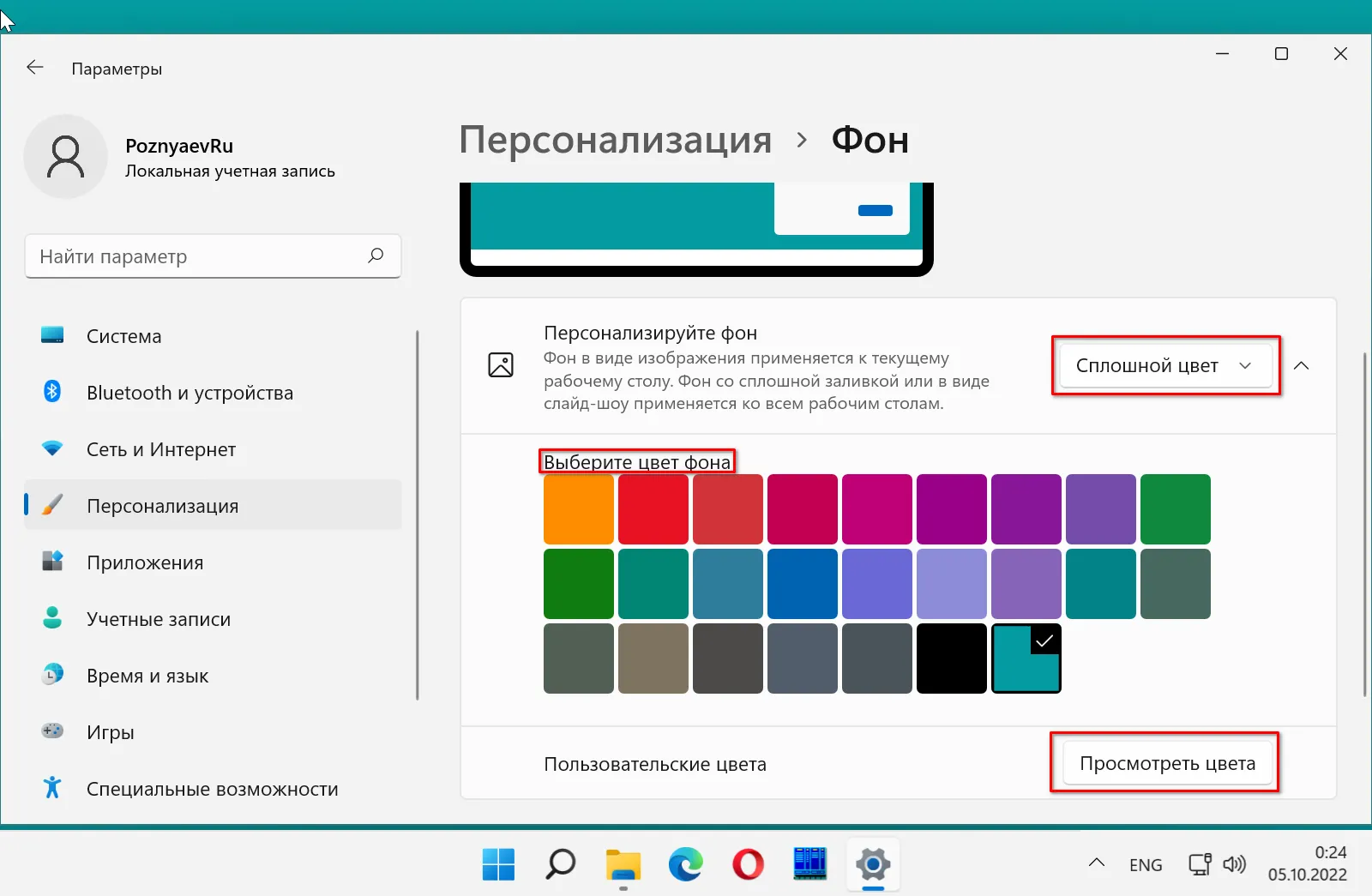
Теперь на рабочем столе вместо картинки однотонный фон.
Нужно сделать обоями рабочего стола фотографию или другое изображение с диска вашего ПК — вернитесь к списку «Персонализируйте фон». Нужный пункт в списке: «Фото».
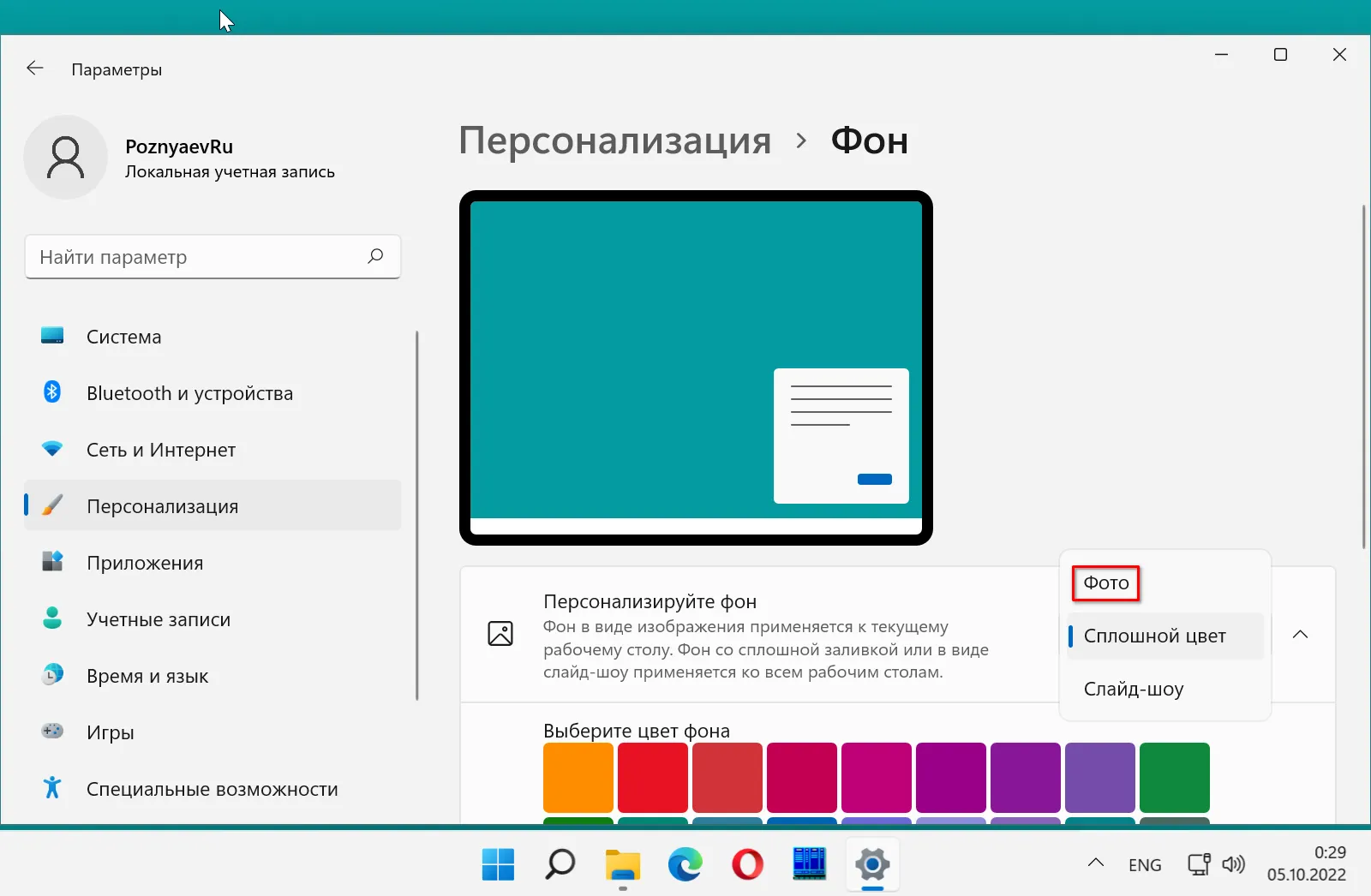
Нажмите на кнопку «Обзор фотографий». Находится справа от надписи «Выберите фотографию».
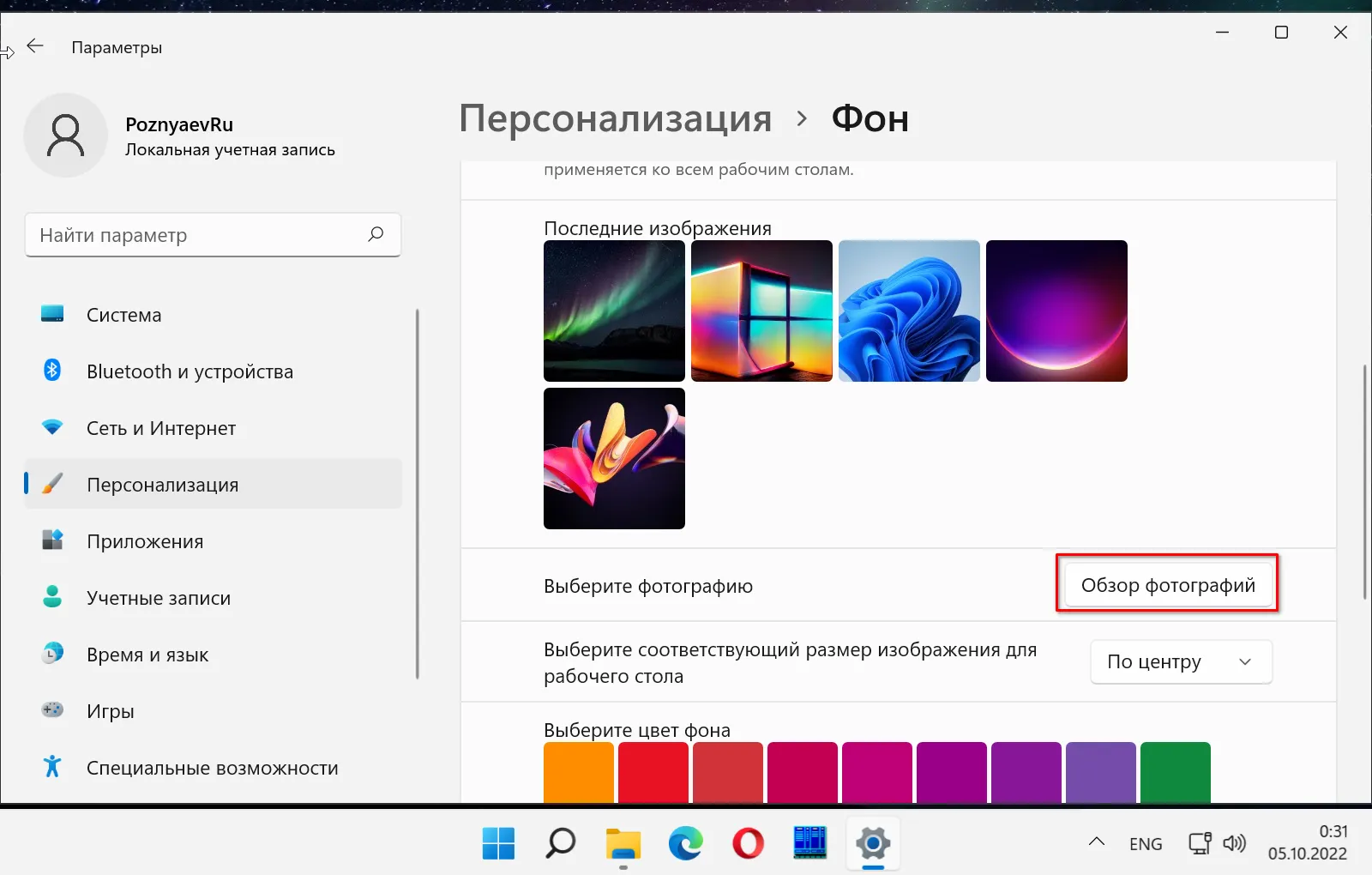
Перейдите в папку с изображениями. Выберите картинку, которую хотите поставить на рабочий стол в качестве обоев.
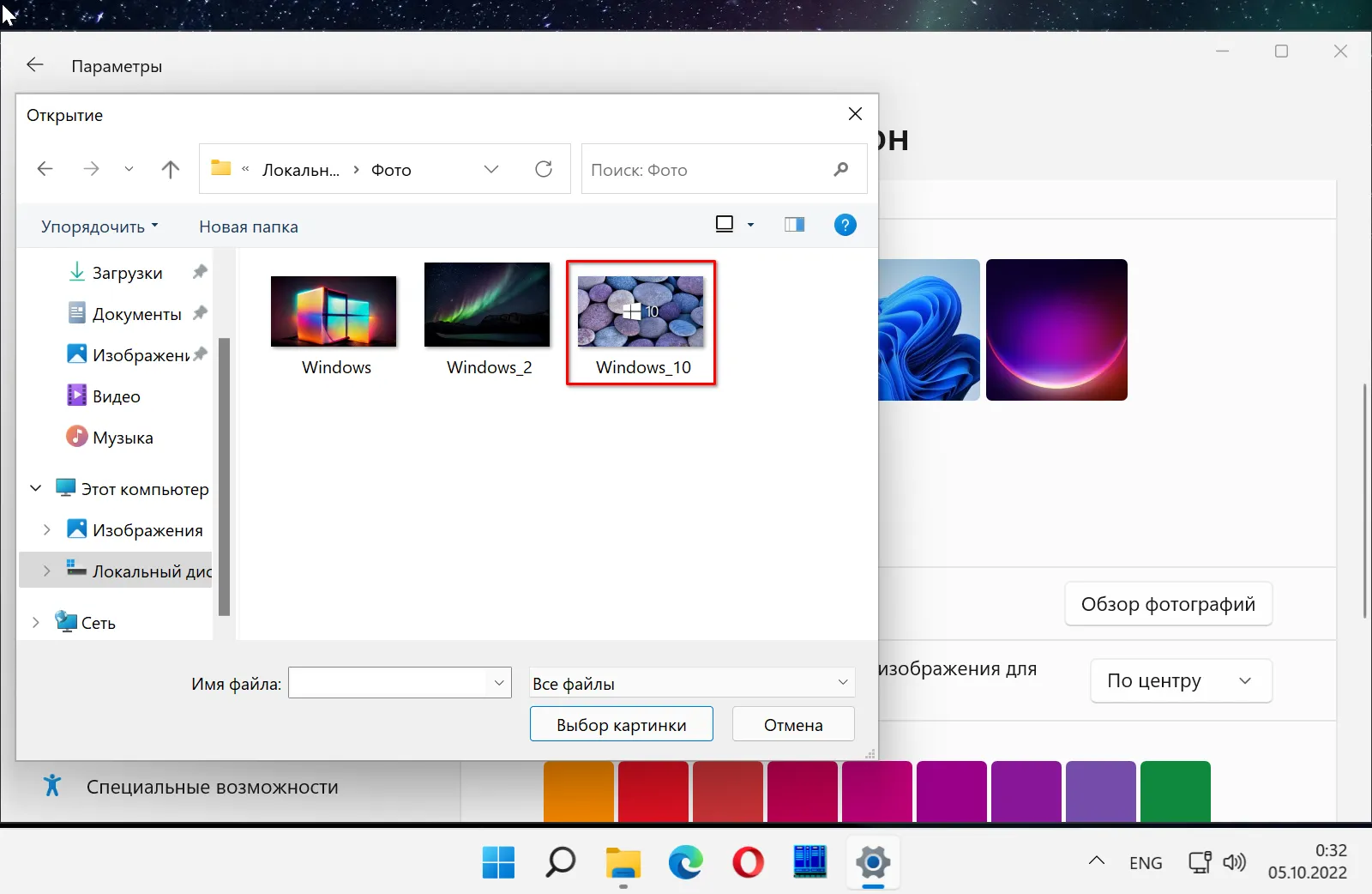
Выбранное вами изображение стало фоновым рисунком рабочего стола.
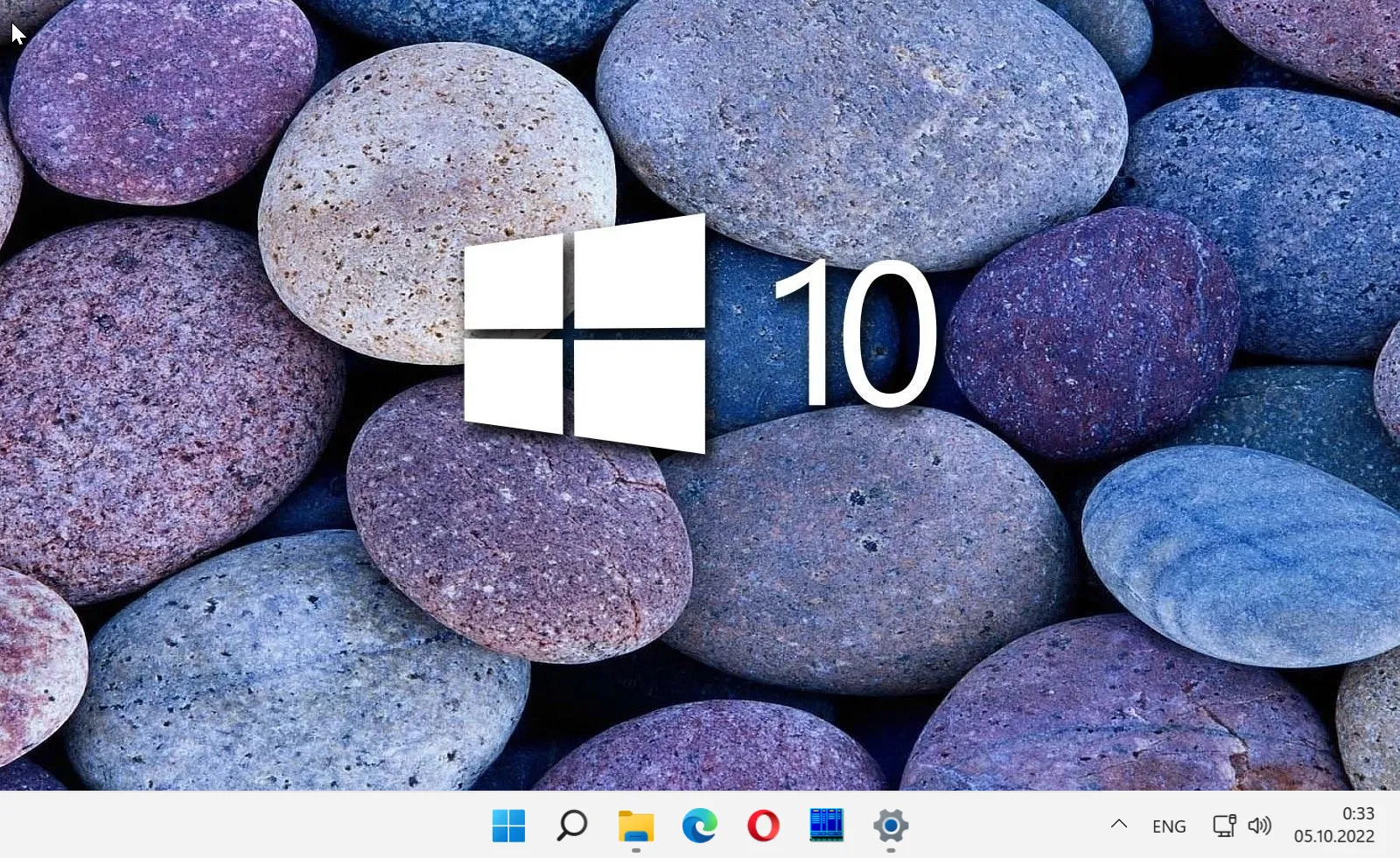
Надоело постоянно смотреть на одни и те же обои — выберите «Слайд-шоу» из списка «Персонализируйте фон». Кликните по кнопке «Обзор» и укажите путь к папке с изображениями. Картинки из указанного вами каталога будут поочередно сменять друг друга на рабочем столе вашего стационарного ПК или ноутбука.
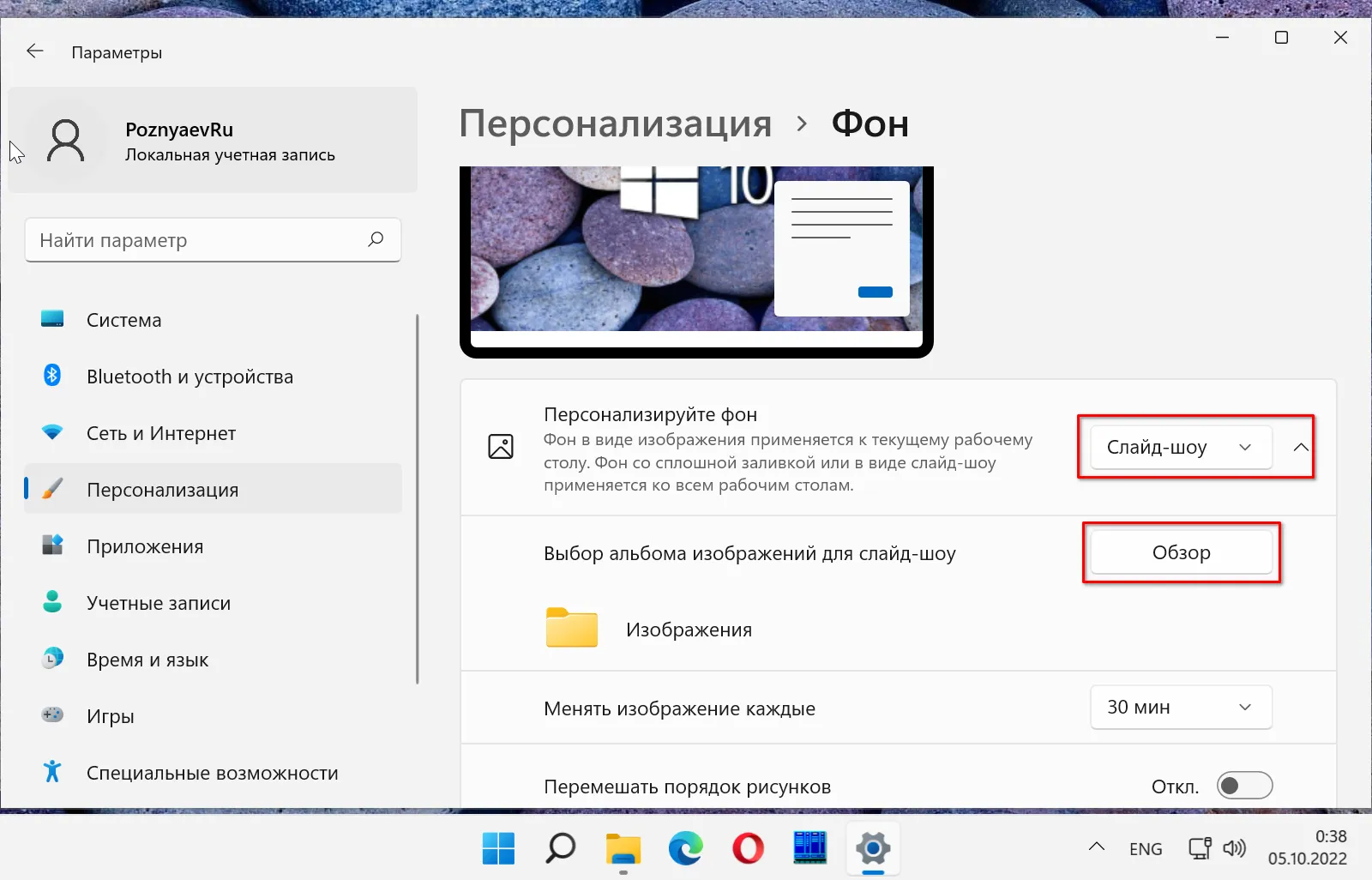
Справа от надписи «Менять изображения каждые» находится список. Выберите оттуда время, через которое фоновый рисунок рабочего стола будет меняться. Доступные варианты: 1, 10 минут, полчаса, 1 или 6 часов, 1 день.
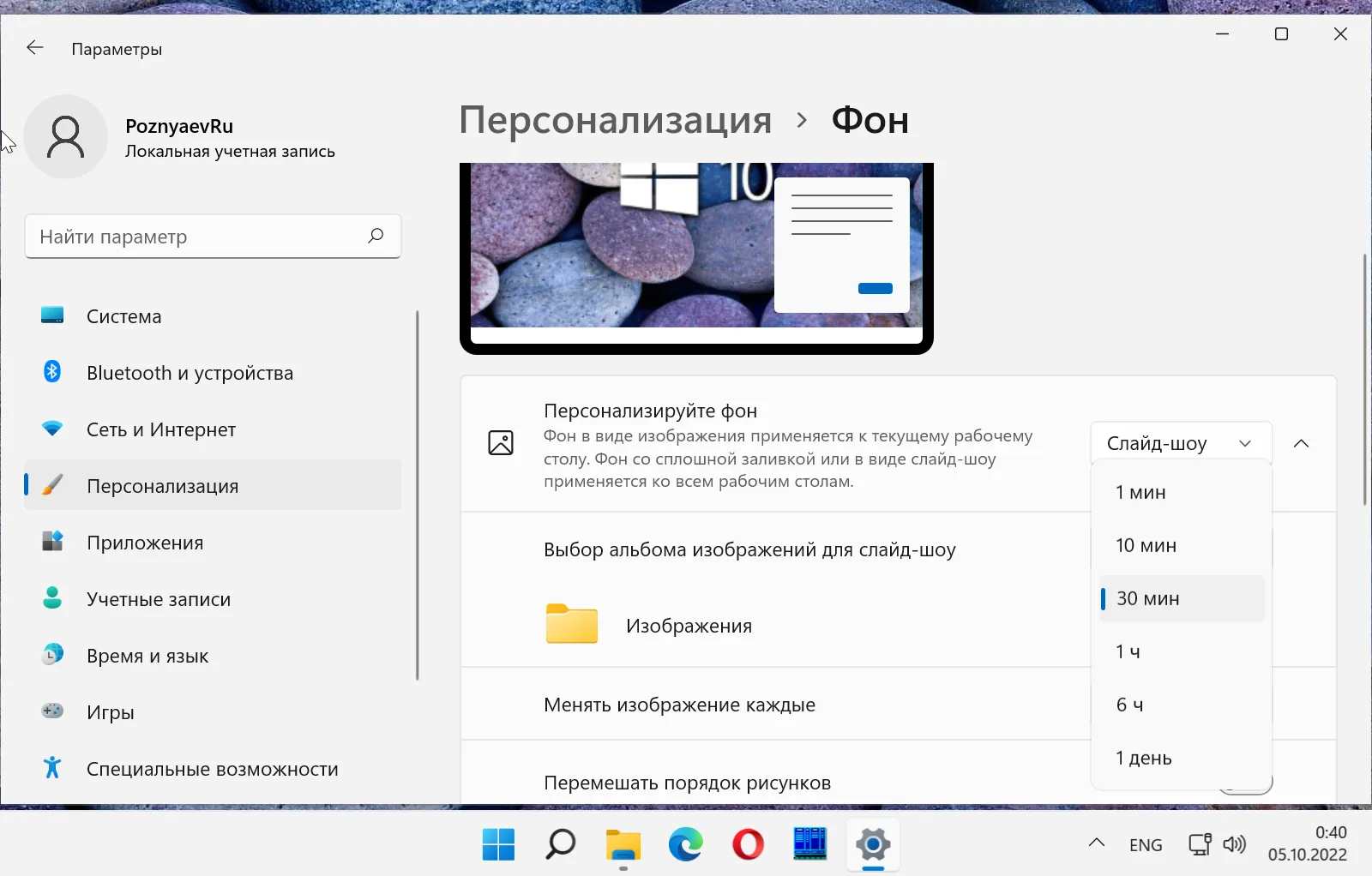
В текущем варианте настроек картинки из папки «Изображения» будут сменять друг друга на рабочем столе каждые шесть часов.
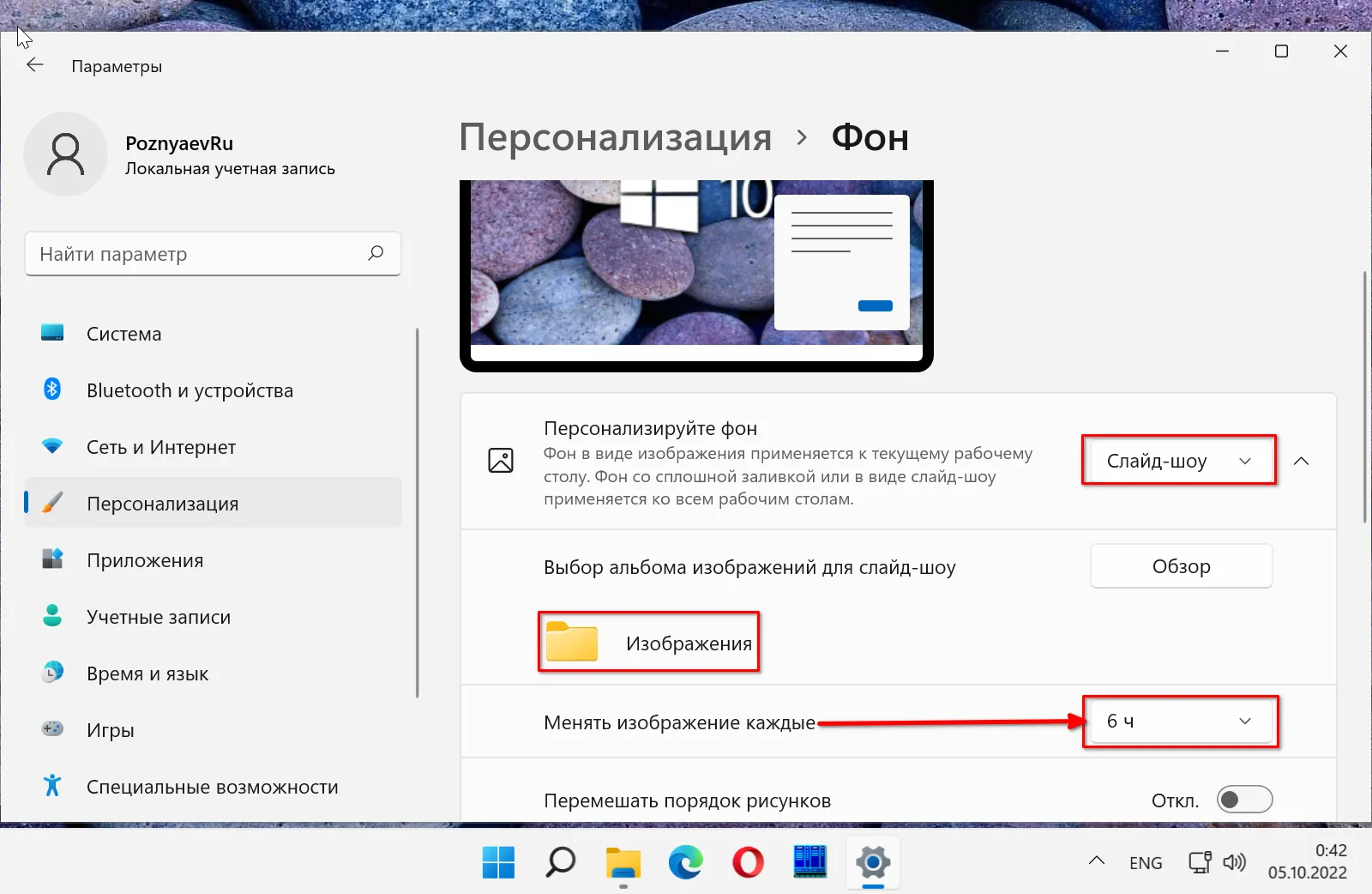
Активируйте опцию «Перемешать порядок рисунков» (сместите ползунок вправо), чтобы изображения менялись в произвольном порядке.
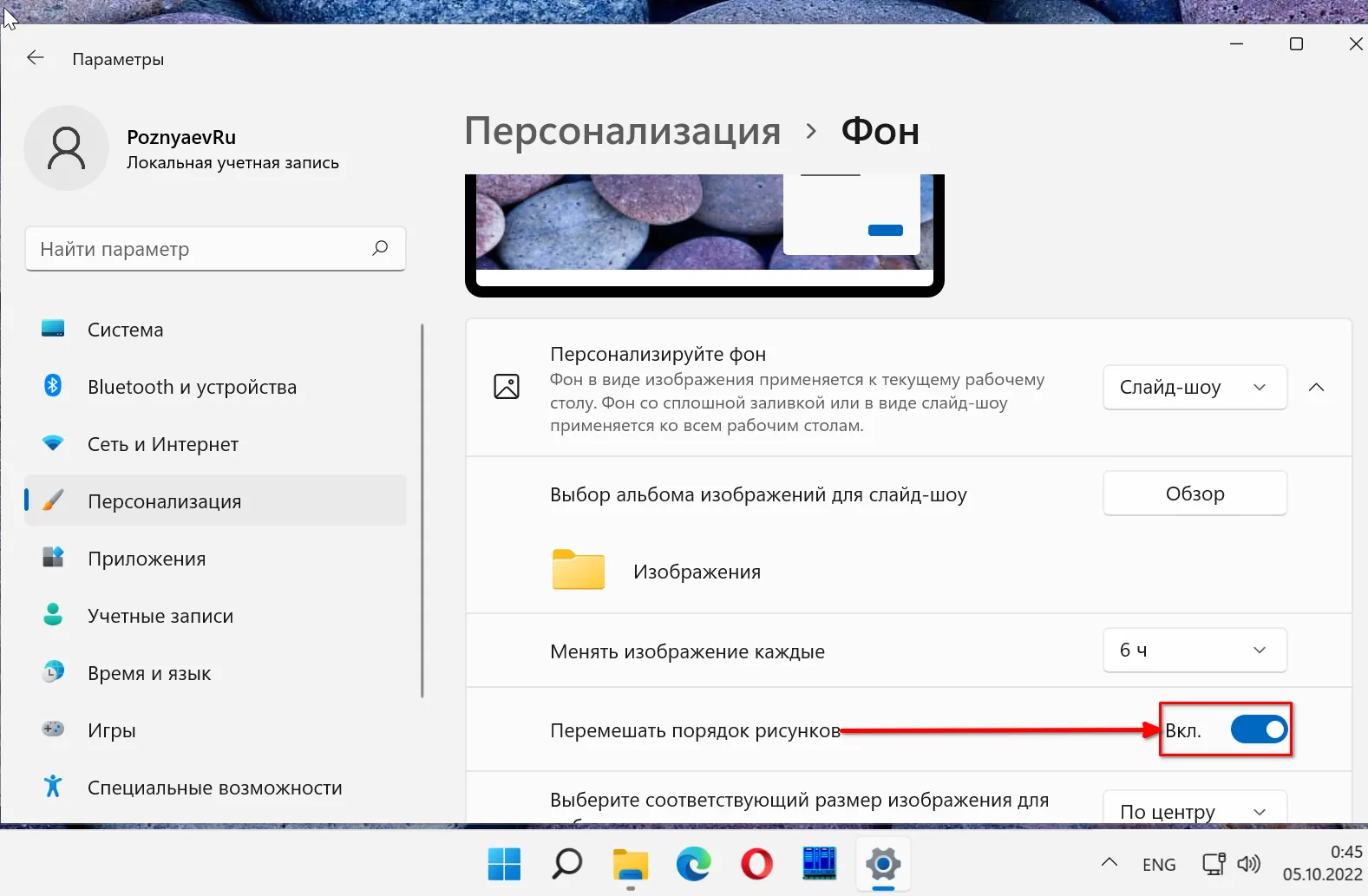
В Параметрах самый широкий выбор вариантов настройки. Но есть и более простые способы поставить на рабочий стол Windows новые обои.
ИЗМЕНЕНИЕ УКАЗАТЕЛЕЙ МЫШИ
Возможность настройки указателей мыши существовала и в самых ранних версиях операционной системы Windows, поэтому разработчики Windows 7 решили не изобретать велосипед и использовать уже отлаженный механизм. При этом они взяли его в том виде, в каком он присутствует в Windows Vista.
Как и прежде, пользователь имеет возможность настраивать следующие параметры.
р Кнопки мыши. Можно настраивать скорость двойного щелчка, включать или отключать залипание, перенастраивать расположение кнопок для левши.
р Указатели. На выбор предлагается более 10 разных схем с указателями. При этом можно настраивать внешний вид указателя для каждого режима, включать отображение тени. Есть также возможность разрешить или запретить изменение указателей при установке новых тем оформления.
р Параметры указателя. Можете настраивать такие параметры указателя, как скорость его перемещения, скрытие с экрана при вводе с клавиатуры, установка указателя на кнопку по умолчанию, отображение «хвоста» и т. д.
р Колесико. Колесико мыши также поддается настройке, например, можно указать количество строк, на которое нужно прокручивать содержимое окна при одной прокрутке колесика. Если у вас мышь, колесико которой можно наклонять вправо и влево, такую возможность также можно использовать для прокрутки, например настроить прокрутку целого экрана, что удобно при чтении электронных книг.


































