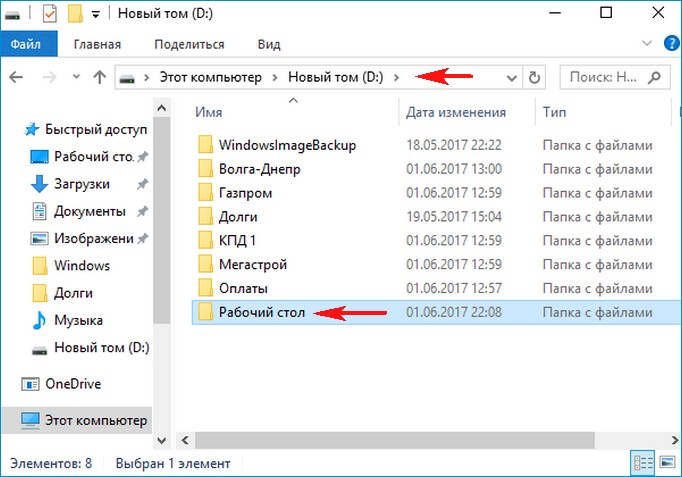Как правильно назначить разрешения на пользовательские папки с помощью icacls
В более ранних Windows за неимением гербовой приходится писать на простой, а точнее — в командной строке, запущенной от имени администратора. Впрочем, полезно знать подходы, которые работают сразу во всех Windows.
В этом примере я делаю резервную копию разрешений папки E:\MyFiles, а потом назначаю такие же права, как на папки профиля. В командах необходимо изменить путь к папке, для которой осуществляется настройка разрешений. Если вы настраиваете разрешения для другого пользователя, укажите его имя вместо %username%.
:: сохранение текущих разрешений в файл (бэкап) icacls E:\MyFiles /save "%userprofile%\desktop\ACL.txt" /T :: применение разрешений как на папки в профиле icacls E:\MyFiles /inheritance:r /grant:r %username%:(OI)(CI)F /grant:r *S-1-5-18:(OI)(CI)F /grant:r *S-1-5-32-544:(OI)(CI)F /T
Первая команда просто сохраняет текущие разрешения в текстовый файл на всякий случай. А вторую я разберу подробнее:
- /inheritance:r — убирает все ACL, унаследованные от корня диска, что позволяет удалить ненужные группы, а по факту – вообще всеЗаметьте, что надо быть владельцем папки, чтобы оставшаяся часть команды отработала без ошибок.
- /grant:r — выдает разрешения перечисленным далее учетным записям и группам, заменяя текущие разрешения (:r)
- %username%:(OI)(CI)F — задает для вашей учетной записи (%username%) наследование разрешений объекта (OI) и контейнера (CI) с полным доступом (F)
- /grant:r *S-1-5-18 и /grant:r *S-1-5-32-544 — задает разрешения для учетной записи СИСТЕМА и группы Администраторы соответственно. Здесь задействованы известные идентификаторы безопасности (SIDs), которые в команде надо предварять звездочкой (*). Использование SID вместо имени учетной записи или группы позволяет сформировать команду, не зависящую от языка системы (спасибо, Артём!).
- /T — выполняет рекурсивную обработку папки
В итоге будет примерно такая картина:
Сравните с разрешениями на свой профиль.
Примечание. Решение задачи в графическом интерфейсе я оставляю вам в качестве самостоятельного упражнения, поскольку вы уже знаете, у каких групп надо отобрать разрешения и кому их выдать.
Как перенести Документы, Загрузки, Рабочий стол на другой диск — 3 способа
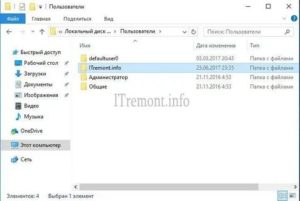
Давайте посмотрим, как перенести папки «Документы», «Загрузки», «Рабочий стол» на другой диск компьютера в Windows разными способами. В операционной системе Windows системные пользовательские папки расположены на том диске, на котором установлена система (обычно это диск «C:»), они используются для работы компьютера.
Часть системных папок скрыта от пользователя по умолчанию. В обычной ситуации, у пользователя нет надобности для доступа к скрытым папкам, в том числе целях безопасности. Неправильные действия неопытного пользователя могут привести к сбою в работе Windows, из-за этого придется выполнить восстановление системы.
Другие системные папки: «Документы» (Мои документы), «Загрузки», «Рабочий стол» и т. д., наоборот открыты, потому что они необходимы для повседневного использования на компьютере. Данные папки находятся в профиле пользователя компьютера. Если на ПК несколько пользователей, то у каждого из пользователей есть свои системные пользовательские папки.
Папка Документы (Мои документы) используется для хранения сохраненных документов и файлов. В этой папке сохраняются файлы многих программ (профили браузеров, настройки и файлы программ и т. п.), если в настройках конкретного приложения не выбрано другое место для сохранения данных. Здесь же, при настройках по умолчанию, сохраняются компьютерные игры.
В папке Загрузки сохраняются скачанные из интернета файлы, пока пользователь не перенесет их в другое место на своем компьютере.
С папки Рабочий стол начинается работа в операционной системе Windows. Здесь пользователь выполняет повседневную работу: запускает приложения, входит в интернет и т. д., отсюда осуществляется управление компьютером, после перехода в параметры системы.
Папки Рабочий стол, Загрузки, Документы, Изображения, , Музыка и т. д., по умолчанию, находятся на системном диске, на котором установлена операционная система Windows. В большинстве случаев, это оправданно и удобно, такое положение вещей зачастую полностью удовлетворяет пользователя.
В некоторых случаях, возникает необходимость для переноса системных папок на другой диск компьютера. Возможные причины для переноса пользовательских папок на другой диск (раздел диска):
- Недостаточно места на системном диске
- Сохранение важных данных в случае переустановки системы
- Система установлена на SSD диске (твердотельный накопитель)
Многие пользователи разделяют диск на два раздела и более, для удобного хранения информации на компьютере. Обычно, системный раздел жесткого диска делают сравнительно небольшого размера, по сравнению с разделом для хранения файлов.
Если пользователь активно работает с программами, сохраняет те или иные данные, или играет в игры на компьютере, в папке Документы скапливается большой объем файлов. С течением времени, места на системном диске становиться все меньше, поэтому пользовательские данные необходимо перенести в другое место.
В случае отказа Windows, или воздействия вирусов, пользователю придется переустановить операционную систему на компьютере. От возникновения неполадок, вызванных разными причинами, не застрахован никто.
Если бы эти данные находились на другом диске (разделе диска), то они не были бы потеряны.
Обратите внимание на следующее обстоятельство:
После переустановки Windows на системном диске будут заново созданы папки: Рабочий стол, Документы, Загрузки и т. д. Поэтому данные папки придется снова переместить на другой диск, или раздел диска.
На многих компьютерах (ноутбуках), используется скоростной SSD диск, на котором установлена операционная система. На подобных компьютерах, жесткий диск (HDD) служит для хранения файлов. Помимо всех своих преимуществ, твердотельный накопитель имеет одно слабое место: у SSD диска ограниченный цикл записи/перезаписи данных.
Если пользователь постоянно работе с программами или играет в игры, то на диске постоянно записывается, перезаписывается и стирается огромное количество новые данных, что негативно сказывается на продолжительности срока службы твердотельного диска (SSD). Исправить ситуацию можно следующим образом: нужно переместить системные папки (Документы, Рабочий стол, Загрузки, , Изображения, Музыка и т. д.) на другой диск (жесткий диск) компьютера.
В статье я расскажу, как это происходит перемещение системных папок в Windows (Windows 10, Windows 8.1, Windows 8, Windows 7) на примере папок Документы, Рабочий стол и Загрузки. Мы рассмотрим 3 способа для переноса системных папок на другой локальный диск (том): используя свойства папки, перемещение в Проводнике, при помощи изменения реестра в Редакторе реестра.
Как перенести профили пользователей в windows 7
Перенос пользовательских профилей на другой диск и изменение пути к ним – весьма непростая задача. Однако, вполне выполнимая, причем несколькими различными способами. После успешного завершения переноса старые папки профилей можно будет без проблем удалить.
Предположим, нужно перенести профиль с диска С: на диск D:. Просто скопировать файлы профиля смысла не имеет, поскольку это не сработает.
Самый простой и доступный способ – использовать Средство переноса данных windows (windows Easy Transfer). Таким образом можно перенести абсолютно весь профиль, включая папку AppData и разнообразные системные ссылки, связанные с профилем.
В первую очередь нужно зайти в ту учетную запись, которую мы будем переносить. Затем откроем Средство переноса. Для этого щелкните на кнопке Пуск и перейдите в меню Все программы > Стандартные > Служебные > Средство переноса данных windows.

Запустится Средство переноса данных windows, в котором, фактически, просто нужно выбрать место, где будет сохранены пользовательские данные. Лучше всего перенести их на внешний жесткий диск или USB-флешку, хотя никто не мешает выбрать сетевой диск.
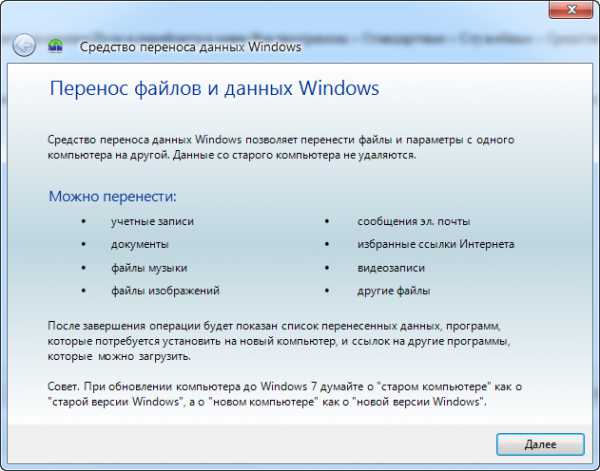
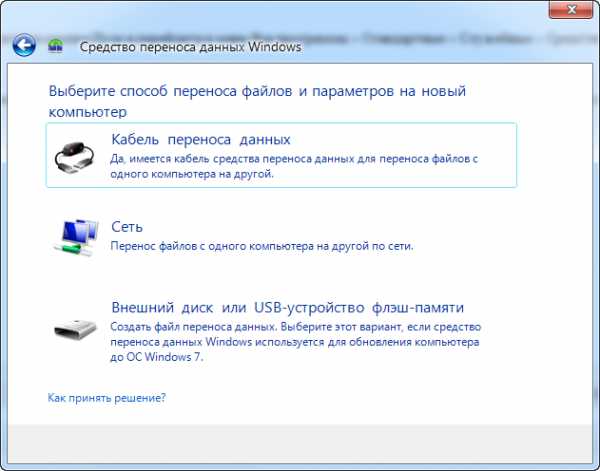
В итоге у нас получится файл с расширением .MIG, в котором будут хранится драгоценные данные.
Далее по этапам.
1. Зайдите с учетной записью Администратора и удалите старый профиль и всего его файлы (если страшно, можете предварительно их сохранить в надежном месте).
2. Откройте редактор системного реестра (Пуск > regedit).
3. Перейдите в ветку системного реестра HKEY_LOCAL_MACHINE\SOFTWARE\MICROSOFT\WINDOWS NT\CurrentVersion\ProfileList.
4. Найдите значение ProfilesDirectory и укажите для него адрес новой папки – скажем, D:\Users.
5. Перезагрузитесь.
6. Зайдите с учетной записью Администратора.
7. Создайте новую учетную запись пользователя (см. “Учетные записи windows 7“). Назовите ее так же, как удаленную учетную запись – впрочем, это лишь для удобства.
8. Выйдите из системы и зайдите с новой, только что созданной, учетной записью. Теперь папка профиля будет создана там, где мы указали ранее для значения ProfilesDirectory.
9. Осталось найти созданный ранее файл .MIG и дважды щелкнуть на нем. Мастер перенесет всю пользовательскую информацию в новый профиль. Если название новой учетной записи не совпадает со старой – то в Мастере переноса, в дополнительных параметрах, просто нужно указать новое имя.
Этот способ относится к переносу профиля в давно установленной системе. Однако, порой имеет смысл сделать это сразу после установки windows 7.
Выбор размещения профиля пользователя при установке windows 7
Если вы переустанавливаете или устанавливаете windows 7 “с нуля”, то удобно сразу на этапе установки выбрать новое расположение будущего пользовательского профиля.
После основных этапов установки windows 7 остановимся в окне, где нужно создать нового пользователя в системе. Не спешите его указывать и нажмите , чтобы открыть окно командной строки.
Теперь займемся переносом профиля на новое место. В нашем примере мы переносим папку C:\Users в папку E:\Users, а также папки ProgramFiles и ProgramData.
1. Скопируем профили, папку Program Files и ProgramData в новое место.
2. Удалим старые папки и создадим нужные связи между папками.
Папка Program Files:
Профили:
Папка ProgramData:
Вполне вероятно, что при удалении папок командой rmdir появится сообщение об ошибке. Удалить эти папки можно и позднее, после перезагрузки.
Теперь введите regedit чтобы открыть редактор системного реестра.
Перейдите в следующую ветку:
Измените в ней значения пути к папкам ProgramFilesDir и CommonFilesDir, введя диск E:\ вместо диска C:\.
Теперь перейдите в список пользовательских профилей и снова измените пути, указав E:\ вместо C:\.
Закройте редактор системного реестра. Теперь введите следующую команду:
Компьютер будет выключен, включите его опять. Снова появится этап создания пользователя, создайте его и на этом установка windows 7 и перенос профилей будет завершен.
Способ первый: Делаем перенос папки users в процессе установки Windows 10
По пунктам:
-
Во время установки Windows 10, когда система предложит выбрать необходимые параметры, то ничего не выбирайте, а просто одновременно нажмите горячие клавиши CTRL+SHIFT+F3. ПК выполнит перезагрузку перейдет в режим аудита. Теперь можно управлять системой через встроенный профиль Администратора. Дальше, должно появиться окошко утилиты по подготовке системы. Необходимо нажать на кнопку Отмены, тем самым закрыть данное окошко;
- Создаем файл ответов.
Переносить каталог будем с учетными записями пользователей, используя встроенную утилиту Sysprep и специальный файл ответов для автоматического режима установки «Десятки». В создании такого файла нет ничего сложного, там всего лишь необходимо указать два параметра:
- Разрядность системы, которую будем ставить;
- Путь к местоположению папки пользователей.
- Открываем блокнот и копируем туда следующее:
Прежде чем сохранить данный файл, нужно в этот код подставить свои параметры, вместо выделенных.
- Для параметра ProcessorArchitecture нужно указать значение amd64 при условии, если используется система 64-bit. Но, а если Вы используете систему на 32-bit, то нужно указать значение x86;
- Для параметра ProfilesDirectory нужно указать новый путь для папки с пользовательскими учетными записями. Здесь указан D:\Users, а Вы указываете своей путь.
2. Теперь сохраняем этот файл, вместо расширения .txt необходимо указать расширение .xml. Присвойте файлу имя relocate.xml и выполните его сохранение на в корень абсолютно любого диска.
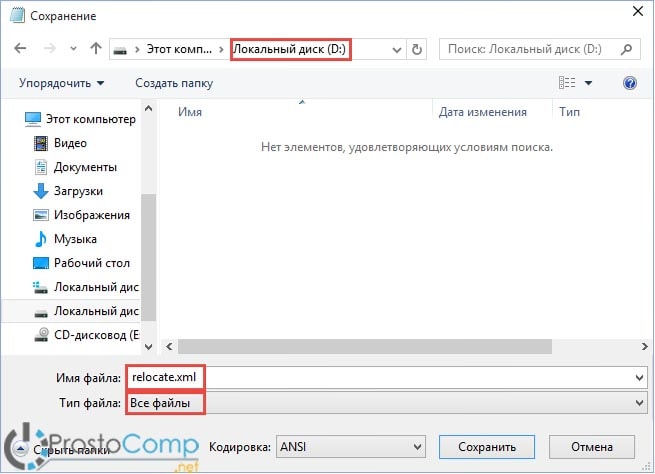
3. На следующем шаге мы запускаем системную утилиту Sysprep.
Нужно открыть командную строку от имени администратора, воспользовавшись одновременным нажатием горячих клавиш Win+X и в открывшемся меню нажав на соответственную строчку;
Чтобы при работе с утилитой не возникало никаких ошибок, нужно проверить что служба Windows Media не работает. Чтобы это сделать, в командной строке необходимо набрать такую команду:
net stop wmpnetworksvc
Дальше скопируйте и запустите такую команду:
%windir%\system32\sysprep\sysprep.exe /oobe /reboot /unattend:d:\relocate.xml
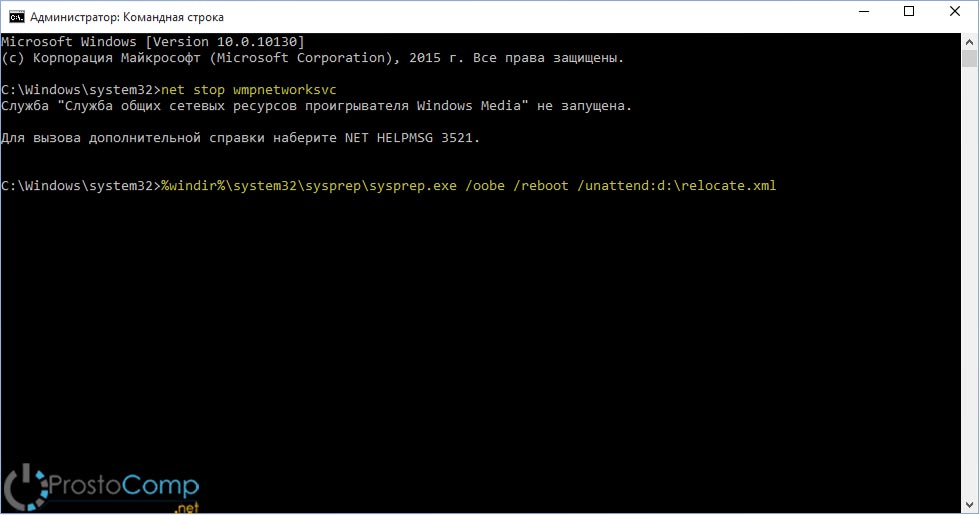
С помощью нее мы направим утилиту Sysprep к файлу ответов, находящемуся по заданному адресу. Далее, начнется подготовка к первому запуску операционной системы.
Затем компьютер выполнит перезагрузку, и мы вернемся к тому самому шагу, с которого и начинали. После завершения всей установки Windows 10, можно будет открыть нужный диск и проверить местоположение папки с учетными записями пользователей.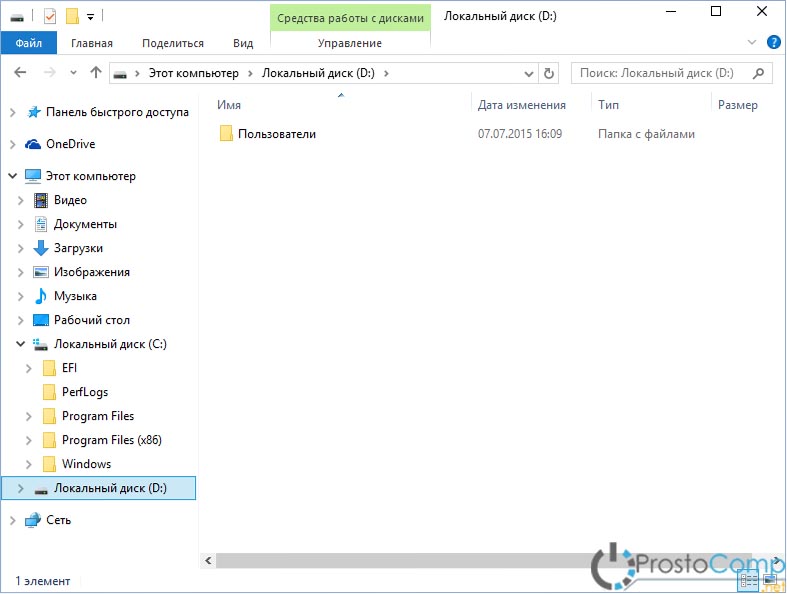
Для Linux
Сделать screenshot в Linux сложнее, чем в других ОС. Проблема заключается в том, что в этой системе не имеется универсальной программы для скриншотов. Однако существует немало вариантов для выполнения подобного задания.
Способ №1. GNOME
PrtScr действует в структуре рабочего стола GNOME в Ubuntu и Linux Mint.
- Нажмите PrtScr. Вам предложат сохранить изображение экрана в любую папку;
- Комбинация Alt и PrtScr позволит сделать изображение активного окна, которое сохранится в папке «Pictures»;
- Если необходим снимок отдельной области экрана, воспользуйтесь комбинацией Shift+PrtScr. Изображение попадет в «Pictures».
Способ №2. GIMP
GIMP – программа-редактор, поддерживаемая рядом дистрибутивов Linux.
- Найдите редактор на своем компьютере либо произведите установку (в Центре приложений);
- Проследуйте по пути: «Файл» – «Создать» – «Снимок экрана». Появится поле для работы со снимками;
- Выберите необходимый вариант изображения;
- Включите задержку. В этом случае у вас появляется возможность организовать экранный контент конкретным образом. Выбрать вариант создания скриншота можно после включения таймера задержки;
- Сохраните скриншот.
Способ №3. SHUTTER
При помощи простой программы Shutter (ранее GScrot) вы можете не только делать скриншоты указанных окон, деталей экрана либо всего экрана, но и использовать различные эффекты – в частности, дорисовывать и расставлять стрелки. По этой причине Shutter считается одним из наиболее полных и удобных инструментов для скриншотов в Linux.
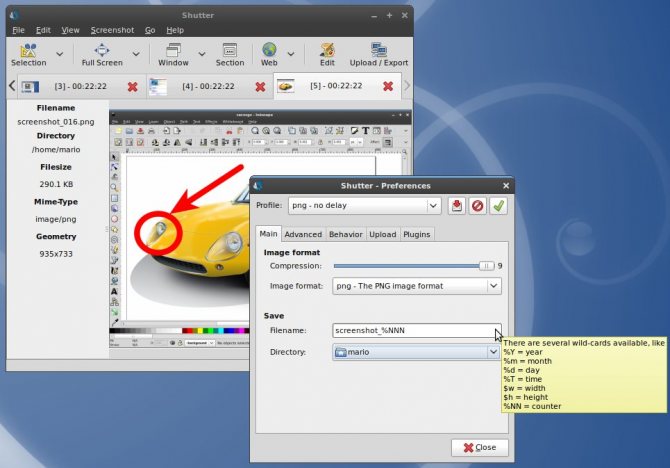
Создание нового раздела
Если первый способ не помог и компьютер по-прежнему не видит разделы жесткого диска, то проблема может быть в том, что сама ОС не может его увидеть из-за потери файловой системы, как часто бывает, при этом данные на нем все равно сохранятся.
В этом случае для исправления ситуации, мы будет использовать один очень эффективный инструмент, а именно программу Acronis Disk Director. С ее помощью мы распознаем исчезнувший локальный раздел жесткого диска, отделим от него небольшую часть, из которой мы сделаем новую область с файловой системой NTFS, а затем просто объединим их.
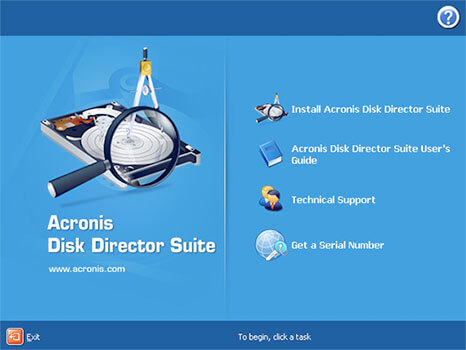
Некоторым это может показаться очень сложным, но если придерживаться следующей инструкции, которая подробно описывает, что делать в сложившейся ситуации, вы легко справитесь с этой задачей:
- Скачиваем программу с официального сайта или любого другого проверенного ресурса и устанавливаем на компьютер.
- Создаем в ней загрузочную флешку или CD диск.
- Заходим в настройки BIOS.
- Переходим в «Advanced BIOS Features» и в графе «First Boot Device» указываем созданный ранее загрузочный диск или флешку. В зависимости от версии BIOS, названия пунктов могут немного отличаться.
- Сохраняем настройки (обычно используется клавиша F10) и выходим из биоса.
- После загрузки компьютера заходим в интерфейс программы Acronis.
- В главном окне программы будут отображены все существующие разделы, как и тот, который у вас исчез, так и другие, с не распределенной областью.
- В левом меню основного окна выберите инструмент «Разделить том».
- Укажите новый размер и нажмите «ОК».
- Для применения изменений в верхней части окна нажмите кнопку «Применить ожидающие операции».
- На следующем этапе необходимо щелкнуть «Продолжить» чтобы запустить процесс.
После того как вы создадите раздел, остается только объединить проблемный и новый разделы, воспользовавшись функцией «Объединить».
Теперь нужно сохранить проведенные изменения и перезагрузить систему. Для этого нужно снова войти в БИОС и вернуть загрузку на прежнее место – с Hard Disk. Выйдя из BIOS, система автоматически загрузится под ОС Windows. Снова проверяем раздел диска, теперь он точно должен правильно отображаться.
Использование Diskpart
Теперь посмотрим, как объединить тома на жестком диске Windows 10 с помощью консольной тулзы Diskpart. Данный способ является еще менее удобным, чем приведенный выше, поскольку все команды придется вводить в ручном режиме. Прибегать к нему есть смысл разве что в тех случаях, когда штатная оснастка управления дисками по какой-то причине недоступна.
Предположим, что у нас на диске имеется четыре раздела, и три из них мы хотим объединить. Переместив файлы с разделов на «основной» том, с которым будет осуществляться слияние, запускаем с повышенными правами командную строку и выполняем эти команды:
Вкратце поясняем. Первая команда запускает утилиту Diskpart, вторая выводит список дисков, третья выбирает физический диск, четвертая возвращает список логических разделов. Пятая команда устанавливает фокус на выбранном разделе, а шестая удаляет его. Используя последние две команды, удаляем остальные ненужные диски.
Избавляясь от разделов, будьте внимательны и сверяйте размеры томов в Проводнике, чтобы случайно не удалить том с файлами. В результате выполнения шестой команды получаем нераспределенное пространство, за счет которого и увеличиваем нужный раздел. В Diskpart для этих целей используется команда extend, выполняемая после выбора расширяемого тома.
Переместить профиль пользователя на другой диск в Windows 11/10
Каждый профиль пользователя имеет набор документов, изображений, загрузок и других данных, сохраненных на устройстве. Со временем эти элементы могут значительно увеличиться, и вам может потребоваться переместить их на отдельный диск. Кроме того, переместив данные своего профиля пользователя на другой диск, вы создадите своего рода аварийную резервную копию, предотвращающую безвозвратную потерю на случай, если вы решите переустановить свою операционную систему позже.
- Выберите диск.
- Создайте под ним новую папку.
- Перейдите в раздел «Этот компьютер» > «Локальный диск (C:)» > «Пользователи» > «Имя пользователя».
- Щелкните папку правой кнопкой мыши и выберите «Свойства».
- Перейдите на вкладку «Местоположение».
- Нажмите кнопку «Переместить».
- Выберите вновь созданную папку на целевом диске.
- Нажмите «Да» и подождите, пока файлы будут перемещены.
Теперь давайте подробно рассмотрим описанные выше шаги!
Выберите новый диск, на который вы хотите поместить содержимое профиля пользователя.
Программы для Windows, мобильные приложения, игры — ВСЁ БЕСПЛАТНО, в нашем закрытом телеграмм канале — Подписывайтесь:)
Создайте там новую папку и назовите ее как Новый пользователь или что-нибудь на ваш выбор.
Теперь щелкните заголовок «Этот компьютер» на левой панели навигации проводника и перейдите к расположению своего профиля пользователя следующим образом: «Этот компьютер» > «Локальный диск (C:)» > «Пользователи» > «Имя пользователя».
Теперь щелкните правой кнопкой мыши папку, которую вы хотите переместить на другой диск, и выберите Характеристики вариант.
Когда откроется диалоговое окно «Свойства», переключитесь на Место расположения вкладка Ударь Переехать и выберите только что созданную папку на целевом диске.
Нажмите на Выберите папку кнопка внизу. При появлении сообщения нажмите кнопку да кнопка.
Дайте процессу завершиться!
Аналогичное чтение: изменение места сохранения по умолчанию для документов, музыки, изображений, видео.
Что такое профиль пользователя компьютера?
Профиль пользователя в Windows — это набор настроек и информации, связанных с пользователем. Он содержит жизненно важную информацию, необходимую для идентификации связанного с ним пользователя. Это включает в себя имя, возраст, изображение профиля и другие индивидуальные характеристики.
Какие существуют два типа профилей пользователей Windows?
Клиенты Windows поддерживают два типа профилей пользователей, а именно локальные профили пользователей и перемещаемые профили пользователей. Как следует из названия, локальные профили пользователей хранятся на клиентском компьютере, тогда как перемещаемые профили пользователей хранятся в центральном месте в сети, обычно в общей папке на файловом сервере.
PS: некоторые из вас, возможно, захотят взглянуть на ForensIT User Profile Wizard Personal Edition, Transwiz User Profile Transfer Wizard и Windows Easy Transfer.
Программы для Windows, мобильные приложения, игры — ВСЁ БЕСПЛАТНО, в нашем закрытом телеграмм канале — Подписывайтесь:)
Метод 1 Переносим папочку «Документы» в иной раздел
Есть несколько способов переноса данной папки. Рассмотрим первый:
- Итак, нажмём на значок «Этот компьютер». Пользователи увидят элементы, находящиеся в этой папочке;
- Затем, нужно выбрать элемент «Документы» и нажать на него ПКМ. Возникнет контекстное меню, в котором находится вкладка «Свойства»;
- До этого, на этом диске нужно создать папку с этим же названием. После этого она станет папкой системы «Documents» (Документы) в ином разделе;
- Затем, выбираем меню «Расположение» и кликнем по кнопочке «Переместить»;
- Далее, необходимо выбрать вновь созданную папочку, выделив её и переместить туда «Документы». Чтобы это сделать кликнем по кнопочке «Выбор папки»;
- Мы попадаем опять в окошко загрузки. В ней кликнем по кнопкам «Применить» и ОК;
- Последним штрихом система у нас спрашивает: «Вы хотите переместить…». Нажимаем Да.
Теперь нам осталось войти в «Проводник» и убедиться, что папочка находится там, где нужно.
Как переместить папки на другой диск?
Сам процесс достаточно простой, но требует некоторых приготовлений, чтобы избежать возможных ошибок, либо потери файлов, что практически невозможно, но вероятность всегда имеется.
Итак, в первую очередь необходимо выбрать диск, который будет использоваться вместо SSD и станет прибежищем для пользовательских папок. Не рекомендую использовать для этой роли другой SSD, если только его объем не превышает 1TB, так как в конечном итоге решаемая сегодня проблема может повториться с ним. Лучше всего использовать всеми привычный HDD, который пусть и работает медленнее, зато менее прихотлив в процессе использования и лучше подходит для хранения большого массива данных. Также не рекомендую использовать внешний жесткий диск, так как любое его отключение — намеренное или самопроизвольное, приведет к нарушению путей и дальнейшим ошибкам в системе. Теперь же по порядку:
- Заходим в файловую систему выбранного диска через «Проводник«, и прямо в корне, не заходя в другие папки, создаем новую, назвав ее именем пользователя Windows, используя только латиницу.
- Открываем созданную папку и в ней, одну за другой создаем еще несколько со следующими названиями: Videos, Documents, Downloads, Pictures, Music, 3D Objects, Desktop, Saved Games, Favorites, Contacts, Searches, Links.
- Теперь отправляемся по пути «C:\Users\Имя пользователя«, где имя пользователя зависит от того, как назвали свою учетную запись Windows.
- Здесь нас интересуют папки «Видео«(Videos), «Документы«(Documents), «Загрузки«(Downloads), «Избранное«(Favorites), «Изображения«(Pictures), «Контакты«(Contacts), «Музыка«(Music), «Объемные объекты«(3D Objects), «Поиски«(Searches), «Рабочий стол«(Desktop), «Сохраненные игры«(Saved Games), «Ссылки«(Links). Если в них есть информация, которая для вас особо ценная, и вы не хотите ее потерять в процессе переноса из-за внезапного отключения электричества или иным, независящим от вас обстоятельствам, то скопируйте ее в надежное место.
Теперь, когда все важные файлы в целости и сохранности, следует осуществить перечень действий, который обязательно нужно повторить с каждой вышеуказанной папкой. В качестве примера, я буду использовать папку «Видео«.
- Кликаем по папке «Видео» правой кнопкой мыши и в контекстном меню щелкаем по пункту «Свойства«.
- Когда откроется небольшое окошко, переходим во вкладку «Расположение«.
- Здесь мы наблюдаем всего один раздел, в котором указано нынешнее расположение папки и три кнопки.
- Кликаем по кнопке «Переместить«, и после открытия вспомогательного окошка «Проводника», переходим в новую папку «Videos«, которую вы создали на другом жестком диске, а после нажимаем «Выбор папки«.
- Нажимаем «Применить«, отвечаем «Да» на вопрос о перемещении всех файлов, ждем окончания перемещения и нажимаем «ОК«.
На этом этапе система даст папке «Videos» новое название «Видео«, соответствующий значок, и все ссылки на данную папку, расположенные в «Меню Пуск» и «Проводнике» будут автоматически перенаправлять в новую директорию. Теперь переходим к следующей папке, например «Документы«, и повторяем с ней все вышеописанные действия. А уже потом следует повторить процесс со всеми остальными папками. Как только вы завершите данную процедуру, все новые файлы, которые раньше система сохраняла бы на диске «C», будут отправляться по новому пути.
Особенности реализации
В реализации этой фишки есть несколько интересных моментов.
Как пройти в библиотеку
Как ни странно, новая возможность напрямую связана со старой, которую уже почти списали на пенсию, старательно убирая с глаз долой. Речь о библиотеках, осваиваемых за 5 минут! Напомню, что они теперь скрыты из панели навигации проводника, но их отображение можно включить в контекстном меню панели.
Когда вы изменяете диск для сохранения, скажем, новых документов, система создает папку «Документы», добавляет ее в библиотеку и задает эту папку в качестве основного местоположения вместо стандартной %UserProfile%\Documents.
На картинке вы видите папку документов, переименованную в MyDocs, что подводит нас к следующему моменту.
Можно ли переименовать папки
Windows создает папки со стандартными именами («Документы», «Музыка» и т.д.), но вы можете переименовать их в файловом менеджере, и все будет работать.
Как быть с папкой «Загрузки»
Когда я написал о новой фишке в группе ВК, Роман Каретный заметил, что в списке нет загрузок. Я добавил за него отзыв в приложении Feedback, и он даже кому-то понравился.
Решается же проблема элементарно – создайте в папке %username% папку «Загрузки» и отныне сохраняйте скачанные файлы в новом месте. Вы также можете перенести старую папку в новое расположение.
Какие приложения можно сохранять в новом месте
Внимательные читатели заметили, что помимо пользовательских файлов в настройках хранилища можно указать расположение для приложений.
Настройка распространяется только на… ![]() Кстати, после публикации статьи про названия приложений я несколько раз обновлял ее, начиная .
Кстати, после публикации статьи про названия приложений я несколько раз обновлял ее, начиная .
По интересному совпадению, при обновлении до сборки 162 эта опция оказалась заблокирована, о чем полно жалоб в Отзывах (ищите new apps will save to). (Upd. 18-Jul-15) Техподдержка Microsoft сообщила, что внедрение этой возможности пока отложено.
Кажется, что ничего не работает
Уже после публикации статьи Юрий Минченко, участник группы ВК, изменил диск для сохранения, поэкспериментировал с парой программ и пришел к выводу, что после настройки ничего не изменилось — файлы все так же сохранялись в старых папках. Это вполне вероятный расклад, потому что приложения могут:
- запоминать папку, в которой был сохранен прошлый файл
- опираться на путь к папке, а не библиотеку
Я предложил Юрию сменить диск для изображений → открыть mspaint → сохранить картинку. Действительно, открылась библиотека «Изображения», а файл сохранился именно на другом диске. Заодно Юрий подтвердил, что приложения «Музыка» и «Видео» тоже повели себя корректно.
А вот что действительно могло работать уже после первого шага, так это сохранение снимков экрана сочетанием клавиш + PrtScn (отзыв отправлен).





















![Как перенести папки "мои документы", "загрузки" и "рабочий стол" [обзор]](http://wudgleyd.ru/wp-content/uploads/7/7/7/7773902584f8e6599933b3cb676ecc57.jpeg)