Обновление за февраль 2023 года:
Теперь вы можете предотвратить проблемы с ПК с помощью этого инструмента, например, защитить вас от потери файлов и вредоносных программ. Кроме того, это отличный способ оптимизировать ваш компьютер для достижения максимальной производительности. Программа с легкостью исправляет типичные ошибки, которые могут возникнуть в системах Windows — нет необходимости часами искать и устранять неполадки, если у вас под рукой есть идеальное решение:
- Шаг 1: (Windows 10, 8, 7, XP, Vista — Microsoft Gold Certified).
- Шаг 2: Нажмите «Начать сканирование”, Чтобы найти проблемы реестра Windows, которые могут вызывать проблемы с ПК.
- Шаг 3: Нажмите «Починить все», Чтобы исправить все проблемы.
Редактирование реестра
Для решения данной проблемы придется немного отредактировать системный реестр.
Итак, если вы готовы, и резервная копия тоже, то можно начать:
1)
Откройте системный реестр Windows, для этого нажмите сочетание клавиш , напишите «regedit», и нажмите Ok.
2)
Перейдите по следующему пути:
HKEY_CURRENT_USER\Software\Microsoft\Windows\CurrentVersion\Explorer\FileExts
3)
Затем в разделе FileExts найдите расширение файла, для которого надо изменить список “открыть с помощью” (в нашем случае это расширение txt).
P.S. Список достаточно длинный, и чтобы не искать вручную, можно воспользоваться поиском: клик правой кнопкой мыши по разделу FileExts, далее пункт меню “найти”, вводите нужное расширение файла, и жмете кнопку “найти далее”. Если после первой попытки нашлось не то, что нужно, жмите кнопку F3, и так до тех пор, пока нужный пункт не будет найден.
4)
Когда нужный раздел будет найден, разверните его, и зайдите в подраздел OpenWithList.
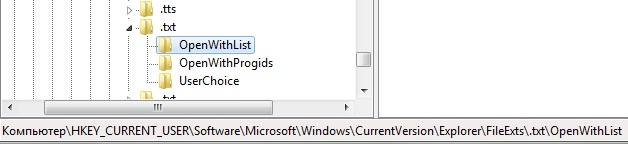
5)
Теперь перейдите в правую часть реестра, найдите там имя программы, которую необходимо удалить из списка “открыть с помощью”.
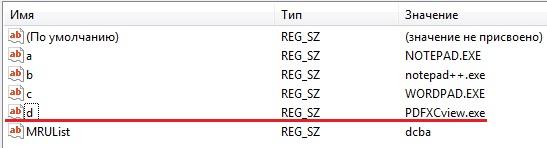
А когда найдете, удалите соответствующий параметр, для этого щелкните по нему правой кнопкой мыши, и соответственно выберите пункт “удалить”.
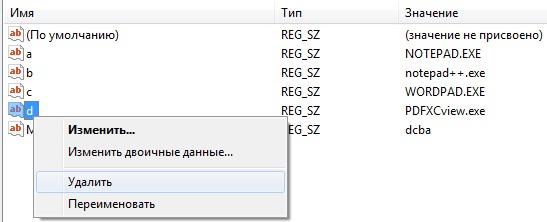
После чего выскочит окошко (с желтым восклицательным знаком), где вам надо будет подтвердить свое намерение в удалении данного параметра.
После проделанных выше действий, проблема должна быть решена. Проверьте, так ли это: кликните по любому файлу с расширением txt правой кнопкой мыши, загляните в список “открыть с помощью”, если пункт PDF-XChange Viewer пропал, то значит вы все сделали правильно!
Часто при установке новой программы сбивается ассоциация файлов для открытия.
Что такое ассоциация файлов?
— Это своего рода «закон» для системы, при котором ей указывается с помощью какой программы нужно открывать тот или иной файл.
Ассоциация напрямую зависит от , т.е. если файл с расширением .avi
или .mp4
, то система смотрит на него и определяет что это видео файл и ищет ассоциацию с установленной программой для просмотра видео.
Почему сбивается ассоциация файлов?
Когда Вы устанавливаете программу для или или даже и т.п. утилиты вместо стандартных (уже предустановленных в windows), то при установке программы обычно спрашивают с какими файлами их ассоциировать (нужно ставить или убирать галочки напротив типов файлов) и часто пользователь оставляет всё как есть. А потом оказывается, что установленная программа не устраивает как альтернатива, или Вам хочется открыть фильм через другой плеер, но при запуске видео всё равно открывается через тот, для которого прописана ассоциация.
Можно, конечно, для одного случая нажать ПКМ на файле и выбрав пункт меню Открыть с помощью
выбрать нужную Вам программу для открытияНо не проделывать же такое каждый раз при открытии файла!
Гораздо лучше назначить основную программу для открытия файла, а в случае чего и Открывать её с помощью другой.
Как назначить программу для открытия файлов определенного типа?
1 способ: в пункте Открыть с помощью
Делаем точно так же, как я описывал выше — ПКМ на файле и выбираем пункт Открыть с помощью
, только теперь в списке ищем не программу для открытия, а пункт Выбрать программу
в самом низу списка, который и нажимаем.Появится вот такое окошко, в котором выбираем нужную Вам программу. Не забудьте посмотреть и поставить галочку напротив Использовать выбранную программу для всех файлов такого типа
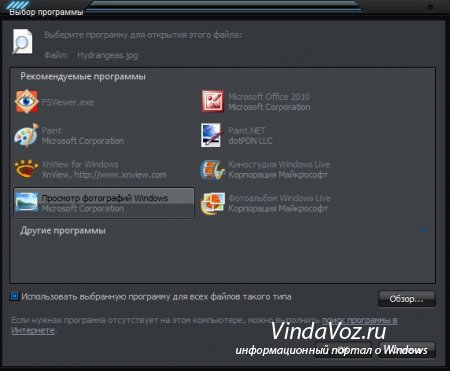
Обзор…
установленных программ
2 способ: в пункте Свойства
ПКМ на файле -> в самом низу пункт Свойства. Откроется такое окошко, в котором нажимаем кнопку Изменить
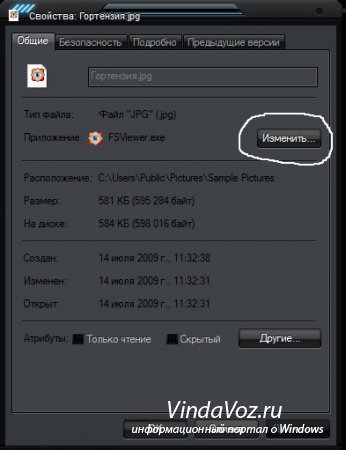
3 способ: через Панель управления
Пуск -> Панель управления -> Программы по умолчанию -> Выбор программ по умолчаниюОткроется вот такое окошко, в котором нужно выбрать программу и внизу пункт Выбрать умолчания для этой программы
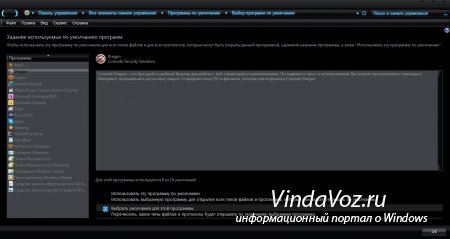
Сохранить
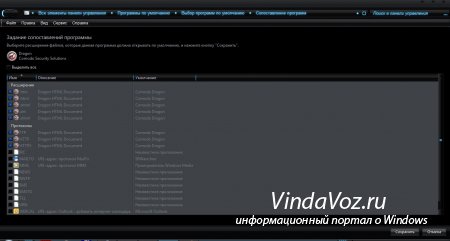
Восстановление ассоциаций
Если в результате неосторожных действий с или из за вирусов у Вас слетели ассоциации с файлами в Windows XP, то Вам поможет собранная сертифицированным специалистом Microsoft Дугом Ноксом для корректировки параметров системного реестра Windows .Для windows 7 exe, lnk, bat, cmd и jpgПосле распаковки соглашаетесь на внесение изменений и перезагружаетесь.
Как выполнить сброс ассоциаций файлов
Стандартными способами и через реестр это сделать не получится. Но есть некий энтузиаст, котоый сделал такую программу с помощью которой это стало возможным.Скачиваете программу , затем выбираете тип файла и нажимаете Delete file type
Что такое приложения по умолчанию в Windows 10?
При установке Windows 10 вы обнаружите, что она уже содержит некоторые встроенные приложения. Вы также можете свободно использовать инструменты для настройки способа управления и открытия файлов в этой операционной системе. Эта функция может быть полезна, если у вас есть профессиональные предпочтения для определенных приложений.
Например, встроенное приложение для воспроизведения музыки в Windows 10 — это Groove Music. Однако большинство из нас предпочитают использовать Windows Media Player или VLC Media Player. Microsoft позволяет вам изменять приложения по умолчанию в Windows 10. Это позволяет вам открывать, управлять или редактировать мультимедийные файлы с помощью вашего любимого программного обеспечения.
Обновление за февраль 2023 года:
Теперь вы можете предотвратить проблемы с ПК с помощью этого инструмента, например, защитить вас от потери файлов и вредоносных программ. Кроме того, это отличный способ оптимизировать ваш компьютер для достижения максимальной производительности. Программа с легкостью исправляет типичные ошибки, которые могут возникнуть в системах Windows — нет необходимости часами искать и устранять неполадки, если у вас под рукой есть идеальное решение:
- Шаг 1: (Windows 10, 8, 7, XP, Vista — Microsoft Gold Certified).
- Шаг 2: Нажмите «Начать сканирование”, Чтобы найти проблемы реестра Windows, которые могут вызывать проблемы с ПК.
- Шаг 3: Нажмите «Починить все», Чтобы исправить все проблемы.
Изменение приложений по умолчанию не является новой функцией операционной системы Windows. Windows 8 также имеет те же функции. С другой стороны, Windows 10 предлагает новый пользовательский интерфейс для управления стандартными приложениями. Процедура сильно отличается от той, что предлагается в Windows XP, 7 или 8.
Как изменить программу по умолчанию в Windows 10
Изменить ассоциации файлов в Windows 10 довольно просто, и есть несколько способов сделать это.
- Если вы хотите изменить программу по умолчанию в Windows 10, и у вас есть файл с таким же форматом файла на вашем диске, вы можете легко изменить приложение, которое открывает его, щелкнув файл правой кнопкой мыши в проводнике Windows (или на рабочем столе). ), наведя указатель мыши на меню «Открыть с помощью» и щелкнув «Выбрать другое приложение».
- В разделе «Как вы хотите открыть этот файл?» Окно выбора, Windows автоматически попытается определить установленное вами программное обеспечение, которое может работать с этим файлом. Чтобы просмотреть полный список программного обеспечения, установленного на вашем компьютере, щелкните параметр «Дополнительные приложения» внизу списка или выполните поиск приложения в Магазине Microsoft, чтобы найти программное обеспечение, которое может открыть его в Магазине Microsoft.
- Когда вы выбрали правильное программное обеспечение, установите флажок Всегда использовать это приложение для открытия, чтобы убедиться, что выбранное вами программное обеспечение всегда открывает этот тип файла. Нажмите OK, чтобы открыть файл и изменить программу по умолчанию, которую Windows использует для этого типа файла, в зависимости от выбранного вами приложения.
- Некоторые типы программного обеспечения, такие как веб-браузеры, обычно не используются для открытия файлов на вашем компьютере, поэтому сложно использовать описанный выше метод для изменения программы по умолчанию. Вы также можете найти способ изменить несколько типов файлов одновременно, что вы можете сделать, например, если вы измените медиаплеер по умолчанию на своем ПК.
Заключение
После того, как вы выбрали свое любимое приложение, все готово! Ваши ассоциации файлов изменены, и ваш запрос по умолчанию для этого конкретного типа файла теперь тот, который вам нужен, а не другой. Вы можете редактировать другие или редактировать их снова, используя тот же метод, но если вы когда-нибудь будете слишком довольны своими ассоциациями файлов и просто захотите сбросить их до настроек по умолчанию.
Совет экспертов:
Эд Мойес
CCNA, веб-разработчик, ПК для устранения неполадок
Я компьютерный энтузиаст и практикующий ИТ-специалист. У меня за плечами многолетний опыт работы в области компьютерного программирования, устранения неисправностей и ремонта оборудования. Я специализируюсь на веб-разработке и дизайне баз данных. У меня также есть сертификат CCNA для проектирования сетей и устранения неполадок.
Сообщение Просмотров: 47
Как изменить приложение по умолчанию по типам ссылок
В «Параметрах» вы можете выбрать приложение по умолчанию по типу ссылки подобно предыдущему методу.
Сделайте следующее:
- Щелкните правой кнопкой мыши по меню «Пуск».
- В контекстном меню выберите «Параметры».
- В окне «Параметры» войдите во вкладку «Приложения».
- Нажмите на кнопку «Приложения по умолчанию».
- В нижней части окна щелкните «Выбрать значения по умолчанию по типам ссылок» в разделе «Сопутствующие параметры».
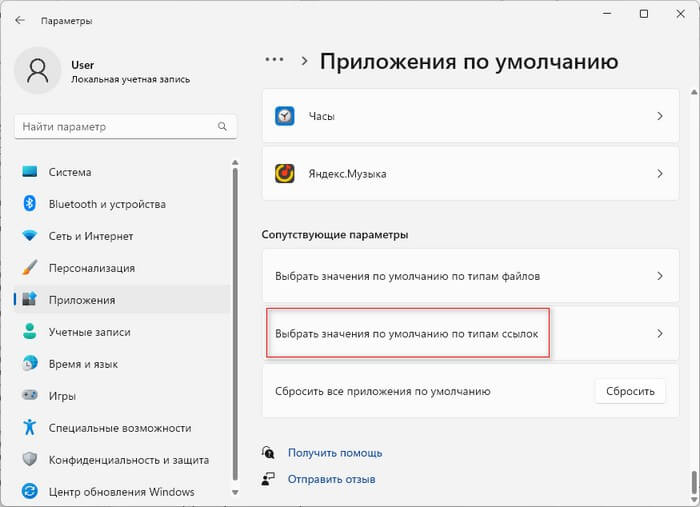
- Найдите и выберите тип ссылки, например, «MAILTO», для которой нужно выбрать значения по умолчанию.
- Кликните по значку справа от текущего приложения по умолчанию.
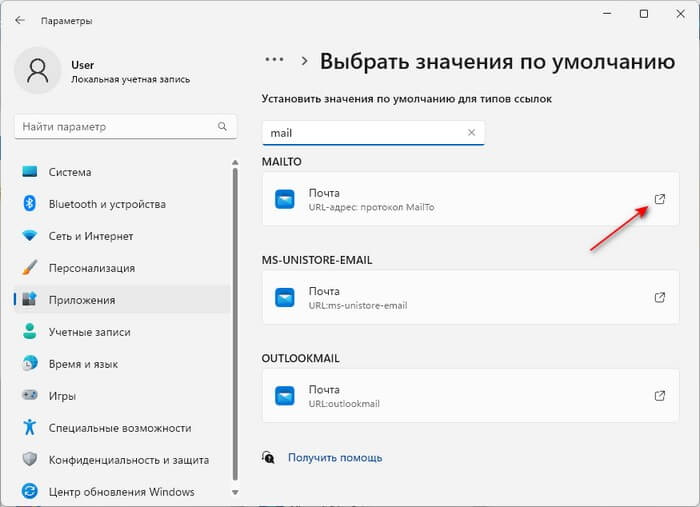
- В окне «Выберите стандартное приложение для ссылок “xxx”» отображается приложение по умолчанию, а в списке «Рекомендованные приложения» выберите одну из предложенных программ.
- Щелкните по кнопке «Задать по умолчанию».
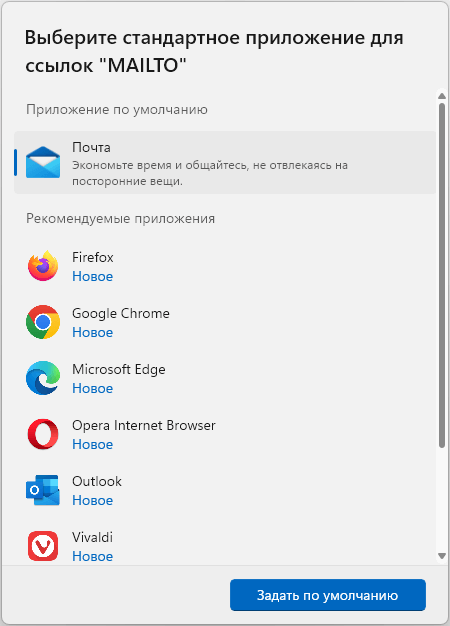
Как удалить предустановленные приложения Windows 11
Изменение ассоциаций файлов в настройках Windows
Иногда вам может понадобиться, чтобы приложение открывало все возможные файлы. В этом случае, вместо того, чтобы связывать типы файлов с приложением один за другим, вы можете указать Windows использовать это приложение для открытия любого файла, который он может обработать.
Например, вы можете захотеть, чтобы ваш любимый веб-браузер открывал веб-страницы независимо от типа файлов. Вот как это сделать.
- Откройте настройки Windows, нажав Win + I.
- Выберите Приложения.
- В списке слева выберите Приложения по умолчанию.
- Теперь вы можете выбрать приложения по умолчанию для таких вещей, как электронная почта, карты, музыка, фотографии, видео или веб-браузер. Давайте изменим веб-браузер по умолчанию с Google Chrome, чтобы все типы файлов веб-страниц были связаны с Firefox. В веб-браузере выберите приложение по умолчанию из списка. В данном случае это Google Chrome.
- Затем выберите нужное приложение из списка. Выберем Firefox.
Вот и все! Теперь Firefox связан со всеми типами файлов, которые он может обрабатывать.
Как изменить программу по умолчанию в Windows 10
Изменить ассоциации файлов в Windows 10 довольно просто, и есть несколько способов сделать это.
- Если вы хотите изменить программу по умолчанию в Windows 10, и у вас есть файл с таким же форматом файла на вашем диске, вы можете легко изменить приложение, которое открывает его, щелкнув файл правой кнопкой мыши в проводнике Windows (или на рабочем столе). ), наведя указатель мыши на меню «Открыть с помощью» и щелкнув «Выбрать другое приложение».
- В разделе «Как вы хотите открыть этот файл?» Окно выбора, Windows автоматически попытается определить установленное вами программное обеспечение, которое может работать с этим файлом. Чтобы просмотреть полный список программного обеспечения, установленного на вашем компьютере, щелкните параметр «Дополнительные приложения» внизу списка или выполните поиск приложения в Магазине Microsoft, чтобы найти программное обеспечение, которое может открыть его в Магазине Microsoft.
- Когда вы выбрали правильное программное обеспечение, установите флажок Всегда использовать это приложение для открытия, чтобы убедиться, что выбранное вами программное обеспечение всегда открывает этот тип файла. Нажмите OK, чтобы открыть файл и изменить программу по умолчанию, которую Windows использует для этого типа файла, в зависимости от выбранного вами приложения.
- Некоторые типы программного обеспечения, такие как веб-браузеры, обычно не используются для открытия файлов на вашем компьютере, поэтому сложно использовать описанный выше метод для изменения программы по умолчанию. Вы также можете найти способ изменить несколько типов файлов одновременно, что вы можете сделать, например, если вы измените медиаплеер по умолчанию на своем ПК.
Заключение
После того, как вы выбрали свое любимое приложение, все готово! Ваши ассоциации файлов изменены, и ваш запрос по умолчанию для этого конкретного типа файла теперь тот, который вам нужен, а не другой. Вы можете редактировать другие или редактировать их снова, используя тот же метод, но если вы когда-нибудь будете слишком довольны своими ассоциациями файлов и просто захотите сбросить их до настроек по умолчанию.
Совет экспертов:
Эд Мойес
CCNA, веб-разработчик, ПК для устранения неполадок
Я компьютерный энтузиаст и практикующий ИТ-специалист. У меня за плечами многолетний опыт работы в области компьютерного программирования, устранения неисправностей и ремонта оборудования. Я специализируюсь на веб-разработке и дизайне баз данных. У меня также есть сертификат CCNA для проектирования сетей и устранения неполадок.
Сообщение Просмотров: 47
Похожие посты:
Подробнее об изменении файловых ассоциаций
Изменение ассоциации файлов программы не означает, что другая поддерживающая программа не может открыть файл, это просто означает, что это не будет программа, которая открывается при двойном или двойном щелчке по этим типам файлов.
Для того, чтобы использовать другую программу с файлом, вам просто нужно , чтобы начать эту другую программу вручную первой , а затем просматривать ваш компьютер для конкретного файла , чтобы открыть его. Например, вы можете открыть Microsoft Word и использовать его меню « Файл» > « Открыть», чтобы открыть файл DOC, который обычно связан с OpenOffice Writer, но в действительности это не меняет ассоциацию файлов для файлов DOC, как описано выше.
Кроме того, изменение ассоциации файлов не меняет тип файла . Изменить тип файла означает изменить структуру данных, чтобы можно было считать, что они существуют в другом формате. Изменение типа / формата файла обычно выполняется с помощью инструмента преобразования файлов .
Как изменить программы по умолчанию в Windows 10
Обычно операционная система сама назначает программу для открытия того или иного файла. Но это не всегда удобно для нас с вами. Я, например, для выхода в интернет использую Яндекс-браузер, а система открывает ссылки только в браузере edge. Видео я предпочитаю смотреть в Windows Media, а у меня по умолчанию все видеофайлы открываются в ASDSee Ultimate. Можно ли в Windows 10 изменить программы по умолчанию на свой вкус? Конечно, можно. И ничего сложного в этом нет. Вот об этом мы сейчас и поговорим.
Настройки открытия программ по умолчанию на свой вкус

Изменить программы по умолчанию можно несколькими способами. Мы же рассмотрим самые легкие и удобные.
Первый способ применим только для Windows 10, а второй можно применить во всех версиях Windows.
Для того, чтобы в Windows 10 настроить все приложения для открытия файлов, нам необходимо перейти в Параметры системы.
- Щелкаем правой кнопкой мыши по кнопке «Пуск», и выбираем в выпадающем контекстном меню пункт «Параметры».
- В открывшемся окне «Параметры» находим блок «Приложения» и переходим в него.
- В следующем окне слева выбираем пункт «Приложения по умолчанию».
Здесь нам дают возможность настроить самые основные приложения, такие как:
- Электронная почта;
- Карты;
- Музыкальный проигрыватель;
- Просмотр фотографий;
- Видеопроигрыватель;
- Веб-браузер.
Выбираем приложение жмем по нему левой кнопкой мыши. Откроется небольшое окошко, в котором будут предложены программы, соответствующие этой категории.
Программы предлагаются только те, которые установлены на вашем компьютере. Если вы не устанавливали дополнительные программы, то может оказаться так, что и выбирать будет нечего.
Ниже имеется кнопка «Сбросить», нажав на которую мы возвращаем все настройки в исходное состояние.
Еще ниже имеются три ссылки:
«Выбор стандартных приложений для типов файлов»
Для того, чтобы правильно настроить, необходимо знать и понимать, что такое расширение файла и чем его можно открыть.
«Выбор стандартных приложений для протоколов»
«Задать значения по умолчанию по приложению»
Эти настройки для опытных пользователей. Их можно посмотреть, но менять ничего не надо.
Выбор приложения для открытия файла при помощи контекстного меню
Этот способ подходит для любой версии Windows.
Так же настроить программы по умолчанию можно при помощи контекстного меню. Для этого щелкаем по файлу правой кнопкой мыши и выбираем в контекстном меню пункт «Открыть с помощью». А в следующем списке находим нужное приложение.
Если в этом списке нет нужного приложения, но вы точно знаете, что оно присутствует на вашем компьютере, тогда в самом низу выбираем пункт «Выбрать другое приложение».
В новом окне находим ссылку «Еще приложения» и жмем по ней.
Находим необходимое приложение и выбираем его.
Если мы хотим, чтобы все файлы определенного типа всегда открывались только выбранным приложением, тогда после выбора, ниже необходимо установить галочку напротив записи «Всегда использовать это приложение для открытия файлов».
Не забываем нажать кнопку «ОК».
Таким образом вы настраиваете приложение для открытия всех файлов этого типа, т.е. устанавливаете программу по умолчанию. Я обычно пользуюсь именно этим способом.
А каким способом вы настраиваете умолчания?
Как изменить ассоциации файлов в Windows 10
Microsoft предлагает три способа изменить ассоциации типов файлов в Windows 10, каждый со своими преимуществами и сферой использования.
1. Изменение ассоциаций файлов с помощью Open With
Если вы какое-то время пользовались Windows, вы, вероятно, уже знакомы с методом «Открыть с помощью»: это самый простой способ изменить ассоциации файлов в Windows.
Выполните следующие действия, чтобы изменить ассоциацию файлов по умолчанию, используя Открыть с:
- Перейдите в папку, содержащую файл (ы), ассоциацию которых вы хотите изменить.
- Кликните файл правой кнопкой мыши и наведите указатель мыши на него. Открыть с, и выберите Выберите другое приложение.
- В Как вы хотите открыть это файловое окно, выберите приложение из списка.
- Установите флажок рядом с Всегда используйте это приложение для открытия файлов .ext, куда .ext — это расширение выбранного вами файла.
Например: .текст для текстовых файлов, .jpg а также .png для файлов изображений. - Нажать Ok.
Если по какой-то причине вы не видите нужную программу в списке, прокрутите вниз и выберите Найдите другое приложение на этом ПК. Затем используйте Проводник чтобы перейти к пути установки программы, которую вы хотите использовать, выберите ее и нажмите Ok.
2. Изменение ассоциаций файлов с помощью настроек
Параметры Windows 10 предлагают более детальный способ управления ассоциациями файлов на вашем компьютере. Он представляет вам все используемые типы файлов, поэтому вы можете легко изменить их программы по умолчанию.
Кроме того, вы также получаете возможность изменять приложения по умолчанию для электронной почты, музыки, карт и просмотра веб-страниц, среди прочего.
Для изменения ассоциаций файлов с Настройки выполните следующие действия:
- Нажать Win + I ярлык, чтобы открыть Настройки. Далее в Приложения> Приложения по умолчанию.
- Прокрутите вниз и выберите Выберите приложения по умолчанию по типу файла.
- В списке ассоциаций файлов нажмите на приложение, соответствующее расширению типа файла, который вы хотите изменить.
- Кликните программу в списке, которую вы хотите использовать для открытия файла этого типа.
С помощью этого метода вы также можете выбрать Выберите приложения по умолчанию по протоколу а также Установить значения по умолчанию в параметрах приложения на шаге 2. В то время как первый позволяет вам выбрать программу по умолчанию для действий или ссылок, второй позволяет вам управлять всей программой (связанными типами файлов и протоколами).
3. Изменение ассоциаций файлов с помощью командной строки
Несмотря на то, что оба метода, которые мы перечислили до сих пор, работают, если вам нужен быстрый и эффективный способ изменения ассоциаций файлов на вашем компьютере, вам следует рассмотреть возможность использования командной строки.
Чтобы использовать командную строку для изменения ассоциаций файлов, выполните следующие действия:
- Нажмите Windows + X ярлык для вызова Меню опытных пользователей и выберите Командная строка (администратор) из меню. (Click Yes in the User Account Control window)
- В окне CMD введите ассоциированный за которым следует расширение файла, программу которого вы хотите определить по умолчанию, и нажмите Входить Например, чтобы узнать ассоциацию по умолчанию для файлов .txt, выполните:
- Выполните команду в следующем синтаксисе, чтобы изменить ассоциации файлов:Например, чтобы установить Блокнот в качестве программы по умолчанию для файлов .txt, запустите:
- Наконец, проверьте изменения, используя синтаксис ниже:
Например:
Если выходные данные возвращают Блокнот или имя приложения, которое вы установили для этого типа файла, вы успешно изменили его ассоциацию с файлом. Если это не так, повторите действия еще раз.
Основные параметры
Для каждого типа файлов в «десятке» предусмотрены конкретные приложения. Посмотреть параметры можно здесь: открываем Параметры (Win+I), заходим в раздел Приложения и выбираем нужный нам список.
Видим шесть основных категорий: карты, электронная почта, просмотр фотографий, видеопроигрыватель, музыкальный проигрыватель и веб-браузер. На нашем компьютере почта и карты открываются стандартным приложением «десятки», а вот браузер изменен на Opera и музыкальный и видеопроигрыватель на MPC.
Пользователь может менять программы по умолчанию как угодно. Поменяем веб-браузер. Кликаем левой кнопкой мышки – и выбираем нужный из списка.
Сопоставление типов файлов программе в меню «Открыть с помощью»
Часто встречаются ситуации, когда пользователь пытается открыть какой-либо файл, а на компьютере нет приложений, поддерживающих этот тип файла. На самом деле, если это распространенный формат, подходящие программы скорее всего есть на вашем ПК, просто система пока не знает, что это программное обеспечение может работать с файлами данного типа.
В этом случае вам необходимо самостоятельно выбрать программу, чтобы открыть в ней нужный файл. Например, выберите приложение по умолчанию для типа файла в контекстном меню «Открыть с помощью».
Почти все файлы на компьютере имеют расширения имен файлов, которые поддерживаются определенными программами. При стандартных настройках, Windows скрывает известные расширения. Многие пользователи могут понять по расширению файла, с помощью какого приложения его можно открыть.
Подробнее: Как посмотреть расширение файла в Windows
Выполните следующие действия:
- Щелкните правой кнопкой мыши по файлу, который нужно открыть на компьютере.
- Если файлу не назначено приложение по умолчанию, вы увидите только пункт контекстного меню «Открыть с помощью».
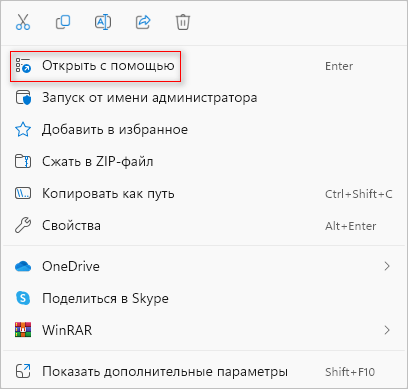
Если типы файла и соответствующая программа сопоставлены, то вы увидите пункт «Открыть». Чтобы выбрать другую программу, щелкните по пункту «Открыть с помощью», появится подменю, в котором нажмите «Выбрать другое приложение».
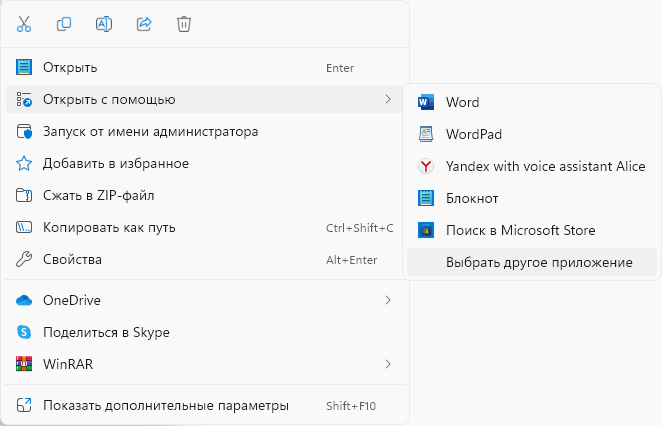
- В окне «Выберите приложение для открытия файла .xxx» выберите программу из списка, предложенного системой.
- Вам нужно нажать на кнопку «Всегда» или «Только один раз».
Если вы щелкните по кнопке «Всегда», то эта программа будет установлено в качестве приложения по умолчанию. Если нажать на кнопку «Только один раз», то данная программа попытается открыть этот файл только в рамках текущего сеанса.
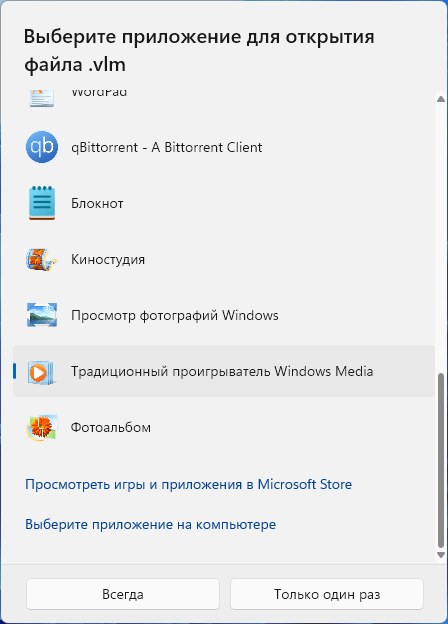
Для пока неизвестного типа файла сначала лучше выбрать опцию «Только один раз», чтобы избежать возможной ошибки. В этом случае, потом можно выбрать другую программу для открытия этого файла.
Другой предложенный вариант — «Выберите приложение на компьютере», чтобы вы самостоятельно выбрали программу на своем ПК. Необходимо выбрать файл программы с расширениями: «*.exe», «*.pif», «*.com», «*.bat», «*.cmd».
- После этого файл откроется в выбранном приложении по умолчанию.
windows 7: Как изменить программу по умолчанию?
Привет друзья! Решил сегодня рассказать вам о том, как изменить программу по умолчанию в операционной системе windows 7. Не поняли о чем я? Каждый тип файлов, например .txt открывается через определенную программу. Тот же .txt открывается по умолчанию через программу “Блокнот”, .doc через Microsoft Office Word (если он установлен), или “WordPad”.
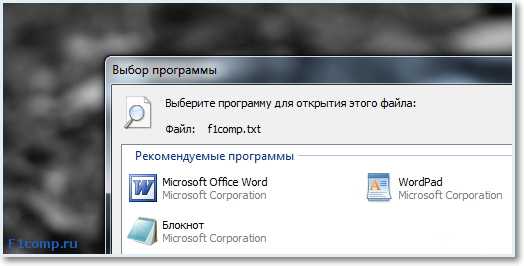
Сейчас я расскажу, как поменять программу по умолчанию, то есть, как сделать так, что бы по двойному нажатию на определенный файл, он открывался через программу, которую мы хотим. А не через ту, которую этому файлу присвоила операционная система. На первый взгляд, это выглядит не очень то и нужным, но поверьте мне такой совет пригодится.
Например текстовый файл формата .txt открывается через блокнот, а вам нужно, что бы он открывался через Word, вот нужно и точка :). Можно конечно же все время выбирать “Открыть с помощью”, и выбирать Word, но это очень долго. Можно сделать что бы он открывался по двойному нажатию мышкой, и не делать все время так много действий.
Меняем программу по умолчанию
В этом нет нечего сложного, на файл, программу для открытия которого мы хотим изменить нажимаем правой кнопкой мыши, выбираем “Открыть с помощью”, и жмем “Выбрать программу…”.
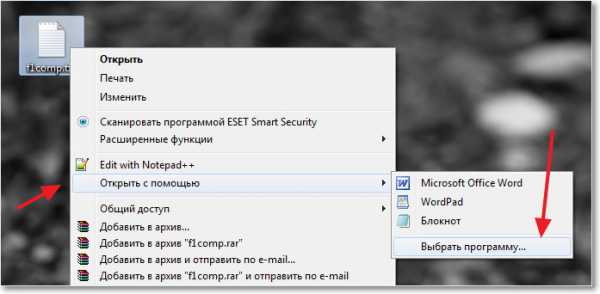
Затем откроется окно, в котором выделаем нужною нам программу, если в верхнем блоке ее нет, то нажмите на спойлер “Другие программы”. Выделяем нужную нам программу, затем ставим галочку (если ее нет), на “Использовать выбранную программу для всех файлов такого типа” и нажимаем “Ок”.
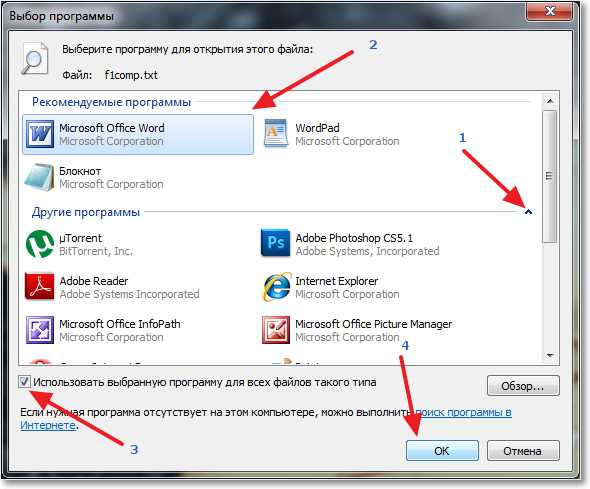
Теперь все файлы, с таким расширением будут открываться через выбранную нами программу. По желанию, таким же способом можно обратно изменить программу по умолчанию, просто выбрав другую программу. Еще я писал о том, что делать когда не открываются файлы, думаю будет полезно почитать. Удачи!
Почему программы слетают
Причин несанкционированного сброса программных умолчаний несколько — автоматическое обновление Windows, действия вредоносного ПО и вызванное необходимостью его ликвидации восстановление Windows. Существуют два способа решения проблемы:
- Вручную восстановить желаемые приоритеты. Недостаток способа заключается в затраченном времени, и в том, что придётся полагаться только на память.
- Выполнить перенос настроек с флешки или загрузочного диска. Среди них будут и программы по умолчанию.
Видео: установка программ по умолчанию
Настроить Windows 7 под свои интересы и потребности несложно. А установка или изменение программы по умолчанию занимает всего пару кликов.


































