Создание папки в Microsoft Windows
Мой компьютер или Проводник Windows
- Откройте Мой компьютер или Проводник Windows.
- Откройте локальный диск или папку, в которой вы хотите сделать новую директорию, например, диск C :. Если вы не хотите создавать новую папку в корневом каталоге, перейдите в нужное место, где планируется хранение данных.
- В Windows 10 на Домашняя нажмите вкладку Новая папка иконка. В Windows 7 и более ранних версиях это будет работать по другому: в строке меню файла выберите Файл.
Во всех версиях Windows для решения данной задачи вы также можете щелкнуть правой кнопкой мыши на пустой части папки, выбрать новый а потом каталог.
В случае если вы используете Windows 7 или более раннюю версию и не видите строку меню файла в верхней части проводника Windows, нажмите клавишу Alt, и она должна стать доступна в видимой области.
Рабочий стол Windows
- Перейдите на рабочий стол Windows.
- Щелкните правой кнопкой мыши на любой пустой части рабочего стола (кроме файлов и папок).
- В появившемся контекстном меню (как показано на рисунке) нажмите новый а потом каталог.
- Новая папка создана и появляется на экране. Введите свое имя папки, которую вы хотите использовать, и нажмите Enter.
Новая папка с помощью сочетания клавиш
В проводнике Windows имеется удобная возможность создать папку. Нужно нажать клавиши Ctrl + Shift + N и сформировать новую папку без использования мыши.
Права доступа
Зачем настраивать права доступа?
Права доступа всегда необходимо назначать и разграничивать – это крайне важный момент обеспечения безопасности вашей Linux-системы. В случае, когда хакеру удастся получить доступ к одному из ваших пользователей, грамотно настроенные права доступа к файлам и каталогам не дадут ему возможности сделать много неприятностей. Иными словами, настройка прав доступа даст вам возможность максимально ограничить ваши данные от попадания в чужие руки (естественно, если речь не идет о root или sudo пользователях без ограничений, которые могут изменять любые права под себя).
Как смотреть права доступа?
Перед тем, как перейти к самому процессу изменения прав, нужно понять, как смотреть уже имеющиеся права у файлов и каталогов. Делать это можно при помощи команды ls и ключа –l.
# ls –l
После ввода этой команды вы увидите содержимое текущего каталога, а также информацию о владельце и правах доступа.
Пример отобразившейся информации:
total 32 drwxr-xr-- 2 root root 4096 May 7 2016 bin drwxr-xr-- 2 root root 4096 May 7 2016 etc drwxr-xr-- 2 root root 4096 Aug 11 2016 games drwxr-xr-- 2 user1 users May 5 12:00 Images drwxr-xr-- 2 root root 4096 Mar 23 2016 sbin -rw-r–-r-- 1 root root May 6 20:28 file1.txt -rw-r–-r-- 1 root root May 6 09:58 kdm.log
Разберемся, что означают эти строки.
Первая буква в выводе обозначает тип файла. Самые популярные обозначения, которые вы будете встречать чаще всего, это:
- — — обычный файл;
- d – каталог.
Помимо них есть и другие обозначения:
- b — файл блочного устройства;
- c — файл символьного устройства;
- s — доменное гнездо (socket);
- p — именованный канал (pipe);
- l — символическая ссылка (link).
Три следующие буквы, которые идут после первой, означают те права доступа, которые имеет пользователь-владелец этого файла или каталога. Расшифровываются они следующим образом:
- r – read – право на чтение;
- w – write – право на запись (изменение, в том числе и удаление);
- x – execute – право на выполнение этого файла (если речь о каталоге, то просмотр оглавления и поиск в нем);
- — (прочерк) вместо одной из букв говорит о том, что соответствующего права у вас нет.
Поэтому по записи
-rw-r–-r-- 1 root root May 6 20:28 file1.txt
можно сказать о том, что это обычный файл, владельцем которого является пользователь root, и он может читать и изменять этот файл.
Следующие три буквы, которые идут после определения прав для владельца файла или каталога, означают права доступа для группы, которая владеет этим файлом.
В рассматриваемом нами примере выше у группы root будут права только на чтение файла.
Наконец, последние три буквы – это права доступа для всех остальных пользователей и групп, в том числе для абсолютно посторонних людей (если доступ в каталоги и файлы открыт на других ресурсах).
Понятие атрибутов доступа к файлам. Защита сетевого файлового ресурса на примерах организации доступа в различных операционных системах
-
Последовательное-байт считываются по порядку.
Произвольные-файлы можно читать с произвольной точки.Основное
преимущество таких файлов используется
когда нужно получить информацию из больших
файлов(например: БД).
-
Защита
Пароль
Создатель
Владелец
Флаг: Только чтение. 0-для чтения и записи. P-только для чтения.
Флаг: «скрытый». 0-виден. 1-не виден.
Флаг: «системный». 0-нормальный. 1-системный.
Флаг: «сжатый».
-
Создается сегмент для файла 1.
Файл отображается в памяти.
Создается сегмент для файла 2.
Сегмент 1 копируется в сегмент 2.
Сегмент 2 сохраняется на диске.
1
-
Тяжело определить длину выходного файла.
Если один процесс отобразил файл в памяти
и изменил, но файл еще не сохранен второй
процесс откроет этот же файл и будет работать
с устаревшим файлом.
Файл может оказаться большим, больше сегмента или виртуального пространства.
Для каждого имени файла применяется кеш-функция такая, что бы при кешировании
получилось число от 0 до n-1.
Исследуется элемент таблицы соответствующий кеш коду.
Если элемент не используется, туда помещается указатель на описатель файлов (описатели размещены за кеш таблицей).
Если использовать то создается связанный список,
объединяющий все описатели файлов с одинаковым
кэш кодом.
Установить пароль на папку
Есть одна программка под названием Password Protect USB, так вот с помощью неё очень просто поставить пароль на папку и не нужно будет возиться ни с какими архивами. Она довольно-таки неплохо справляется со своей главной задачей.
Найдите эту программу, скачайте, установите и запустите.
Если у вас русифицированная версия как у меня, то нужно будет нажать на кнопку Заблокировать (в английской версии Lock Folders).
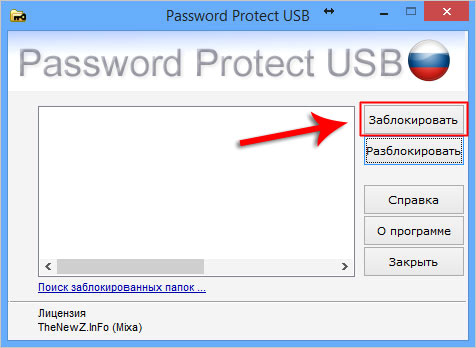
В открывшемся окне указать папку, пароль на которую хотим поставить.

Теперь придумать сложный пароль и Заблокировать папку.
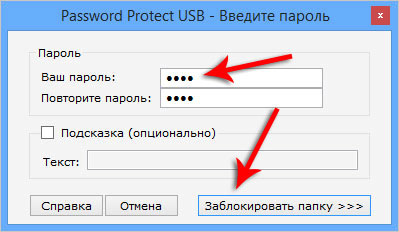
Таким образом в программе Password Protect USB можно поставить пароль на папку за несколько секунд. Или даже не на одну, а на много различных папок ![]() На каждой из них будет такой красный значок, намекая на то, что папка защищена паролем.
На каждой из них будет такой красный значок, намекая на то, что папка защищена паролем.
Если я попытаюсь открыть одну из них двойным кликом мыши, то первым делом меня попросят ввести код.
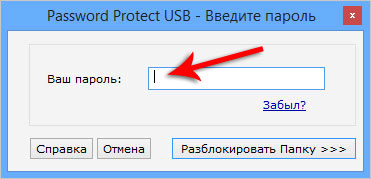
Иначе она не откроется.
А что касается установки паролей на файлы с помощью этой программы, так тут тоже есть решение. Нам прежде нужно создать папку и поместить туда файл, или несколько, на которые будет установлен пароль, ну а уже потом закрывать доступ к самой папке. Лежащие внутри файлы автоматом будут защищены.
Программа WinMend Folder Hidden
Там на вкладке FreeWare можно скачать последнюю версию утилиты
Обратите внимание, что в списке программ она вторая

Только суть её работы немного другая. В данном случае устанавливается пароль не на файлы и папки, а на саму программу. А нужные нам данные просто становятся невидимыми для посторонних глаз. В общем читайте дальше, так как на примере будет проще объяснить.
Скачиваем, устанавливаем и открываем WinMend Folder Hidden
При первом запуске нас сразу просят установить пароль для программы. Вводим его два раза и сохраняем.
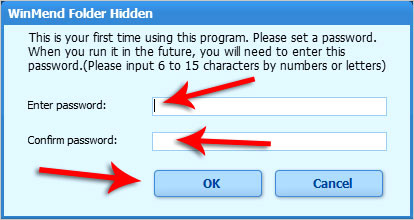
Первым делом рекомендую установить русский язык. Жмём внизу кнопку English и в открывшемся окошке выбираем Russian и OK.
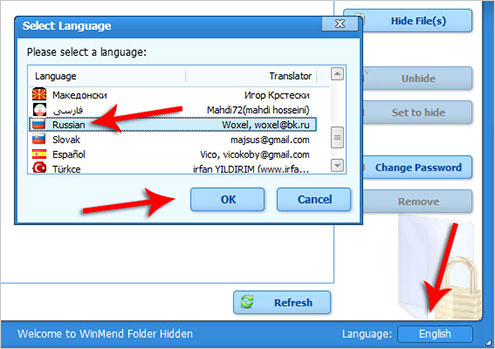
Теперь можно работать.
Через кнопку «Скрыть папку», либо «Скрыть файл» укажите, где на компьютере лежат данные, которые не должны никому быть видны. Таким образом указав каталоги в главном окне мы увидим все скрытые файлы и папки.
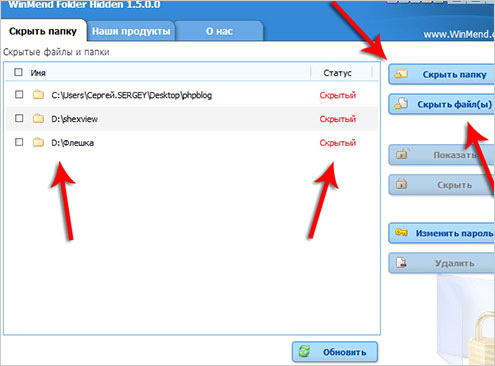
Отлично. Теперь доступ к этой информации никто не сможет получить, так как её просто на просто не видно. А если вам нужно будет поработать с данными, то запустите программу и введите главный пароль.
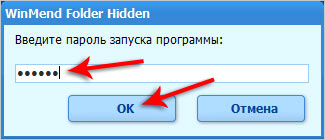
Выделите нужные вам папки и нажмите кнопку «Показать».
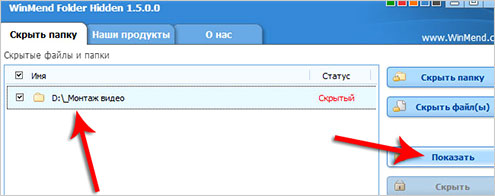
Положение будет изменено на «Видимый».
Поработали с файлами (папками) и снова меняем статут на «Скрыть» и закрываем программу.
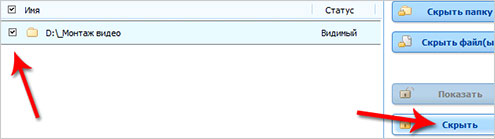
P.S. На последок хочется сказать, что установленный пароль на определенные папки будет действовать до тех пор, пока вы не удалите саму программу. Так что будьте внимательны!
Как открыть файл PDF ? Как открыть формат DJVU ?
Дополнительные смайлы для Скайпа
Как сделать страницу стартовой?
Как установить WebMoney Keeper Classic (ВебМани)?
Как зарегистрироваться в webmoney?
Программы установки пароля на папку в Windows
Перейдем к рассмотрению специального софта для защиты папок паролем.
Выбор подобных программ поистине разнообразный, но лучше всего использовать проверенные сотнями тысяч пользователей решения — такие, которые будут описаны ниже.
-
Password Protect USB
Программа позволяет установить пароль на папку в компьютере – нужно только один раз запустить приложение, выбрать нужный каталог и нажать на кнопку “Lock Folder” в главном окне.
После чего в высветившемся поле вписать необходимую последовательность букв и цифр.
Так можно защищать информацию сразу на нескольких устройствах, записав Password Protect на флешку и подключая ее при необходимости.
-
Folder Protector
Folder Protector не только позволяет установить пароль на выбранную папку, но и шифрует ее содержимое.
Посторонний человек, не имея доступа к программе и мастер-паролю, никак не сможет попасть внутрь папки и ознакомиться с ее содержимым.
Чтобы поставить пароль, достаточно запустить приложение, нажать на изображение папки в главном окне и выбрать находящийся на компьютере или подключенном к нему устройстве каталог.
После откроется еще одно окно, где нужно будет ввести последовательность символов пароля, подтвердить ее и, если хотите, оставить себе подсказку “Password Hint”.
Программа работает со всеми более-менее актуальными версиями Windows – 2003, XP и выше, она очень проста в эксплуатации и весит чуть меньше мегабайта.
-
Dir Lock
Еще один удобный инструмент по защите содержимого ваших папок. Небольшая программка размером в пару сотен килобайт при первом запуске внедряется в контекстное меню проводника Windows.
Чтобы защитить тот или иной каталог, достаточно нажать по нему правой кнопкой мыши и в развернувшемся списке найти кнопку “Lock” (заблокировать).
Сразу же откроется окно, где нужно будет ввести и подтвердить свой пароль.
Рядом расположены кнопки Add и Remove Context Menu – они позволяют выгружать программу из контекстного меню и загружать ее обратно.
Если защита папки паролем больше не требуется, блокировку можно снять.
Для этого просто запустите Dir Lock. В главном окне отобразится список всех защищенных паролем папок на подключенном устройстве.
Выберите из списка нужный каталог и щелкните на кнопку “Unlock selected directory”. Придется еще раз ввести пароль, после чего защита будет снята.
-
Anvide Seal Folder
Ищете бесплатные программы для установки паролей, которые не будут уступать по функциональности платным решениям?
Тогда вам однозначно стоит присмотреться к Anvide Seal Folder.
Это свободно распространяемое приложение работает очень просто – жмете на плюсик в главном меню, указываете путь к нуждающемуся в защите каталогу и в отобразившемся окне устанавливаете для него пароль.
Как вариант, можно просто перетащить нужную папку (или даже несколько выделенных папок сразу) в окно программы, зажав левую кнопку мыши.
Если же вы боитесь забыть пароль, дополните его секретным вопросом/подсказкой.
Помимо бесплатности, Anvide Seal Folder имеет и ряд других достоинств – присутствует несколько языков, включая полную русскую локализацию, возможность автоматического обновления до актуальной версии, работа в фоновом режиме и несколько вариантов внешнего вида (скинов).
Создание папки в macOS X
Папка рабочего стола
- Перейдите на рабочий стол macOS.
- Щелкните правой кнопкой мыши (коснитесь двумя пальцами мыши) любое пустое место на рабочем столе. Получите список доступных команд, который находится в выпадающем меню.
- Выбрать Новая папка из предложений меню.
- Назовите папку а потом нажмите Return,
Создание папки в директории
- Откройте Finder и перейти к каталогу в котором вы хотите сделать папку.
- Нажмите на файл в верхнем левом углу экрана.
- Выбрать пункт Новая папка в раскрывающемся меню, которое появляется.
- Назовите папку, а потом нажмите Return,
Пользователи также могут нажать комбинацию клавиш Ctrl + Shift + N создать новую папку.
Команды chown и chgrp
Команда chown (расшифровывается как “change owner”) используется для изменения владельца файла. При этом выполнять изменение владельца должен обязательно суперпользователь. Вам нужно ввести название команды, затем имя пользователя, которого вы собираетесь сделать владельцем файла, и в конце название файла:
# chown имя_пользователя название_файла
Команда chgrp (сокращение от “change group”) используется для изменения группы файла. При этом выполнить команду может как суперпользователь, так и владелец файла, но он обязательно должен быть членом группы, которой он хочет передать права на файл. Вам нужно ввести команду, название группы файлов, которой вы передаете права, а затем название файла:
# chgrp название_группы название_файла
Сразу расскажу о полезном ключе -R (расшифровывается как “recursively”). Он позволяет применять команду не только к текущей директории, но и ко всем поддиректориям. Ключ можно использовать и с chown, и с chgrp. Использовать такую рекурсивную команду удобно в случае большой вложенности.
Комьюнити теперь в Телеграм
Подпишитесь и будьте в курсе последних IT-новостей
Подписаться
Изменение прав доступа
Для назначения и изменения прав доступа используется команда chmod (сокращенно от change mode). Она вводится в командную строку по следующей логике:
chmod кто=права файл/каталог
Вместо «кто» вам нужно подставить обозначение того, для кого будет назначены права доступа. Существуют следующие обозначения:
- u – user – владелец файла;
- g – group – группа, которой принадлежит файл;
- o – other – остальные пользователи;
- a – all – все (вместо сочетания ugo).
Далее вместо «права» вам нужно ввести обозначение права, которое вы хотите дать этому пользователю или группе. О существующих правах уже было рассказано выше. Эти права будут даны вместо имеющихся.
Наконец, вместо «файл/каталог» вам нужно написать в команде название файла или каталога, права к которому вы хотите изменить.
Примеры
Допустим, вы хотите, чтобы файл logs все сторонние (остальные) пользователи могли только читать. Для этого вам нужно ввести вот такую команду:
chmod o=r logs
Даже если до этого у пользователей было больше прав (например, они могли еще и изменять файл), то теперь у них останется только право на чтение:
-rwxr-xr—-
Вы можете комбинировать обозначения тех, кому хотите изменить права доступа. Например, если нужно изменить права доступа сразу и для владельца, и для группы, то можно написать вот так:
chmod ug=rw file1.txt
В этом случае владелец и группа смогут читать и изменять файл file1.txt.
Комбинировать можно и сами файлы или каталоги (если вы хотите изменить права сразу для нескольких файлов):
chmod ug=rw file1.txt file2.txt
Добавление и исключение прав
Еще один интересный нюанс – вы можете также использовать знаки плюса (+) и минуса (-). Это полезно в тех случаях, когда вы хотите предоставить (добавить) или убрать (лишить) какие-либо права.
К примеру, команда
chmod o+w file.txt
даст остальным пользователям возможность редактировать этот файл.
Копирование прав
Также можно копировать (передавать) права доступа между разными пользователями. Допустим, вам нужно, чтобы остальные пользователи имели такие же права, как и владелец файла. Тогда вам нужно ввести следующую команду:
chmod o=u file.txt
Но менять сами права при вводе команды такой конструкции нельзя.
Создание директории в MS-DOS и командной строке Windows
Более уместно использовать слово «каталог» вместо «папка» при обращении к командной строке.
Чтобы сделать папку в программе MS-DOS или командной строке Windows, используйте команду MS-DOS md или mkdir. Например, ниже мы создаем новую директорию с именем «primer» в текущем каталоге.
mkdir primer
Вы также можете сделать несколько новых директорий в текущем каталоге, используя md команда. В следующем примере мы создаем три новых директории с именами «user1», «user2» и «user3» в текущем каталоге.
md user1 user2 user3
Если вы хотите сформировать директорию с пробелами в имени, вам нужно заключить имя директории в кавычки. В приведенном ниже примере мы создаем директорию с именем «my example directory» в текущем каталоге.

md "my example directory"
Чтобы сформировать папку в родительском каталоге, без предварительного перехода в эту папку, вы можете использовать команду ниже. Этот пример перемещается назад на одну директорию, чтобы сформировать директорию «example».
md ..example
Чтобы сделать подкаталог в другом каталоге, не перемещаясь в него, используйте команду, аналогичную приведенной ниже, которая создает директорию «test» в каталоге primer.
mkdir primertest
После создания каталога необходимо использовать команду cd, чтобы изменить директорию и перейти в этот каталог.
Чтобы сделать каталог на другом диске без перемещения на него, вы можете использовать команду, аналогичную приведенной ниже, которая создает «примерный» каталог на диске F :. Буква диска «f:» может быть заменена любой буквой диска.
md f:example
































