Шифрование на уровне файлов
В интернете вы найдёте много бесплатных приложений, позволяющих осуществлять шифрование файлов и папок с использованием различных методов и алгоритмов. Если вы хотите использовать их в работе, стоит проверить лицензию, допускает ли она применение данного инструмента в коммерческих целях.
Первым примером такого приложения является Cryptomator. Он бесплатный (открытый исходный код) и имеет свои версии для разных ОС и устройств. Эта утилита шифрует данные, которые мы посылаем в облачные сервисы, такие как Dropbox или Google Диск. С её помощью мы также можем защитить файлы и папки на локальном жестком диске компьютера.
Cryptomator шифрует данные с помощью алгоритма AES с 256-разрядным ключом ещё до того, как файлы будут скопированы на диск онлайн. Работа программы заключается в создании, так называемых, крипт, то есть закодированных файлов (контейнеров), в которых хранятся наши коллекции. Их количество неограниченно.
Что важно, данные в «криптах» имеют скрытую структуру каталогов, названия и даже размеров. Доступ к каждому контейнеру защищен паролем, только после введения которого открывается выбранный «крипт»
Второе достойное внимания приложение для защиты файлов и папок – Encrypto. Принцип его работы совершенно иной и заключается в перетаскивании коллекций в специальные окна или выборе опции «Добавить файл» (Add file…) или «Добавить папку» (Add folder…). Затем, содержащиеся в них данные автоматически шифруются, и пользователь может сохранить их в произвольно выбранном месте. Для этого нужно установить пароль и возможную подсказку. Чтобы расшифровать защищенный файл или папку, щелкните по нему два раза мышкой и введите пароль. Благодаря этому, каждая коллекция может быть защищена уникальным паролем, что повышает безопасность.
Как поставить пароль на флешку USB
Итак, для чего необходимо устанавливать пароли на флешку? Это нужно, чтобы Ваша размещённая там информация всегда находилась под защитой. Тем более, если Вы зарабатываете через Интернет, этот процесс стоит проделать.
Ведь лучше всего, пароли и логины хранить в удалённом доступе от компьютера. А именно, на флешке. Далее, Вас ждут девять способов, благодаря которым Вы сможете узнать, как поставить пароль на флешку USB.
Запаролить флешку через Winrar
Защита флешки паролем, можно осуществить через Winrar. Сначала, вставьте Ваш флеш – накопитель в компьютер. Затем, перейдите туда, где находятся все жёсткие диски. Кликните один раз по флешке, правой кнопки мыши, чтобы выбрать из выпадающего меню функцию этой программы – добавить в архив.
Открывается управление архивом, где Вам надо нажать на кнопку установить пароль, и потом его прописать в указанном поле. (Рисунок 1).
Перед тем как подтверждать сохранение, не забывайте записывать пароли, чтобы их не забыть. После нажатия ОК, (два раза), начнется процесс создания пароля. Немного подождите, когда процесс закончиться и Ваша флешка будет со всей информацией перенесена в архив.
Bitlocker
Обычно программа Bitlocker встроена в систему Windows. Если конечно, Вы её не отключали, она поможет с лёгкостью запоролить данные на флешке. Для этого наведите курсор мышки на саму флешку. И нажмите на неё правой клавишей. Вам предоставят возможность выбрать данную программу. В списке она отображается, а затем после нажатия на программу установите любой пароль. Как видите, здесь всё достаточно просто.
CyberSafeTopSecret
Данная программа, сможет защитить Вашу флешку. Её можно скачать с сайта разработчиков и установить на компьютер. Она позволяет производить шифрование практически всех разделов жёстких дисков.
Чтобы установить пароль на флешку с помощью этой программы откройте её. Перед Вами откроется окно, где будет написано сообщение – перетащите файлы из проводника. Нажмите на это уведомление, чтобы в разделе проводника выбрать флеш накопитель. Ставите пароль и всё Ваша флешка зашифрована.
Хотел бы отметить, что эта программа платная, и подойдёт не для каждого пользователя.
USB Safeguard
Здесь установка пароля, будет происходить для новичка немного сложнее. Скачайте установочные файлы данной утилиты. Потом перенесите их с помощью мышки на флешку, чтобы там совершить все необходимые операции.
Запустите файл инсталлятор. Действуйте по инструкции, как указано в процессе установке. До того момента, где нужно будет ввести пароль два раза и написать подсказку для пароля. После чего подтвердите это действие и немного подождите. Последним этапом будет активация программы. Нажимаем на пункт activation и копируем код продукта. Далее вставляйте его туда, где требуют ввести этот ключ. Всё, вот таким способом устанавливается пароль на флешку.
Lockngo
Скачивайте Lockngo в Интернете. Установочный файл, сам по себе на компьютере не запускается, только на съёмных носителях. Его необходимо переместить на флешку. А там, уже запускаете саму программу.
Установки никакой нет, поэтому Вы пишите пароль, и нажимайте ОК, чтобы произошла блокировка всех файлов. Таким же способом, можно всё разблокировать. В бесплатной программе, Вы не сможете вводить пароли. Разве что после покупки платной версии.
Rohos Mini Drive
А вот эта программа, является абсолютно бесплатной. Вам не нужно вводить ключи активации, чтобы активировать её. Достаточно лишь установить и задать пароль для флешки. Когда она запуститься, найдите панели управления зашифровать USB – диск. (Рисунок 2).
И придумайте пароль, который защитить все данные на этом накопительном диске.
MyFolder
Данная программа, работает в нормальном режиме только в 32 – разрядных версиях операционной системы. Так, что перед скачиванием не забудьте посмотреть системные требования компьютера. Установка пароля происходит так. Запускаете программу, выбираете раздел, где настройки, и устанавливаете там диск флешки. Затем, ставите сложный пароль.
USB Flash Security
Как поставить пароль на флешку с помощью этого программного обеспечения? Когда она откроется в рабочем режиме, у Вас на компьютере уже должна быть подключена флешка. (Рисунок 3).
Нажмите Install, чтобы установить пароль для флешки.
TrueCrypt
Действие в этой программе, происходит таким же образом, что и в последующих программах. Для установки пароля, выбирайте из списка разделов жёсткого диска флешку, и нажимаете на функцию system, чтобы выбрать из меню change password. После этого, не забудьте сохранить все изменения.
Программы для установки пароля на папку в Windows 10, Windows 7 и 8
Начнем с программ, предназначенных для защиты папок паролем. К сожалению, среди бесплатных утилит для этого мало что можно порекомендовать, но все-таки мне удалось найти два с половиной решения, которые все-таки можно посоветовать.
Внимание: несмотря на мои рекомендации, не забывайте проверять загружаемые бесплатные программы на таких сервисах как Virustotal.com. Несмотря на то, что на момент написания обзора я постарался выделить только «чистые» и вручную проверил каждую утилиту, со временем и обновлениями это может меняться
Дополнительно, вас может заинтересовать простая бесплатная утилита для быстрого шифрования папок и файлов Encrypto.
Anvide Seal Folder
Anvide Seal Folder (ранее, насколько я понял — Anvide Lock Folder) — единственная адекватная бесплатная программа на русском языке для установки пароля на папку в Windows, не пытающаяся при этом скрытно (но открыто предлагает элементы Яндекса, будьте внимательны) установить какого-либо нежелательного ПО на ваш компьютер.
После запуска программы вы можете добавить в список папку или папки, на которые нужно поставить пароль, после чего нажать F5 (либо кликнуть по папке правой кнопкой мыши и выбрать «Закрыть доступ») и задать пароль на папку. Он может быть отдельный для каждой папки, а можно «Закрыть доступ ко всем папкам» по одному паролю. Также, нажав по изображению «Замка» слева в строке меню, вы можете установить пароль на запуск самой программы.
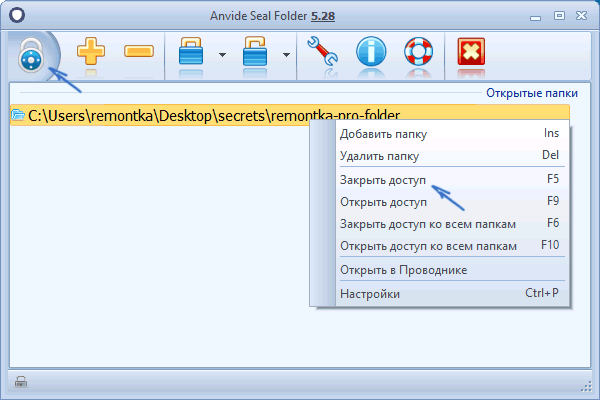
По умолчанию после закрытия доступа, папка исчезает из своего расположения, но в настройках программы вы также можете включить шифрование имени папки и содержимого файлов для лучшей защиты. Подводя итог — простое и понятное решение, в котором будет несложно разобраться любому начинающему пользователю и защитить свои папки от доступа посторонних лиц, включающее также некоторые интересные дополнительные возможности (например, если кто-то будет неправильно вводить пароль, вам об этом сообщат при запуске программы с верным паролем).
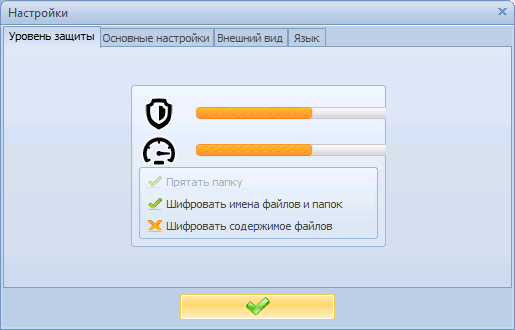
Lock-a-Folder
Бесплатная программа с открытым исходным кодом Lock-a-folder — очень простое решение для установки пароля на папку и скрытия ее из проводника или с рабочего стола от посторонних. Утилита, несмотря на отсутствие русского языка, очень просто в использовании.
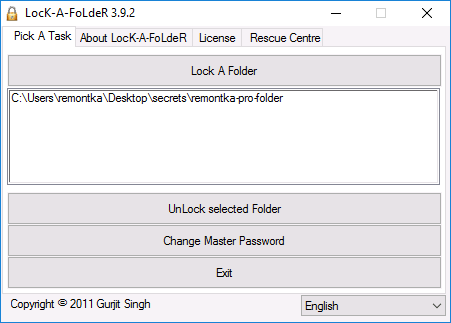
Всё, что требуется — установить мастер-пароль при первом запуске, после чего добавить в список папки, которые требуется заблокировать. Аналогичным образом происходит и разблокировка — запустили программу, выбрали папку из списка и нажали кнопку Unlock Selected Folder. Программа не содержит каких-либо дополнительных устанавливаемых вместе с ней предложений.
Подробно об использовании и о том где скачать программу: Как поставить пароль на папку в Lock-A-Folder.
DirLock
DirLock — еще одна бесплатная программа для установки паролей на папки. Работает следующим образом: после установки в контекстное меню папок добавляется пункт «Lock / Unlock» соответственно для блокировки и разблокировки этих папок.
Этот пункт открывает саму программу DirLock, где папка должна добавиться в список, а вы, соответственно, можете установить на нее пароль. Но, в моей проверке на Windows 10 Pro x64 программа отказалась работать. Также не нашел я и официального сайта программы (в окне About только контакты разработчика), но она легко находится на множестве сайтов в Интернете (но не забывайте про проверку на вирусы и вредоносное ПО).
Lim Block Folder (Lim lock Folder)
Бесплатная русскоязычная утилита Lim Block Folder рекомендуется почти везде, где речь заходит об установке паролей на папки. Однако, она категорически блокируется защитником Windows 10 и 8 (а также SmartScreen), но при этом с точки зрения Virustotal.com — чистая (одно обнаружение, вероятно, ложное).
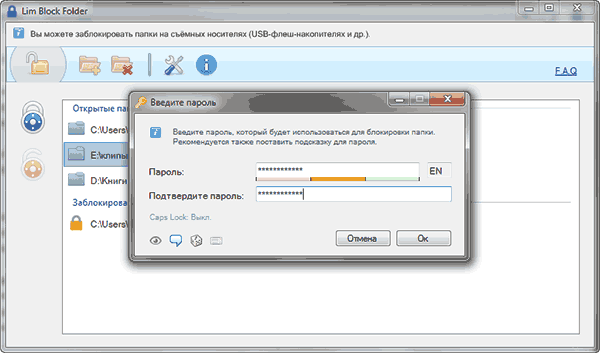
Второй момент — мне не удалось заставить программу работать в Windows 10, в том числе в режиме совместимости. Тем не менее, судя по скриншотам на официальном сайте, программа должна быть удобной в использовании, а, судя по отзывам, работает. Так что, если у вас Windows 7 или XP можно попробовать.
Другие программы
Если шифрование с помощью VeraCrypt кажется вам слишком сложным, можете воспользоваться менее навороченными, но в то же время и менее надёжными в плане защиты программами. Таких приложений очень много, мы же приведём примеры использования только двух. Первая из них называется Rohos Mini Drive
. Эта программа для установки пароля на флешку проста, удобна, она поддерживает инсталляцию непосредственно на съёмный диск, что позволяет использовать его на любом компьютере. Алгоритм шифрования утилита использует AES с 256-битным ключом. Дополнительно Rohos Mini Drive поддерживается шифрование приложений и создание резервных копий дисков.
Пользоваться утилитой очень просто. Выбираем в главном окне опцию «Зашифровать USB диск» и указываем к нему путь, если вдруг программа не определит флешку сама.
После этого вводим придуманный пароль и жмём «Создать диск».
На компьютере появится смонтированный том, включать и отключать который можно будет через контекстное меню утилиты в системном трее.
Ещё более простой, чем Rohos Mini Drive, является портативная утилита USB Safeguard
. Распространяется она в двух версиях: бесплатной с поддержкой флешек размером не более 4 Гб и платной, способной работать со съёмными накопителями размером до 16 Тб.
Чтобы защитить с её помощью носитель, копируем на него исполняемый файл утилиты и запускаем, перед этим скопировав все имеющиеся на флешке файлы на другой диск, так как USB Safeguard предложит отформатировать накопитель. После форматирование и повторного запуска утилита попросит придумать и ввести пароль, а также на всякий случай подсказку, если вы вдруг его забудете. Вот и всё, отныне пароль будет запрашиваться при каждом подключении флешки к компьютеру.
Как видите, установить пароль на флешку не так уж и трудно. Труднее определиться с выбором инструмента защиты, особенно начинающим пользователям, нередко ошибающимся в выборе соответствующей программы. Так, для защиты флешек не следует использовать утилиты типа Anvi Folder Locker, в которых есть возможность защиты паролем, но без использования шифрования. Но и применяющие шифрование программы также не все одинаково эффективны. Для обеспечения максимальной защиты помимо пароля и шифрования желательно использовать файлы ключей, а такую возможность предоставляют только программные продукты уровня VeraCrypt.
Флешка – полезная и во многих ситуациях незаменимая вещь. Ведь на ней мы храним гигабайты и даже терабайты самых разных данных – фото, видео, документы, их копии, всякий полезный софт и мн. др. Причём большая часть того, что обычно содержится на носителе, является информацией личной и конфиденциальной. Поэтому многие пользователи для защиты устанавливают на съёмные накопители пароли. Сделать это можно разными способами. Хотите узнать, как обезопасить флешку и всё что хранится на ней от посторонних лиц? Тогда приятного чтения!
На ОС Windows Vista, 7 и 8 (правда, не на всех версиях – только на серверных, корпоративных, профессиональных и пр.) есть специальное приложение. Называется оно Bitlocker. Предназначена эта программа для шифрования данных, хранящихся на жёстких дисках и переносных носителях. Подойдёт утилита и для того, чтобы установить пароль и ограничить доступ к флешке.
При этом технология шифрования Bitlocker довольно надёжна. Единственный нюанс – нельзя установить пароль на отдельную папку или файл. Только на весь диск.
Как же защитить USB-устройство с помощью Bitlocker? Достаточно проделать следующее:
После всех описанных манипуляций флешка станет защищённой. Получить доступ к ней можно будет лишь после ввода правильного пароля.
Установка пароля при помощи специальных программ
Подобного рода утилиты прибегают к использованию шифрования элементов. Даже если эти программы удалить, файлы останутся под замком. Кроме того, у вас есть возможность установить пароль на вход непосредственно в сами программы, ещё более обезопасив данные. Используя приложения Anvide Lock Folder или Flash Crypt, можно легко разобраться как запаролить папку.
Рассмотрим установку пароля на примере Flash Crypt:1. Установите программу Flash Crypt на ваш компьютер.2. На необходимой папке вызовите контекстное меню, и там выберите пункт «protectwithflashcrypt».3. В появившемся окне нужно ввести дважды свой пароль, который должен составлять не менее 4 знаков. Остальные поля не меняйте, после чего нажмите «protect».4. После процесса шифровки на папке появится значок Flash Crypt. При вводе правильного пароля, папка расшифруется, и вы получите доступ к данным.
Установка пароля при помощи bat-скрипта
Данный метод является самым небезопасным, так как просто использует простое скрытие папок в Windows. Пользователь, который понимает, как включить просмотр скрытых данных, легко получит доступ к информации.
Так что данный вариант подойдёт только тем, кто уверен в неопытности того, кто может искать скрытые папки.
Чтобы начать процесс шифрования, создайте файл в блокноте и скопируйте туда скрипт:
https://youtube.com/watch?v=j2G7MTS_iMs
После этого нужно поменять тип файла, для этого поменяйте расширение с txt на bat, после чего он будет готов к использованию. Суть работы скрипта такова:
- Во время первого нажатия будет создана папка с именем «Papka», куда вам нужно будет скопировать все необходимые данные.
- После второго нажатия будет роздана папка «Secretno», которая сразу будет скрытой.
- При следующих нажатих вам будет предложено ввести пароль. При неправильном вводе скрипт закрывается, и нужно вводить его ещё раз.
- После ввода правильного пароля, папка станет видна и будет иметь название, как в первом пункте.
Также имейте в виду, что вместо MOI-PAROL можно использовать любой пароль по вашему желанию.
Таким образом, вам стали известны основные способы установки паролей. Теперь осталось лишь выбрать подходящий. Самыми безопасными вариантами будут программы-архиваторы или специальные приложения.
Как защитить папку паролем используя вспомогательные программы
Ниже я приведу список вспомогательных программ, которые позволяют легко ставить пароли на папки, а также опишу их функционал.
LocK-A-FoLdeR. Данная программа абсолютно бесплатная и является отличным вариантом для новичков. Она обладает минимальным интерфейсом и простой системой паролинга. Опция «Lock a Folder» выбирает папку для пароля, опция «Unlock selected folder» открывает папку с паролей, а опция «Change Master Password» позволяет сменить общий пароль.
Вместо использования методик шифрования программа LocK-A-FoLdeR просто прячет папку от тех, кто мог бы получить к ней доступ. Чтобы вновь использовать папку, необходимо запустить данную программу и нажать на «Unlock selected folder».
Folder Protector. Данная программа использует шифрование для защиты ваших папок. Вам нужно запустить её, указать папку, доступ к которой необходимо закрыть, дважды указать пароль и нажать на «Protect». Папка будет зашифрована. Расшифровать её можно будет с помощью основной программы, а также с помощью маленького исполняемого файл, который будет создан после шифрования.
Программа Folder Protector имеет полукомерционную основу (бесплатный функционал весьма широк) и может быть рекомендована множеству пользователей.
Password Protect USB. Данный продукт весьма популярен, хотя основан на платной версии. Функционал его похож на вышеописанные программы, достаточно нажать на «Lock Folders», указать путь к папке, дважды ввести пароль.
Можно пойти и другим путём, ведь программа Password Protect USB встроена в меню проводника. В проводнике кликаем правой клавишей мыши на нужную папку, выбираем «Lock with Password Protect USB», дважды вводим пароль и жмём на «Lock Folders». Теперь, при попытке зайти в данную папку выскочит окно, где нужно будет набрать пароль.
DirLock. Функционал данной программы похож на предыдущие, после инсталляции в меню проводника появится опция «Lock/Unlock» (закрыть/открыть). Если она не появилась, нужно запустить программу, а в её опциях (options) выбрать Add «Lock/Unlock» Context Menu.
Теперь, чтобы зашифровать файл достаточно будет кликнуть на него правой клавишей мыши, выбрать «Lock/Unlock», дважды ввести пароль, а затем нажать на Lock. Процедура получения доступа к зашифрованному файлу аналогична – после его запуска вам необходимо будет набрать требуемый пароль.
Как это работает можно посмотреть вот здесь:
https://youtube.com/watch?v=GpKuAIkLCxE
Anvide Lock Folder. Данная бесплатная программа поможет вам, как поставить пароль на папку http://anvidelabs.org/programms/asf/.
Запустите софт, нажмите на плюс в главном меню, с помощью проводника найдите папку, на которую нужно поставить пароль и нажмите на изображение замка наверху. Вводим дважды пароль и кликаем на «Закрыть доступ» (можно будет создать подсказку к паролю). Папка станет скрытой, и чтобы получить к ней доступ необходимо будет запустить Anvide Lock Folder, выбрать нашу папку, а затем нажать на изображение открытого замка. Потом необходимо будет ввести пароль и нажать на «Открыть доступ».
Как поставить пароль на папку с помощью Anvide Lock Folder
IoBit Protected Folder. Платная программа для установки паролей, имеет упрощённый интерфейс. После запуска программы IObit жмём на «Добавить», выбираем требуемую папку, вводим пароль, подтверждаем. Для разблокирования жмём на «Разблокировать», вводим пароль, получаем доступ к файлу. Всё просто.
Anvide Seal Folder
Данное приложение можно скачать на сайте разработчиков Anvide Labs по . Загрузите файл и следуйте указаниям из инструкции:
- Выберите язык установки.

- Проследуйте к настройкам инсталляции кнопкой «Далее».
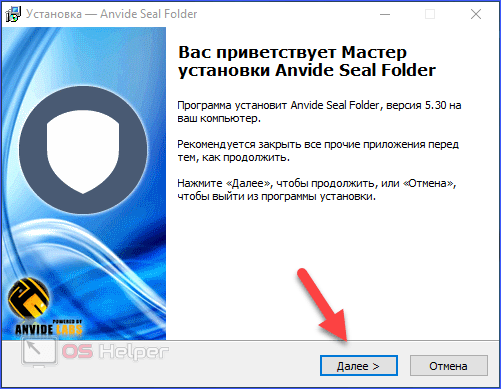
- Выберите первый пункт для согласия с правилами.
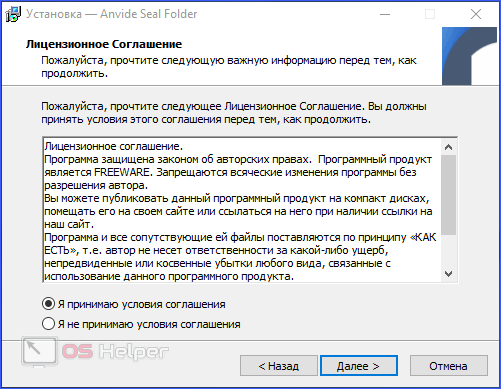
- Укажите путь к каталогу установки.
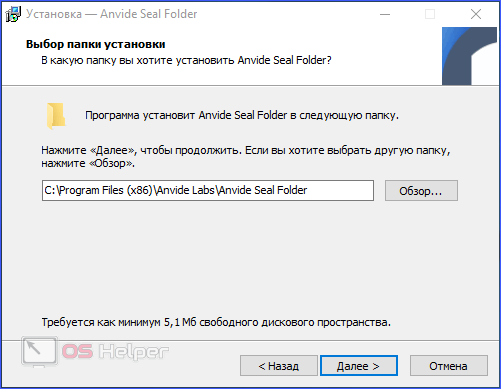
- Создайте иконку на рабочем столе.
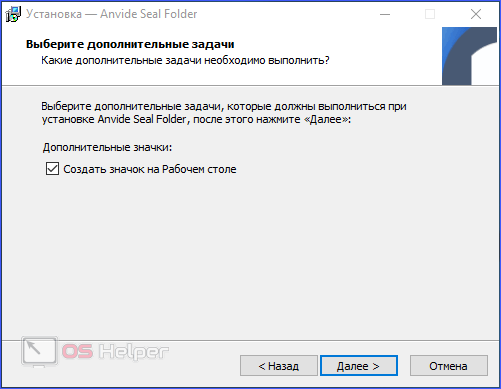
- После инсталляции закройте окно и запустите утилиту.
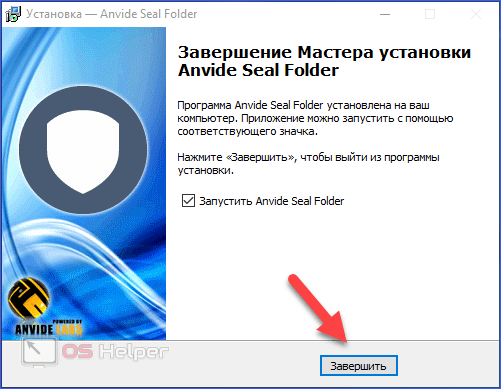
- Выберите иконку русского языка при запуске.
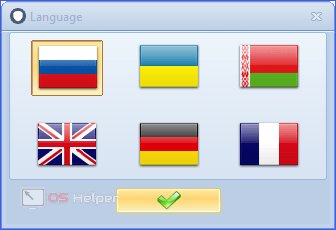
- Теперь кликните «Accept».
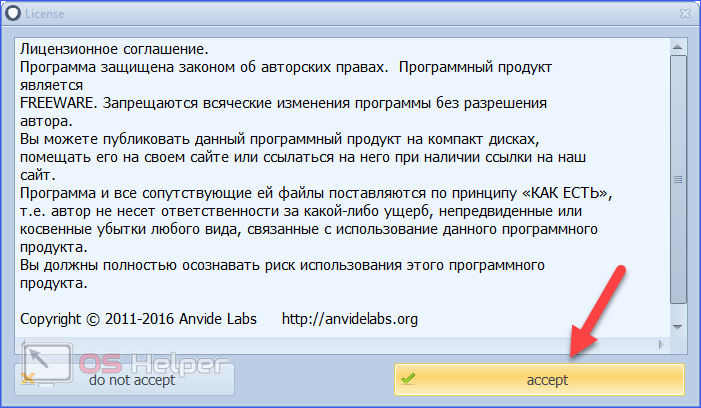
- Для добавления директории в список необходимо кликнуть по иконке плюса.
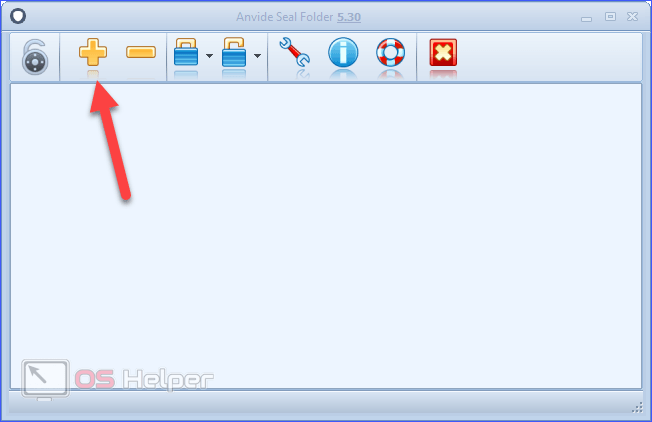
- Укажите путь к каталогу.
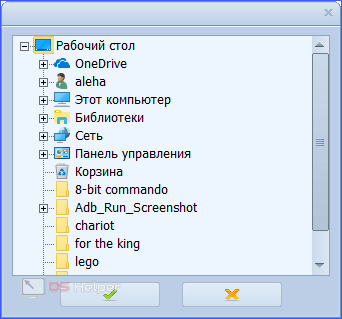
- Теперь необходимо установить пароль. Для этого кликните дважды ЛКМ по добавленной папке, чтобы открыть меню ввода защиты. Дважды введите комбинацию и нажмите «Закрыть доступ».
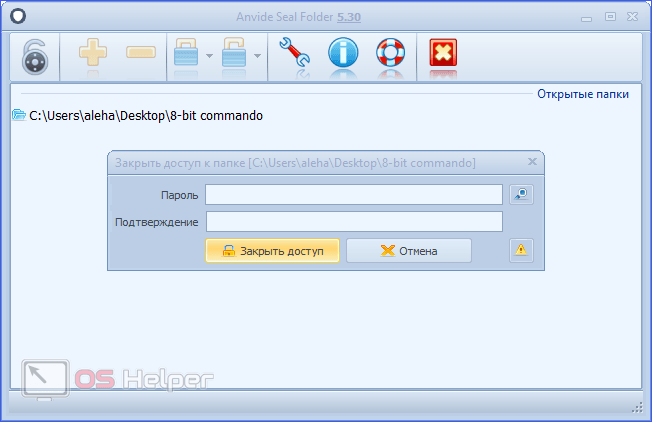
- Затем вы можете добавить подсказку к паролю.
- Впишите опознавательные знаки или подсказку в виде намека на правильный ответ, чтобы воспользоваться ей при необходимости.
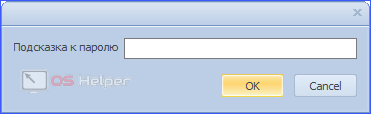
- Чтобы получить доступ к содержимому каталога, дважды кликните по нему и введите пароль. После этого заблокированные данные снова появятся на своем месте в проводнике.
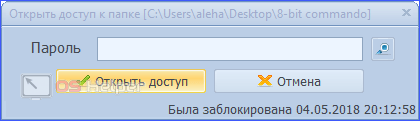
Видео
 Как включить безопасный режим на Андроид</
Как включить безопасный режим на Андроид</  Как найти потерянный телефон Андроид
Как найти потерянный телефон Андроид  Как удалить вирусы с андроид через ПК
Как удалить вирусы с андроид через ПК 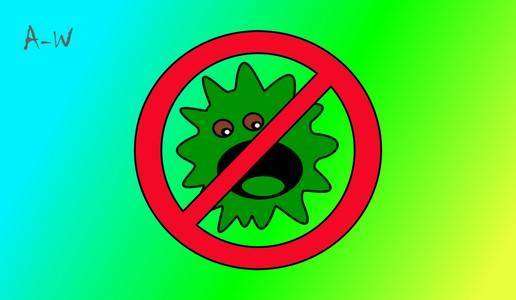 Луший антивирус для андроид
Луший антивирус для андроид 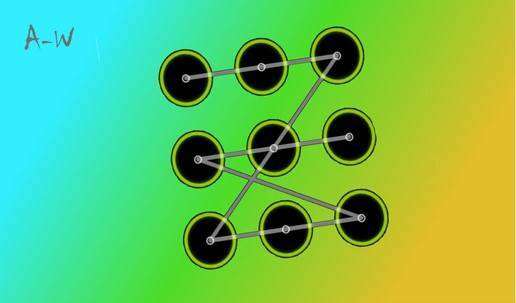 Слишком много попыток ввода графического ключа
Слишком много попыток ввода графического ключа  Как подключить Андроид к телевизору
Как подключить Андроид к телевизору
- http://androidkak.ru/bezopasnost/postavit-parol-na-galereyu-papku-foto-sms.html
- https://appsetter.ru/kak-ustanovit-parol-na-papku-android.html
- http://v-androide.com/instruktsii/rabota/kak-sozdat-papku-na-android-i-zaparolit-ee.html
- https://protabletpc.ru/advice/kak-zaparolit-papku-na-androide.html
- http://android-wiki.ru/security/kak-postavit-parol-na-papku-v-android.html
Программы для установки пароля на папку
Easy File Locker
Easy File Locker — бесплатная утилита XOSLAB. Пользователи добавляют файлы и папки, которые они хотят защитить в списке, используя кнопку « Добавить файл» и просматривая их систему.
Настройки, такие как видимость и доступ, могут быть изменены «на лету» из чистого пользовательского интерфейса инструмента — это особенно полезно, если в вашей системе есть много файлов или папок, которые необходимо защитить.
Privacyroot
Разработанный PrivacyRoot, Secret Disk работает, создавая виртуальный диск, который можно защитить паролем или просто сделать невидимым для любопытных глаз .
SecretFolder
Вместо того, чтобы применять защиту паролем к отдельным файлам, SecretFolder просто делает их невидимыми, если пользователь не может войти в приложение с использованием указанного пароля.
Это хорошее решение, если вы скрываете подарок на день рождения или личный дневник , но он недостаточно строг, чтобы следить за действительно важным материалом. Рассмотрите этот инструмент, который лучше всего использовать для обеспечения конфиденциальности на общем компьютере, а не для обеспечения безопасности.
Мой замок
Мой Lockbox — это инструмент, который лучше всего работает, когда пользователь намеревается хранить весь свой защищенный паролем контент в одном месте. Вместо того, чтобы выбирать и выбирать отдельные файлы и папки для защиты, утилита выделяет одну конкретную папку в качестве «блокировки», где будет храниться конфиденциальный контент, аналогично процессу блокировки папки в начале этой статьи.
Это прекрасная альтернатива ручному хранилищу папок для всех, у кого нет уверенности в выполнении этой процедуры. Тем не менее, его ориентация на одну папку в отличие от гибкости чего-то вроде Easy File Locker делает ее менее полезной в рабочей среде. Кроме того, цена за 29,95 долл. В своем выпуске pro не обеспечивает отличное соотношение цены и качества.
Легкий способ зашифровать документ Microsoft Word
На любой отдельный документ, созданный вами в Microsoft Word , можно поставить шифрование.
После создания файла Word или Excel войдите в меню «Офиса». Далее нажмите на «Подготовить», раскроется подменю, где выбираем «Зашифровать документ».
В окошке прописываете придуманный вами пароль безопасности. Подтверждаем его повторным набором.
Готово, теперь при открытии данного документа будет выскакивать окошко, требующее ввода пароля.
Данный вариант хорошо подходит пользователям, которые хранят ключи на Word файле. К примеру, вам нужно будет реализовать удаленный доступ к другому ПК. Код входа можно записать на Word документ и запаролить при помощи данного способа.







![Как поставить пароль на папку в windows 10 – популярные способы [2020]](http://wudgleyd.ru/wp-content/uploads/7/4/2/742d9b8bd3030ec1ae047323ee22add9.jpeg)

























