Приложение SP Flash Tool
SP flash tool — это приложение, которое помогает прошивать Stock ROM, кастомное восстановление и исправление в некоторых экстремальных случаях: обновление прошивки, восстановление флэш, незавершенное устройство Android и Huawei. SmartPhone FlashTool работает со смартфонами MediaTek Android (на базе MTK). Предварительно потребуется загрузить разбросанный файл для устройства на базе MTK для работы.
Алгоритм установки:
- Запускают Flash_tool.exe.
- Нажимают на Scatter-loading, находят Huawei и нажимают Open.
- Нажимают на кнопку «Скачать».
- Подключают Huawei Mobile.
- Выключают устройство.
- Вынимают аккумулятор.
- Подключают аппарат к компьютеру через USB-кабель. Процесс обновления начнется автоматически.
Цифровое телевидение Wink
Если у Вас есть ТВ-приставка Wink и подключена услуга цифровое интерактивное телевидение, то для этого так же необходимо сделать отдельное подключение. Для настройки IPTV на абонентском терминале RT-GM-1, откройте раздел «Настройка» → «WAN» и нажмите кнопку «Добавить», чтобы создать новое подключение:
![]()
В окне настроек нового подключения даём ему имя «IPTV» и выбираем тип «Bridge». В поле VLAN ID прописываем номер виртуальной сети, используемой для сервиса IPTV. В поле приоритета 802.1p ставим значение «4».
![]()
Остаётся только поставить галочку на тот LAN-порт, в который включена ТВ-приставка. Нажимаем кнопку «Сохранить», чтобы применить эти настройки.
Теперь можно подключать ТВ-приставку Wink в тот порт, который мы настраивали и проверять работу цифрового телевидения.
Подключение к компьютеру
Перед тем как настроить ADSL-модем, его надо подключить к сети и компьютеру. Для этого вам дополнительно понадобятся:
- Сплиттер. Разделитель частот. Представляет собой маленькую коробочку с тремя портами. интернет и телефония «находятся» в одном проводе. Но у них разные частоты. Сплиттер исключает их влияние друг на друга.
- Кабель Ethernet. Нужен для присоединения ПК к устройству ADSL. Можно использовать и Wi-Fi, если вы знаете пароль. Если вы подключаете модем по USB, нужен USB-провод.

Кабель Ethernet
Телефонный кабель с двумя коннекторами. Для соединения роутера и сплиттера.
Многие операторы предоставляют одновременно услуги интернет, телефонии и телевидения (в том числе и Ростелеком). Так все коммуникации будут работать на одном проводе. Хотя есть и другие типы подключений. Сейчас очень популярны кабели из оптического волокна — у них высокая пропускная способность, или витая пара различных категорий. У них отличаются размеры и коннекторы. Поэтому они не подходят для ADSL.
Настройка модема начинается с присоединения его к компьютеру и сети.
- Возьмите сплиттер.
- В слот под названием «Line» вставьте основной телефонный кабель, который подключен к провайдеру (Ростелеком, Домолинк, МТС и так далее).
- Порт «Phone» (или «Tel») предназначен для телефонного аппарата (если он у вас есть). Можно использовать розетки, чтобы подключить несколько устройств.
- В гнездо «Modem» вставьте телефонный провод, который проведите к модему. Для интернет-кабеля предназначен разъём «ADSL». Слоты там разных размеров — не перепутаете.
- Сам роутер присоедините к ПК любым удобным для вас способом. Для работы по Wi-Fi найдите на компьютере нужную беспроводную сеть и введите пароль (должен быть указан на корпусе модема или в инструкции). Чтобы подключиться при помощи Ethernet-кабеля, вставьте один его конец в слот «LAN», а другой присоедините к порту сетевой карты. Или используйте провод USB.
- Проверьте, зажглись ли на роутере соответствующие индикаторы. Лампочка «Internet» не должна гореть, пока вы не установите связь.
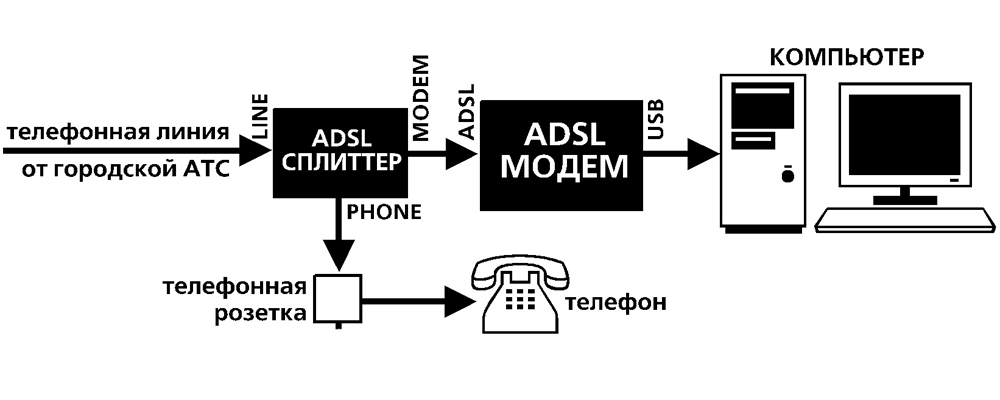
Схема подключения
Установка IPTV на телевизоре
Чтобы установить у себя дома IP-телевидение, вам понадобится специальная приставка, которую предоставит провайдер Ростелеком, и роутер. Мы рассмотрим, как правильно настроить и подключить оба устройства.
Настройка роутера для IPTV
Прежде всего, убедитесь, что роутер поддерживает функцию IGMP — без неё подключить IP-телевидение от Ростелекома у вас не получится. После этого переходим непосредственно к процессу установки, который выполняется на одном из роутеров TP-Link — модели этой марки наиболее распространены среди пользователей. В целом, весь процесс выглядит практически одинаково для моделей других фирм роутеров.
Для настройки выполните следующие действия:
- Подключите оборудование к компьютеру и войдите в любой браузер.
- В адресной строке вбейте IP-адрес вашего устройства — чаще всего это комбинация 192.168.0.1. Если этот набор цифр не подходит, узнать правильный адрес можно при помощи таких способов:
- взгляните на обратную сторону устройства — здесь может быть указан нужный адрес;
- комбинация часто указывается в договоре от провайдера или в документах к роутеру;
- зайдите через Панель управления, раздел «Сеть и интернет» в параметры своего интернет-подключения, посмотрите свойства пункта Протокол интернета 4 — если указан статический IP-адрес, перепишите его значение в адресную строку.
- Для входа в настройки впишите логин и пароль (оба поля заполняются как Admin).
- Через раздел Network или Сеть перейдите во вкладку IPTV и внесите следующие изменения в параметры:
- В первом поле IGMP Proxy поставьте Enable.
- В следующей строке выберите режим «Мост» (Bridge).
- Затем выберите порт, в который будет подключена приставка IPTV — по умолчанию выбирается значение LAN-4.
- Сохраните внесённые данные.
Настройка роутера завершена, осталось соединить его с приставкой и подключить оборудование к телевизору.
Установка приставки для IP-телевидения
В этом устройстве не нужно устанавливать параметры — все данные вносятся провайдером Ростелеком, и вам необходимо только соединить его с роутером, подключить к телевизору и авторизоваться. Для соединения приставки с роутером желательно использовать разъём, который вы указали в настройках. Теперь определитесь с тем, как вы подключите устройство к телевизору — через AV-выход или HDMI-кабель.
Чем они отличаются? Подключение первым способом предоставляет вам обычное качество изображения. Для соединения используется шнур, один конец которого вставляется в гнездо AV, другие три — как правило, это жёлтый, красный и белый штекеры — подключаются к телевизору в соответствующие по цветам разъёмы.
Если вы хотите иметь высокое качество изображения (особенно это важно для телевизоров с большим экраном), подключайте приставку через HDMI-кабель. Не забудьте подсоединить блок питания, и теперь можно перейти к авторизации
Для этого нужно сделать следующее:
Не забудьте подсоединить блок питания, и теперь можно перейти к авторизации. Для этого нужно сделать следующее:
- Включите режим AV или Input на телевизоре.
- В открывшемся меню введите логин и пароль вашей учётной записи — они указаны в договоре с Ростелекомом.
- Если появится окно для ввода PIN-кода, впишите 0000 или 1111. Эти комбинации не подошли? Звоните провайдеру и выясняйте, какую комбинацию нужно ввести в это поле.
После успешной авторизации перед вами появится меню, и теперь вы можете приступить к просмотру цифрового IP-телевидения.
Помимо системных параметров, которые не нужно изменять, есть персональные параметры пользователя. В них вы можете поставить родительский контроль и другие ограничения, настроить вещание «под себя». У IP-телевидения есть много функций: запись программ, остановка и перемотка видео, прокат кинофильмов и установка полезных сервисов (карты, курсы валют, погода и прочее).
Инструкция по настройке adsl модема huawei smartax mt880
Инструкция по настройке ADSL модема Huawei SmartAX MT880
· Настройка параметров TCP/IP компьютера на примере Windows XP
Щелкните на Start (Пуск), Настройки, Connect To (Сетевые подключения), Show all connections (Отобразить все подключения). В открывшемся окне щелкните левой кнопкой мыши на значке Local Area Connection (Подключение по локальной сети).
Выберите Internet Protocol (TCP/IP) (Протокол Интернета (TCP/IP)) на закладке General (Общие) и щелкните Properties (Свойства).
Откроется окно Internet Protocol (TCP/IP) Properties (Свойства протокола Интернета (TCP/IP)). Введите следующие параметры:
IP адрес (IP Address) 192.168.1.12
Маска подсети (Subnet Mask) 255.255.255.0
Основной шлюз(Default Gateway) 192.168.1.1
Предпочитаемый DNS-сервер (Prefered DNS server) 195.34.224.1
Альтернативный DNS-сервер (Alternate DNS server) 195.34.224.2
Huawei AX3 настройка IPTV
Этот китайский роутер без проблем работает с цифровым телевидением всех крупнейших провайдеров России. Я буду показывать как настроить IPTV на Huawei AX3 для Ростелеком.
Открываем раздел «Дополнительные функции» → «Настройка IPTV»:
![]()
Сдвигаем ползунок сеть IPTV в положение «Включено». Тип соединения ставим «Режим моста». Ниже выбираем LAN-порт в который будет подключена STB-приставка.
В тех случаях, если Ваш провайдер использует для доставки мультикаста отдельную виртуальную сеть VLAN, тогда надо сдвинуть соответствующий ползунок-переключатель в положение «Включено»:
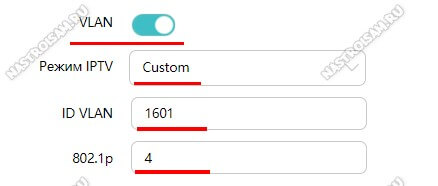
Для российских провайдеров, как правило, режим работы IPTV надо выбирать «Custom». В поле «ID VLAN» вводим номер виртуальной сети. В Ростелекоме обычно на разных коммутаторах используются разные VLAN ID и потому идентификатор надо заранее узнать в техподдержке.
Сохраняем настройки и подключаем ТВ-ресивер для проверки работы интерактивного цифрового телевидения.
Описание и обзор Huawei SmartAX MT880
| Сегодня на тесте внешний ADSL-модем (роутер) Хуавей, в народе Huawei SmartAX MT880. Устройство у меня уже 6 месяцев, хочу поделиться с вами моими мыслями. Не помню когда Huawei его выпустили, но до сих пор он исправно трудится и отлично выполняет единственную возложенную на него задачу, обеспечивает мне доступ в Интернет. Подключается железяка к Ethernet 10/100 Base-T портам компьютера и не только, сложностей на этом этапе возникнуть не должно, тем более, что в комплекте до безобразия понятная инструкция, да и подругому что-то подключить нужно еще постараться. Смотрите полный видеообзор ниже.настройка модема HUAWEI SmartAX MT880 — Ethernetدرس تعليمي حول عملية تكوين إعدادات المودم SmartAX MT880 أو MT882 ، بالصورة والصوت في أقل من 4 دقائق ،ليشتغل كراوتر (server) .يمكنك تحميل الدرس و دروس أخرى حول أجهزة مودم أخرى من موقع ميدياكاتهذا الموضوع خاص للجزائريين و لمستخدمي مودم SmartAX MT880لفحص البروت:¿Te gustó? Cómpralo en MercadoLibre. |
|
Всего просмотров: 9339Ключевые слова:
2
на основании |
Настройка роутера Huawei AX3 и AX3 PRO
Для того, чтобы зайти в настройки роутера Huawei AX3, надо подключиться к его локальной сети Ethernet-кабелем или по WiFi (по-умолчанию пароля нет), после чего открыть браузер и ввести IP-адрес: 192.168.3.1. Откроется стартовая страница веб-интерфейса:![]()
Ставим галочки в обоих пунктах чтобы стала активной кнопка «Начать» и нажимаем на неё. Маршрутизатор проверит доступ в Интернет через Динамический IPoE. Если у Вашего провайдера используется именно этот тип подключения, то сразу появится выход в Интернет, если нет — тогда придётся настраивать его позднее.
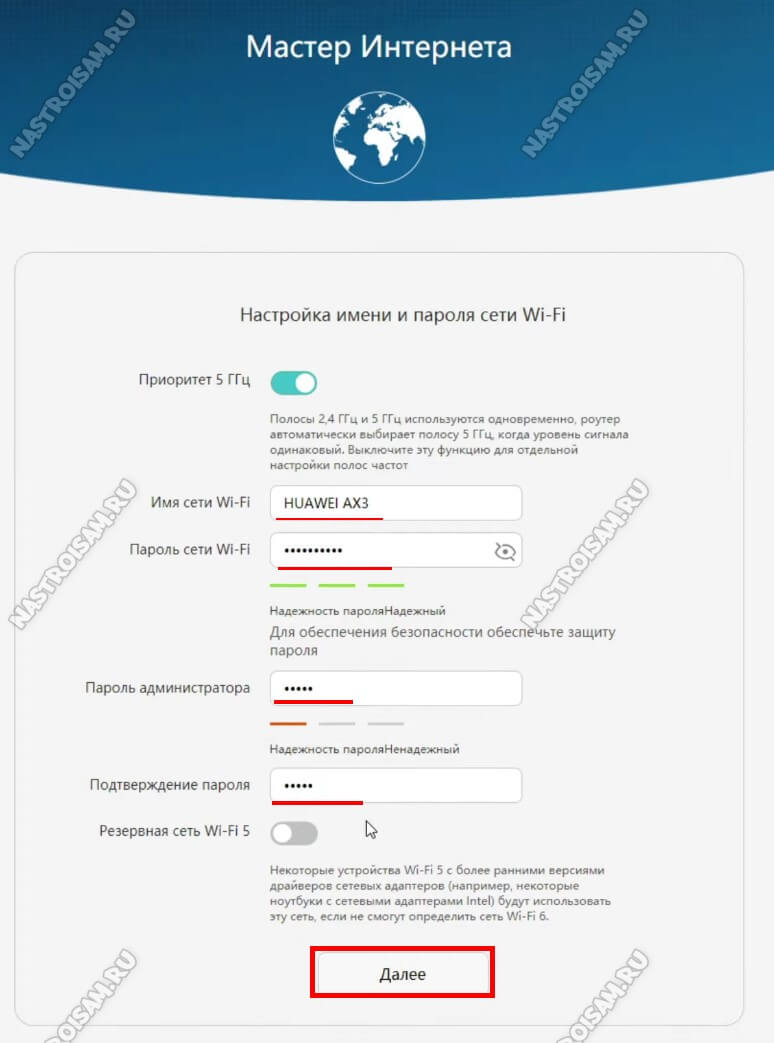 Следующий этап — это настройка WiFi и установка пароля на сеть и на вход в веб-интерфейс. Их лучше делать посложнее — от этого зависит Ваша безопасность. Переходим далее.
Следующий этап — это настройка WiFi и установка пароля на сеть и на вход в веб-интерфейс. Их лучше делать посложнее — от этого зависит Ваша безопасность. Переходим далее.
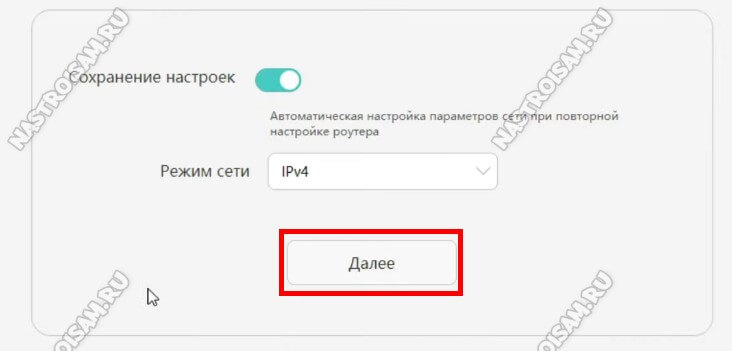 Остаётся выбрать режим сети. У нас смысла в IPv6 нет и потому я использую чистый IPv4. Нажимаем на «Далее». После этого Вы увидите надпись «Настройка завершена» и устройство уйдёт в перезагрузку.
Остаётся выбрать режим сети. У нас смысла в IPv6 нет и потому я использую чистый IPv4. Нажимаем на «Далее». После этого Вы увидите надпись «Настройка завершена» и устройство уйдёт в перезагрузку.
После перезагрузки Huawei AX3 попросит Вас авторизоваться, используя тот пароль, что был указан выше:
![]() Логин при этом, как Вы видите, не запрашивается. После авторизации откроется статусная страничка, на которой будет отображаться текущее состояние подключения к Интернету и количество подключенных клиентов локальной сети.
Логин при этом, как Вы видите, не запрашивается. После авторизации откроется статусная страничка, на которой будет отображаться текущее состояние подключения к Интернету и количество подключенных клиентов локальной сети.
![]()
Настройка подключения к Интернет
Для того, чтобы настроить Интернет на роутере Huawei AX3 WS7100, нужно открыть одноимённый раздел меню. По умолчанию настроен тип подключения Динамический IP (IPoE). Сейчас такой тип используется в большинстве филиалов Билайн, ТТК-Урал и части филиалов Ростелеком.
![]()
Если Ваш провайдер использует протокол PPPoE, как, например, Дом.ru, МТС и большинство филиалов Ростелеком, тогда надо выбрать его в списке «Режим подключения к Интернету»:
![]()
Ниже надо будет прописал логин и пароль для подключения, который Вам выдали при заключении договора. Нажимаем на кнопку «Сохранить». Проверяем выход в Интернет.
Универсальный роутер Ростелеком — Sagemcom f@st 2804 v5, v7 и v7 rev.1
![]()
Самый часто встречающийся роутер Ростелеком. Встречается в подавляющем большинстве филиалов оператора и вряд ли есть МРФ, ни в один филиал которого не поставлялся бы Sagemcom f@st 2804. Устройство поистине очень универсальное — может работать как по ADSL, так и по FTTB (оптика в дом). Есть даже резервирование канала по 3G, которое впрочем то работает то нет. По качеству работы к устройству нареканий нет — DSL-линию держит стабильно, Wi-Fi — «вай-фаит» нормально, в пределах квартиры мощности внутренней антенны хватает. Блок питания импульсный, при скачках питания настройки сбрасываются очень редко.
Sagemcom f@st 2804 v7 и Sagemcom f@st 2804 v7 rev.1 кстати совершенно разные устройства, несмотря на практически одинаковое название. Sagemcom f@st 2804 v7 rev.1 это обновленная версия Sagemcom 1704. Соответственно прошивки от v7 rev.1 к простому v7 не подойдут.
IP-адрес устройства по умолчанию — 192.168.1.1, адрес веб-интерфейса http://192.168.1.1. Логин admin, пароль admin. В некоторых случаях можно получить права суперадмина, введя логин superadmin и пароль Is$uper@dmin.
Ссылки:
Настройка роутера Sagemcom f@st 2804 v7 — для ADSL, для FTTB (оптика до дома).
Gpon терминалы ростелеком с wifi
Средний Medium-уровень оптических роутеров представлен сейчас шестью моделями, имеющими индекс RT-GM-<номер>. Кроме этого ,я покажу ещё несколько абонентских GPON терминалов Ростелеком, которые так же можно встретить в ряде филиалов.
Каждый из представленных ONT-роутеров двухдиапазонный, то есть работает как в классическом диапазоне 2.4 ГГц, так и в пока ещё новом для россиян диапазоне 5 ГГц. Сразу скажу — не ждите от этих устройств хорошего Вай-Фая. Во-первых, антенны у них у всех внутренние, что уже не «айс».
Примечание! Специально для хейтеров Ростелекома замечу — сейчас на рынке GPON-терминалов выбор особо-то и не велик, а среди того, что есть — это самые ходовые модели, которые используются и в МГТС, и в Дом.ру и Сибирский Медведь не исключение, И в принципе, для большинства неискушённых абонентов их возможностей хватит.
Прошивка MAG-250 и IPTV RT-STB-HD
Шаг 1. Скачанную прошивку, программу mcast.exe и DHCP-сервер кладем в одну папку в корень диска C:\. К примеру — C:\mag250
Обратите внимание, что для прошивки тв-приставки в папке должны быть 2 файла: Bootstrap и imageupdate. Поэтому скачанный файл Bootstrap_250 надо будет переименовать просто в Bootstrap
То же самое и с imageupdate. Выглядеть содержимое папки должно вот так:
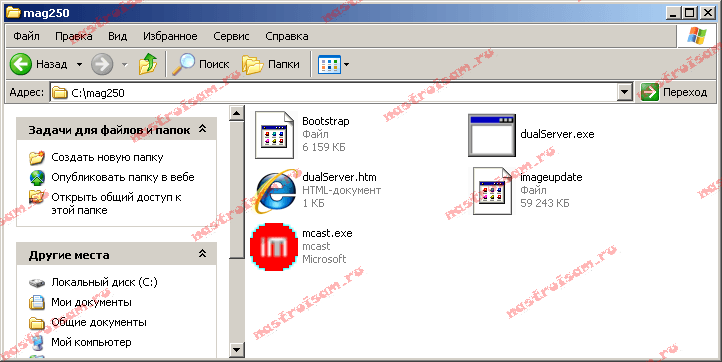
Шаг 2. На сетевой плате, через которую будем подключать приставку надо прописать IP-адрес 192.168.1.1 и маску 255.255.255.0.
Для этого нажимаем комбинацию клавиш Win+R и в сроке открыть пишем команду ncpa.cpl
![]()
Шаг 3. Соединяем кабелем LAN-порт ТВ-приставки MAG-250 и сетевую плату компьютера.
Шаг 4. Включаем приставку MAG-250 и сразу же нажимаем несколько раз кнопку Menu. Должен открыться BIOS ТВ-приставки:
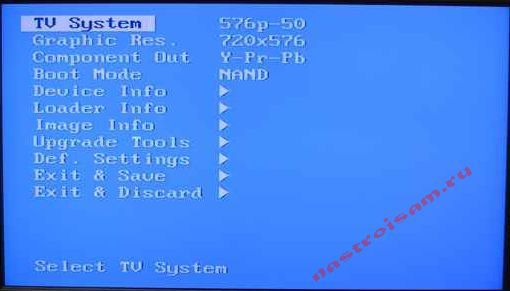
В некоторых случаях ПО не будет заливаться до тех пор, пока не сбросите конфиг устройства с помощью пункта «Def.Settings».
После этого обязательно пройдите через пункт «Exit & Save», иначе ничего не сбросится!
Шаг 5. Запускаем на компьютере DHCP-сервер. В случае с предложенным мной DualServer — Вам надо запустить командную строку Windows. Для этого нажимаем комбинацию клавиш Win+X и в открывшемся меню выбираем пункт «Командная строка(Администратор)». В ней пишем команду:
Нажимаем Enter для запуска сервера.
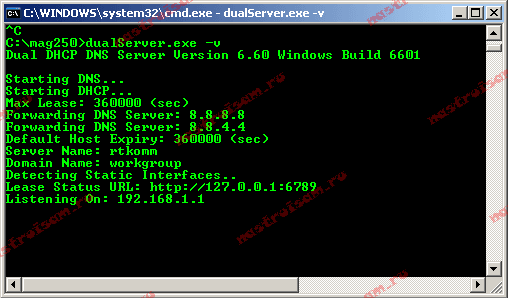
Шаг 6. Запускаем программу mcast.exe для трансляции загрузчика и прошивки. При запуске она попросит выбрать нужный сетевой интерфейс:
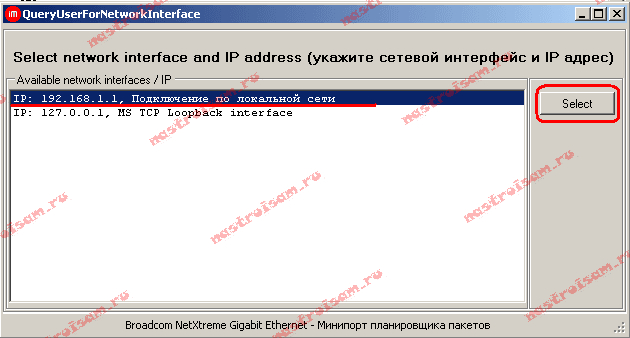
Выбираем IP: 192.168.1.1, Подключение по локальной сети и нажимаем кнопку Select.
Откроется главное окно программы:
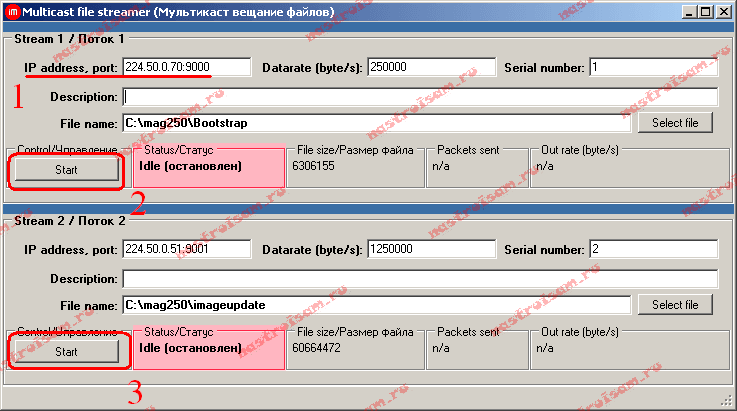
Здесь от Вас потребуется исправить адрес в первом потоке (Stream 1).
Адрес трансляции для MAG-250 должен быть: 224.50.0.70:9000.
Адрес второго потока должен быть: 224.50.0.51:9001.
Нажимаем копки Start на обоих потоках.
Пойдет трансляция загрузчика и прошивки по мультикасту:
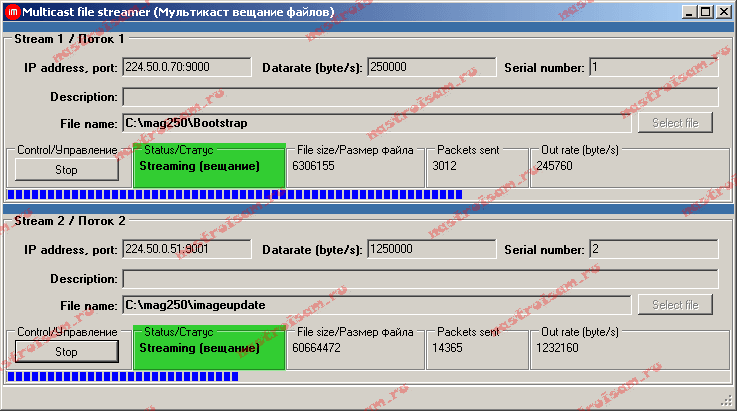
Шаг 7. В BIOS приставки выбираем пункт «Upgrade Tools»:
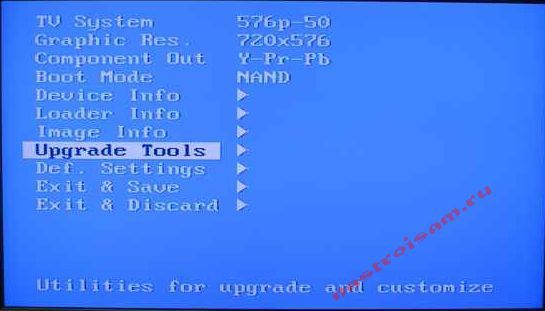
Далее надо выбрать пункт «MC Upgrade». Приставка начнет ловить загрузчик:

После загрузки Bootdtrap, приставка напишет:
Bootstrap message: Reception of an image is started!
Это означает, что Ваша STB-приставка начала загрузку прошивки. Эта надпись должна смениться на «Bootstrap message: Writing image to flash».
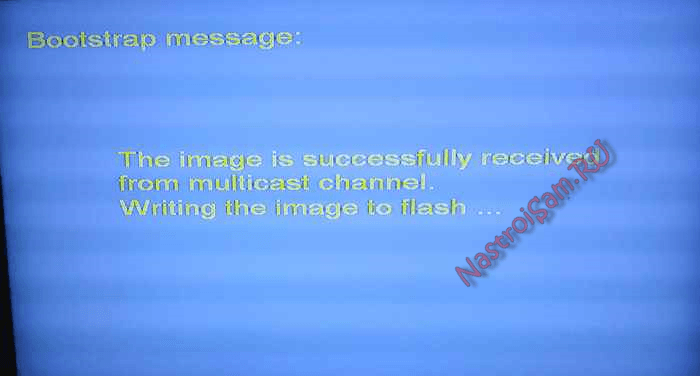
После того, как приставка запишет прошивку в память , она должна выдать сообщение: Writing image to flash successfull!
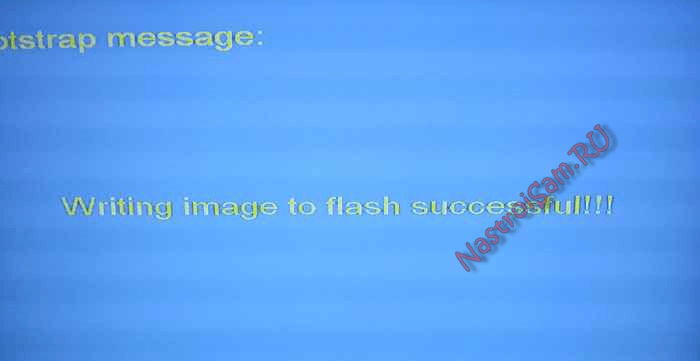
После этого ТВ-приставка должна перезагрузиться и Ваш MAG-250 или IPTV RT-STB-HD должен запуститься с новой прошивкой.
Обновление прошивки роутера RT-FL-1
К сожалению, «кривое» программное обеспечение является самым главным минусом роутера Ростелеком RT-FL-1 и большинство проблем появляются именно всвязи с этим. Поэтому мой совет — как только появляется новая прошивка — сразу обновляйтесь. Благо делается это очень просто.
Скачать прошивку для Sercomm RT-FL-1 можно здесь — ссылка.
После того, как файл с микропрограммой сохранён на компьютере, заходим в веб-интерфейс в раздел «Основные настройки» → «Обновление прошивки».
![]()
Здесь отображается текущая версия прошивки. Ниже нажимаем на кнопку «Выбрать файл». Откроется окно проводника:
![]()
Находим файл с микропрограммой, выбираем его и нажимаем кнопку «Открыть». После этого надо нажать на кнопку «Установить обновление»:
![]()
После этого программное обеспечение будет скопировано в память роутера и он уйдёт на перезагрузку.

Примерно через 2-3 минут RT-FL-1 вернётся к нам уже с новой прошивкой. При обновлении обычно настройки не сбрасываются и потому обновляться можно без какого-либо риска. Главное, чтобы в этот момент маршрутизатор не выключили или не перезагрузили.
Где скачать официальную прошивку для моей модели?
В настоящее время на большинство смартфонов с оригинальным ПО без модифицированных системных файлов прошивки приходят при помощи FOTA обновления (Обновление «по воздуху»). Если вы получали root права, либо обновление по воздуху вам еще не пришло, то вы можете самостоятельно скачать актуальную версию прошивки с официального сайта и установить ее в ручном режиме.
Официальные российские прошивки:
Скачать актуальные версии официальных российских можно на официальном сайте поддержки потребителей: http://consumer.huawei.com/ru/support/downloads/index.htm.
Для поиска нужной прошивки введите правильное название модели на английском языке, например, Honor 5X, либо служебный номер модели, например, KIW-L21.
В российских версия прошивок присутствует полная локализация, полный набор сервисов Google Apps, а также предустановленные региональные приложения, такие как поиск Яндекса, Одноклассники, Вконтакте и др.
Официальные европейские прошивки:
Скачать актуальные версии официальных глобальных и европейских прошивок можно на официальном сайте загрузок Emotion UI: http://emui.huawei.com/en/plugin.php?id=hwdownload&mod=list, а также воспользовавшись поиском по порталу поддержки потребителей: http://consumer.huawei.com/en/support/index.htm.
Для поиска прошивки на портале emui.huawei.com необходимо указывать служебный номер модели вашего смартфона или планшета, который можно узнать в Настройки->О телефоне->Модель.
Поиск на сайте consumer.huawei.com поддерживает поиск по полному названию модели и по служебному названию модели.
В официальных глобальных прошивках присутствует поддержка всех основных мировых языков, включая русский, а также предустановленный набор приложений Google Apps.
Официальные китайские прошивки:
Скачать актуальную версию официальной китайской прошивки для вашего устройства можно на официальном сайте EMUI: http://emui.huawei.com/cn/plugin.php?id=hwdownload, а также воспользовавшись поиском по порталу поддержки: http://consumer.huawei.com/cn/support/index.htm.
После выбора нужной модели в списке на портале прошивок emui.huawei.com вы попадете в карточку модели, где представлена самая последняя версия прошивки. Для ее скачивания нажмите на бирюзовую кнопку с иероглифом.
Обратите внимание, что по-умолчанию в китайских прошивках отсутствую сервисы Google Apps, а также русских язык в настройках системы. После скачивания прошивки воспользуйтесь одним из способов ручной установки из описанных ниже
После скачивания прошивки воспользуйтесь одним из способов ручной установки из описанных ниже.
Настройка модема
Модем перепрошит и теперь непосредственно перейдём к его настройке
- Повторяем процедуру входа, вводим имя и пароль admin.
- Открываем закладку Basic->Wan Settings
- Нажимаем на карандаш возле самого верхнего подключения
- Откроются свойства соединения. Далее Вам надо выставить параметры для гостевого соединения так, как показано на рисунке
Внимание! В поле Username вводим гостевой логин вида номер_договора@guest, либо пароль от платного соединения номер_договора@beltel.by и пароль от платного соединения
- Жмём кнопку Submit
- Далее переходим к пункту DHCP и
- ставим None, если не хотим, чтобы модем сам раздавал IP адреса присоединенным компьютерам
- ставим DHCP Server, если хотим, чтобы модем сам раздавал IP адреса присоединенным компьютерам
Настройка закончена, осталось сохранить настройки. Жмём кнопку Save All и на вопрос о сохранении нажимаем ОК. Далее просто выключаем и включаем снова модем кнопкой на задней стенке модема. После перезагрузки на модеме вновь засветятся лампочки Power ADSL(Link) и Lan(Link).
Открытие порта
Итак. Сначала надо убедиться, что у вас IP адрес прописан вручную:
Теперь заходим в настройки модема, набрав в строке браузера 192.168.1.1. Далее убедимся, что модем работает в режиме роута
Хорошо. Теперь включим DHCP в модеме
Поясню зачем это. При последующих переустановках операционки не надо будет вручную прописывать в системе ip адрес компьютера — модем сам его настроит
Ну и пропишем адреса DNS серверов, чтобы и они задавались модемом. Внимание: на скрине показаны адреса DNS для Гродно и Гродненской области. Если вы не из Гродно, вам надо будетвписать правильные адреса, соответствующие вашему региону:
Список DNS-серверов byfly для различных регионов Беларуси:
Минск (Минская ГТС):
Предпочитаемый DNS-сервер: 82.209.240.241
Альтернативный DNS-сервер: 82.209.243.241
Минская область:
Предпочитаемый DNS-сервер: 82.209.253.2
Альтернативный DNS-сервер: 193.232.248.2
Брест и Брестская область:
Предпочитаемый DNS-сервер: 82.209.195.12
Альтернативный DNS-сервер: 193.232.248.2
Витебск и Витебская область:
Предпочитаемый DNS-сервер: 82.209.200.16
Альтернативный DNS-сервер: 82.209.200.17
Гомель и Гомельская область:
Предпочитаемый DNS-сервер: 82.209.213.51
Альтернативный DNS-сервер: 193.232.248.2
Гродно и Гродненская область:
Предпочитаемый DNS-сервер: 194.158.202.57
Альтернативный DNS-сервер: 193.232.248.2
Могилев и Могилевская область:
Предпочитаемый DNS-сервер: 194.158.206.206
Альтернативный DNS-сервер: 194.158.206.205
Теперь настроим NAT для перенаправления пакетов (для примера, я использовал порт 42806). Для UDP аналогично TCP.
Поясню. В пункте 4 надо вписать IP адрес компьютера, который мы смотрели ранее в свойствах «Подключение по локальной сети». В пунктах 5,6,7 вписываем номер порта. Submit.
Включим uPnP
Сохранимся. Перегрузимся
Теперь смотрим на модем. После того как ADSL link на модеме загорится оранжевым цветом, заходим в свойства «Подключение по локальной сети» и устанавливаем динамическое получение ip адреса
На всякий пожарный, перегрузим комп и модем, желательно одновременно.
Теперь настроим порт в программе Utorrent.
В пункте 2 вписываем тот же порт, который был внесен ранее в модеме в разделе NAT.
ОК.
Все. Пользуемся.
Обновление при помощи HiSuite:
- Скачиваем , устанавливаем и обновляем до последней версии программу HiSuite — утилита для синхронизации, резервного копирования и многого другого от компании Huawei (содержит в себе драйвера ADB).
- Для дальнейшей прошивки телефона включаем в настройках телефона в разделе для разработчика отладку по USB.
- Запускаем программу HiSuite на компьютере.
- Подключаем телефон при помощи USB кабеля в режиме HiSuite.
- При первом подключении HiSuite начинает установку драйверов на компьютере и программу Daemon на телефон. (в телефоне появиться ярлык программы HiSuite — это говорит нам об успешной устаноке драйверов).
- Выбираем в программе HiSuite пункт EMUI ROM.
- Начинается процесс загрузки файла.
- Нам предлагают сохранить данные телефона. Выбираем необходимые пункты бэкапа, если необходимо, и подтверждаем выбор.Или отказываемся, если считаем что у нас уже есть сохранённые данные. После сохранения или отказа выбираем пункт ДАЛЕЕ.
- Программа HiSuite начинает процесс прошивки.
Важно!
- В процессе прошивки не отключайте кабель ни от телефона, ни от компьютера.
- Не трогайте телефон вообще.
- Не переключайтесь на другие процессы на компьютере.
- Дождитесь окончания прошивки.
- После прошивки программой HiSuite телефон перезагрузится и выйдет в режим Рекавери. На белом экране появится сообщение о начале прошивки самим телефоном.
- Дожидаемся успешного окончания прошивки в виде галочки. Телефон сам перезагрузится.
- Отключаем телефон и видим на нём окно об обновлении приложений. Дожидаемся окончания операции.
- Заходим в настройки и в пункте обновления убеждаемся в установленной нами версии.
Возможные ошибки при обновлении и способы их устранения:
Q: При включении с зажатыми кнопками громкости не начинается процесс прошивки. A: Попробуйте заново записать в папку dload файл с прошивкой. Если всё равно не запускается, попробуйте запустить процесс обновления через меню настроек.
Q: Устройство выключилось и не включается. A: Подождите несколько минут. Если не включилось — включите самостоятельно, процесс должен пойти дальше нормально.
Q: При обновлении процесс завис на каком-то моменте и дальше не идёт. A: Подождите пять-десять минут. Если устройство продолжает висеть — вытащите и вставьте аккумулятор. Для устройств с несъёмным аккумулятором нужно нажать и держать (секунд 15) кнопку питания и обе кнопки громкости.
Web-интерфейс. Настройка сетевой карты
Настройка ADSL-модема чаще всего проводится через web-интерфейс. Это визуальное отображение параметров устройства и информации о нём. Там можно увидеть логи, статистику, выставленные опции. Чтобы зайти в интерфейс, откройте любой обозреватель и введите в адресной строке «192.168.1.1» или «192.168.0.1» без кавычек. Адрес может быть и другим — это всегда указано в инструкции.
Если страница роутера не открылась, значит, он подключен неправильно, или он не в связке с сетевой картой. В первом случае проверьте кабели, посмотрите, нормально ли они закреплены в гнёздах. Если там всё в порядке, надо настроить сетевую плату.
Кликните на значок подключения в панели задач (или откройте «Панель управления»)
Кликаем на значок подключения
- Зайдите в Центр управления сетями.
- Нажмите на «Изменить параметры адаптера» (или «Управление подключениями», если у вас Windows Vista).
Изменение параметров адаптера
- Кликните правой кнопкой мыши на нужном подключении.
- Выберите «Свойства».
- Найдите в списке «Протокол интернета 4». Дважды щёлкните по нему.
- Откроется окно, в котором надо указать IP и DNS.
Там должна быть информация, которую выдаст провайдер (в Ростелеком, например, нужно автоматическое получение адресов). Но пока надо настроить сетевую карту. Для этого задайте следующие параметры:
- IP-адрес — «192.168.1.2» (кавычки убрать).
- Маска подсети — «255.255.255.0».
Сохраните изменения и снова попробуйте открыть веб-интерфейс. При входе он запросит логин/пароль. По умолчанию это «admin/admin» или «admin/1234». Ключ указан в инструкции.
Там можно сбросить параметры.
- Зайдите в «Mangement» («Система»).
- Раздел «Setting» («Конфигурация»).
- Нажмите кнопку «Restore Default Settings» («Заводские настройки»).
Универсальный роутер Ростелеком — D-Link DIR-300
Вот уж хотите увидеть поистине долгожителя на рынке SOHO-маршрутизаторов — D-Link DIR-300 перед Вами. Вряд ли у какого производителя было столько ревизий одной и той же модели роутера. И, как бы не ругали D-Link за нестабильные прошивки, посредственные раз от раза сигнал WiFi, слабые блоки питания и дешевый электролит в конденсаторах — DIR-300 остается в бестселлерах и по сей день. Хотя в первую очередь за счет цены. Самый крупный провайдер в России тоже не мог пройти мимо — DIR-300 стал одним из самых распространенных роутеров Ростелекома.
По настройке DIR-300 — на последних версиях прошивки сложностей возникнуть не должно — все интуитивно понятно.
IP-адрес устройства по умолчанию — 192.168.0.1, адрес веб-интерфейса http://192.168.0.1. Логин admin, пароль admin.
Инструкции по настройке в большом количестве представлены в разделе D-Link, самая актуальная на текущий момент — DIR-300 NRU B6, B7 и DIR-300 A/D1.
Подключение ADSL модема с Annex B
Технология Annex B – это специальная наработка, которая позволяет отделить частоты интернет-соединения от сигнальной линии. Объясняется это тем, что телефон часто используется для подключения сигнализации в охраняемых помещениях. Опция Annex B позволит эффективно отчистить основной сигнал от помех, не потеряв при этом скоростных характеристик.
Для интернет-провайдера Ростелеком подключение ADSL модема по технологии Annex B не потребует дополнительного согласования с провайдером. Выбрав соответствующий пункт в веб-интерфейсе модема и подтвердив настройки, опция будет активирована и готова к работе.
Разнообразие технологий ADSL подключения позволит подобрать оптимальный вариант под конкретные требования пользователя, будь это скорость соединения или корректная работа на одной линии с сигнализацией. Не стоит забывать, что для успешной активации, опции должны поддерживаться как провайдером, так и модемом.
Dslam huawei smartax ma5600
Помогите настроить модем DSLAM Huawei SmartAX MA5600, настроить нужно через консоль — командами, т. к. веб морды не имеет.
При работе считать что плата управления установлена в 7-й слот. 1) Установить системное имя устройства ”Shu4insk_ATS35_MA5600” sysname Shu4insk_ATS35_MA5600
2) Настроить IP (192.168.168.2 маска 26 бит) и VLAN (1000) управления, чтобы можно было удаленно управлять устройством. Обеспечить пропуск трафика с этого VLAN на тегированный uplink порт 0/7 2.
3) Добавить шлюз по умолчанию 192.168.168.8 с маской 26 бит
4) Выполнить настройку протокола SNMP на отправку трапов по snmp v.2 на адрес 192.168.168.1 c маской 26 бит. 5) Добавить пользователя «Dima» с паролем «q1w2e3r4» с полными правами на управления устройством terminal Dima q1w2e3r4 6) Подтвердить (добавить) установленную в 4-й слот АДСЛ плату для её дальнейшей настройки 7)
Настроить все 64 порта на добавленной 4-й плате на пропуск траффика Vlan 2000 до uplink порта, со скоростью 1024/512 (Rx/Tx аналогичные). ![]() Проверить наличие mac-адресов с Vlan 1000 и 2000, а также с порта 0/4/35 9) Просмотреть arp таблицу DSLAM 10)
Проверить наличие mac-адресов с Vlan 1000 и 2000, а также с порта 0/4/35 9) Просмотреть arp таблицу DSLAM 10)
на 1 и 5 вопрос я ответил, не знаю правильно-ли.
Добавлено через 9 часов 33 минутыкто-нибудь может помочь ?
модем huawei smartax mt880Всем привет. У меня тут такая проблемка. На работе стоит модем. К нему идет сетевой кабель на хаб.
Падает инет на двух ПК (Huawei SmartAX MT880, Acorp HU5DP)Имеется Huawei SmartAX MT880 в режиме роутера. Он подключен к одному из портов сетевого коммутатора.
huawie smartax mt880 dlink dir 300(билайн)есть телефонный кабель => adsl модем huawie smartax mt880 => роутер dlink dir 300 от билайна как.
Huawei 4c или Huawei 4x ?У меня щас philips w536. Верой и правдой служит мне уже третий год. Телефон хороший в целом, но.
Заказываю контрольные, курсовые, дипломные и любые другие студенческие работы здесь.
HuaweiВзял себе телефон Huawei. Проблема заключается в том, что произвольно ставится сама по себе паузка.
Прошивка Huawei G7Доброго времени суток. Может не в том разделе спрашиваю, но все же. У меня Huawei G7 L01 полный.
Huawei s5720Не могу разобраться как установить duplex half на порту. Нет команды на интерфейсе.
Huawei E 171Купила вышеуказанный модем с симкой МТС. Скорость(против заявленной 7.2) предельно низкая.
источник
Настройка терминала RT-GM-1 для Ростелеком
Заводской локальный IP-адрес — 192.168.0.1. Так же, на любой оптический терминал Ростелеком с фирменной прошивкой можно зайти через вот такой адрес — http://rt.

Для настройки устройства необходимо подключить компьютер к терминалу кабелем в любой LAN-порт, либо же можно подключиться к нему через Wi-Fi. Заводское имя сети и её пароль написаны на наклейке, приклеенной на нижнюю крышку корпуса роутера. Там ещё указаны логин для входа в веб-интерфейс — admin, а так же пароль.
Внимание! У устройства есть сервисный логин superadmin. Но вот пароль для него генерируется уникальным образом для каждого конкретного экземпляра устройства и для обычных клиентов недоступен
Настройка цифрового телевидения
Чтобы настроить IPTV на оптическом терминале RT-GM-5 для цифрового интерактивного телевидения Ростелеком, Вы должны предварительно узнать какой используется идентификатор VLAN ID в технической поддержки. Далее, в веб-интерфейсе открываем раздел «Сеть» → «WAN» → «Соединение WAN»,
Создаём соединение типа мост — Bridge. Ставим галочку «Включить VLAN», прописываем идентификатор VLAN ID и в строчку приоритет 802.1p ставим значение 4. Нажимаем кнопку «Создать».
Переходим в раздел «Привязка порта», выбираем соединение для IPTV и в нём галочкой выделяем порт, в который будет включаться ТВ-приставка.
Если подключать будете несколько STB-приставок, то соответственно надо будет ставить галочки для каждого. Нажимаем кнопку «Применить». Получится должно вот так:
Внимание! Следите, чтобы один и тот же порт не использовался двумя сервисами сразу. После этого можно подключать ТВ-ресиверы и проверять работу интерактивного телевидения
После этого можно подключать ТВ-ресиверы и проверять работу интерактивного телевидения.

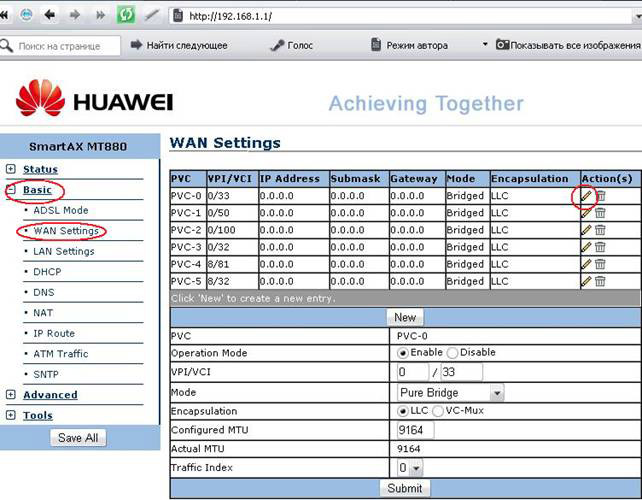















![Huawei smartax mt880 [центр компьютерной помощи «1 2 3»]](http://wudgleyd.ru/wp-content/uploads/6/0/6/606451b0e79c46e398cb32fe5df4fb57.jpeg)












