Дополнительные возможности маршрутизатора
Роутер DIR-815/AC оснащен встроенным «Яндекс.DNS», который является хорошим помощником для родителей, желающих сделать интернет-серфинг для детей более безопасным.
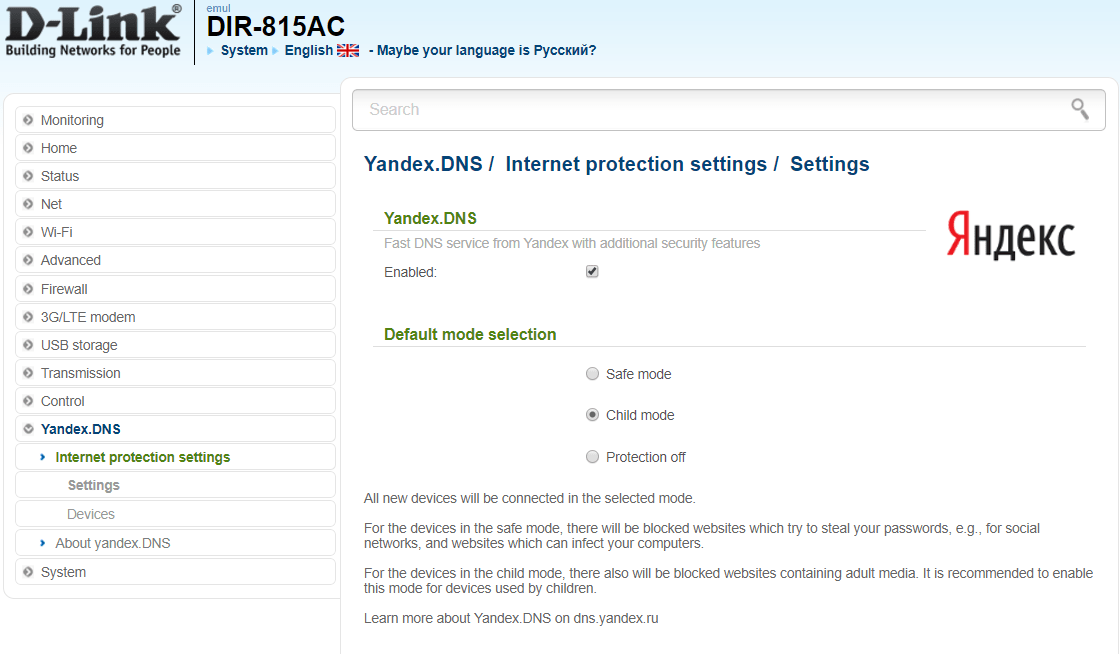
Данный раздел в web-интерфейсе так и называется «Yandex.DNS», а настройки выглядят следующим образом:
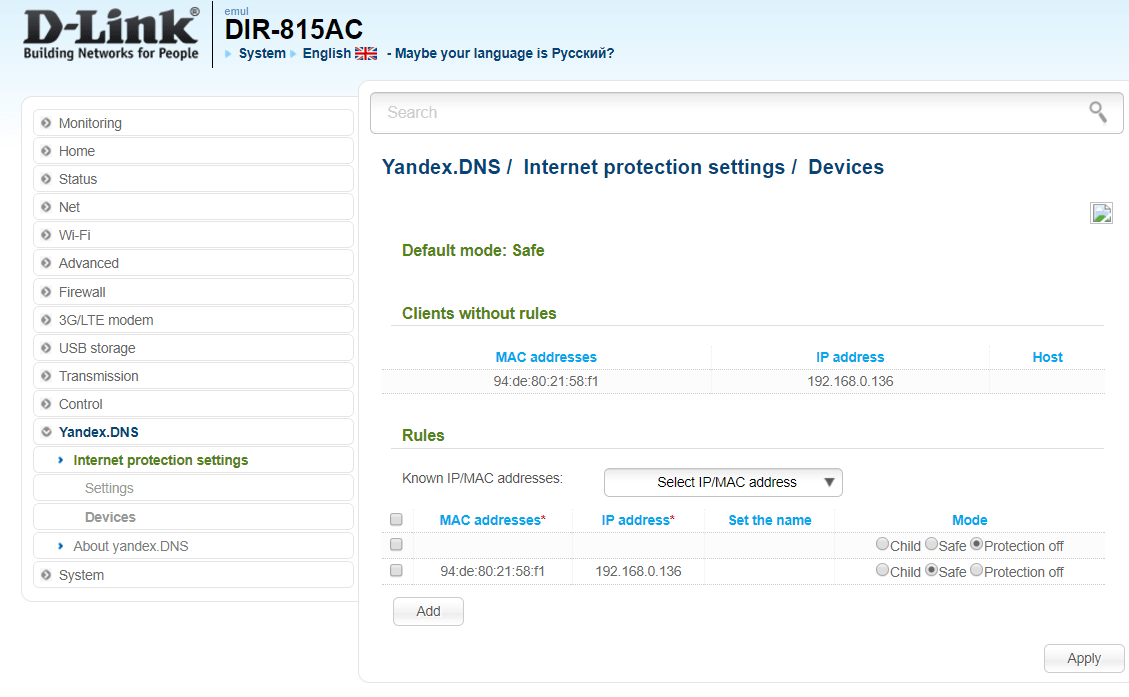
- включите функционал, установив флажок в строке «Enable»;
- в блоке «Default mode selection» (Выбор режима по умолчанию) выберите один из 2 режимов (3 вариант отключает защиту): «Safe mode» (Безопасный режим) или «Child mode» (Детский режим);
- для того чтобы назначить для каждого устройства свой тип (режим) защиты перейдите в раздел «Devices» (Устройства) — для этого потребуются mac и ip адрес устройств.
Сохранение/восстановление настроек роутера
После проведения настроек, рекомендуется сохранить их, чтобы в случае возникновения проблем, можно было их восстановить. Для этого необходимо зайти во вкладку Система ,меню Конфигурация.
- Выберите сохранение текущий конфигурации, Для сохранения текущих настроек роутера Файл с настройками будет сохранен в указанное место на жёстком диске.
- Для восстановления настроек из файла, необходимо нажать и выбрать Загрузка раннее сохранённой конфигурации в устройство, указать путь к файлу с настройками, затем нажать кнопку.
- Для сброса настроек до заводских нажмите Заводские настройки.
Источник
Настройка D-Link DIR-815
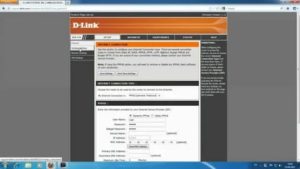
Настройка роутеров D-Link Данная инструкцияD-Link DIR 815D-Link DIR 815 AIR
Для того, что бы попасть в веб-интерфейс роутера, необходимо открыть ваш Интернет браузер и в строке адреса набрать 192. 168.0.1, Имя пользователя – admin , Пароль – admin (при условии, что роутер имеет заводские настройки, и его IP не менялся).
Настройка L2TP подключения
- В поле Тип соединения: выберите L2TP + Динамический IP
- В поле Порт выбираем WAN-порт – он там указан как Port 5.
- Имя пользователя: Ваш логин из договора
- Пароль: Ваш пароль из договора
- Подтверждение пароля: повтор пароля
- Адрес VPN-сервера: пропишите адрес VPN-сервера провайдера
- Алгоритм аутентификации: Auto
- Keep alive – ставим галочку для постоянного подключения
- MTU – поменяйте значение на 1450 или меньше
- В поле Разное проверьте, чтобы стояли галочки NAT и Сетевой экран.
- Если провайдер предоставляет услугу интернет телевидения, поставьте галочку Включить IGMP.
- Нажмите «Сохранить».
Настройка PPtP (VPN) при автоматическом получении локального IP адреса (DHCP)
- В поле Тип соединения (Connection Type): выберите PPTP + Динамический IP
- В поле Имя вводим название подключения (можно не менять)
- Имя пользователя: Ваш логин из договора
- Пароль: Ваш пароль из договора
- Подтверждение пароля: повтор пароля
- Соединяться автоматически: ставим галочку
- MTU поменяйте значение на 1450 или меньше
- Алгоритм аутентификации: Auto
- Keep alive – ставим галочку для постоянного подключения
- Сохраняем настройки кнопкой Save кнопкой Перезагрузка перезагружаем роутер.
Настройка Wi-Fi на роутере
Данная модель роутера работает в двух диапазонах – 2,4Ghz и 5Ghz. Если Ваши устройства, которые в дальнейшем будут получать Интернет с D-Link DIR-815 могут работать в обоих диапазонах частоты, то можете включить и настроить обе сети. Если только в одной из них – то ту и настраивайте. В нашем примере мы настроим 2,4 Ghz. Настройки обеих сетей аналогичны.
1. Со страницы расширенных настроек заходим во вкладку Wi-Fi, выбираем пункт «Основные настройки» и устанавливаем желаемое имя беспроводной точки доступа SSID. После этого нажимаем «Изменить».
2. После этого рекомендуется также установить пароль на Вашу беспроводную сеть. Для этого зайдите в настройки безопасности Wi-Fi, выберите тип авторизации (рекомендуется WPA2/PSK), а затем введите любой пароль не менее 8 символов — это поможет защитить Вашу беспроводную сеть от несанкционированного доступа. Сохраните сделанные изменения.
Вот и все: теперь можете попробовать использовать интернет по беспроводному Wi-Fi соединению с ноутбука, планшета или любого другого оборудования.
Переадресация/проброс портов
Заходим в Межсетевой экран – Виртуальный серверы. Нажимаем кнопку Добавить.
- Имя – введите любое название.
- Интерфейс – выбираете тот интерфейс, который отвечает за подключение к Интернету. В нашем случае это pppoe-интерфейс.
- Протокол – выбираете необходимый Вам протокол.
- Внешний порт начальныйконечный, Внутренний порт начальныйконечный – вводите диапазон портов, который Вы хотите открыть.
- Внутренний IP – IP-адрес устройства, на который будут идти запросы
- Нажимаем Применить.
Проверка статуса подключения к Интернет
Если подключение создано правильно и проблем со стороны провайдера нет, то в графе “Сетевая информация“,Статус подключения WAN будет написано подключено и Ваш ip-адрес.
Сохранение/восстановление настроек роутера
После проведения настроек, рекомендуется сохранить их, чтобы в случае возникновения проблем, можно было их восстановить. Для этого необходимо зайти во вкладку Система ,меню Конфигурация.
- Выберите сохранение текущий конфигурации, Для сохранения текущих настроек роутера Файл с настройками будет сохранен в указанное место на жёстком диске.
- Для восстановления настроек из файла, необходимо нажать и выбрать Загрузка раннее сохранённой конфигурации в устройство, указать путь к файлу с настройками, затем нажать кнопку.
- Для сброса настроек до заводских нажмите Заводские настройки.
Настройка WiFi на роутере D-Link DIR-815AC
Для настройки безопасности беспроводной сети перейдите в следующий раздел «Security Settings»:
в строке «Network Authentication» (Сетевая аутентификация) представлено на выбор 6 типов аутентификации, которые в свою очередь можно разделить на две группы:
«WPA», «WPA2» и «WPA/WPA2 mixed»
Для всех 3 типов аутентификации потребуется указать адрес Radius-сервера, порт установлен по умолчанию 1812 и ключ авторизации Radius-сервера в строке «RADIUS encryption key».
«WPS-PSK», «WPA2-PSK» и «WPA-PSK/WPA2-PSK mixed»
При данном выборе требуется только ввести ключ безопасности (который потребуется в дальнейшем для подключения к сети мобильных устройств) в строке «Encryption Key PSK» (Ключ шифрования PSK).
Установка и подключение роутера
Для настройки маршрутизатора следует подключить роутер к компьютеру и запустить любой интернет-браузер. Для входа в web-интерфейс маршрутизатора используется адрес «http://tplinkwifi.net», а при запросе логина и пароля необходимо ввести – «admin».
Начиная с аппаратной версии V2, интерфейс роутера выполнен в бело-синем цвете и имеет три основные вкладки: «Quick Setup» (Быстрая настройка), «Basic» (Основные настройки) и «Advanced» (Расширенные настройки).
В более ранних V1 и V1.20 версиях прошивки оформление интерфейса несколько отличается. Основные разделы меню для данных версий представлены на следующих иллюстрациях:
Подробно разбирать первые две вкладки не стоит, поскольку они не дают полного представления о структуре самой сети, поэтому основное внимание необходимо уделить вкладке «Advanced». Однако с основными этапами быстрой настройки «Quick Setup» можно ознакомиться на иллюстрациях:
Однако с основными этапами быстрой настройки «Quick Setup» можно ознакомиться на иллюстрациях:
А так осуществляется основная настройка «Basic»
Итак, перейдем к расширенной настройке интернета и локальной сети на роутере TP-Link AC1200.
Настройка IPTV на роутерах TP-Link
В этой статье я на реальном примере покажу как настроить IPTV на роутере TP-Link. Если у вас провайдер предоставляет услугу цифрового интерактивного телевидения, и вы сами настраиваете маршрутизатор, то эта информация вам точно пригодится.
Практически все маршрутизаторы компании TP-Link получили поддержку IPTV. И если раньше настройки в основном ограничивались возможностью включить, или отключить IGMP Proxy, то в новых маршрутизаторах (прошивках) есть возможность задать отдельный порт для приставки, или настроить 802.1Q Tag VLAN. Можно смотреть IPTV по Wi-Fi на смартфонах, планшетах, компьютерах, Smart TV. Так же можно смотреть телевидение при подключении по сетевому кабелю. А если у вас IPTV-приставка, то в настройках роутера достаточно выделить для нее отдельный LAN порт, который будет работать в режиме моста.
Если в процессе настройки, в панели управления своего маршрутизатора вы не найдете настроек IPTV, то можно попробовать обновить прошивку по этой инструкции. Если есть новая версия для вашего маршрутизатора.
Мы рассмотрим два варианта:
- Настройка IPTV без VLAN ID. Мы просто в настройках TP-Link укажем порт для нашей приставки и все будет работать. Такой вариант подойдет практически для всех провайдеров. Ну и проверим включен ли IGMP Proxy (если такой пункт у вас есть) . IGMP Proxy дает возможность смотреть телевидение по Wi-Fi и по кабелю на разных устройствах: компьютерах, телефонах, планшетах.
- Настройка 802.1Q Tag VLAN. Когда нужно прописать VLAN ID (его выдает провайдер) .
В любом случае, вам нужно зайти в веб-интерфейс маршрутизатора. Для этого в браузере перейдите по адресу 192.168.0.1, или 192.168.1.1 (можно так же использовать tplinkwifi.net) . На странице авторизации нужно указать логин и пароль. Заводские: admin и admin. На всякий случай даю ссылку на подробную инструкцию: как зайти в настройки роутера TP-Link.
В панели управления перейдите на вкладку «Сеть» (Network) – «IPTV». Если у вам маршрутизатор с новой панелью управления (в голубых тонах) , то откройте раздел «Дополнительные настройки» – «Сеть» – «IPTV».
Я буду настраивать на примере TP-Link TL-WR740N.
Подключение любого роутера к интернету Дом.Ру на примере Asus
Если вы не хотите пользоваться тем, что бесплатно предлагает Дом Ру для настройки своего интернета, и хотите поставить свой wifi роутер, то выполняем точно также все шаги из первого раздела данной статьи, то есть соединяем его по кабелю с компьютером и вставляем шнурок интернета.
Далее переворачиваем его вверх дном и на наклейке на нижней крышке находим информацию для входа в раздел настроек — ip адрес, логин и пароль
В компе через адресную строку браузера заходим по указанному IP адресу и авторизуемся, используя данные для доступа с этикетки.
Смотрим меню админки и ищем раздел, отвечающий за «Интернет» (WAN).
Ваше мнение — WiFi вреден?
Да 22.59%
Нет 77.41%
Проголосовало: 47518
- Для Дом.Ру и ТТК в графе «Тип WAN подключения» выбираем «PPPoE»
- «IP адрес WAN» — автоматически
- DNS — автоматически
Имя пользователя и пароль — указываем из договора, заключенного с Дом.Ру, ТТК, Seven Sky или другой компанией.
Бывает, что у провайдера в настройках ваше подключение к интернету привязано к MAC-адресу подключенного до этого ПК. Тогда при наличии такой возможности в админке «Клонируем с компьютера» этот адрес
Если этой функции нет, то MAC придется указать самостоятельно
Для этого опять заходим на компьютере раздел «Сетевые подключения» в панели управления, открываем ЛКМ «Подключение по локальной сети» и кликаем по кнопке «Свойства». «Физический адрес» — это тот самый адрес, состоящий из букв и цифр, которые надо указать в настройках роутера.
Сохраняем все это и перезагружаем роутер.
Настройка WiFi для роутера Dom.Ru
Далее ищем в меню пункт, отвечающий за WiFi. Здесь нужно придумать свои значения для:
- SSID — название беспроводной сети
- Метод защиты — WPA2-Personal
- Шифрование — AES или TKIP
- Пароль — для подключения к WiFi
Сохраняем изменения.
Берем ноутбук или смартфон с работающим внешним или встроенным WiFi адаптером, кликаем на значок сетевых подключений в правом нижнем углу экрана компа. Коннектимся к нашему вайфаю, используя назначенные логин и пароль.
Наслаждаемся беспроводный интернетом — как видите, в настройке роутера для Дом.Ру нет ничего сложного!
Подключение к Дом.Ру роутера D-Link
Если вы являетесь владельцем маршрутизатора Д-Линк, то для настройки интернета от Дом.Ру заходим в раздел «Начало — Click-n-Connect», выбираем его из списка и далее следуем всем шагам по уже опубликованной нами инструкции для роутеров D-Link.
Если же в вашей прошивке Dom.Ru не оказалось, то оставляем пункт «Вручную» и выбираем тип соединения PPPoE.
И далее вводим логин и пароль от интернета, которые прописаны в договоре с Дом.Ру.
Настройка маршрутизатора TP-Link для Дом.Ру
Для роутеров ТП-Линк проще всего также воспользоваться мастером быстрой настройки.
На втором шаге ставим в качестве «Типа подключения к Интернет» PPPoE Россия
И далее также указываем данные для авторизации у провайдера Dom.Ru
Не помогло
Подключение и подготовка к работе
Перед тем, как настраивать роутер D-Link DIR-615, его необходимо правильно подключить. Для этого понадобится компьютер или ноутбук, а также кабели, которые идут в комплекте с WiFi-устройством.
Инструкция, как подключить роутер:
- Запускаем ПК.
- В комплекте с аппаратом идет витая пара, подключаем маршрутизатор с ее помощью к компьютеру. Один конец вставляем в сетевой адаптер на компьютере, другой – в один из LAN-портов маршрутизатора.
- Подключаем интернет-кабель в WAN-порт.
- Вставляем штекер кабеля питания в соответствующий разъем на задней стороне роутера, а вилку кабеля – в розетку.
- Включаем маршрутизатор, нажав на кнопку питания. Должен загореться индикатор. Также нужно проверить, горит ли индикатор подключения к компьютеру (один из огоньков LAN).
Вход в настройки роутера D-Link
Войти в веб-панель настроек маршрутизатора можно достаточно просто, для этого понадобится компьютер, подключенный по кабелю к устройству (но может подойти и подключение по воздуху, если роутер уже работает в беспроводном режиме, в таком случае в веб-интерфейс можно войти даже с мобильного устройства). Пошаговый порядок действий следующий:
- Открываем любой удобный браузер и в верхней адресной строке (не путать с поисковой строкой на Яндекс или Гугл) вводим IP адрес роутера. Его можно найти на наклейке снизу или сзади устройства. Но чаще всего для устройств D-Link используется адрес «192.168.0.1», так что в первую очередь можно попробовать его. Нажимаем на «Enter».
- Появится окошко, в котором нужно ввести авторизационные данные, которые также указаны на наклейке (обычно это самая распространенная комбинация admin/admin). Снова нажимаем «Enter», чтобы подтвердить вход.
- Всё, мы зашли в веб-панель настроек.
В новых прошивках также присутствует возможность выбора языка (русский, как правило, присутствует).
Окно авторизации также немного отличается, но принцип тот же – просто вводим в обе строки admin/admin.
Первым делом при входе в веб-интерфейс нужно настроить работу интернета. На примере модели DIR-300 рассмотрим, как осуществляется настройка роутера D-Link для доступа к глобальной сети:
- Снизу веб-панели есть иконка под названием «Расширенные настройки», нажимаем на нее.
- Находим значок, озаглавленный как «Сеть», и кликаем по пункту «WAN», чтобы перейти к настройке интернета.
- Из договора с поставщиком услуг интернета берем имя пользователя и пароль, а также тип подключения (L2TP, PPTP, PPPoE, IPoE). В некоторых случаях могут понадобится и дополнительные данные, к примеру, название VPN-сервера или MTU. Это нужно уточнять у провайдера.
- Сохраняем проведенные изменения.
Если войти в веб-панель невозможно ни с какого устройства – значит, устройство работает некорректно, или IP-адрес был изменен. В этом случае нужно осуществить сброс параметров посредством кнопки RESET на корпусе.
Нужно найти острый предмет наподобие скрепки, иголки или булавки, и нажать кнопку в отверстии, удерживая в течении 10 секунд, пока индикаторы не начнут мигать. Через минуту роутер включится с заводскими параметрами.
Настройка WiFi сети
Так как модель «Archer C5» двухдиапазонная, то и настройка беспроводной сети осуществляется на основе выбора нужного диапазона или создания беспроводной сети для каждого диапазона.
Если будет использоваться только один диапазон (2.4 GHz или 5GHz), откройте раздел меню «Dual Band Selection» и уберите галочку с ненужного диапазона.
Если же предполагается использование всех возможностей маршрутизатора, то поочередно создайте точку доступа для каждого диапазона, разделы так и называются «Wireless 2.4 GHz» и «Wireless 5GHz», а настройки выглядят следующим образом:
Раздел «Wireless Settings»
- в первой строке «Wireless Network Name» введите наименование создаваемой точки доступа;
- выберите ваш «Region» (Регион), при этом учтите, что для корректной работы устройства требуется выбрать именно вашу страну;
- «Mode» есть два варианта: «11a/n/ac mixed» или «11ac only», так как устройств с поддержкой «802.11 ac» в настоящий момент не так много, оставьте вариант «11a/n/ac mixed»;
- «Channel Width» и «Channel» – оставьте «Auto».
Раздел «Wireless Security»
- выберите один из методов аутентификации: наиболее распространённый «WPA/WPA2 –Personal (Recommended)»;
- «Version»(Версия) – «WPA2-PSK»;
- «Encryption» – выберите «TKIP» или «AES»;
- «Wireless Password» – впишите пароль, состоящий не менее чем из 8 символов, который будет необходим для подключения устройств к сети.
В подразделе «Wireless Advanced» можно ознакомиться с дополнительными параметрами, по умолчанию всё необходимое уже установлено.
Как открыть порт на ASUS для ТВ-приставки
Вначале немного поясню для тех, кто вообще не в курсе того, как работает цифровое интерактивное телевидение. Провайдер транслирует мультикаст-поток, который доставляется к пользователю и на его стороне принимается программой, картой-модулем или STB-приставкой. У большинства операторов связи в качестве оконечного оборудования используется именно STB-приставка. На стороне пользователя необходимо правильно настроить LAN-порт на своём WiFi-роутере ASUS. Открыть порт, как я это называю, для ТВ, А делается это вот как!
Начинаем с того, что нужно попасть в настройки роутера. На любом подключенном к нему компьютере запустите веб-браузер (без разницы какой — Хром, Оперу или что-то иное) и в адресной строке введите локальный IP адрес своего роутера. У маршрутизаторов ASUS по умолчанию используется адрес 192.168.1.1. Вбиваем его в адресной строке браузера, нажимаем на клавишу «Enter» и видим такую картинку:
Здесь нам нужно авторизоваться. По умолчанию на всех асусах используется логин admin. Заводской пароль, который идёт изначально и возвращается после сброса настроек кнопкой «Ресет» — admin.
Если заводской пароль не подошёл, значит ранее он был изменён Вами или кем-то иным. Что делать читайте здесь — ссылка.
Попав в веб-интерфейс своего маршрутизатора, Вам нужно в его главном меню выбрать раздел Локальная сеть.Откроется страничка, в которой надо открыть вкладку IPTV. Выглядит она так:
Здесь обратите внимание на подраздел «LAN порт». По умолчанию, настройка порта для IPTV на ASUS отстутствует
Что нужно сделать?!
В поле «Выбор порта IPTV STB» нужно открыть список, в котором выберите тот порт, в который будет подключена ТВ-приставка. На маршрутизаторе Асус для ИПТВ можно выбрать один или два порта. Больше двух — нельзя. Если у Вас три приставки, то придётся ставить дополнительно свитч-коммутатор:
После того, как порт выбрали, нажмите кнопку Применить. После этого выбранный LAN-порт будет исключён из общей группы локальной сети. В него можно включать STB-приставку. Если Ваш провайдер не используется для телевидения отдельный VLAN, как в Дом.ру или Билайн, то на этом настройки IPTV на ASUS завершена.
Как настроить роутер — алгоритм действий:
Любое действие должно быть обдумано, любая операция должна иметь свой алгоритм. Нет, конечно можно действовать «от фонаря» и как попало, но тогда можно просто добиться того, что в результате таких действий устройство будет работать нестабильно, терять сеть и т.п. Я приведу свою последовательность действий, которую делаю сам.
Шаг 1. Заходим в веб-интерфейс.
Для простоты настройки на всех современных роутерах SOHO-уровня сделан специальный интерфейс, который многие называют «Сайт модема». Чтобы попасть в веб-интерфейс, Вам нужно запустить веб-браузер (лучше всех Internet Explorer или Google Chrome). В адресной строке набираем IP-адрес маршрутизатора в локальной сети. Как правило, это — 192.168.1.1. Исключение составляют устройства от D-Link, Tenda и некоторые модели TP-Link — их IP 192.168.0.1. Если веб-интерфейс недоступен — изучите вот эти статьи: для 192.168.1.1 и для 192.168.0.1. Если же он доступен, но войти по стандартному логину admin и паролю по-умолчанию admin или 1234 не получается — поможет вот эта статья.
Шаг 2. Настраиваем подключение к Интернету (WAN).
Все основные параметры подключения к сети Интернет находятся в разделе веб-интерфейса под названием «WAN» или «Интернет»:
Для соединения с провайдером необходимо в этом разделе указать тип подключения — PPPoE, PPTP, L2TP или IPoE (Динамический или Статически IP). Если Вы не знаете какой тип у Вас используется — это можно уточнить в технической поддержке своего провайдера, т.к. они обязаны предоставлять такие данные. Если используется тип подключения PPPoE, PPTP или L2TP — тогда у Вас должна быть карточка с логином и паролем на доступ в Интернет. Если у Вас их нет данных для авторизации, то дальнейшие действия выполнять бессмысленно — сначала Вам придется идти в абонентский отдел провайдера и восстанавливать реквизиты. Так же, в большинстве случаев надо ставить галочки «Enable WAN Service», «Enable NAT» и «Enable Firewall».
Пример настройки маршрутизатора D-Link DIR для Ростелеком по PPPoE:
Пример для Билайн — L2TP + Dynamic IP:
По завершении настроек подключения к Интернету — нажмите кнопку Применить (Apply) или Save (Сохранить).
Шаг 3. Локальная сеть (LAN).
Базовая настройка локальной сети обычно уже сделана по умолчанию. А именно: прописан IP-адрес (192.168.1.1 или 192.168.0.1) и включен DHCP сервер для простоты подключения компьютеров, ноутбуков, планшетов и компьютеров к Вашей локальной сети. Параметры локальной сети можно найти в разделе LAN или Локальная сеть:
Фактически, менять в этом разделе ничего не нужно — надо всего лишь проверить включен ли DHCP-сервер. Иногда нужно использовать альтернативные DNS-серверы — в этом случае их тоже надо прописать в настройках DHCP-сервера и тогда они будут выдаваться устройствам при подключении.
Пример конфигурации локальной сети на маршрутизаторе Asus:
По завершении — нажмите кнопку Применить (Apply) или Save (Сохранить).
Шаг 4. Беспроводная сеть WiFi.
Весь процесс настройки сети WiFi на современном роутере сейчас сведена к тому, что Вам нужно просто изменить имя беспроводной сети — SSID и прописать свой пароль (ключи сети) WiFi. Эти параметры, как правило, находятся в одноименном разделе веб-интерфейса — Wi-Fi или Wireless:
Чаще всего базовая конфигурация беспроводной сети разделена на 2 части. Первая часть настроек находиться в разделе «Основные настройки (Basic Wireless Settings)», а вторая — в параметрах безопасности беспроводной сети (Wireless Security). В базовой части надо указать имя беспроводной сети — SSID, выбрать страну (регион) использования (в нашем случае Россия или Европа), используемый режим (mode) и канал (channel). Режим лучше всего выбирать смешанный — 802.11 b/g/n, а канал — 1,6, 11 или auto.
Конфигурация основных параметров WiFi на роутерах TP-Link:
В настройках безопасности роутера надо выбрать тип сертификата безопасности. На текущий момент самый надежный в плане взлома — это WPA2-PSK. Затем надо в поле Network Key или PSK Password прописать ключ безопасности сети. Им может быть буквенная, цифирная или смешанная последовательность не короче 8 символов. Для сохранения параметров нужно нажать кнопку Применить (Apply) или Сохранить (Save).
Параметры безопасности WiFi на TP-Link:
Какой ADSL-модем лучше выбрать
ADSL-интернет требует специального ADSL-модема. Его можно купить в любом магазине цифровой техники или в офисе провайдера Ростелеком. Для начала мы рассмотрим операторское оборудование. Здесь рекомендуем использовать модем Sagem Fast 2804. Это простая в настройке модель, умеющая подключаться через ADSL и FTTh. Его суть заключается в том, что если у вас появится возможность перейти на оптику, это можно будет сделать без покупки ещё одного роутера – он у вас уже будет.
Sagem 2804 включает в себя встроенный ADSL-модем, позволяющий подключаться к сети на скорости до 24 Мбит/сек за счёт поддержки технологии ADSL2+. При подключении по оптике максимальная скорость составит до 100 Мбит/сек при подключении компьютеров по проводу и до 150 Мбит/сек при подключении по Wi-Fi (в реальности скорость будет чуть меньше). Поставляется модем в фирменной упаковке с логотипом Ростелекома.
Ещё один рекомендуемый ADSL-модем от Ростелекома – это Sagem Fast 1704 RT, который сгодится не только для интернета, но и для цифрового ТВ. Оборудование от D-Link к покупке не рекомендовано – специалисты заявляют, что оно плохо работает на плохих линиях, да и не отвечает требованиям к стабильности.
Прочие рекомендованные ADSL-модемы:
- TP-Link TD-W8968 – одна из самых популярных моделей. Ключевая особенность – доступная цена, составляющая около 1700-1800 рублей. Функции – поддержка 3G-модемов для организации резервных каналов доступа в интернет, встроенный принт-сервер (подключение принтера для его использования в домашней сети), поддержка файлового сервера. ADSL-модем организует довольно внушительную зону покрытия Wi-Fi, её запросто хватит для полного охвата двухэтажного кирпичного домовладения размерами 10*10 метров.
- Netgear DGN2200 – ADSL-модем от старого и успешного бренда. Характеризуется устойчивой и безглючной работой. Оснащён двумя антеннами, что существенно расширяет зону вещания Wi-Fi. Пользователи оставляют об устройстве сугубо положительные отзывы, радуясь стабильности. Также есть информация о надлежащем качестве связи на линиях с плохими характеристиками. Правда, цена немного кусается – ADSL-модем стоит около 5000 рублей.
- ZYXEL Keenetic VOX – сетевое оборудование этой марки и 30 лет назад отличалось феноменальной стабильностью. Сегодня этот ADSL-модем можно назвать совершенством. Он получил максимальное количество положительных оценок пользователей, он стабилен на плохих линиях, позволяет создавать скоростные домашние сети, на борту присутствуют два порта USB для подключения принтеров и внешних носителей для организации локальных хранилищ. Есть поддержка SkyDNS и Яндекс.DNS для фильтрации фишинговых и небезопасных ресурсов в совокупности с родительским контролем. Стоимость ADSL-модема составляет около 4,5 тыс. рублей. Дорого, зато вы получите стабильный модем, способный работать даже на старых линиях.
Все представленные в списке устройства правильнее назвать роутерами со встроенными ADSL-модемами. Они успешно работают с Ростелекомом и отличаются лёгкостью в настройках. А наличие модулей WiFi даёт возможность подключать к интернету все домашние устройства – от смартфонов до Smart TV.

































