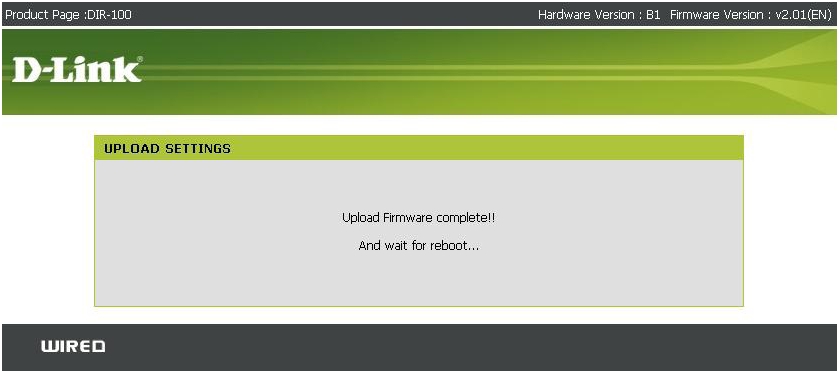Перепрошивка Андроид устройства через CWM Recovery
Инструмент известен своей функциональностью. С его помощью не только прошивается гаджет, но и выполняются другие манипуляции. Однако он приобрел популярность благодаря удобной перепрошивке смартфонов и планшетов. Производители не ставят CWM Recovery в самом начале, поэтому установите его самостоятельно. Загрузите его с пользовательского форума или с официального сайта.
Сначала загрузите архив ZIP. Прошивка должна быть только для вашего смартфона. Загрузите файл на SD-карту. Из него выполняется установка.
Пошаговое руководство:
- Открытое восстановление. Для этого выключите устройство, а затем нажмите определенную комбинацию клавиш на телефоне. Порядок нажатия клавиш может отличаться. Если один не удался, попробуйте другой. Чтобы узнать это наверняка, ознакомьтесь с информацией в этой статье. В основном есть две комбинации, которые работают на 99% устройств. После полного выключения нажмите следующие клавиши:
- Кнопка питания и регулятор громкости;
- Кнопка питания и регулятор громкости.
Если эти комбинации не сработали, нажмите кнопку питания, клавиши увеличения и уменьшения громкости, а также кнопку Home, если навигация не сенсорная.
- После этого откроется меню восстановления. На разных смартфонах он выглядит практически одинаково. Для управления используйте регулятор громкости. Кнопка питания выбирает пункт меню, подтверждает действие.
- Используйте recovery для полной очистки смартфона, сброса настроек устройства: с помощью кнопок навигации перейдите к пункту «wipe data/factory reset». Нажмите кнопку питания и подтвердите действие, коснувшись соответствующего пункта меню.
- Выберите «Install zip», затем «Choose zip from /sdcard», найдите архив с прошивкой. Подтвердите установку. Начнется прошивка смартфона или планшета. После завершения устройство сообщит вам об этом соответствующим сообщением «Install from sdcard complete». Затем вернитесь в лобби и нажмите «reboot system now».
- Смартфон перезагрузится, и начнется новая установка. Это займет некоторое время, в среднем 10-20 минут. Это зависит от мощности вашего телефона или планшета.
Как установить заводскую (стоковую) официальную прошивку
Программы для прошивки:
— Драйвера для Андроид-планшета. Устанавливаются автоматически при установки идущего в комплект софта, например Kies от Samsung. Если вы не уверены что на вашем компьютере они есть, скачайте их на флешку из интернета, просто введя в условиях поиска на Яндекс или Google что-то типа «драйвера Galaxy Tab 2». Или поищите на сайте производителя. Я бы с радостью вам дал прямые ссылки на скачивание драйверов, но не могу. Планшетов android очень много, и для каждого выкладывать ссылку нереально. Если у вас Windows 7, устанавливайте драйвера от имени администратора. Правая кнопка мыши на файле драйверов -> «Запуск от имени администратора»).
— Сама официальная прошивка. Качаете ее тоже сами, введя аналогичные запросы в поисковые системы — «официальная прошивка Samsung Galaxy Tab 2». Ну или тоже скачайте на флешку с сайта производителя.
— Программа Odin. Качаете ее откуда хотите. Установки она не требует, просто разархивируйте ее куда-нибудь (например, на ту же флешку), чтобы была под рукой. Еще раз предупреждаю, что этой прогой можно прошивать только android планшеты от Самсунга.
Подготовка завершена. Будем считать про прошивка у нас скачана, программа Odin тоже, а также установлены драйвера. Приступаем к установке по следующей инструкции:
1. Выключаем на компьютере антивирус и все сторонние фоновые программы, желательно отключить и интернет.
2. Копируем архив с прошивкой в папку с английским названием!
3. Запускаем Odin.
Дальнейшие действия зависят от типа вашей прошивки. Если она представляет из себя один архив, действуйте по пункту 4.1, если же представляет из себя три файла, то руководствуйтесь пунктом 4.2. Скорей всего вам попадется однофайловая, они современнее трехфайловых.
4.1. Нажимаем кнопку PDA в Odin и выбираем прошивку.
4.2. Нажимаем кнопки PDA (система), PHONE (модем), CSC (регион) и выбираем необходимые файлы, там будет понятно что чему соответствует.
5. Полностью выключаем планшет, ждем немного, и затем нажимаем кнопки «Громкость+«, а затем быстро кнопку «Включение» (возможны и другие комбинации, они зависят от модели планшета, у некоторых надо нажимать не «Громкость+«, а «Громкость-«), держим до появления текстового меню.
6. Нажимаем «Громкость-» для подтверждения (в зависимости от модели, данное действие может быть выполнено по-другому).
7. Подключаем планшет к компьютеру (лучше использовать оригинальный кабель), Odin определит порт — COM — и загорится зеленый квадратик.
8. Нажимаем Start в Odin, процесс прошивки начался.
9. Звуковым сигналом и сообщением PASS в зеленом окне Odin скажет нам о том, что установка завершена. Планшет перезагрузится сам, можно кабель отсоединять.
10. Рекомендую сделать wipe (сброс данных) после того, как вам удастся перепрошить устройство. Для этого нажмите «Громкость-» и кнопку «Включение«, дождитесь не отпуская кнопок другого текстового меню. В нем выбираете кнопками громкости Wipe data/factory reset, и подтверждаете выбор клавишей «Включение«. После завершения процесса выбираете пункт «Reboot system now«, планшет перезагрузится. Вот теперь все, готово.
Вот небольшое видео, лучше посмотрите его, станет понятнее.
Прошивка через компьютер
Через ПК или ноутбук с ОС Виндовс можно обновить программное обеспечение планшета, который не включается. Самый удобный способ – загрузить специальную программу. Установить новую версию можно с официального сайта производителя устройства. Или скачав с 4pda.ru конкретно для вашей модели.
Инструкция:
- Скачать утилиту и установить на ПК.
- Подключить планшет через USB-кабель и выбрать режим «Программное обеспечение». Некоторым устройствам после этого необходима перезагрузка.
- Произойдет поиск обновлений в авто-режиме. Если таковые имеются, то появится окно с активной кнопкой «Начать обновление».
Обновить прошивку через ПК также можно с помощью сторонних программ (описание лучших приведено ниже).
Необходимо:
- Установить софт, который обновит ПО устройства.
- Установить на ПК последние версии драйверов.
- Скачать файл обновления на форумах Android-разработчиков 4pda (сайт на русском) или xpda (англоязычный).
- Распаковать обновление в нужную директорию. Например, при использовании FlashTool рекомендована распаковка в папку с программой.
- Запустить и добавить файлы прошивки. Первым всегда добавляется Scatter, который формирует список остальных файлов обновления ПО. Во Flash Tool добавление осуществляется нажатием на Scatter-loading.
- Подключить устройство к компьютеру через USB и начать скачивание (Download). Начинается обновление, после чего нужно отключить планшет или смартфон от ПК и перезагрузить.
С разными моделями устройств, софтом и версиями ПО порядок обновления примерно одинаковый. Это значит, что после перепрошивки, например, Explay SM2 3g получится без проблем переустановить систему на любом другом планшете.
Мне помогло!18
Подготовка к самостоятельной перепрошивке
Перед тем как переустановить ПО на Андроид устройстве, необходимо произвести ряд подготовительных мероприятий:
- скачать на ПК программу для обновления ПО (Odin, Kies или SP Flash Tool и найти качественный usb кабель (если переустановка будет проходить с помощью компьютера);
- (если планируется переустановить Андроид на неофициальную версию);
- зарядить батарею гаджета на 100%;
Функциональность установленного обеспечения во многом зависит от его версии и сборки. Чтобы новая прошивка спустя некоторое время не начала конфликтовать с «железом», нужно выяснить серийный номер мобильного устройства:
Более детальный порядок обновления Андроид на телефоне рассмотрим на примере Samsung и Lenovo, хотя данная инструкция также подойдет и для многих других торговых марок.
Использование кастомов
Многие любят кастомные прошивки за их производительность и нетребовательность к системным ресурсам. Однако установка такой ОС чревата серьезными последствиями для смартфона. Пользователь лишается официальных обновлений. Но это еще полбеды. Дело в том, что такие прошивки крайне нестабильны. К тому же они никак не защищены от вторжения извне. Если официальные версии получают патчи и исправления проблем с безопасностью, то кастомные прошивки лишены такой поддержки. Да и собраны они зачастую криворукими «хацкерами», которые только недавно освоили «Андроид». Поэтому, если уже менять прошивку, то только на официальную. Ибо стабильность, безопасность и своевременные обновления превыше всего. Не рекомендуется использовать прошивки от сторонних разработчиков. Ибо последствия могут быть непредсказуемыми.
Знать ваши потребности
Использовать устройство можно и для работы, и для развлечений
Есть много существенных вопросов, на которые вам надо ответить до того, как ваши деньги очутятся в руках продавца планшетов. И самый значимый из них: как вы планируете использовать планшет. Вы хотите заменить ваш компьютер или просто хотите иметь устройство для развлечений, когда вы путешествуете? В любом случае, у вас есть конкретные потребности, которые и будут основным влияющим фактором при выборе планшета.
Цена не поведает всю историю
Просто потому, что планшет — это дорого, вовсе не означает, что вам предоставят качественный продукт, достойный ваших кровно заработанных денег.
И, наоборот, не каждый дешевый планшет – бесполезное устройство для развития глаукомы. Тем не менее, цена планшета – хорошая причина для выбора. И в этом случае планшет texet tm 9741 привлекает своей ценой и, вдобавок, предоставляет возможность поддержать отечественного производителя.
Производитель
Мудро выбирать планшет по производителю. Компьютеры не являются совершенными, и планшеты, в частности, могут быть даже менее совершенными. Если возникают проблемы, необходимо убедиться, что выбор производителя был сделан правильно. На это может указывать готовность производителя оказывать поддержку пользователям при решении всех возникающих вопросов.
Все же, при желании избежать головной боли, лучше отдать предпочтение тому производителю, который уже довольно известен, и чьи планшеты не требуют частого и ремонта, именно об этом свидетельствуют отзывы о планшете texet tm 9741.
Как прошить Android-аппарат через заводское рекавери
Практически каждое устройство, работающее под управлением ОС Андроид, оснащено производителем специальной средой восстановления, предоставляющей в некоторой степени, в том числе и обычным пользователям, возможности манипуляций со внутренней памятью девайса, а точнее – ее разделами.
Следует отметить, что перечень операций, проведение которых доступно через «родное» рекавери, устанавливаемое в девайсы производителем, весьма ограничен. Что касается прошивки, доступна установка только официальных прошивок и/или их обновлений.
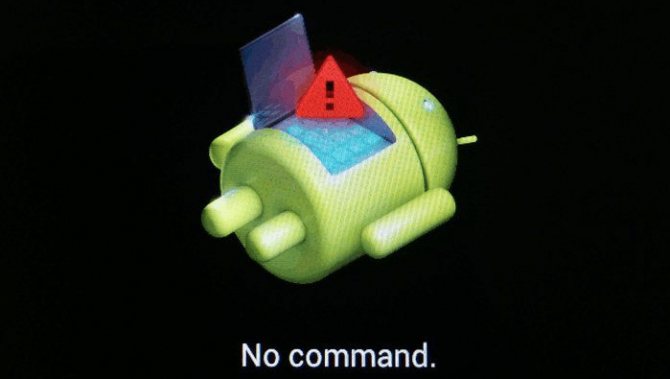
В некоторых случаях через заводское рекавери можно установить модифицированную среду восстановления (кастомное рекавери), что в свою очередь расширит возможности работы с прошивками.
При этом, основные действия для проведения восстановления работоспособности и обновления ПО произвести через заводское рекавери вполне возможно. Для установки официальной прошивки или обновления, распространяемых в формате *.zip, выполняем следующие шаги.
- Для прошивки потребуется установочный zip-пакет. Загружаем необходимый файл и копируем его на карту памяти девайса, желательно в корень. Также может понадобиться переименование файла перед манипуляциями. Практически во всех случаях подходящее название – update.zip
- Загружаемся в заводскую среду восстановления. Способы получить доступ к рекавери различаются для разных моделей девайсов, но все они предполагают использование комбинаций аппаратных клавиш на устройстве. В большинстве случаев нужная комбинация — «Громкость-» + «Питание».

Зажимаем на выключенном девайсе кнопку «Громкость-» и, удерживая ее, нажимаем клавишу «Питание». После того как включится экран аппарата, кнопку «Питание» нужно отпустить, а «Громкость-» продолжать удерживать до появления экрана среды восстановления. Для установки ПО или его отдельных компонентов в разделы памяти понадобиться пункт главного меню рекавери – «apply update from external SD card», выбираем его.
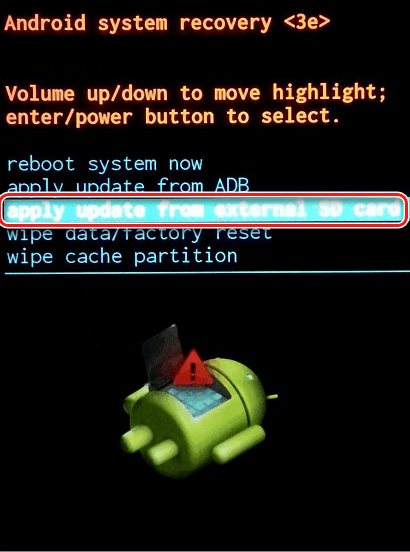
В раскрывшемся перечне файлов и папок находим ранее скопированный на карту памяти пакет update.zip и нажимаем клавишу подтверждения выбора. Установка начнется в автоматическом режиме.

По завершению копирования файлов, перезагружаемся в Андроид, выбрав в рекавери пункт «reboot system now».
Как установить кастомную прошивку на планшет с sd карты
Установка кастомной прошивки относительно проще, чем установка официальной.
1. Скачайте кастомную прошивку какую хотите, и приложения от Google (gapps.zip). Эти приложения нужны для корректной работы устройства. Некоторые программы не работают без приложений Google, в частности без Play Market. Лучше качать те Google-приложения, что идут вместе с прошивкой (как правило, с ней выкладывается и gapps.zip), чтобы не было конфликтов.
2. Копируйте архив с ПО и gapps.zip в память планшета. Можно и на мемори карту, но лучше во внутреннюю память.
3. Скачиваете ClockWorkMod, если он еще не установлен. Как установить ClockWorkMod на планшет
4. Заходите в режим Recovery, для этого нажимаем «Громкость-» и кнопку «Включение«
5. Делаете Wipe data/factory reset, как его сделать написано выше, пункт 10 из инструкции по установке официальной прошивки.
6. Выбираете там пункт Install zip from sdcard кнопками громкости и включения. Затем — Chooze zip from sdcard, и выбираете вашу прошивку. После того как она установится, перезагрузите планшет, выбрав Reboot system now.
7. Теперь надо установить Google-программы. Делаем тоже самое, что в предыдущем пункте, только выбираем gapps.zip. Снова перезагружаемся.
8. И снова делаем Wipe data/factory reset. И вот теперь все, вам удалось успешно перепрошить усройство.
Как прошить китайский планшет (Armix, ZTE, Prestigio, Ritmix…)
Теперь давайте расскажу как прошить китайский планшет. Первым делом ищите прошивки для вашей модели планшета. Банально спрашиваете поисковик «прошивки для полное_название_планшета». Желательно указывать точное название устройства, а то бывает фатальной разница в пару цифр. После того как их нашли, читаем внимательно описание прошивок. Если вы убедились что это то, что вам нужно — качайте. Если найти не удалось, попробуйте поискать в англоязычном интернете, введя «firmware for полное_название_планшета».
Далее форматируем карту памяти на всякий случай в системе FAT32 и копируем что скачали на нее. Скорей всего это будет архив, так что придется его распаковать, но как именно лучше почитать в прикрепленном к нему файле.
Выключаем китайского друга, проверяем что заряда батареи достаточно и включаем. Планшет все сделает сам. По крайней мере должен.
Сколько нужно зарядки для прошивки планшета?
Тут лучше не рисковать, и зарядить на 100%. Но вообще хватает и половины заряда. В некоторых случаях Андроид сам скажет что заряда батареи недостаточно для прошивки. Если планшет разрядится во время прошивки будут большие проблемы. Придется восстанавливать его из состояния кирпича.
Планшеты от «МегаФон» и других операторов
По своей сути, планшеты от операторов – те же устройства от ZTE или Huawei. А значит, на них распространяются правила стандартной прошивки. Их можно прошить с помощью SD-карты. Подходит способ с обновлением прошивки и папкой DLOAD. Никаких проблем в процессе прошивки не наблюдается.

Прошивка планшета «МегаФон» кастомной ОС происходит по типовому сценарию обновления прошивки с помощью Clockwork Mod. Вообще, эти планшеты — одни из самых податливых в плане прошивки. С ними никогда не бывает проблем. Отличие от обычных версий планшетов состоит только в том, что сии устройства аппаратно заблокированы для использования только одной сим-карты конкретного оператора. В остальном же это устройства обычные.
Самый простой способ прошить планшет
В большинстве случаев, когда люди говорят, что им нужна прошивка для китайских планшетов, на самом деле они подразумевают обновленную версию программного обеспечения. Сами обновления выходят на устройствах довольно часто. Также при покупке гаджета, вышедшего год или более назад, рекомендуется сразу же обновить его до максимально существующей версии.
Автоматическое обновление

Чтобы выполнить автоматическое обновление устройства, перейдите в раздел «Настройки» / «Информация об устройстве» / «Обновление ПО». / вкладка «Информация об устройстве» / «Обновление программного обеспечения» и нажмите кнопку «Обновить». Нажмите кнопку «Обновить». Устройство покажет, есть ли доступные обновления, и если вы согласны, оно автоматически загрузит и установит обновление. Пользователю нужно будет только дать периодическое согласие и нажать кнопку «Далее». Обновления лучше всего выполнять через высокоскоростное интернет-соединение. Также убедитесь, что уровень заряда батареи составляет не менее 40%.
Обновление от производителя
Чтобы обновить модели Windows 8, необходимо загрузить специальный установщик для вашей модели устройства. Для этого зайдите на сайт производителя, найдите там категорию «Поддержка», выберите свою модель и загрузите ее прямо на устройство, затем запустите этот файл. Затем все произойдет, как в описанном выше методе в автоматическом режиме.
Прошивка планшета на Android через компьютер пошагово
Для установки новой операционной системы на Андроид-устройства, есть соответствующие программы.
Выбор программного обеспечения зависит от вашего девайса, поэтому ниже я разделил перепрошивку гаджетов Samsung и перепрошивку аппаратов китайских производителей.
Внимательно следуйте инструкциям, чтобы точно понять, как прошить планшет через компьютер.
Прошивка планшета Samsung
Интернет богат программами для установки прошивок на аппараты Самсунг, но лучший вариант — это Odin.
Инструкция прошивки планшета Самсунг:
- Скачайте и установите на ПК USB драйвера для устройств южнокорейского производителя.
- Загрузите и установите на компьютер программу Один.
- Скачайте файл с нужной операционной системой. Если предыдущие два пункта легко было найти в интернете, то на этот я дам ссылку, так как использование не подходящего файла может испортить весь процесс. Для Одина нужен файл формата TAR или MD5.
- Выключите гаджет.
- Запустите девайс в сервисном режиме работы. Для этого нажмите и удерживайте кнопку выключения и понижения громкости.
- Подключите аппарат к компьютеру через USB-кабель и дождитесь, пока ПК распознает устройство.
- Запустите программу Odin.
- В левом углу, сразу под надписью “ID:COM”, каким-либо цветом (кроме белого) должен отображаться ваш девайс.
- Нажмите на кнопку “PDA” и укажите путь к загруженному файлу с прошивкой. В современных версиях программы вместо “PDA” написано “AP”.
- Откройте раздел Options и снимите галочки напротив всех пунктов, за исключением “Auto Reboot” и “F. Reset Time”.
- Начините перепрошивку, нажав на кнопку “Start”.
- Когда установка завершится, появится зеленая надпись “PASS!”.
Включите девайс и наслаждайтесь новой ОС.
Прошивка китайского планшета
Принцип действий для того, как прошить китайский планшет, точно такой же, как в случае с Самсунгом. Отличие лишь в программах. Я приведу в пример ПО Software Update Tool для устройств Lenovo.
Инструкция по перепрошивке:
- Загрузите и установите на ПК USB драйвера для вашего гаджета.
- Скачайте нужную прошивку на компьютер.
- Выключите планшет.
- Удерживайте кнопку включения и понижения громкости.
- Появится надпись “Fastboot USB”. Подключите девайс к ПК через USB-кабель.
- Запустите программу Software Update Tool и укажите путь к файлу с ОС.
- Во вкладке “Update Option” выберите “Erase user data”.
- Нажмите “Next” и ждите, пока переустановка операционной системы не подойдет к концу.
- Программа уведомит об окончании перепрошивки.
Теперь планшет можно отсоединить от ПК и включить.
Возможные проблемы
Как уже отмечалось ранее, перепрошивка – это довольно опасная процедура для тех, кто не может назвать себя опытным пользователем. Чтобы в процессе обновления не столкнуться с проблемами, рекомендуется устанавливать свежую версию прошивки только стандартным образом через обновление по воздуху (Wi-Fi).
Если попытаться перепрошить планшет неофициальной версией ОС, то велик риск «окирпичить» свое устройство. В данной ситуации можно посоветовать разве что выполнить откат параметров через Recovery Mode или накатить официально поддерживаемую версию Android, скачав весь дистрибутив с сайта производителя.
Скачиваем прошивку для планшета
Рекомендуется, конечно же, загружать прошивку с официального сайта, т.е. использовать прошивку которую предлагают сами производители планшета. В моем случае это сайт www.texet.ru, т.е. план действий, следующий, я перехожу на сайт, ищу нужную модель планшета, захожу в подробное описание, перехожу в раздел «Поддержка ->Загрузки» и там я могу скачать все, что мне нужно для перепрошивки моего планшета, а именно саму прошивку, программу, с помощью которой я буду прошивать планшет и даже краткую инструкцию. В качестве программы для прошивки в данном случае будет выступать PhoenixSuit.
Также обращаю Ваше внимание на то, что модель планшета Texet 9751 HD выпускается в нескольких ревизиях, поэтому перед тем как скачивать прошивку убедитесь в том, что Вы загружаете именно ту прошивку, которая подходит для Вашей ревизии планшета. Узнать о том какая ревизия у Вашего планшета, можно просто посмотрев на серийный номер, именно так и говорится на официальном сайте
У меня серийный номер начинается с 1312, поэтому я скачиваю прошивку для ревизии rev1, и утилиту для смены ПО, т.е. PhoenixSuit, можете также скачать и инструкцию по обновлению.
Вот страница, где Вы все это можете посмотреть и скачать

Параметры устройства
Планшетный ПК имеет 9,7 дюймовый дисплей с поддержкой до 10 касаний и разрешением в 1024х768 пикселей, кстати выполнен экран на матрице IPS. Предустановлена все знакомая и уже привычна ОС Android четвертой версии. Работает девайс на процессоре Boxchip A10 с тактовой частотой в 1200 МГц, основной памяти не так уж много, всего лишь 8 Гб, ОЗУ кстати также мало – 1Гб. Радует, что у всех планшетов опционально входит слот для карт памяти.
Данный планшет тексет, как уже говорилось является одним из первопроходцем с поддержкой сети 3G, помимо этого для связи имеется Wi-Fi и технология host. Как и предполагалось имеется также две камеры: тыловая и фронтальная, 2 и 0,3Мп – речь о фотовспышке или фокусе вообще не шла.
С помощью host режима можно подключить внешние устройства, например:
- HDD
- Миши
- Клавиатуры
- Flash-карты
Вес новое чудо российского производства почти 600 грамм, а размеры 246х190х9 миллиметров. Как и полагается присутствуют встроенный микрофон и динамик, датчик положения экрана и вибромотор.
Обновление с помощью стороннего рекавери
Итак, выше мы рассмотрели основные варианты установки новой версии ОС на планшет. Как вы уже догадались, если не получается обновиться по Wi-Fi, то вам так или иначе придется воспользоваться дополнительным софтом. Если ранее на мобильном устройстве не была активирована отладка по USB, позволяющая перепрошиться через ПК, остается только рассчитывать на кастомное рекавери.
Recovery Mode представляет собой меню, внешне напоминающее BIOS на компьютере. Оно предназначено для разработчиков, что нам как раз и требуется, поскольку мы рассматриваем ситуацию, когда планшет по тем или иным причинам не позволяет осуществить перепрошивку через стандартные настройки. Вне зависимости от того, какой рекавери вы выберете, переход в Recovery Mode будет выполняться через специальную комбинацию клавиш:
- «Power» + «Volume Up»;
- «Power» + «Volume Down»;
- «Power» + «Volume Up» + «Volume Down»;
- «Power» + «Volume Down» + «Home» и другие.
Рекомендуется уточнить комбинацию для своего планшета на сайте производителя. А после получения необходимых сведений понадобится выключить устройство и зажать нужные кнопки. Это позволит перевести гаджет в Recovery Mode, о ярких примерах которого мы поговорим далее.

CWM Recovery
Один из самых популярных рекавери, который устанавливается при помощи специальной утилиты Galaxy Nexus (ее нужно загрузить на ПК):
Переводим планшет в Recovery Mode зажатием клавиш.

- Подключаем гаджет к ПК.
- Запускаем Galaxy Nexus.
- Переходим в раздел «Flash Recovery».
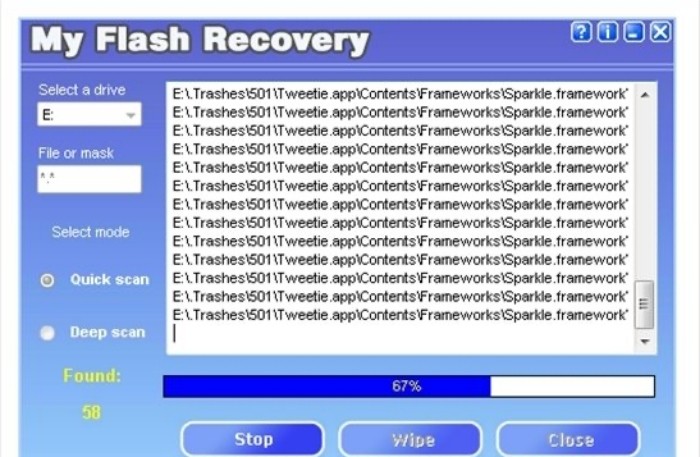
Выбираем в качестве основного рекавери CWM.
Далее можно отключить планшет от ПК, а затем вновь перевести его в Recovery Mode, чтобы при помощи нового интерфейса установить нужную версию прошивки.
Разумеется, предварительно ее нужно перекинуть на мобильное устройство.
TWRP Recovery
А вот этот рекавери уже смело можно назвать самым популярным. Он отличается простотой интерфейса и установки, для которой требуется:
Установить на ПК программу Odin.

Подключить планшет к компьютеру и убедиться, что гаджет правильно распознан.

- Перейти в раздел «Download».
- Выбрать TWRP Recovery и подтвердить установку обновления.
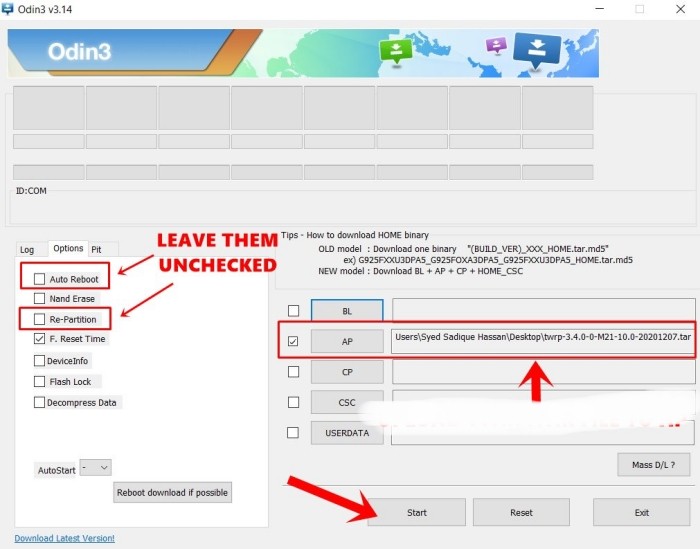
Принцип установки самой прошивки здесь такой же, как и в случае с другими рекавери. Просто нужно перевести планшет в режим фастбут, зажав нужную комбинацию клавиш, и выбрать файл обновления.
ROM Manager
Еще один рекавери, который устанавливается через компьютер при помощи специальной программы вроде Odin. После успешной установки можно переводить планшет в режим фастбут и выбирать прошивку, предварительно загруженную во внутреннюю память. Но лучше делать это через MicroSD-карту.

SD-карта
Итак, вне зависимости от выбранного Recovery Mode, вы сможете установить прошивку, предварительно загрузив ее на карту памяти. Далее выполняем несколько простых действий:
Выключаем устройство.
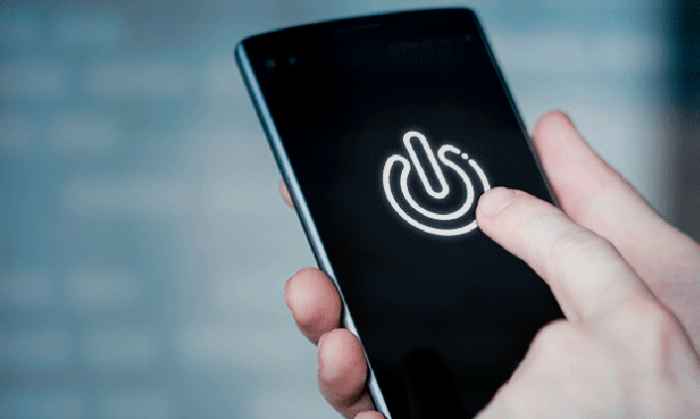
- Переводим его в режим фастбут.
- В Recovery выбираем пункт «Установить ROM с SD», а затем подтверждаем установку.
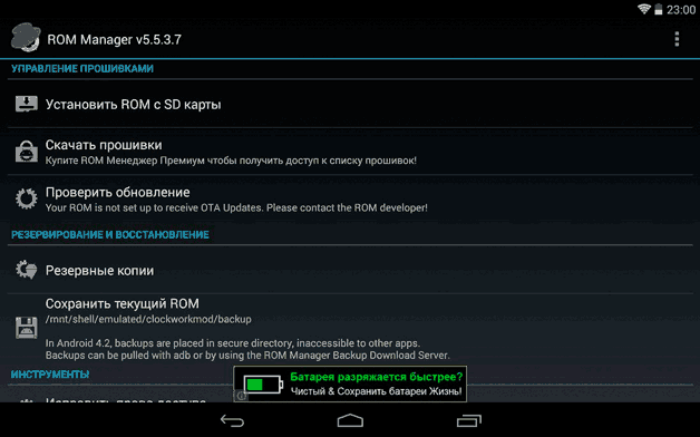
На заметку. Для перемещения между пунктами меню Recovery используется не сенсорный слой экрана планшета, а качелька регулировки громкости. Чтобы подтвердить действие, нужно нажать клавишу питания.
Таким образом, вам даже не придется подключать мобильное устройство к ПК, чтобы загрузить прошивку. Просто перекидывайте ее на SD-карту, а затем подгружайте через кастомное рекавери.
Апгрейд прошивки старого планшета до новой версии через компьютер
Большинство устройств устаревает уже через полгода-год. Тем не менее производитель закладывает в них поддержку до двух циклов обновления. То есть, к примеру, если на планшете установлен Android 7.0, то максимально его можно будет обновить до 9 версии. О том, как поставить новый андроид на старый планшет или, говоря на техническом языке, перепрошить, рассказано ниже.
Вручную
Создав резервную копию, зарядив планшет и подключившись к надежному источнику интернет-сигнала, нужно:
- Подключить гаджет к ПК через USB.
- В настройках планшета найти пункт «Версия ОС» и несколько раз быстро тапнуть на него. Поменять режим на кабинет разработчика. Это позволит вносить изменения в настройки ОС.
- Включить режим отладки по USB (там же в профиле разработчика).
- После на значок подключенного устройства на ПК в «Мой компьютер» нажать правой кнопкой мыши и выбрать «Обновить драйвер».
- Предварительно нужно скачать файл с последними обновлениями на компьютер.
- Дальше нужно выбрать «Поиск драйверов на этом ПК».
- Нажать на нужный файл и дождаться окончания установки.
После этого необходимо выключить планшет, отключить от USB и включить. Новая версия андроид должна уже встать на место.
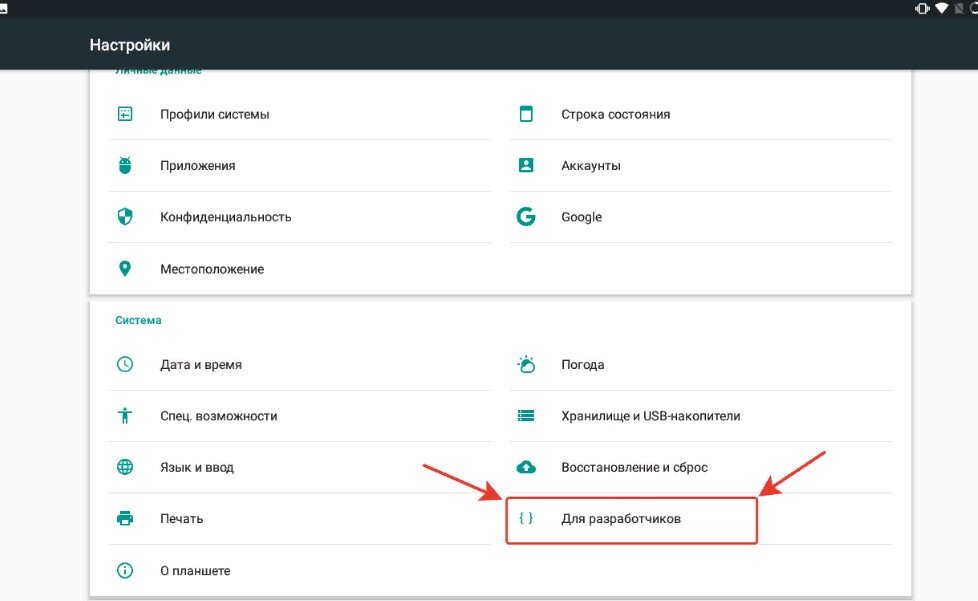
В новых версиях андроида раздел для суперпользователей представлен как «Для разработчиков»
С помощью специальных программ
Каждая программа работает с определенным процессором. Поэтому сначала нужно заглянуть в техническую документацию, узнать модель своего процессора, потом произвести запрос в поисковике, вроде «программа для прошивки андроид, процессор «name».
Процесс установки практически аналогичный тому, что производится вручную, просто не придется заниматься поиском соответствующих обновлений. Программа сделает это сама, плюс весь функционал будет упакован в понятный интерфейс.
Важно! При подключении к ПК активировать профиль разработчика все равно придется
Зачем перепрошивать планшет
Обычно самостоятельно перепрошивать устройство не требуется, поскольку сегодня устройства на ОС Android обновляются автоматически. Однако такая возможность присутствует и особенно актуальна для владельцев устаревших устройств.
Смена прошивки на планшете осуществляется по следующим причинам:
- Проблемы на программном уровне со старой операционной системой. Планшет может тормозить, зависать или вовсе перестать включаться;
- У операционной системы Android есть существенные недостатки, это известно всем и никто это не скрывает, один из которых — остаточные файлы приложений. Спустя годы активного использования планшета память может засориться, в этом случае проще всего переустановить систему;
- Производитель устройства может отказаться от поддержки и выпуска новых обновлений. Обычно это происходит, когда конкретная модель перестает соответствовать системным требованиям новой ОС Android — устаревает. Однако пользователь все равно может использовать новую версию операционной системы перепрошив устройство;
- Если планшет устарел, а использование вызывает определенные трудности, то можно установить кастомную прошивку, которая требует меньшее количество ресурсов. Также данный вариант подходит для установки усовершенствованных кастомных версий Андроид.
На деле причин смены операционной системы может быть гораздо больше. Даже устранение уязвимостей перепрошивкой на мощном устройстве выглядит весомой причиной.
Инструкция получение Root Texet TM-9767
1. Подключите смартфон Root Texet TM-9767 к ПК
2. Запустите программу для получения Root прав Vroot
3. Подождать пока программа обнаружит ваш планшет Texet TM-9767
4. Нажать зеленую кнопку «Root»
5. На устройстве нажать «восстановить данные»
6. Через пару минут Root права получены (от 2 до 5 минут)
7. Чтобы предоставить приложению root, всплывающем окнежмите правую кнопку
9. Если китайские иероглифы вам почему то не нравятся, то стоит подумать, чтобы заменить приложение Kingroot (KingUser) на SuperSu
Замена китайской программы администратора Root прав на SuperSu
1. Установите с магазина приложений Google Play приложение SuperSU
2. Установите с магазина приложений Google Play приложение ES файловый менеджер
3. Настройте и предоставьте ES root права
5. Перейдите в ES менеджере по пути /data/app
7. Переместить файл Superuser.apk в /system/app согласившись на замену
8. Android перезагрузиться
9. Запустите приложение SuperSu
10. и согласитесь обновить бинарный файл su
5. Перезагрузите планшет Texet TM-9767!
1. Архив RK3188_ROOT.zip разархивировать (распаковать)
2. Подключить планшет Texet TM-9767 к компьютеру
3. Зайти в папку RK3188_ROOT и запустить процесс рутирования через файл TPSparkyRoot.bat и внимательно следить что пишет в консольном окне
В течение всего процесса получения Root прав планшет три раза перезагрузиться
«Rebooting (1/3) — Continue once device finishes rebooting»
планшет перезагрзуиться первый раз, дождитесь пока планшет полностью перезагрузиться и нажмите «Enter» чтобы продолжить процесс.
«Rebooting (2/3) — Continue once device finishes rebooting»
планшет перезагрзуиться второй раз, дождитесь пока планшет полностью перезагрузиться и нажмите «Enter» чтобы продолжить процесс.
«Rebooting (3/3) — You should now be Rooted»
планшет перезагрзуиться третий раз, дождитесь пока планшет полностью перезагрузиться.
7. Root Texet TM-9767 получены!
Проверить проверить наличие Root прав на Android
teXet представляет антикризисное предложение для поклонников планшетов. teXet X-pad HIT 7 3G — это модель, в которой сочетаются современный дизайн и актуальная техническая начинка: 3G, Wi-Fi, Bluetooth, GPS и FM-радио.
Производительный процессор
Планшет teXet X-pad HIT 7 3G выделяется четырехъядерным производительным процессором Spreadtrum SC5735 на архитектуре Cortex A7 с частотой 1.2 ГГц. За качество изображения отвечает двухъядерный графический процессор Mali-400MP2. Многозадачность, самые разные приложения и игры, онлайн-навигация — X-pad с легкостью со всем справится.
Удобный дисплей
X-pad HIT 7 3G — это компактный 7-дюймовый планшет, который везде можно брать с собой. Благодаря разрешению 1024х600 пикселей фильмы и изображения выглядят на экране такими же реальными, как в жизни.
Интернет без тормозов
Планшет готов работать с высокоскоростным Интернетом не только в зонах Wi-Fi, но и практически в любой части света за счет интегрированного модуля 3G. При поддержке сетью скорость приема данных может составлять 21 Мбит/с, передачи — до 5,76 Мбит/с.
Планшет = телефон
Легкий и компактный teXet X-pad HIT 7 3G можно использовать для звонков и SMS. Совершайте и принимайте вызовы без дополнительных аксессуаров как по обычному телефону или подключайте проводные или Bluetooth-гарнитуры.
Используя преимущества двух SIM-карт, вы легко сможете комбинировать разные предложения от сотовых операторов для общения в домашнем регионе или роуминге, для звонков абонентам других сетей или доступа к ресурсам сети Интернет. Любители путешествий всегда могут использовать SIM-карту местного оператора связи для выхода в мировую сеть и звонков по локальным тарифам.
Путешествуйте вместе с X — pad
Интегрированный модуль GPS и эргономичный дизайн позволяют X-pad легко справляться с обязанностями автомобильного навигатора. Производительность планшета позволяет использовать проработанные карты с трехмерными объектами.
Преимущества по доступной цене
Планшет оснащен фронтальной камерой — 0.3 Мп, модулями Bluetooth 4.0, Wi-Fi, 3G и GPS. Новинка идеально подходит для общения через скайп, теперь вам не придется ограничивать себя в разговорах с родными и близкими. Модель X-pad HIT 7 3G получила аккумулятор — 2200 мАч.
Процедура обновления прошивки планшета достаточна простая, но многим она все равно не знакома, поэтому сегодня мы подробно рассмотрим весь процесс перепрошивки планшета программой PhoenixSuit , в качестве примера будем использовать планшет Texet 9751 HD.
Сначала давайте определимся, зачем вообще может потребоваться перепрошивать планшет на базе операционной системы Android.