Шаг 2: установка драйвера рутокен
Установка ЭЦП на компьютер предполагает настройку специального драйвера — рутокена. Делается это в несколько последовательных шагов, а на время установки нужно закрыть все приложения. Скачать драйвера и модули рутокен можно с официального портала (https://www.rutoken.ru/support/download/drivers-for-windows/) согласно установленной версии OS Windows. После скачивания необходимо запустить установку файла rtDrivers и перезагрузить ПК.
После этого необходимо настроить считыватель рутокена в приложении КриптоПро. Для этого нужно:
- подключить рутокен к ПК через USB-порт;
- открыть Пуск — Программы — КриптоПро CSP — запуск от имени Администратора (правой кнопкой мыши по ярлыку программы);
- перейти во вкладку «Оборудование»;
- нажать «Настроить считыватели».
Если последовательность соблюдена, то откроется окно с доступными считывателями. Если в нем нет пункта «Все считыватели смарт-карт» нужно нажать «Добавить». При неактивной кнопке необходимо перейти во вкладку «Общие» и выбрать «Запустить с правами администратора»:
Затем для продолжения установки пользователь нажимает «Далее» и выбирает в новом окне «Все считыватели смарт-карт» — «Далее»:
Продолжается установка повторным нажатием «Далее».
Завершается процесс сохранением настроек путем последовательного нажатия «Готово» — «Ок» — «Ок».
Сервис сертификата электронной подписи
Из доступных в электронной форме услуг установите сертификат ЭЦП КриптоПро. Получите юридически значимую подпись, которая проверит, зашифрует и дешифрует документы в электронной форме с помощью сертификата.
Через вкладку «Услуги» откроем «Сервис электронной подписи».
В случае активации этого сервиса установка ключа ЭЦП КриптоПро не требуется. Система хранит ключ и необходимый набор криптографических операций.
Если храните ключ ЭП на рабочем месте пользователя, обратитесь за услугой в Удостоверяющий центр.
Чтобы поработать с сертификатом ЭП в формате электронной загрузки, скачайте дистрибутив.
Перед новой загрузкой сайт удостоверится в готовности заключить лицензионное соглашение.
При согласии и начале работы с сервисом сертификата ЭП (СЭП) включается функция работы через Удостоверяющий центр компании. В нем создают сертификат ключа проверки подписи.
В рамках этой услуги КриптоПро сертификат на компьютер не устанавливается. Использование сертификата ключа электронной подписи подтверждается владельцем при вводе одноразового пароля с индивидуальным PIN-кодом доступа к ключевому контейнеру.
Сертификат ключа ЭП создается в неэкспортируемом формате. Он недоступен для использования на съемных носителях (и рабочем месте пользователя).
Установка ключей в «реестр»
Открытый и закрытый ключи используются для активации неквалифицированной подписи. Ее использование возможно при наличии действующего сертификата. Ключ в открытом и закрытом виде должен находиться в корне накопителя. Помещать ключи в папки нельзя. Настройка должна проводиться непосредственно с флешки.
Потребуется войти в программу «КриптоПРО CSP» и перейти в блок «Сервис». В нем следует кликнуть по клавише «Скопировать».
Импорт ЭЦП в реестр
Для дальнейшей установки, чтобы избежать путаницы с ключами, рекомендуется удалить с ПК лишние флеш-накопители и другие устройства. На экране монитора отобразится окно, в котором потребуется обозначить флешку с ключом закрытого типа. Для этого надо щелкнуть по клавише «Обзор».
Поиск накопителя
После выбора накопителя нужно прописать имя контейнера. Можно ввести любые слова. Чаще всего используется наименование организации. Это поможет избежать путаницы. Далее надо щелкнуть «Готово».
Обозначение контейнера
Система запросит обозначить место, куда планируется установка ключа закрытого типа. Если хранение ЭЦП будет осуществляться на ПК, то следует выбрать «Реестр» и щелкнуть «ОК». Установка ключа в реестр удобна тем, что пользователь сможет применить ЭЦП в любое удобное время. Если ключ сохранить на накопителе, то потребуется его постоянное использование для применения электронной подписи.
На следующей ступени вводится пароль. Его потребуется набрать еще 1 раз для подтверждения. Далее следует щелкнуть «ОК». Если защита от других пользователей не требуется, то можно пропустить настройку пароля.
Следующей ступенью является установка открытого ключа в контейнер. Для этого потребуются следующие действия: зайти в блок «Сервис» программного продукта «КриптоПРО CSP» и щелкнуть «Установить личный сертификат…».
Настройка открытого ключа в контейнере
Для выбора нужного ключа следует щелкнуть клавишу «Обзор».
Поиск открытого ключа
В отобразившемся окне надо кликнуть по ключу, затем по клавише «Открыть».
Открытие ключа
После выбора ключа для продолжения его установки надо щелкнуть «Далее».
Продолжение установки ключа
На экране отобразятся параметры сертификата. Следует щелкнуть «Далее».
Характеристика сертификата
На следующей ступени потребуется соединение 2-х ключей. Если ранее настройки проведены верно, то достаточно поставить галку в окошке «Найти контейнер автоматически». Имя контейнера отобразится в автоматическом режиме, после чего нужен щелчок по кнопке «Далее».
Соединение ключей
На экране монитора появится окно, в котором потребуется поставить галку на строке «Установить сертификат (цепочку сертификатов) в контейнер». Без этой операции ЭЦП использовать невозможно. Завершается настройка ключа кликами по клавишам «Далее» и «Готово».
Завершение процесса
Копирование ЭП из реестра
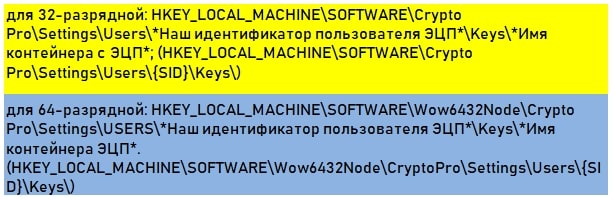
Далее следуйте инструкции:
- находим необходимую папку и кликаем по ней правой кнопкой мыши;
- в появившемся меню выбираем действие «Экспортировать»;
- даем название файлу и сохраняем его;
- записываем полученный файл на винчестер, который будет служить для вас рабочим местом;
- открываем полученный файл формата .reg (для этого используем «Блокнот» или альтернативную программку);
- изменяем в открытом файле SID* пользователя (чаще всего он находится в 3-й строке сверху);
- если копируем из версии ОС 32 бита в версию 64 бита, то добавляем после папки Software дополнительно Wow6432Node;
- нажимаем «Сохранить»;
- снова выделяем файл в реестре;
- в контекстном меню нажимаем строку «Слияние».

Если все сделано правильно, система уведомит об успешных изменениях в реестре. Если где-то была допущена ошибка, то проверьте корректность указанного пути к файлу.
Если все фалы легли ровно в реестр ПК, остается лишь добавить личный сертификат – это делается вручную с помощью программы КриптоПро CSP.
Инструкция по выгрузке личного сертификата с исходного ПК:
- заходим в настройки браузера и выбираем раздел «Содержание»;
- кликаем «Сертификаты»;
- выбираем искомый сертификат и запускаем экспортирование;
- нажимаем «Далее»;
- указываем действие не экспортировать закрытый ключ» и снова кликаем «Далее»;
- нас интересует формат сертификата в виде файла X.509 (.CER) с кодировкой DER;
- выбираем хранилище для сертификата и нажимаем «Сохранить».
Переносим файл на компьютер, который будет использоваться для работы:
- запускаемь КриптоПРО CSP и заходим в раздел «Сервис»;
- выбираем действие «Просмотреть сертификат в контейнере»;
- кликаем по клавише «Обзор»;
- в появившемся списке выделяем ранее записанный контейнер;
- нажимаем «Установить» в появившемся окне «Сертификаты в контейнере закрытого ключа»;
- если все выполнено верно, то система уведомит об успешном результате. Подтверждаем – «Ок».
КриптоПРО зависает при установке сертификата, что делать?
Чтобы предотвратить возможные зависания программы, которые неблагоприятно будут влиять на установку вашей подписи, вам необходимо:
- установить лицензионное программное обеспечение;
- установить лицензионную программу, поскольку пиратская версия очень часто подвергается зависаниям;
- проверить компьютер на наличие вирусов или доступных обновлений (если таковые имеются, то их необходимо устранить).
Также причинами зависаний могут быть:
- неверные пути к файлам, их неточность;
- если срок сертификата остановлен компанией или же окончательно истёк.
Если ни одна из предложенных причин не подходит, то обратитесь в службу техподдержки, где вам обязательно помогут и искоренят неполадку.
Видео — Установка ЭЦП (цифровой подписи) в КриптоПро CSP
Часто к нам обращаются с вопросом, как установить сертификат через КриптоПpo CSP. Ситуации бывают разные: сменился директор или главбух, получили новый сертификат в удостоверяющем центре и т.п. Раньше все работало, а теперь нет. Рассказываем, что нужно делать, чтобы установить личный цифровой сертификат на компьютер.
Вы можете установить личный сертификат двумя способами:
1. Через меню КриптоПро CSP «Просмотреть сертификаты в контейнере»
2. Через меню КриптоПро CSP «Установить личный сертификат»
Если на рабочем месте используется операционная система Windows 7 без SP1, то устанавливать сертификат следует по рекомендациям варианта № 2.
Вариант № 1. Устанавливаем через меню «Просмотреть сертификаты в контейнере»
Чтобы установить сертификат:
1. Выберите Пуск -> Панель управления -> КриптоПро CSP -> вкладка Сервис и нажмите кнопку “Просмотреть сертификаты в контейнере”.
2. В открывшемся окне нажмите на кнопку “Обзор”. Выберите контейнер и подтвердите свой выбор кнопкой ОК.
3. В следующем окне нажмите “Далее”.
Если появится сообщение “В контейнере закрытого ключа отсутствует открытый ключ шифрования”, перейдите к установке цифрового сертификата по варианту № 2.
4. Если на вашем компьютере установлена версия “КриптоПро CSP” 3.6 R2 (версия продукта 3.6.6497) или выше, то в открывшемся окне нажмите на кнопку “Установить”. После этого согласитесь с предложением заменить сертификат.
Если кнопка “Установить” отсутствует, в окне “Сертификат для просмотра” нажмите кнопку “Свойства”.
5. В окне “Сертификат” — > вкладка “Общие” нажмите на кнопку “Установить сертификат”.
6. В окне “Мастер импорта сертификатов” выберите “Далее”.
7. Если у вас уставлена версия “КриптоПро CSP” 3.6, то в следующем окне достаточно оставить переключатель на пункте “Автоматически выбрать хранилище на основе типа сертификата” и нажать “Далее”. Сертификат будет автоматически установлен в хранилище “Личные”.
8. В следующем окне нажмите “Далее”, затем “Готово” и дождитесь сообщения об успешной установке сертификата: “Импорт успешно выполнен”.
Вариант 2. Устанавливаем через меню «Установить личный сертификат»
Для установки вам понадобится, собственно, сам файл сертификата (с расширением .cer). Он может находиться, например, на дискете, на токене или на жестком диске компьютера.
Чтобы установить сертификат:
1. Выберите Пуск -> Панель управления -> КриптоПро CSP -> вкладка Сервис и нажмите кнопку “Установить личный сертификат”.
2. В окне “Мастер установки личного сертификата” нажмите на кнопку “Далее”. В следующем окне, чтобы выбрать файл сертификата, нажмите “Обзор”.
3. Укажите путь к сертификату и нажмите на кнопку “Открыть”, затем “Далее”.
4. В следующем окне вы можете просмотреть информацию о сертификате. Нажмите “Далее”.
5. На следующем шаге введите или укажите контейнер закрытого ключа, который соответствует выбранному сертификату. Для этого воспользуйтесь кнопкой “Обзор”.
6. Выбрав контейнер, нажмите “Далее”.
7. Дальше вам необходимо выбрать хранилище, куда будет установлен сертификат. Для этого в окне “Выбор хранилища сертификатов” нажмите на кнопку “Обзор”.
Если у вас установлена версия КриптоПро CSP 3.6 R2 (версия продукта 3.6.6497) или выше, поставьте флаг “Установить сертификат в контейнер”.
8. Выберите хранилище “Личные” и нажмите ОК.
9. Хранилище вы выбрали. Теперь нажмите “Далее”, затем — “Готово”. После этого может появиться сообщение:
В этом случае нажмите “Да”.
10. Дождитесь сообщения об успешной установке личного сертификата на компьютер.
Все, можно подписывать документы, используя новый сертификат.
Как установить ЭЦП на компьютер
После того как вы получили электронную цифровую подпись (ЭЦП) в удостоверяющем центре, чтобы приступить к работе, ее необходимо установить на компьютер. Сейчас мы расскажем вам как это правильно сделать.
Установка ЭЦП на компьютер – подробная инструкция
Чтобы правильно установить ЭЦП на компьютер, на нем уже должна быть установлена программа КриптоПро CSP 3.6. Без этого программного обеспечения работа с электронной цифровой подписью невозможна. Скачать данную программу вы можете на официальном сайте КриптоПро. Программа является платной, но имеет пробный период на 3 месяца, чего вам будет вполне достаточно, чтобы разобраться со всеми необходимыми функциями.
Приступим к инструкции по установке ЭЦП на ПК.
1 шаг.
Откройте панель управления windows и выберете из списка программ КриптоПро CSP. Когда программа запустится, вы увидите следующее окно:
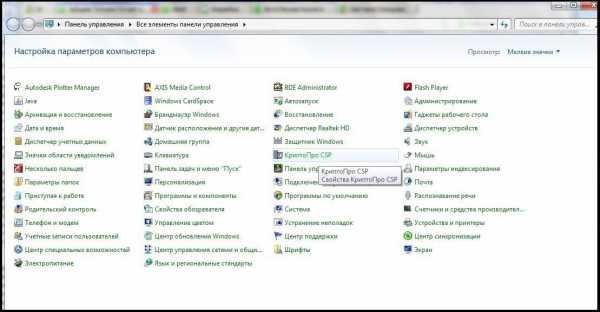
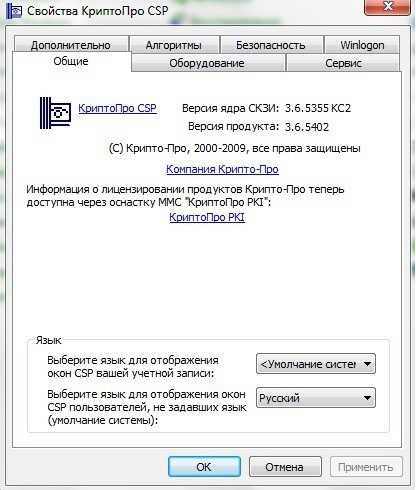
2 шаг.
Перейдите во вкладку Сервис
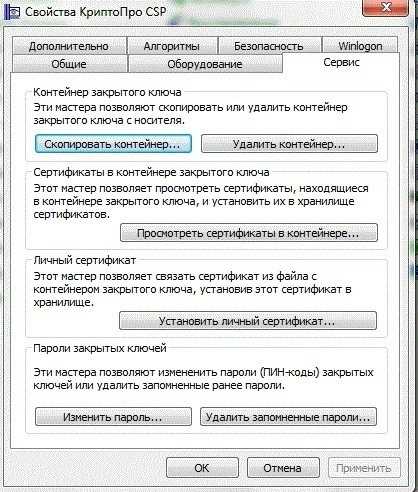
3 шаг.
Во вкладке Сервис нажмите кнопку Просмотреть сертификаты в контейнере…
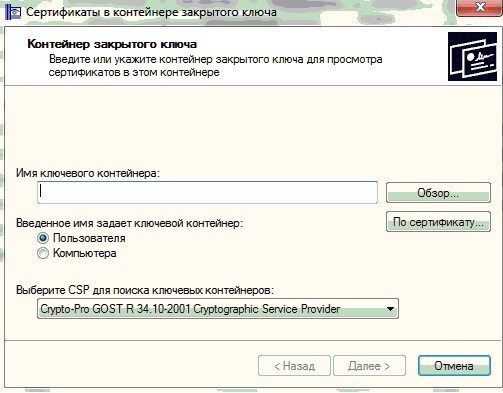
4 шаг.
В открывшемся окне нажмите кнопку Обзор. Появится окно с именем контейнера и доступный считыватель. Нажмите ОК.
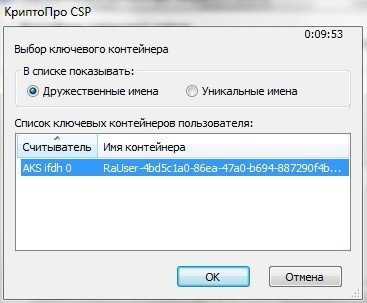
5 шаг.
В окне «Сертификаты в контейнере закрытого ключа», нажмите Далее, ничего не изменяя.
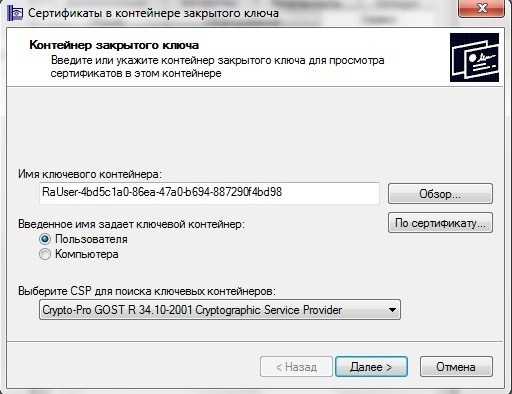
6 шаг.
В окне, отображающем информацию о пользователе и электронной подписи, нажмите кнопку Свойства.
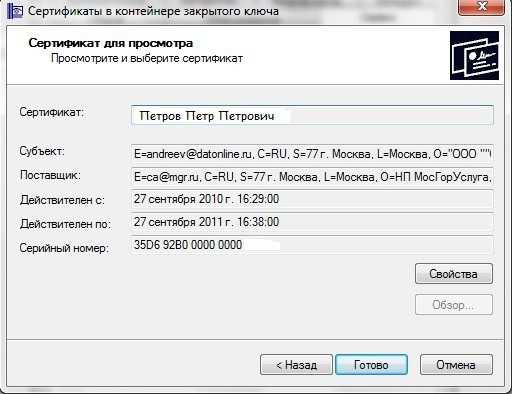
7 шаг.
Теперь в открывшемся окне нажмите кнопку Установить сертификат…
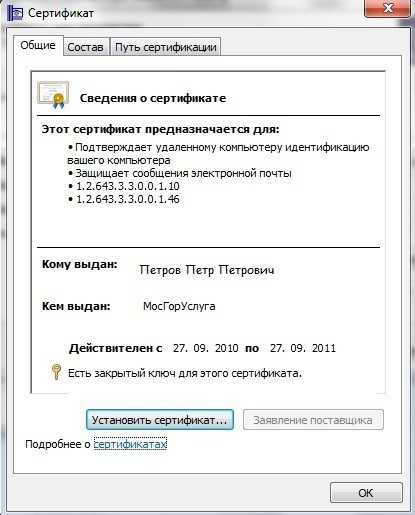
8 шаг.
В окне «Мастер импорта сертификатов», нажмите Далее.

9 шаг.
Теперь необходимо выбрать пункт Поместить все сертификаты в следующее хранилище нажатием кнопки Обзор.
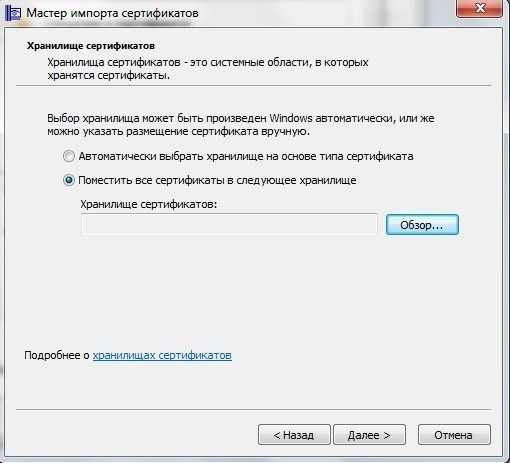
10 шаг.
Нажмите сначала на название папки Личное, а потом на ОК
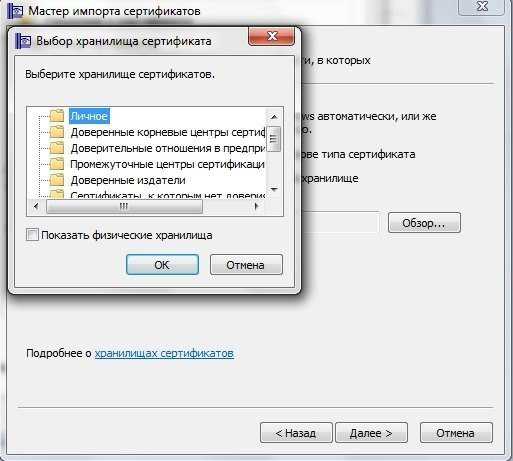
11 шаг.
Установка сертификата завершена, нажмите Готово.

Если у вас возникают какие то трудности с установкой сертификата ЭЦП на компьютер, вы всегда можете обратиться к нам за бесплатной помощью. Воспользуйтесь он-лайн консультантом в правом углу экрана и получите помощь прямо сейчас.
Если у вас еще нет электронной цифровой подписи, вы можете получить ЭЦП для торгов у нас по выгодной цене.
Как установить криптопро csp 3.6?
Если вы хотите установить ЭЦП и подтвердить лицензию печати, то вам необходимо заранее установить программу для её распознавания. Без неё ничего не получится. Зачастую — это КриптоПРО CSP 3.6. Её можно либо установить с диска, предварительно купив оный в магазине, или же установить из сети Интернет.
На заметку! Второй вариант намного проще. Лицензионная версия программы стоит около двух-трёх тысяч рублей.
Шаг 1. Внимательно изучите данные своего компьютера и с помощью меню «Пуск проверьте: не была ли программа уже установлена ранее (особенно, если вы в данный момент вы собрались использовать не своё устройство).
Далее могут быть два исхода: у вас либо есть эта программа, либо её нет.
если вы её не имеете, то переходите к шагу номер два;
если же она всё-таки есть на устройстве, то проверьте версию продукта, посмотрите: подойдёт ли она вам (если нет, то программу стоит переустановить, если да, то оставляем всё без изменений), также не забудьте удостовериться, что срок действия КриптоПРО не истёк! Это очень важно.
Шаг 2. Если вы поняли, что данной программы у вас на компьютере, то переходим к установке. Иногда это сделать не совсем просто
Вам необходимо зайти на лицензионный сайт (это весьма важно, поскольку пиратская версия не будет работать в полном объёме) и попытаться установить программу
- При переходе на сайт вы увидите следующее изображение.
- Здесь необходимо выбрать графу «Предварительной регистрации».
- При переходе на данную ссылку вам будет предложено заполнение анкеты. Главное — написать достоверные и полные данные. После регистрации соглашаемся с соглашением и переходим к скачиванию.
Шаг 3. Однако мы скачиваем ещё не саму программу, а лишь установочный файл. Поэтому после того, как файл прогрузился, открываем его.
Шаг 4. Теперь устанавливаем саму программу.
Важно! В некоторых случаях бывает так, что антивирусная программа не пропускаем КриптоПРО, считая её вирусной или же особо опасной. Не стоит пугаться, а лишь заносим программу в «Доверенные» и устанавливаем дальше
Шаг 4. Дожидаемся окончательной загрузки!
Шаг 5. Чтобы программа корректно работала на вашем персональном компьютере, введите номер своей лицензии (ключа).
Варианты установки личного сертификата в КриптоПро CSP
Чтобы установить на ПК свою электронную цифровую подпись, сначала нужно скачать программное обеспечение. Вам понадобится программа КриптоПро CSP, которую можно скачать на официальном сайте. Она платная, но демо-версия доступна бесплатно в течение 3 месяцев. За это время вы сможете освоить весь функционал.
Существует два варианта установки сертификата: через меню «Просмотреть сертификаты в контейнере» или «Установить личный сертификат». Выбор зависит от вашей операционной системы. Если на ПК установлена Windows 7 без SP1, воспользуйтесь вторым вариантом.
№ 1. Просмотреть сертификаты в контейнере
После установки на компьютер КриптоПро CSP можно приступать к главному. Если вы выбрали первый вариант, алгоритм будет таким:
- Через кнопку «Пуск» зайдите в «Панель управления» и найдите в ней программу КриптоПро CSP.
- Во вкладке «Сервис» нажмите на «Просмотреть сертификаты в контейнере».
- Откроется окно, в котором нужно нажать кнопку «Обзор», выбрать контейнер и кликнуть «ОК».
- В следующем окне нажмите «Далее». Здесь может возникнуть проблема. Если вы увидите сообщение о том, что контейнер пуст, переходите ко второму варианту установки.
- Если у вас установлена одна из последних версий программы, то в открывшемся окне нажмите кнопку «Установить», а затем подтвердите замену сертификата.
- Если такой кнопки нет, выберите «Свойства» в окне «Сертификат для просмотра».
- Когда вы перейдете в окно «Сертификат», нужно нажать на «Установить сертификат» во вкладке «Общие».
- Появится окно «Мастер импорта сертификатов». В старой версии программы выберите «Далее», в новой — «Автоматически выбрать хранилище на основе типа сертификата».
- В следующем окне нажмите «Далее» и «Готово».
- Если все было выполнено правильно, появится сообщение: «Импорт успешно завершен».
№ 2. Установить личный сертификат
Чтобы установить ЭЦП на компьютер таким способом, вам потребуется файл сертификата с расширением .cer. Он находится на электронном носителе, который вам должны выдать при оформлении цифровой подписи. Рассмотрим установку пошагово:
- Так же заходим в «Панель управления» через кнопку «Пуск» и находим в списке КриптоПро CSP.
- Откройте ее и во вкладке «Сервис» нажмите на «Установить личный сертификат».
- В открывшемся окне нажмите «Далее», а в следующем — «Обзор».
- Выберите сертификат, нажмите «Открыть» и «Далее».
- В следующем окне, где содержится информация о сертификате, нужно также нажать «Далее».
- В новом окне потребуется выбрать контейнер закрытого ключа через кнопку «Обзор».
- Выберите контейнер и нажмите «Далее».
- Когда программа предложит выбрать хранилище для установки сертификата, нажмите на «Обзор». В старой версии программы хранилище устанавливается вручную — это папка «Личное». В последней версии нужно просто поставить флажок «Установить сертификат в контейнер».
- После этого нажмите «Далее» и «Готово». Если программа предложит заменить существующий сертификат, подтвердите это действие.
Программы и плагины
Для установки ЭП потребуются пакет программ и плагин КриптоПро:
- пакет программ КриптоПро (CryptoPRO);
- плагин КриптоПро Browser Plug-in.
КриптоПро представляет собой линейку криптографических утилит российской разработки, объединённых единой лицензией. ПО обеспечивает решение стандартных задач пользователей при генерации и верификации безопасности протокола электронной подписи. В состав комплексного пакета входит помимо КриптоПро CSP также КриптоПро .NET и КриптоПро Office Signature.
Криптопровайдер КриптоПро CSP (Cryptography Service Provider) это независимый модуль, позволяющий осуществлять криптографические операции в операционной системе.
В соответствии с российскими государственными стандартами ГОСТ Р, принятыми в сфере криптозащиты, программа обеспечивает идентификацию, авторство и юридической значимости по протоколу TLS при электронном документообороте.
Программа «КриптоПро Office Signature» предназначена для создания и проверки электронной подписи по алгоритмам ГОСТ Р 34.10-2001/ГОСТ Р 34.10-2012 офисных документов Microsoft Word и Excel.
Плагин КриптоПро Browser plug-in — является встраиваемым модулем в КриптоПро CSP и используется для генерации и верификации ЭП на веб-страницах. Плагин позволяет использовать ЭП на клиентских порталах, в системах интернет-банкинга, в электронных офисах.
Поскольку плагин является частью стандарта применения электронной подписи, автоматически решаются задачи:
- доказательство момента подписи документа и действительности сертификата ключа подписи;
- отсутствие необходимости сетевых обращений при проверке подписи;
- архивное хранение электронных документов.
Стоимость пакета программ КриптоПро обычно входит в общую стоимость ЭП, а плагин КриптоПро ЭП Browser plug-in распространяется бесплатно. Обновления программ и плагина происходят также бесплатно.
Установка ЭЦП на компьютер инструкция КриптоПро
Кликните два раза по левой кнопкой мыши по инсталляционному «exe» файлу для начала установки. Выберите «Дополнительные опции».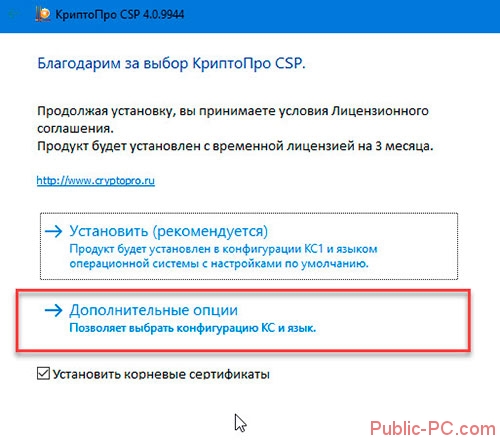
Укажите язык, установите уровень безопасности.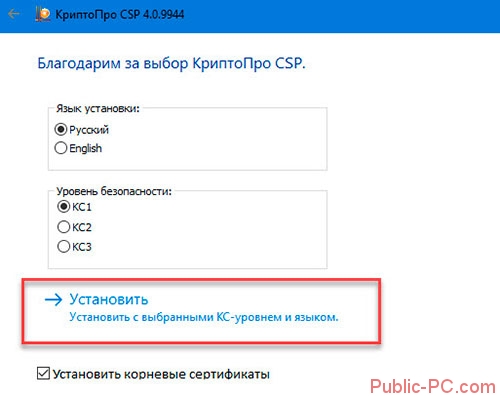
Откроется окно мастера загрузки.
Согласитесь с лицензией.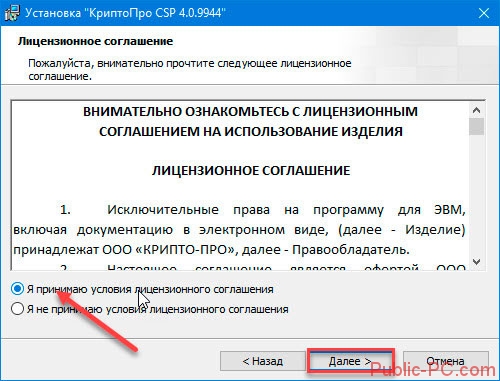
Откроется окно с формой, где удалите при необходимости ваше имя, организацию, серийный номер. Ключ используется, чтобы сразу начать работать с полной версией приложения. Бесплатная функционирует 3 месяца.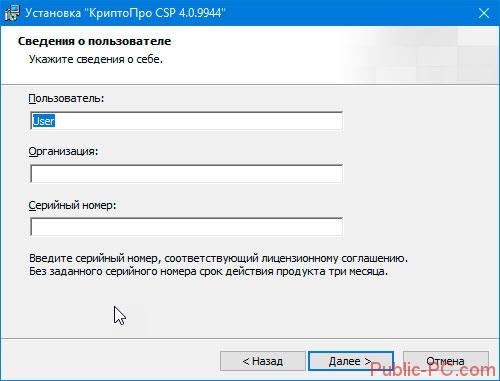
Выберите тип установки.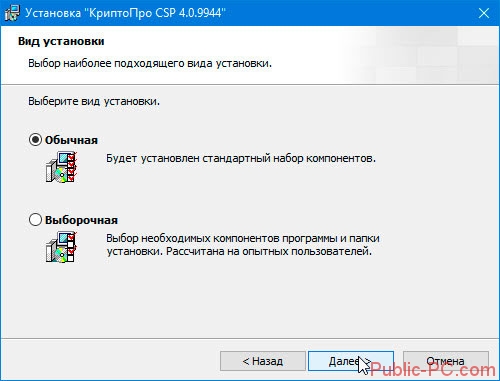
Указав «Выборочная» появится возможность добавить компоненты.
Выберите нужные библиотеки, начните инсталляцию.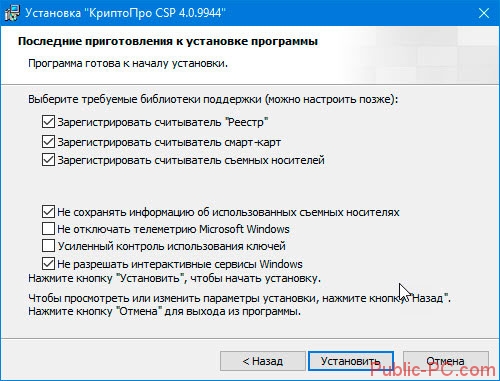
Начнется инсталляция. Не закрывайте окно, не перезагружайте ПК.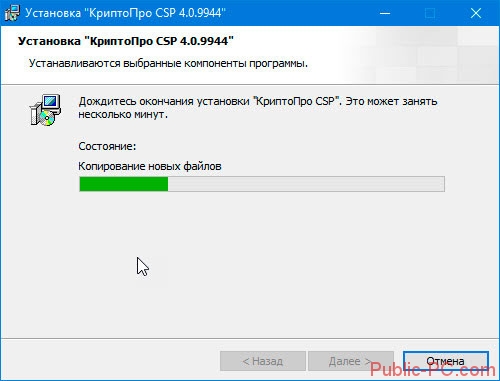
Установка новой ЭЦП на компьютер завершена. Вы установили главный компонент для создания ЭЦП. Далее настройте дополнительные параметры, добавьте сертификаты.
Установка драйвера Рутокен
Система защиты взаимодействует с ключом устройства Рутокен. Чтобы он работал на ПК должны быть подходящие драйвера. Для установки ПО к ключу оборудования, выполните такие действия. Загрузка происходит в два этапа:
- Инсталляция модуля:
- Установка драйвера.
Инсталляция модуля
Перейдите по адресу: https://www.rutoken.ru/support/download/rutoken-for-cp/. Для загрузки нажмите ссылку его имени.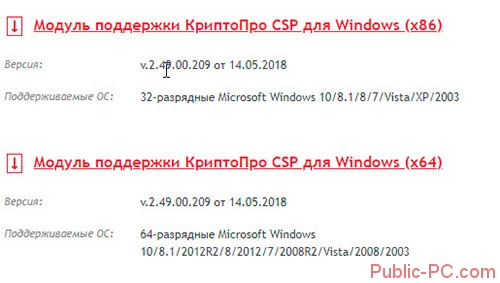
Загрузка простая. Не вызовет сложностей.
Добавляем драйвера
Переходим по адресу: https://www.rutoken.ru/support/download/drivers-for-windows/. Там находится один пакет. Установите его.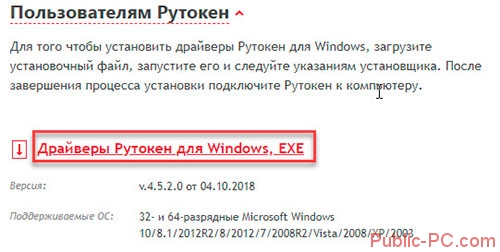
Сохраните в подходящую директорию. После скачивания запустите инсталляционный файл.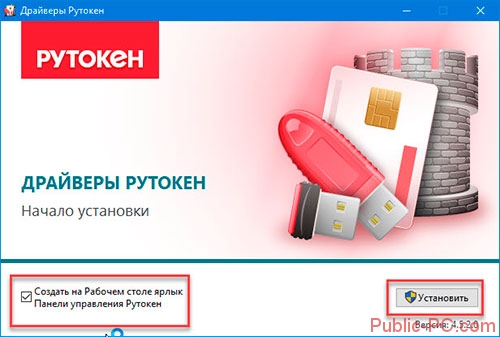
Для завершения работы инсталлятора нажмите «Закрыть».
Установка ЭЦП на компьютер завершена.
Добавляем сертификат Рутокен
Сделайте это чтобы все компоненты функционировали без сбоев. Откройте программу, перейдите на вкладку «Сервис», далее «Посмотреть».
Выберите сертификат Рутокен.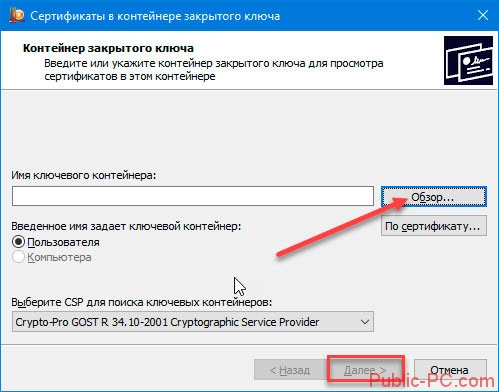
После добавления перезагрузите ПК чтобы активировать изменения.
Сертификаты покупаются в специализированных сервисах. Обратитесь к организации, которой нужна ваша подпись. Уточните условия приобретения сертификата. После приобретения, начните добавление. Откройте файл сертификата, далее «Установить».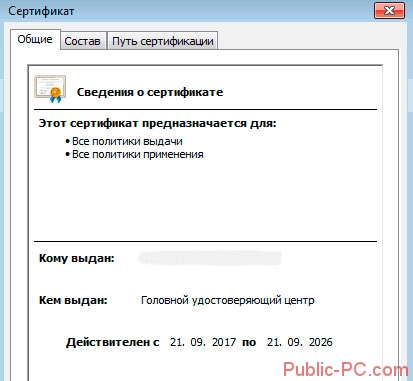
Нажмите «Обзор».
Выберите папку «Личное».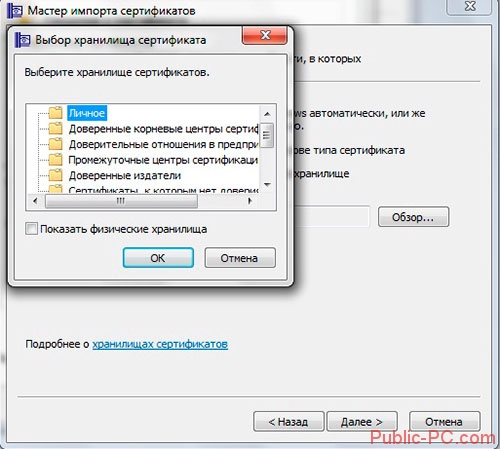
Для завершения установки нажмите «Готово».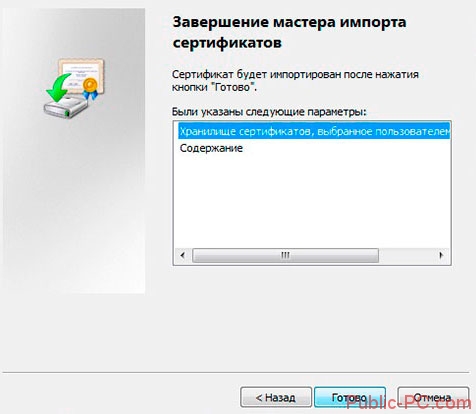
Криптопро зависает при установке сертификата, что делать?
Чтобы предотвратить возможные зависания программы, которые неблагоприятно будут влиять на установку вашей подписи, вам необходимо:
- установить лицензионное программное обеспечение;
- установить лицензионную программу, поскольку пиратская версия очень часто подвергается зависаниям;
- проверить компьютер на наличие вирусов или доступных обновлений (если таковые имеются, то их необходимо устранить).
Также причинами зависаний могут быть:
- неверные пути к файлам, их неточность;
- если срок сертификата остановлен компанией или же окончательно истёк.
Если ни одна из предложенных причин не подходит, то обратитесь в службу техподдержки, где вам обязательно помогут и искоренят неполадку.
Устанавливаем ЭЦП на персональный компьютер
Чтобы использовать цифровую подпись, вам нужна будет специальная программа. От того какую программу вы выберите будет зависеть алгоритм ваших действий.
КриптоПРО CSP
1. Установка программы
- Загрузите и установите программу КриптоПро CSP. Скачать ее можно на официальном сайте: https://www.cryptopro.ru/products/csp.
- Запустите программу, а затем раскройте вкладку «Сервис».
- Здесь в блоке «Сертификаты в контейнере закрытого ключа» щелкните на кнопку «Просмотреть сертификаты в контейнере».
- В новом загрузочном окне щелкните на кнопку «Обзор…» и выберите вашу флешку с ЭЦП.
- В окне появится доступный контейнер. Выберите его и нажмите ОК.
- Теперь вы увидите окно с сертификатами. Если вся информация верна, жмите кнопку «Установить».
- Далее установка произойдет в автоматическом режиме.
Если ваша цифровая подпись находится на жестком диске, то она должна лежать именно в корне диска, иначе КриптоПро не увидит папку с цифровой подписью. Лучшим вариантом будет разместить файлы ЭЦП на флешке. Поэтому, вам нужно будет перенести все файлы на флешку, причем они также должны быть расположены в папке первого уровня
Это важно!
2. Настройка плагинов для Браузера
Чтобы полноценно использовать УКЭП необходимо установить специальные дополнения для браузера. Для КриптоПро нужно скачать и установить вот этот плагин на сайте https://cryptopro.ru/products/cades/plugin/get_2_0. Далее настройка будет зависеть от браузера, который вы используете.
Chrome
- Запустите браузер, затем щелкните на значок «Меню» в верхнем правом углу экрана. Там нужно выбрать раздел «Настройки».
- Доберитесь до плагина с именем «CryptoPrо… Plug-in» и активируйте его. Эмблема плагина сразу же появится в списке работающих расширений на главном экране браузера.
Яндекс
- Откройте браузер, а следом кликните на «Меню» в верхнем правом углу окна. Здесь выберите подраздел «Дополнения».
- Найдите в списке плагин «КриптоПро…» и запустите его работу.
Mozilla Firefox
Для этого браузера создан свой плагин. Скачать его можно тут. Установите его, а потом:
- На главной странице браузера нажмите на «Меню», а затем перейдите к «Дополнения и темы».
- В левом меню откройте раздел «Расширения», на раскрывшемся экране найдите шестеренку и кликните на нее. В появившемся меню выберите пункт «Установить дополнения из файла…».
- Укажите для установки скаченный файл, а далее следуйте подсказкам на экране.
ViPNet CSP
Конечно, КриптоПро – монополист в этой области. Но если вы выбрали ViPNet CSP, то действуйте так:
- Скачайте программу ViPNet CSP 4 из этого источника (вам понадобиться пройти регистрацию), а затем установите ее на своем компьютере. После установки обязательно перезагрузите систему.
- Теперь вам нужно зарегистрировать свою лицензию к этой программе, так как демо-версия длиться всего лишь 14 дней. Снова запустите скаченный файл программы и щелкните «Зарегистрировать ViPNet CSP». Далее в последующих окнах выберите «Запрос на регистрацию» — «Через Интернет». Заполните все поля в соответствии с письмом, которое придет на ваш электронный адрес, указанный при регистрации.
- После регистрации вы сможете добавить свою электронную подпись. Запустите программу и откройте раздел «Контейнеры ключей». Если в списке ваш контейнер не появился, то найдите его вручную с помощью кнопки «Добавить контейнер».
- Как только ваш контейнер появится в списке, щелкните на него, а затем на кнопку ниже «Свойства». В блоке «Закрытый ключ…» нажмите кнопку «Открыть».
- Чтобы завершить добавление сертификата, следуйте подсказкам на экране.
ViPNet CSP, как правило, выбирают для конкретных проблем, например, для входа в личный налоговый кабинет. Но имейте в виду, что установка разных программ криптопровайдеров на одном компьютере недопустима.
Виды ЭЦП и их особенности
По закону можно использовать 3 вида электронной подписи, которые обладают разными возможностями, способами пользования и полномочиями.
Простая подпись
Простая и самая доступная подпись – это логин и пароль для авторизации в системе, которая применяется для обращения пользователя в госорганы, мобильные банки и приложения с смс-подтверждением, при подписании заявок на разные услуги, в служебных письмах, внутреннем документообороте.
Этот вариант уязвим и легкодоступен мошенникам. Такая подпись подтвердит операцию, но никак не гарантирует решение проблемы, если она возникнет, все вопросы придется доказывать в судебном порядке.
Неквалифицированная ЭП
Неквалифицированная ЭП, формируется с помощью специальной программы с сертификатом ФСБ (средства шифрования). Такую цифровую подпись используют для контрактов, договоров, отчетов в электронном виде.
Но неквалифицированная подпись никак не контролируется государством, ее владельцем может быть любой человек, она может быть выдана любым подразделением и не защищена на госуровне.
Квалифицированная ЭП
Квалифицированная ЭП отличается от неквалифицированной тем, что выдается коммерческим органом УЦ (удостоверяющим центром), который прошел аккредитацию Минкомсвязи и сертификацию ФСБ.
Центр контролируется государством и уполномочен правами выдавать подобные подписи и осуществлять защитные функции. Квалифицированный ЭЦП – самый серьезный и надежный вид подписи.
Сертификат подписи следует обновлять ежегодно и перевыпускать непосредственно перед окончанием его срока.
Ошибка при копировании сертификата
Устанавливать электронную подпись на компьютер просто, но иногда в процессе возникает ошибка копирования контейнера. Объясняется она отсутствием разрешения на экспорт ключа, т.к. при создании его не был указан соответствующий пункт. Чтобы скопировать сертификат с флешки и избежать ошибки нужно:
- Убедиться, что КриптоПро имеет действующую лицензию.
- Попробовать повторно установить закрытый ключ ЭЦП.
- Если в имени имеется строка, содержащая данные «_копия_a0b63dd8», то нужно провести копирование одним из способов, соответствующих типу носителя.
- При переносе ключа поставить галочку «Уникальные имена».
Проверить, что КриптоПро запущена с правами администратора.
Если сертификат находится на USB-носителе или дискете, или на ПК, то копия делается так:
При необходимости вводят пароль и повторяют процедуру копирования.
Если сертификат расположен на рутокене:
КриптоПРО зависает при установке сертификата, что делать?
Чтобы предотвратить возможные зависания программы, которые неблагоприятно будут влиять на установку вашей подписи, вам необходимо:
- установить лицензионное программное обеспечение;
- установить лицензионную программу, поскольку пиратская версия очень часто подвергается зависаниям;
- проверить компьютер на наличие вирусов или доступных обновлений (если таковые имеются, то их необходимо устранить).
Также причинами зависаний могут быть:
- неверные пути к файлам, их неточность;
- если срок сертификата остановлен компанией или же окончательно истёк.
Если ни одна из предложенных причин не подходит, то обратитесь в службу техподдержки, где вам обязательно помогут и искоренят неполадку.
Видео — Установка ЭЦП (цифровой подписи) в КриптоПро CSP
КриптоПро 4.0 — программное обеспечение от российского разработчика, соответствующее отечественным стандартам криптографической защиты информации. В первую очередь, ПО актуально для предприятий, которые перешли на электронный документооборот (ЭДО). С помощью криптопровайдера можно заверять созданную в процессе ЭДО документацию электронной подписью (ЭП). В этом материале подробно остановится на том, как скачать КриптоПро 4.0 с официального сайта и выполнить установку ПО.
Подберем версию криптопровайдера за 5 минут! Установим и настроим.Оставьте заявку и получите консультацию.






























