Особенности версий Bluetooth и дополнительные возможности
С постепенным развитием и доработкой протокола Bluetooth компания-разработчик этой технологии продолжает выпускать более новые и совершенные версии
При выборе адаптера вам обязательно стоит обратить внимание на поддерживаемую им версию протокола. Чем выше это значение, тем большей функциональностью, радиусом действия и энергоэффективностью обладает адаптер
Максимальная на сегодняшний день версия имеет индекс 4.1 и позволяет установить стабильную связь с устройствами, находящимися в радиусе 60 метров
Эта версия обладает наиболее экономной системой использования энергии, что очень важно при подключении к мобильным устройствам, работающим от заряда аккумулятора. Важными преимуществами самых новых версий Bluetooth являются постепенно возрастающая скорость передачи данных и автоматическое восстановление потерянного соединения

Если приобретён адаптер, поддерживающий наиболее актуальную версию протокола и на ПК под управлением Windows установлена соответствующая программа для связи с определённым устройством, функциональность Bluetooth заметно возрастает, и его можно использовать для самых разных целей. Программа для соединения со смартфоном или планшетом позволит без проводов соединять Windows и iOS или Android для передачи фотографий и выхода в интернет. Программа, совместимая с вашей аудиосистемой, позволит включить музыку, управлять её воспроизведением и громкостью.
Если ваша квартира оснащена системой «умный дом», существует специальная программа, которая позволит регулировать яркость освещения или удалённо включать различные бытовые приборы. Функциональность, которая появится у вас при использовании этой технологии передачи данных, ограничена только количеством устройств, находящихся в вашем доме или офисе и поддерживающих подключение по Bluetooth.
Центр уведомлений
Один из наиболее простых способов.
В правой нижней части экрана на панели задач вы можете увидеть иконку центра управления. Нажмите на нее левой клавишей мыши.
<center>
Если вы не видите значок Bluetooth, кликните по строке «Развернуть».
<center>
Теперь значок Bluetooth появился. Нажимаем на него.
<center>
Значок изменил цвет, а кроме того, на панели задач появилась иконка Bluetooth.
<center>
Блютуз включен, можете подключать устройства, например, беспроводную мышь или блютуз-наушники. Для этого можно нажать на иконку Bluetooth правой клавишей мыши и в меню выбрать «Показать устройства Bluetooth».
<center>
Вы увидите список доступных устройств и сможете к ним подключиться.
<center>
Как включить блютуз на ноутбуке Windows 10?
Более распространенный вариант, когда на самой клавиатуре, есть кнопка с иконкой Bluetooth, которая в сочетании с клавишей Fn, к примеру, отвечает за то, чтобы включить и отключить Bluetooth в Windows 10. Но не стоит ее путать с реальным тумблером. Клавиша просто дублирует функции ОС, переключатель же полностью отключает беспроводную связь.
Для того чтобы знать, как включить Bluetooth на ноутбуке в Windows 10 необходимо открыть «Пуск» и зайти в Параметры. Выбрать раздел «Устройства».
Здесь же можно найти, как удалить приложения в Windows 10.
Опустившись чуть ниже, открываются детальные параметры блютуз и диалоговое окно «Передачи/принятия файлов».
В первом можно настроить отображение данного устройства для других и выбрать режим оповещений о тех, кто подключается. Второе окно облегчает процесс приема/отправления файлов через блютуз.
То же самое можно сделать и воспользовавшись «Центром уведомлений» в Windows 10. Там достаточно нажать на иконку, для того чтобы включить.
Если вам нужно знать, как отключить блютуз на пк с Виндовс 10 – то все нужно проделать в обратном порядке.
Метод № 3: Использование Swift Pair
В Windows 10 функция Swift Key позволяет быстро подключать поддерживаемые устройства Bluetooth. Всякий раз, когда поблизости есть Bluetooth-устройство с поддержкой Swift Pair, вы получите уведомление, чтобы перевести его в режим сопряжения и сделать его доступным для обнаружения.
Но перед этим вам нужно будет включить Swift Pair и получать уведомления. Для этого перейдите на ту же страницу настроек Bluetooth и других устройств, как показано ранее. Затем прокрутите вниз до Показать уведомления для подключения с помощью Swift Pair и щелкните поле перед ним.
Теперь, когда поддерживаемое устройство окажется в пределах досягаемости, вы получите уведомление «Обнаружено новое устройство Bluetooth».
По теме: 4 способа удалить обновление Windows 10 и 3 совета по подготовке к нему
Как переустановить драйвер Bluetooth в Windows 10?
Шаг 6. Чтобы переустановить драйвер Bluetooth, просто перейдите в приложение «Настройки Windows 10»> «Обновление и безопасность»> «Центр обновления Windows», а затем нажмите кнопку «Проверить наличие обновлений». Windows 10 автоматически загрузит и установит драйвер Bluetooth.
Как переустановить драйверы Bluetooth?
Метод 1. Переустановите драйвер Bluetooth вручную.
- На клавиатуре одновременно нажмите Win + R (клавишу с логотипом Windows и клавишу R), чтобы открыть окно «Выполнить». …
- Дважды щелкните Bluetooth, чтобы развернуть категорию. …
- Во всплывающем окне установите флажок Удалить программное обеспечение драйвера для этого устройства.
Как удалить и переустановить драйверы Bluetooth?
Переустановите / обновите драйвер Bluetooth.
Нажмите Windows Key + X, чтобы открыть меню опытного пользователя. Выберите Диспетчер устройств из списка. После запуска диспетчера устройств найдите драйвер Bluetooth, щелкните его правой кнопкой мыши и выберите «Удалить». Если доступно, отметьте «Удалить программное обеспечение драйвера для этого устройства» и нажмите «ОК».
Как установить Bluetooth в Windows 10?
На вашем ПК выберите Пуск> Настройки> Устройства> Bluetooth и другие устройства> Добавить Bluetooth или другое устройство> Bluetooth. Выберите устройство и следуйте дополнительным инструкциям, если они появятся, затем выберите Готово.
Как установить драйверы Bluetooth вручную?
Чтобы установить драйвер Bluetooth вручную с помощью Центра обновления Windows, выполните следующие действия:
- Открыть настройки.
- Щелкните Обновление и безопасность.
- Щелкните Центр обновления Windows.
- Нажмите кнопку Проверить наличие обновлений (если применимо).
- Щелкните опцию Просмотр необязательных обновлений. …
- Щелкните вкладку Обновления драйверов.
- Выберите драйвер, который хотите обновить.
Почему исчез Bluetooth?
Bluetooth отсутствует в настройках вашей системы в основном из-за проблем с интеграцией программного обеспечения / фреймворков Bluetooth или из-за проблем с самим оборудованием. Также могут быть другие ситуации, когда Bluetooth пропадает из настроек из-за плохих драйверов, конфликтующих приложений и т. Д.
Почему пропал мой Bluetooth в Windows 10?
В Windows 10 переключатель Bluetooth отсутствует в разделе «Настройки»> «Сеть и Интернет»> «Режим полета». Эта проблема может возникнуть, если драйверы Bluetooth не установлены или драйверы повреждены.
Как исправить отсутствие диспетчера устройств Bluetooth?
- Перезагрузка и обновление ОС. Диспетчер устройств без адаптера Bluetooth — распространенная проблема. …
- Отображение скрытых устройств. …
- Устранение неполадок. …
- Обновите драйверы устройства. …
- Проверка системных файлов и сканирование DISM. …
- Перезапуск службы поддержки Bluetooth. …
- С помощью адаптера Bluetooth.
Почему Bluetooth скрыт в диспетчере устройств?
Если элемент «Устройства Bluetooth» отсутствует или исчез из Диспетчера устройств или Панели управления, вы определенно не сможете подключить свое беспроводное устройство через Bluetooth к компьютеру. Основные причины этой проблемы: драйвер Bluetooth устарел, отсутствует или поврежден.
Как установить Bluetooth в Windows 10 без адаптера?
Как подключить устройство Bluetooth к компьютеру
- Нажмите и удерживайте кнопку «Подключить» в нижней части мыши. …
- На компьютере откройте программное обеспечение Bluetooth. …
- Перейдите на вкладку «Устройства» и нажмите «Добавить».
- Следуйте инструкциям на экране.
Как я могу установить Bluetooth на свой компьютер?
Подключите устройство к адаптеру Bluetooth
В Windows 10 выберите «Настройки»> «Устройства»> «Добавить Bluetooth или другое устройство»> «Bluetooth». Пользователи Windows 8 и Windows 7 должны зайти в Панель управления и найти Оборудование и звук> Устройства и принтеры> Добавить устройство.
Почему на моем компьютере нет Bluetooth?
Как и все остальное в вашем компьютере, Bluetooth требует как аппаратного, так и программного обеспечения. … Если на вашем ПК не было установлено оборудование Bluetooth, вы можете легко добавить его, купив USB-ключ Bluetooth. Чтобы определить, есть ли на вашем компьютере оборудование Bluetooth, проверьте диспетчер устройств для Bluetooth Radio.
Как выбрать
В первую очередь нужно ориентироваться на несколько показателей:
- Протоколы, которые использует модем;
- Диапазон действия;
- Внешнее или внутреннее устройство. То есть флэшка или PCI карта.
- Цена – она обычно зависит, от имени производителя, наличии экранирования, а также охват диапазона.
Протоколы
Это правила системы передачи данных Bluetooth. Они постоянно обновляются и усовершенствуются. Таким образом можно понять какое перед нами устройство – новое или более старой модели.
Чем выше протокол, тем более новее модель. Они обладают более надёжной передачей данных, автоматическим подсоединением в случае дисконекта. Также пакеты информации передаются таким образом, чтобы увеличить скорость и уменьшить электропотребление. Более современные устройства разделяют поток и позволяют подключать более 2 устройств одновременно, без существенной потери скорости.
| Протокол Bluetooth | Описание |
| 1 | Было изобретено в 1998 году. Имело низкую скорость и проблемы и дисконектами. |
| 1.1 | Исправлены ошибки и добавлена технология передачи RSSI. |
| 1.2 | Адаптация частот передачи данных, что позволяло быть наиболее устойчивым к помехам. Более быстрый коннект. Скорость повышена. Поддержка UART. |
| 2.0 + EDR | Выпущена в 2004 году 10 ноября. Скорость выросла до 3 Мбит в секунду. Возможность подключения нескольких устройств. |
| 2.1 | Уменьшение электропотребления. Технология вышла в 2007 году. |
| 2.1 + EDR | Понижение электропотребления в 4 раза, также повышается надёжность передачи данных. |
| 3.0 + HS | 21 апреля 2009 года вышла новый протокол. Скорость выросла до 24 Мбит в секунду. Возможность передавать файлы по разным стандартам 802.11b/g или 802.11n. Более крупные файлы перекидывались по одному стандарту, а более мелкие по другому. |
| 4 | Работа с разными платформами. Дистанция выросла до 100 метров. Контроль ошибок передачи данных. Скорость — 8 — 27 Мбит в секунду. |
| 4.1 | Улучшение работы вместе с мобильной связи LTE. В результате уменьшается количество ошибок при передаче. |
| 4.2 | Скорость увеличилась. Все данные шифруются и более надёжные при работе в офисных зданиях. |
| 5 | Вышла в свет 16 июня 2020 года. Радиус увеличился в 4 раза, а скорость в 2. |
Профили
Профили позволяют подключать те или иные устройства и передавать определённый тип данных.
- Headset (HSP) – Передача звука в МОНОрежиме;
- A2DP – стереозвук;
- Dial-up – подключение к интернету;
- LAN Access Profile – раздача интернета.
Некоторые протоколы уже вышли из широкого пользования, а адаптеры, которые на них работают можно встретить только в музеи или у бородатых программистов. Более новые модели начиная с 3.0 можно встретить в продаже. Они надёжные и подойдут для домашнего пользования.
Если говорить о крупных предприятиях, то тут нужно смотреть на 5.0 версию. Она имеет самый широкий охват, но и цена на такие модели куда выше чем для экземпляров для смертных. Если говорить про диапазон, то тут также растёт цена. Для дома можно взять обычную флэшку без антенны.
Если вы хотите подключить два или несколько устройств или компьютеров в диапазоне до 20 метров, то лучше купить более дорогую модель за 2000 – 3000 с протоколом от 4.0 и выше. Информация будет передаваться точно, без потерь и с более высокой скоростью.
Для ПК советуем приобрести встраиваемую PCI Bluetooth плату со встроенным WI-FI. Она позволит также ловить сеть от роутера. Если говорить про ноутбук, то тут лучше взять более дорогую модель, чтобы снизить электропотребление, которое и так идёт от работы при отключённом питании.
Самый главный совет – не торопитесь. Внимательно почитайте отзывы, в которых частенько можно найти интересные нюансы, о которых не говорится в обзоре. Также примерно подумайте для чего именно нужен Блютуз. Для подключения телефона можно взять дешёвую модель, для гарнитуры или беспроводных наушников нужно учитывать протоколы и профили, которые вы будете использовать.
Как активировать Bluetooth на компьютере?
Включить Bluetooth на ПК можно двумя способами::
- Через диспетчер устройств
- Через настройки самого адаптера
- Для входа в диспетчер задач используйте клавиши Пуск+R
- В новом окошке введите команду devmgmt.msc
- Нажмите Enter
- Вам откроется нужный инструмент
- В списке разделов найдите «Сетевые адаптеры» и разверните его
Сетевые адаптеры
Выберите свой адаптер правой кнопкой мыши и нажмите на «Включение» или «Отключение»
Активация и отключение устройства
Для активации Bluetooth в настройках устройства найдите среди иконок возле часов снизу справа соответствующую иконку
Иконка в системном трее
Панель управление
Еще одним способом исправить имеющиеся недочеты будет удаление и добавление устройства. Многим знакома причина, когда Блютуз включается без каких-либо проблем, однако с подключением к целевому устройству возникают трудности. Выход? Удалить устройство, после чего сразу же добавить его повторно, поскольку именно эти шаги могут стать эффективным противодействием. Как именно это сделать? Для этого необходимо открыть «Панель управления» в меню «Пуск».
После чего следует найти кнопку «Устройства и принтеры».
Перед вами должен открыться список со всеми подключенными устройствами – находите среди них то, которое вас интересует, после чего выбираете опцию «Удалить устройство».
После этого можно повторно добавить нужное устройство, используя инструкции на экране, помогающие разобраться с панелью навигации, а также обеспечивающие корректную работу Блютуз в дальнейшем.
Иногда, даже если функция Bluetooth работает на вашем компьютере или ноутбуке должным образом, вам просто не удастся при поиске попасть в заветный список того или иного устройства.
Чтобы сделать это, найти свой компьютер в окне «Устройства и принтеры», щелкните правой кнопкой мыши на нем для выбора опцию «Настройки Bluetooth». После того, как окно с соответствующими настройками было открыто, нужно установить флажок, который «Разрешает устройствам Bluetooth находить этот компьютер», после чего необходимо нажать на кнопку «OK», чтобы изменения были сохранены.
Можно также попытаться обновить или переустановить драйвер Bluetooth. Это не должно удивлять, ведь чаще всего основным виновником плохой работы являются поврежденные драйверы Bluetooth – это поправимо, если предпринять правильные шаги.
Стоит ли оставлять ноутбук включённым с сеть постоянно?
Данное решение не случайно считается хорошей идеей, поскольку для обновления/переустановки драйвера Блютуз понадобится сайт производителя – это надежно и просто, ведь исключаются нежелательные риски
Действительно важно то, что вы можете легко обновлять или даже удалять драйвер из диспетчера устройств. Что для этого необходимо сделать? Следует выбрать «Диспетчер устройств» в меню «Пуск», а затем открыть его
Получив доступ, вам нужно щелкнуть на самом устройстве BT, поскольку именно это позволит выбрать пункт «Свойства».
Дальше нужно в окне свойств нужно перейти на вкладку «Драйвер» – отсюда вы можете легко удалить, откатить или обновить драйвер, нажав на соответствующую кнопку, в чем помогут появляющиеся на экране инструкции.
В обязательном порядке стоит попробовать устранение неисправностей оборудования для Windows. Это может стать настоящим спасением в том случае, если какие-то из выше перечисленных действий ничем не помогли, поэтому остается устранение неисправностей оборудования.
Чтобы сделать это, вам нужно найти утилиту «Troubleshooter» в стартовом меню, а затем открыть ее.
Получив доступ, нажмите на ссылку «Оборудование и звук» – вам будут перечислены широкий спектр возможностей. Отметим, что выбрав опцию «Оборудование и устройства», необходимо следовать инструкциям на экране, чтобы добиться корректных исправлений.
Самое главное – проблема с Bluetooth может быть различной, но только при более подробном рассмотрении удастся определить точную причину е возникновения.
Именно поэтому необходимо всегда иметь под рукой перечень эффективных шагов, позволяющих исправлять ситуацию даже тем пользователям Windows 10, которые не имеют большого опыта.
Download WordPress Themes FreePremium WordPress Themes DownloadDownload WordPress ThemesDownload Best WordPress Themes Free Downloadudemy course download freedownload lenevo firmwareFree Download WordPress Themes
Bluetooth — это беспроводная технология, которая позволяет вам соединять устройства вместе. В Windows 10 вы можете использовать Bluetooth для сопряжения клавиатур, телефонов, динамиков и многого другого.
Bluetooth отлично работает, когда он работает, но вы можете столкнуться с проблемами при попытке подключить ваше устройство к системе Windows 10. Мы собираемся показать вам, как решить эти проблемы с сопряжением.
Установка драйверов
Вопрос установки драйверов описывается в следующем видео:
Установка драйверов – самый сложный процесс, если изначально производитель не дал специальный установщик. Но в большинстве случаев драйвера уже идут в комплекте. На ноутбуке они предустановлены, хотя иногда требуют обновления.
Если к компьютеру подключить внешний Bluetooth, то он скорее всего сам установит необходимые драйвера, но не всегда. Поэтому для корректной работы системы лучше установить либо обновить драйвера по одному из методов ниже.
Ручная установка
Для ручной установки необходимо узнать производителя материнской платы либо внешнего устройства, раздающего Bluetooth. Имя устройства написано на коробке.
Если же возможности проверить название нет, то существует универсальный метод:
- Открыть Пуск и ввести «CMD»;
- В командной строке ввести следующую команду: wmic baseboard get manufacturer;
- Затем ввести ещё одну команду: wmic baseboard get product;
- Появится название производителя и модель устройства. Под словом «Manufacturer» находится производитель, а под «Product» модель;
- Скопировать имя и модель, затем найти драйвера под эту плату на сайте производителя;
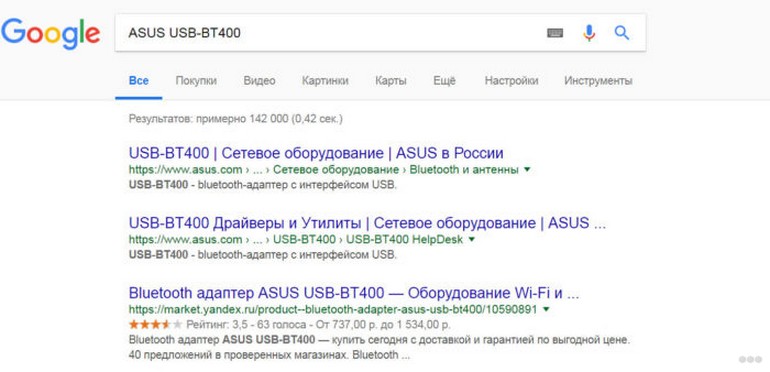
Скачав драйвера в формате .exe, установить их следуя инструкции.
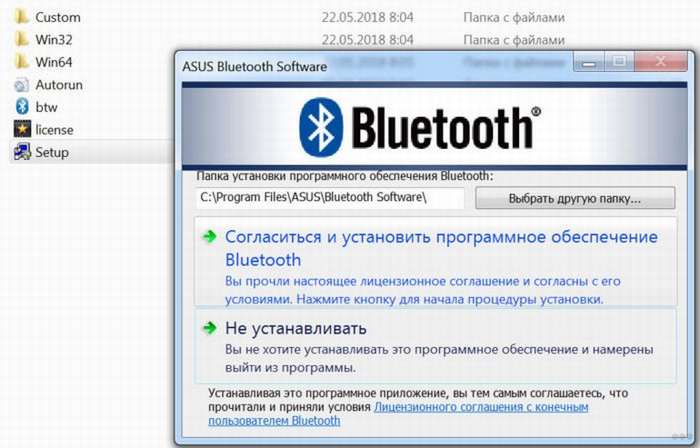
Автоматическая установка
В Windows 7 есть функция для автоматической установки. Она находится по пути:
Открыть Пуск и ввести в поиске «Диспетчер устройств»;
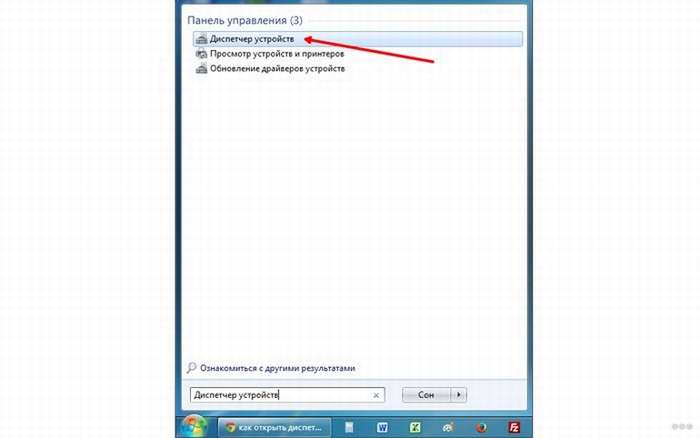
- Среди перечня устройств найти Bluetooth;
- Кликнуть по модели правой кнопкой мыши и выбрать «Свойства»;
- Вверху перейти в «Драйверы»;
- Нажать на «Обновить»;
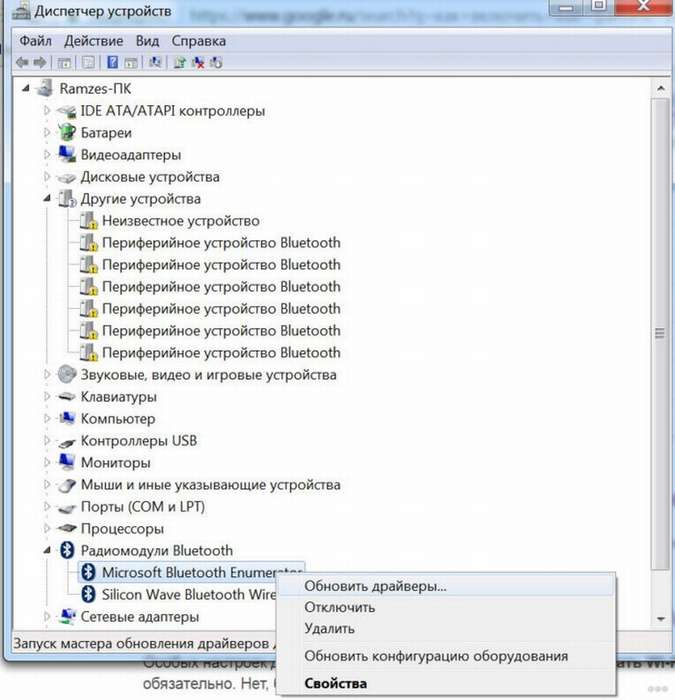
Выбрать «Автоматический поиск обновленных драйверов».
Специальная программа для установки
Существуют специальные утилиты с автоматической установкой драйверов на устройства, которые их не имеют. Например, приложение DriverPack Solution автоматически обнаружит, что необходим драйвер, найдет его и установит.
Как установить Bluetooth на ПК Windows 10: подготовка и настройка
На этапе подготовки настройки Bluetooth, нужно проверить, есть ли модуль на компьютере. Сделать это можно четырьмя способами:
- проверкой сопроводительной документации к компьютеру;
- проверкой нужных данных на коробке устройства с блютузом;
- переходом на сайт изготовителя и исследованием информации о модели;
- проверкой корпуса самого компьютера (возможно, есть наклейка внизу).
Обратите внимание! При отсутствии Bluetooth необходимо приобрести отдельный внешний прибор на компьютер. Также можно воспользоваться подразделом меню Пуск и Параметров
Зайти в раздел, обозначающий Устройства, и следовать указателям на экране, прежде чем установить систему на компьютер
Также можно воспользоваться подразделом меню Пуск и Параметров. Зайти в раздел, обозначающий Устройства, и следовать указателям на экране, прежде чем установить систему на компьютер.
Однако если соответствующего значка нет, и система не распознает запрос, нужно прибегнуть к отдельному модулю блютуза.
Перед настройкой Bluetooth необходимо проверить распознание модуля на Windows 10, 7. Для этого нужно выполнить следующую пошаговую инструкцию:
- Нажать комбинацию клавиш «Win+R» для вызова поисковика и в поисковой строке вбить команду «mmc devmgmt.msc»;
- Выбрать модуль блютуза в разделе радиомодули или сетевые адаптеры;
- Подсоединенный и установленный, но не включенный в программу модуль маркируется с помощью стрелки.
- Следует дать команду по нему, правым щелчком мыши нажать «Задействовать».
В таком случае нужно повторить процедуру заново. Если после повторного подключения и отключения система не будет видеть модуль, необходимо установить новый драйвер на блютуз.
Установка драйвера на ПК и проблемы подключения
Если блютуз установлен ранее не был, то система попытается произвести автоматический подбор драйверов для него.
Однако версия Windows 10 операционной системы обладает ограниченным набором драйверов, поэтому необходимо скачать и установить Broadcom/Widcomm Bluetooth Drivers. Скачав пакет, необходимо запустить его и начать устанавливать.
Далее следует дождаться окончания установки. Система сможет найти и прописать новый логический модуль, который ранее не распознавался, не устанавливался системой. Поэтому после окончания скачки драйвера, необходимо переустановить модуль.
Диспетчер обновит систему, и модуль будет активен для работы в Windows 10, 7. Бывают ситуации, когда блютуз не работает. Для этого нужно проверить:
- Правильность настройки;
- Активность адаптера блютуза;
- Активность обнаружения устройства;
- Установку необходимого программного обеспечения.
Нередко достаточно сделать перезагрузку системы, чтобы не возникало ошибок. Также при покупке модуля и отсутствии его работы после проверки его неработоспособности, необходимо поменять, переустановить устройство или задать вопрос техподдержке.
В результате, установить блютуз на Windows 10, 7 несложно, действуя простой инструкции подключения, представленной выше. При появлении ошибок с подключением, рекомендуется повторить процедуру подключения, переустановить систему, проверить правильность совершенных ранее действий или воспользоваться помощью службы поддержки изготовителя проданного модуля.
Рекомендую почитать:
- как исправлять ошибки в системе windows
- Не печатает l800
- как поставить пароль на компьютер windows
- что делать если ноутбук отключается сам по себе
- блоки питания для телевизоров samsung
- режимы загрузки windows
Как работает блютус
Что такое Bluetooth и как с ним эффективно работать? Попробуем разобраться в нюансах. Ничего сложного в работе Bluetooth для компьютера нет даже для обычного пользователя, с трудом разбирающегося в разных программах и комплектующих. После инициации процесса передачи материала нужно только подтвердить свои намерения и совершенный выбор файла. Чтобы передать с одного на другое устройство, например, несколько фотографий, необходимо всего лишь наличие технологии Bluetooth на обоих носителях. Нужно активировать функцию, после автоматического поиска выбрать найти нужный аппарат (именем устройство по умолчанию будет название модели смартфона) и попробовать соединиться. После необходимо подтвердить соединение на втором устройстве. Далее можно без проблем передавать между смартфонами или ноутбуками файлы. Можно использовать дополнительно гарнитуру Bluetooth для телефона. Такова типовая схема, показывающая только часть полезных свойств опции.
На сегодняшний день пользователям предлагается большое количество самых разнообразных удаленных устройств, которые работают в автономном режиме, облегчая широкое использование и освобождая пользователей от дополнительных проводов.
Какой драйвер на Bluetooth выбрать
В первую очередь важно посмотреть, какого поколения у вас Блютус приемник. Если у вас старенькая версия, до 4.0, то надо выбирать подходящие драйвера
Если самый новый модуль, то тут нужны другие. В том, хотите ли вы скачать драйвера на Блютуз на компьютер или на планшет, особой разницы нет, ведь Windows 10 в планшетной версии ничем не отличается от обычной версии для компьютера. Как мы уже сказали, Bluetooth драйвера для Windows 10 отличаются только в том случае, если у вас внешний модуль.
Не стоит выбирать платные варианты, ведь у нас вы можете скачать драйвера бесплатно. Но стоит отнестись внимательно к разрядности драйвера, версия x32 не подойдет для Windows 10 x64. Это касается и других драйверов, например драйверов для звука или DirectX.
programmok.net
Установка драйверов
Эта мера необходима в тех случаях, когда операционная система по каким-либо причинам не смогла установить драйверы, необходимые для работы устройства.
Важно: во избежание заражения компьютера вирусами рекомендуется скачивать драйверы только с официального сайта производителя или из других проверенных источников. Давайте посмотрим, как это можно сделать на примере нашего ноутбука, модель — Acer E5-576G
Давайте посмотрим, как это можно сделать на примере нашего ноутбука, модель — Acer E5-576G.
- Зайдите на сайт производителя. Найдите нашу модель в разделе поддержки продукта.
- Находим подходящий драйвер для нашей операционной системы (Windows 10), скачиваем и при необходимости распаковываем.
- Откройте каталог с загруженными файлами. Запустите установочный файл (чаще называемый «setup.exe») и установите драйвер.
Иногда производители могут устанавливать разные компоненты на одну и ту же модель. Чтобы узнать, какой модуль мы установили, вы можете проверить ярлыки и сопроводительную документацию, о которой мы писали выше, или воспользоваться Диспетчером устройств.
- Заходим в Диспетчер устройств через контекстное меню Пуск (запускается щелчком правой кнопкой мыши по значку Пуск или нажатием комбинации клавиш Win + X).
- Скорее всего, наш модуль попадет в разряд неизвестных устройств. Дважды щелкните по нему, чтобы открыть его свойства.
- Вкладка «Общие» предоставит необходимую информацию в элементе «Производитель”.


































