Как поменять пароль учётной записи на компьютере
Время от времени пароли нужно менять – это правило касается любых систем, программ, аккаунтов, сайтов. Вход в Windows – не исключение, но здесь многое зависит от версии операционки. Рассмотрим, как изменить пароль на компьютере, функционирующем под управлением Windows XP. Хотя эта ОС стремительно теряет свои позиции из-за прекращения поддержки со стороны Microsoft, не говоря о разработчиках ПО, но количество установленных копий всё ещё остаётся значительным.
Алгоритм действий:
- запускаем через «Пуск» «Панель управления»;
- выбираем вкладку «Учётные записи пользователей»;
- на своей учётной записи выбираем пункт «Изменение входа пользователей…»;
- напротив строки «Использовать строку приветствия» снять галочку, если она установлена;
- подтвердить операцию;
- после нажатия комбинации Ctrl+Alt+Delete в появившемся окне нажать кнопку «Изменить пароль» (Change password);
- в новом окне нужно ввести старый пароль, а затем дважды – новый.
В Windows 7 это делается ещё проще – можно сразу нажать Ctrl+Alt+Delete и выбрать вариант смены пароля. Дальнейшие действия аналогичны – вводим старый пароль и генерируем новый.
Иная последовательность действий потребуется в Windows 8:
- вызываем панель настроек, переместив курсор мыши в правый верхний угол экрана;
- выбираем вкладку «Параметры» (пиктограмма шестерёнки);
- нас интересует размещённый внизу панели пункт «Изменение параметров компьютера»;
- кликаем в появившемся окне на пункте «Пользователи», а затем на кнопке в правом блоке «Изменить пароль»;
- водим старый и дважды новый пароли, подтверждаем операцию.
Самый сложный способ, как поменять пароль на ноутбуке/ПК, придётся использовать, если у вас стоит «десятка»:
- начинаем, как обычно, с меню «Пуск» и вкладки «Параметры»;
- в новом окне кликаем на «Параметры входа»;
- жмём кнопку «Изменить пароль», вводим значение нового пароля и слово-подсказку, которое будет использоваться для восстановления password, если вы его забудете;
- в результате прохождения процедуры аутентификации с использованием системной утилиты Windows Hello вам понадобится ввести оба значения, старое и новое.
Когда вы забыли пароль, а такое случается со многими, потребуется загрузиться с установочной флешки/диска и выбрать пункт «Восстановление системы», а затем нажать на вкладку «Командная строка». В консоли набираем две команды, завершающиеся нажатием клавиши Enter:
После этого перезагружаемся в обычном режиме, 5 раз нажав Shift. Обычно в таких случаях начинает работать обработчик залипающих клавиш, но в нашем случае запустится консоль командной строки, где потребуется ввести имя нового пользователя вместе с паролем.
Снова грузим Windows в обычном режиме, используем данные новой учётной записи, а затем возвращаем файл sethc.exe в родной каталог System32.
А теперь несколько подсказок, как уменьшить вероятность взлома системы и одновременно улучшить запоминаемость ключевого слова:
- старайтесь не использовать дату рождения, даже если вы меняете порядок следования года, месяца и дня;
- то же самое касается имени, фамилии и особенно простых комбинаций типа qwerty, они подбираются проще всего;
- идеальным считается пароль, содержащий буквы в верхнем и нижнем регистре, а также цифры.
Какой пароль на компьютере будет надежным?
Как ни странно, но большинство паролей довольно легко и быстро могут быть подобраны очень любопытными людьми
Причем секрет любого хорошего пароля не только состоит в его надежности, но и очень важной характеристикой является его легкая запоминаемость. В любом случае, если вы хотите защитить систему правильным паролем, стоит придерживаться таких правил:
- создавайте пароли не меньше, чем из пяти символов;
- используйте и прописные и заглавные буквы;
- добавляйте дополнительные символы и знаки;
- ни в коем случае не используйте такую всем известную информацию, как даты, дни рождения, имена и названия мест;
- старайтесь помнить все свои пароли, не записывайте их на бумажки.
Только сложный пароль сможет быть хорошей преградой на защите вашей информации. Но чрезмерно длинные пароли (больше 8-10 символов) могут стать проблемой для их же хозяина, ведь их можно очень легко забыть и трудно запомнить.
Цель установки пароля
В современном мире отсутствие телефона и других гаджетов часто вызывает изумление окружающих. Такое же недоумение вызывают люди, не имеющие ноутбука или компьютера. Чаще всего компьютер является многопользовательским устройством, в том числе и в домашних условиях. Каждый из членов семьи пользуется какими-либо функциями ноутбука для работы или развлечения. Практически все члены семьи имеют доступ только к одному установленному профилю. В такой ситуации регистрация отдельной учетной записи и установка пароля являются вполне приемлемыми. Это необходимо, чтобы разграничить доступ к хранящейся информации. Кроме того, возможно отдельно настроить каждый профиль: персонализация, ориентация и внешний вид ярлыков программ, вкладки в интернет-браузерах, доступ к определенным ресурсам.
Ноутбук в свою очередь обладает главным преимуществом перед персональным компьютером – неограниченная мобильность, его без проблем можно взять на работу или в гости. Но так же для него очень актуальна проблема открытого доступа к хранящейся информации. Если в работе используется домашний ноутбук, тогда практически каждый сотрудник при желании сможет заглянуть на жесткий диск, где сохранены персональные данные. Доступ можно получить даже удаленно, если ноутбук подключен к местной сети (локальная корпоративная сеть компании) или к сети интернет. В таком случае личные данные будут находиться под ударом, причем физического присутствия злоумышленника нет, визуально обнаружить, что произошло подключение из вне крайне трудно.
Установка пароля на устройство значительно снижает возможность неавторизованного доступа любых третьих лиц к личной информации хозяина. В настоящее время защитить данные можно различными способами, но в этой статье мы расскажем именно про то, как установить пароль на ноутбуке или пароль на BIOS устройства.
Установка пароля на BIOS является крайне важной. Получив доступ к BIOS, можно добраться до всей информации, хранящейся на жестком диске ноутбука, просто сделав загрузку с Live CD/DVD диска или флешки
Как поставить пароль на ноутбук для Windows 7
Большинство пользователей ПК работают только от одной главной Учетной записи от имени администратора. Если есть другие пользователи ноутбука, то это категорически запрещается. Ради безопасности данных следует создать свою учетную запись.
Для начала следует зайти в меню «Пуск» и кликнуть на «Панель управления».
Далее в появившемся окне отыщите графу с именем «Учётные записи пользователей».
Здесь из предложенных вариантов выбираем «Создание пароля своей учётной записи».
Здесь в предложенной графе придумываем и вводим пароль, затем подтверждаем его. Также будет предложено сделать подсказку для пароля, это необходимо если вы его забудете. После заполнения всех полей кликаем на графу «Создать пароль».
В будущем легко можно будет изменить пароль на другой. Для этого необходимо будет снова пройти предыдущий описанный маршрут, кликнуть на графу «Изменение своего пароля» и ввести новый пароль, однако подтвердить его нужно будет предыдущим.
После этого для каждого пользователя компьютера необходимо создать личную учетную запись. Для этого снова заходим через меню «Пуск» в «Учётные записи пользователей». Здесь из списка необходимо кликнуть графу «Управление другой учётной записью».
Далее в открытом окне нажимаем на «Создание учётной записи».
Здесь вводим любое имя своей Учетной записи и выбираем ее тип. Лучшим решением будет кликнуть на тип «Обычный доступ», а затем нажать «Создание учётной записи». После всех этих процедур она будет отображаться в общем списке.
Теперь, после того как учетная запись создана, необходимо ее обезопасить, для этого кликаем на графу «Создание пароля», как его создать описано выше.
Стоит отметить, что создавать и изменять пароли других любительских Учетных записей, можно только от имени Администратора, то есть тот человек, который знает главный пароль. Однако со своей Учетной записью другой пользователь может делать все что пожелается.
Теперь, когда пароли установлены, пользователь ноутбука может его заблокировать, это можно сделать в меню «Пуск». Снизу в графе завершения работы нужно нажать «Блокировать». Затем при входе в ноутбук придется ввести пароль от своей Учетной записи.
Установить пароль на ноутбуке через командную строку
Некоторым пользователям больше придётся по вкусу альтернативный вариант, который также позволяет заблокировать доступ к ноутбуку и защитить ценную информацию, хранящуюся на его жёстком диске. Всё что нужно – воспользоваться командной строкой.
- Первый шаг – нажимаем комбинацию клавиш «Windows + X». Далее выбираем в списке «Командная строка (администратор)». В виндовс 10 можно просто нажать в нижнем левом углу значок лупы. Уже затем ввести cmd. После чего откроется командная строка.
- Прописываем «net user» и жмём enter. После чего на экране появится список пользователей. Это необходимо, чтобы посмотреть правильное написание имени/логина.
- Теперь вводим команду «net user Имя Пароль». Естественно, «имя» и «пароль» необходимо заменить. Например, net user user1 qwerty.
- Если всё сделаете правильно, то система сообщит вам об этом. Появится надпись «команда выполнена успешно».
Пароль на Wi-Fi
Специальных программ или стандартных средств Windows защиты сети Вай-Фай паролем не существует. Для этого необходимо воспользоваться фирменными настройками вашего роутера. Рассмотрим процесс на примере ASUS (процедура может отличаться внешним видом интерфейса и расположением кнопок):
- Авторизуйтесь с помощью логина и пароля по IP-адресу 192.168.1.1 или 192.168.0.1.
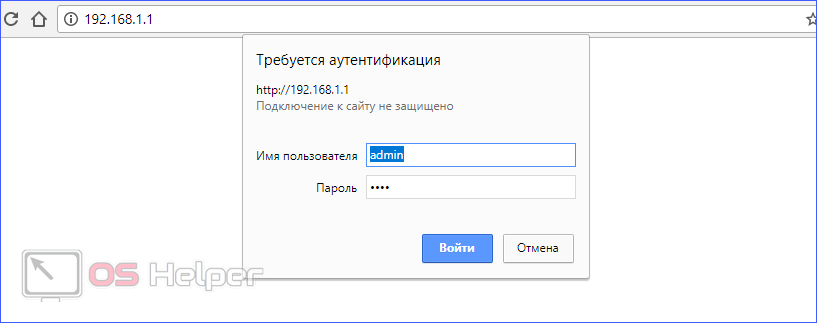
- Теперь откройте вкладку «Беспроводная сеть». Выберите «Метод проверки подлинности» WPA2-Personal.
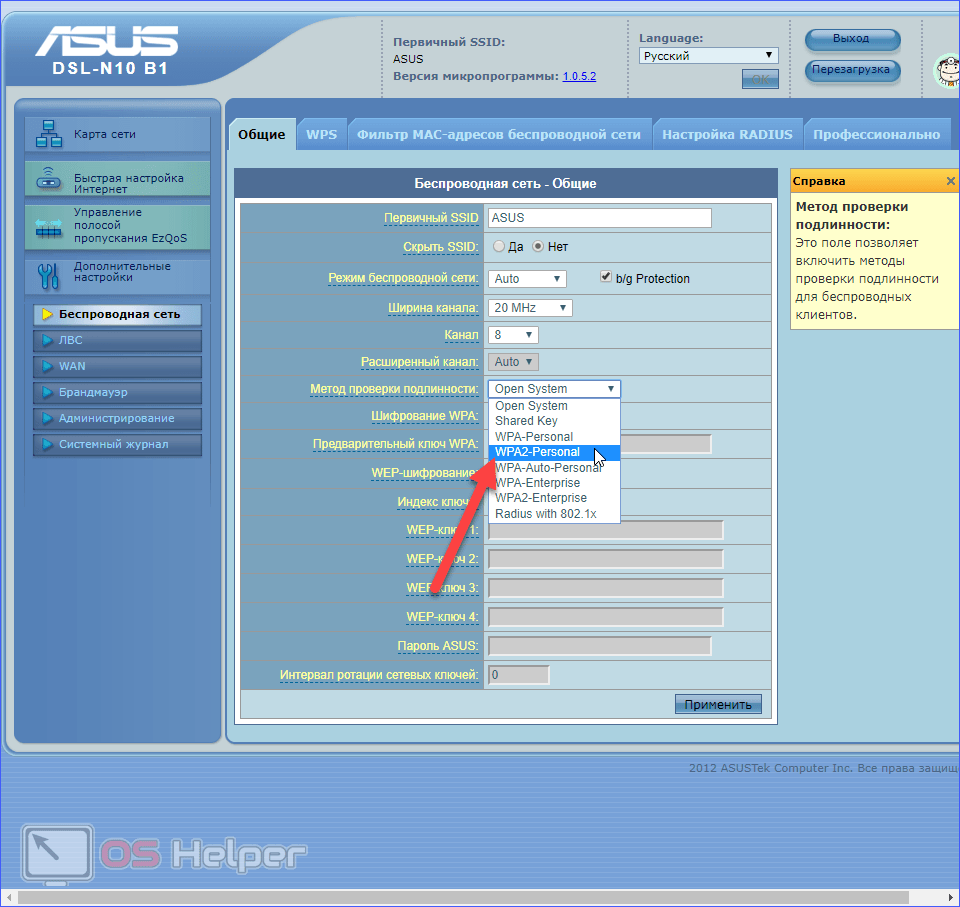
- Введите ключ (1) и примените изменения (2). Дождитесь, пока роутер перезагрузится. Теперь при подключении к Wi-Fi сети вам придется ввести код.
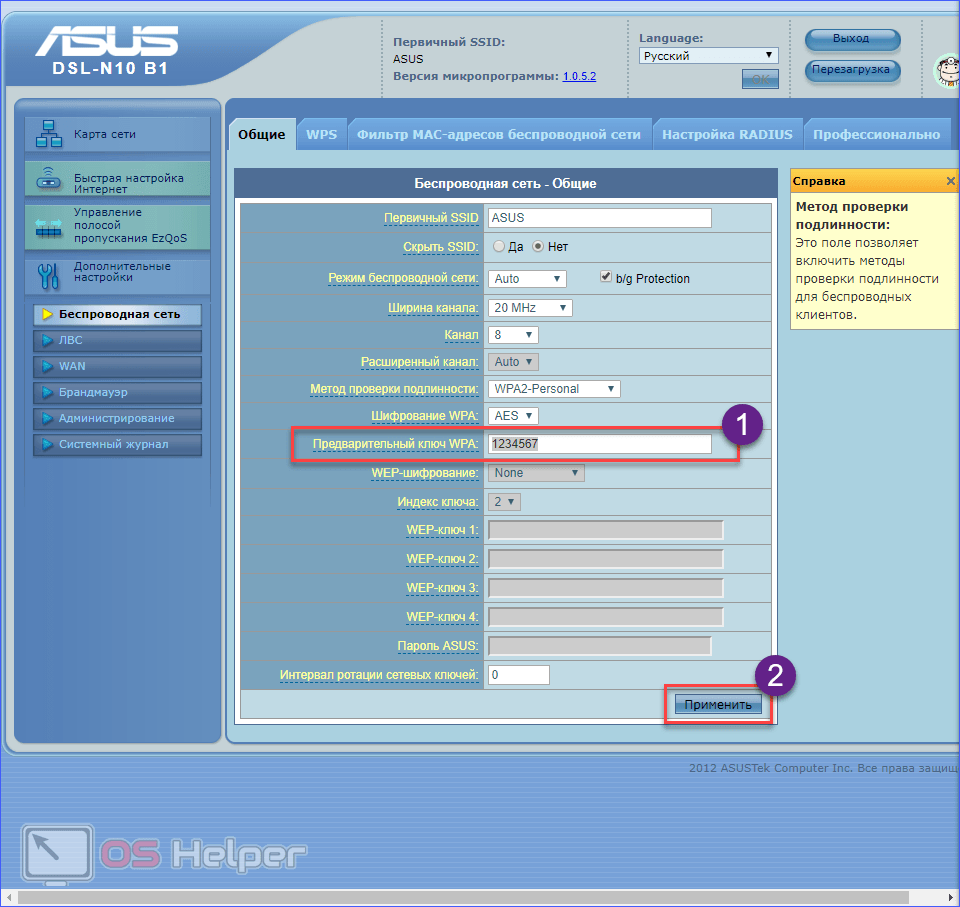
Как поставить пароль на компьютер Windows 10?
Введение защитного ключа на ПК является необходимым действием, которое поможет скрыть важную информацию от чужих людей или любопытных детей. Правильная установка станет результатом того, что комбинация будет запрашиваться при включении ноутбука или выхода его из сонного режима.
Код предлагается ввести при установке операционной системе Windows 10. Если этого не делать сразу, то можно установить потом. Для этого проводятся действия в такой последовательности:
– На рабочий стол выводится окно через режим «Пуск». – После этого нужен пункт «Параметры». – Появившееся окно предложит на выбор несколько разных иконок, в которых можно проводить изменения. Из всего списка следует найти «Учетные записи». – Переход в раздел «Параметры», а рядом в колонке – «Изменить». – Завершающим этапом станет введение ключа, после чего нужно выбрать кнопку «Далее» и «Готово».
После изменений при загрузке после включения ноутбука, например моделей Asus, будет запрашиваться пароль. Если на ПК несколько пользователей, то можно установить ключ на каждого. Такое действие защитит важные данные, сохранит их в безопасности.
Предлагаем ознакомиться: «Microsoft windows 10: инновации, инновации и еще раз инновации».
Пароль для входа в Windows 7
Обычный вариант – это парольная защита для входа в Windows. В чем же его преимущество? Это простота. Установить пароль для входа в систему можно следующим образом:
- Нажимаем «Пуск» — «Панель управления» — «Учётные записи пользователей»
- В открывшемся окне кликаем на «Создание пароля своей учётной записи».
- Теперь нужно заполнить все пустые поля.
Обратите внимание на то, не включен ли у вас Caps Lock. Если включен, отключите его, нажав по одноименной клавише
Также помните, что самый надежный пароль содержит и заглавные и строчные буквы, цифры и специальные символы.
- Желательно, в самом нижнем поле ввести подсказку. Это на тот случай, если Вы вдруг забудете свой пароль. Система напомнит вам его, так что не пренебрегайте этой возможностью. А лучше всего, запишите пароль где-нибудь на бумажке, а ее куда-нибудь спрячьте.
Применение специального программного обеспечения
Чтобы понять, как разблокировать ноутбук, если забыл пароль, следует рассмотреть еще один метод. Порой предыдущая методика не может быть выполнена из-за смены определенных настроек пользователем. В этом случае можно воспользоваться специальной программой.
Можно установить ее в виде образа диска или на разных платформах. Результат будет идентичный. Все зависит от того, как пользователю удобнее. Образ устанавливается на подготовленную загрузочную флешку или диск. После этого, зайдя в БИОС, потребуется выбрать способ загрузки системы с флешки (диска).
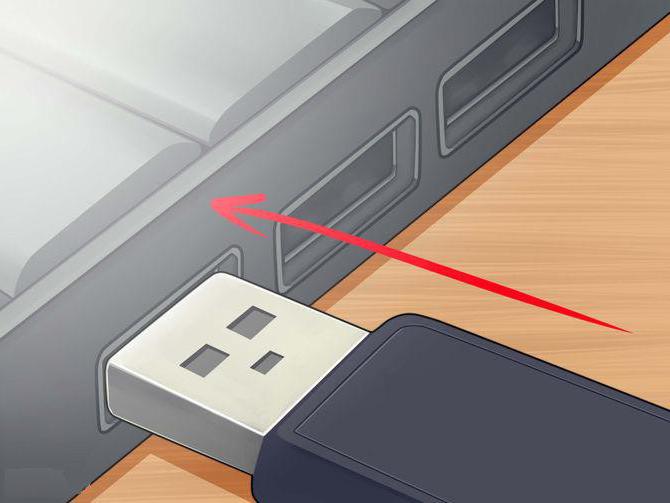
При запуске программа начнет подбирать пароль к ноутбуку. Методика, как разблокировать ноутбук, должна выполняться четко по этим правилам. Никаких файлов удалять не требуется. Программа подберет прежний код и потребует перезагрузить ноутбук. Этот способ занимает больше времени, но зато он поможет, если не получилось сменить пароль в безопасном режиме.
Решая вопрос, как разблокировать ноутбук, пользователь может пойти двумя путями. Код системы можно взломать или восстановить. Все зависит от самой системы. Информация на жестком диске, благодаря такому подходу, не пропадет. Поэтому эти методы считаются довольно эффективными и целесообразными. Если выполнять все рекомендации инструкции, не удаляя других файлов, о назначении которых пользователь, возможно, даже не знает, ноутбук снова включится. Столкнувшись с подобной проблемой, следует учесть прошлые ошибки и хранить пароль в надежном месте.
Защита паролем жёстких дисков
Информация, хранящаяся на жёстких дисках компьютеров, может быть защищена посредством её шифрования или архивации.
BitLocker
Технология BitLocker становится всё более востребованной с ростом количества мобильных вычислительных устройств. Их определённый процент теряется владельцами или похищается. Если на таких устройствах содержалась конфиденциальная информация, то она может быть прочитана злоумышленниками. Если же диск был зашифрован с помощью BitLocker, то данные так и останутся конфиденциальными.
После шифрования жёсткого диска по технологии BitLocker все хранившиеся на нём данные видоизменяются. Их истинный вид будет виден только владельцу специального ключа, создающегося в процессе шифрования.
Создание пароля и ключа разблокировки производится в процессе шифрования диска.
- Щёлкнуть значок «Этот компьютер», затем в контекстном меню шифруемого диска щёлкнуть «Включить BitLocker».
- Выбрать способ разблокировки диска при запуске. Более простой вариант – ввод пароля.
- После набора и подтверждения кода щёлкнуть «Далее».
- В следующем окне выбрать вариант сохранения аварийного ключа восстановления.
На этом создание пароля и ключа завершается. Но подготовка к процессу шифрования продолжается: в следующих окнах выбираются область и режим шифрования. После перезагрузки компьютера начинается процесс, который продолжается длительное время.
Системные требования к реализации шифрования по BitLocker:
- профессиональные или корпоративные редакции Windows 7, 8 и 10;
- поддержка технологии BitLocker;
- наличие на жёстком диске компьютера двух разделов с файловой системой NTFS.
Шифрование по BitLocker поддерживается всеми современными компьютерами. Указываемое в ряде источников требование наличия специализированного микропроцессора TPM (Trusted Platform Module) желательно, но не обязательно.
Архиватор
На большинстве российских компьютеров установлен архиватор WinRAR.
- Открыть на Рабочем столе «Этот компьютер», затем контекстное меню архивируемого раздела, в котором щёлкнуть «Добавить в архив».
- В окне «Имя и параметры архива» выбрать имя архива, метод «Без сжатия», щёлкнуть «Установить пароль», а затем OK.
- В следующем окне набрать и подтвердить код, после чего щёлкнуть OK.
По завершении создания архива в корневом каталоге архивированного диска будет содержаться и файл архива. После этого всё остальное содержимое диска даже можно будет удалить. Попытки злоумышленников открыть архив будут безуспешными без введения пароля.
Рекомендуем Вам познакомиться со статьей на тему как поставить пароль на папку на компьютере, из этой статьи узнаете более подробно об этих методах.
Установка пароля на вход в Windows
Самый простой и эффективный способ установить пароль – это заблокировать вход в операционную систему во время включения компьютерного устройства или выхода из спящего режима. Конечно, по степени надежности такая защита средняя, но все равно никто не сможет воспользоваться вашим девайсом, например, с windows XP, если вы отошли на некоторое время.
Пароль на Windows 7
Если вы пользуетесь операционной системой Windows 7, тогда процедура установки пароля на компьютер windows 7 будет происходить следующим образом:
- Пуск – зайти в меню – Панель управления;
- выбрать раздел Учетные записи и безопасность – Добавление и удаление учетных записей;
- на экране вы увидите всех пользователей. Выбирайте ту запись, на которою нужен пароль. Обычно это ваша учетная запись, так как собственником и единственным пользователем являетесь именно вы. Если у вас создано несколько учетных записей, можно на каждую устанавливать защитный код;
- запустить команду Создать пароль;
- ввести придуманную комбинацию в соответствующие поля и сохранить;
- перезагрузить систему, чтобы пароль активировался.
Теперь каждый раз при включении ноутбука с windows 7 или выхода из спящего режима будет запрашиваться введение пароля.

Пароль Windows 8.1 и 8
При пользовании компьютерным устройством под управлением ОС windows 8 и 8.1 процесс создания пароля будет выглядеть следующим кроссовки:
- навести указателем мыши на правый край рабочего стола – появится выдвижное меню;
- Параметры – Изменение параметров – вкладка Пользователи – Создать пароль;
- в данном случае вы можете выбрать несколько видов шифрования – графическую, простую, пин-код из 4-х цифр;
- выбрать подходящий вам вариант – Далее;
- подтвердить создание пароля – Готово.
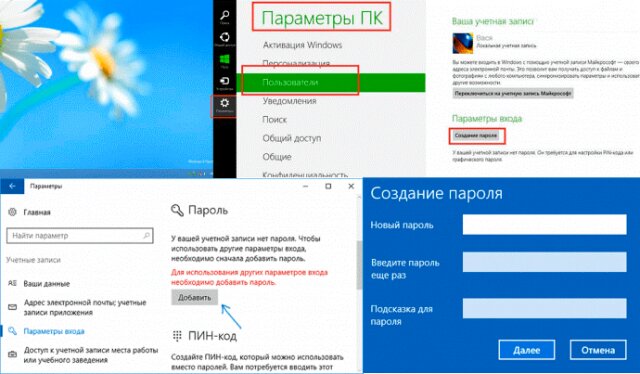
Если вы все сделали правильно, вход в систему после выключения ноутбука теперь будет под паролем.
Второй способ, как установить пароль на Windows 8.1 и 8 – это:
- Пуск – Приложения – Панель управления;
- Учетные записи и Семейная безопасность – Изменение типа учетной записи;
- выбрать свою учетную запись – Создать пароль;
- придумать кодовое слово и ввести его в соответствующие поля – подтвердить действия Готово.
Пароль на Windows 10
В операционной системе windows 10 все по-другому из-за обновленного интерфейса и функционала. При первом использовании системы предлагается сразу установить защитный код. Но это можно отложить на потом.
Чтобы установить пароль для защиты ноутбука, выполните такие процедуры:
- Пуск – Параметры – Учетные записи;
- в учетных записях выбрать Параметры – Изменить;
- придумать шифр, ввести его в поле и подтвердить кнопкой Готово.

Когда в следующий раз включите ноутбук, вход будет защищен паролем, который потребуется ввести для получения доступа к системе и всем файлам.
Как поставить пароль на компьютер
В статье будут рассмотрены основные способы добавления пароля на компьютер. Они все уникальны и позволяют войти в систему даже с использованием пароля от учетной записи Майкрософт, но данная защита не гарантирует 100% безопасности от проникновения посторонних личностей.
Способ 1: Добавление пароля в «Панели управления»
Способ запароливания через «Панель управления» — один из самых простых и часто используемых. Прекрасно подходит для новичков и неопытных юзеров, не требует запоминания команд и создания дополнительных профилей.
Нажмите на «Меню пуск» и кликните «Панель управления».
Выберите вкладку «Учетные записи пользователей и семейная безопасность».
Кликните на «Изменение пароля Windows» в разделе «Учетные записи пользователей».
Из списка действий над профилем выберите «Создание пароля».
В новом окне есть 3 формы для ввода основных данных, которые необходимы для создания пароля.
Форма «Новый пароль» предназначена для кодового слова или выражения, которое будет запрашиваться при запуске компьютера, обратите внимание на режим «Caps Lock» и раскладку клавиатуры при его заполнении. Не создавайте очень простые пароли вроде «12345», «qwerty», «йцукен»
Придерживайтесь рекомендаций Microsoft по выбору секретного ключа:
Секретное выражение не может вмещать логин учетной записи пользователя или любую его составляющую;
Пароль должен состоять более чем из 6 символов;
В пароле желательно применить заглавные и прописные буквы алфавита;
В пароле рекомендуется использовать десятичные цифры и неалфавитные символы.
«Подтверждение пароля» — поле, в которое требуется ввести ранее придуманное кодовое слово, чтобы исключить ошибки и случайные нажатия, так как введенные символы скрыты.
Форма «Введите подсказку для пароля» создана для напоминания пароля, если вы его не сможете вспомнить. Используйте в подсказке данные известные только вам. Это поле необязательное, но рекомендуем его заполнить, иначе существует риск лишится вашей учетной записи и доступа к ПК.
Когда заполните обязательные данные, нажмите «Создать пароль».
На этом этапе процедура установки пароля окончена. Посмотреть статус вашей защиты можно в окне внесения изменений в учетную запись. После перезагрузки, Windows потребует секретное выражение для входа. Если у вас всего лишь один профиль с привилегиями администратора, то не зная пароля, доступ к Windows получить будет невозможно.
Подробнее: Установка пароля на компьютер Windows 7
Способ 2: Аккаунт Microsoft
Данный способ позволит вам получать доступ к компьютеру при помощи пароля от профиля Microsoft. Кодовое выражение можно будет сменить с помощью электронного адреса или номера телефона.
- Найдите «Параметры компьютера» в стандартных приложениях Windows «Меню пуск» (так это выглядит на 8-ке, в Виндовс 10 получить доступ к «Параметрам» можно по нажатию соответствующей кнопки в меню «Пуск» или посредством использования комбинации клавиш Win+I).
- Из списка параметров выберите раздел «Учетные записи».
- В боковом меню кликните на «Ваша учетная запись», далее «Подключиться к учетной записи Майкрософт».
- Если у вас уже есть аккаунт Майкрософт, введите e-mail, номер телефона или имя пользователя Skype и пароль.
- В противном случае создайте новую учетную запись, введя запрашиваемые данные.
- После авторизации потребуется подтверждение уникальным кодом из СМС.
- После всех манипуляций Windows будет запрашивать пароль от учетной записи Майкрософт для входа.
Подробнее: Как поставить пароль в Windows 8
Способ 3: Командная строка
Этот метод подходит для более продвинутых пользователей, так как подразумевает знание консольных команд, однако он может похвастаться быстротой своего исполнения.
- Кликните по «Меню пуск» и запустите «Командную строку» от имени администратора.
- Введите , чтобы получить детальную информацию обо всех доступных учетных записях.
-
Скопируйте и вставьте следующую команду:
где username — имя учетной записи, а вместо password следует вписать свой пароль.
- Чтобы проверить установку защиты профиля, перезагрузите или заблокируйте компьютер сочетанием клавиш Win + L.
Подробнее: Установка пароля на Windows 10
Как удалить утраченный пароль
Люди часто забывают свои пароли. Такая проблема может коснуться каждого пользователя ПК. Но что делать, если забыт пароль от Windows? Основная сложность заключается в том, что доступ к системе существенно ограничен. Windows имеет хорошее средство для решения этой проблемы, но о нём почти никто не знает. И самое интересное, это довольно лёгкий способ, который займёт не более 15 минут без использования сторонних приложений и программ.
Чтобы сбросить пароль в Виндовс, понадобится диск восстановления системы. Но его можно заменить CD- или DVD-диском при условии создания резервной копии системы. Для этого необходимо:
- Перейти в панель управления и выбрать «Система и обслуживание».
- Нажать «Резервное копирование и восстановление».
- На левой панели щёлкнуть «Создать диск восстановления системы». Появится новое окно с выбором диска.
- Теперь нужно выбрать диск, на котором будет храниться резервная копия, и нажать кнопку «Создать диск».
После создания резервной копии понадобится перезагрузить компьютер вместе с диском восстановления системы, а затем нажать на любую клавишу. Это приведёт к загрузке в режиме Windows Install, где нужно выбрать System Recovery Options. После нажатия кнопки «Далее» появится окно «Выбор способа восстановления», где нужно выбрать «Командная строка». Откроется командная строка.
Теперь следует закрыть командную строку и перезагрузить компьютер. На экране входа в Windows 7 нажать клавишу Shift 5 раз, появится всплывающее окно команд. В него вставляется следующая команда для создания нового пароля: net user (имя учётной записи) (любой пароль). Подтверждением будет нажатие клавиши «Ввод». После всех манипуляций будет предложено перезаписать существующий код, на что надо ответить «Да» и нажать «Ввод» ещё раз. Теперь можно войти в Windows, используя новый пароль.
Быстрый способ поставить пароль на вход
Если вы желаете установить password максимально быстро, не обращаясь к помощи «Параметров» или Командной строки, то воспользуйтесь простой инструкцией:
- Одновременно зажмите клавиши «Ctrl» + «Alt» + «Delete», чтобы вывести на экран диалоговое окно.
- В списке доступных действий выберите «Изменить пароль».

- Введите старый password (если он был) и дважды повторите новый код.
- Чтобы окончательно настроить параметры входа, нажмите кнопку «Далее».
Теперь каждый следующий раз, когда вы решите поменять пароль, вам не придется открывать «Параметры» или вспоминать сложные команды. Достаточно лишь запомнить комбинацию клавиш «Ctrl» + «Alt» + «Delete», которая обеспечивает быстрый доступ к меню изменения настроек входа в учетную запись.
Способы защиты ноутбука паролем: плюсы и минусы
Существует несколько видов и подвидов установки защиты на переносной компьютер. Если ноутбук семейный и к нему есть доступ у каждого, кто проживает в доме, то личную информацию лучше надёжно защитить. Рекомендуем ознакомиться с несколькими полезными методами.
Начальный способ: не убережёт от кражи и хакерства
Данный тип шифра подходит только для любителей, которые и понятия не имеют о том, как проникнуть глубже в память устройства и приобрести для себя нужную информацию. Поэтому смело можно устанавливать такую защиту в домашних условиях. С высокой долей вероятности пользователю удастся уберечь некоторые файлы, папки, фотографии от просмотра и случайного удаления ребёнком.
Средний способ: имеет индивидуальный уровень надёжности
Использовать такой способ можно, как в комплексе с первым, так и одиночно. Он подразумевает внедрение пин-кода в систему BIOS, сбить который простым изъятием батарейки не удается. Данные пароля сохраняются глубоко в памяти ноутбука, поэтому просто так избавиться от них не получится. С таким вариантом шифра допускается хранить более серьёзную информацию без опаски разглашения. Подходит для рабочего и домашнего ноутбука.
Максимальный способ: пароль на жёсткий диск
Данный метод хранения информации под защитой считается наиболее серьезным, так как он позволяет уберечь даже малогабаритную информацию и предотвратить ее утечку в интернет, на сервер и в другие направления. Тем не менее, бездумно использовать её не рекомендуется разработчиками железа компьютера и программного обеспечения.
Кодирование папок и файлов
Windows 7 имеет функцию шифрования, которая позволяет запаролить папки и файлы. Эта функция полезна, если ноутбук используют несколько пользователей. Даже если юзер имеет доступ к жёсткому диску, он не сможет распаролить папку без локального кода шифрования. Для того чтобы надёжно защитить файлы, следует:
- Нажать кнопку «Пуск» и выбрать «Компьютер».
- Дважды щёлкнуть букву диска, где находится папка (по умолчанию — диск «C»). Найти нужную папку (файл), требующую защиты паролем.
- Щёлкнуть правой кнопкой мыши на папку, которую следует защитить.
- Выбрать «Свойства» в открывшемся меню. Перейти во вкладку «Общие», чтобы просмотреть информацию о файле.
- После этого необходимо проникнуть в «Дополнительно», чтобы просмотреть другие параметры, включая шифрование.
- Теперь нужно использовать ссылку «Зашифровать содержимое для защиты данных».
- Нажать «ОК». Пароль, применяемый к папке, будет таким же, как на учётной записи Windows. Перед доступом к зашифрованной папке пользователи должны ввести своё имя пользователя.
- По окончании шифрования нужно щёлкнуть два раза по файлу, чтобы убедиться, что есть возможность его открыть. Вход в систему с другим именем пользователя позволяет проверить безопасность и неприступность этого метода. Интересен тот факт, что теперь при двойном щелчке по файлу открывается окно с запросом имени пользователя и кода для доступа к папке.
Другие способы защиты ноутбука паролем
Дело установкой блокировки на вход в систему и БИОС не ограничивается, так как существуют альтернативные способы защиты ноутбука с помощью паролей.
Один из них – это установка защитного шифра через командную строку. Он используется для заблокирования доступа ко всем данным компьютерного устройства, чтобы сберечь ценные данные от посторонних глаз.
Как сделать пароль через командную строку:
- используя клавишную комбинацию Windows+X, выбрать из списка Командную строку;
- ввести cmd – появляется командная строка;
- прописать ner user – Enter;
- на экран выдаст список пользователей с логинами;
- прописать net user Имя Пароль. Вместо Имя – соответствующий логин, вместо Пароль – придуманный код защиты;
- если процедура будет выполнена корректно, система выдаст соответствующее сообщение с надписью «Команда выполнена успешно».

Все описанные в статье способы защиты информации на компьютерном устройстве эффективны и хороши, тем более, вы можете применять их в комплексе. Одного пароля на вход будет мало, зато при блокировке входа, установки ключа для БИОС и жесткого диска одновременно позволит вам максимально обезопасить себя от риска проникновения злоумышленника к данным ноутбука.
Вы можете скачать впн для пк, который позволяет защитить данные, когда вы постоянно работаете в сети. Принцип ВПН таков, что вы будете невидимкой в сети, никто не сможет отследить ваш трафик и посещение сайтов, а также никто не залезет в ваш компьютер, пока вы будете открыты в Интернете.
Для или Windows Bitlocker.
Чтобы ваши личные данные всегда оставались в безопасности — используйте Planet FreeVPN на Ваших устройствах уже сейчас!
Planet FreeVPN для
Оценка 8.4 из 10
по рейтингу VPNBase
Получить





![Как установить пароль на компьютер windows – полный гайд [2023]](http://wudgleyd.ru/wp-content/uploads/6/7/b/67bea9420a583793cbdc3c400ab630de.jpeg)
















![Как установить пароль на компьютере при входе – руководство для всех версий windows [2020]](http://wudgleyd.ru/wp-content/uploads/2/7/f/27f6381f945f033846b0ea8bb5ecaf54.gif)











