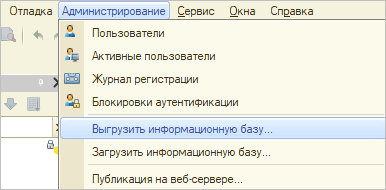Как установить MySQL
MySQL доступен для обоих Windows и Linux , хотя большинство веб-серверов управляются Linux, и, если мы не хотим управлять веб-сайтом с нашего компьютера, маловероятно, что мы найдем их в ситуации установки MySQL в Windows. .
Установите MySQL в Windows
В отличие от Linux, где мы можем использовать репозитории, установленные на компьютере, для загрузки MySQL, в Windows мы должны посетить следующие веб-сайт чтобы загрузить его и нажмите Перейти к загрузке Страница в скачать версию мы хотим установить.
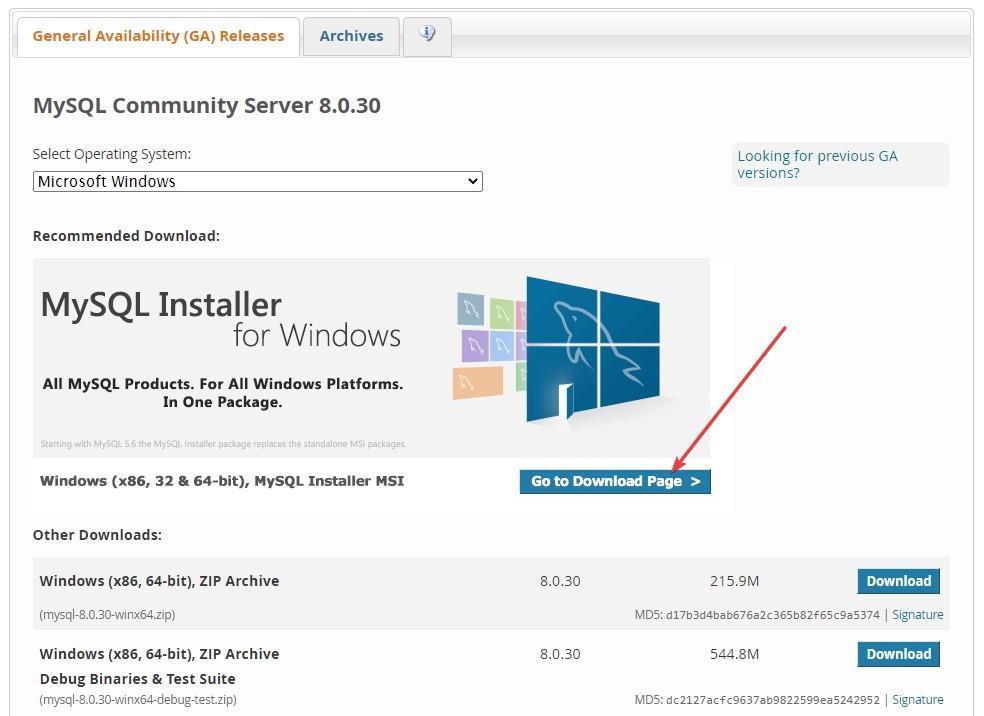
В следующем окне нам будет предложено зарегистрироваться в Интернете, чтобы загрузить его, шаг, который мы можем пропустить, нажав на Нет, спасибо, просто начни загрузку .
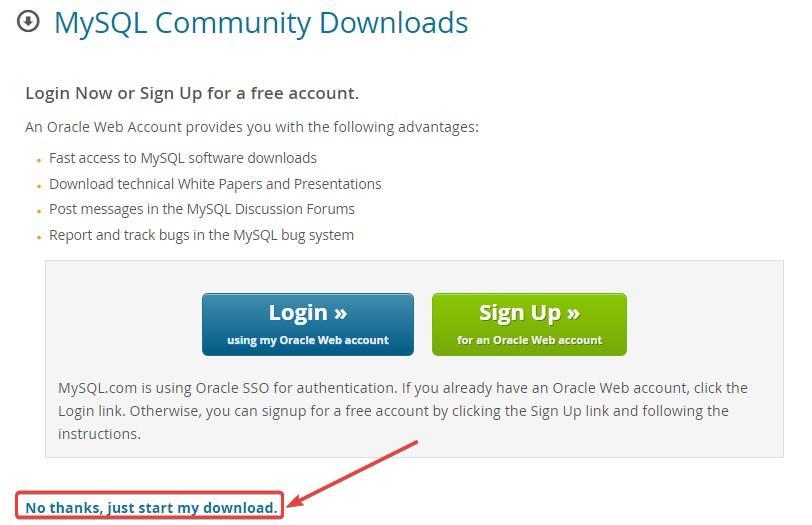
После того, как мы загрузили его, мы запускаем его так же, как и любой другой файл, дважды щелкнув файл с расширением .msi и дождавшись завершения процесса установки. После завершения процесса откроется новое окно с установщиком MySQL, где мы должны выбрать тип сервера, который мы хотим создать.
- DeveloperDefault . Это идеальный вариант, так как он установит все необходимое для создания базы данных MySQL.
- Только разъединить . Чтобы установить MySQL в режиме сервера.
- Только для клиентов . Установите его в режиме клиента без сервера.
- полный . Установите все продукты MySQL.
- изготовленный на заказ . Позволяет нам выбрать, какой тип продуктов MySQL мы хотим установить.
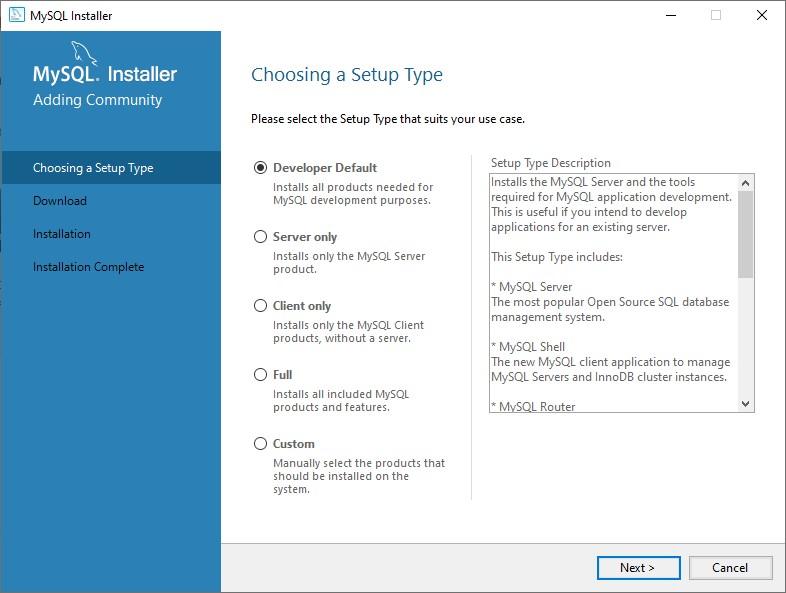
В следующем окне он проверит, отсутствуют ли какие-либо приложения для использования MySQL, такие как MySQL для Visual Studio или Connector/Phyton. Если это так, нам придется установить их вручную на наш компьютер.
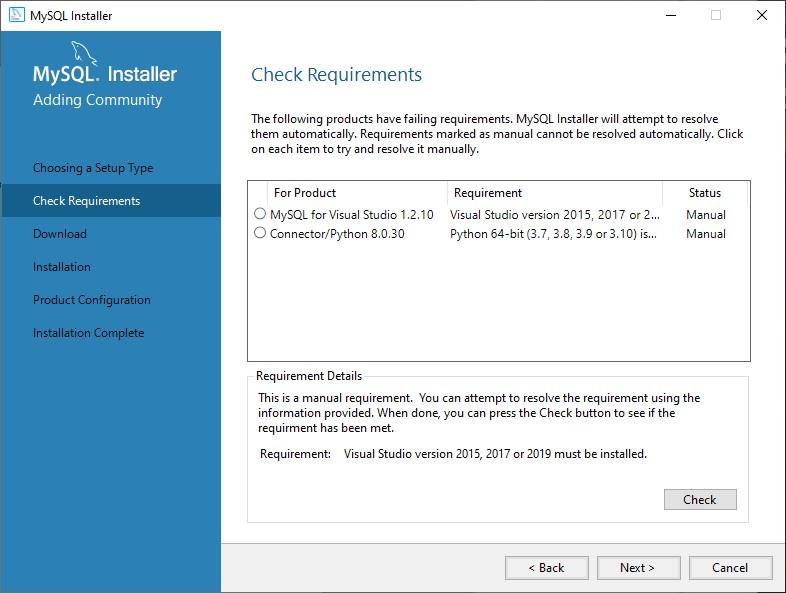
Далее отобразится весь контент, который будет загружен и установлен на компьютер. Нажмите «Выполнить», чтобы продолжить. Если некоторые компоненты загружаются неправильно (используя базовый установщик размером 5 МБ), будет отображаться ошибка. Нам просто нужно нажать на Попробуйте еще раз чтобы попытаться загрузить его снова.

В следующем окне установщик предложит нам выбрать, в какую папку мы хотим произвести установку на компьютер. После того, как мы установили сервер MySQL, который нам нужен, установщик перенесет нас на Конфигурация продукта вариант, где мы должны установить порты TCP / IP и предложить Windows предоставить разрешение на доступ к брандмауэру. Далее нам нужно установить пароль доступа которые мы хотим использовать для защиты доступа. Чтобы получить доступ к серверу, нам просто нужно запустить приложение MySQL и получить доступ к созданному нами серверу и создать базу данных.
Шаги по установке MySQL в Linux
Как только наш веб-сервер будет запущен и запущен после установки Nginx (или любого другого), первое, что мы должны сделать, это обновить список репозиториев с помощью команды
Далее приступаем к установить MySQL используя репозитории, которые у нас есть в версии Linux, с помощью следующей команды
Первое, что мы должны сделать, это создать мастер-пароль , пароль, который позволит нам получить доступ к управлению и модификации базы данных. Рекомендуется использовать менеджер паролей для создания сложного пароля, чтобы другие люди не могли получить доступ. После завершения установки мы используем команду, которую мы покажем вам ниже, чтобы отменить настройки по умолчанию и заблокировать доступ к базе данных, чтобы она была доступна только через установленный нами пароль.
Затем он задаст нам ряд вопросов, на которые мы должны ответить, как показано ниже:
- Изменить пароль root? Н
- Удалить анонимного пользователя? Д
- Запретить удаленный вход в систему root? Д
- Удалить тестовую базу данных и доступ к ней? Д
- Перезагрузить таблицы привилегий сейчас? Д
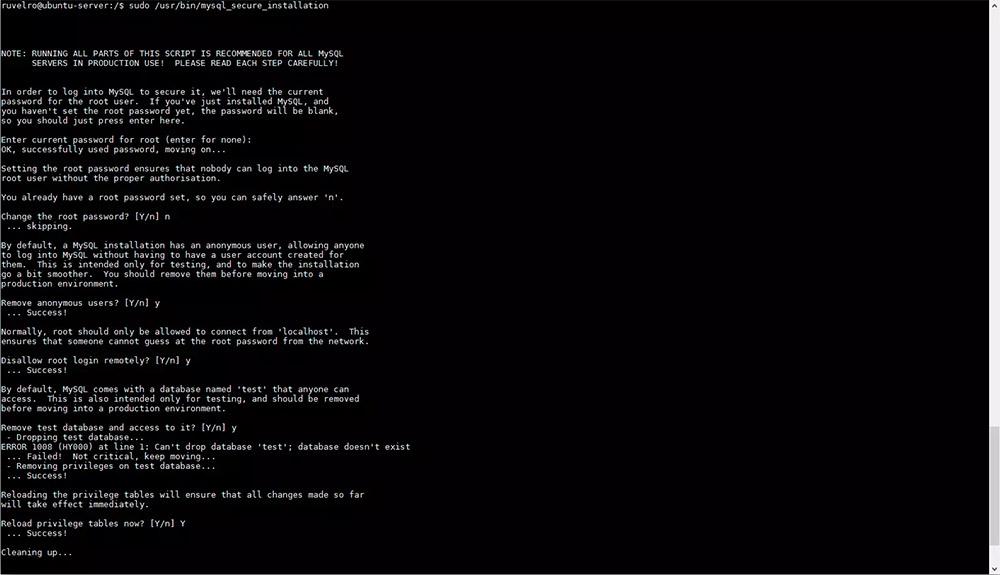
Итак, мы собираемся сохранить созданный нами пароль, и мы собираемся удалить анонимный доступ пользователей, отключить удаленный доступ, удалить образец базы данных и перезагрузить таблицу привилегий.
После того, как мы установили MySQL, мы можем создать нашу базу данных, если у нас есть соответствующие знания. Если нет, то решением, как я упоминал выше, является установка PHPMyAdmin.
Установка MySQL сервера на Windows 10
Для админа от админа
Всем привет! Сегодня мы покажем процесс установки MySQL сервера версии 8.0 на Windows 10 с помощью автоматического установщика. До этого мы уже рассказывали как установить MySQL сервер на CentOS 7, теперь мы решили коснуться несколько более известной всем платформы.
Установка
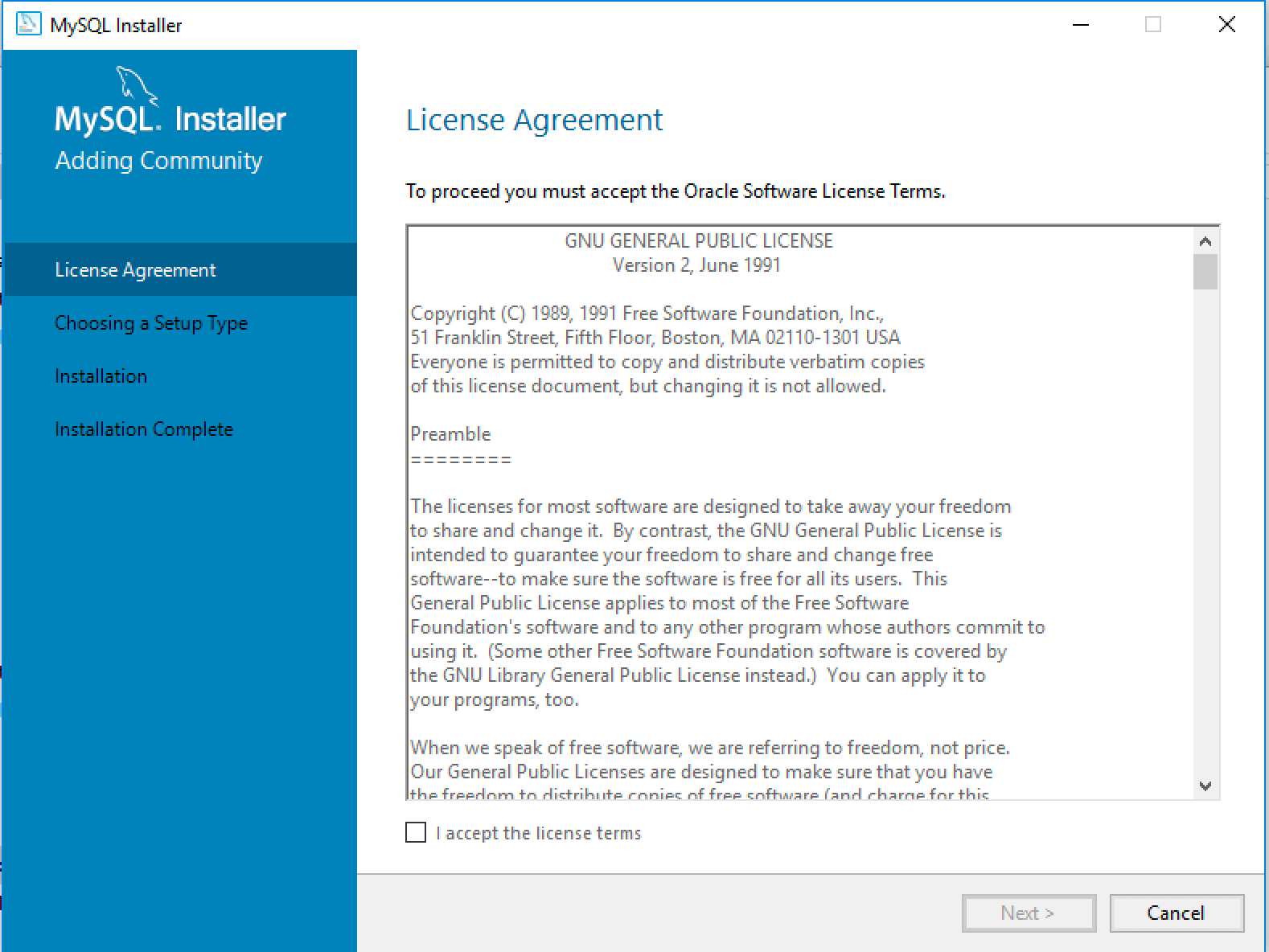
Далее выбираем тип установки, коих есть несколько — установка готового «набора разработчика», установка только сервера, только клиента, полная установка (первая опция + дополнительные инструменты) и кастомная. В нашем случае мы выбираем установку сервера.
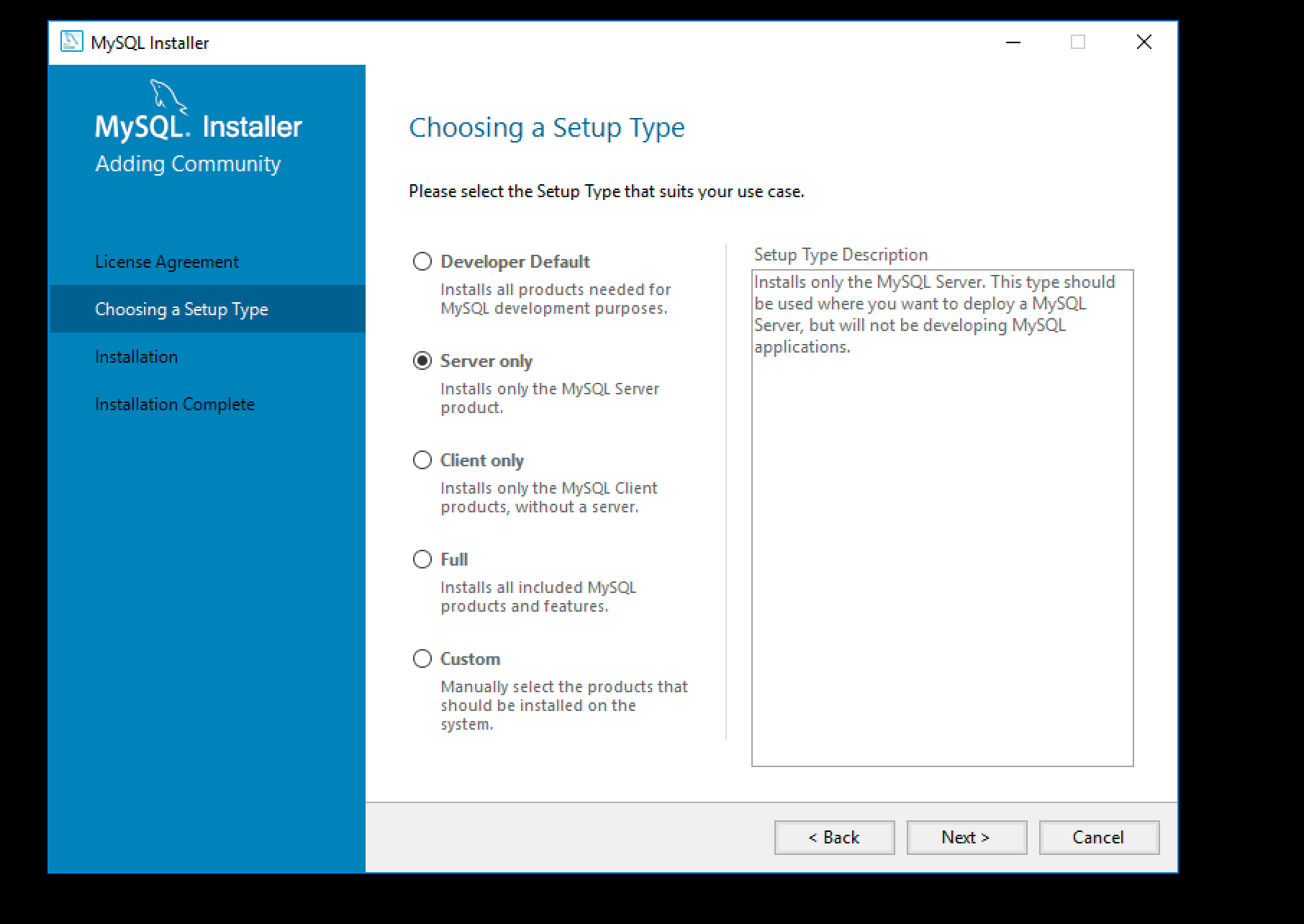
Далее кликаем Execute и ждем завершения установки.
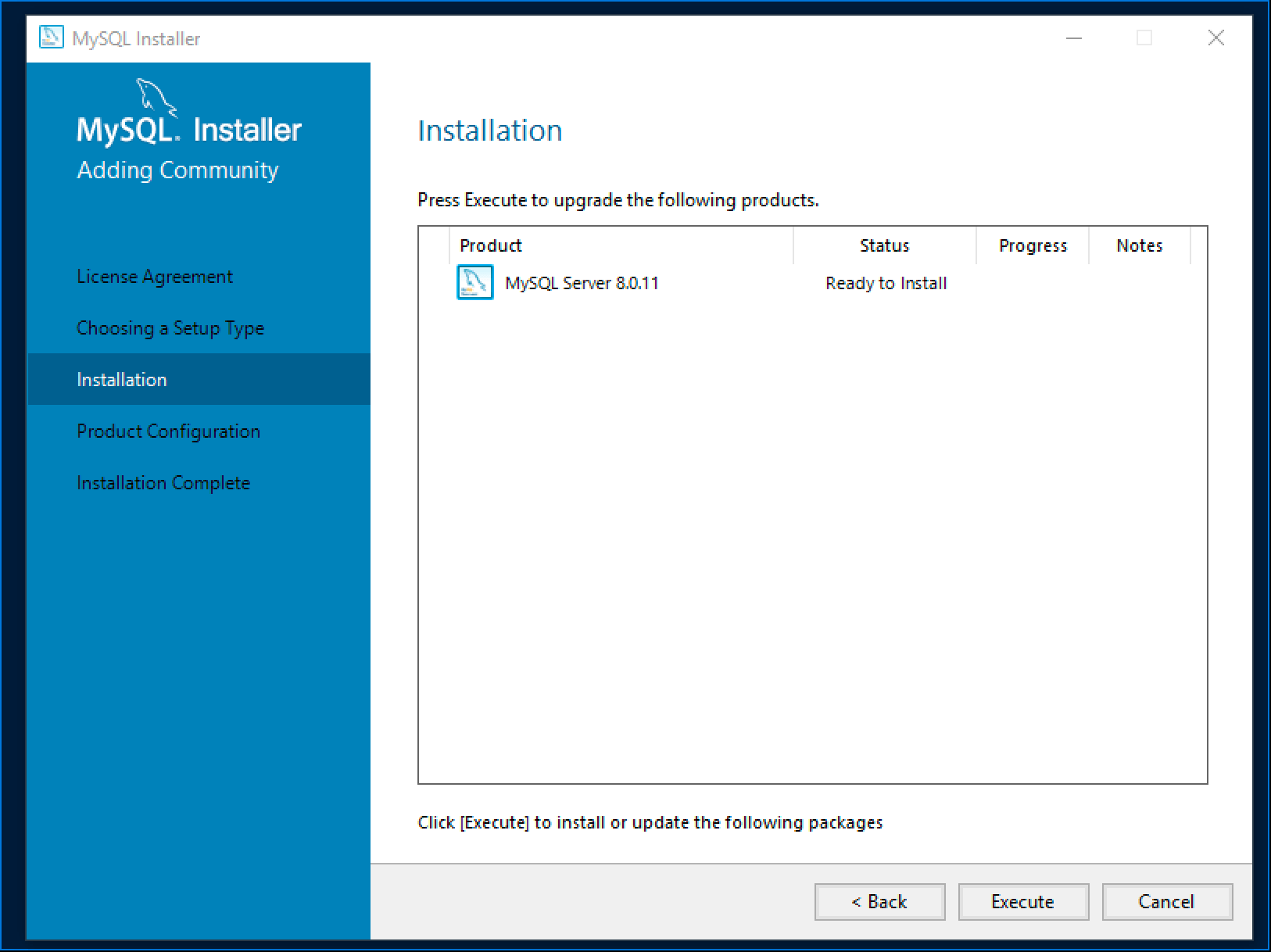
Затем нажимаем Next.
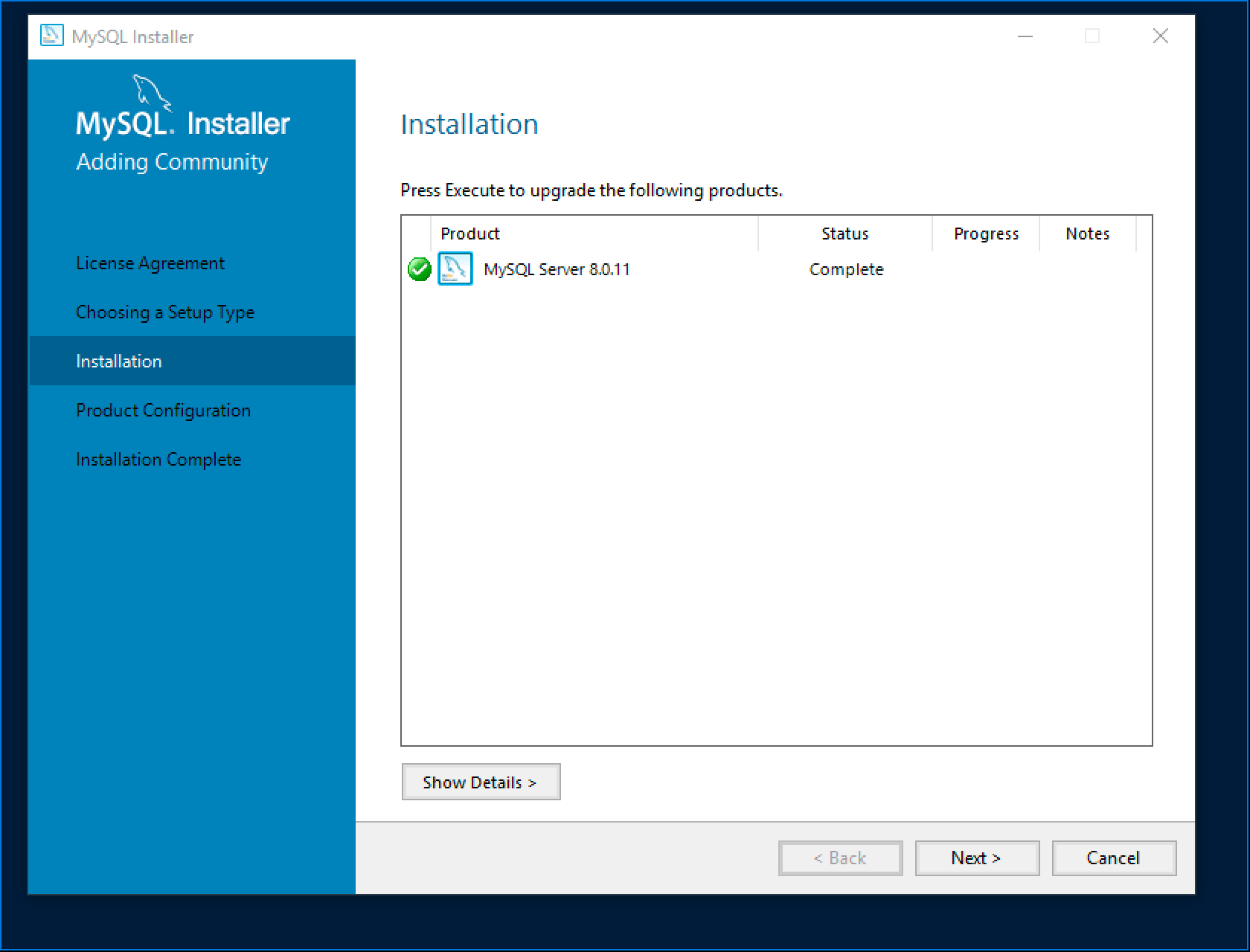
Переходим на этап настройки — нажимаем Next.
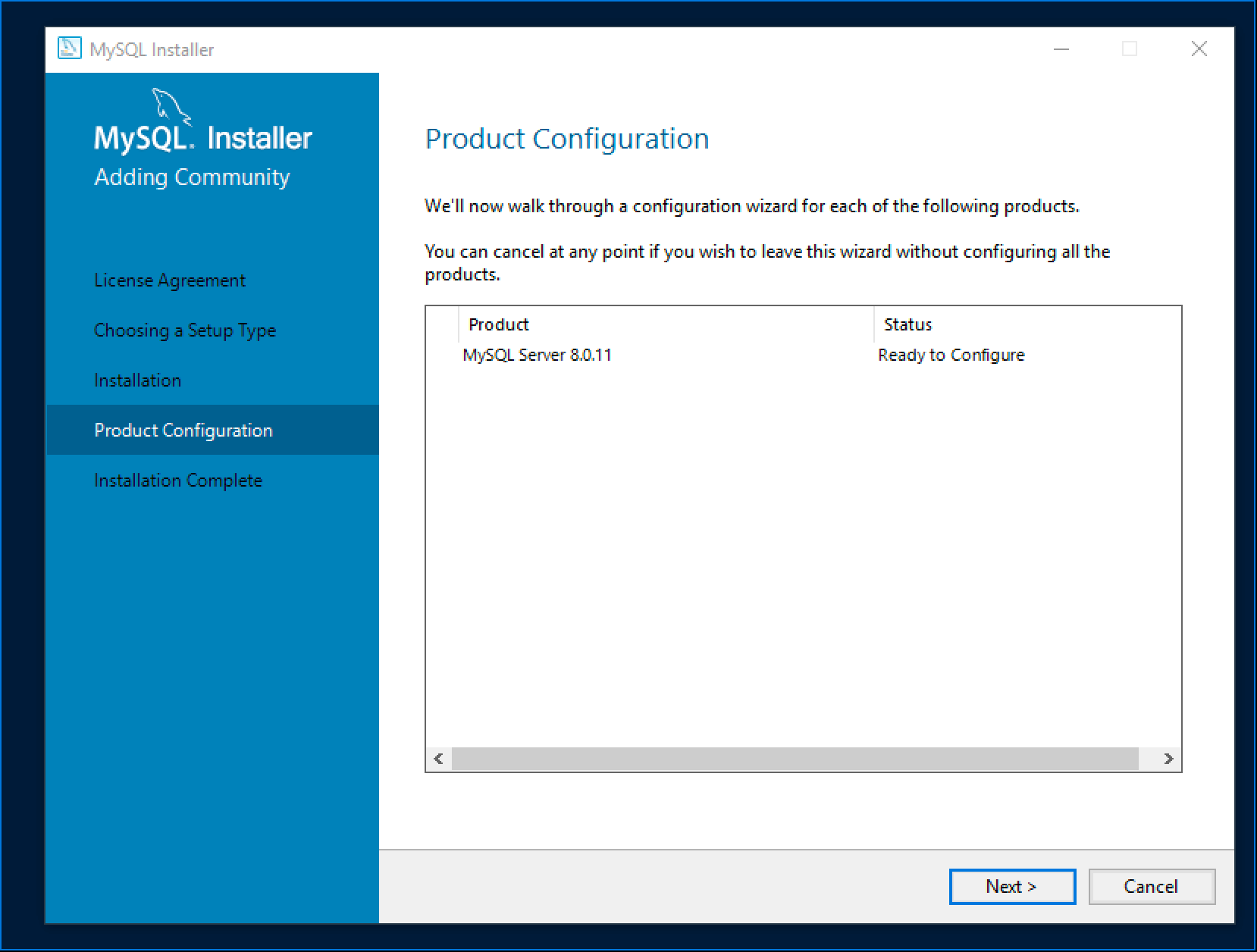
Так как мы показываем самую простую установку, выбираем первую опцию, также как на скриншоте — отдельный MySQL сервер и кликаем Next.
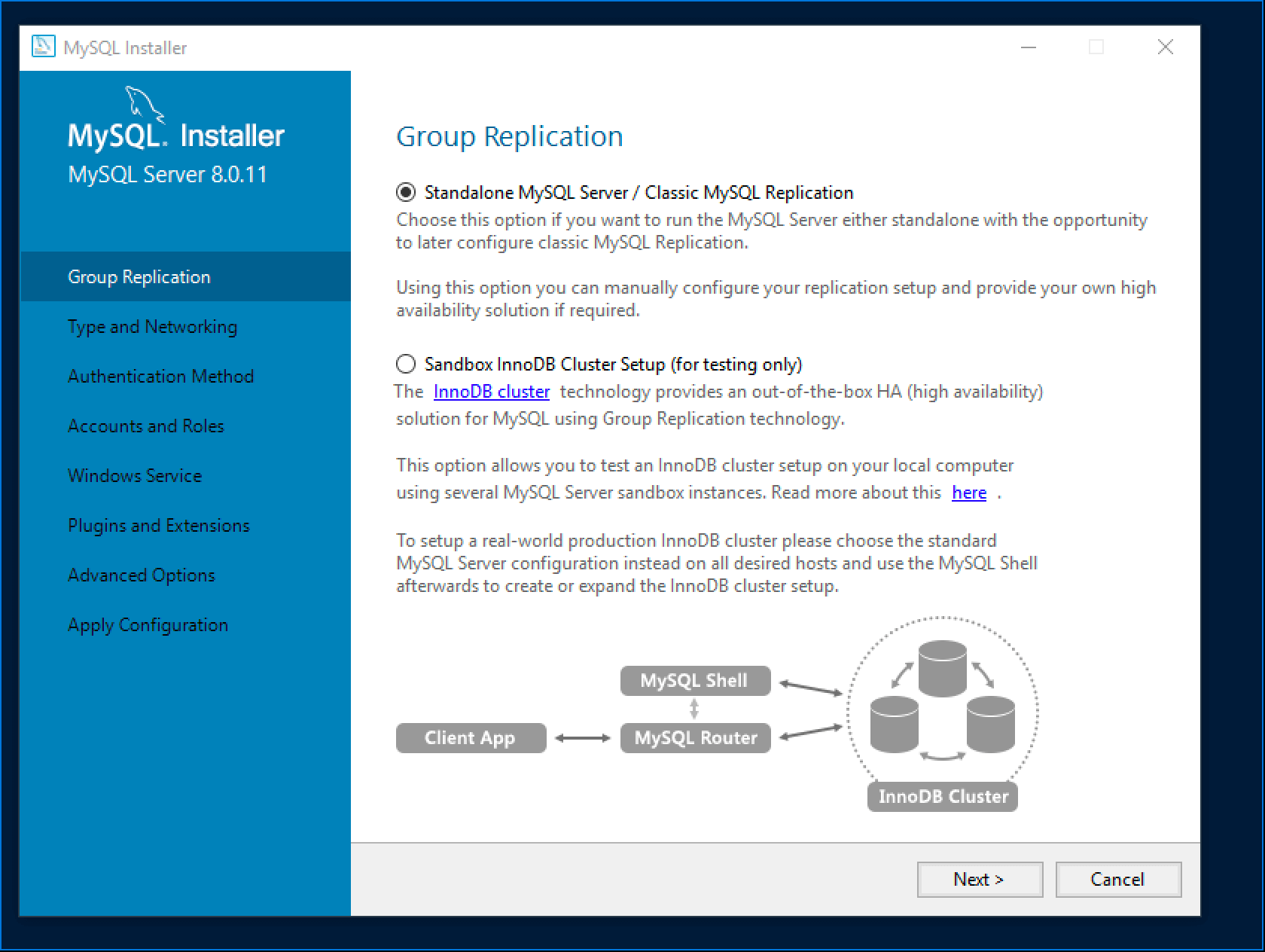
Настраиваем сетевые параметры — для демонстрационных целей мы все оставили по умолчанию.
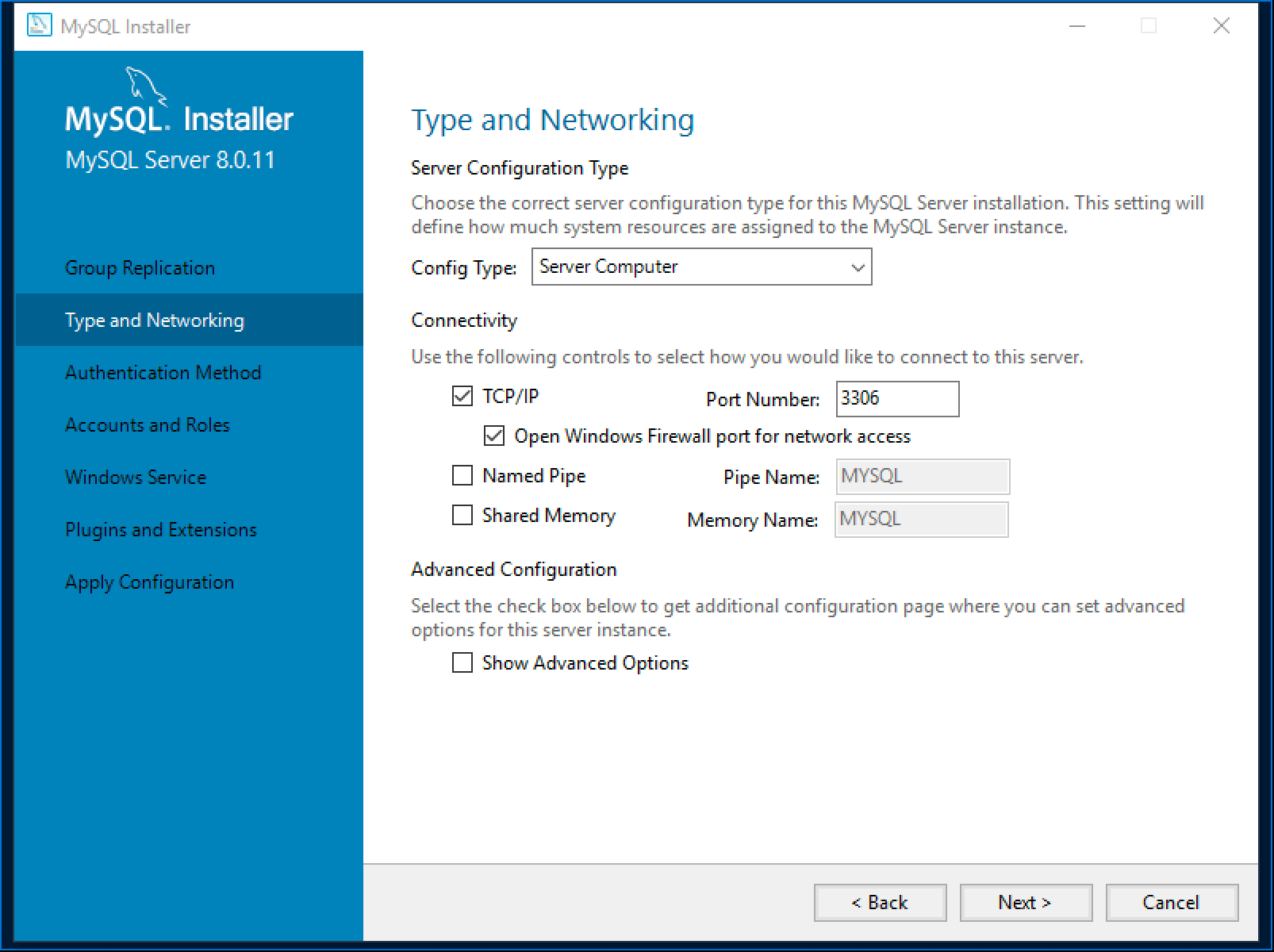
Затем настраиваем параметры аутентификации — выбираем первую опцию и нажимаем Next.
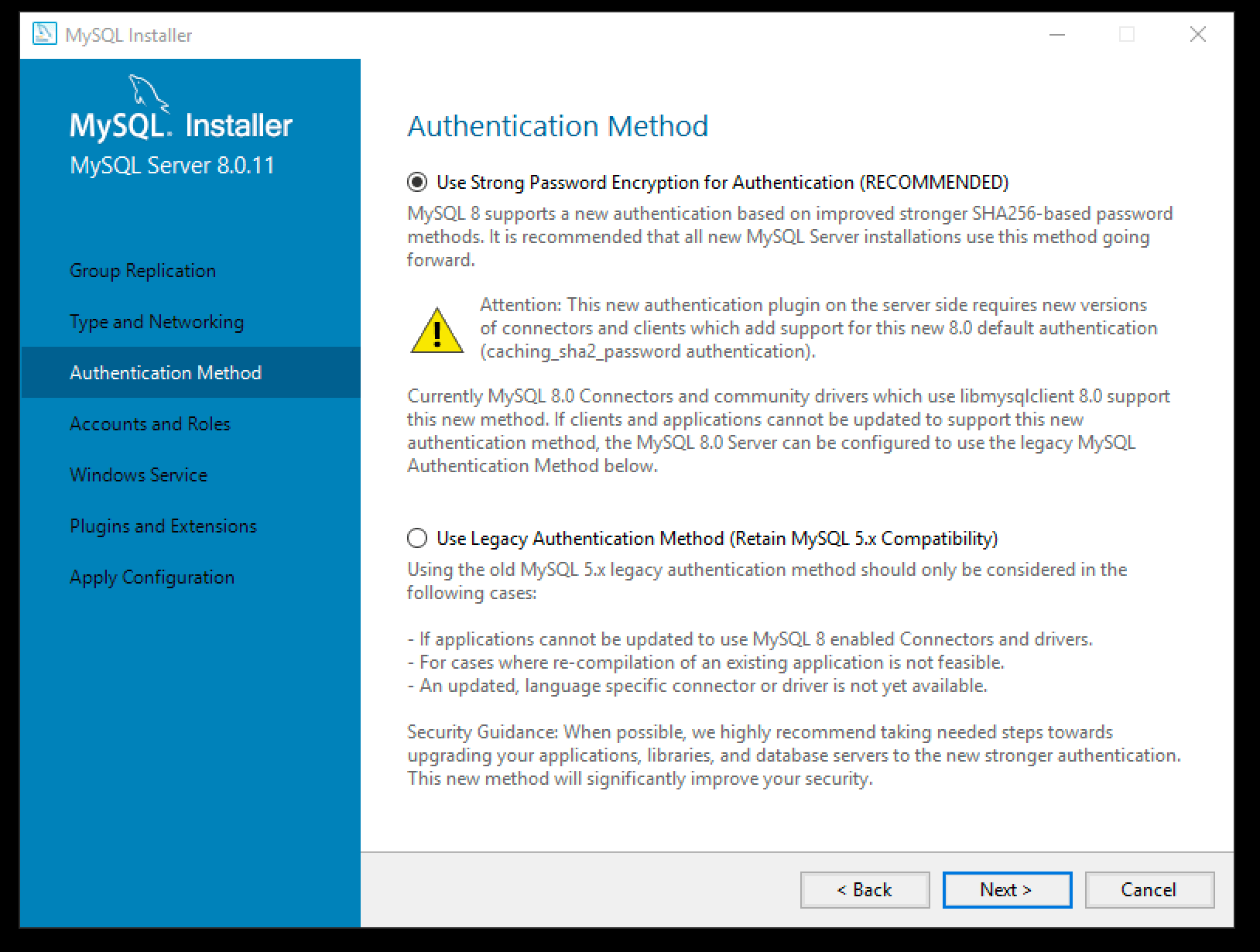
Устанавливаем рутовый пароль для сервера — чем сложнее, тем лучше. Мы рекомендуем использовать по меньшей мере пароль из 12 символов, содержащий буквы, цифры и специальные символы. Также на этом этапе можно добавить пользователей — мы, к примеру, добавили пользователя asterisk.
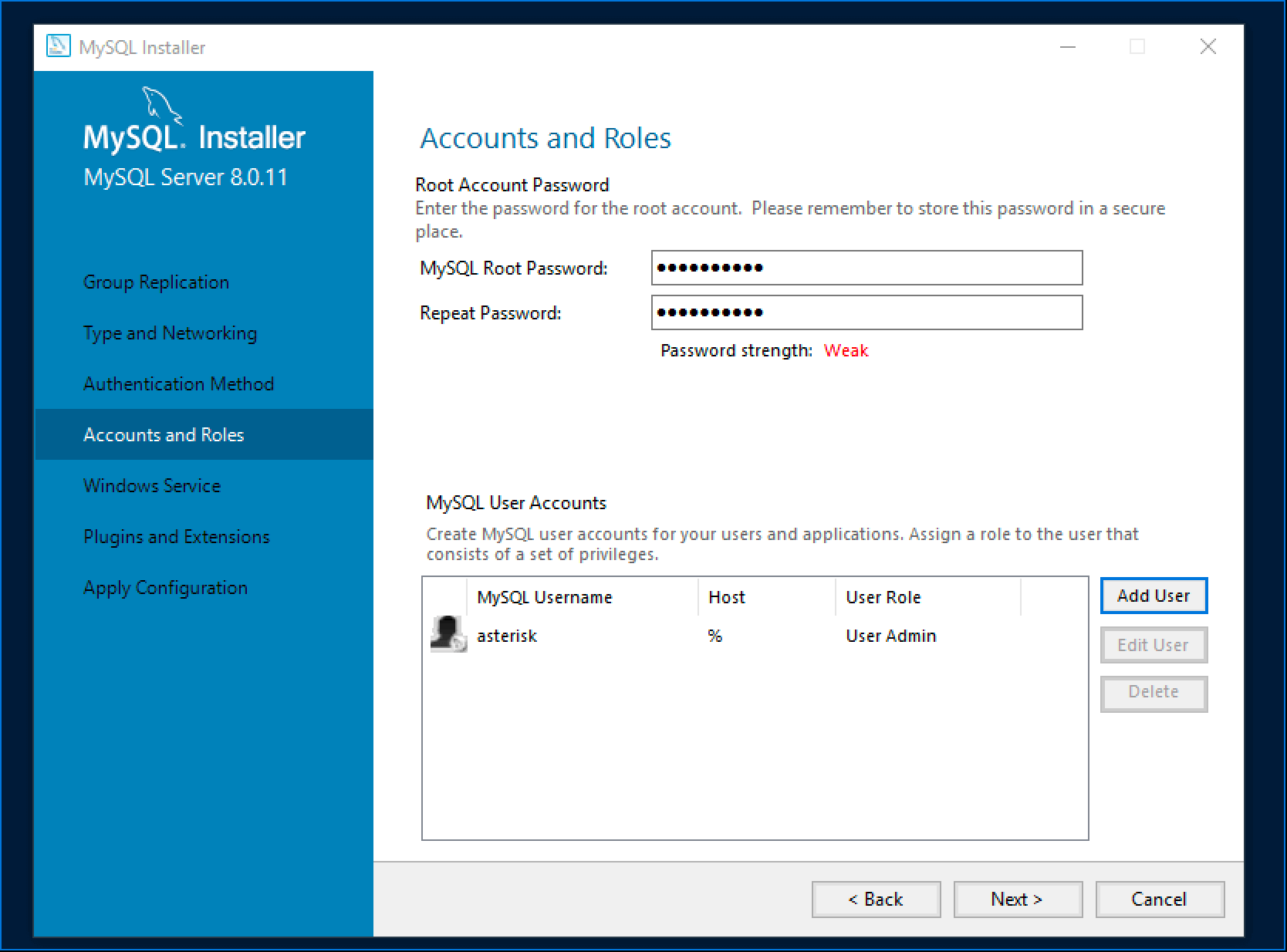
Далее настраиваем свойства службы MySQL — указываем имя службы, параметры автозапуска и из под какой учетной записи необходимо запускать данную службу.
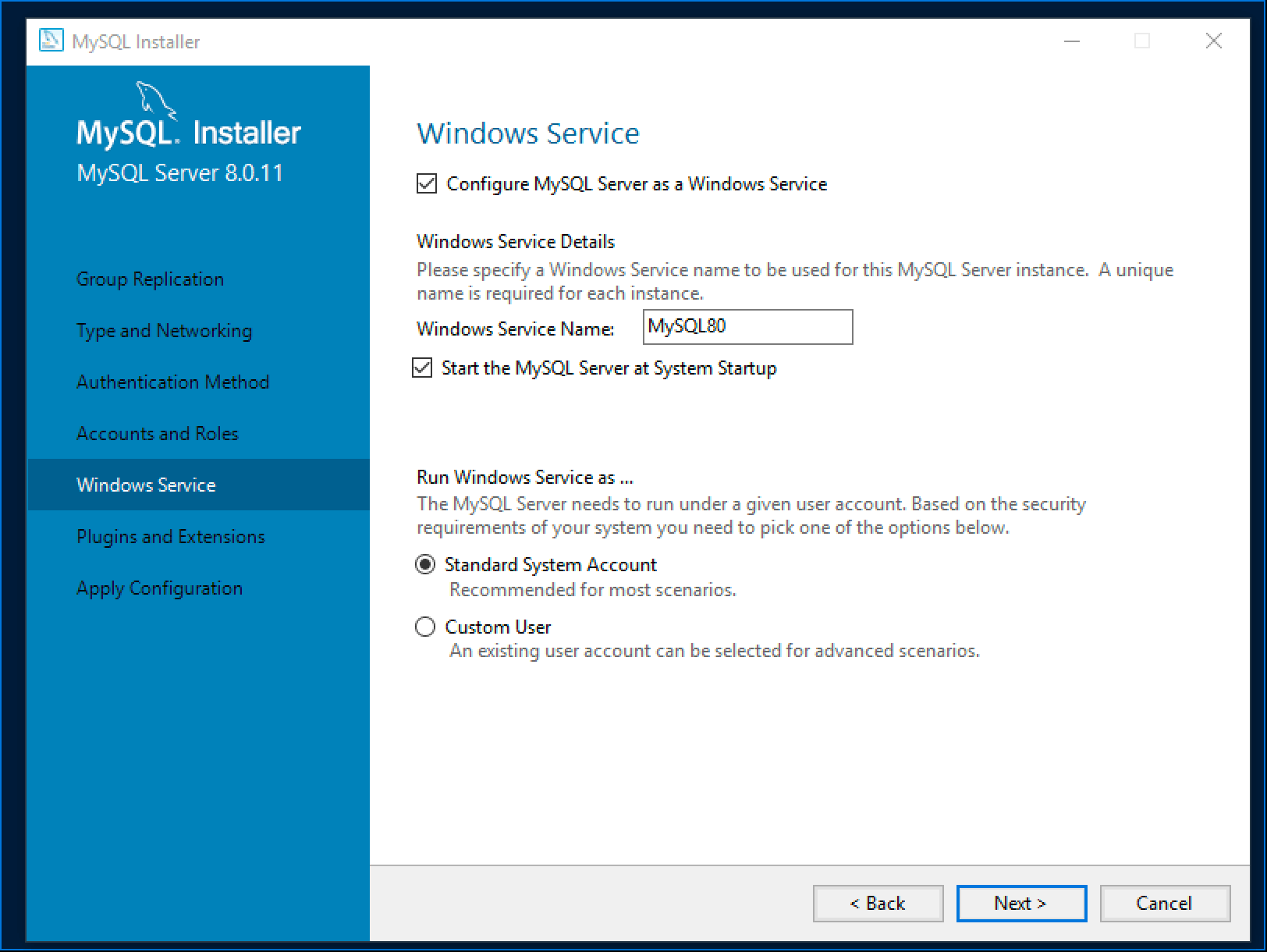
Далее настраиваем плагины и расширения — мы на данном этапе оставили все по умолчанию, т.к демонстрируем базовую установку сервера.
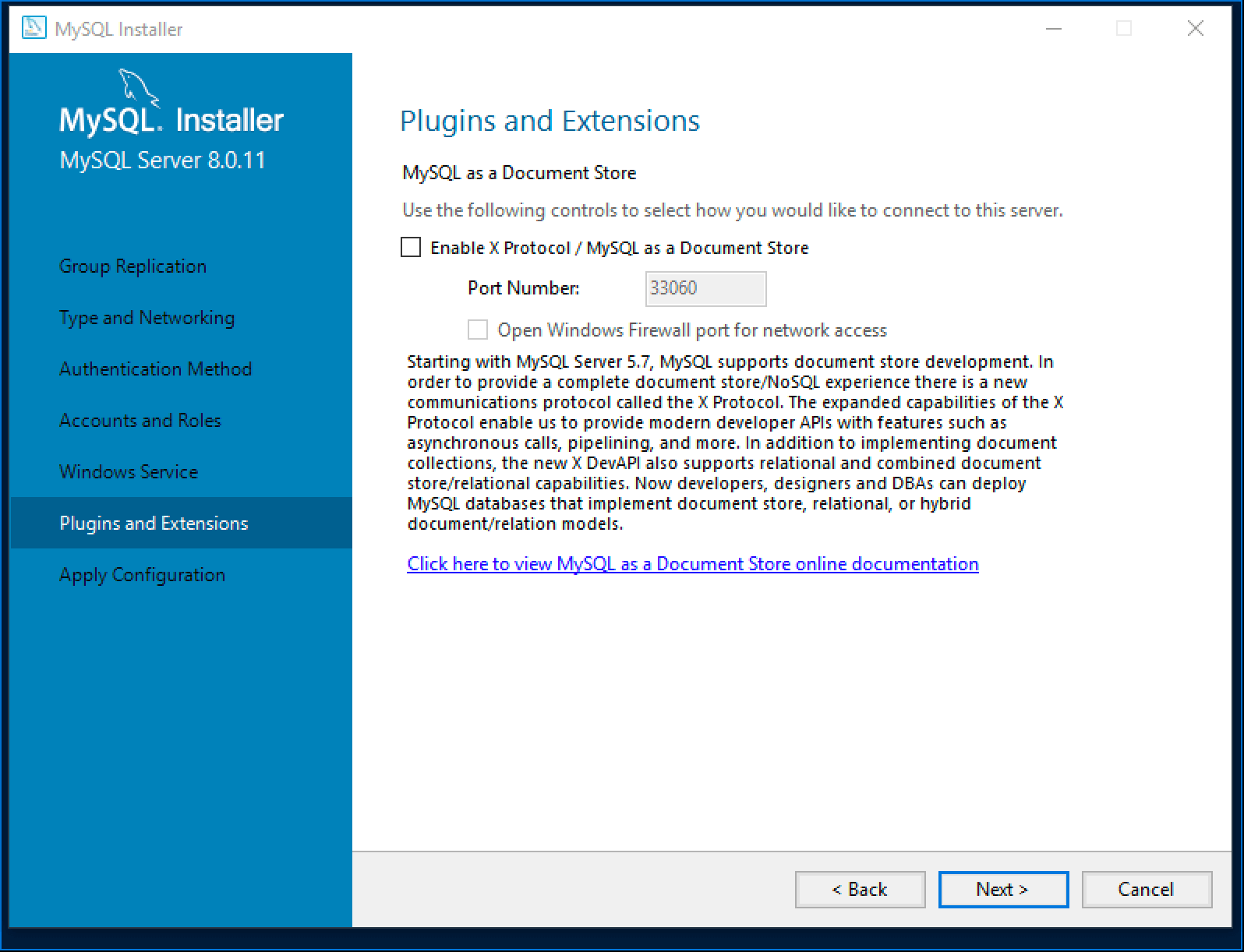
Далее необходимо применить настройки — кликаем Execute и ждем.
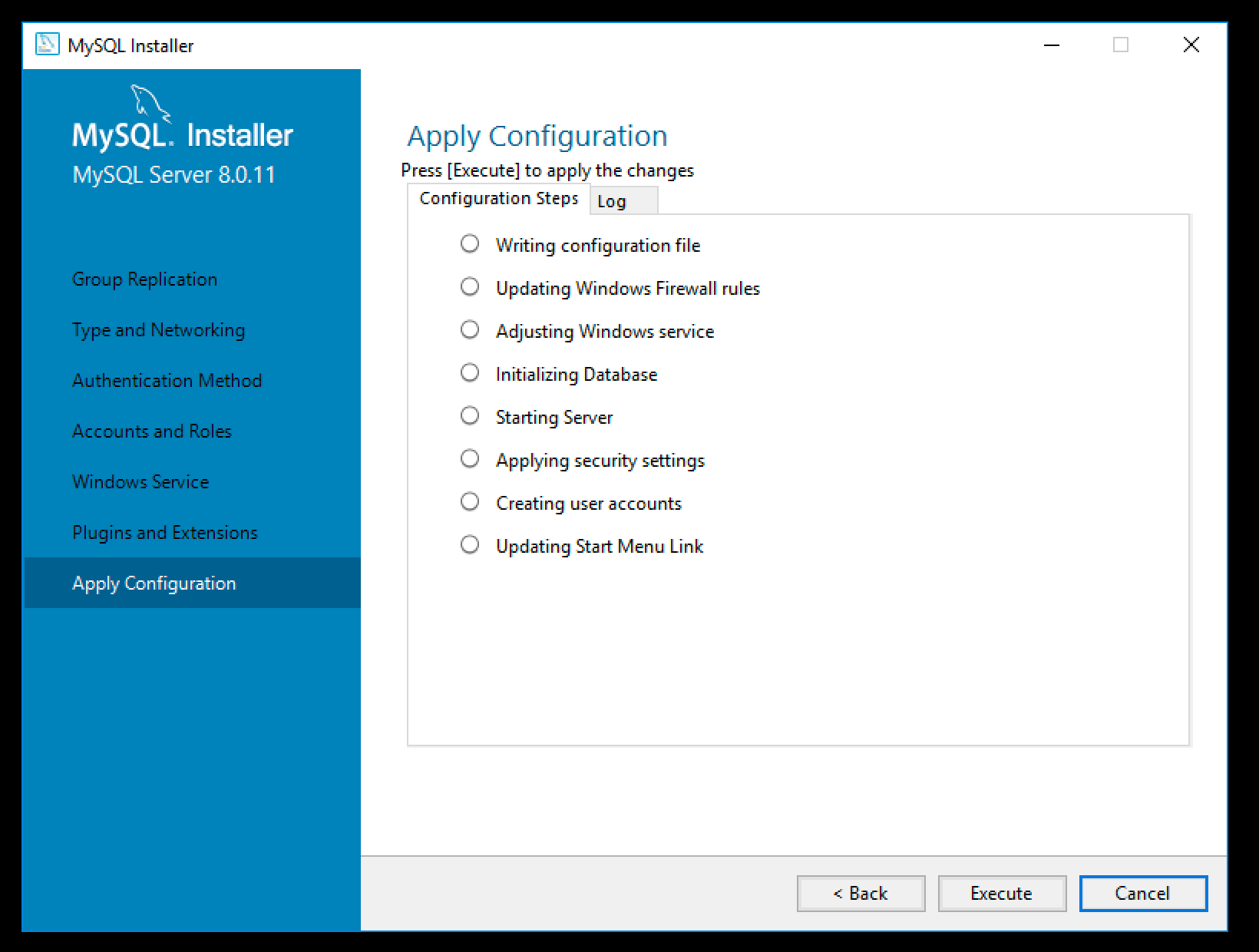
Завершение установки и проверка работоспособности
Готово! Теперь осталось нажать Finish два раза — поздравляем! Вы установили MySQL сервер.
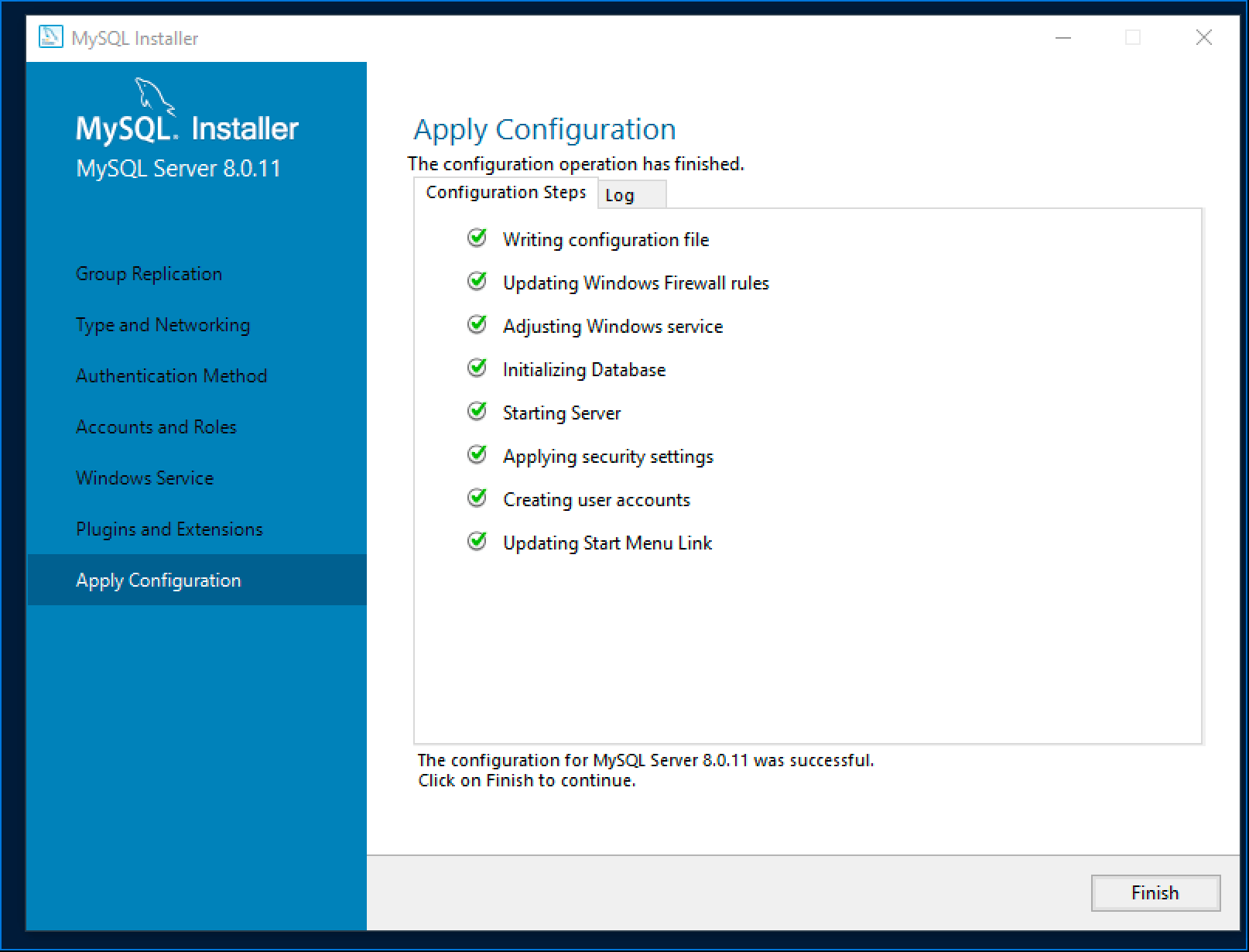
Теперь давайте проверим его работоспособность. Для этого необходимо открыть приложение, которое было установлено вместе с сервером — MySQL 8.0 Command Line Client. Необходимо будет ввести рутовый пароль, который был указан вами во время установки и, затем, выполнить команду show databases;
Результатом вы должны увидеть несколько созданных по умолчанию баз данных — mysql, performance_schema, information_schema и sys. Для выхода введите команду exit .
Привилегии в MySQL
Для работы с базами данных в MySQL необходим пользователь, наделённый такими правами. То есть
при подключении к базе данных Вы должны указывать логин пользователя и его пароль, и если доступ ему
открыт, то он получит определённые права.
В MySQL существуют три группы привилегий: данные, структура,
администрирование.
Первая группа связана с изменением записей в таблицах, вторая группа связана с изменением структуры
баз данных, а третья связана с администрированием, как бы это очевидно не звучало.
Теперь перейдём к рассмотрению каждой группы отдельно. И начнём с прав на управление данными в
таблицах.
-
SELECT — эта привилегия позволяет делать выборку (вытаскивание) записей из таблиц баз
данных. - INSERT — привилегия, которая необходима для добавления новых записей в таблицу.
- UPDATE — право, позволяющее обновлять записи в таблице.
- DELETE — эта привилегия позволяет удалять записи из таблицы.
-
FILE — разрешает делать выборку записей и записывать данные в файл, а также считывать их
оттуда.
Теперь перейдём к привилегиям пользователей MySQL, позволяющие изменять структуру таблицы и
базы данных.
-
CREATE — привилегия, позволяющая создавать новые базы данных, а также новые таблицы в
базе данных. -
ALTER — привилегия, позволяющая переименовывать таблицы, вставлять новые поля в таблицу,
удалять поля из таблицы, а также модифицировать их. -
INDEX — разрешает создавать индекс по определённому полю и удалять его. О том, что это
такое и для чего нужно мы поговорим в одной из следующих статей. - DROP — право, которое позволяет удалять либо таблицы, либо целые базы данных.
-
CREATE TEMPORARY TABLES — возможность создавать временные таблицы, которые хранятся во
время сессии, а после окончания сессии данная таблица автоматически удаляется.
И последняя группа привилегий — это привилегии, связанные с администрированием баз данных.
-
GRANT — привилегия, которая позволяет создавать новых пользователей, а также менять права
у существующих. Тут есть очень важная деталь: нельзя изменять значения привилегий, которыми сам
не обладаешь. То есть если человек обладает привилегией GRANT, но не обладает привилегией
SELECT, то он не может новым пользователям дать привилегию SELECT. Впрочем, это
вполне логично. -
SUPER — позволяет использовать команду «kill«, то есть убить поток. Поток — это
текущее подключение другого пользователя к базе данных. -
PROCESS — привилегия, позволяющая выполнить команду «processlist«, которая
показывает список потоков. -
RELOAD — позволяет открывать и закрывать файлы журналов, а также перечитывать таблицы
привилегий пользователей. -
SHUTDOWN — привилегия, позволяющая выполнить команду «shutdown«, отключающая
работу сервера. - SHOW DATABASES — разрешает просматривать все существующие базы данных.
-
REFERENCES — данная привилегия ещё не доступна, а только зарезервирована для
использования в будущем. - LOCK TABLES — позволяет блокировать таблицы от указанных потоков.
- EXECUTE — позволяет запускать хранимые процедуры.
-
REPLICATION CLIENT — даёт право получать местонахождение ведущего (master) и
ведомых (slaves) серверов. - REPLICATION SLAVE — это привилегия, позволяющая читать ведомым журнала ведущего сервера.
И, наконец, специальные привилегии, связанные с ограничением на доступные ресурсы:
-
MAX QUERIES PER HOUR — максимальное количество запросов в час, которое может отправить
пользователь. -
MAX UPDATES PER HOUR — максимальное количество команд в час, которые каким-либо образом
изменяют либо таблицу, либо базу данных. -
MAX CONNECTIONS PER HOUR — максимальное количество подключений в час, которое может
сделать пользователь.
Возможные ошибки
1. ERROR 1819 (HY000): Your password does not satisfy the current policy requirements
Причина: в новых версиях по умолчанию активированы политики на проверку сложности пароля. Их список можно посмотреть командой:
> SHOW VARIABLES LIKE ‘validate_password%’;
Вывод команды будет, примерно, следующим:
+—————————————+———+
| Variable_name | Value |
+—————————————+———+
| validate_password_check_user_name | OFF |
| validate_password_dictionary_file | |
| validate_password_length | 8 |
| validate_password_mixed_case_count | 1 |
| validate_password_number_count | 1 |
| validate_password_policy | MEDIUM |
| validate_password_special_char_count | 1 |
+—————————————+———+
* где:
- validate_password_check_user_name — пароль не должен совпадать с именем пользователя.
- validate_password_dictionary_file — использовать специальный файл со словарем запрещенных паролей.
- validate_password_length — минимальная длина пароля.
- validate_password_mixed_case_count — сколько, как минимум, должно быть символов в малой и большой раскладках.
- validate_password_number_count — какое минимальное количество цифр использовать в пароле.
- validate_password_policy — позволяет задать определенный набор правил. Доступны значения LOW (или 0), MEDIUM (1), STRONG (2).
- validate_password_special_char_count — минимальное количество специальных символов (например, # или !).
Решение:
- Привести пароль в соответствие требованиям политик.
- Отключить политику, которая не позволяет использовать желаемый пароль. Например, чтобы отключить требование использовать цифры вводим:
> SET GLOBAL validate_password_number_count = 0;
2. ERROR 1728 (HY000): Cannot load from mysql.tables_priv. The table is probably corrupted
Причина: система считает, что таблица tables_priv в базе mysql неисправна.
Решение: чаще всего, ошибка возникает при переносе баз с одного сервера в другой. Если версии СУБД разные, таблица tables_priv может работать со сбоями. Для исправления необходимо выполнить команду mysql_upgrade — она проверяет все таблицы на совместимость с текущей версией MySQL/MariaDB и вносит исправления. Применение команды:
mysql_upgrade -u root -p
3. ERROR 1290 (HY000): The MySQL server is running with the —skip-grant-tables option so it cannot execute this statement
Ошибка появляется при попытке посмотреть права пользователя, поменять привилегии, создать новую роль.
Причина: СУБД загружена в режиме skip-grant-tables — без загрузки таблиц разрешений.
Решение: открываем конфигурационный файл СУБД. Это может быть:
vi /etc/my.cnf
vi /etc/mysql/mysql.conf.d/mysqld.cnf
… и так далее. Ориентироваться можно по содержимому /etc/my.cnf — в нем будет либо конфигурация, либо include.
Находим строку:
skip-grant-tables
И комментируем ее:
#skip-grant-tables
Перезапускаем сервис:
systemctl restart mysql
Готово.
Подключение к MySQL используя MySQL Workbench
Чтобы подключиться к серверу MySQL и посмотреть на объекты базы данных, на таблицы, представления и так далее, запустите MySQL Workbench, например, как указано выше. В результате откроется MySQL Workbench, где на стартовой странице у нас уже будет одно подключение к локальному серверу, которое будет осуществляться от имени пользователя root.
Нажимаем на него.
Затем вводим пароль, чтобы сохранить его и не вводить каждый раз при подключении мы можем поставить галочку Save password in vault».
Нажимаем «ОК».
В итоге мы подключимся к серверу, и чтобы посмотреть на схему данных, нам в окне навигатора необходимо перейти на вкладку Schemas».
Кроме того, мы можем скрыть ненужные окна, для этого можно использовать специальные значки в правой верхней части среды MySQL Workbench.
У нас отобразится схема данных, теперь мы можем посмотреть, какие объекты есть в БД и, например, учиться писать SQL запросы.
Для наглядности я скрыл боковое окно.
В данном примере мы послали запрос SELECT на выборку данных из таблицы address. Как видите, данные вернулись и все работает.
У меня на этом все, надеюсь, материал был Вам полезен, удачи и пока!
Всем кто переходит на новый windows 10.
Сегодня будем устанавливать mysql сервер на windows 10 .
Начнем. Сам сервер инсталлятор можно скачать на нашем сайте тут. (примерно 200мб.).
Запускаем инсталлятор видим рис1. (у нас уже был установлен один из продуктов но сервера не было). Нажимаем кнопку Add
Если никаких компонентов не было будет предложено выбрать тип сервера custom и начать установку.
Выбираем из списка нужный сервер x32 или x64 (рис.2)
Когда компоненты выбраны нажимаем NEXT (рис.3)
Выбирайте куда будет установлен сервер, в нашем случае — это диск D , затем жмем NEXT Все готово к началу установки рис .4
жмем EXECUTE , установка началась, после того как статус станет Complete ,появится кнопка Next , жмем ее. рис.5
На следующем этапе начинаем конфигурацию. жмем Next
Далее придумаем пароль главного пользователя mysql root , в этом окне так-же можно добавить дополнительного пользователя, что мы и сделаем. Смотрите скриншоты ниже.
Жмем Next
Пути и ведение логов оставим по умолчанию, как есть.
Пробуем запустить ,жмем Execute
Все отлично сервер работает.
Далее. Нужно поменять кодировку сервера на cp1251 (по умолчанию установилась utf-8) и заодно добавить несколько параметров для лучшей работы сервера.
!!!Если у Вас новые Servicemy 1.16xx — можно работать и на UTF-8 . т.е закончить на этой строке.
Для этого идем в папку ,куда установили сервер и находим там файл my.ini
!!! Внимание (Если сервер ставили в ProgramFiles по умолчанию — то он в C:/ProgramData/MysQL/Mysql Server 5.5.)
Если папки не видно,включите отображение скрытых папок в панели управления.
Подправим его.
default-character-set=utf8
Сохраняем файл.
Далее нужно перезапустить сервер (процесс) ,можно просто перезапустить компьютер, но если вы допустили ошибку при правке my.ini ,сервер не запустится вновь, в процессах не будет mysqld.
Мы перезапустим процесс ,заходим в панель управления Администрирование далее выбираем Службы
Находим службу mysql55 и нажимаем перезапустить слева. Если все прошло успешно.
Это Все. Можно приступать к созданию баз на сервере.
- https://oleglav.blogspot.com/2019/05/ustanovka-veb-servera-apache-mysql-php-phpmyadmin-na-windows-10.html
- https://info-comp.ru/install-mysql-on-windows-10
- http://shark-media.ru/index.php/ru/pomoshch/raznoe/248-ustanovka-mysql-servera-5-7-windows-13
Настройка привилегий БД
На сервере MySQL может быть несколько пользователей с одинаковым именем, но разным режимом доступа. Например, пользователь с именем john, которому доступно только локальные подключения. На самом деле распознается сервером MySQL как пользователь с именем «john@localhost». Для того, чтобы пользователь john мог подключаться ещё и удалённо с любого IP. На сервере должна быть создана ещё одна учётная запись с именем «john@%». Вот как выглядит создание такой учётной записи в веб-интерфейсе phpMyAdmin:
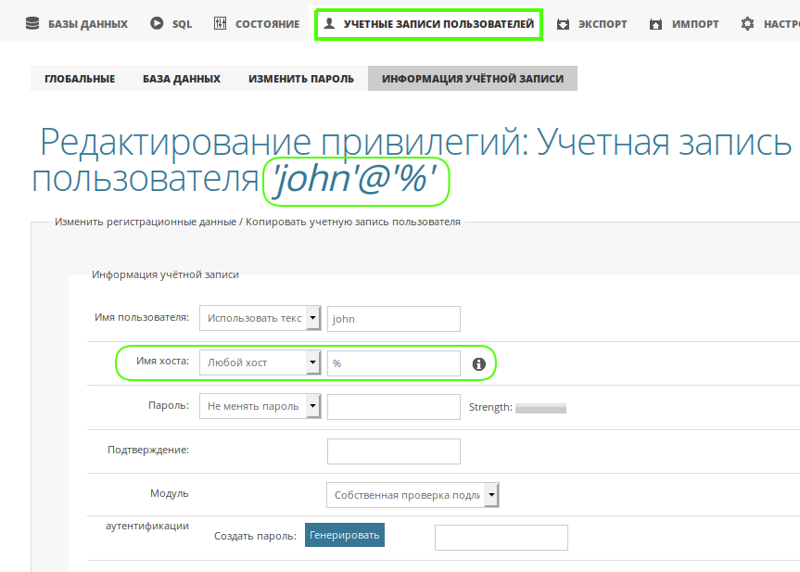
Как можно видеть, в системе управления доступом MySQL для учётной записи пользователя существует отдельный атрибут «имя хоста», регламентирующий режим подключения. Это сделано как для повышения самой безопасности, так и для более гибкого управления и администрирования. Тот случай, когда одно другому не только не мешает. Но в совокупности поднимает эффективность и безопасность всего сервиса.
Поскольку учётные записи john@localhost и john@% являются разными (хотя и принадлежат одному пользователю), то для них можно отдельно настраивать привилегии. Например, для учётной записи john@% в phpMyAdmin это выглядит следующим образом:
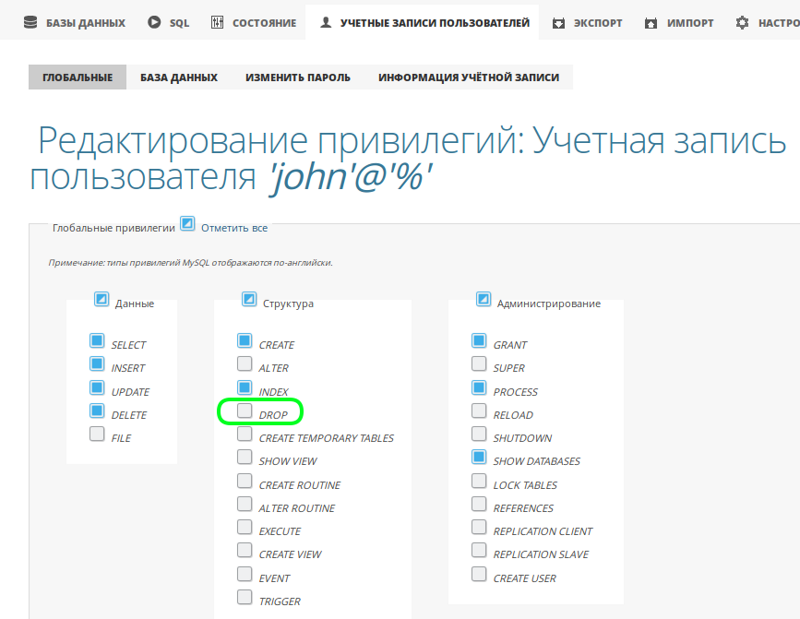
Как можно видеть, администратор запретил пользователю john удалять БД через удалённое подключение. Таким же образом можно устанавливать (или убирать) ограничения на уровне БД. Т. е. при работе с таблицами, а также на уровне таблиц — при работе непосредственно с данными.
Подключение к Microsoft SQL Server 2019 с помощью SSMS
Теперь, чтобы проверить работу Microsoft SQL Server 2019, давайте подключимся к серверу и напишем какой-нибудь запрос.
Для этого запускаем среду SQL Server Management Studio, например, из меню, ярлык называется Microsoft SQL Server Management Studio 18».
В окне «Соединение с сервером» указываем: тип сервера, к которому мы хотим подключиться, и учетные данные пользователя. По умолчанию все уже заполнено так, как нам нужно, нажимаем «Соединить».
Далее открываем окно редактирования и выполнения SQL запросов, и пишем запрос, например, вот такой.
Мы написали простой SQL запрос, в нем использовали системную функцию @@VERSION, которая показывает текущую версию Microsoft SQL Server.
Как результат, мы видим, что Microsoft SQL Server 2019 Express у нас успешно установлен и функционирует.
Настройка клиентов
И так, наш сервер готов к работе. Клиентские компьютеры могут быть настроены в автоматическом режиме с помощью групповой политики Active Directory или вручную в реестре. Рассмотрим оба варианта. Также стоит отметить, что, как правило, проблем совместимости нет — WSUS сервер на Windows Server 2012 без проблем принимает запросы как от Windows 7, так и Windows 10. Приведенные ниже примеры настроек являются универсальными.
Групповая политика (GPO)
Открываем инструмент настройки групповой политики, создаем новые политики для разных групп компьютеров — в нашем примере:
- Для тестовой группы.
- Для серверов.
- Для рабочих станций.
Создаем GPO для соответствующих организационных юнитов. Открываем данные политики на редактирование и переходим по пути Конфигурация компьютера — Политики — Административные шаблоны — Компоненты Windows — Центр обновления Windows. Стоит настроить следующие политики:
Название политики
Значение
Описание
Разрешить управлению электропитанием центра обновления Windows выводить систему из спящего режима для установки запланированных обновлений
Включить
Позволяет центру обновления выводить компьютер из спящего режима для установки обновлений.
Настройка автоматического обновления
Включить.
Необходимо выбрать вариант установки, например, автоматическую. Также задаем день недели и время установки.
Для серверов рекомендуется не устанавливать обновления автоматически, чтобы избежать перезагрузок.
Позволяет определить, что нужно делать с обновлениями, как именно их ставить и когда
Обратите внимание, что Microsoft большую часть обновлений выпускает во вторник — используйте эту информацию, чтобы задать наиболее оптимальное время установки.
Указать размещение службы обновлений Microsoft в интрасети
Включить.
Указать адрес сервера в формате веб ссылки, например, http://WSUS-SRV:8530 *
Настройка говорит клиентам, на каком сервере искать обновления.
Разрешать пользователям, не являющимся администраторами получать уведомления об обновлениях
Включить
Позволяет предоставить информацию об устанавливаемых обновлениях всем пользователям.
Не выполнять автоматическую перезагрузку, если в системе работают пользователи
Включить
Позволит избежать ненужных перезагрузок компьютера во время работы пользователя.
Повторный запрос для перезагрузки при запланированных установках
Включить и выставить значение в минутах, например, 1440
Если перезагрузка была отложена, необходимо повторить запрос.
Задержка перезагрузки при запланированных установках
Включить и выставить значение в минутах, например, 30
Дает время перед перезагрузкой компьютера после установки обновлений.
Разрешить клиенту присоединяться к целевой группе
Включить и задать значение созданной в WSUS группе компьютеров:
— Рабочие станции
— Серверы
— Тестовая группа
Позволяет добавить наши компьютеры в соответствующую группу WSUS.
* 8530 — сетевой порт, на котором по умолчанию слушает сервер WSUS. Уточнить его можно на стартовой странице консоли управления WSUS.
Ждем применения политик. Для ускорения процесса некоторые компьютеры можно перезагрузить вручную.
Настройка клиентов через реестр Windows
Как говорилось выше, мы можем вручную настроить компьютер на подключение к серверу обновлений WSUS.
Для этого запускаем редактор реестра и переходим по пути: HKEY_LOCAL_MACHINE\SOFTWARE\Polices\Microsoft\Windows\WindowsUpdate. Нам необходимо создать следующие ключи:
- WUServer, REG_SZ — указывает имя сервера, например, http://WSUS-SRV:8530
- WUStatusServer, REG_SZ — указывает имя сервера, например, http://WSUS-SRV:8530
- TargetGroupEnabled, REG_DWORD — значение 1
- TargetGroup, REG_DWORD — значение целевой группы, например, «Серверы».
Теперь переходим в раздел реестра HKEY_LOCAL_MACHINE\SOFTWARE\Polices\Microsoft\Windows\WindowsUpdate\AU. Если он отсутствует, создаем вручную. После нужно создать ключи:
- AUOptions, REG_DWORD — значение 2
- AutoInstallMinorUpdates, REG_DWORD — значение 0
- NoAutoUpdate, REG_DWORD — значение 0
- ScheduledInstallDay, REG_DWORD — значение 0
- ScheduledInstallTime, REG_DWORD — значение 3
- UseWUServer, REG_DWORD — значение 1
После перезагружаем компьютер. Чтобы форсировать запрос к серверу обновлений, на клиенте выполняем команду:
wuauclt.exe /detectnow
Установите MySQL Server в Ubuntu со стеком LAMP
Стек LAMP, который включает MySQL, может быть установлен во время установки Ubuntu Server, как показано на рисунке ниже. Во время установки Ubuntu Server вы увидите следующее окно выбора пакета. Если вы устанавливаете сервер LAMP, у вас также будет установлен сервер MySQL. Чтобы установить MySQL сервер в Ubuntu таким образом, просто следуйте нашему руководству по установке Ubuntu Server. Затем вы можете защитить MySQL, как описано далее в этом посте.
Ubuntu Tasksel – Выбор пакета
Если вы не установили сервер LAMP во время установки сервера Ubuntu, вы всегда можете вызвать это окно, используя следующую команду:
Если вы получили сообщение об ошибке «пакет не установлен» или «команда не найдена», установите его с помощью следующей команды:
Затем повторите команду, чтобы установить сервер LAMP.
Скачивание дистрибутивов MySQL 5.7 и Workbench
Загрузить zip архив с дистрибутивом MySQL Community Server 5.7.13 (mysql-5.7.13-winx64-debug-test.zip) для выполнения portable установки можно с официального сайта, где в низу страницы представлены разные варианты дистрибутивов, в том числе и в формате zip архива. Загрузить программу MySQL Workbench (mysql-workbench-community-6.3.7-winx64-noinstall.zip) можно так же с официального сайта MySQL. На этих страницах загрузки данные дистрибутивы доступны как в варианте универсального инсталлятора для Windows, так и в виде простого zip архива.
Так же для работы MySQL 5.7 в Windows необходимо, что бы в системы были установлены следующие библиотеки:
- Microsoft .NET Framework 4 Client Profile
- Visual C++ Redistributable for Visual Studio 2013
Первоначальная настройка MySQL
Даже в случае, если Вы устанавливаете MySQL на домашнем/тестовом компьютере (не говоря уже об установке в производственной среде) необходимо совершить хотя бы минимальные действия по настройке MySQL сервера (клиента, как правило, настраивать не нужно). Например, задать пароль пользователя root в системе MySQL. По умолчанию пароль для root — пустой (без пароля).
Задать пароль MySQL root
Для простой установки пароля пользователю root (в случае, если пароль не был запрошен при установке самого MySQL) выполните команду:
Где rootpass — пароль для пользователя root. Совет: если Вы хотите, чтобы эта команда не отображалась в истории команд (и никто впоследствии не смог бы подсмотреть пароль рута из истории команд), перед этой командой просто поставьте пробел. То есть:
Настройка MySQL для работы в производственной среде
Выполните из командной строки:
Данный скрипт (если ответить на задаваемые вопросы yes) — установит новый пароль root (пароль будет запрошен), удалит пользователя anonymous, запретит логинится с удаленных машин под root-ом, удалит тестовую базу.
Создать необходимую базу данных и пользователя для нее
Для создания базы данных в MySQL необходимо сначала подключиться к MySQL, после чего выполнить mysql запрос для создания базы данных. Для этого выполните из командной строки linux:
При этом будет запрошен пароль для пользователя, имя которого указано после опции -u (в данном случае — пароль пользователя root). При правильном введении пароля появится приглашение MySQL к вводу команд:
Это командная строка MySQL. Все SQL запросы и команды на создание баз данных, пользователей и т.д. вводятся в этой командной строке.
Для создания базы данных выполните в командной строке MySQL:имя-базы-данных кодировка-базы-данных
например:
Кодировку можно не указывать, при этом будет использоваться кодировка по умолчанию (см. настройки сервера MySQL):
Теперь создадим пользователя MySQL и дадим ему полные права на созданную базу данных:имя-базы-данныхимя-пользователяпароль-пользователя
например:
добавление в базу данных таблиц из файла
Если у Вас есть таблицы в файлах, которые Вы бы хотели добавить в базу данных, выполните следующую команду: имя-пользователя-mysql имя-базы-данных имя-файла-с-таблицей
например:
при этом после запуска указанной команды у Вас будет запрошен пароль пользователя MySQL (в данном случае — пароль пользователя root), после чего (если пароль верный!) будет выполнен запрос MySQL, находящийся в файле (в данном случае — в asterisk-cdr.sql).
Возможны также масса дополнительных вариантов/опций/рекомендаций по установке/настройке MySQL, в частности установка кодировки / языка по умолчанию (параметры MySQL хранятся в my.cnf), поиск пользователей с пустыми паролями и замена паролей на непустые, настройка iptables для удаленного подключения к mysql, и так далее. Здесь же были рассмотрены минимально необходимые действия для быстрого начала работы с MySQL.
Подготовка Windows-сервера к установке MySQL
Сначала нам необходимо создать виртуальную машину с операционной системой Windows Server 2016 из шаблона. Для этого подключаемся к нашей панели управления облаком Cloud4y vCloudDirector.
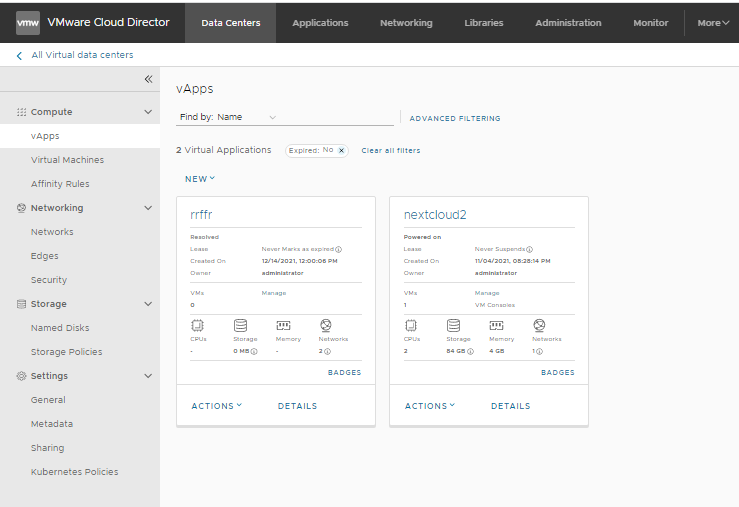
Создаём новый vApp. Для этого переходим в раздел vApp и нажимаем кнопку NEW. Далее выбираем New vApp
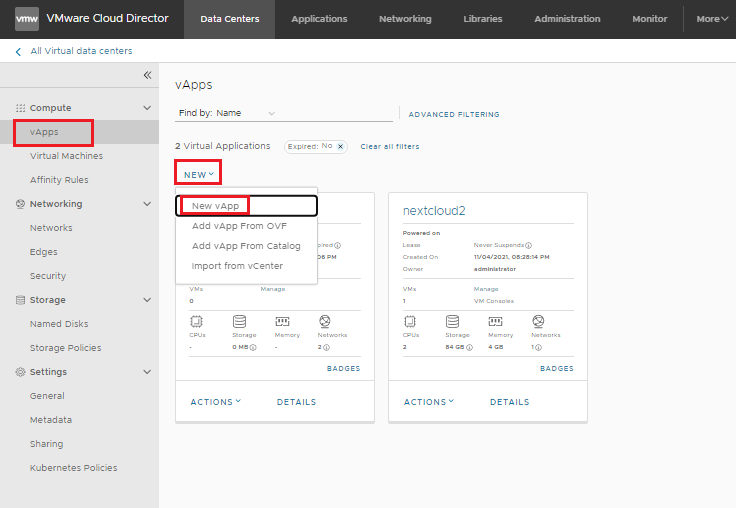
В появившемся окне в поле Name вводим имя vApp и нажимаем кнопку Add Virtual Mashine
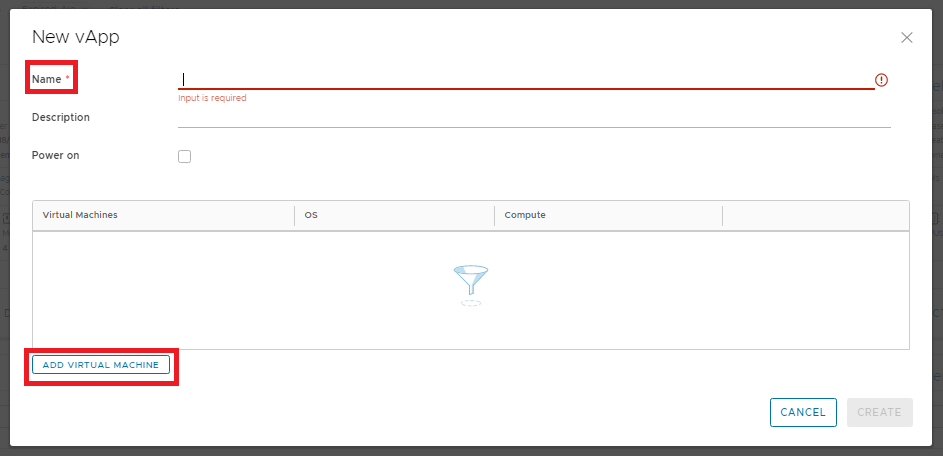
Далее в поле Name вводим имя виртуальной машины, а в поле Computer Name имя компьютера в гостевой ОС. В пункте Type ставим галочку напротив From Template для создания машины из шаблона. В появившемся списке выбираем наш шаблон. В нашем случае это будет шаблон VM с Windows Server 2016
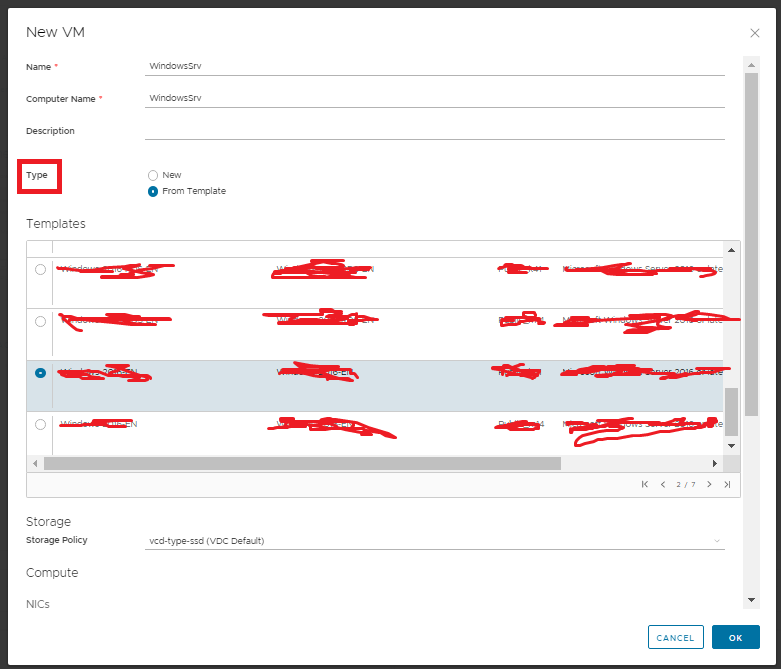
Выбираем политику хранения в разделе storage policy и сетевые настройки в разделе NICS. После проведения настроек нажимаем OK
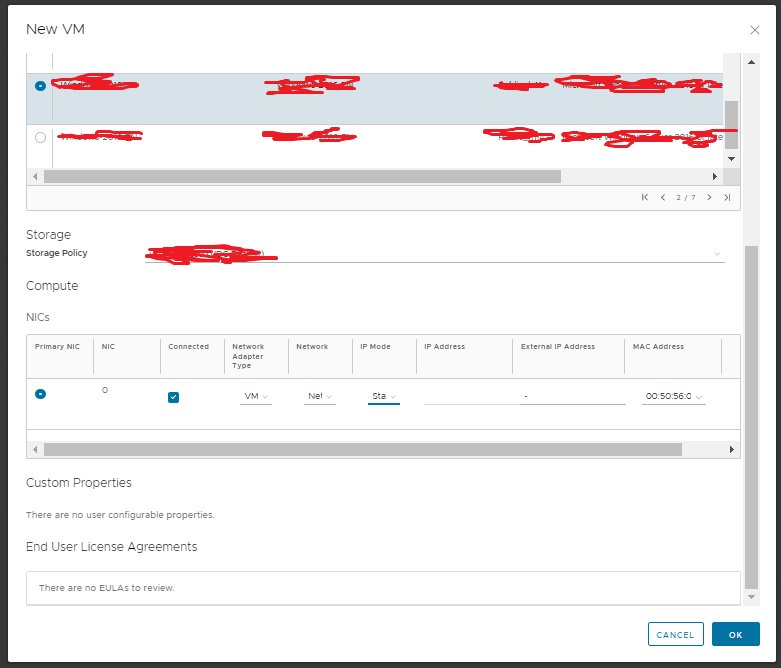
Ждём создания нашей виртуальной машины
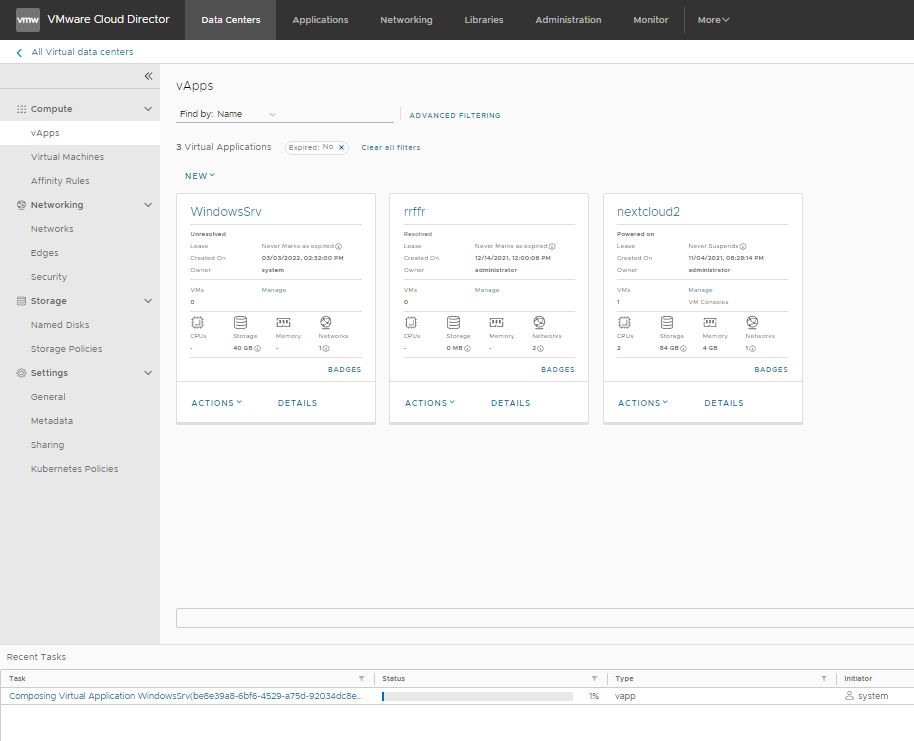
Теперь необходимо настроить правило DNAT для RDP (порт 3389) на нашем EDGE. Для этого необходимо узнать ip-адрес, который получила наша машина. Нажимаем кнопку Details на нашей виртуальной машине
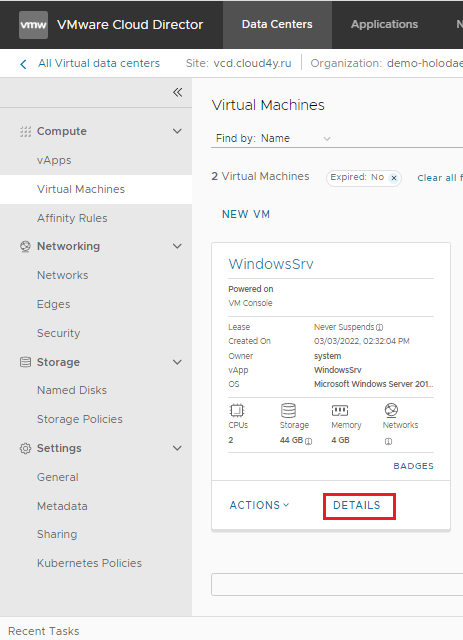
Далее переходим в раздел Hardware в подраздел NICs, смотрим в окне справа ip-адрес машины в столбце IP Address и запоминаем его, он нам пригодится в дальнейшем
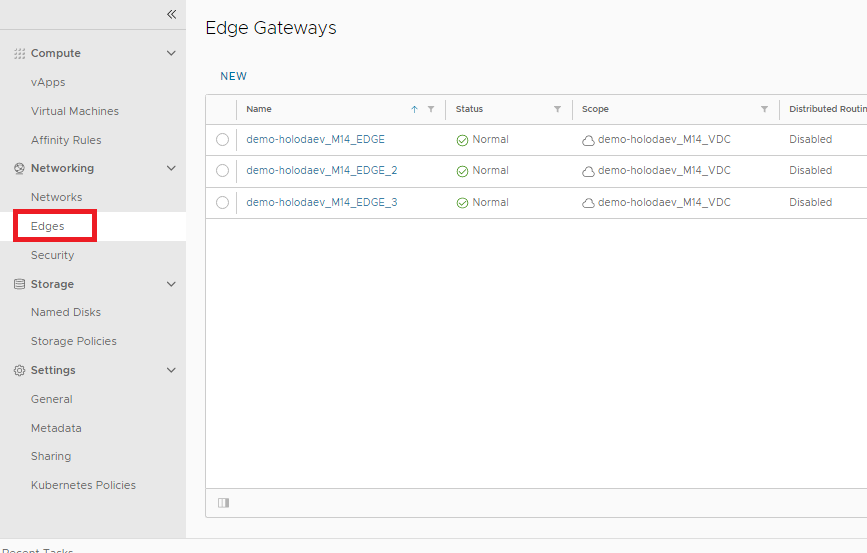
Переходим в раздел Edges
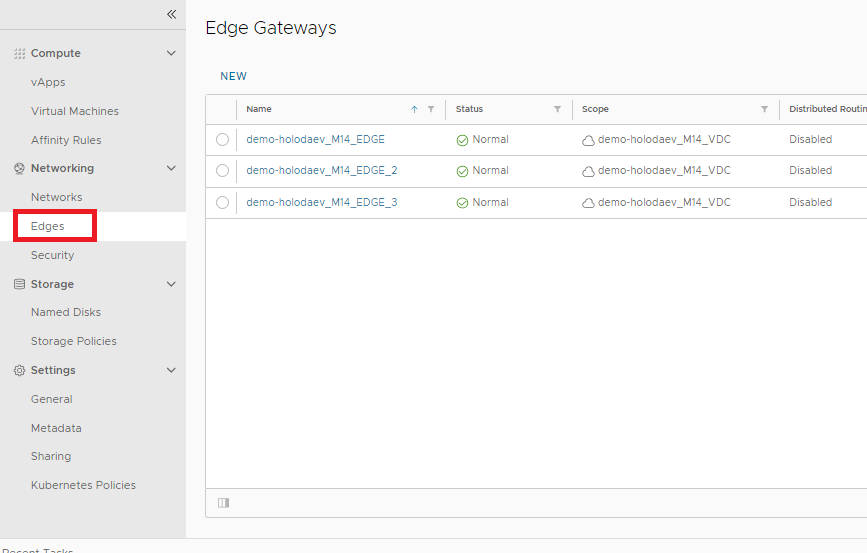
Выбираем Edge, к которому подключена локальная сеть, в которой находится наша виртуальная машина. Затем нажимаем кнопку Services

Переходим в раздел NAT и в нём нажимаем кнопку DNAT RULE

В поле Applied On выбираем внешний интерфейс EDGE.В поле Original IP/Range вводим ip-адрес внешнего интерфейса по которому в дальнейшем будем подключаться по rdp.В поле Protocol выбираем TCP. В поле Original Port вводим порт, по которому мы будем подключаться по RDP. В поле Translated IP/Range вводим ip адрес нашей машины в локальной сети, который мы узнали выше. В поле Translated Port вводим 3389 (порт по умолчанию для протокола rdp). Нажимаем KEEP
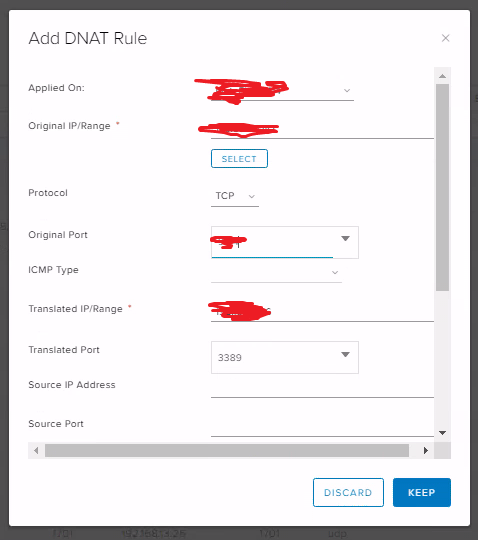
Теперь узнаем пароль администратора в нашей гостевой ОС. Для этого перейдём в раздел Virtual Machines, найдём нашу виртуальную машину и нажмём на ней Details. Переходим в раздел Guest OS Customization и нажимаем справа кнопку EDIT
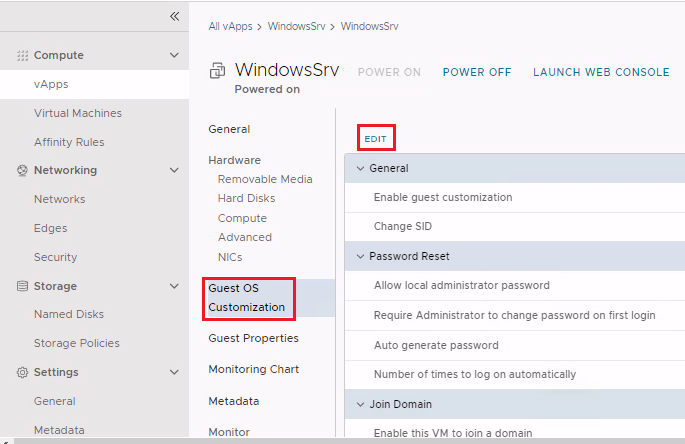
Смотрим пароль, который написан напротив поля Specify Password, и запоминаем его. Он пригодится в дальнейшем для подключения по rdp к нашей виртуальной машине.
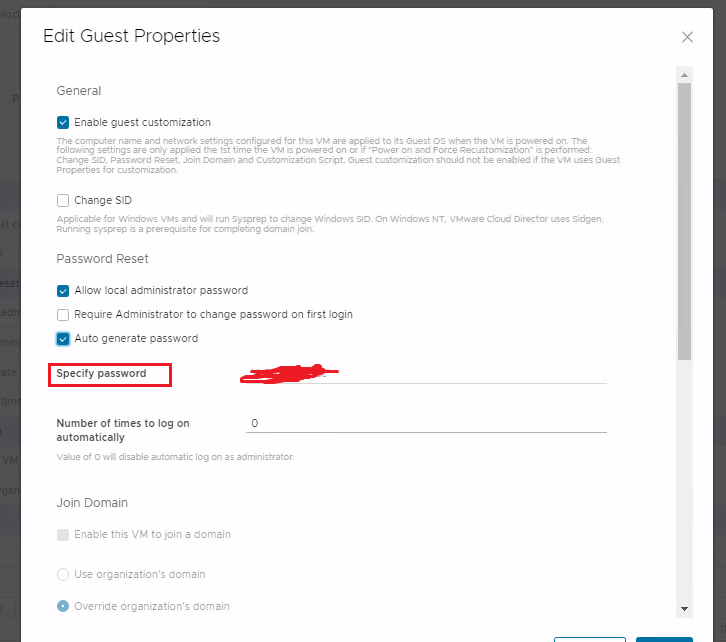
Подключаемся к нашей виртуальной машине по rdp. При подключении вводим белый ip адрес вашего edge, TCP порт, логин/пароль Администратора. Все эти данные мы вводили и узнавали выше.
Станьте нашим партнёром и получайте доход до 40% от каждого клиентаСтать партнёром
Запустите MySQL Server в Windows
Если вам нужно запустить сервер MySQL в Windows в первый раз введите следующую команду в командной строке Windows
Путь в этой команде является папкой установки по умолчанию. Если вы установили MySQL в другую папку, команда должна показать это, чтобы успешно запустить исполняемый файл mysqld.
Этот параметр —console отображает вывод непосредственно на консоли.
Остановить сервер MySQL на Windows
Чтобы завершить работу MySQL Server в Windows, введите следующую команду в командной строке:
Инструмент mysqladmin выполняет команду shutdown и полностью останавливает сервер MySQL. Система не предоставляет вывод в качестве подтверждения.
Заключение
Установка MySQL на сервер Windows проста при использовании инструмента установки MySQL. Процесс настройки имеет множество доступных опций, которые значительно облегчают навигацию, следуя этапам, описанным в этой статье.
Те же самые методы могут использоваться для установки различных продуктов MySQL. Также для изменения существующих конфигураций на более позднем этапе. Одним из таких продуктов является Microsoft SQL Server Express, бесплатная версия Microsoft SQL Server.
Оригинал записи на нашем сайте: https://setiwik.ru/kak-ustanovit-i-nastroit-mysql-na-servere-windows/
Настройка MySQL Installer для Windows
После принятия условий лицензионного соглашения Oracle, первый экран, с которым вы столкнетесь, позволяет определить, какие продукты MySQL будут установлены. Вы можете выбрать один из нескольких предопределенных вариантов или создать свой собственный тип установки.
- Разработчик по умолчанию устанавливает все инструменты, необходимые для разработки и эффективного микроуправления базами данных MySQL.
- Только Сервер используется для установки экземпляр сервера MySQL, но при этом вы отказываетесь от других продуктов MySQL.
- Клиент устанавливает все продукты, кроме сервера MySQL и связанных с ним инструментов.
- Полная конфигурация устанавливает все доступные продукты MySQL.
Пользовательская установка позволяет выбрать отдельные элементы, которые должны быть установлены и изменить настройки по умолчанию.
В приведенном ниже примере мы выбираем опцию Только сервер и нажимаем кнопку Далее.
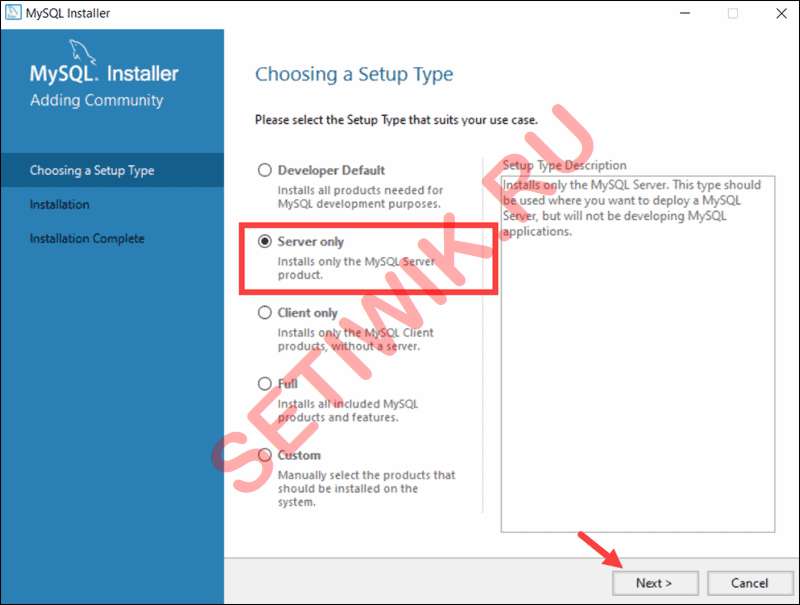
Установка Только сервера
Далее система попытается устранить возможные несоответствия. Установщик может сообщить вам, что для продолжения процесса необходимо установить дополнительные пакеты (например, распространяемый пакет Microsoft Visual C++ 2019). Вы также можете столкнуться с несоответствиями в пути установки. Если у вас есть Предыдущие установки MySQL на вашем сервере Windows.
К счастью, установщик MySQL автоматически решает проблемы и устанавливает последнюю совместимую версию отсутствующего программного обеспечения. После этого все готово, чтоб начать процесс установки . Нажмите кнопку Выполнить, чтобы начать процесс установки.
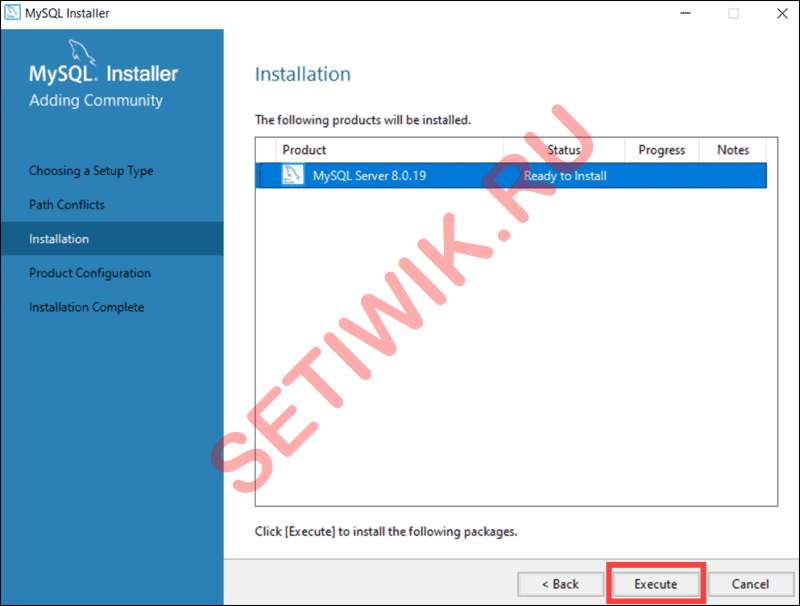
MySQL автоматически решает проблемы
Как только статус состояния установки будет помечен как завершенный. Тогда вы можете начинать настраивать базу данных MySQL.















![Настройка веб-сервера на базе стека lemp в ubuntu server 14.04 lts. часть 6. установка и настройка mysql для поддержки wordpress и phpbb [вики it-kb]](http://wudgleyd.ru/wp-content/uploads/a/5/5/a5581d024d3e54a09ed4a0c63a8b6331.png)