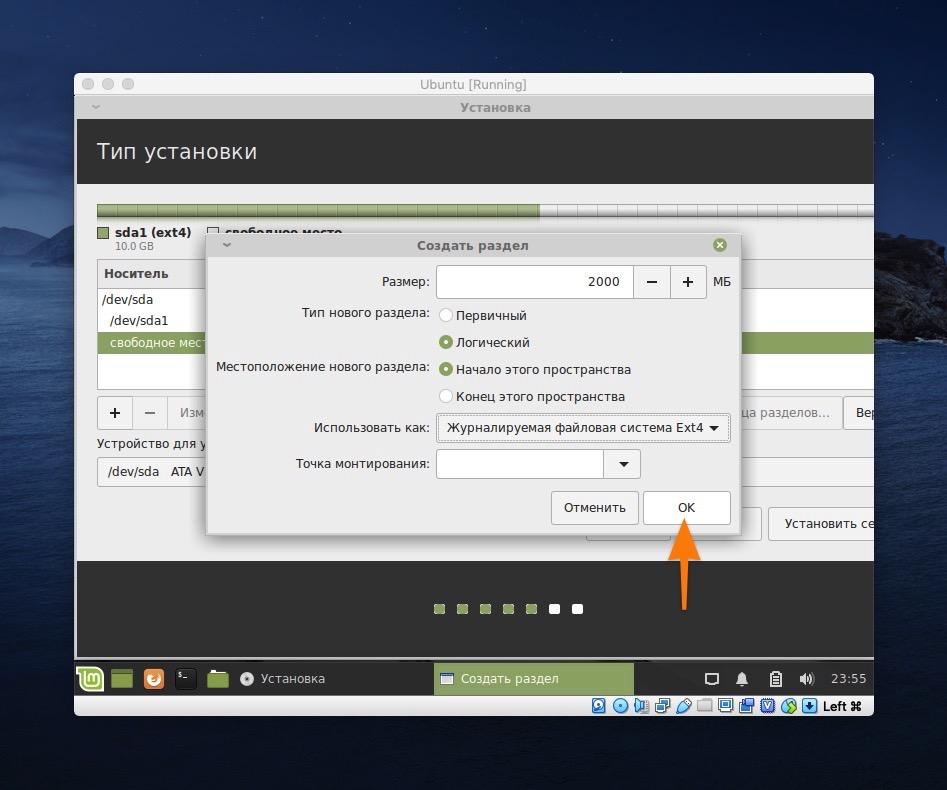Ручная инсталляция Ubuntu с помощью installimage
Прежде чем инсталлировать Linux Ubuntu, переустановите сервер без шаблона, — на нем не должно быть ни другой операционной системы, ни дополнительного ПО. Затем зайдите в настройки VDS и выберите тип контроллера Virtio для SSD/HDD дисков, а также сетевую карту Virtio Nic. Это необязательные настройки, но они помогут улучшить производительность сервера.
Следующий шаг — загрузка сервера в Linux Rescue. Для этого сначала нужно включить VNC-доступ. Сделать это можно в панели управления VDS. Сервер должен быть запущен, наша задача — включить VNC-консоль.
После включения запускаем VNC-консоль и перезагружаем VDS с помощью сочетания Alt+Ctrl+Delete или любого другого способа. В начале загрузки нажимаем на клавишу F12, чтобы перейти в boot menu.
В boot menu выбираем из списка iPXE, нажав на клавишу с соответствующей цифрой — обычно это 5 или 6.
Появится новое окно, в котором нужно ввести букву r и нажать на клавишу Enter. Эта команда запускает Linux Rescue.
После загрузки появится предложение ввести логин. В качестве пароля используем пароль от VNC-консоли. Узнать его можно в панели управления VDS в данных для доступа через VNС.
Теперь можно устанавливать ОС:
-
Выполняем команду installimage.
-
В появившемся окне выбираем нужную операционную систему — в нашем случае это Ubuntu.
-
Выбираем версию и разрядность.
-
На экране появится окно настройки конфигурации. Можно оставить ее стандартной и продолжить установку, нажав на клавишу F10.
-
Подтверждаем удаление всех данных при инсталляции ОС.
-
Ждем завершения процесса.
После успешной установки нужно перезагрузить сервер. Для этого можно использовать команду reboot или нажать на сочетание клавиш Alt+Ctrl+Delete. Перезагрузка завершит работу режима Linux Rescue, после чего вы загрузитесь в установленной Ubuntu.
В операционной системе будет тот же пароль, который вы использовали в Rescue перед запуском installimage.
Другие основные пакеты программного обеспечения
Есть несколько широко используемых пакетов, которые вы, вероятно, захотите использовать. Например:
- SkypeSkype теперь принадлежит Microsoft, поэтому понятно, если бы вы думали, что он не будет работать с Linux. Но вы можете установить Skype на Linux .
- Dropbox : Dropbox — это онлайн-хранилище файлов, которое вы можете использовать в качестве онлайн-хранилища или в качестве инструмента для совместной работы с коллегами или друзьями. Вы можете установить Dropbox в Ubuntu .
- Steam : Steam — это популярная платформа для многопользовательских игр, потокового видео и социальных сетей. Либо установите Synaptic и найдите его оттуда, либо следуйте инструкциям apt-get и установите Steam через apt-get. Пакет требует обновления 250 МБ, но после его установки Steam отлично работает в Ubuntu.
- Minecraft Microsoft также купила Minecraft , популярную видеоигру. Теперь вы можете установить Minecraft с помощью Ubuntu.
- Wine and LutrisWine не является эмулятором. Это то, что означает название, но оно действует как единое целое. Если вы хотите играть в свои игры для Windows на Ubuntu, вам понадобится Wine. Lutris — это организатор и установщик игр, который делает запуск игр с Wine практически таким же простым, как и установка этих игр в Windows.
Драйверы NVIDIAДрайверы графики работают по-другому в Linux. Если у вас есть карта от NVIDIA , вам понадобятся последние версии драйверов. Есть отличный репозиторий PPA, чтобы помочь вам получить то, что вам нужно для вашей видеокарты.
Spotify : потоковая музыка в Ubuntu тоже проста. Вы можете передавать потоковое видео из Spotify в браузере или интегрировать его с одним из медиаплееров, которые его поддерживают. У вас также есть возможность установить официальный клиент Spotify на ПК с Ubuntu.
Настройка кластера и клиента
На любой компьютер в сети установим толстый клиент 1С:Предприятие той же версии, что и сервер. Во время установки обязательно выбираем компонент Администрирование сервера 1С:Предприятие:

Устанавливаем клиента 1С. После установки в меню пуск находим ссылку Регистрация утилиты администрирования серверов (версия) и запускаем ее от имени администратора:

Теперь запускаем утилиту Администрирование серверов 1С Предприятия:

В открывшемся окне кликаем правой кнопкой мыши по Central 1C:Enterprise 8.3 servers — выбираем Создать — Центральный сервер 1С:Предприятие 8.3:

Пишем имя сервера 1С или его IP-адрес:

… и нажимаем OK. В панели управления появится подключение — переходим в раздел Кластеры — Локальный кластер — кликаем правой кнопкой по Информационные базы — выбираем Создать — Информационная база:
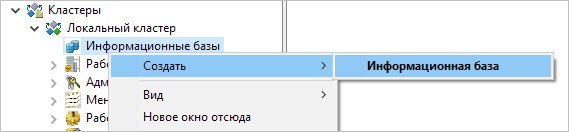
Заполняем параметры для создания новой базы:

* в данном примере нами были заполнены:
- Имя — задаем произвольное имя для подключения к базе.
- Сервер баз данных — имя или IP-адрес базы. Задаем localhost, так как в нашем случае сервер 1С и сервер баз данных находятся на одном сервере.
- Тип СУБД — выбираем PostgreSQL.
- База данных — имя базы данных.
- Пользователь сервера БД — пользователь, под которым будет выполняться подключение к базе. В нашем примере postgres.
- Пароль пользователя БД — пароль для базы, который мы задали после установки СУБД.
- Создать базу данных в случае ее отсутствия — ставим галочку, чтобы база была создана.
Если мы получим ошибку Этот хост неизвестен:
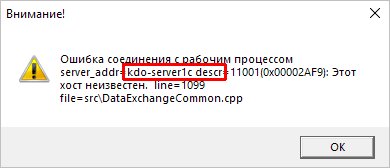
… необходимо убедиться, что имя сервера разрешается в IP-адрес. Для этого необходимо его добавить в локальную DNS или файл hosts.
База должна создастся. Теперь запускаем 1С клиент и добавляем новую базу — при добавлении выбираем Добавление в список существующей информационной базы:

Указываем произвольное имя информационной базы, а также выбираем тип расположения базы На сервере 1С:Предприятия:

Нажимаем Далее и Готово. Запускаем конфигуратор, загружаем базу и пользуемся.
Как попробовать понравившуюся сборку Linux
1. Скачиваем и устанавливаем бесплатную утилиту Etcher. Она кроссплатформенная, можно установить на Windows, Linux и macOS.
2. Загружаем подходящий образ Linux, например, Ubuntu.
3. Запускаем приложение Etcher и подключаем к компьютеру флешку объемом 4 Гб или более.
4. Выбираем флешку в качестве целевого диска и скачанный образ Linux в качестве источника.
Внимание! Все данные с флешки будут удалены при форматировании
5. Ждем несколько минут, пока утилита не запишет образ на накопитель.
6. Подключаем флешку к компьютеру и перезагружаем его в режиме запуска с USB-диска. Это можно настроить в BIOS или зажать определенную клавишу при включении ПК.
7. После загрузки оболочки следует выбрать нужный язык и активировать ознакомительный режим Live-запуска Linux.
Буквально через минуту-две увидите рабочий стол операционной системы с полным набором утилит и возможностей. Запускайте любые приложения, тестируйте систему, выходите в сеть и подбирайте подходящую сборку Linux.
Linux сервер своими руками полное руководство
В книге подробно рассмотрены настройки сетевых сервисов, позволяющих создать сервер требуемой конфигурации и функциональности на основе ОС Linux. Вы сможете настроить сервер любого типа: от сервера локальной сети до Интернет-сервера и сервера удаленного доступа. Детальна описано администрирование Linux.
Изложение материала построено на основе дистрибутивов Red Hat и Mandrake. Много уникальной информации: запуск Windows-игр под Linux и создание Linux-сервера для игрового зала, настройка антивирусов Dr.
Web и AVP под Linux, программа учета трафика MRTG, система защиты и обнаружения атак LIDS, а также многое другое
Особое внимание уделено безопасности Linux-серверов. Достаточно подробно описана сама ОС Linux и приведен справочник ее команд
Прочитав книгу, вы станете обладателями знаний по настройке и компилированию ядра, созданию собственных rpm-пакетов, командному интерпретатору bash, использованию массивов RAID. Вы узнаете внутренний мир Linux.
Книга подойдет как для профессиональных, так и для начинающих администраторов, поскольку изложение материала начинается с установки ОС Linux, а в первой главе дано описание основных сетевых технологий и протоколов (Курс Молодого Администратора).
Все приведенные в книге листинги проверены на практике и размещены на прилагаемом CD. Помимо этого на нем содержится много справочной информации (HOWTO, RFC), a также статей, посвященных Linux. Размещен богатый набор вспомогательных утилит и программного обеспечения для сервера (Apache, MySQL, MRTG и др.).
1.1. Вступительное слово
Данная книга предназначена как для начинающих, так и для опытных системных администраторов
В книге рассматриваются все этапы настройки Linux-сервера, особое внимание уделено вопросам безопасности. Читатель также найдет подробное описание настройки сетевых служб, включая DNS, HTTP, FTP, IpChains, SQUID
В книге собраны самые актуальные, на мой взгляд, темы.
1.2. О Linux
История операционной системы Linux началась, естественно, с создания операционной системы Unix.
В конце 60-х годов завершился проект Multics, над которым работали сотрудники компаний General Electrics, AT&T Bell Laboratories и Массачусетского института. Результатом этого проекта стала одноименная операционная система.
Операционная система Multics была многозадачной, имела высокоэффективную на то время файловую систему, а также предоставляла пользователям относительно удобный интерфейс.
В 1969 году Кен Томпсон разработал операционную систему Unix, в основе которой были принципы, которых придерживались разработчики операционной системы Multics. Новая операционная система, в отличие от Multics, могла работать на мини-ЭВМ. При этом с самого начала новая система была многозадачной и многопользовательской.
Через определенное время операционная система Unix стала стандартным программным продуктом, который распространялся многими компаниями, включая IBM и Novell.
В 1972 году началась массовая продажа лицензий на эту операционную систему различным пользователям. С этого момента ОС Unix неофициально стала коммерческим программным продуктом.
В 1982 году компания AT&T выпустила версию Unix System3.Это была первая официальная коммерческая версия ОС Unix. Следующей версией стала Unix System V. Помимо различных нововведений, эта версия отличалась серьезной технической поддержкой.
Разработчики BSD Unix также не сидели сложа руки и в 1983 году Калифорнийский университет выпустил версию Unix BSD 4.2. Эта операционная система содержала довольно мощные средства управления памятью, файлами, печатью, а также в ней был реализован протокол TCP/IP, который сейчас во всю применяется в сети Интернет. Многие фирмы-производители выбрали именно Unix BSD 4.2.
В 1993 году компания AT&T продала свою часть прав на ОС Unix компании Novell. После этого были выпущены версии Unix компании Novell, которые были основаны на версии System V 4. Новая операционная система была названа UnixWare.
Источник
Шаг 4 — Настройка базового брандмауэра
Серверы Ubuntu 20.04 могут использовать брандмауэр UFW для проверки, что подключения разрешены только к определенным службам. Мы можем легко настроить базовый брандмауэр с помощью приложения.
Примечание. Если ваши серверы запущены в DigitalOcean, вы можете использовать в качестве опции облачные брандмауэры DigitalOcean вместо брандмауэра UFW. Мы рекомендуем использовать только один брандмауэр в один момент времени, чтобы избежать конфликтов, которые могут затруднять отладку.
Приложения могут регистрировать свои профили в UFW после установки. Эти профили позволяют UFW управлять этими приложениями по имени. OpenSSH, служба, позволяющая подключиться к нашему серверу сейчас, имеет профиль, зарегистрированный в UFW.
Чтобы увидеть это, можно ввести следующую команду:
Нам нужно убедиться в том, что брандмауэр разрешает подключения SSH, чтобы мы могли выполнить вход в следующий раз. Чтобы разрешить эти подключения, можно ввести следующее:
После этого мы можем активировать брандмауэр с помощью следующей команды:
Введите и нажмите , чтобы продолжить. Чтобы увидеть, что подключения SSH разрешены, введите следующее:
Поскольку брандмауэр в настоящее время блокирует все подключения, кроме SSH, если вы установите и настроите дополнительные службы, потребуется изменить настройки брандмауэра, чтобы разрешить входящий трафик. Узнать о некоторых общих операциях UFW можно в нашем руководстве Основы UFW.
Добавление пользователя
1. Чтобы добавить пользователя, используйте команду:
+ логин на латинице.
лучше всего выбирать имя пользователя на основе имени сайта или домена. Поскольку сайтов может быть несколько, необходимо ограничить доступ и не путать с именами пользователей.
2. Далее система попросит вас ввести пароль для пользователя и подтвердить его. Остальные поля можно оставить пустыми.

3. Подтвердите, что информация введена правильно, нажав Y + Enter.
4. Пользователь добавлен. Домашний каталог создается в / home.
Каталог / home / testsite был создан для нашего пользователя.

В него мы поместим файлы тестового сайта.
Если вам нужно предоставить созданному пользователю повышенные права (sudo), выполните следующую команду:
Параметр -aG указывает системе добавить пользователя в соответствующую группу.
Загрузка компьютера с флешки
Вставьте флешку с образом диска в компьютер и перезагрузите его. Если после перезагрузки вы попали в свою старую операционную систему, перезагрузитесь снова и при включении компьютера нажимайте F2 — это вызовет экран BIOS. В нём зайдите в раздел Boot и сделайте так, чтобы компьютер сначала пытался загрузиться с флешки, а потом уже с диска.
BIOS может выглядеть как-то так:
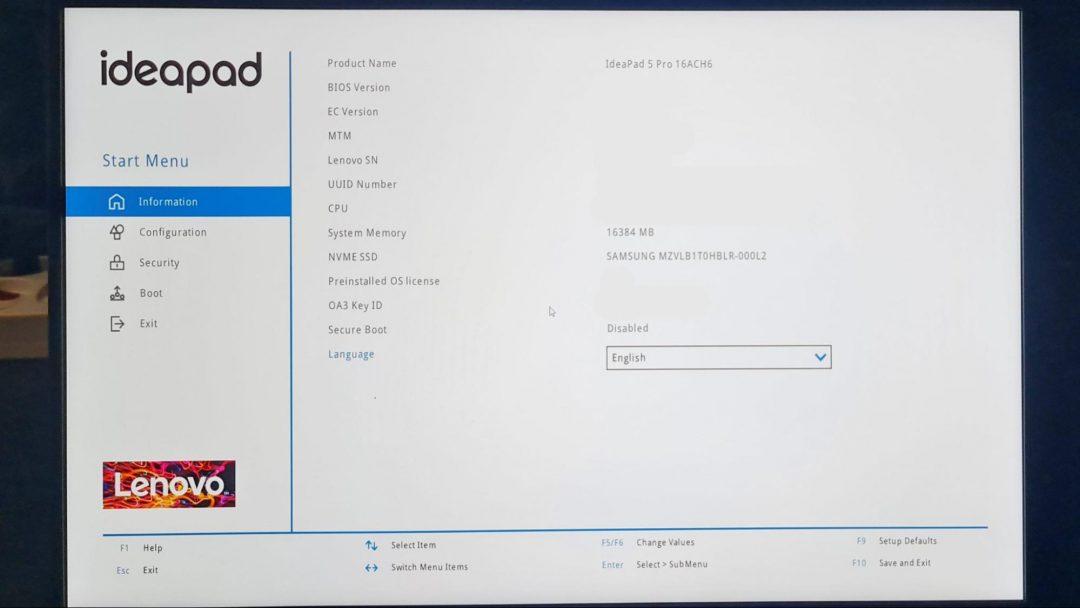 Экран BIOS на ноутбуке Lenovo. Вызывается клавишей F2 при загрузке. Нам нужно зайти на экран Boot
Экран BIOS на ноутбуке Lenovo. Вызывается клавишей F2 при загрузке. Нам нужно зайти на экран Boot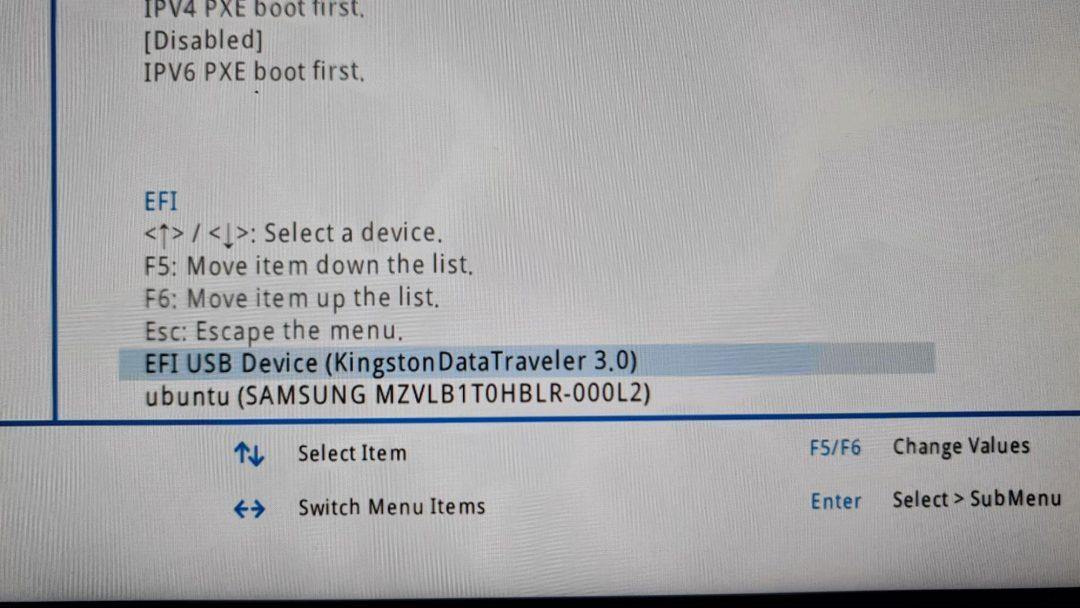 Экран Boot, в котором определяется, с чего загружаться. Нам нужно, чтобы вверху была USB-флешка. На этом скриншоте Ubuntu уже установлена на диск (строка внизу), но у вас там будет что-то другое
Экран Boot, в котором определяется, с чего загружаться. Нам нужно, чтобы вверху была USB-флешка. На этом скриншоте Ubuntu уже установлена на диск (строка внизу), но у вас там будет что-то другое
Установка и настройка Ubuntu Server
Ubuntu Server создана на базе операционной системы Linux. Для её работы не нужен современный процессор, хорошая видеокарта или большой объём оперативной памяти. С Линукс можно развернуть сервер даже на старом ноутбуке. И в нём будут все нужные компоненты: почта, FTP, Web.
Скачать образ диска с Linux можно с сайта Ubuntu.ru. Выбирайте любую версию с Server (не Desktop!). Загрузка будет проходить через Torrent-клиент. Этот образ надо записать на болванку или флешку (с помощью LiveUSB). Также можно воспользоваться виртуальным приводом.
У Ubuntu упрощённый интерфейс. В нём нет никаких графических излишеств. Эта ОС прекрасно подходит, чтобы сделать Linux-сервер своими руками. С ней ресурсы компьютера будут использоваться для нужд домена. Ведь ей для работы нужно совсем немного.
Её установка проходит так:
- Выберите язык и регион, в котором проживаете.
- Придумайте имя администратора. Оно используется для управления сервером.
- Также задайте имя пользователя в поле «Username for your account». Под этим аккаунтом вы будете общаться с техподдержкой Ubuntu.
Указываем имя пользователя в Ubuntu
Введите пароль. Подтвердите его.
Вводим пароль учетной записи
- Укажите домен, если он есть. На нём будут находиться все сервисы: файловый (FTP), почтовый, хостинг для сайтов и так далее.
- Подождите, пока установится система.
- После этого она предложит дополнительные компоненты.
Вот список того, что необходимо для сервера Linux и его полноценной работы:
- Open SSh. Используется для удалённого администрирования. Пригодится, если вы решите управлять сервисом с другого компьютера. Тогда на ПК с Линуксом можно будет отключить монитор и видеоадаптер.
- LAMP. Комплекс утилит Linux, который включает Apache (Web-сервер). MySQL (базы данных) и PHP (язык программирования для CMS). Эти компоненты нужны для создания управляющего интерфейса.
Далее указано то, что устанавливать необязательно. Выбор дистрибутивов опционален и зависит от того, что вы хотите в итоге получить.
- Samba file server. Позволяет настроить обмен файлами между компьютерами. Если вам нужен FTP-сервер, выберите этот пункт.
- Virtual Machine host. Устанавливайте, если собираетесь пользоваться возможностями виртуализации.
- Print server. Сетевые принтеры.
- DNS server. Система доменных имён. С ней можно распознать IP-адрес по имени компьютера и наоборот.
- Mail server. Почтовый сервер.
- PostgreSQL database. Объектно-реляционные базы данных.
Выберите то, что вам нужно, и подтвердите установку. При первом запуске надо будет ввести логин администратора и пароль. Откроется консоль. Она похожа на командную строку Windows или интерфейс операционной системы MS DOS.
Консоль Ubuntu
Изначально вам надо будет проверить наличие обновлений. Введите команду «Sudo apt-get update» или «Sudo apt-get upgrade» без кавычек. После апдейта можно заняться настройкой всех компонентов серверов: FTP, почтового, Веб.
Для Ubuntu существует псевдографический интерфейс — Midnight Commander. Это аналог оболочки Norton Commander, которая разработана для системы MS DOS. С таким интерфейсом легче работать — всё нагляднее, чем в консоли.
Создание Ubuntu Server 21.04 USB
Вам потребуется создать загрузочную флешку для установки Ubuntu Server 21.04. Есть несколько способов сделать загрузочные USB-накопители. Однако в этом руководстве мы покажем вам, как это сделать с помощью Etcher.
Почему Etcher? Это кроссплатформенный. Он будет работать на любом рабочем столе Mac, Linux или Windows. Итак, независимо от того, на какой ОС вы устанавливаете свой USB-сервер Ubuntu Server, инструкции будут одинаковыми.
Для начала вам необходимо скачать и установить приложение Etcher. Для этого перейдите в Etcher.io, загрузите приложение и запустите его. Как только он откроется, следуйте приведенным ниже инструкциям.
Шаг 1: Для начала найдите кнопку «Прошить из файла» и щелкните по ней мышью. Когда вы нажимаете эту кнопку, появляется всплывающий браузер. Во всплывающем браузере найдите файл ISO сервера Ubuntu и выберите его, чтобы добавить в Etcher.
Шаг 2: Найдите кнопку «Выбрать цель». Затем вставьте флэш-накопитель USB в порт USB и выберите флэш-накопитель в меню «Выбрать цель». Как только вы это сделаете, Etcher будет использовать ваш USB-накопитель в качестве устройства для прошивки по умолчанию.
Шаг 3. Найдите «Flash!» кнопку и щелкните по ней мышью. При нажатии этой кнопки начнется процесс мигания. Это Февраль займет некоторое время. Когда процесс будет завершен, подключите USB к серверу и загрузитесь с USB, чтобы начать процесс установки.
Шаг №2. Настройка BIOS/UEFI
В зависимости от версии БИОС настройка будет выглядеть по-разному.
Чтобы вообще , необходимо во время загрузки компьютера (если он включен, перезагрузите его) нажимать кнопку «F2»
или «Del»
до тех пор, пока на экране не появится экран БИОСа (вы сразу его узнаете).
Хотя в зависимости от производителя системного блока или ноутбука эти кнопки могут быть и другими. В таблице 1 можно видеть все возможные варианты.
В AMI BIOS необходимо зайти в раздел «Boot»
и открыть «Boot Device Priority»
. Дальше останется нажать на «1 st Drive»
и выбрать флешку по ее названию.
В AWARD BIOS следует зайти в раздел «Advanced BIOS Features»
на главном экране и поставить флешку первой в пункте «First Boot Device»
.
В других модификациях нужно найти раздел «Boot Sequence»
и, опять же, поставить флешку первой в пункте «1 st Boot Device»
.
Что касается UEFI, то зайти в него можно точно так же – путем нажатия той или иной клавиши при загрузке.
Но затем нужно будет найти раздел с названием «Boot Sequence»
, «BIOS Features»
или «Boot Device Priority»
и таким же образом поставить съемный накопитель с образом ОС на первое место.
Это может выглядеть примерно так, как показано на рисунке 6.
В Windows 8 и 10 чтобы поставить загрузку с , вовсе не нужно заходить в BIOS или UEFI. Вместо этого нужно выполнить следующие действия:
1
С помощью поиска откройте «Обновление и восстановление…»
. В открывшемся окне перейдите в раздел «Восстановление»
(слева). Нажмите на кнопку «Перезагрузить сейчас»
под надписью «Особые варианты…»
2
В появившемся меню выберете «Использовать устройство»
. Это как раз тот пункт, который позволяет выбрать, с чего будет загружаться компьютер. По умолчанию, разумеется, стоит жесткий диск.
О Убунту
Средой рабочего стола по умолчанию в Ubuntu является GNOME, современная среда рабочего стола с мощным инструментом поиска для поиска всех ваших приложений и документов. Он хорошо интегрируется с обычными приложениями, такими как аудиоплееры, видеоплееры и социальные сети.
В диспетчере пакетов доступны другие среды рабочего стола, включая Cinnamon, LXDE, XFCE, KDE и MATE. Кроме того, определенные версии Ubuntu предназначены для эффективной работы и интеграции с настольными средами, такими как Lubuntu, Xubuntu, Kubuntu и Ubuntu MATE.
В крупной компании Canonical работают ведущие разработчики Ubuntu, которые зарабатывают деньги различными способами, включая предоставление услуг поддержки.
Как подготовить установочный носитель в Windows
Для пользователей Windows мы будем использовать приложение Rufus. Rufus можно загрузить с официального сайта Rufus. Загрузите портативную версию Rufus.
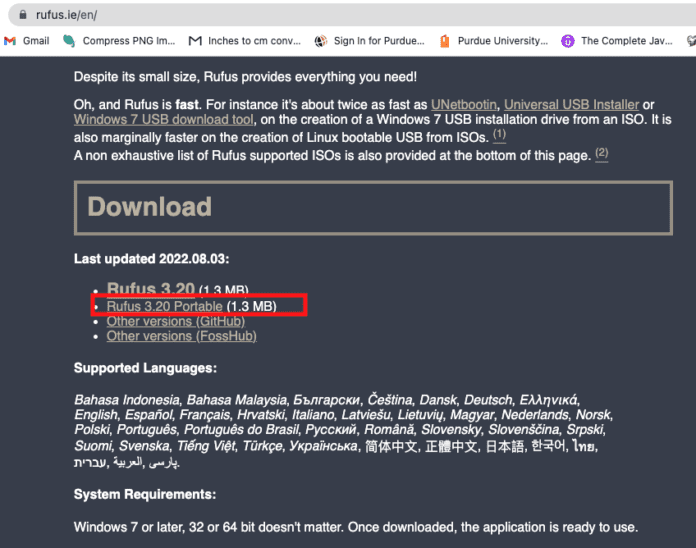
Вставьте флешку в компьютер и запустите Rufus. Затем нажмите кнопку «ВЫБРАТЬ».
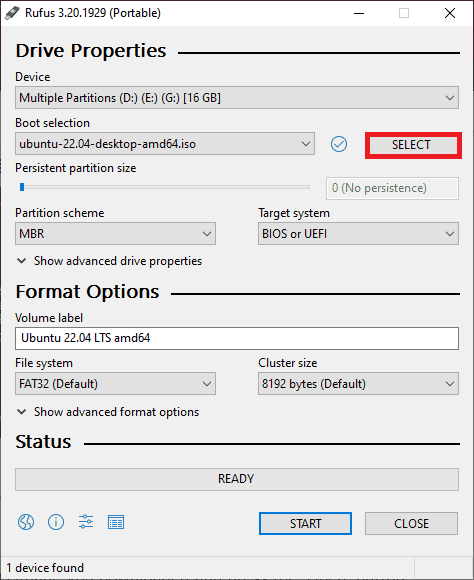
Выберите загруженный ISO-образ Ubuntu Server 22.04 и нажмите кнопку «Открыть».

Ничего не меняйте. Нажмите кнопку «СТАРТ», как показано на рисунке ниже.

Появится запрос на загрузку. Нажмите «Да», чтобы продолжить.
Теперь выберите параметр «Запись в режиме ISO-образа (рекомендуется)» и нажмите «ОК».

Если на флэш-накопителе USB есть важные данные, переместите их в безопасное место, прежде чем нажимать «ОК».

Rufus запишет ISO-образ на ваш USB-накопитель. Этот процесс займет довольно много времени; поэтому наберитесь терпения, пока он не завершит процесс записи.
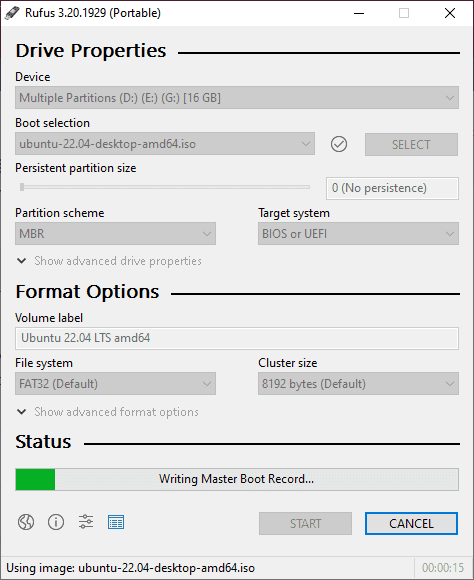
Когда флешка будет готова, нажмите ЗАКРЫТЬ и извлеките ее из компьютера.
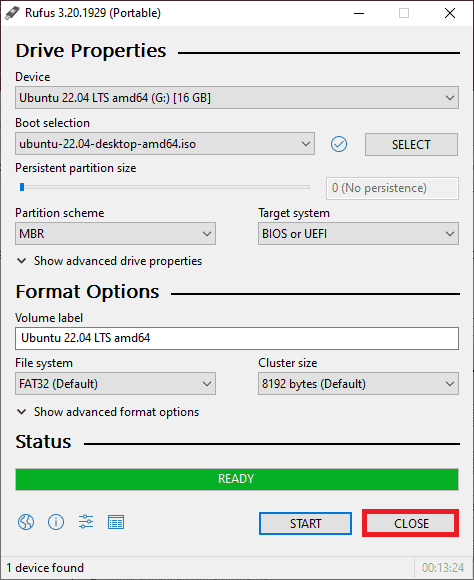
Вот и все. Вы создали загрузочный USB-накопитель на своем ПК с Linux.
Особенности реального сервера
Начальный этап
Для установки на физический сервер я сделал загрузочную флешку с помощью UNetbootin. Возможно не самая лучшая идея, но болванку прожигать что-то не хотелось. Кстати это было в мае 2018, тогда 18.04 только вышел и не имел «.1» в конце. Впрочем на процесс установки как таковой это никоим образом не влияет — шаги абсолютно те же самые.

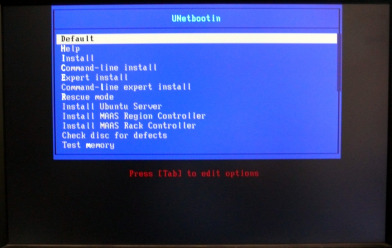
Фотографировать дисплей — так себе идея, все получается кривовато, не совсем четко и т.д. Так что виртуальная машина в этом смысле очень выручает, и я рад, что можно оставить фотографии только тех этапов, в которых есть отличия.
Перед выбором сетевого адаптера вылезло предупреждение о потенциальной глючности Unetbootin (на практике не подтвердилось).
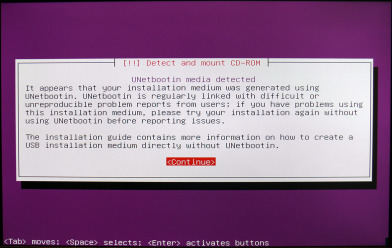
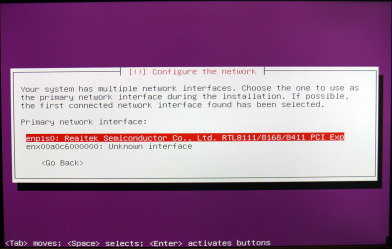
Настройка диска
Это, пожалуй, наиболее ответственный и отчасти сложный этап в случае имеющихся файловых систем. Как и в виртуалке, отключаем используемые разделы, но выбираем ручное разбиение.

Ситуация с дисками была следующей: терабайтный «системный» WD Se, из них скорее всего 128 GiB (поскольку на экране было отражено 137.4 GB — какая-то неровная цифра) под собственно систему (root), а также два WD Red по 3 терабайта. К этому моменту я уже заморочился и перешел на LVM. Точнее дело было так: сначала был куплен компьютер на базе Ryzen 5 2600 с диском на 4 терабайта, да и на «зеленом» сколько-то места оставалось. Это позволило скопировать данные с красных дисков и построить из них логический том, соответственно, на 6 терабайт. Времени 5 — 5,5 терабайт туда-сюда копировать занимает немало, но что поделаешь — дурная голова, как говорится…
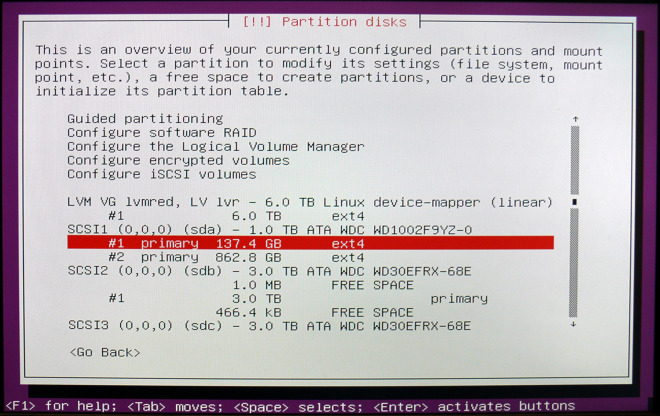
Начинаем с системного диска. Выбираем раздел «ровно» на 137,4 GB (sda1), проверяем: Use as — Ext4, format — yes (я собирался установить 18.04 с нуля, а не обновлять), точка монтирования — /, bootable flag — on. Остальное вроде бы по умолчанию.
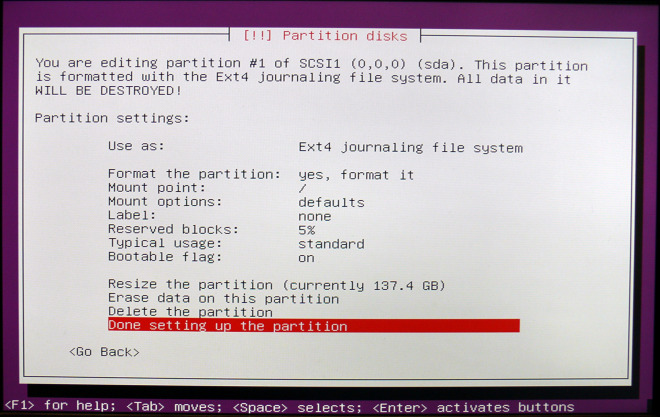
Второй раздел на этом диске (sda2) форматировать как раз не надо. Зато нужно куда-то смонтировать, я решил сделать это в старом стиле — в /mnt, т.е. в данном случае /mnt/storage



На фотографии, кстати, можно заметить несколько предопределенных точек монтирования — при сильном желании операционную систему можно распределить по разным разделам или дискам.
Аналогичным образом смонтируем логический том в /mnt/lvmred
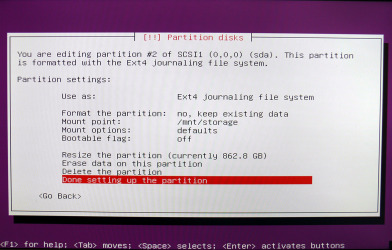
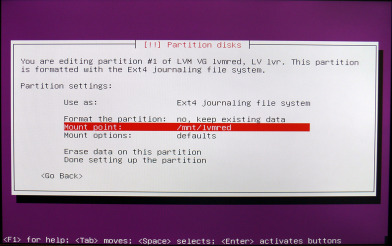
Проверяем, что получилось, и подтверждаем форматирование системного раздела.


Исправление загрузки (nomodeset)
Все шло хорошо ровно до момента первой загрузки ОС, которого, собственно говоря, не произошло. Неспроста live-server на загружался, ой, неспроста… Дело оказалось в некоем конфликте с видюшкой, интегрированной в процессор. О том, как запретить переход в графический режим при загрузке, я написал отдельную заметку.
Права доступа к точкам монтирования
Точки монтирования, созданные при установке (/mnt/storage и /mnt/lvmred) получили стандартные права папок (755) и владельца (root). Это означает, что для всех, кроме root, содержимое примонтированных файловых систем доступно только для чтения. Поскольку супербезопасность на домашнем сервере вроде как не требуется, необходимо разрешить запись путем установки прав 777 на сами точки монтирования:
# chmod 777 /mnt/storage # chmod 777 /mnt/lvmred
Чуть более подробно о правах доступа я рассказывал в статье про настройку Ubuntu 14.04.
На этом специфика закончилась. Переведем дух и, надеюсь, наконец разберемся, что к чему.
НАСТРОЙКА СЕРВЕРА DHCP
Далее мы настроим DHCP-сервер. Мы действительно не хотим настраивать каждый клиент со статическим IP в сети LAN. Для этой задачи нам нужно установить следующий пакет.
sudo apt-get install isc-dhcp-server
Далее нам нужно отредактировать файл /etc/default/isc-dhcp-server. Это сообщает DHCP-серверу, какой сетевой интерфейс он должен прослушивать. В нашем случае это конечно eth1, интерфейс локальной сети.
Вводим команду:
sudo nano /etc/default/isc-dhcp-server
А под «INTERFACESv4» вставьте сетевой интерфейс вашей локальной сети. В нашем случае это eth1 :
INTERFACESv4 = "eth1"
Следующим шагом будет настройка DHCP-сервера. Это делается путем редактирования файла /etc/dhcp/dhcpd.conf
sudo nano /etc/dhcp/dhcpd.conf
Вот куча разных параметров, большинство из них комментируются # перед каждой строкой. Короче говоря, мы запишем только те параметры, которые мы использовал, и/или отредактируем их в соответствии со своими потребностями. Если вы хотите, вы можете удалить все содержимое этого файла и просто скопировать/вставить код ниже. Конечно, вы меняете IP-адреса, шлюзы и т. д. В соответствии с вашей собственной конфигурацией сети.
option domain-name "whatever.you.want";
option domain-name-servers 8.8.8.8, 8.8.4.4;
default-lease-time 600;
max-lease-time 7200;
ddns-update-style none;
authoritative;
log-facility local7;
subnet 192.168.1.0 netmask 255.255.255.0 {
range 192.168.1.101 192.168.1.200;
option subnet-mask 255.255.255.0;
option routers 192.168.1.1;
option broadcast-address 192.168.1.255;
}
Теперь давайте применим настройки и включим DHCP-сервер при загрузке с помощью следующих команд:
sudo systemctl restart isc-dhcp-server sudo systemctl enable isc-dhcp-server
С помощью следующей команды мы проверяем статус.
sudo systemctl status isc-dhcp-server
Если все настроено правильно, должна быть строка «ACTIVE». В противном случае вы что-то напутали в файле /etc/dhcp/dhcpd.conf. Возможно, отсутствует точка с запятой или скобка.
Аутентификация пользователя на основе SSH-ключей
Этот шаг не является обязательным, но он значительно повысит безопасность вашего сервера. Поэтому рекомендуем его не терять.
Сначала мы генерируем SSH-ключ с помощью команды (не забудьте отключиться от сервера, запустите команду на локальной машине!):
ssh-keygen
Путь к ключевой локации можно оставить стандартным. Вы можете придумать и ввести кодовую фразу (секретную фразу). Или вы можете просто оставить все по умолчанию, нажав Enter:
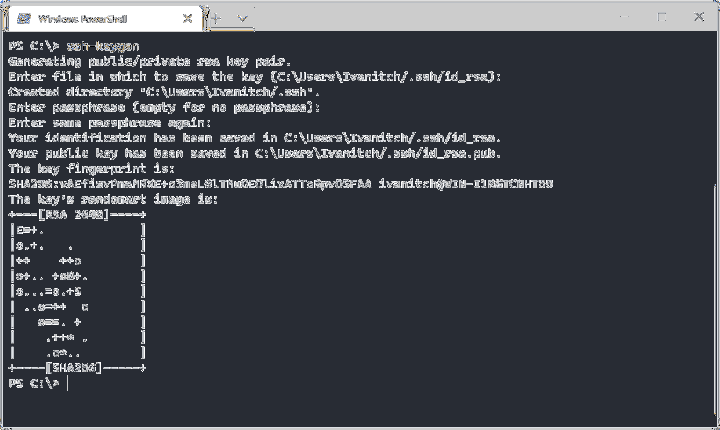
Теперь этот ключ нужно скопировать на сервер. В Windows вам нужно будет вручную скопировать ключ. Перейдем к делу.
Подключаемся к серверу:
пользователь ssh @ ip_address
В домашнем каталоге созданного пользователя (/ home / john) должна быть создана папка .ssh. Скорее всего, вы уже находитесь в этом каталоге. Вы можете проверить это с помощью команды:
pwd
Если вы находитесь в другом каталоге, перейдите в нужный нам с помощью команды:
cd / home / john
Здесь мы создадим каталог .ssh:
mkdir .ssh
Проверяет создание каталога и отображает текущую структуру каталогов:
ls -la
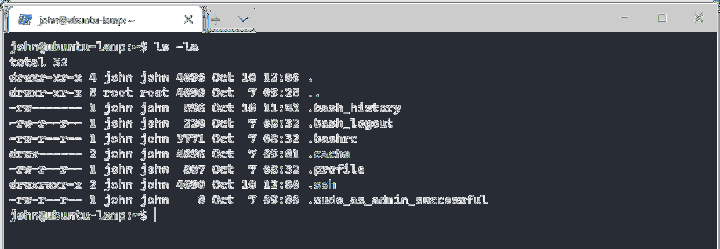
Установим права для этой папки:
chmod 700 .ssh/
Заходим в эту папку:
cd .ssh
Создадим в этом каталоге файл authorized_keys:
прикоснитесь к authorized_key
Установим права на этот файл:
chmod 600 authorized_keys
Вводим команду:
cat >> authorized_keys << EOF
Курсор переместится на новую строку, ожидая ввода от вас:

Перейдите в папку на локальном компьютере, где был сгенерирован ключ, и откройте файл id_rsa.pub с помощью любого текстового редактора. Скопируйте весь текст из этого файла. Копируйте аккуратно, не ловя пробелы в начале и конце строки!
Вставьте ключ, который мы скопировали из файла id_rsa.pub, и введите команду:
EOF
Жмем Enter.
Отлично, мы скопировали и вставили наш ключ в authorized_keys. Вы можете проверить содержимое файла с помощью команды:
авторизованный_keys кот 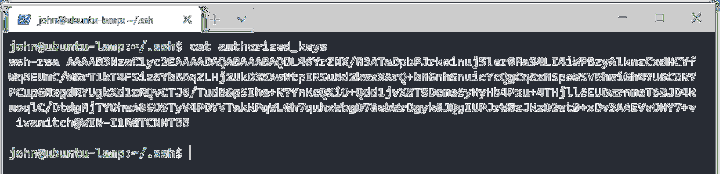
Теперь при подключении к серверу по SSH пароль для подключения запрашиваться не будет.
Первый вход в систему
В итоге, после полной загрузки, система спросит ваш логин и пароль, введите их:
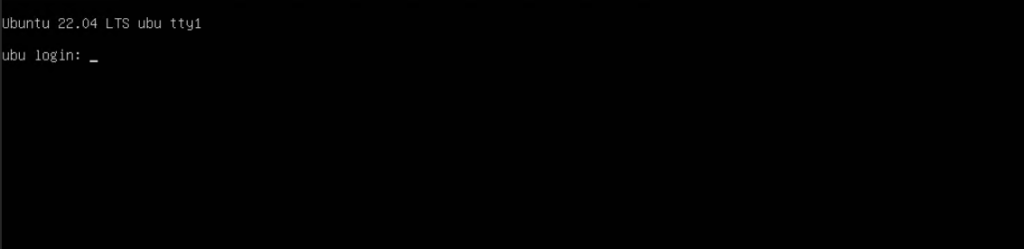 Ubuntu. Вход в систему
Ubuntu. Вход в систему
Обратите внимание, что при вводе пароля никакие символы, даже звёздочки не появляются. Это сделано для того, чтобы никто не смог определить даже количество символов в пароле, если вдруг за вами наблюдают
После входа в систему вы увидите некоторую информацию о системе:
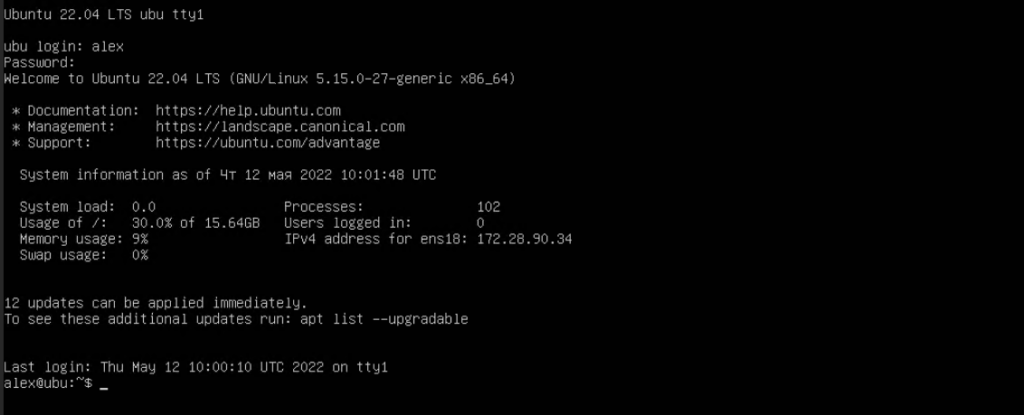 Ubuntu. Информация о системе после входа
Ubuntu. Информация о системе после входа
Сводка

Имя статьи
Простая установка «Ubuntu»
Описание
Мы уже узнали о системах Debian и Ubuntu. В этой статье я покажу минимальный процесс установки операционной системы Ubuntu 22.04