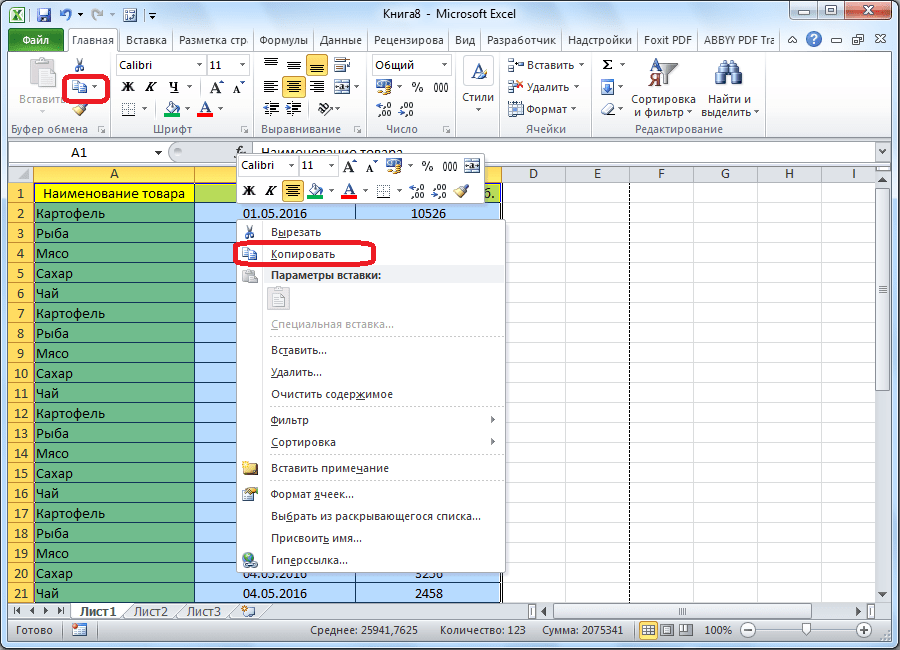Как сохранить документ Word 2007 в PDF
Теперь посмотрим, как документ Word 2007 сохранить в PDF. Начиная с версии Microsoft Word 2007 SP1, внедрила надстройку — конвертер в PDF в состав программы Word.
Вам также может быть интересно:
- 10 сервисов для преобразования Word в PDF онлайн
- Конвертируем PDF в Word — 5 программ
Откройте документ в программе Word 2007, а затем выполните следующие шаги:
- Нажмите на кнопку “Office”.
- Выберите в меню «Сохранить как», затем «PDF или XPS», дайте имя файлу.
- В окне «Опубликовать как PDF или XPS» выберите тип файла «PDF», параметры оптимизации: «Стандартная» или «Минимальный размер», с помощью кнопки «Параметры» измените настройки, если вас не удовлетворяют настройки по умолчанию.
- Нажмите на кнопку «Опубликовать».
Пакетное преобразование DOC (DOCX) в PDF
Под этим подразумевается массовая конвертация документов WORD в формат ПДФ. Справиться с этим могут только специализированные программы. Обычному конвертеру (или онлайн-сервису) это не под силу. Сейчас мы рассмотрим несколько интересных программ.
PDF Creator
Ссылка: https://www.pdfforge.org/pdfcreator/download
Платная программа, предназначенная для работы с форматом ПДФ. Она умеет конвертировать, распечатывать, редактировать и делать все остальное. Но главное – с ее помощью можно перевести большое количество файлов с расширением DOCX в PDF.
Утилита имеет приятный интуитивно понятный интерфейс с русским языком. Она хорошо справляется с большими объемами данных и пригодится практически всем. Для конвертирования нужно сделать следующее.
- В главном окне нажимаем кнопку с надписью «Выберите файл для конвертации».
- Теперь выбираем нужный каталог (1), выделяем все документы, которые надо перевести в другой формат (2) и жмем «Открыть» (3).
- После загрузки всего требуется нажать на кнопку «Сохранить».
Программа немедленно сохранит все новые элементы там же, где находятся оригиналы. Причем сделает это очень быстро. И в этом заключается главное ее преимущество: утилита быстро и четко работает с большими объемами данных.
Единственный недостаток PDF Creator заключается в том, что за полную версию приложения придется заплатить. Причем цена довольно высока. Но те, кто хочет получить качественный и многофункциональный продукт для работы с ПДФ не будут разочарованы.
Как загрузить и работать в программе, можно увидеть в видео.
Программа для преобразования doPDF
Наверное, в 99% случаев, описанного выше будет достаточно, но, если вам не удалось решить поставленную задачу стандартными офисными приложениями, на помощь приходят специальные программы.
Бесплатная программа для преобразования Word в pdf, которую я рекомендую, называется doPDF.
Скачать doPDF с официального сайта – dopdf.com
Там у них есть еще платная версия, называется novaPDF, та может еще и обратное преобразование делать, извлекать из pdf – если кому надо, имейте ввиду.
Как пользоваться doPDF
Скачиваете дистрибутив с сайта, который я выше написал. Устанавливаете программу на компьютер. Если оставите галочку при установке, то к вашему Microsoft Office добавится специальная надстройка, позволяющая сделать кое-какие общие настройки конвертации. Честно говоря я не увидел смысла в ее установке, так как уровень удобства она не повышает – все работает и без того просто. Так что, галочку при установке можно убрать.
В результате у вас в списке оборудования появится еще одно устройство – виртуальный принтер с названием doPDF8.
Теперь, для получения pdf документа нам необходимо открыть файл Word, дальше перейти во вкладку «Печать» (обратите внимание – не в «сохранить», а в «печать»)
В списке принтеров выбрать «doPDF 8». Если нужно не весь документ переводить, то укажите диапазон страниц. Жмем «Печать»
Откроется окно настройки будущего pdf файла. Сверху указывается путь, куда его сохранить. Дальше вам надо выбрать качество – чем выше, тем больше будет объем. Рекомендую поставить галочку «Embed fonts», данная опция включает в файл все используемые документом шрифты, полезно в том случае, если файл будут открыть на устройстве, где нужные шрифты не установлены – не будет разных иероглифов вместо букв.
Вот и все настройки, приложение очень простое.
Преобразование DOC файла в формат PDF
Снова меню «Файл», но в этот раз выбираем пункт «Сохранить как Adobe PDF». В открывшемся окне параметров преобразования видим разницу: предложения выбрать между «стандартным» и «минимальным» размером документа нет (используется только «стандартный»), окно «параметры» отличается, но незначительно.
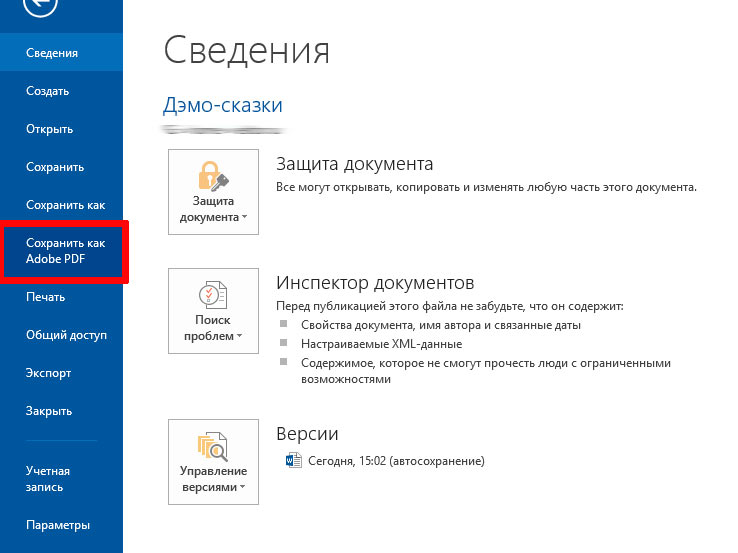
Преобразование DOC файла в формат PDF
Зато в глаза бросается включаемая настройка «Защитить PDF». При её активации появляется окно установки пароля на открытие будущего PDF-документа, а также включения запрета на печать и последующее изменение документа, невозможное без ввода того самого пароля.
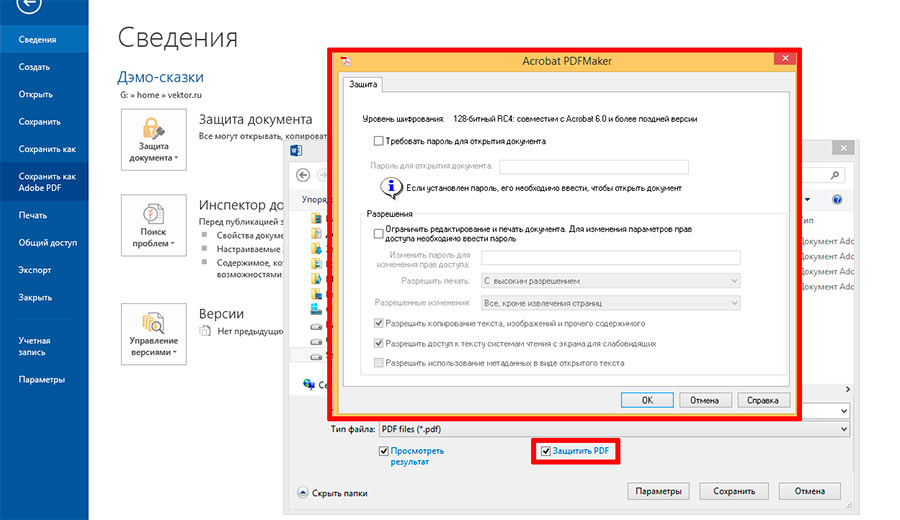
Защищаем создаваемый PDF документ
Размер итогового документа получается несколько больше, чем у «Стандартного» PDF созданного сохранением и экспортом, но, несущественно.
Конвертация WORD в PDF онлайн
Конвертация онлайн это, наверное, самый распространенный способ и самый универсальный. Из преимуществ можно отметить то, что ничего не нужно устанавливать на свой компьютер. А чем меньше мы всякого ставим — тем стабильнее работает наша система. Из минусов — придется смотреть рекламу на сайте конвертера. Это минус можно легко убрать с помощью специальных плагинов для браузеров. (Например для Google Chrome или Opera).
Одним из распространенных онлайн конвертеров является
https://convertonlinefree.com/
Зайдя на главную страничку сервиса вы автоматически оказываетесь на нужной вкладке — Word в PDF
По центру вы сразу можете прочитать про преимущества данного сервиса.
Спускаемся ниже и нажимаем «Выберите файл»
Нажимаем «Конвертировать»
Ждем. Время зависит от скорости интернет соединения и размера файла
По окончанию готовый файл скачивается к вам на компьютер. Как просмотреть PDF файл можно прочитать здесь.
Единственное, не стоит конвертировать конфиденциальные документы.
Почему документ Ворд не сохраняется в PDF формате? Как правильно сохранить документ Word в PDF формате?
Статья расскажет, как сохранять документ «Word» в формате «PDF».
Некоторые пользователи спрашивают, почему текстовой редактор «Word» не сохраняет документы в формате PDF?
Формат PDF широко распространен и также применяется для создания/чтения различных документов, книг, журналов и т.д. В сегодняшнем обзоре мы поговорим, как следует сохранять документ “Word” в формате PDF.
Как сохранить документ Word в PDF формате?
Проделать данную операцию можно с помощью различных способов. Поговорим о них.
Используем стандартные средства «Microsoft Office»
Наиболее простым способом сохранить “Word” документ в формате PDF – это использование самого редактора «Word» и его возможностей. Чтобы применить данный метод, желательно иметь на компьютере полную версию текстового редактора со всеми его компонентами. Разумеется, вам необходимо предварительно установить и «Adobe Reader».
Итак, действующем следующим образом:
Запускаем текстовой редактор, проходим в «Файл» на панели инструментов и далее жмем на «Сохранить и отправить» (или «Экспорт» в других версиях «Word»). Далее проделайте действия, указанные на скриншоте.
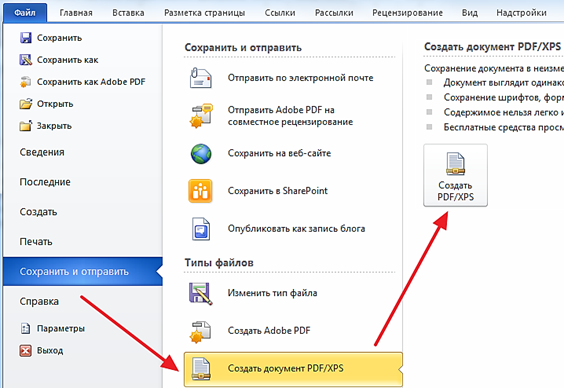
Конвертируем «Word» в PDF
После этого откроется окно для сохранения вашего документа на компьютере в формате PDF. Выберите место хранения и нажмите на «Опубликовать». Вот и все.
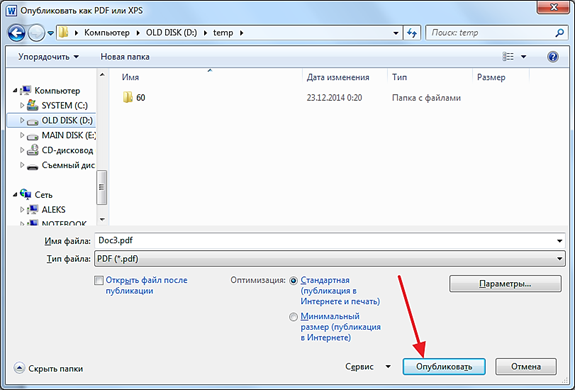
Конвертируем «Word» в PDF
Используем онлайн-сервисы
Еще один вариант сохранения «Word» документов в формате PDF – соответствующие сайты в Интернете. Этот способ будет полезен тем, кто не разобрался с предыдущим способом, а также не желает устанавливать на компьютере дополнительный софт. В принципе, в данном случае вы сможете сохранять документы в PDF, даже не имея установленного на компьютере редактора «Word».
Сайтов для осуществления подобных операций много, но мы посоветуем вам один неплохой ресурс, на который можно попасть по данной ссылке. Пройдите по указанной ссылке, прокрутите страницу немного вниз и сделайте следующее:
Нажмите на кнопку «Обзор», выберите на компьютере нужный документ и нажмите на «Конвертировать».
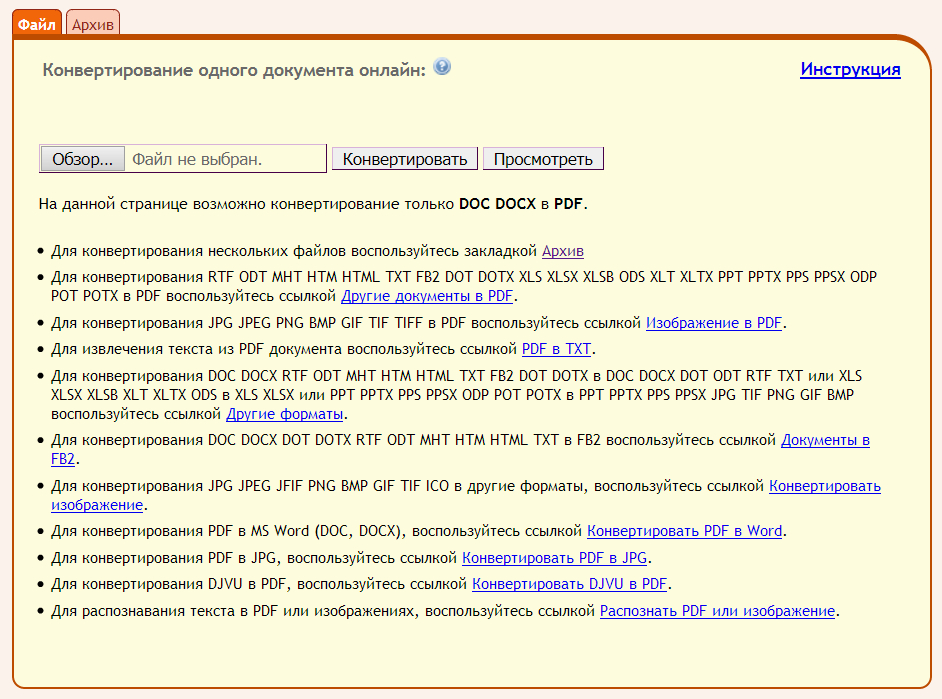
Конвертируем «Word» в PDF
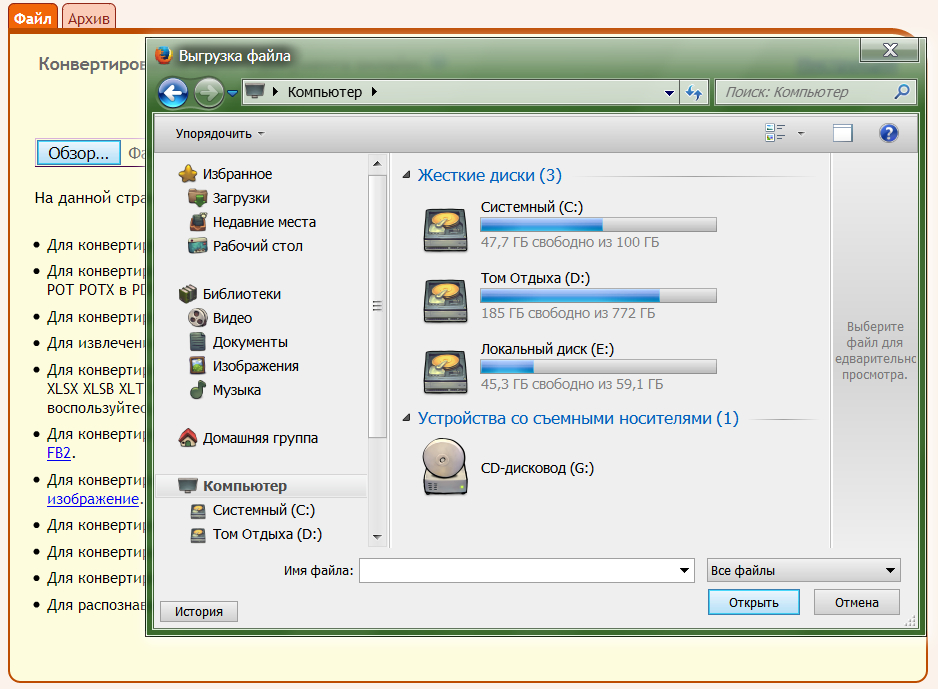
Конвертируем «Word» в PDF
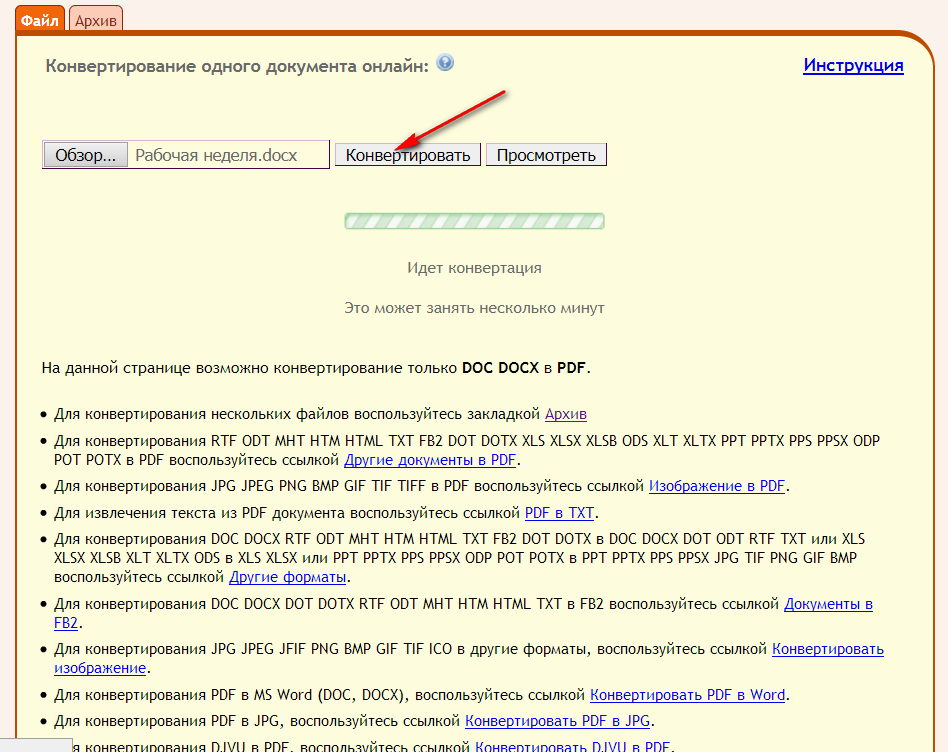
Конвертируем «Word» в PDF
Подождите пока пройдет процесс конвертации файла, после чего сайт предложит вам скачать готовый PDF файл, если скачивание не произойдет автоматически.
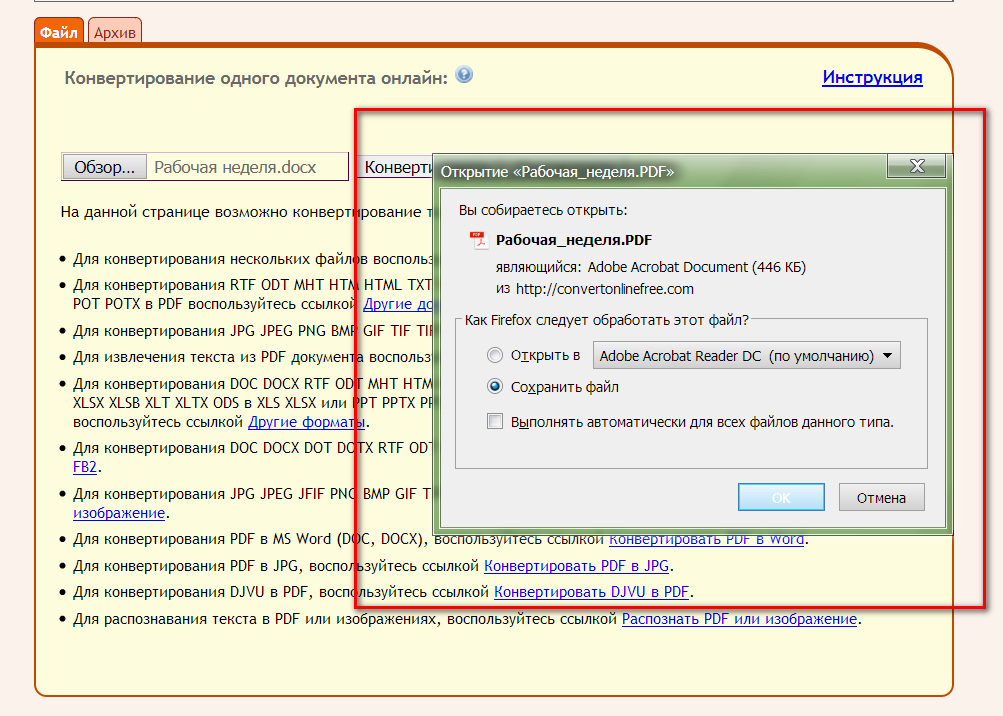
Конвертируем «Word» в PDF
Использование сторонних программ
Вы также можете использовать сторонний софт, для сохранения «Word» в PDF. Для этого существует, например, специальная программа, которая имитирует подключение принтера к компьютеру – это так называемый виртуальный принтер.
Дело в том, что при сохранении документа «Word» в документ PDF, текстовой редактор предлагает сделать это в том числе с помощью подключенного к компьютеру принтера. Чтобы из-за этого не покупать дополнительное оборудование, и разработана вышеуказанная программа. Скачать ее вы сможете по этой ссылке.
Скачайте и установите программу. После установки она появится в списке принтеров в «Диспетчере устройств». Далее сделайте следующее:
Откройте документ «Word», зайдите на панели инструментов в «Файл», затем пройдите в «Печать» и выберите принтер «doPDF», как показано на скриншоте.
Как сохранить документ Word в формат PDF: версии 2003, 2007
Как было сказано в самом начале данной статьи, версии Microsoft Office Word 2003 и 2007 не поддерживают возможность конвертации текстовых документов в формат PDF непосредственно из текстовых редакторов. Их пользователям необходимо прибегать к помощи стороннего софта или сервисов.
Так как большинство программ-конвертеров, которые качественно переводят документы одного формата в другой, являются платными и занимают приличный объем места на жестком диске компьютера, мы рекомендуем Вам воспользоваться онлайн-сервисами по конвертированию документов Word в формат PDF.
Процесс конвертации на данном сервисе происходит следующим образом:
Шаг 1.
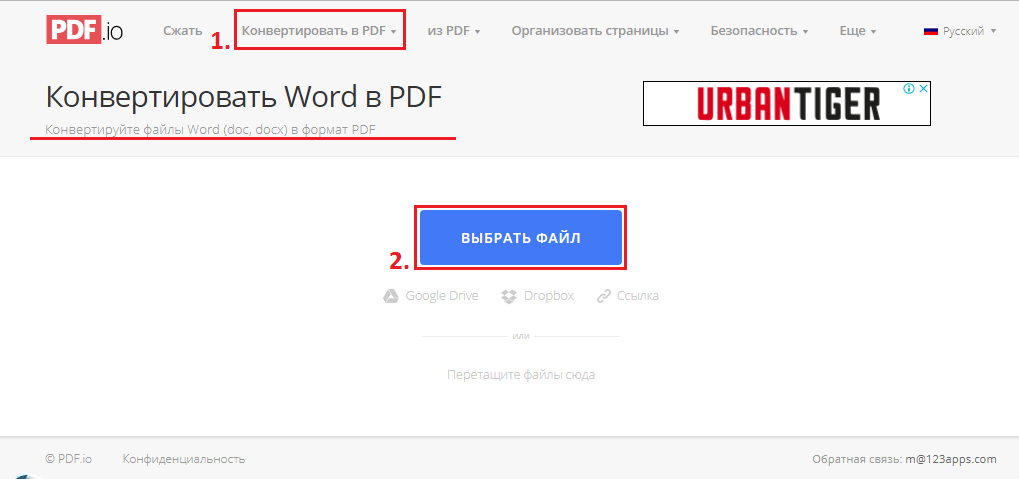
Изображение 4. Выбор форматной пары для конвертации.
Шаг 2.
В открывшемся окошке проводника Вам необходимо найти и выделить документ Word, который Вы хотите перевести в PDF-формат, после чего щелкнуть по кнопке «Открыть».
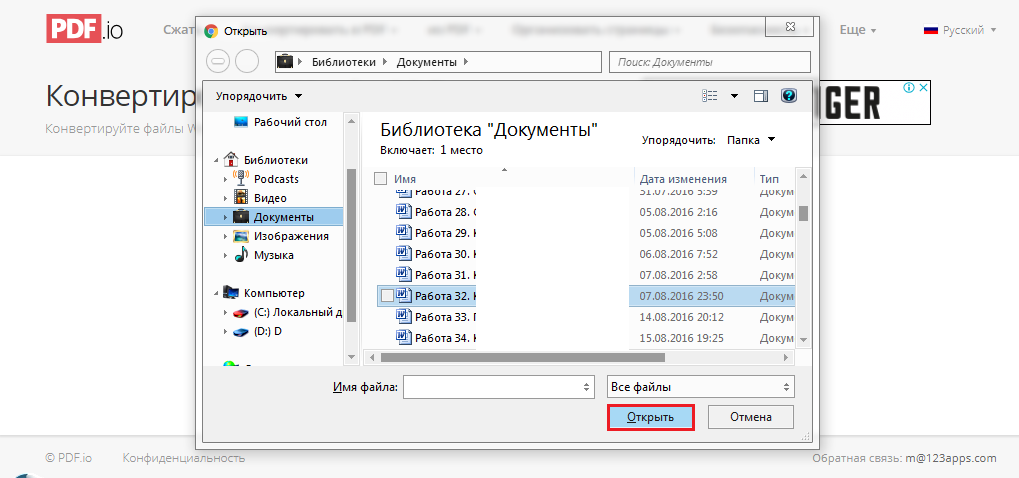
Изображение 5. Выбор документа для конвертации.
Шаг 3.
- Начнется процесс загрузки и конвертации документа Word в формат PDF, который занимает несколько секунд при условии наличия хорошего Интернет-соединения.
- После завершения процесса конвертации на странице появится соответствующее уведомление и кнопка «Скачать», нажав на которую можно сохранить PDF-файл в выбранную на компьютере папку.
- Если Вы щелкните по стрелочке рядом с кнопкой «Скачать», то Вы сможете импортировать свой PDF-файл в Dropbox или Google Drive прямо с сайта.
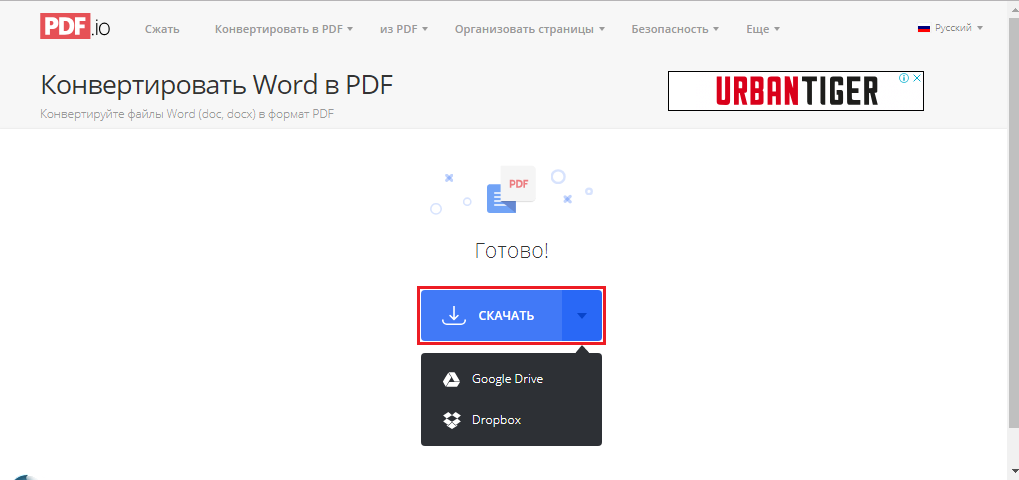
Изображение 6. Скачивание готового PDF-документа.
После описанных выше манипуляций Вы получите конвертированный «вордовский» документ в формате PDF, который можно открыть для редактирования программой Adobe Acrobat или любым другим PDF-редактором.
Если Вам вдруг потребуется конвертировать полученный PDF-файл обратно в документ Word или какой-то другой, Вы можете это сделать на том же сервисе, выбрав в верхней части страницы необходимую пару форматов.
Что такое меню Файл
К основным операциям, которые можно делать с любым файлом, относятся:
- создать (файл),
- открыть (файл),
- сохранить (файл),
- сохранить (файл) как.
Эти опции, как правило, всегда присутствуют в любой программе, которая предназначена для работы с файлами. Например, текстовый редактор Блокнот предназначен для работы с простыми текстовыми файлами.
Поэтому в Блокноте можно:
- создать новый текстовый файл,
- открыть уже существующий текстовый файл,
- сохранить текстовый файл под старым именем на старом месте, либо
- сохранить как – эта опция позволяет сохранить файл с новым или старым именем на новом или на старом месте.
Есть программы, предназначенные для работы с графическими файлами, аудио-, видео-файлами и т.п. И в каждой из этих программ можно создать файл, открыть и сохранить его на своем компьютере.
Это меню расположено обычно в левом верхнем углу окна соответствующей программы (ниже цифра 1 на рис. 1).
Почему Ворд не сохраняет PDF формат при выполнении, пишет ошибка?
- Некоторые пользователи при сохранении «вордовского» документа в формате PDF через текстовый редактор Microsoft Office Word могут столкнуться с некоторыми проблемами. Например, с появлением уведомления программы об ошибке или же с исчезновением пробелов в сохраненном PDF-файле.
- Как правило, появление данных проблем связано с ошибкой пакета Microsoft Office и решается она путем удаления офисного пакета с компьютера, очисткой реестра программой CCleaner и повторной установкой Microsoft Office. О том, как чистить реестр с помощью программы CCleaner Вы можете прочитать в нашей статье «ТОП 5 программ для чистки компьютера от мусора».
Преобразование Word в PDF онлайн сервисами
Кому-то программы могут показаться сложными, кто-то не любит засорять жесткий диск компьютера лишим софтом, тем более, если надо создать PDF файл только один раз, а ради этого качать программу весом 800 Мб точно глупо.
Поэтому в сети много развелось онлайн сервисов, позволяющих конвертировать документы в другие форматы.
Doc2pdf. Простенький ресурс, для форматирования загружаемых файлов в ПДФ. Все что вам нужно будет сделать, это кликнуть по кнопке «Загрузить файл».
После выбора файла вы должны указать адрес электронной почты, куда будет отправлена ссылка для скачивания преобразованного документа.
Smallpdf. Еще один популярный онлайн сервис для конвертации DOC файлов. Перейдя на сайт, вы должны либо перетянуть документ в специальную область, либо выбрать его на компьютере.
Теперь надо подождать несколько секунд, все зависть от размера загружаемого файла, пока он будет преобразован в PDF документ.
На последнем этапе сохраняем полученный файл.
На этом все, до скорых встреч на страницах блога, пока!
Как создать PDF файл онлайн
Cоздать ПДФ файл можно онлайн. Этот способ и хорош, и плох одновременно. Преимущество данного способа в том, что можно создать PDF файл без скачивания каких-либо программ. Минус состоит в то, что практически все онлайн сервисы для создания ПДФ условно-бесплатные. Какие-то сервисы позволяют сделать 1-2 два файла в день, а какие-то всего 1-2 файла с одного аккаунта. Иные сервисы ставят водяные знаки на конвертируемые документы.
Создать PDF файл онлайн можно многими сервисами, но мы рассмотрим только один – I Love PDF.
Зайдите на сервис https://www.ilovepdf.com/ru, нажмите кнопку вкладку «JPG в PDF».
В открывшемся окне выберите «Выбрать изображения JPG».
Установите нужные настройки, у меня документ будет в вертикальном формате, без полей. Когда вы закончили с настройками, нажмите кнопку «Конвертация в PDF».
Нажмите кнопку «Скачать PDF».
Готовый файл PDF автоматически сохранится в папку «Загрузки».
Существуют и другие сервисы для создания PDF файлов онлайн. Например: Free PFD Converter, Sejda, PDF2GO, PDF.IO и другие.
Как видим, существуют разные способы создания PDF файлов, главное – выбрать тот способ, который подойдет именно вам.
Сохранение документа в файл PDF при помощи Microsoft Office Word
В Microsoft Office Word, пожалуй, самый популярный текстовый редактор, имеющий все возможности, какие только можно и очень приятный и понятный интерфейс управления. Главный недостаток — он платный, что не мешает тем не менее использовать его большинству пользователей компьютером с системой Windows.
Ниже я покажу как сохранить документ в формат PDF для Word версии 2007 и 2016. Между этими версиями отличий мало и сохранение в PDF производится по аналогичному принципу.
Сохранение в PDF через Word 2016
Перейдите в меню «Файл». В следующем окне выберите «Экспорт» (1) > «Создать документ PDF/XPS» (2) и нажмите кнопку «Создать PDF/XPS» (3).
Откроется проводник Windows, где выберите папку для сохранения вашего PDF документа и нажмите «Опубликовать» (1). Если вам нужно уменьшить размер файла на выходе за счёт уменьшения качества самого PDF документа, то выберите «Минимальный размер» в блоке «Оптимизация» (2).
PDF файл готов.
Создание PDF через Word 2007
В Word 2007 откройте меню редактора (1), выберите «Сохранить как» (2), затем «PDF или XPS» (3).
Откроется проводник Windows, где выберите папку и сохраните готовый PDF, нажав «Опубликовать». Настройки сжатия документа PDF, имеющиеся в этом окне были рассмотрены выше.
PDF2Go
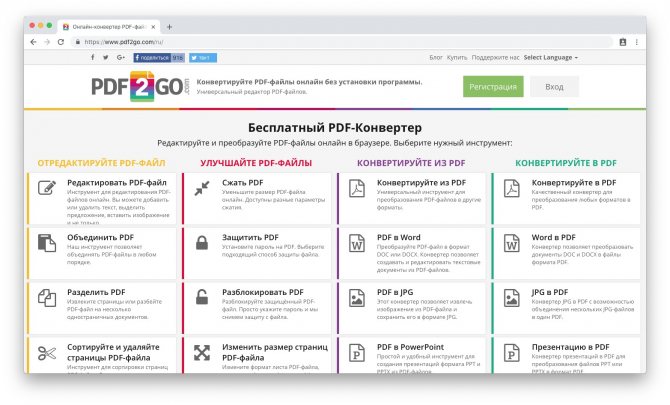
Универсальный инструмент, позволяющий редактировать и конвертировать PDF. Преобразовывает в PDF документы DOC, ODT, TXT, RTF, EPUB, картинки JPG, PNG, BMP, TIFF, GIF, SVG и презентации PPT и ODP. Встроенное распознавание текста может преобразовать в редактируемый файл даже PDF из склеенных изображений.
В числе прочих функций — сортировка и удаление страниц, изменение размера листа и восстановление повреждённых PDF.
В бесплатном варианте ограничен размер загружаемых файлов и доступ к некоторым функциям, а также показывается реклама. Подписка за 6 долларов в месяц устраняет эти неудобства.
PDF2Go →
Как сохранить документ Word 2007 в PDF
Теперь посмотрим, как документ Word 2007 сохранить в PDF. Начиная с версии Microsoft Word 2007 SP1, Майкрософт внедрила надстройку — конвертер в PDF в состав программы Word.
Откройте документ в программе Word 2007, а затем выполните следующие шаги:
- Нажмите на кнопку “Office”.
- Выберите в меню «Сохранить как», затем «PDF или XPS», дайте имя файлу.
- В окне «Опубликовать как PDF или XPS» выберите тип файла «PDF», параметры оптимизации: «Стандартная» или «Минимальный размер», с помощью кнопки «Параметры» измените настройки, если вас не удовлетворяют настройки по умолчанию.
- Нажмите на кнопку «Опубликовать».
Способ №3: используя сторонние программные продукты
Для того чтобы преобразовать ПДФ в Ворд, можно применять функциональное вспомогательное программное обеспечение. Оно устанавливается на ПК отдельно
Среди предлагаемых разработчиками программ, внимание стоит обратить на Smallpdf. Софт распространяется в сети бесплатно, имеет стандартную инсталляцию и дружелюбный интерфейс
Новичкам в вопросах конвертации данных будет несложно разобраться с меню программного продукта. Но все-таки главное его преимущество — независимость от Интернета.
- Скачайте и установите программу;
- В блоке слева указать «Office to PDF»;
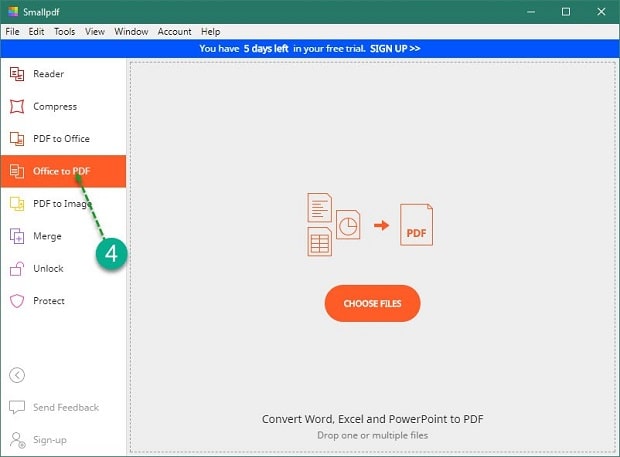
В меню «File» выбрать пункт «Open» или в центральном блоке «Choose Files»;
В новом окне указать путь к объекту и выбрать «Select»;
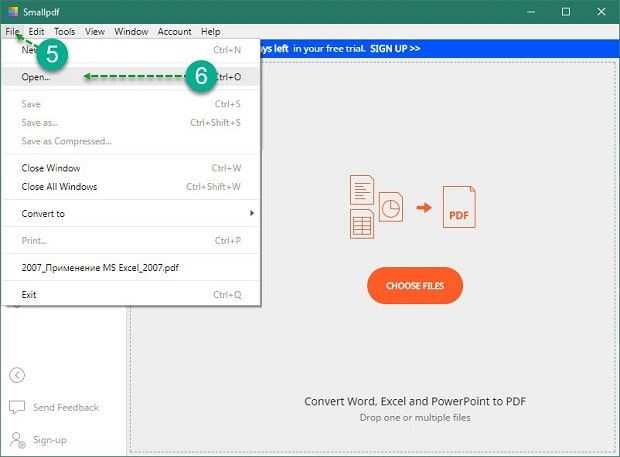
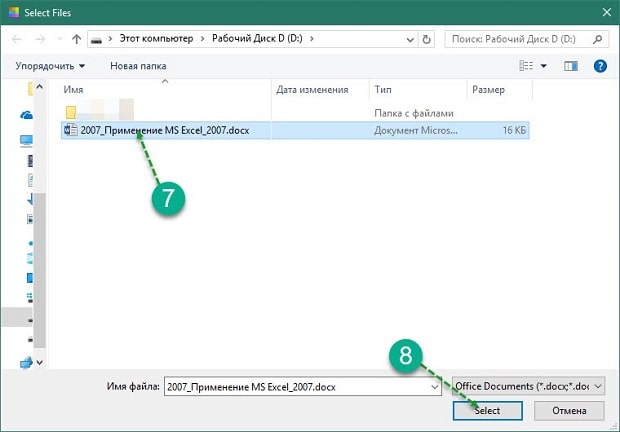
Нажать на кнопку «Convert 1 file».
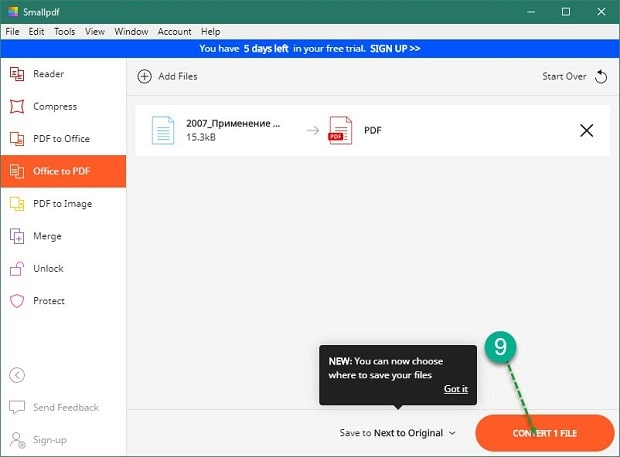
Конвертация выполнится в течение нескольких секунд. Объект пересохраняется в новом формате в ту же папке, где находится оригинал (если не выбран новый путь). Если местоположение документа забыто, программа подскажет, куда была сохранена информация. Для этого нужно нажать в центральном блоке на иконку папки рядом с названием преобразованного файла.
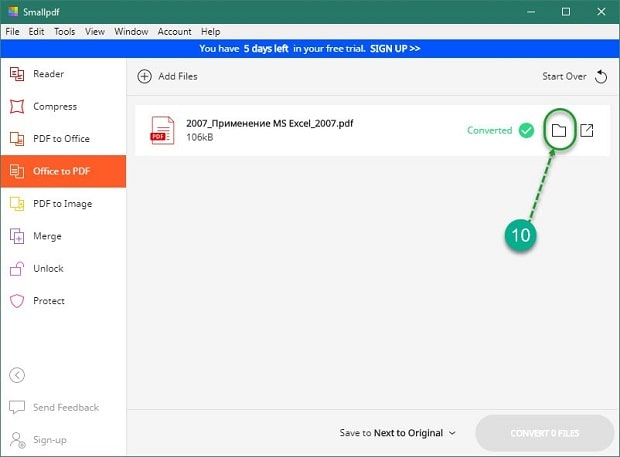
Конвертер PDF-XChange
В редакторе PDF-XChange есть некоторые действительно великолепные функции редактирования, но не все они могут свободно использоваться. Если пользователь применяет бесплатную опцию, ПДФ будет сохраняться с водяным знаком на каждой странице. Однако, если ему нужны только бесплатные функции редактирования, он все равно может сделать изменения в файле и сохранить их на своём ПК. Преимущество бесплатного пакета:
- Использует OCR для идентификации текста в файле.
- Может импортировать разные формы и изображения.
- Поддержка добавления QR- кодов в файл.
- Есть мобильная версия.
Для многих функций требуется лицензия, программа работает с Windows. Файлы PDF можно загружать с личного компьютера, URL-адреса, SharePoint, Google Диска или Dropbox. Отредактированный PDF можно сохранить на своём компьютере или в любую из этих служб хранения файлов. Редактор PDF-XChange Editor имеет такое множество функций, что может показаться сложным. Тем не менее все опции и инструменты просты в понимании и классифицируются в разделы для упрощения управления.
Одна приятная функция — это возможность выделить все поля формы, чтобы было легче узнать, где нужно заполнить информацию. Это действительно полезно, если редактируется PDF с большим количеством форм. Хотя она создает водяной знак в бесплатной версии, эта программа позволяет редактировать существующий текст, добавлять свой текст в PDF или удалять страницы из документа.
Можно загрузить эту программу в мобильном режиме для использования на флеш-накопителе или в качестве обычного установщика. Многие функций бесплатны. Если пользователь использует функцию, которая не покрывается бесплатной версией, сохранённый файл PDF будет иметь водяной знак, прикреплённый к углам каждой страницы.
Создание формата PDF с картинками: на примере программы Microsoft Word
Предположим вам необходимо создать презентацию, стенгазету или текст с яркими картинками img. Для этого не обязательно использовать специальные программы, подойдет стандартный Word с обновленной версией 2016 и выше. Делайте все по нашей инструкции.
- Пишем текст и добавляем к нему необходимые фото, распределяем по листу с помощью стандартных инструментов редактора. Переходим ко вкладке «Файл», а затем нажимаем кнопку «Сохранить как».
- Выбираем необходимое место, куда следует сохранить документ в формате PDF. Желательно это делать на рабочий стол, так проще найти и понять, произошло ли сохранение в нужном формате.
- В списке «Тип файла» в нижней части, открытой директивы переведите значение в «PDF». После нажмите кнопку Сохранить.
Создание фала в формате ПДФ выполняется с разными целями. В большинстве случаев такое форматирование необходимо для загрузки и чтения документа на мобильные устройства. Как правило, все портативные «читалки» предпочитают именно это разрешение документа.
Как конвертировать документ от текстового к PDF в редакторе Word
Рассмотрим краткую инструкцию, не требующую сопровождения скриншотами.
- Запустите Microsoft Word.
- Затем нажмите кнопку «Открыть».
- В списке выбираете файл текстового формата.
- При необходимости пройдите несколько этапов редактирования.
- Далее снова переместитесь ко вкладке «Файл».
- Нажмите кнопку «Сохранить как».
- Подберите подходящее название для файла.
- Привычным способом измените формат.
- В результате документ будет преобразован в PDF из Word.
В этом можете убедиться с помощью «Свойств» файла.
Как вывести файл с форматом PDF на печать
Сделать это можно с помощью любого приложения, который несет в себе функции текстового редактора. Давайте рассмотрим на примере простого стандартного блокнота.
- Запустите приложение «Блокнот», напишите на листе текст или просто скопируйте что-нибудь. Затем перейдите в меню «Файл». Нажмите «Печать».
- В блоке «Выберите принтер» есть графа «Microsoft Print To PDF». Выбрав это значение, жмите «Печать». Не забудьте предварительно выставить необходимые параметры.
Как сделать ссылку на готовый файл
Чтобы документ в формате PDF показать другим людям или разрешить им пользоваться, вам необходимо просто его разместить на любых ресурсах, которые имеют функцию предоставления доступа.
Сторонние программы для сохранения
Если встроенные средства системы и офисных приложений пользователя не устраивают, всегда можно воспользоваться сторонними утилитами, коих на сегодняшний день разработано достаточно большое количество.
Проблема того, как сохранить в PDF-формате документ любого типа, имеет универсальное решение, которое состоит в том, чтобы использовать систему распознавания ABBYY FineReader. Только сканировать нужно не печатный материал, а указать открытие из файла, а после распознавания сохранить документ в нужном формате.
Если начальный экран с отображением необходимых задач не отключен, можно сразу же выбрать отправку в PDF-формат и указать исходный файл.
Сохранение в PDF из редактора OpenOffice
Редактор OpenOffice — это отличная бесплатная замена самому популярному на данный момент редактору Microsoft Office Word.
Подробнее об этом редакторе, о его отличиях от Word, о плюсах и минусах рассказано в статье здесь >>
Для сохранения в формат PDF через этот редактор, откройте меню «Файл», выберите «Экспорт в PDF».
Откроется окно настроек. Здесь можно оставить практически всё так, как изначально задано, потому что настраивать что-либо имеет смысл только тогда, когда вы знаете, что именно хотите получить в результате.
А вот настройки сжатия (1) могут быть вам полезны.
Если документ маленький, из нескольких страниц, то лучше ставьте «Сжатие без потерь», чтобы получить документ PDF наилучшего качества. А если документ большой, там много всяких картинок, то поставьте JPEG-сжатие с качеством 90% и посмотрите, какой получится в итоге размер документа и его качества, устраивает ли вас то и другое или нет.
Сжатие уменьшает размер конечного документа за счёт уменьшения качества изображения.
Чтобы сохранить в PDF нажмите «Экспорт» (2).
Затем откроется обычный проводник Windows, где вам нужно выбрать папку для сохранения PDF документа и готово!
Сохраняем DOC файл в формате PDF
Первым делом, попробуем воспользоваться самым простым и очевидным способом: сохранить открытый в MS Word документ в формате PDF. Воспользуйтесь командой «Сохранить как…» из меню «Файл» и выберите в списке предлагаемых форматов файлов PDF.
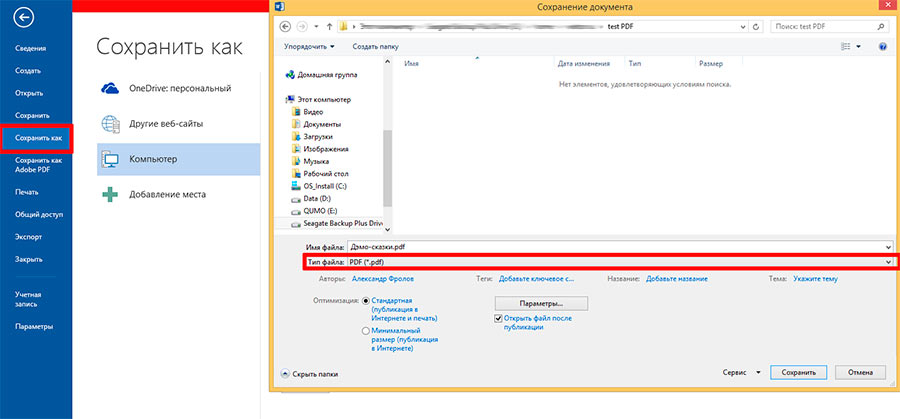
Сохраняем DOC файл в формате PDF
Настроек тут минимум, сохранение можно произвести в двух вариантах:
- Стандартное (качество — как в исходном документе, как говорится «ничего не вырезано и не сжато», файл достаточно большого размера. Подходит для печати.).
- Минимальное (качество — несколько хуже чем в исходном документе за счет существенного сжатия всех вложенных в документ изображений и другой графики. Как результат — размер PDF-файла существенно ниже, чем в предыдущем случае. Подходит для интернет-публикаций.)
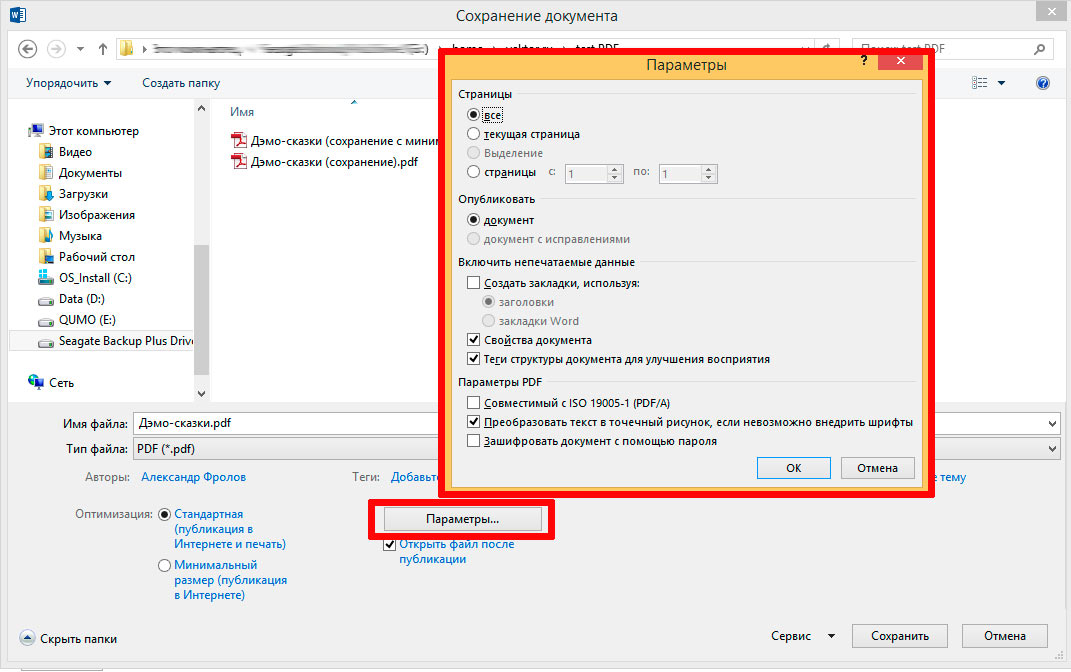
Параметры сохранения PDF из DOC
Вызов окна «Параметры» позволяет осуществить тонкую настройку будущего PDF-файла. Особо интересно здесь два момента:
- Настроить возможность сохранения всего документа или только части страниц (раздел «Страницы»).
- Экспортировать содержание документа на основе структуры (заголовков) или закладок исходного текстового документа.
Остальные настройки лучше оставить по умолчанию.
Онлайн-сервисы для конвертирования пдф в ворд
Smallpdf (smallpdf.com). Через этот сервис можно не только конвертировать pdf в кучу разных форматов, но также объединять, разделять, снимать защиту. Он практически идеально переводит в Ворд (с сохранением всех параметров) и даже добавляет картинки.
1. Заходим на сайт и выбираем пункт «PDF в Word».
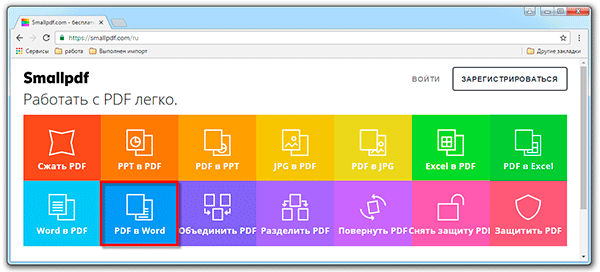
2. Перетягиваем наш файл внутрь или выбираем его из окошка.
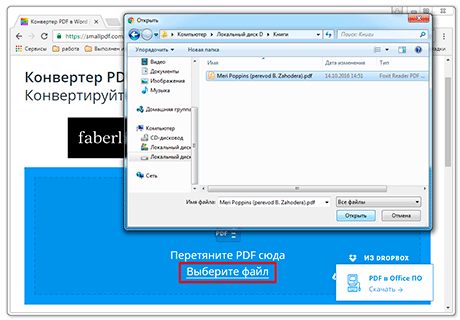
3. Ждем окончания операции конвертирования. Когда она завершится, нам предложат скачать документ в новом формате.
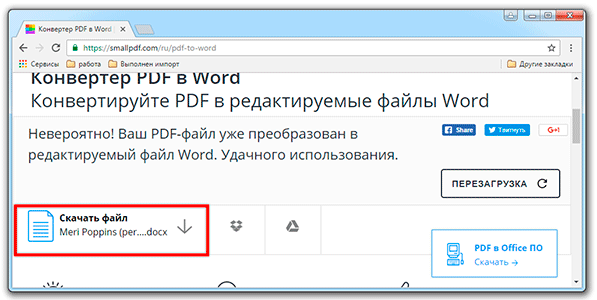
В итоге получаем практически такой же файл с сохранением изображений и всего остального.
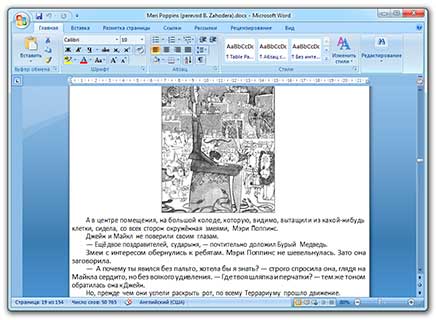
Сервис является лишь отчасти бесплатным. На все операции стоит часовой лимит. Другими словами, без платной подписки вы сможете сделать только две операции в течение часа.
Convert Online Free (convertonlinefree.com). Еще один отличный инструмент для перевода пдф в ворд. Результат получается практически такой же, как и через прошлый сервис: все картинки, таблицы и списки на месте. Единственное, бывает, кое-где слетает форматирование – где-то может шрифт «поехать», где-то размер букв.
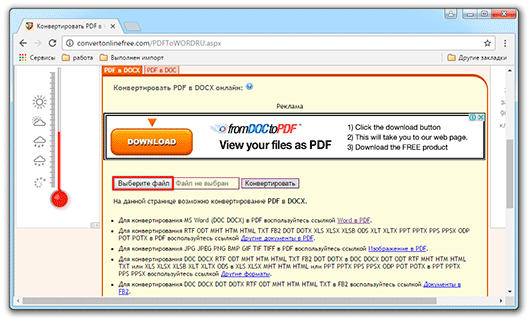
2. Через окошко открываем нужный файл.
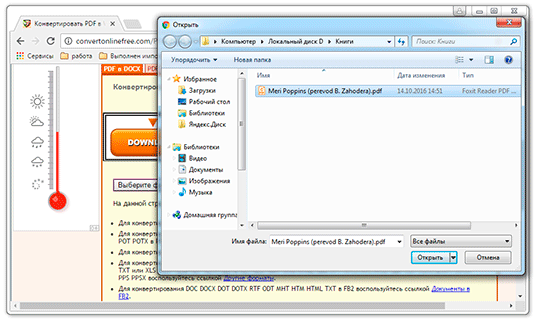
3. Нажимаем кнопку «Конвертировать».
![]()
Когда процесс будет завершен, браузер сразу предложит сохранить файл или сделает это автоматически.
Google диск . Если у вас почта на gmail.com, то можно переводить из pdf в word через Гугл диск.
1. Заходим на страницу своего диска от Google и жмем кнопку «Создать». Если документ уже находится в вашем хранилище, тогда делать этого не нужно.
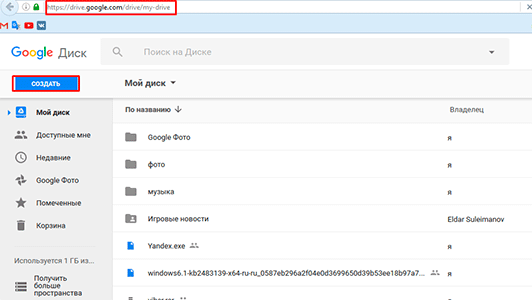
2. Выбираем пункт «Загрузить файлы».
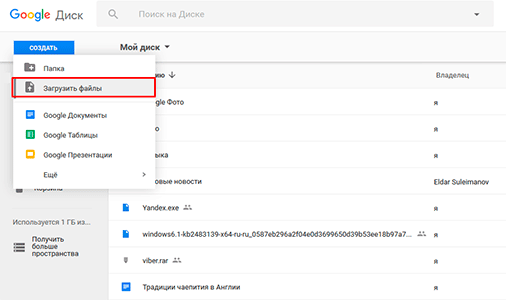
3. Выбираем нужный файл через окошко и жмем кнопку «Открыть».
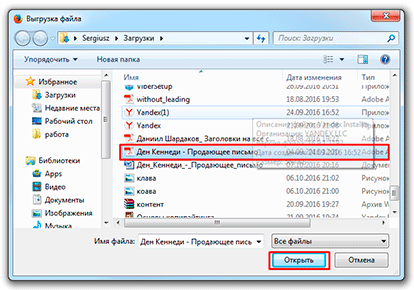
4. После того как загрузка завершится, щелкаем по файлу правой кнопкой мыши и в меню выбираем Открыть с помощью → Google документы.
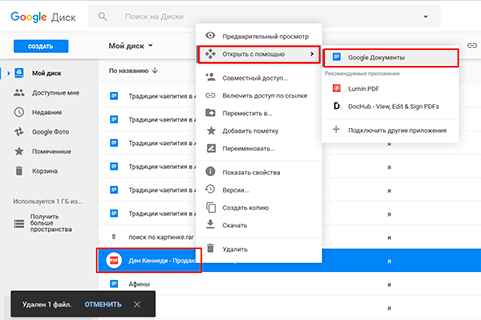
5. Жмем на кнопку «Файл» в правом верхнем углу, когда документ откроется. В длинном списке ищем пункт «Скачать как» и выбираем нужный нам формат.
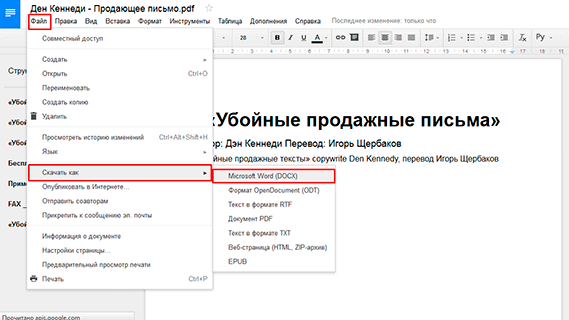
Как и в других случаях страницы могут иметь некоторое несоответствие в форматировании, но все важные элементы будут на месте.
Сохранение документа в файл PDF при помощи Microsoft Office Word
В Microsoft Office Word, пожалуй, самый популярный текстовый редактор, имеющий все возможности, какие только можно и очень приятный и понятный интерфейс управления. Главный недостаток — он платный, что не мешает тем не менее использовать его большинству пользователей компьютером с системой Windows.
Ниже я покажу как сохранить документ в формат PDF для Word версии 2007 и 2016. Между этими версиями отличий мало и сохранение в PDF производится по аналогичному принципу.
Сохранение в PDF через Word 2016
Перейдите в меню «Файл». В следующем окне выберите «Экспорт» (1) > «Создать документ PDF/XPS» (2) и нажмите кнопку «Создать PDF/XPS» (3).
Откроется проводник Windows, где выберите папку для сохранения вашего PDF документа и нажмите «Опубликовать» (1). Если вам нужно уменьшить размер файла на выходе за счёт уменьшения качества самого PDF документа, то выберите «Минимальный размер» в блоке «Оптимизация» (2).
Создание PDF через Word 2007
В Word 2007 откройте меню редактора (1), выберите «Сохранить как» (2), затем «PDF или XPS» (3).
Откроется проводник Windows, где выберите папку и сохраните готовый PDF, нажав «Опубликовать». Настройки сжатия документа PDF, имеющиеся в этом окне были рассмотрены выше.
Сохранение в формат PDF через редактор Google Документы
Редактор Google Документы позволяет работать с документами прямо в онлайн-режиме, через ваш аккаунт в Google. Это очень удобно, потому что не требуется иметь отдельную программу-редактор на компьютере, все вносимые изменения сразу же сохраняются на Google Диске, вы можете редактировать документ одновременно с нужными людьми и при всём этом в таком бесплатном редакторе имеются все нужные функции!
Для сохранения в PDF через этот редактор, выберите меню «Файл» (1), затем «Скачать как» (2), «Документ PDF» (3).
Настроек для сохранения в PDF редактор Google Документы никаких не предоставляет, поэтому на следующем шаге сразу открывается проводник Windows для выбора папки, куда сохранится ваш PDF. И на этом всё.
Как сохранить изображение в PDF
Подобным образом из фото или картинки создается PDF файл. Откройте файл графического формата (png, jpeg, bmp, gif, tiff и т. д.) в любом графическом редакторе.
На этом примере я сохраню изображение в формате JPEG в PDF. Я открыл фотографию в стандартном Средстве просмотра фотографий Windows.
Далее нужно нажать «Печать» («Ctrl» + «P»).
В открывшемся окне, среди списка доступных принтеров, необходимо выбрать виртуальный принтер и параметры сохранения изображения: качество, количество экземпляров, размер и т. д.
После нажатия на кнопку «Печать», выберите место для сохранения файла, дайте ему название.
Подобным образом можно сохранить в PDF чертеж, документы Word, Excel и т. д.
Из изображений и документов можно создать электронную книгу в формате PDF, объединив несколько отдельных файлов в один файл.
Онлайн-ресурсы
Открыть Word онлайн не составит никакого труда. То же самое можно сказать и про конвертацию DOC в ПДФ. Ресурсов, предоставляющих подобные услуги, множество. Основные различия между ними заключаются в дизайне и некоторых функциональных возможностях. В Рунете определенной популярностью пользуется сервис Smallpdf. Чтобы перевести Ворд в ПДФ, необходимо выполнить ряд последовательных действий:
Открываем сайт — smallpdf.com и нажимаем на кнопку «Выберите файл».
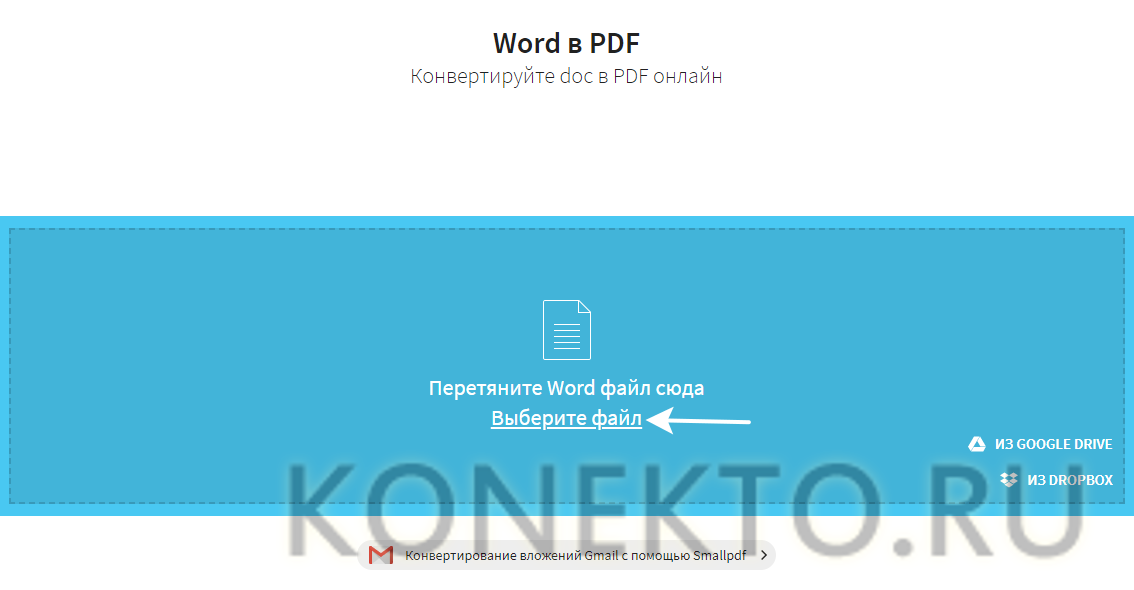
Выбираем нужный вордовский документ.
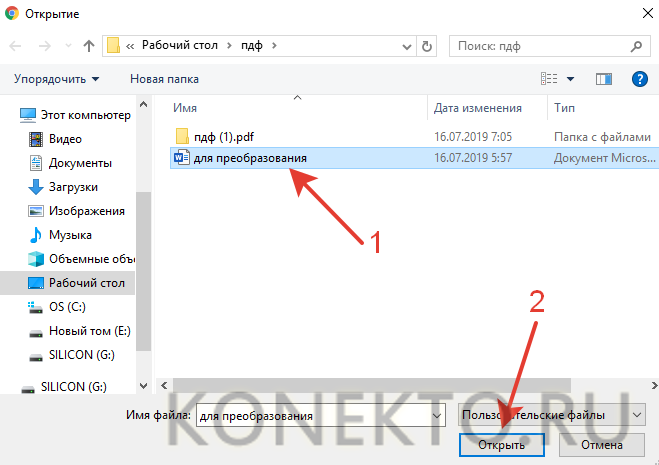
После конвертации скачиваем файл с сервиса.
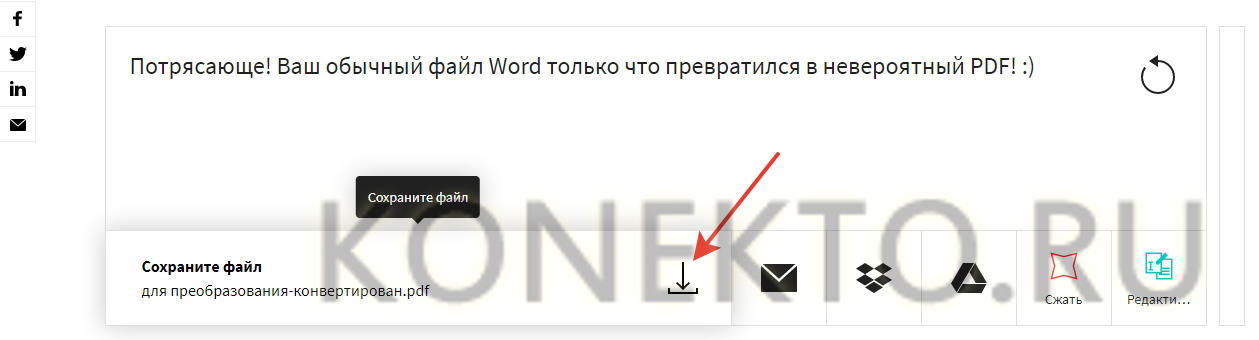
Находим необходимый файл в загрузках.
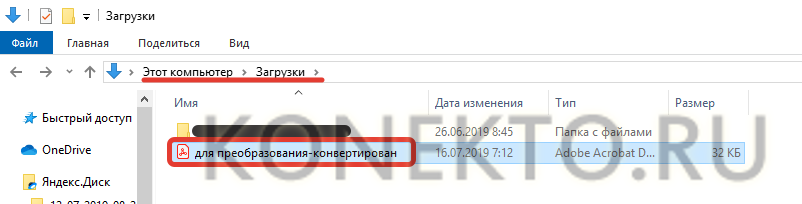
Представленный ресурс позволяет сделать PDF из Word даже в том случае, если исходник расположен на каком-либо облачном сервисе. Однако работать получится только с файлами, имеющими расширение DOC или DOCX. Переделать документы, созданные в OpenOffice, с помощью этого сервиса нельзя.