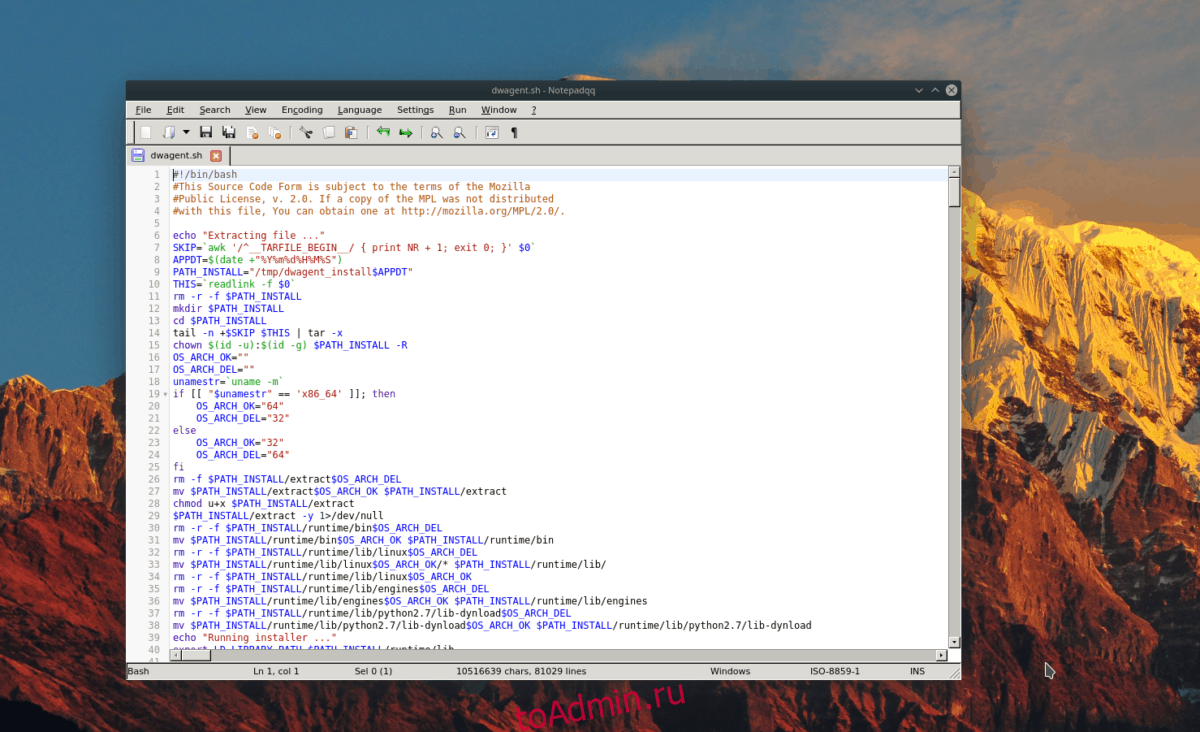Atom
Atom это редактор с открытым исходным кодом, разработанный GitHub. Он подойдет любому разработчику, от нуба до эксперта. Самое большое преимущество Atom заключается в его настраиваемости для любых потребностей и одновременно в возможности начать работу сразу же, не заглядывая в конфиги.
Atom предлагает несколько вариантов настройки для изменения внешнего вида и поведения по вашему вкусу. Если вы знакомы с HTML и JS, вы можете даже наладить вид и поведение внеся некоторые изменения в UI. Все эти свойства делают Atom лидером нашего списка.
Особенности редактора кода Atom
- Кросс-платформенное редактирование: Atom доступен не только в Linux, но также и на других платформах, таких как Windows и Mac.
- Встроенный менеджер пакетов позволяет вам с легкостью искать и инсталлировать новые пакеты.
- Умное автодополнение: благодаря этой разумной, гибкой функции Atom вы можете писать код быстрее.
- Браузер файловой системы позволяет с легкостью искать и открывать отдельные файлы, целый проект или несколько проектов в одном окне.
- Множество панелей: вы можете сравнивать и редактировать код в разных файлах, разбив интерфейс на несколько отдельных панелей.
За:
- Мощность и простота
- Богатство настроек
Против:
Новичкам придется поработать с этим редактором некоторое время, чтобы научиться использовать его функционал в полной мере.
Установка Atom в Linux
Если вы используете Ubuntu или его производные, вы можете установить Atom с помощью PPA, запустив следующие команды:
- sudo add-apt-repository ppa:webupd8team/atom
- sudo apt-get update
- sudo apt-get install atom
Если вы используете Debian или дистрибутивы Linux на основе Fedora, вы можете воспользоваться пакетами .deb и .rpm. В настоящее время Atom есть лишь для 64-битных систем.
Sublime Text 3
Sublime Text — самый распространенный в сообществе разработчиков редактор кода для Linux. Это легковесный и несложный редактор кода. Sublime Text строится из пользовательских компонентов, что обеспечивает непревзойденную отзывчивость. Благодаря мощному настраиваемому кросс-платформенному инструментарию пользовательского интерфейса с непревзойденным механизмом подсветки синтаксиса Sublime Text высоко устанавливает планку производительности.
Эта программа может использоваться в качестве простого текстового редактора и подсветкой синтаксиса. Подключив дополнительные плагины, вы можете так расширить его функциональность, что он будет способен практически на все, на что способны IDE. Кроме этого в Sublime Text предлагается множество вариантов настройки. Сочетания клавиш, меню, сниппеты, макросы, расширения и многое другое – практически все в Sublime Text настраивается с помощью обычных JSON-файлов. Эта система дает вам гибкость, поскольку настройки могут быть различными для разных типов файлов или разных проектов.
Особенности Sublime Text 3
Вот некоторые из лучших свойств этого редактора:
- Множественные выделения: это свойство повысит продуктивность вашей работы, позволяя вам одновременно делать многочисленные изменения.
- Палитра команд: вы можете осуществлять различные операции благодаря всего нескольким нажатиям клавиш, что экономит время.
- Изобилие настроек поможет вам подогнать под себя внешний вид и поведение редактора.
- «Неотвлекающий» (Distraction Free) режим: ваши файлы отображаются во весь экран, а боковая панель, меню, карта – скрываются.
- Поддержка многих языков программирования и написания сценариев.
За:
- Простой интерфейс.
- Автодополнение кода и подсветка синтаксиса.
- Производительность.
- Расширяемый Python API.
Против:
Сложная интеграция функционала.
Установка Sublime Text в Linux
Стабильную версию Sublime Text 3 можно инсталлировать, введя в терминале команды, указанные ниже. Этот способ подходит для дистрибутивов, основанных на Ubuntu и Debian. Если вы используете другие дистрибутивы, такие как Fedora, Arch и Suse, обратитесь к этой странице за инструкциями по установке.
- wget -qO – https://download.sublimetext.com/sublimehq-pub.gpg | sudo apt-key add –
- echo “deb https://download.sublimetext.com/ apt/stable/” | sudo tee /etc/apt/sources.list.d/sublime-text.list
- sudo apt update
- sudo apt install sublime-text
Настройки
Текстовый редактор имеет гибкую конфигурацию под нужды пользователя. Чтобы зайти в параметры, необходимо запустить программу и найти пункт «Опции» или Option в зависимости от выбранного языка. Из выпадающего меню выбрать «Настройки» или в английской версии Settings.
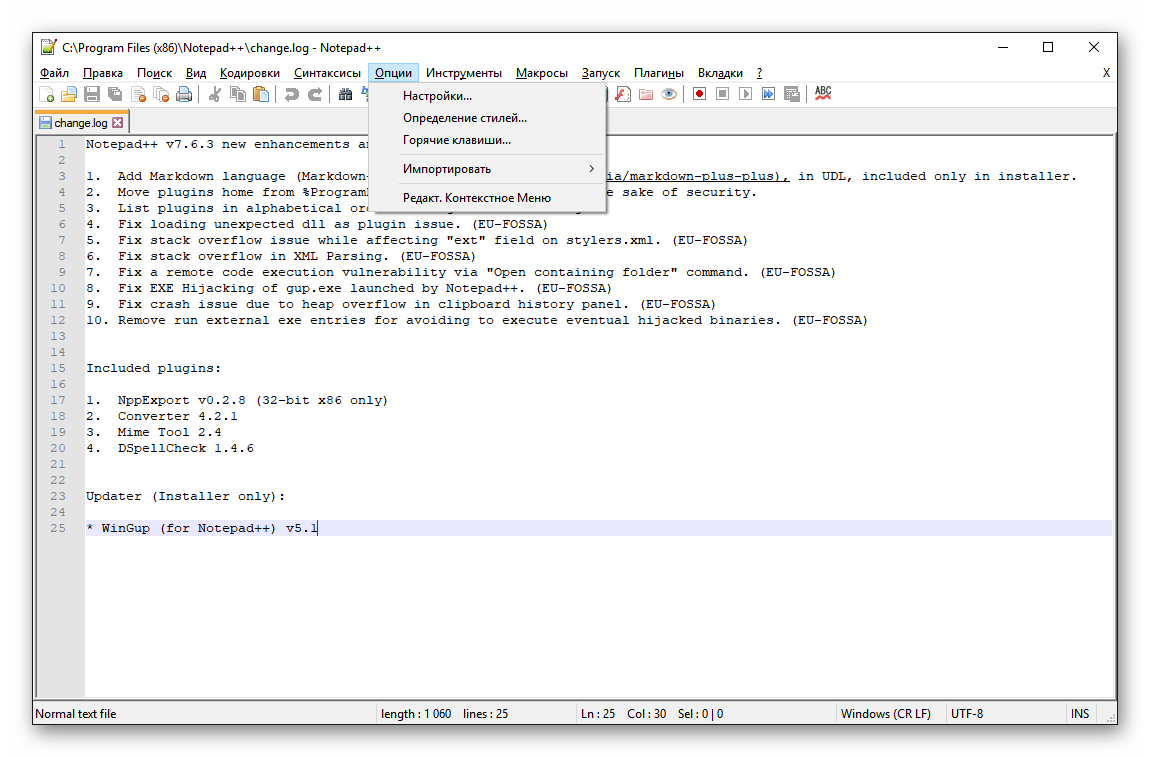
В панели «Основные» настраиваются главные параметры приложения. Здесь выбирается локализация, изменяются размеры иконок и функционал панели вкладок.
На выбор доступны только языки из списка предустановленных в инсталляторе. Чтобы получить другие локализации, придется переустановить приложение.
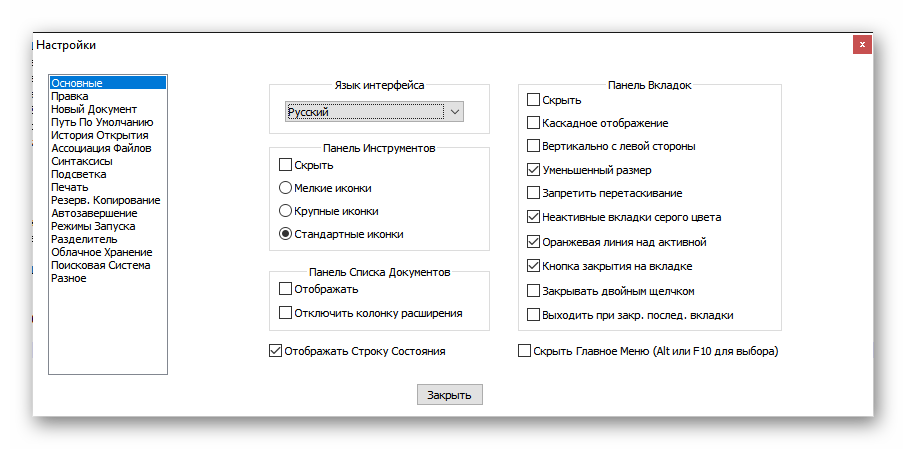
Во вкладке «Новый документ» можно заранее изменить формат создаваемого файла, выбрать формат, оптимизируя его под работу с определенной операционной системой. Кроме того, там можно отредактировать кодировку, для корректного отображения символов.
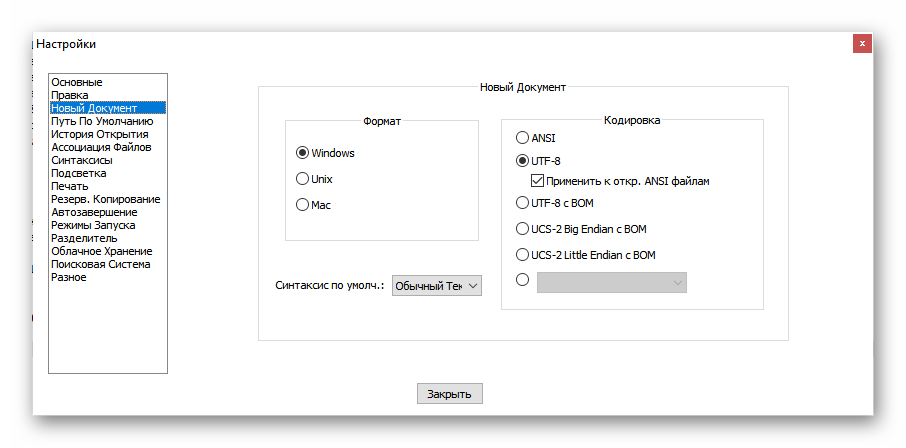
«Синтаксис» позволяет редактировать основную особенность Notepad++ — подсветку команд программного кода. В разделе редактируются языки, с которыми будет работать алгоритм, а также размер и тип табуляции.
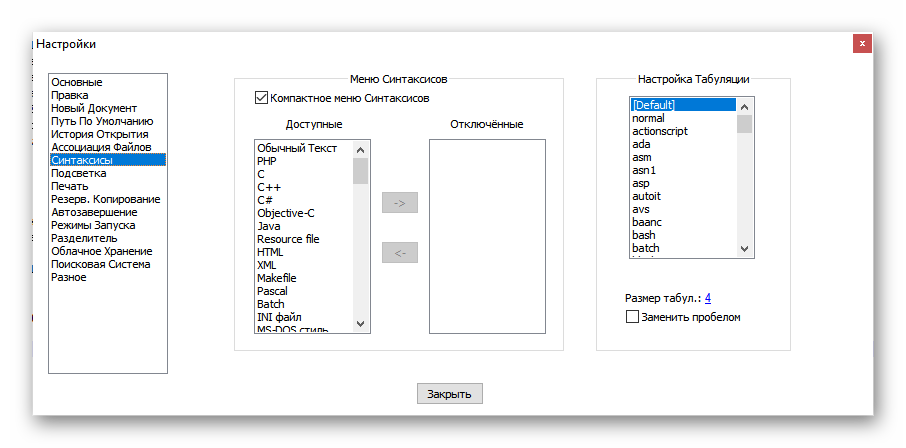
На этом настройка Notepad++ закончена. Текстовый редактор полностью готов к работе, что позволяет пользователю писать собственные сайт и редактировать код программ без перегруженных средств.
@как-установить.рф
To Install Notepadqq on Linux Mint 18.3
Notepad++ is a very common and popular text editor on Microsoft Windows. Although Notepad++ is open source and licensed under GPL, it uses pure Win32 API. So compiling it on Linux is very hard. Notepadqq is a free and open source alternative to Notepad++. Today we’ re going to look at how to install Notepadqq on Debian, Ubuntu, Linux Mint, Elementary OS and Arch Linux
Installing Notepadqq
First, make sure you update the system by making use of the following command.
linuxhelp user # apt-get update Hit:1 http://archive.ubuntu.com/ubuntu xenial InRelease Hit:2 http://archive.canonical.com/ubuntu xenial InRelease Ign:3 http://packages.linuxmint.com sylvia InRelease Hit:4 http://packages.linuxmint.com sylvia Release Get:5 http://security.ubuntu.com/ubuntu xenial-security InRelease Get:7 http://archive.ubuntu.com/ubuntu xenial-updates InRelease Get:8 http://archive.ubuntu.com/ubuntu xenial-backports InRelease Get:9 http://archive.ubuntu.com/ubuntu xenial-updates/main amd64 Packages Get:10 http://archive.ubuntu.com/ubuntu xenial-updates/main i386 Packages Get:11 http://archive.ubuntu.com/ubuntu xenial-updates/universe amd64 Packages Get:12 http://archive.ubuntu.com/ubuntu xenial-updates/universe i386 Packages Fetched 2,807 kB in 5s (520 kB/s) Reading package lists... Done
And then, you need to add the necessary repository by making use of the following command.
linuxhelp user # add-apt-repository ppa:notepadqq-team/notepadqq You are about to add the following PPA: Notepadqq text editor More info: https://launchpad.net/~notepadqq-team/+archive/ubuntu/notepadqq Press Enter to continue or Ctrl+C to cancel Executing: /tmp/tmp.b0FecKh4RD/gpg.1.sh --keyserver hkp://keyserver.ubuntu.com:80 --recv-keys 63DE9CD4 gpg: requesting key 63DE9CD4 from hkp server keyserver.ubuntu.com gpg: key 63DE9CD4: public key " Launchpad PPA for Notepadqq Team" imported gpg: Total number processed: 1 gpg: imported: 1 (RSA: 1)
And then again, you need to update your system by making use of the following command.
linuxhelp user # apt-get update Hit:1 http://archive.canonical.com/ubuntu xenial InRelease Hit:2 http://archive.ubuntu.com/ubuntu xenial InRelease Ign:3 http://packages.linuxmint.com sylvia InRelease Get:4 http://ppa.launchpad.net/notepadqq-team/notepadqq/ubuntu xenial InRelease Hit:5 http://archive.ubuntu.com/ubuntu xenial-updates InRelease Hit:6 http://security.ubuntu.com/ubuntu xenial-security InRelease Hit:7 http://archive.ubuntu.com/ubuntu xenial-backports InRelease Hit:8 http://packages.linuxmint.com sylvia Release Get:9 http://ppa.launchpad.net/notepadqq-team/notepadqq/ubuntu xenial/main Sources Get:11 http://ppa.launchpad.net/notepadqq-team/notepadqq/ubuntu xenial/main amd64 Packages Get:12 http://ppa.launchpad.net/notepadqq-team/notepadqq/ubuntu xenial/main i386 Packages Get:13 http://ppa.launchpad.net/notepadqq-team/notepadqq/ubuntu xenial/main Translation-en Fetched 20.6 kB in 2s (8,807 B/s) Reading package lists... Done
You shall now install Notepadqq by making use of the following command.
linuxhelp user # apt-get install notepadqq Reading package lists... Done Building dependency tree Reading state information... Done The following additional packages will be installed: notepadqq-common The following NEW packages will be installed: notepadqq notepadqq-common 0 upgraded, 2 newly installed, 0 to remove and 182 not upgraded. Need to get 1,079 kB of archives. After this operation, 5,809 kB of additional disk space will be used. Do you want to continue? [Y/n] y . . Unpacking notepadqq (1.2.0-1~xenial1) ... Processing triggers for hicolor-icon-theme (0.15-0ubuntu1) ... Processing triggers for desktop-file-utils (0.22+linuxmint1) ... Processing triggers for mime-support (3.59ubuntu1) ... Processing triggers for man-db (2.7.5-1) ... Setting up notepadqq-common (1.2.0-1~xenial1) ... Setting up notepadqq (1.2.0-1~xenial1) ... update-alternatives: using /usr/lib/notepadqq/notepadqq.sh to provide /usr/bin/notepadqq (notepadqq) in auto mode
Notepadqq has been installed, you shall open it using your Linux Mint search field. 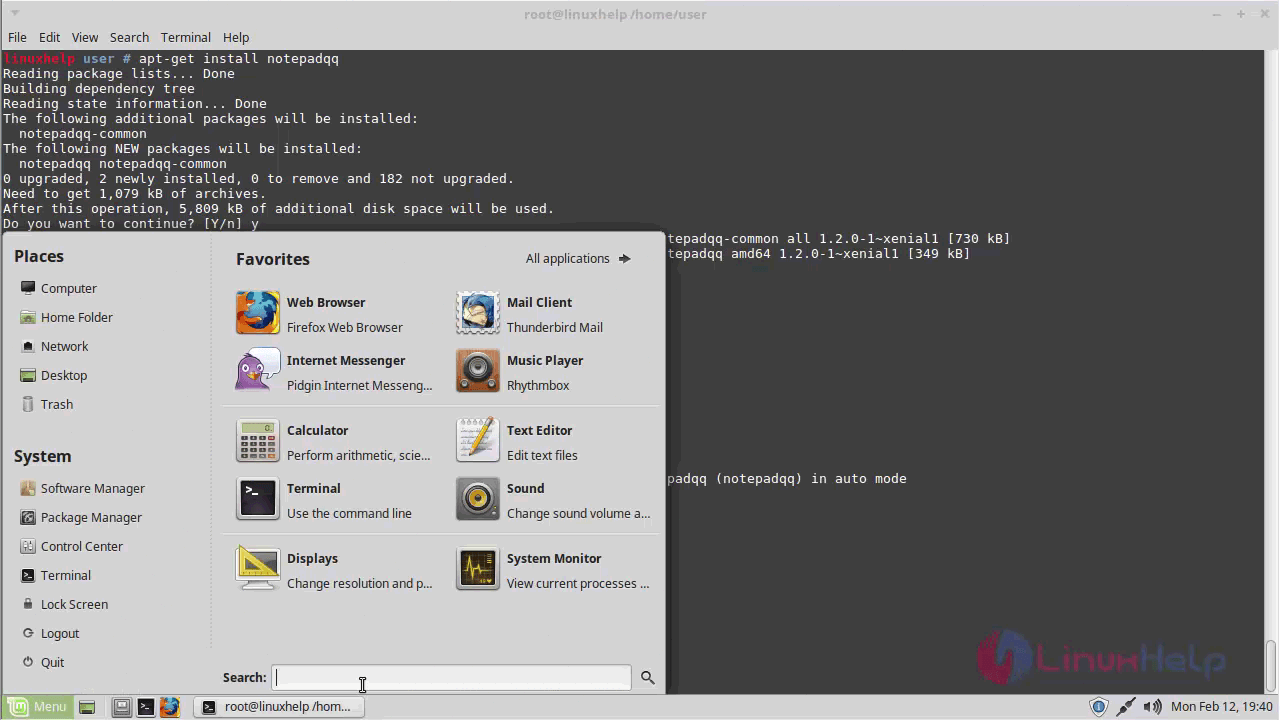
Type Notepadqq on the search field. 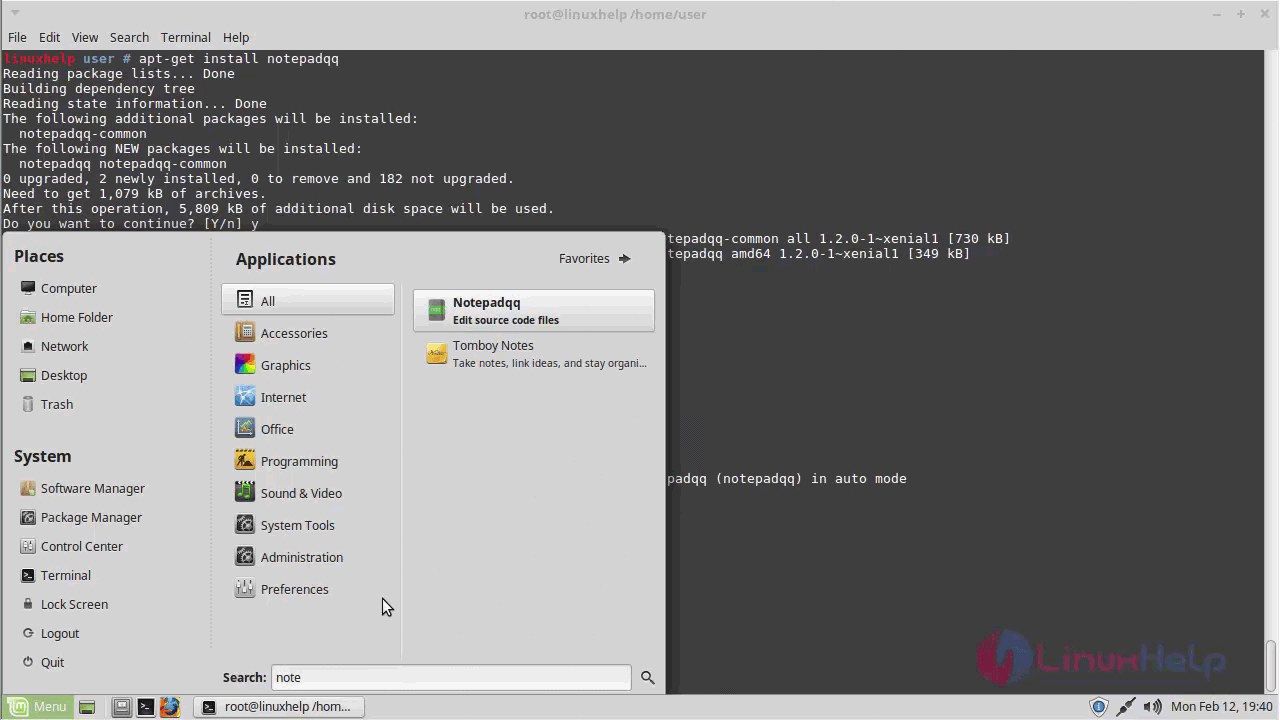
Click the icon that appears to open the application. 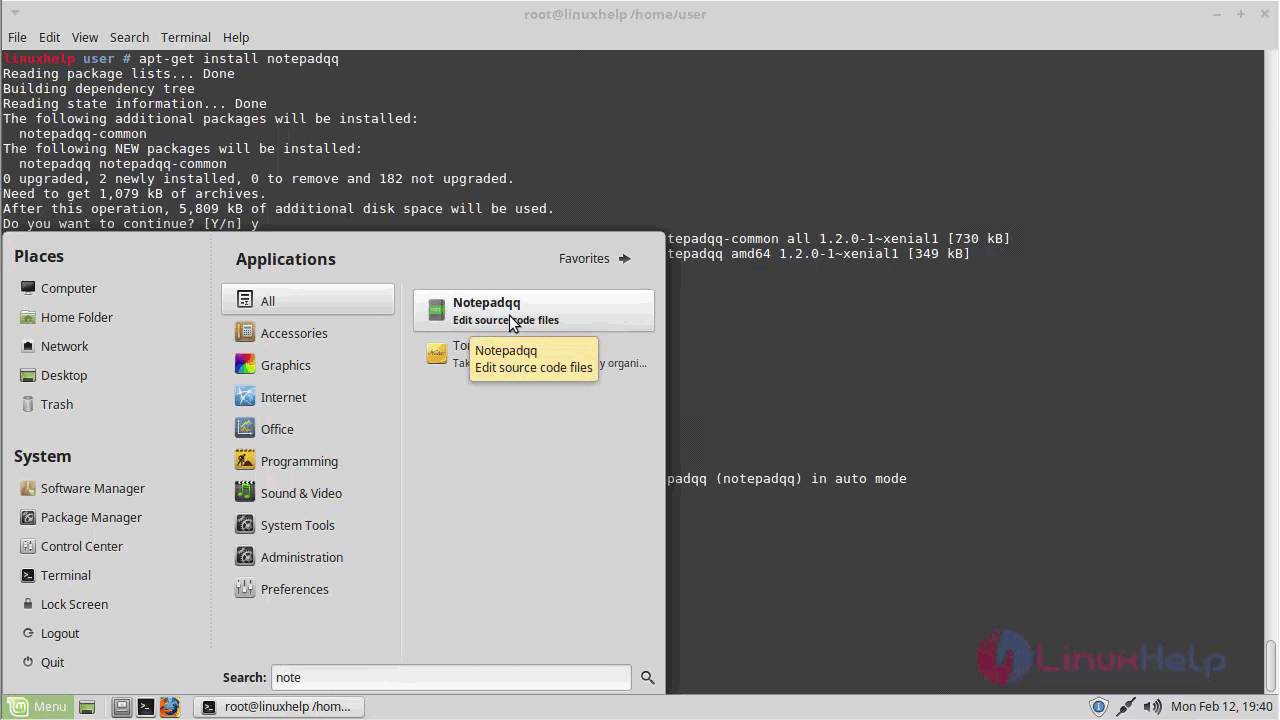
Your Notepadqq application will appear on the screen. 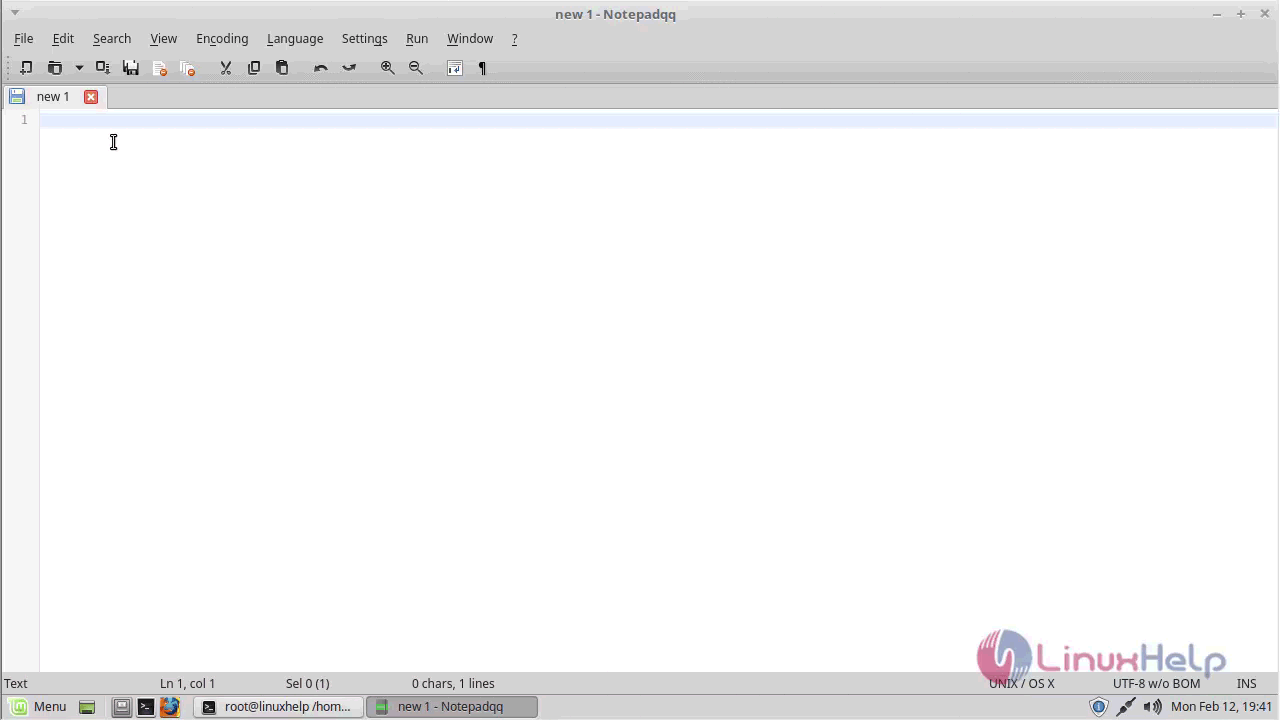
You can write content on Notepadqq.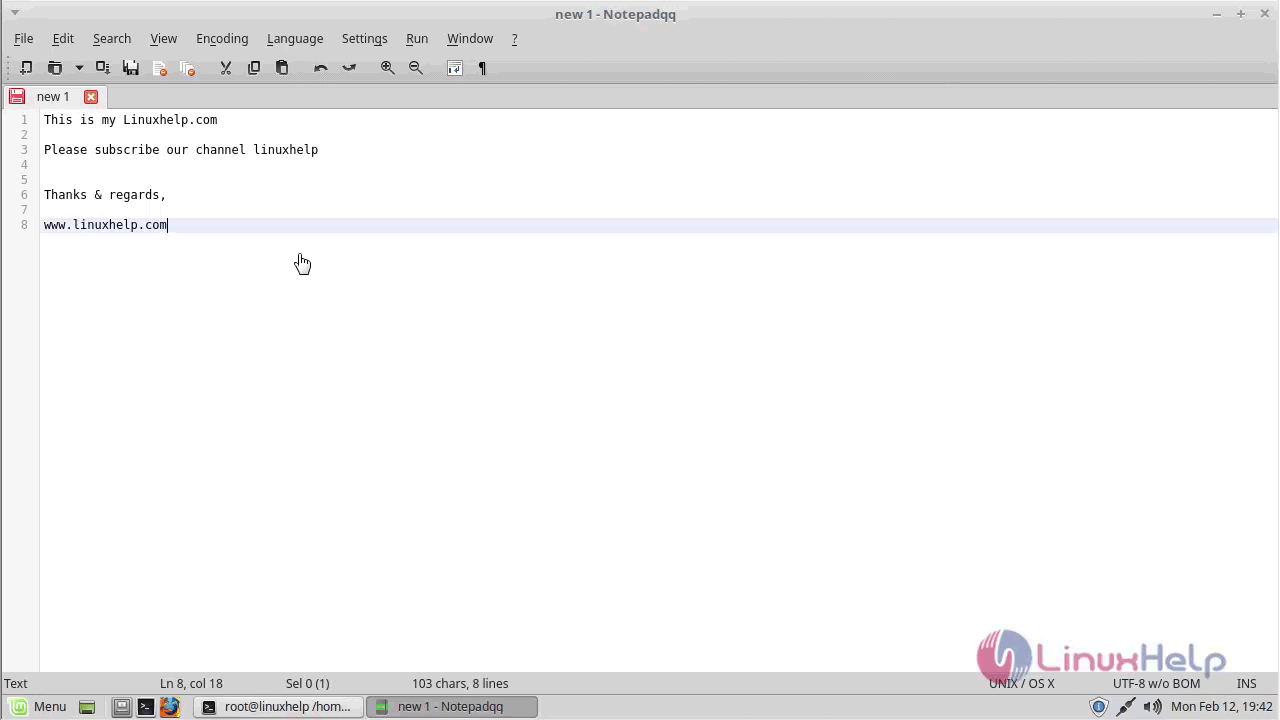
Once done, you shall save the file. 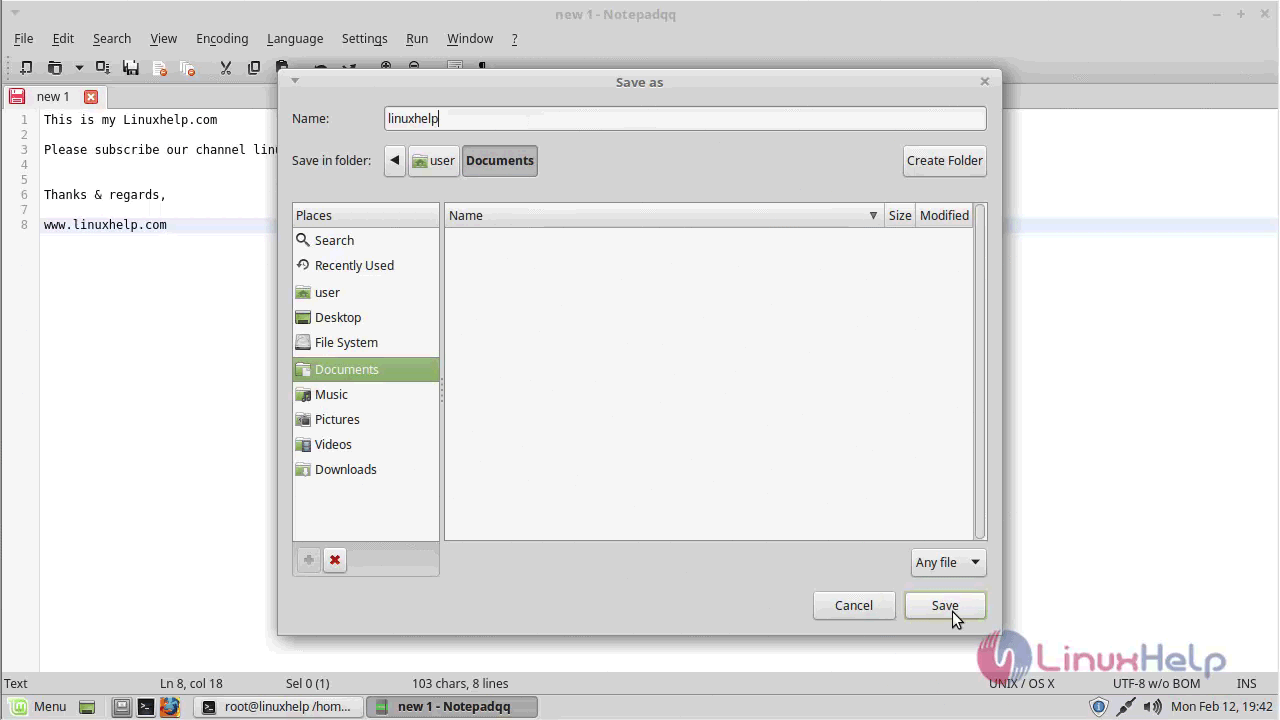
You can open the file after saving it. 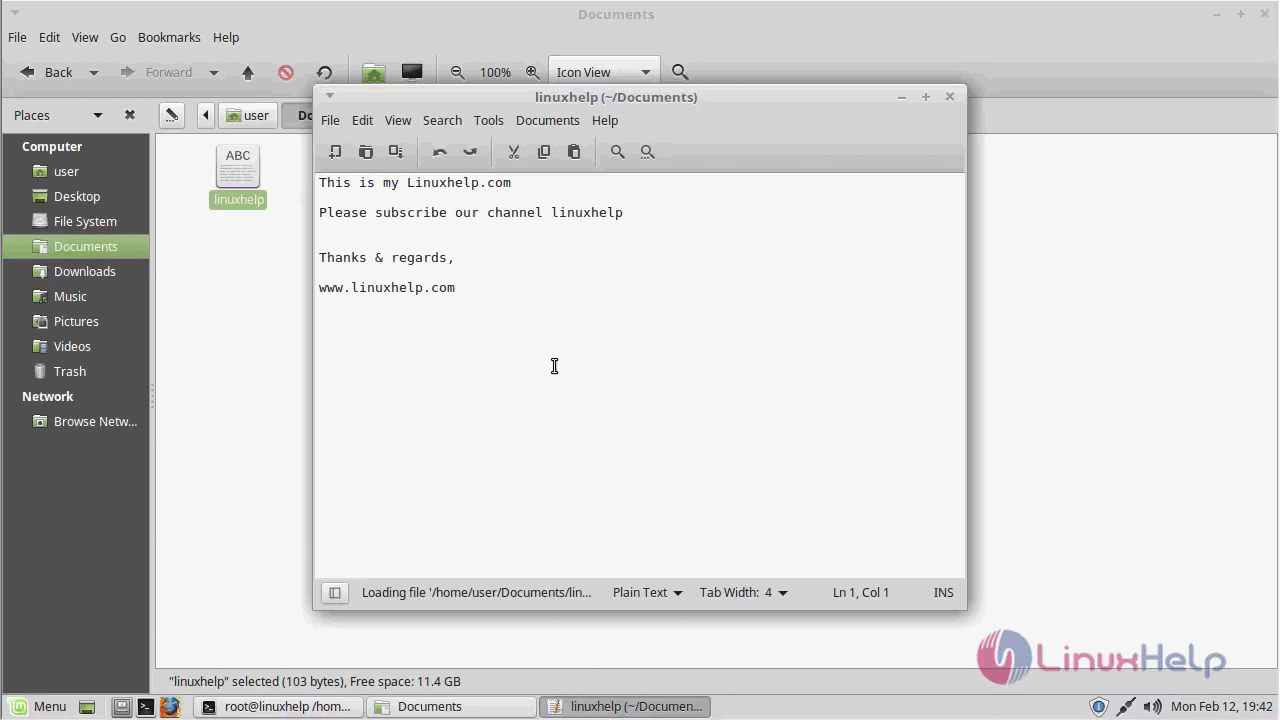
With this, the installation of Notepadqq on Linux Mint 18.3 comes to an end.
Особенности
- Приложение распространяется бесплатно и имеет открытый код. Это выгодно выделяет его среди конкурентов на рынке. Программисты свободно модернизируют и обновляют среду написания кода под свои нужды.
- Сворачивание блоков — упрощает работу с готовыми объектами и классами. Написание сайтов и программ подразумевает многоуровневую разработку, из-за чего код превращается в длительные страницы с текстом. Среда автоматически определяет, где начало и конец, и позволяет свернуть кусок кода одним нажатием.
- Подсветка синтаксиса – в зависимости от типа команды и разметки, подбирается цветовое обозначение. Такой подход помогает разобраться среди текстовых групп и определить их принадлежность.
- Конвертирование написанного материала в несколько кодировок. Среди которых поддержка UCS-2, UTF-8 и ANSI.
- Запись собственных макросов — позволяет создавать полноценные заготовленные алгоритмы команд для часто выполняемых действий.
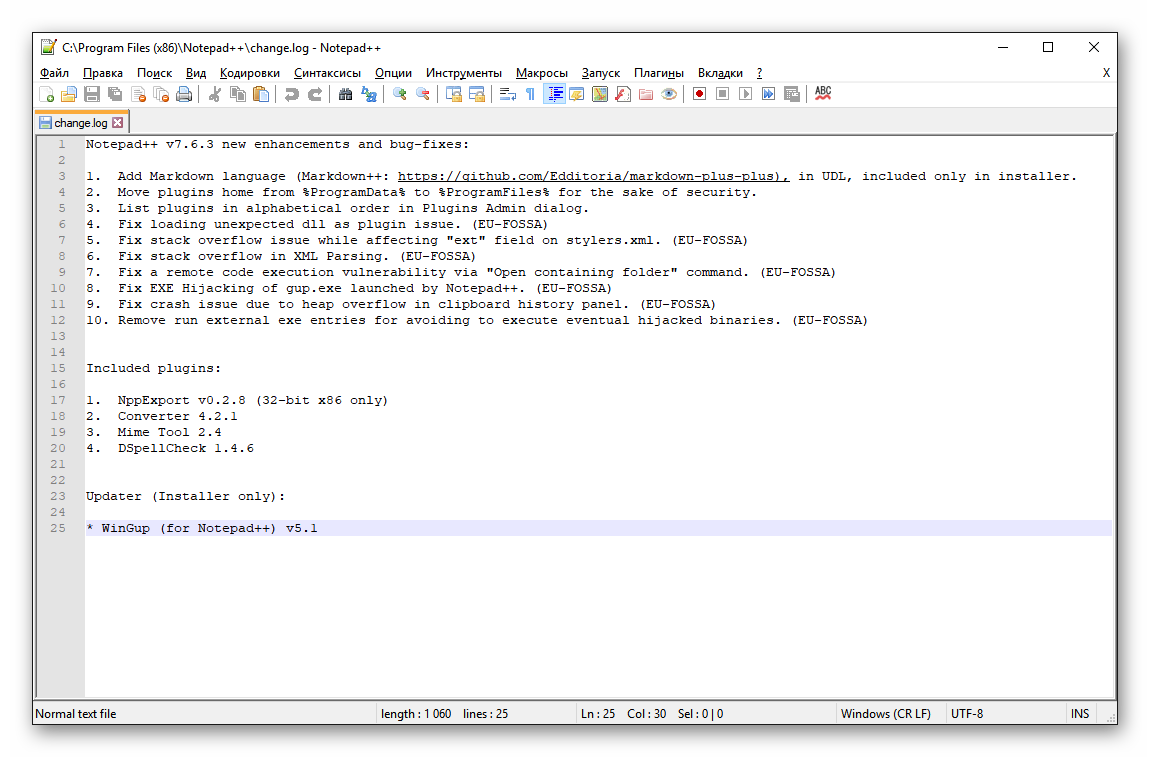
Метод 1 — пакеты Snap
NotePad ++ — это приложение для Windows, и кодовая база никогда не будет переведена на собственный код Linux. Итак, если вы поклонник приложения, вы, скорее всего, никогда не увидите его стилизованным под вашу любимую тему GTK +. Тем не менее, разработчики объединились с людьми, стоящими за Ubuntu, чтобы выпустить приложение в магазине Snap.
Давайте проясним, что версия приложения NotePad ++ Snap store по-прежнему является версией для Windows, которую вы можете загрузить из Интернета. Тем не менее, он поставляется с отличной настройкой Wine, которая должна позволить почти любому запускать NotePad ++ в Linux с невероятной легкостью.
Включение пакетов Snap
Прежде чем мы сможем установить NotePad ++ из магазина Snap, мы должны обсудить, как включить Snap в Linux. К счастью, это простой процесс, потому что почти все современные операционные системы Linux сегодня поддерживают формат упаковки.
Чтобы включить Snaps в вашей системе, откройте терминал, найдите «snapd» и установите его, как вы обычно устанавливаете программы. В качестве альтернативы, если у вас возникли проблемы с выяснением этого самостоятельно, сделайте себе одолжение и следуйте нашему подробному руководству о том, как включить Snaps в Linux. Или установите Ubuntu Linux, где по умолчанию настроена система Snap!
Установка NotePad ++ через Snap
Теперь, когда среда выполнения Snapd запущена на вашем ПК с Linux, у вас есть доступ к хранилищу пакетов Snap. Отсюда вы можете использовать команду snap install, чтобы загрузить последнюю версию NotePad ++ для Linux!
sudo snap install notepad-plus-plus
Не хотите использовать терминал? Проверьте программное обеспечение Gnome или KDE Discover для «Notepad ++» и установите его таким же образом!
Standard Notepad++ Features
There are many features in Notepad++ which makes it a delight for many enthusiastic programmers.
1. Style Configurator
Similar to light and dark themes in various applications, Notepad++ has a variety of themes to configure. They can be accessed by using option in the tab.
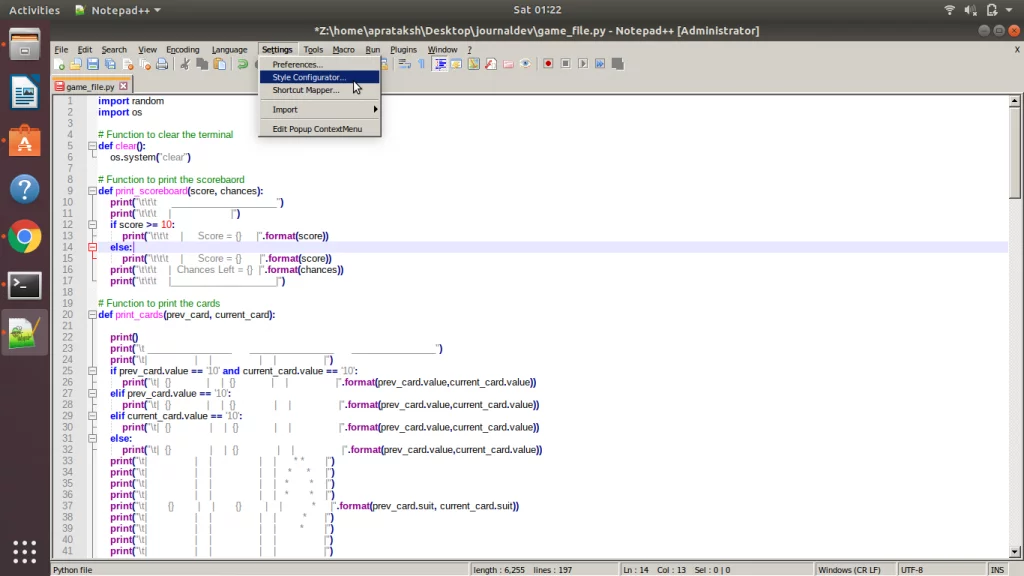 Notepad++ Style Configurator
Notepad++ Style Configurator
This will open a window containing multiple style options.
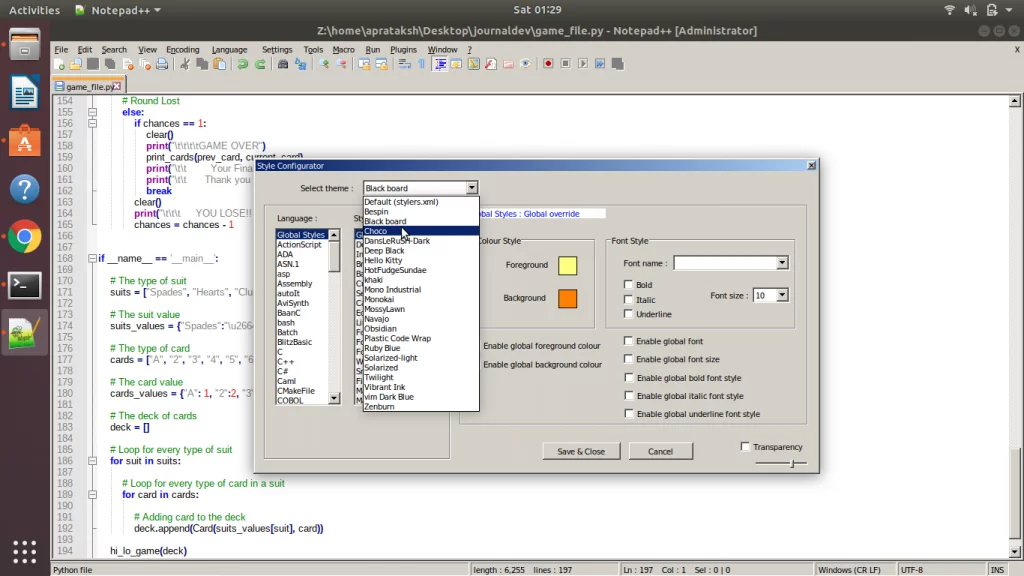 Main Theme in Notepad++
Main Theme in Notepad++
We can play around with themes in this section. Moreover, it provides the ability to change the color scheme of any code-entity in a particular theme, like changing the color of comments in a Python script.
After selecting the theme and changing any styles in the theme, we need to press button to confirm the changes.
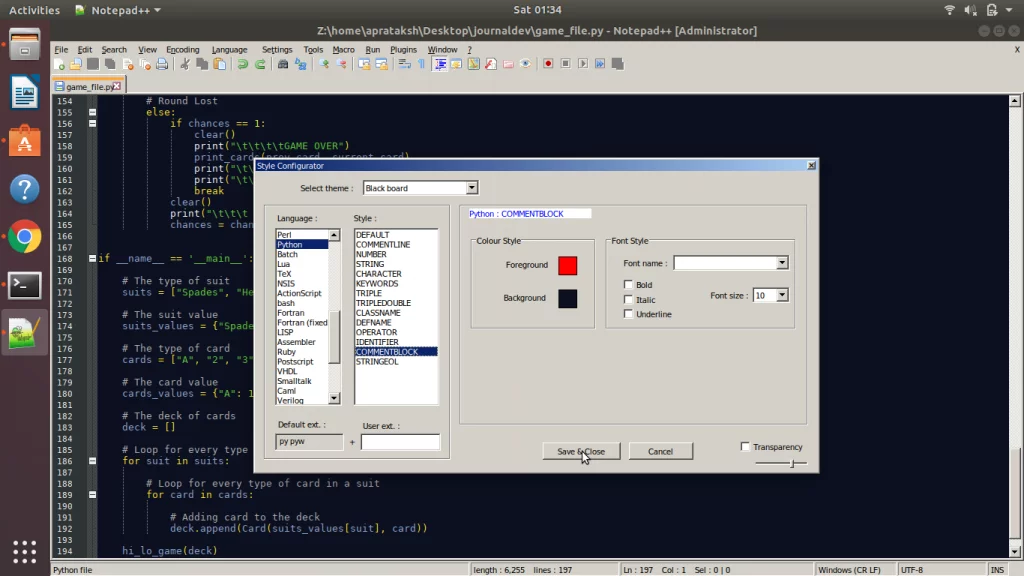 Applying theme in Notepad++
Applying theme in Notepad++
2. Bookmarking certain lines of code
Notepad++ allows the feature of bookmarking certain lines of code, that need to be accessed instantly. This feature comes in handy when we have hundreds of lines of code.
It is done by clicking at the margin of the particular line or by pressing . The bookmarked line is denoted by the blue colored circle at the start. These bookmarks can be accessed easily by pressing .
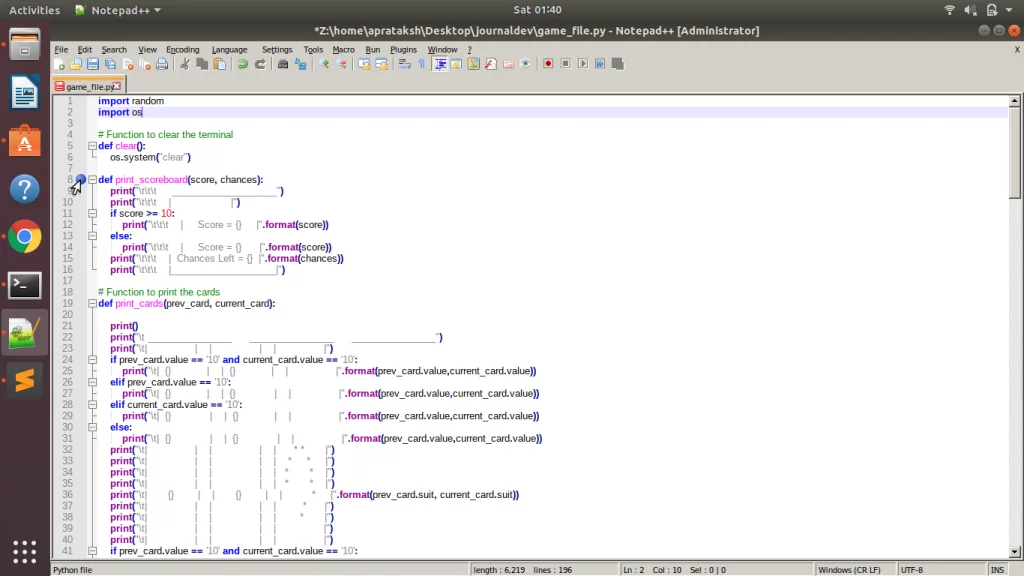 Bookmarking in Notepad++
Bookmarking in Notepad++
Repeating the process of bookmarking on a bookmarked line, will remove the bookmark.
4. Saving Sessions in Notepad++
Instead of saving each and every file opened in Notepad++, we can save all the files in a particular session file. This method of saving helps programmers to save their projects at different stages.
A session can be obtained by selecting under section.
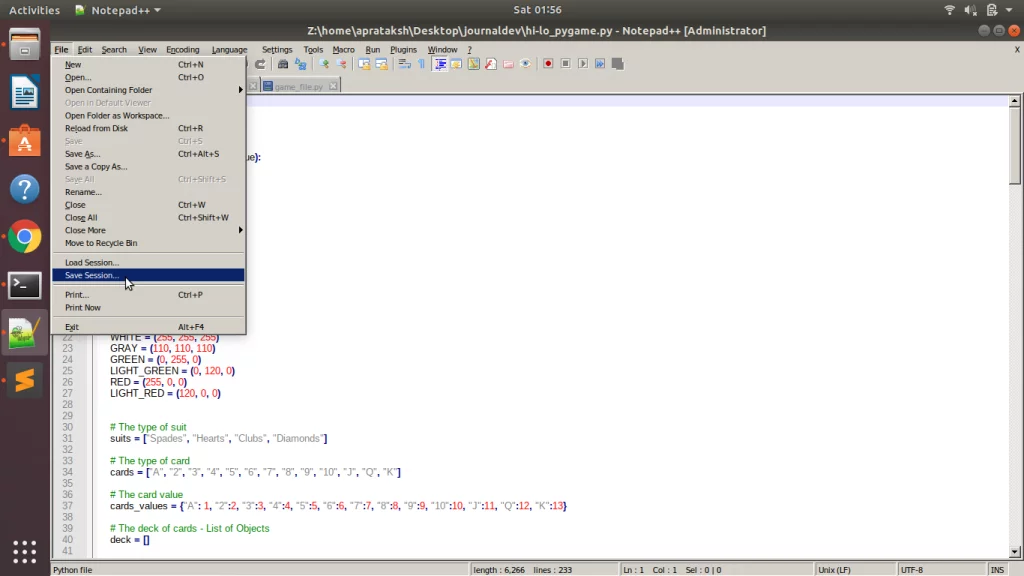 Saving session in Notepad++
Saving session in Notepad++
The saved session can be loaded later by selecting just above the option.
5. Function List for Modular programs
Notepad++ provides a side-window that displays all the functions created in the working program. It can be accessed by clicking in the section.
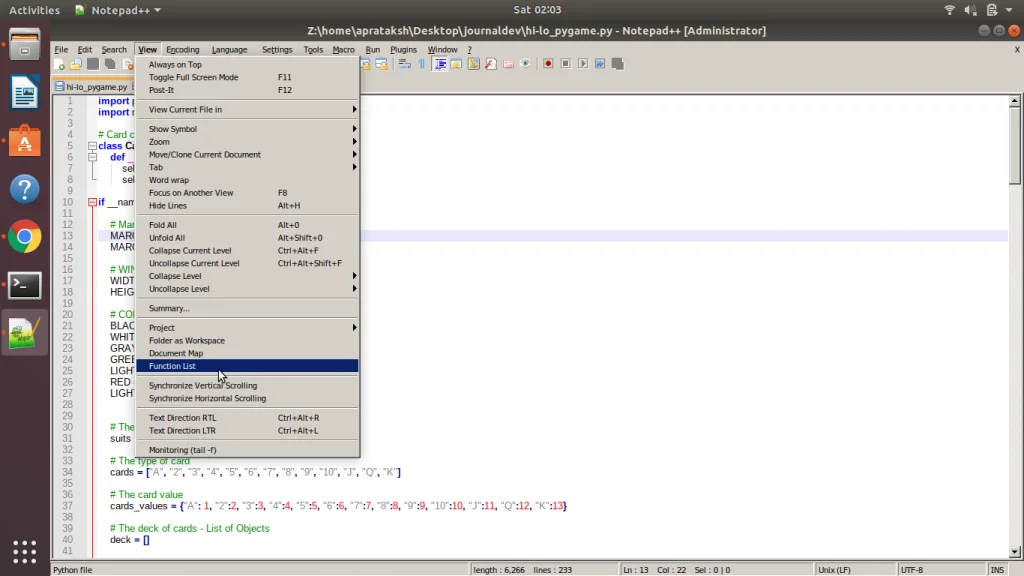 Selecting Function List in Notepad++
Selecting Function List in Notepad++
After choosing this view, we get a side-window containing function names.
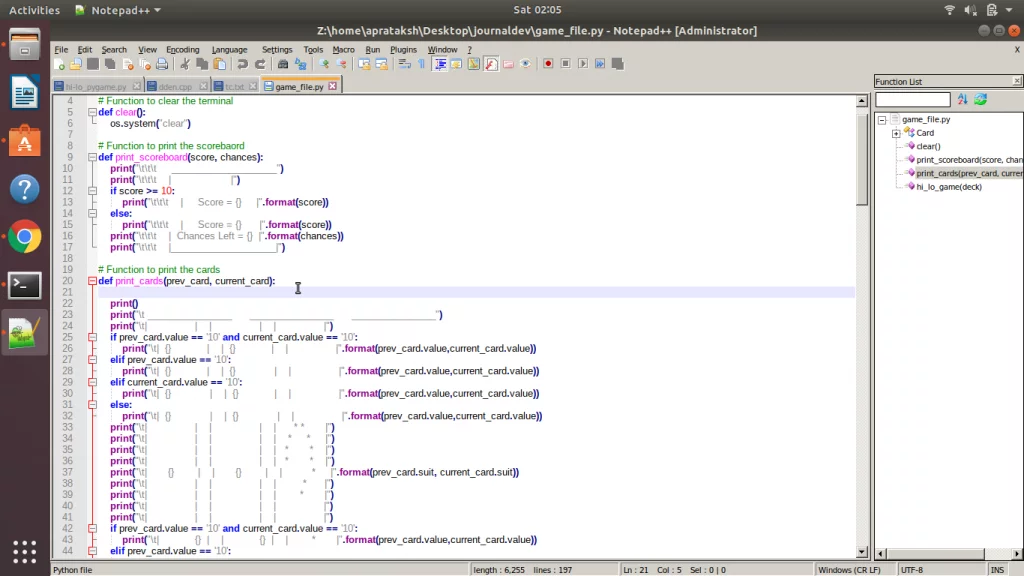 Function List in Notepad++
Function List in Notepad++
It also highlights the current function we are working in.
Метод 3 — NotePadQQ
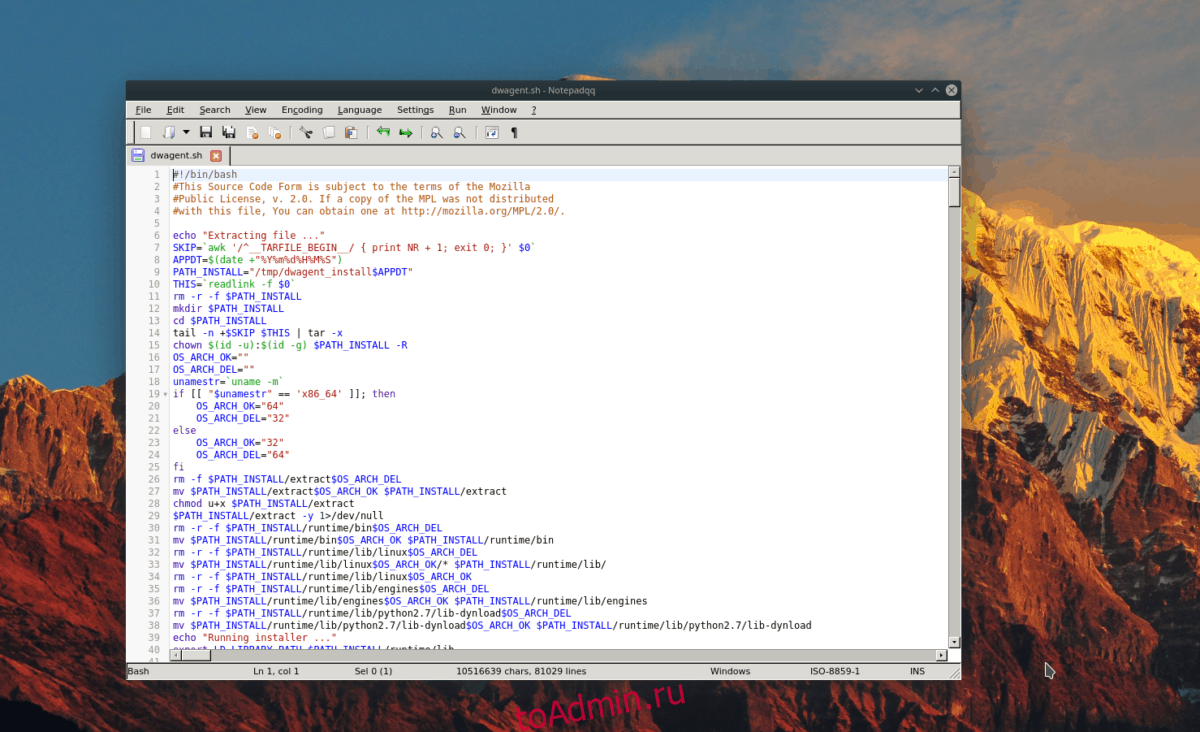
Запуск NotePad ++ в Linux благодаря пакетам Wine и Snap превосходен. Тем не менее, у вас могут возникнуть проблемы с запуском этих методов. Вот почему замечательно, что сообщество Linux сделало клон приложения под названием NotePadQQ.
NotePadQQ доступен для нескольких дистрибутивов Linux через репозитории программного обеспечения. Чтобы установить его, откройте окно терминала с помощью Ctrl + Alt + T или Ctrl + Shift + T и следуйте инструкциям, которые соответствуют используемой вами ОС Linux.
Ubuntu / Debian
И Ubuntu, и Debian не распространяют NotePadQQ в своих репозиториях программного обеспечения. Если вы хотите использовать NotePadQQ в настройках Ubuntu или Debian, попробуйте вместо этого следовать инструкциям Snap или Flatpak.
Arch Linux
Убедитесь, что в вашем файле /etc/pacman.conf включено «Сообщество». Затем выполните следующую команду.
sudo pacman -S notepadqq
Fedora
Начиная с Fedora 29, проект Fedora упростил установку NotePadQQ. Чтобы заставить его работать в вашей системе, запустите:
sudo dnf install notepadqq -y
OpenSUSE
В SUSE NotePadQQ доступен в репозитории программного обеспечения «Oss All». Чтобы установить его, запустите:
sudo zypper install notepadqq
Щелчок
Чтобы установить NotePadQQ через Snap, убедитесь, что на вашем ПК с Linux включена среда выполнения Snap. Затем запустите приведенную ниже команду мгновенной установки.
sudo snap install notepadqq
Flatpak
Чтобы получить работающую версию NotePadQQ Flatpak, убедитесь, что у вас работает среда выполнения Flatpak. Затем установите приложение с помощью приведенных ниже команд.
flatpak remote-add --if-not-exists flathub https://flathub.org/repo/flathub.flatpakrepo flatpak install flathub com.notepadqq.Notepadqq
Vim
Vim – усовершенствованная версия vi, программы-редактора, поставляемой в большинстве UNIX-систем. Vim часто и вполне заслуженно называют «программистским» редактором. Он очень реконфигурируемый и очень полезен в программировании, поэтому многие считают его целой IDE. Конечно, он подходит не только программистам. Vim отлично справляется с любой редактурой кода, от составления электронных писем до редактирования конфигурационных файлов.
Vim можно использовать как отдельное приложение или запускать в командной строке (это одна из первых программ, приходящих на ум в качестве редактора командной строки).
Особенности Vim
- Автоматические команды
- Ввод диграфов
- Разбиение экрана
- Экран сессии
- Расширение по клавише Tab
- Цветной синтаксис
- Система тегов
За:
- Мощный и полный набор функций для программистов.
- Стабильный и популярный.
Против:
Для новичков программа сложная, но если вы готовы потратить некоторое время на изучение, все будет в порядке.
Установка VIM в Linux
Есть несколько способов установить Vim в Linux. Существуют различные инсталляционные файлы, но здесь мы покажем установку через PPA-репозиторий.
- sudo add-apt-repository ppa:jonathonf/vim
- sudo apt update
- sudo apt install vim
Кстати, для облегчения изучения редактора можно запускать vimtutor — пособие и программу для отработки навыков работы.
4. Brackets
Brackets это современный, популярный редактор кода от Adobe, доступный в Linux. Он бесплатен в отличие от другого программного обеспечения Adobe. Если вы веб-разработчик, то вам особенно подойдет Brackets, поскольку он создан с учетом нужд разработки. У этого редактора есть несколько особенностей, которые могут быть расширены дополнительными плагинами. В Adobe работали над Brackets с тем чтобы создать лучший современный редактор кода под Linux.
Brackets после установки уже имеет все функции, обязательные для современного текстового редактора. Основан он на JavaScript.
Особенности текстового редактора Brackets
- Live-просмотр: вы можете сразу отслеживать результат изменения кода.
- Встроенное редактирование позволяет вам редактировать CSS или фрагменты другого кода сразу, без перехода к соответствующему файлу.
- Препроцессор: редактирование препроцессоров с Brackets удобнее, чем с другими подобными текстовыми редакторами. Можно с легкостью редактировать файлы SASS и LESS.
За:
- Легковесность.
- Открытый исходный код.
- Мощные визуальные инструменты.
- Доступность полезных расширений.
Против:
Не лучшие более продвинутые скрипты и языки.
Скачивание и установка Brackets
Последняя версия Brackets это v1.11. Вы можете установить ее на свою машину с Linux скачав .deb пакет. Этот способ подойдет для дистрибутивов на основе Ubuntu и Debian. Для других дистрибутивов потребуется скомпилировать исходный код, доступный на GitHub. Команды ниже – для установки Brackets из соответствующего PPA-репозитория.
- sudo add-apt-repository ppa:webupd8team/brackets
- sudo apt-get update
- sudo apt-get install brackets
Steps to Install Notepad++ in Linux
In this tutorial, we will be going over the steps to install Notepad++ snap package that uses Wine as the compatibility layer for proper functioning in Linux.
1. Installing Snap
Many Linux distributions have Snap enabled beforehand. Other systems can easily install Snap by using their standard installation commands followed by . Ubuntu users can install it by:
sudo apt install snapd
 Installing Snap on Ubuntu
Installing Snap on Ubuntu
2. Finding and Installing Notepad++ using Snap
After Snap has been installed, we will find our Notepad++ package.
sudo snap find notepad
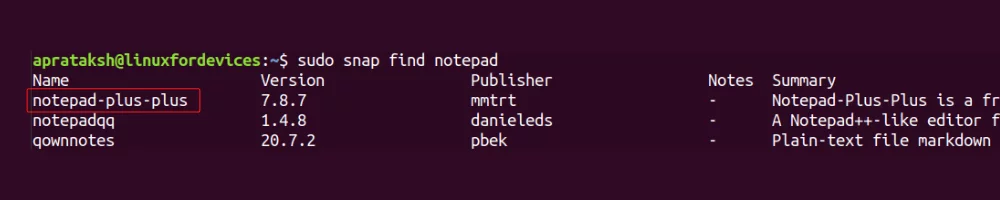 Finding Notepad++ package
Finding Notepad++ package
Now that we know Notepad++ package exists, we can install it using command.
sudo snap install notepad-plus-plus
 Notepad Snap Install
Notepad Snap Install
Notepad++ is ready to use after the installation is complete.
(Alternate Method) GUI installation in Ubuntu
Using the standard “Ubuntu Software”, we can install Notepad++ without any command line hustle.
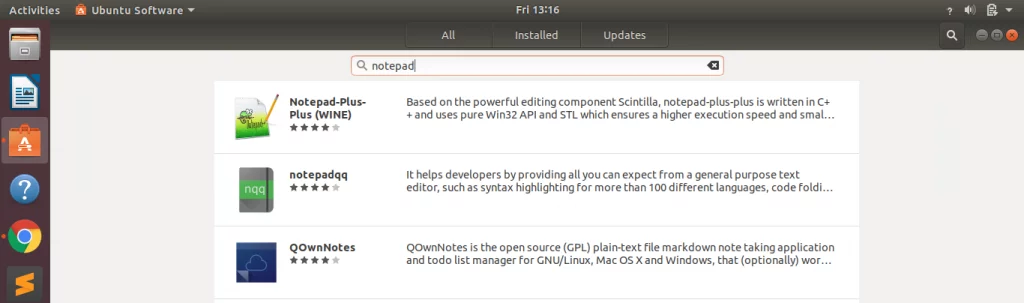 Notepad++ in Ubuntu Software
Notepad++ in Ubuntu Software
Pressing the Notepad-plus-plus (WINE) option, will take use to the installation screen.
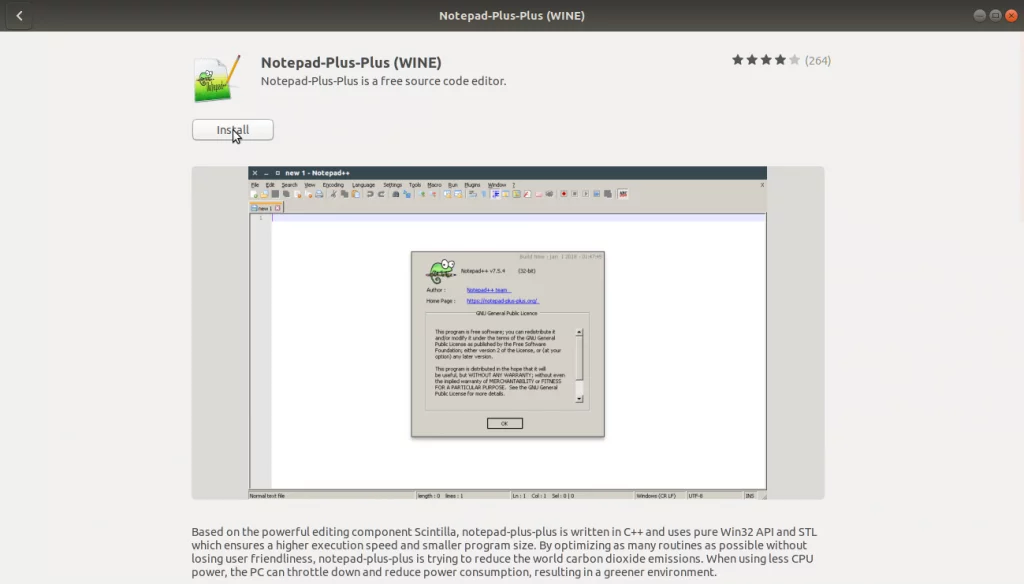 Installing Notepad++
Installing Notepad++
Clicking install and entering the password does the job of installing Notepad++ on the system.
Процесс установки
Запускаем файл установки двойным нажатием левой кнопки мыши, во всплывающем окне подтверждаем внесение изменений на локальном диске. Откроется окно с выбором языка на время инсталляции. Параметр выставляет по умолчанию в зависимости языка системы. Нажимаем ОК.
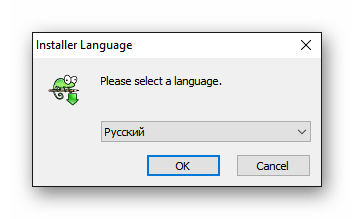
Появится окно приветствия с рекомендуемыми действиями перед началом установки. Кликаем на кнопку «Далее».
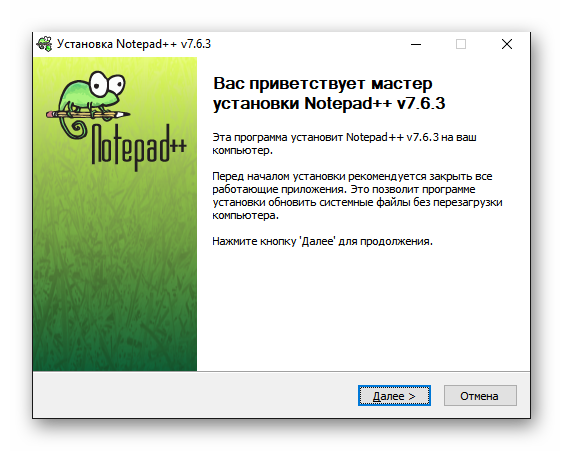
Принимаем лицензионное соглашение программного обеспечения. Нажимаем на кнопку «Принимаю».
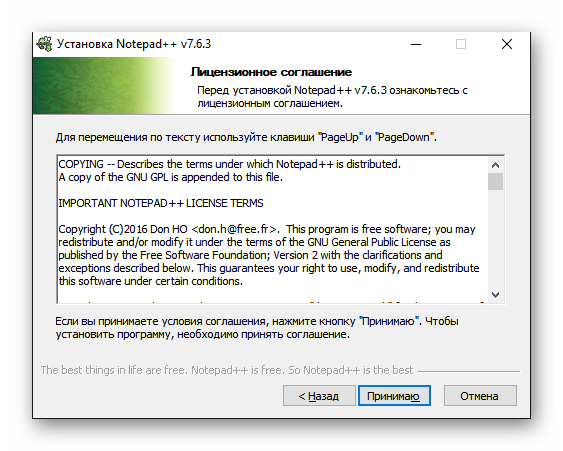
По умолчанию приложение устанавливается на системный локальный диск. При необходимости это можно изменить, нажав на «Обзор».
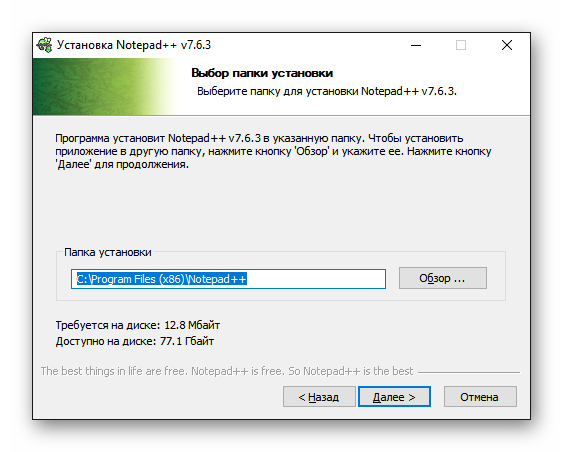
В окне нужно выбрать компоненты, которые будут установлены вместе с основным клиентом. Не трогаем никакие галочки, кроме пункта Localization.

Кликаем на иконку со значком плюса возле надписи. Отобразится список доступных локализаций, изначально редактор устанавливается на английском. Выбираем Russian. Также доступны украинская и белорусская версии.

На последнем окне перед началом инсталляции можно настроить создание иконки на рабочем столе. Нажимаем «Установить». После непродолжительной установки программа будет готова к запуску.
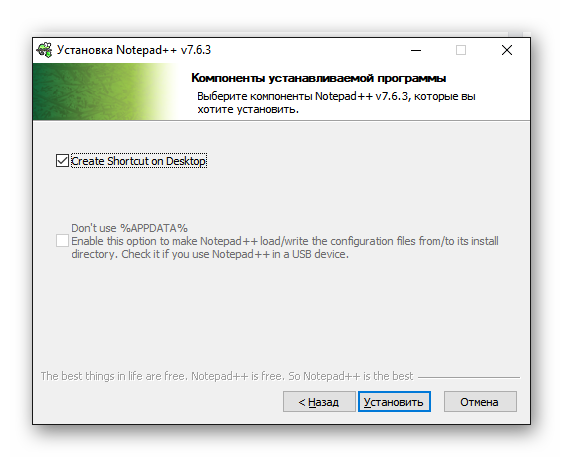
Geany
Geany — это не просто текстовый редактор, это почти целая IDE. Продукт с открытым исходным кодом. Geany доступен для всех настольных платформ, таких как Windows, Linux OS X и BSD. Вот небольшой список его преимуществ:
- Подсветка синтаксиса;
- Сворачивание кода;
- Автозавершение кода;
- Автозавершение конструкций;
- Автоматическое закрытие XML и HTML тегов;
- Поддержка множества языков программирования C, Java, PHP, HTML, Python, Perl и т д;
- Навигация по коду;
- Компиляция и выполнение кода;
- Управление проектами;
- Плагины.
Так же как и SciTE Geany также доступен в официальных репозиториях крупных Linux дистрибутивах. В Ubuntu и Linux Mint для установки выполните команду:
sudo apt-get install geany
Creating and Saving Code Files
Now that we have Notepad++ installed on Linux, let’s go over the basic usage like creating and saving files, function lists, and more..
Similar to any code editors, Notepad++ has standard methods of creating and saving files on the system. Under the section, clicking on the button, creates a new file. Or simply using the shortcut key, .
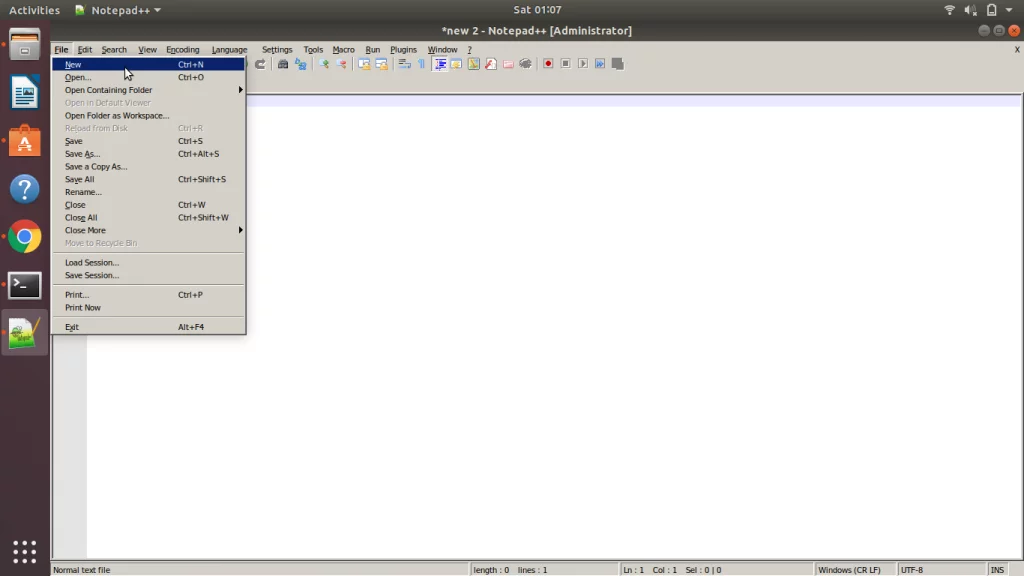 Create New File
Create New File
Having made some progress in programming, if we wish to save file contents, we can do so by selecting option from the tab.
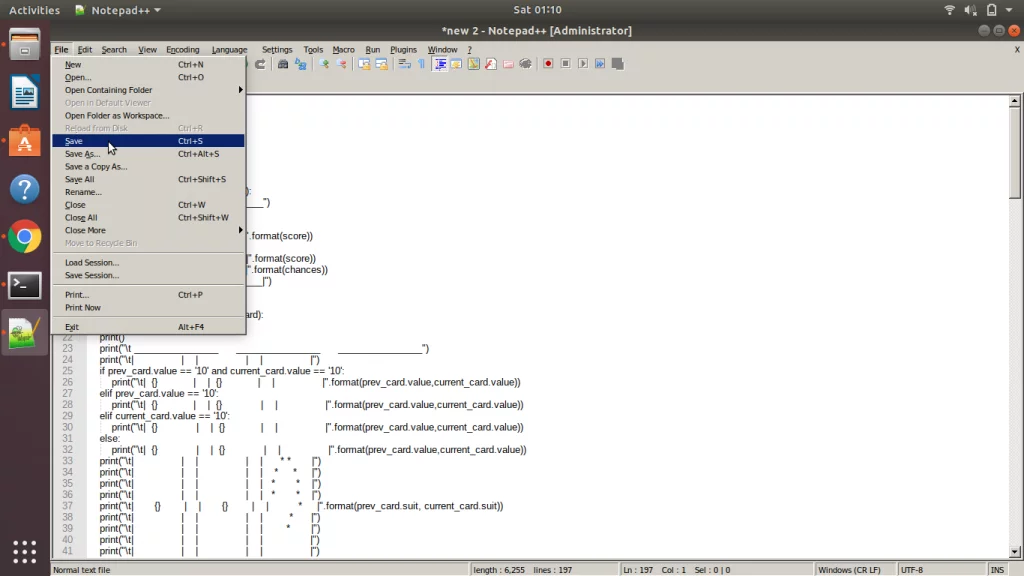 Saving a file in Notepad
Saving a file in Notepad
Clicking on the button will lead us to the following screen.
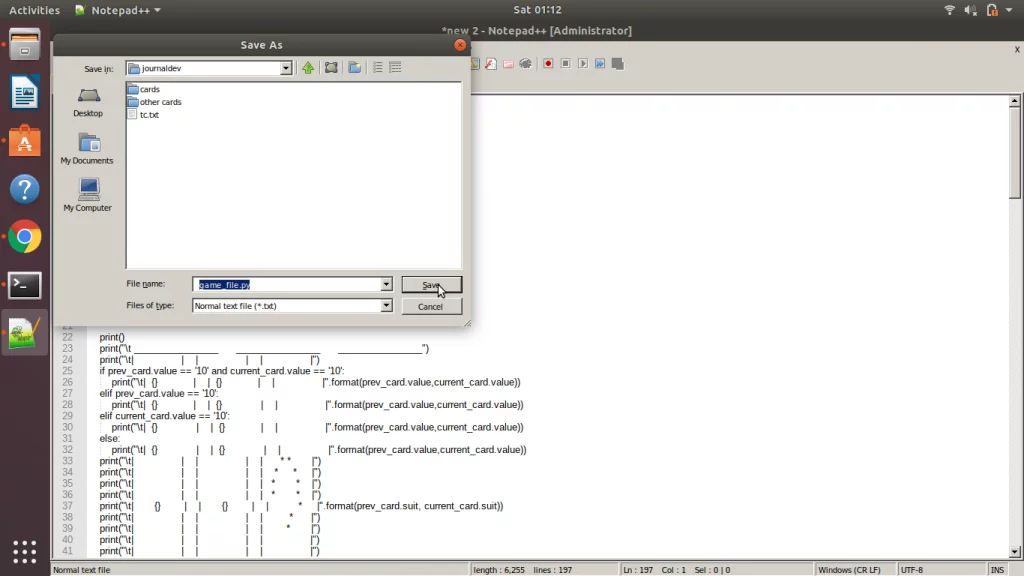 Saving screen in Notepad
Saving screen in Notepad
In the above window, we have to navigate to the location where we need to store the file. We also have to provide the filename along with the file extension.
Clicking the button, will take us back to the main Notepad++ screen, but we can see the code highlighter working. Notepad++ figures out the keywords of the program from the extension of the file, for instance, in the image.
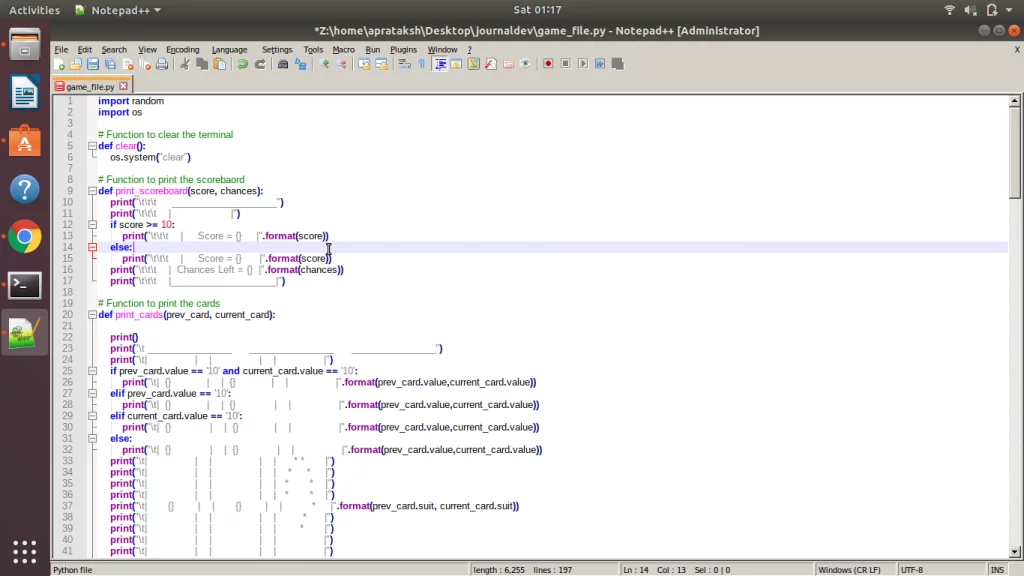 Code Highlighter in Notepad++
Code Highlighter in Notepad++
Sublime Text
Sublime Text один из немногих продуктов с закрытым исходным кодом, которые очень популярны в мире Linux. Несмотря на непрозрачное и очень медленное развитие, этот текстовый редактор был предпочтительным для программистов в течение долгого времени. Функциональность, красивый внешний вид и огромное количество плагинов делают его фаворитом многих программистов и обычных пользователей. Преимущества:
- Переход к нужной строке
- Множественное выделение
- Палитра редактора цвета
- Полнофункциональный бесплатный режим
- Мгновенное переключение проектов
- Плагины
- Тонкая настройка
Это отличный аналог notepad для linux. Текущую стабильную версию Sublime Text 2 очень просто устанавливается из неофициального репозитория PPA:
sudo add-apt-repository ppa:webupd8team/sublime-text-2
sudo apt-get update
sudo apt-get install sublime-text
Emmet notepad — ускоряем верстку
По умолчанию в notepad нет emmet в списке плагинов (по крайней мере у меня), и чтобы установить emmet необходимо:
- установить плагин Python Script (плагины — управление плагинами)
- Скачать плагин EmmetNPP и распакуйте его в папку C:\Program Files\Notepad++\plugins
- Перезапустите Nodepad ++. Если все хорошо, то во вкладке плагины вы увидите пункт Emmet.
В общем нужен эммет — устанавливайте старый нотепад ниже 5й версии, либо пользуйтесь для верстки более продвинутыми редакторами типа: brackets или Sublime Text.
Как создать и установить Яндекс карту на сайт
Создание кошелька в системе WebMoney. >
Знакомство с NotePad++.
Сейчас я постараюсь вам показать те главные функции, с которыми вы будете встречаться снова и снова работая в NP. Для лучшего ознакомления предлагаю вам пробовать вместе со мной, для этого можете открыть любой текстовый файл, либо кодовую страницу вашего сайта…
1. Первое что вы должны знать обязательно, это кнопка отмены. Каким бы хорошим не был программист, он тоже ошибается, и вернуть прошлое положение документа нам поможет “Зеленая стрелочка” либо кнопка CTRL+Z.
2
Втрое и самое важное — это кодировка. При сохранении файла, вы должны обязательно учесть кодировку вашего сайта, иначе все введенные вами данные будут отображаться непонятными знаками
Среди веб-мастеров их называют кракозябрами.
Давайте рассмотрим на примере, я открою текстовый файл footer.php экспериментального блога BlogMG, на котором я планировал показывать вам свои действия. И сохраню его в неправильной для моего сайта кодировке. Смотрим что получилось…
Теперь вам будет интересно посмотреть на то, как же все таки должен выглядеть файл в нужной кодировке. Как видите ниже, за место непонятных вопросительных знаков стоит нужный мне текст:
И так для того что бы сохранить файл в нужной кодировке вы должны совершить определенные действия : . Это именно для сайта на системе Вордпресс, если же вы пользуетесь другой кодировкой, то вы должны выбрать свой вариант.
3. Работая с кодом, практически всегда перед нами встает проблема нахождения нужного участка этого кода. То есть каждый раз когда мы что либо добавляем, или корректируем, мы должны это делать в правильном месте текстового файла.
Для того что бы найти нужный участок кода, достаточно лишь нажать Ctrl+F. После чего вы увидите открывшееся окно с формой поиска.
На сегодня думаю все, ждем следующих статей о программе NotePad++. Думаю в ближайшее время они будут обязательно…
Всем спасибо за внимание, жду ваших комментариев ![]()
Редактор Bluefish
Bluefish это больше чем редактор кода. Он кажется скорее современной IDE, как Eclipse и Netbeans. Со своим большим набором функций он может делать практически все то же, что и IDE. Одна интересная особенность Bluefish – интеграция со сторонними программами. Bluefish универсален в плане поддержки различных языков. Он поддерживает Ada, ASP.NET, VBS, C/C++, CSS, CFML, Clojure, D, gettextPO, Google Go, HTML, XHTML, HTML5, Java, JSP, JavaScript, jQuery и Lua.
Особенности Bluefish
Вот некоторые свойства, выделяющие этот редактор кода из общего ряда:
- Скорость: Bluefish быстро запускается (даже на нетбуках) и загружает сотни файлов за секунды.
- Интеграция внешних фильтров по вашему выбору, перенаправление вашего документа (или выделенного текста) на вход команд sort, sed, awk или любого пользовательского скрипта.
- Многопоточная поддержка удаленных файлов с использованием gvfs, поддержка FTP, SFTP, HTTP, HTTPS, WebDAV, CIFS.
- Встроенная проверка правописания, распознающая языки программирования.
За:
- Поддержка многих языков программирования и сценариев.
- Чистый и дружественный к пользователю UI.
Против:
Нехватка возможности редактировать много строк одновременно.
Установка Bluefish
Чтобы установить Bluefish в Ubuntu или основанных на этой ОС дистрибутивах можно запустить следующие команды:
- sudo add-apt-repository ppa:klaus-vormweg/bluefish
- sudo apt-get update
- sudo apt-get install bluefish
Что умеет Notepad++?

На свете существует просто огромнейшее количество как платных, так и бесплатных текстовых редакторов, но статистика показывает, что более 70% программистов и веб-мастеров, верстают свои творения именно в NotePad.
С чем это связано, так и не понятно, наверное потому что он один из самых удобных, и простейших в управлении. Такое же дело обстоит и с FileZilla, если вы помните, я писал об этой чудо программе.
В чем особенности НотПада?
- Во первых, это то что программа совершенно бесплатна, все что нужно для её использования, это только скачать и установить…
- Программа отлично дополняема. На нее можно найти море плагинов, которые помогут вам настроить текстовый редактор под себя.
- Поддерживает большинство часто-применяемых языков программирования, язык который вам нужен – там есть. Я уверен на 100 процентов .
- Подсветка синтаксиса, что очень удобно. Каждый вид элемента окрашен в собственный цвет, при этом вы не сможете запутаться в большом количестве символов.
- Кнопка отмены, очень удобная функция для новичков.
- Автоматическое закрытие тегов, значительно сокращает ваше время.
- Имеет Русский аналог, что просто идеально помогает в знакомстве с программой.
Это конечно же не все прелести данной полезной программы, я описал только те плюсы, которые я всегда замечаю при работе с NP. Ну я думаю вы последуете моему примеру и перейдете к следующему шагу сегодняшнего урока – к установке.
Какой же лучший?
Создание новых программ не новость в наши дни. Скорее — это данность. Но не всегда новое значит лучшее. Часто, установленная новая программа не удобна в использовании, снабжена новыми функциями, возможно, даже совершенно ненужными. Чем больше функций, тем больше нагрузка не только на процессор, но и на человеческий мозг.
Что делать, если возникла необходимость в переходе с привычного браузера на Linux, с последующей переустановки всех компонентов. Привычный Notepad++ для Linux уже не актуальный. Что делать? Искать аналоги, которые полностью заменят старый текстовый редактор.
Нередко случается, что новый редактор становится более удобным, так как пользователь быстро привыкает к лучшему программному обеспечению.