Установка
- Чтобы установить Google Chrome в любой операционной системе, необходимо загрузить дистрибутив для вашей ОС с официального сайта Google и установить его вручную.
- В ОС Ubuntu для более простой установки Google Chrome необходимо добавить официальный репозиторий:
sudo add-apt-repository «deb http://dl.google.com/linux/deb/ stable main»
# Подключение дополнительного репозитория
# sudo apt-get install google-chrome
# Устанавливаем Google Chrome
Если Вы только начинаете создавать свой сайт, то не стоит спешить. Для начала требуется изучить теорию не только по сайтостроению, но и по продвижению. Три базовых элемента в продвижении сайтов Вы можете найти на сайте utlab.ru
. Не зная этого можно очень долго ждать первых посетителей на своем сайте.Похожие 7 программ:
Комментарии
-
butaga18 Апрель, 19:50
-
19 Апрель, 06:35
Спасибо, не знал. Добавлю в статью
-
Олег22 Апрель, 12:54
А чем chromium-то не угодил?
и почему закрытие браузера на закрытии последней вкладки – слабая сторона? я вот перематерился, когда в опере раз 20 подряд ctrl+w жал и НУ НЕ ЗАКРЫВАЕТСЯ
браузер. Удобно это. -
23 Апрель, 07:01
Мне всем угодил, но Google Chrome имеет место быть в списке браузеров, который можно установить в ОС Linux
Я думаю, что эта особенность Chrome/Chromium не удобна большинству пользователей. Я не спорю, что некоторым она покажется удобной
-
9 Июнь, 17:59
Чего-то не пашет репозиторий
-
Вадим6 Август, 18:21
На хромиум по прошу не наезжать. Круче этого браузера, под Линуксом я еще ничего не видел. А те, кто считает его неудобным пусть подумают над следующим соотношением таких параметров, как скорость, вес, функционал. Скорости ему придает резак для рекламы, который ставится под него и режет всякую нечисть, не загружая всякое гавно, а функционал – тот же, что оперы только без почты. К слову последним обозревателем я пользовался довольно долго и вплане веса опера дико уступает хромиуму, но ЯВЛЯЕТСЯ
НЕИЗБЕЖНОЙ
АЛЬТЕРНАТИВОЙ
ПЕРВОМУ
, Т.К. НА НЕГО
МОЖЕТ
НЕ ПОСТАВИТЬСЯ
РАСШИРЕНИЕ
ПОД
ДЕБИАНОМ
.
-
Послесловие
В итоге мы получаем бесплатную стабильную операционную систему, бесплатный софт и минимальные требования к аппаратной части компьютера. Как говорится, найди 10 отличий:
- Linux Mint:
- Windows XP:
Самой собой, что искать ничего не надо, а скриншоты приведены, дабы показать, что Линукс не такая уж страшная штука, как многие всё еще, так сказать, по инерции, привыкли считать. По факту это уже давно вполне себе комфортная, стабильная и шустрая операционная система для решения самых различных задач, дружелюбная к пользователю и всё такое прочее.
PS: За существование данной статьи спасибо члену команды toscha_svPS2: Вторая часть статьи обитает по этой ссылке, правда от другого автора, но тоже из нашей команды ![]()
Описание
Сильные стороны Google Chrome:
- Google Chrome обладает очень удобным интерфейсом.
- В этот браузер встроены графические эффекты, которые не зависят от Compiz.
- В сборке «из коробки» присутствует экспресс-панель.
- Можно установить «поисковик» для адресной строки, что позволяет писать поисковые запросы прямо в адресной строке.
- Каждая открытая вкладка или окно Google Chrome является выделенным процессом в системе, что повышает стабильность и безопасность работы браузера.
- Браузер Google Chrome основан на быстром браузерном движке WebKit, который разработан компанией Apple.
- Централизованная загрузка расширений и тем. Расширений для Google Chrome уже разработано большое количество. Все доступные расширения моно найти .
- В браузер встроен плагин обработки Flash-элементов, который обновляется вместе с браузером. Использование этого плагина можно отключить.
- Все лучшие наработки появляются в Google Chrome только после обкатки их в Open Source браузере Chromium.
- Есть встроенные инструменты разработчика.
Слабые стороны Google Chrome:
- Если закрыть последнюю вкладку, то закрывается сам браузер.
- Не совсем удобный встроенный менеджер закладок.
Google Chrome только немногим отличается от Chromium, которые можно найти .
-
Язык интерфейса:
русский -
Лицензия:
EULA -
Домашняя страница:
http://www.google.ru/chrome
Установка Linux Mint 20.1 Cinnamon Edition
Перейдите на страницу загрузки Linux Mint и скачайте ISO образ (который соответствует вашим предпочтениям) – в моем случае мы будем использовать 64-битный вариант Linux Mint Cinnamon. Далее запишите образ на флешку или диск и приступите к установке.
1. После загрузки вы попадете на рабочий стол, там вы найдете компьютер, папку Home и значок установка Linux Mint (Install Linux Mint).
Linux Mint Cinnamon Desktop
2. Запускаете программу установки и почти сразу же вам предлагается экран выбора языка. Выберите язык установки, прежде чем продолжить.
Выбор Язык установки Linux Mint
3. На следующем этапе выберете раскладку клавиатуры. Если вы не уверены в выборе, вы можете ввести текст в пустое белое поле с серым текстом, а затем продолжить, нажав на кнопку «Продолжить» (Continue).
Выбор Раскладки клавиатуры Linux Mint
4. Далее вы увидите, что установщик просит вас установить “Мультимедийные кодеки” для воспроизведения различных видеоформатов и правильной визуализации веб-сайтов.
Установка мультимедийных кодов в Linux Mint
5. На следующем этапе установки вам будет предложено выбрать тип установки, который всегда по умолчанию соответствует первому варианту, и в зависимости от вашей системы. То есть если у вас уже установлена операционная система, вам будет предложено продолжить работу в конфигурации двойной загрузки или тройной загрузки (по мере необходимости).
Выберите Тип Установки Linux Mint
Однако, если системы нет, то параметры по умолчанию будут “Стереть диск и установить Linux Mint”, это показано на рисунке ниже.
Варианты ниже предназначены для продвинутых пользователей, и мой вам совет не лезть туда, если только вы знаете, что делаете или хотите научиться.
6. Как только вы нажмете кнопку “Установить сейчас”, появится диалоговое окно, показывающее вам изменения, которые будут применены к вашему диску – отобразится вся конфигурация, которая последует после завершения установки операционной системы Linux Mint.
Подтверждение Установки Linux Mint
7. После проделанного, вы выполнили наиболее важные этапы установки. Теперь выберете свой регион на карте.
Выберите Свою Страну Регион
8. На следующем экране введите свои данные – имя, пароль и так далее.
Создать Учетную Запись Пользователя
9. Установка начинается после того, как вы ввели свои данные.
Процесс установки Linux Mint
10. После этого вам будет предложено продолжить тестирование или перезагрузить компьютер.
Установка Linux Mint Завершена
11. На этом этапе вы введете свое имя пользователя, а затем пароль и нажмите клавишу enter, чтобы продолжить.
Вход в систему Linux Mint
12. Оказавшись на рабочем столе, вы попадаете на экран приветствия, после чего вам нужно перейти в правый нижний угол и снять галочку “Показать диалог при запуске”.
Экран приветствия Linux Mint
13. Как только вы сделаете это, вы должны обновить свою систему, поскольку это в первую очередь влияет на безопасность и стабильность Linux.
Обновление Linux Mint
Установка Google Chrome 66 в Ubuntu 18.04
Установить Google Chrome можно на Ubuntu 18.04, Ubuntu 17.10, Ubuntu 17.04, Ubuntu 16.10, Ubuntu 16.04 Xenial Xerus, Ubuntu 15.10 Wily Werewolf, Ubuntu 15.04 Vivid Vervet, Ubuntu 14.10 Utopic Unicorn, Ubuntu 14.04 Trusty Tahr (LTS) а также Linux Mint 18, Linux Mint 17.3, Linux Mint 17.2, Linux Mint 17.1 Rebecca, Linux Mint 17 Qiana. Для этого откройте терминал с помощью сочетания клавиш Ctrl+Alt+T и выполните команды:
Установка Chrome в Ubuntu 64 бит:
sudo dpkg -i —force-depends google-chrome-stable_current_amd64.deb
Установка Chrome в Ubuntu 18.04 32 бит, выполняется не так просто. Поскольку Google прекратила поддержку 32 битных систем в своем браузере, вы не можете установить самую новую 66 версию, зато можете скачать стабильную 48 из архивов:
Если вы хотите самую новую версию для 32 битной системы, то вам придется установить Chromium. В случае, если dpkg сообщает о невозможности удовлетворить зависимости, выполните такую команду:
sudo apt-get install -f
Также вы можете попытаться вручную установить зависимости chrome:
sudo apt-get install libxss1 libgconf2-4 libappindicator1 libindicator7
Установка Chrome Ubuntu 18.04 завершена. Для запуска браузера просто выполните:
Вот и всё. Надеюсь эта статья пролила ясность на установку Google Chrome Ubuntu 18.04.
Google Chrome уверенно удерживает первенство среди самых популярных веб-браузеров.
Его используют для серфинга в Интернете большинство пользователей операционных систем Windows на персональных компьютерах и Андроид – на смартфонах.
Чуть-чуть меньше повезло, а может и наоборот, владельцам ПК с установленными операционными системами семейства Linux. Для них установленным по умолчанию интернет-обозревателем является Mozilla Firefox (кстати, именно он является моим любимым браузером), а дополнительно в Менеджере программного обеспечения доступен браузер Chromium.
Последний имеет пользовательский интерфейс, похожий на Хром, однако ему не хватает некоторых функций. Не секрет, что среди неискушенных русскоязычных пользователей, самым популярным дистрибутивом является, конечно же, Линукс Минт.
И, если вы относитесь к их числу, сегодня я расскажу вам, как можно легко установить полноценный Гугл Хром в Линукс Минт. Приведенная ниже инструкция будет применима к любой среде рабочего стола, а для примера взята версия системы 18.1 со средой рабочего стола – Cinnamon. Читайте дальше!
Install Chrome for Linux Mint 18 from Terminal
No point in installing a web browser if you only have terminal access. Even tho there is a text-based web browser, Google Chrome is not one of them. However, if you are like me, you probably prefer working in Terminal over the Desktop. I feel more in control when using Terminal.
The first thing you need is to log in to root.
sudo su
Then we need to add the Google Chrome repository to our sources list. We do that like this.
echo “deb http://dl.google.com/linux/chrome/deb/ stable main” > /etc/apt/sources.list.d/chrome.list

You could of course open the /etc/apt/sources.list.d/chrome.list file and paste in the line above your self too. But the echo command is more convenient.
To be able to validate the installation we need to add the public key for the repository we just added. You will do that by running this command.
wget -q -O – https://dl-ssl.google.com/linux/linux_signing_key.pub | apt-key add –

After doing changes to the repositories and source list we need to update the package manager.
apt-get update
When the updating is done it is time to install Chrome for Linux Mint 18. The name of the package is google-chrome-stable. So we install that by:
apt-get install google-chrome-stable

Now the Chrome browser is installed on your system, and ready to use.
Steve Jobs’ Last Words

«Being a Winner in a Free Computing OS Mission means to adopt a Commercial like Strategy. Transcending Duality in Oneness and so dispensing both Free and Non Free Software. Cause evangelizing Freedom in a Non Free World is like keeping a Trojan Horse. Hallelujah!»
The GNU+Linux Evangelist
MongoDB Install
Bash Shell Scripting
Photoshop Install
Reduce Eye Strain
Oracle DB Install
VirtualBox Install
«Taking care if somebody is liking, following, or buying is just a serious hidrance on the priceless Way of Creative Freedom.»
The GNU+Linux Evangelist
«Using the Money just for buying Stuff and Not Supporting the Free Gift Philosophy is a sign of a Selfish and Narrow Mind.»
The GNU+Linux Evangelist
Oracle DB Install
VirtualBox Install
VMware Player
VMware Workstation
Adobe Reader Install
What can Save the World from Self-destruction?
The Humble Conversion to the Spiritual Way.
Because Earth & Nature has been Ravaged by the blind wild mass race to prove that you are Someone Better because you got $ome fla$hy Power$.
The GNU+Linux Evangelist
Thanks to Google
Dear Linux User, should be nice if you can Realize how without Google Ads most of these Contents likely would Never be Written! So Thanks to Google and the Google Ads Advertisers for their Support. Moreover, I can find out easily the needed insight to make my Guides again using the Best Search Engine: Google.
VMware Player
VMware Workstation
Adobe Reader Install
Viber Install
Appcelerator Install
Google Drive Install
Credits
Everlasting Glory to God, Jesus Christ, The Holy Spirit, Ganesha, Shiva, Vishnu, Krisna, Laozi, Buddha, Bodhidharma, Ma Gcig, Hakuin, Ikkyu, Nagarjuna, Tilopa, Naropa, Milarepa, Suhrawardi, St Dismas, St Francesco, St Teresa, St John, St Filippo, Eckehart… All The Holy Divinities, Avatars, Saints, Mystics, and True Spiritual Masters. Because they are in the Eternal Light of Truth & Delight Enlightening a World of Darkness, Nescience, Blindness, Uneasiness and Falsehood!
Divine vs Devilish Nature
«The Divine Saint Dynamics is Everlasting Oneness, All the Virtues & Excellence… Purity, Spirituality, Innocence, Imperturbableness, Trusting, Guiltless, Altruist, Sharing and Emptiness.
Instead the Devilish Human one is Ephemeral Differentiation, All Lacks & Troubles… Inpurity, Spiritless, Perverse, Furious, Doubting, Inculpative, Egoist, Greedy and Monetary.»
The GNU+Linux Evangelist
To Install or Upgrade Google Chrome 63 on Linux Mint 18.3
Ever since Google Chrome 63 was released last December, it has been slowly gaining momentum. It is a freeware web browser developed by Google Inc which is why it is one of the most popular browsers and used by millions of users. It is simple to install, or upgrade to Google Chrome 63 and this tutorial covers the method to install/upgrade Google Chrome 63 on Linux Mint 18.3.
Installing Google Chrome
First, add the Google Chrome repository on your system using the following command
linuxhelp ~ # wget -q -O - https://dl-ssl.google.com/linux/linux_signing_key.pub | sudo apt-key add - OK
Now add the PPA URL to the /etc/apt/sources.list.d/google.list file as per your system architecture.
linuxhelp ~ # sudo sh -c ' echo " deb http://dl.google.com/linux/chrome/deb/ stable main" > > /etc/apt/sources.list.d/google.list'
Once it is done, you need to update your repo with the help of the following command.
linuxhelp ~ # apt-get update Ign:1 http://dl.google.com/linux/chrome/deb stable InRelease Get:2 http://dl.google.com/linux/chrome/deb stable Release Get:3 http://dl.google.com/linux/chrome/deb stable Release.gpg Hit:4 http://archive.ubuntu.com/ubuntu xenial InRelease Get:5 http://dl.google.com/linux/chrome/deb stable/main amd64 Packages Ign:6 http://packages.linuxmint.com sylvia InRelease Hit:7 http://archive.canonical.com/ubuntu xenial InRelease Get:8 http://security.ubuntu.com/ubuntu xenial-security InRelease Get:9 http://packages.linuxmint.com sylvia Release Get:10 http://archive.ubuntu.com/ubuntu xenial-updates InRelease Get:11 http://packages.linuxmint.com sylvia Release.gpg Get:12 http://security.ubuntu.com/ubuntu xenial-security/main amd64 Packages Get:13 http://packages.linuxmint.com sylvia/upstream amd64 Packages Get:14 http://archive.ubuntu.com/ubuntu xenial-backports InRelease Get:15 http://security.ubuntu.com/ubuntu xenial-security/main i386 Packages Get:16 http://security.ubuntu.com/ubuntu xenial-security/main Translation-en Get:17 http://packages.linuxmint.com sylvia/upstream i386 Packages Get:18 http://security.ubuntu.com/ubuntu xenial-security/universe amd64 Packages Get:19 http://security.ubuntu.com/ubuntu xenial-security/universe i386 Packages Get:20 http://security.ubuntu.com/ubuntu xenial-security/universe Translation-en Get:21 http://archive.ubuntu.com/ubuntu xenial-updates/main amd64 Packages Get:22 http://archive.ubuntu.com/ubuntu xenial-updates/main i386 Packages Get:23 http://archive.ubuntu.com/ubuntu xenial-updates/main Translation-en Get:24 http://archive.ubuntu.com/ubuntu xenial-updates/universe amd64 Packages Get:25 http://archive.ubuntu.com/ubuntu xenial-updates/universe i386 Packages Get:26 http://archive.ubuntu.com/ubuntu xenial-updates/universe Translation-en Get:27 http://archive.ubuntu.com/ubuntu xenial-backports/main amd64 Packages Get:28 http://archive.ubuntu.com/ubuntu xenial-backports/main i386 Packages Get:29 http://archive.ubuntu.com/ubuntu xenial-backports/universe amd64 Packages Get:30 http://archive.ubuntu.com/ubuntu xenial-backports/universe i386 Packages Fetched 4,969 kB in 10s (491 kB/s) Reading package lists... Done
If you already have installed an older version, it will upgrade to the currently installed version with recent stable version.
linuxhelp ~ # apt-get install google-chrome-stable Reading package lists... Done Building dependency tree Reading state information... Done The following NEW packages will be installed: google-chrome-stable 0 upgraded, 1 newly installed, 0 to remove and 183 not upgraded. . . me-www-browser) in auto mode update-alternatives: using /usr/bin/google-chrome-stable to provide /usr/bin/google-chrome (google-chrome) in auto mode
This tutorial comes to an end with this.
Устанавливаем другие интернет-программы: браузер, Skype и прочие радости
Теперь перейдем к едва ли не самому важному, а именно, давайте установим любимые браузеры, а так же средства коммуникации, вроде того же Skype. Впрочем, тут стоит упомянуть, что Firefox установлен по умолчанию в Linux, но, если вдруг кого-то данный браузер не устраивает, то установить можно, в общем-то, любой другой, например, тот же Google Chrome
Процесс установки Chrome под Linux почти полностью идентичен установке под Windows, а именно..
Совершенно аналогичным образом ставится та же Opera или другие браузеры, которые поддерживают установку под Linux и имеют собственные версии для этого. Впрочем, недалеко ушла установка и того же Skype, тем более, что тут всё еще проще, благо Скайп находится в стандартных репозиториях, и поэтому нам даже не надо ничего качать, просто выполняем следующую команду:
И наслаждаемся установленной программой.
Кстати, можно добавить его в автозапуск, если Вам, конечно, сие необходимо. Процесс не представляет особой сложности, мы снова проделываем знакомую процедуру, т.е. идем по пути «Меню — Параметры — Запускаемые приложения» или в поиске меню набираем «Запускаемые приложения», где пользуемся кнопочкой «Добавить» и добавляем программу несложными манипуляциями:
Ах да, предвкушая вопрос, отвечаю, что команда для запуска узнаётся двойным щелчком мыши или через «ПКМ — Свойства» (см.скриншоты).
Т.е. команду мы копируем и вставляем:
Ну и, соответственно, если всё сделали правильно, то после перезагрузки Skype автоматически запустится. Аналогичным образом можно добавлять в автозагрузку практически любые программы.
Что там еще? А, ну да, если Вы не сторонник проверки почты в браузере, то делать это можно в почтовом клиенте Mozilla Thunderbird, который изначально установлен в Linux и про который уже писали на сайте (он есть и под Windows).
Т.е. никаких лишних телодвижений по установке почтового клиента, во всяком случае в том же Mint (да и в большинстве дистрибутивов), не нужно. Равно так же ситуация выглядит с теми же торрентами, скачивание коих осуществляется с помощью, скажем, программы Transmission, что тоже предустановлена изначально.
Найти оную, как видите, тоже не составит труда, используя всё тот же старый метод.
Что там дальше.. Ах, да.
Команда для удаления Firefox с Ubuntu
Теоретически можно оставить Firefox установленным на компьютере – он нам ничем не навредит, а в некоторых случаях может и пригодится. Тем не менее, если вы не хотите засорять рабочий стол, в том излишними браузерами, но можете его попросту удалить.
Для этого извлеките на панели Unity поисковую систему и найдите приложение Терминал (это своего рода Командная строка в Windows). В окне Терминала введите следующую команду, которая удалит браузер:
sudo apt-get —purge autoremove firefox
Использование команды sudo требует ввода пароля администратора. Здесь одно небольшое замечание – при вводе пароля не отображаются ни звездочки или другие значки, но пароль на самом деле пишется (его нужно вводить «вслепую» и подтвердить на Enter). После подтверждения этой команды Mozilla будет полностью удалена с компьютера и ее значок исчезнет с панели Unity.
Google Chrome или Chrome — это бесплатный веб-браузер, разработанный компанией Google на основе движка Webkit. По состоянию на 2018 год Google Chrome используют 60% пользователей интернета, и этот браузер переведён на 52 языка мира. Chrome доступен для Linux, Android, IOS, Windows и операционной системы MacOS.
Но Google Chrome больше, чем просто веб-браузер, поскольку он сочетает в себе современный браузер, встроенные приложения Chromium, красивый дизайн, встроенный переводчик и всё для того, чтобы помочь пользователям просматривать веб-страницы немного быстрее, проще и безопаснее, чем когда-либо прежде. Кроме того, у браузера есть версия с открытым исходным кодом. В этой статье мы рассмотрим, как установить Chrome в Ubuntu 18.04
Интересной особенностью Chrome является возможность выполнять поиск прямо из строки браузера, просто начните вводить запрос, и вы сразу получите подсказки, или даже ссылки на нужные вам сайты. На главной странице отображаются миниатюры наиболее часто посещаемых сайтов. Эта функция позволяет открыть любимые сайты намного быстрее.
В этой статье мы будем рассматривать самую свежую на данный момент версию браузера — 66, давайте узнаем, что в ней появилось нового:
- Отключено автоматическое воспроизведение аудио контента на текущей вкладке;
- Всплывающие диалоги теперь в Material Design;
- Добавлен API для работы с буфером обмена системы;
- Открытие несуществующего файла в файловой системе теперь будет возвращать ошибку 404;
- Браузер больше не будет доверять сертификатам Symantec, выпущенным ранее 1 июля 2016;
- Закрыто 62 уязвимости.
Установка
Новые версии Skype
(начиная с 5) для Linux поддерживают только x86_64 архитектуру!
и пакеты вы можете скачать с . Так же поддерживается установка в виде пакета SNAP, но я данный способ рассматривать сейчас не буду, так как планирую написать про SNAP отдельную статью.
1. Пакет.deb
Вы можете установить этот пакет либо с помощью любого графического менеджера(GDebi, Synaptic, Центр приложений, и т. д.), либо с помощью эмулятора терминала.
Для начала я рассмотрю установку с помощью графического менеджера. В качестве примера я буду использовать GDebi.
Для начала установки кликните правой кнопкой мыши по скаченному файлу. В появившемся списке найдите что-то по типу: “Открыть с помощью…”
или “Открыть в другом приложении”
и выберите этот пункт:
В появившемся окне найдите: “Программа установки пакетов GDebi”
и нажмите “Открыть”
:
После запуска GDebi может выскочить предупреждение о том, что в репозиториях доступна более старая версия. Просто нажмите “Закрыть”
:
Сейчас просто нажмите на кнопку “Установить пакет”
, чтобы начать процесс:
После того, как вы начнёте установку у вас попросят пароль. Вам необходимо ввести его:
Теперь дождитесь завершения процесса установи и нажмите “Закрыть”
:
После этого вы так же можете закрыть GDebi и приступить к работе со Skype.
Теперь я бы хотел рассмотреть установку Skype и терминала. Я не буду ставить из репозитория, так как там более старая версия. Я покажу, как установить.deb пакет. Для этого откройте эмулятор терминала и введите следующую команду:
$ sudo dpkg -i //skypeforlinux-64.deb
На этом установка завершена.
2. Пакет.rpm
Аналогично предыдущему, вы можете установить Skype либо через терминал, либо с помощью графических утилит. Установку я буду показывать на примере дистрибутива OpenSUSE 42.3.
Для начала рассмотрим более простой вариант через менеджер установки пакетов(YaST). После двойного клика по файлу, вас попросят ввести пароль пользователя. Сделайте это. Затем перед вами появится менеджер установки, с отмеченным к установке пакетом. Для начала процесса нажмите “Принять”
:
Если появится ошибка о неисправности пакет, просто нажмите “Игнорировать”
(По крайней мере у меня Skype нормально заработал с этой ошибкой после установки):
После игнорирования ошибки выскочит предупреждение, что это может привести к неработоспособности системы(не переживайте. Skype не навредит ей). Просто нажмите “ОК”
:
После окончания установки нажмите “Завершить”
, чтобы закрыть установщик. После этого можете приступать к использованию:
Теперь рассмотрим процесс установки через терминал. Для этого просто откройте эмулятор (LXterminal например) и введите:
sudo rpm -iv //skypeforlinux-64.rpm (-i это ключ установки, v означает что надо показывать подробную информацию)
На этом установка завершена.
3. pacman (AUR)
Установку Skype я буду проводить из AUR, так как это самый лёгкий способ. К тому же в AUR обычно самая свежая версия. Для того чтобы установить Skype в Arch необхожимо ввести следующую команду:
$ yaourt -S skypeforlinux-stable-bin gnome-keyring
- – стабильная версия Skype из AUR;
- – связка ключей. Или же по простому, нужен для того, чтобы не вводить после каждой перезагрузки логин и пароль(Предназначенный для безопасного хранения информации – имён пользователей и паролей):
Так как я использовал дистрибутив Antergos, gnome-keyring уже был предустановлен, поэтому я его просто переустановил, но это не так важно. Когда вам предложат отредактировать PKGBUILD, нажмите “n”
! А когда спросят “Продолжить сборку…?”
, нажмите “y”
:
“Продолжить установку…?”
, нажмите опять “y”
:
На этом установка завершена, можете начинать пользоваться.
4. Gentoo
На этом дистрибутиве я останавливаться не буду, так как это займёт довольно много времени, но для тех кому надо, на подробно расписано как установить Skype, но только на английском языке.
Выполняем обновление системы и всего сопутствующего
В терминале (Вы ведь уже умеете его запускать? ![]() ) выполняем следующие команды:
) выполняем следующие команды:
Что значительно поспособствует дальнейшей комфортной работе.
Наводим красоту. Например, устанавливаем шрифт «Tahoma»Многих, кто решил мигрировать с Windows на Linux, порой не устраивают шрифты. Пользователи скучают, скажем, по любимому шрифту Tahoma. Давайте установим его в Mint, что послужит примером для установки других шрифтов.
Делается это тоже довольно легко, а именно, в терминале мы переходим в директорию “Загрузки” следующей командой:
Далее мы скачиваем шрифт следующей командой:
И распаковываем архив с перемещением шрифта в нужную нам папку:
После чего обновляем кэш шрифтов (или же банально и долго перегружаем компьютер, если Вам лень вводить очередную команду :))
Вуаля. Почти готово. Теперь переходим по пути «Меню -> Центр управления -> Внешний вид -> Вкладка -> Шрифт, где и меняем все шрифты на установленный только что «Tahoma». В строке Моноширинный шрифт необходимо указывать Monospace, так как терминал по умолчанию использует данный шрифт, и при изменении оного у вас появятся проблемы с отображением букв в терминале.
Идем дальше, к остальным вкусностям.
Bonus tip
Chrome is a good web browser. I used it as my primary web browser when I was using Windows. You might want to try out a web browser called Chromium. It is like Google Chrome because this is where Chrome gets it source code from. Chromium is, just like Chrome is a project run by Google.
The package name of the Chromium browser is chromium-browser. And is part of the Mint repository, so no need to change the sources and add public keys. Just do the installation by running this command.
apt-get install chromium-browser
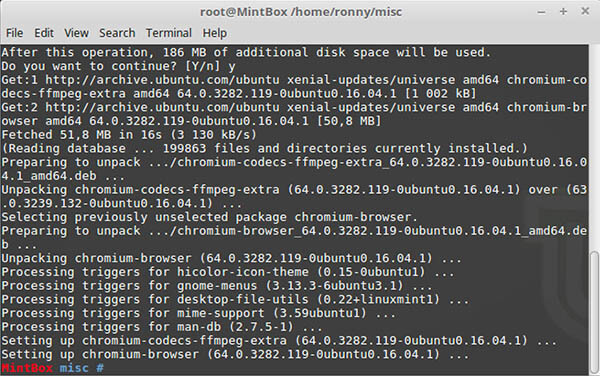
Chromium is now ready on your system. That is how you install Chrome for Linux Mint 18, or even Chromium. Enjoy!

Check this if you are wondering what the default Linux Mint root password is. Linux mint default password.
Разметка диска при установке Linux Mint. Что к чему
В двух словах простейшая разметка выглядит так:
- Точка монтирования. Минимальный объем данного раздела — 8 Gb, но нужно учитывать, что мы будем устанавливать программы и, соответственно, нам понадобится больший объем. Лично мне хватает 20 Gb.
- Файл подкачки. Мы изначально условились, что у нас не совсем современный компьютер, и поэтому предлагаю установить раздел swap размером хотя бы в 2 Gb.
- Раздел home. Здесь будет храниться информация пользователей. Оставляем всё прочее пространство, что у нас сохранилось после первых двух пунктов.
В итоге получаем примерно следующую картину:
- / — 20-50 Gb
- swap — 2 Gb
- home — всё остальное
Скриншот:
После установки мы обычно видим приветствие, т.е. следующее:
Собственно, изучив здесь всё необходимое (если еще не изучили ранее и вообще, если оно Вам нужно), не долго думая, начинаем настройку системы, а точнее, установку всяких разностей. Ничего сложного тут нет, так что поехали.
Установка Chrome через репозиторий Ubuntu

Также есть еще способ, который может похвастаться удобностью и быстротой установки. Установка Chrome в Ubuntu из репозитория является очень легкой. Для этого откройте программу «Терминал». Затем введите такую команду:
Как вы поняли Установка Chrome в Ubuntu
является очень простой, и имеет много удобных вариантов для каждого пользователя системы. Если вы знаете более удобные способы того как установить Google Chrome на Ubuntu, пишите варианты в форму комментариев на нашем сайте. Если они будут интересны, мы обязательно дополним наш список.
Если вы нашли ошибку, пожалуйста, выделите фрагмент текста и нажмите Ctrl+Enter
.
Ubuntu по умолчанию поставляется с установленным браузером Firefox. Тем не менее, если вы раньше использовали Chrome и там хранятся ваши закладки, пароли и другие данные, то, конечно, можно вернуться к этому браузеру. Только как это сделать? Как поставить Google Chrome на Ubuntu?
Установка Preload в целях оптимизации
Для начала немного про странное слово «демон». Нет, речь идет не об исчадие ада. Де?мон (daemon, d?mon, др.-греч. ?????? божество ) — компьютерная программа в системах класса UNIX, запускаемая самой системой и работающая в фоновом режиме без прямого взаимодействия с пользователем.
Конкретно «Preload» — это демон, который работает в фоновом режиме, определяет наиболее часто используемые приложения, а потом хранит их в кэше, благодаря чему они быстрее запускаются. Для его установки выполним в терминале следующую команду:
Немного ожидания — и готово. Теперь можно наслаждаться еще одним проделанным шагом и перейти к такой штуке, как оптимизация работы оперативной памяти.
Добавляем всяческие Windows-программы в Linux Mint
Для того, чтобы под Linux работали некоторые простые программы из Windows, нам потребуется такая штука как, можно сказать, своеобразный эмулятор под названием Wine. Установка Wine тоже не занимает много сил и делается командой терминала:
После установки у Вас появится виртуальный диск С:\ с реестром операционной системы Windows. Детально работу с Wine мы еще рассмотрим в одной из статей, а пока просто покажем запуск программы BlueScreenView (оная, как Вы уже возможно знаете, занимается помощью в анализе дампов синих экранов смерти), которая работает только под Windows и не имеет дистрибутива под Linux-системы.
я
Выше кратко в картинках изложен процесс донастройки Wine и финальный этап — возможность запуска BlueScreenView один в один как в Windows, т.е. просто кликом мышки по exe-файлу. Внимательные, думаю, разберутся как запускать другие приложения и всё такое прочее, а мы же пойдем дальше.
Бывают случаи, что некоторые программы невозможно запустить в Wine, а программа очень нужна. К нам на помощь придет VirtualBox, что был упомянут в самом начале данного материала (равно как и статья о нём ]).
Установку можно произвести через диспетчер программ, для чего переходим в «Меню -> Администрирование -> Менеджер программ»:
Где далее, в поиске, вводим название программы, т.е. VirtualBox:
В списке, собственно, выбираем VirtualBox-nonfree двойным щелчком мыши и устанавливаем программу..
И, что логично, после недолгого ожидания увидим, что программа установлена:
К слову, как видно на скриншоте выше, с помощью «Менеджера программ» можно не только устанавливать, но и удалять программы.
Установленный же VirtualBox находится тут — «Mеню -> Системные».
Как им пользоваться (в общих чертах), ищите в статье, что уже дважды упомянута выше.










![How to install google chrome on ubuntu [gui & terminal]](http://wudgleyd.ru/wp-content/uploads/2/a/e/2aeecce2f56a8cd7cf256922a095515c.png)












![Install google chrome on ubuntu [beginner's tutorial]](http://wudgleyd.ru/wp-content/uploads/2/4/c/24ca43a073f3b1218332947b93001dc7.png)




