Переходить или нет?
Здесь у каждого пользователя будет свой набор аргументов “за” или “против”, но вот полностью отказаться и не попробовать Linux даже в Live-режиме вряд ли кто-то сможет.
Простая и легковесная ОС с удобными инструментами, магазином приложений и возможностью полной кастомизации давно обзавелась большой армией поклонников.
Никто не утверждает, что Linux идеальна. С переходом на эту систему будут и потери: придется мириться с ограниченностью софта, решать возникшие проблемы при помощи командной строки, отказаться от некоторых привычных приложений или утилит. Однако, при этом вы будете повышать свой уровень знаний, учиться новому и приобретать полезные навыки.
Для себя я решил, что все компьютеры знакомых и родственников (кроме игровых) буду со временем переводить на Linux.
Если потенциальные трудности не пугают – Linux ждет вас!
iPhones.ru
Сейчас расскажем, как все сделать правильно.
Рассказать
Устанавливаем дистрибутив
Теперь, когда у нас есть готовая флешка с системой или виртуальный диск, пора переходить к установке.
Запускаем процесс установки и выбираем язык
В самом начале нас встречает логотип системы и надпись Automatic boot in 10 seconds… Это значит, что через 10 секунд дистрибутив перейдет в Live-режим. Тут ничего делать не нужно, просто ждем.
Ждем…
Спустя 10 секунд мы окажемся в Live-режиме. Это почти полноценная система, но запущенная на флешке. Чтобы установить ее на основной жесткий диск, дважды кликаем по приложению Install Linux Mint на рабочем столе.
Перед установкой можно как следует ознакомиться с системой и ее возможностями. Даже установить какие-нибудь программы
-
Запустится помощник по установке Linux Mint. В первом открывшемся окне выбираем нужный язык. В моем случае — русский. Нажимаем на кнопку «Продолжить».
- В следующем окне выбираем язык раскладки и снова нажимаем «Продолжить».
Тут же можно протестировать разные варианты раскладки
На следующем этапе ставим галочку напротив пункта «Установить стороннее программное обеспечение…».
Без этих компонентов у вас не будет нормально работать видеокарта. Многие форматы файлов не получится открыть. В общем, ставьте так, чтобы чувствовать себя комфортно, как в Windows
Делаем разметку диска
Это очень важный и самый сложный этап установки. Нужно правильно разметить жесткий диск. Правда, только в том случае, если вы устанавливаете Linux рядом с Windows.
Устанавливаем Mint как единственную систему
Тут все быстро и просто:
На этапе выбора типа установки указываем первый вариант — «Стереть диск и установить Linux Mint».
Этот вариант также подходит для виртуальных машин
Потом нажимаем на кнопку «Продолжить»
Соглашаемся на удаление всех данных с диска
Эта опция сотрет все пространство на жестком диске, автоматически его разметит и установит Linux Mint, уничтожив Windows и любые другие системы.
Устанавливаем Mint рядом с Windows
А вот здесь уже немного сложнее. Придется продумывать распределение пространства.
Выбираем тип установки «Другой вариант».
Если нужна ручная настройка
Ищем незанятое пространство и создаем в нем новый раздел, кликнув по кнопке со значком + (плюс).
На пустом диске сначала нужно нажать на «Новая таблица разделов…»
Выбираем тип раздела «Первичный» и указываем размер около 10 гигабайт или больше. Файловую систему можно оставить по умолчанию. В качестве точки монтирования выбираем /boot.
Выбираем параметры раздела
- После этого создаем небольшой раздел размером около 2-х гигабайт и указываем в качестве файловой системы «Файл подкачки».
- Потом по аналогии создаем логические разделы, распределив оставшееся пространство.
Это будет SWAP-раздел. Дополнение к оперативной памяти
Когда разметка будет готова, кликаем по кнопке «Установить…».
Все готово
Выбираем часовой пояс и настраиваем профиль
Теперь диск готов и можно указать дополнительные системные параметры.
Сначала выбираем часовой пояс. Для этого можно просто на карте ткнуть в свое местоположение или прописать город в строчку под картой.
Выбираем свой регион
- Потом надо ввести свое имя (любое на свой вкус).
- Затем имя для компьютера. Оно должно быть на английском языке.
- Указываем имя пользователя. За ним закрепляются все данные и личные файлы.
- После этого вводим пароль. Это пароль администратора. Он будет часто использоваться для установки программ и выполнения других задач.
Не забывайте свои данные, а лучше — запишите
Завершаем установку
Все, что нужно было настроить, мы настроили. Теперь остается лишь дождаться окончания установки. Это может занять много времени. Все зависит от производительности компьютера и скорости интернета.
По окончании установки надо будет нажать на кнопку «Перезагрузить».
Или можете еще немного потестировать ОС
Во время перезагрузки надо извлечь флешку, а потом нажать клавишу «Ввод» (Enter).
Все. После этого вы загрузитесь уже в Linux Mint
Post Views: 1 182
Установка Google Chrome в Debian и Ubuntu
И начнем мы с дистрибутива Debian 10, но, все то же самое вы можете проделать и в Ubuntu, а так же их ответвлений, таких как Linux Mint. Что бы в этом дистрибутиве установить Google Chrome, необходимо сначала скачать установочный файл, скачивать мы будем 64 битную версию. Скачивать мы будем при помощи утилиты консольной “wget”, соответственно, открываем терминал и вводим команду:
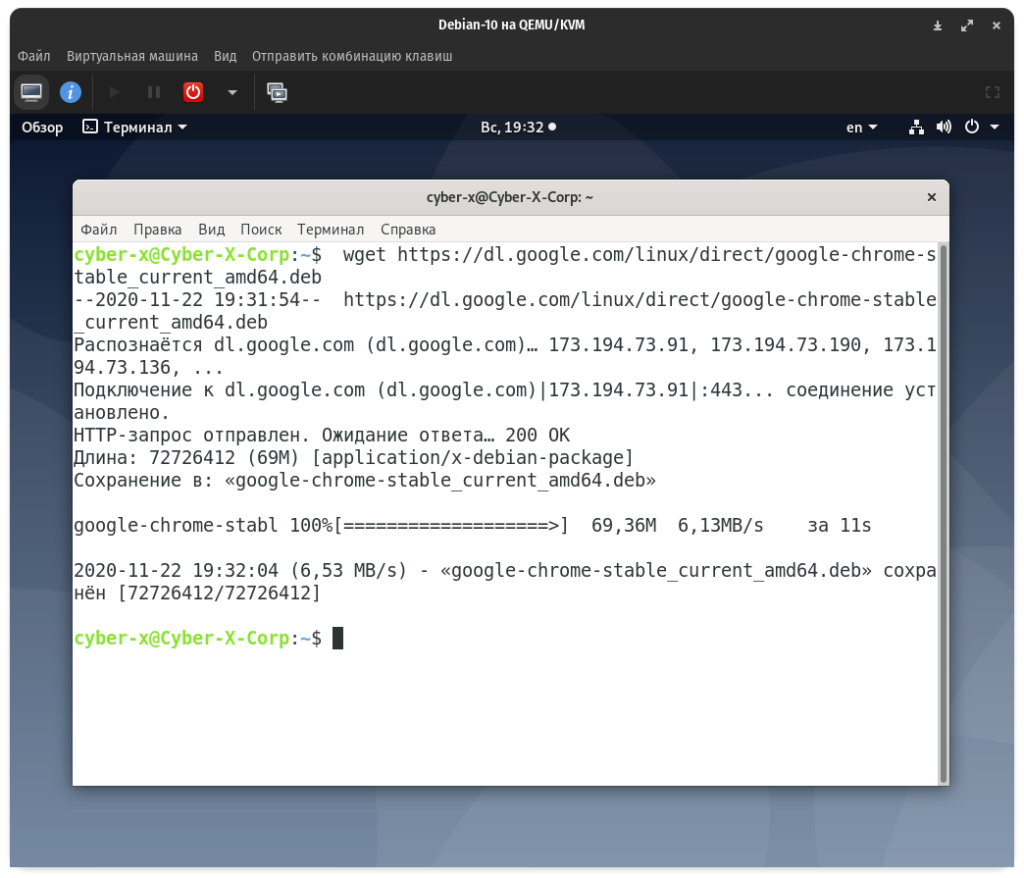
После того как вы загрузили установочный пакет, давайте его установим в нашу систему:
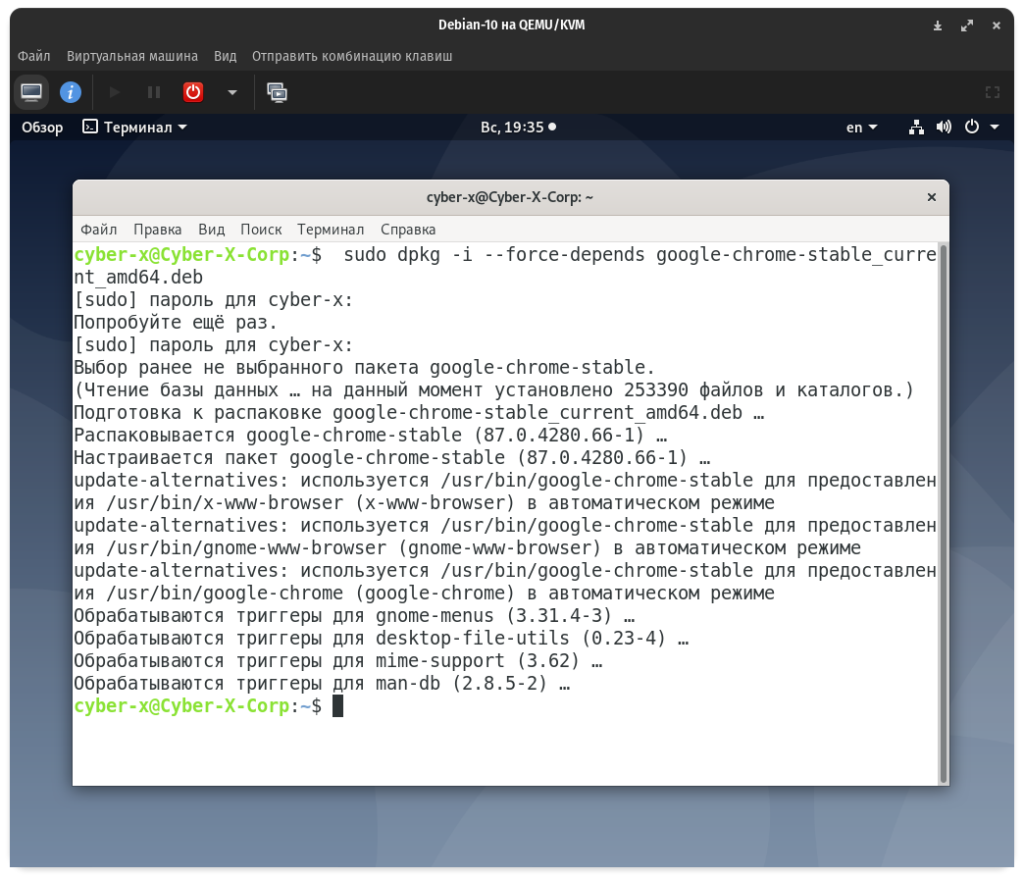
Теперь запускаете Google Chrome и можете приступать к серфингу интернета, а при необходимости, можно установить некоторые расширения, или сеть Tor, обо всем этом вы можете прочесть в здесь.
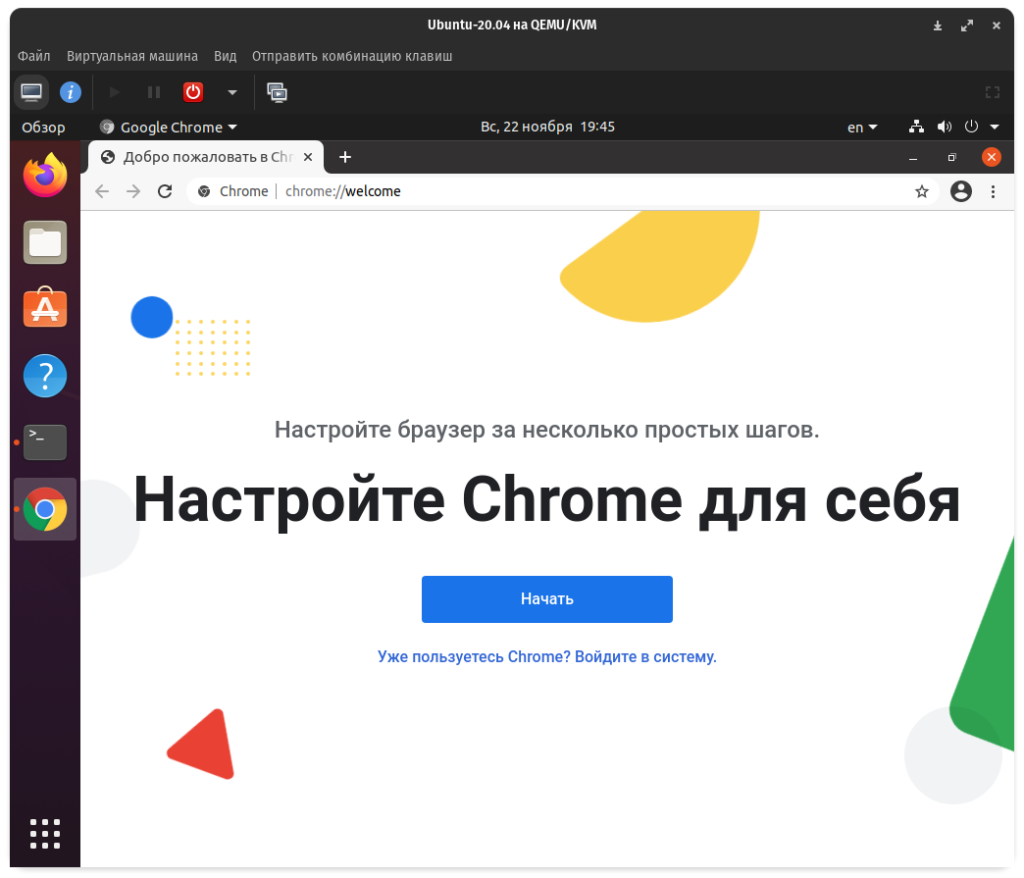
Установка программ для Linux через терминал
Многим пользователям не очевидно, как устанавливать программы в Linux, где не очень жалуют графический интерфейс. Большинство задач решается при помощи терминала, где необходимо задавать текстовые команды. Зачастую это удобнее, чем установка из магазина приложений или из интернета.
На заметку! Первое пользование термином может показаться крайне неудобным. Однако после нескольких попыток становится понятно, что в этом нет ничего сложного.
Чтобы воспользоваться терминалом, необходимо:
- Открыть командную строку при помощи нажатия комбинации
- Ввести команду, которая отвечает за установку программы.
- Подтвердить свои права администратора путем введения пароля.
- Подтвердить действие путем нажатия Enter или клавиши Y (Yes).
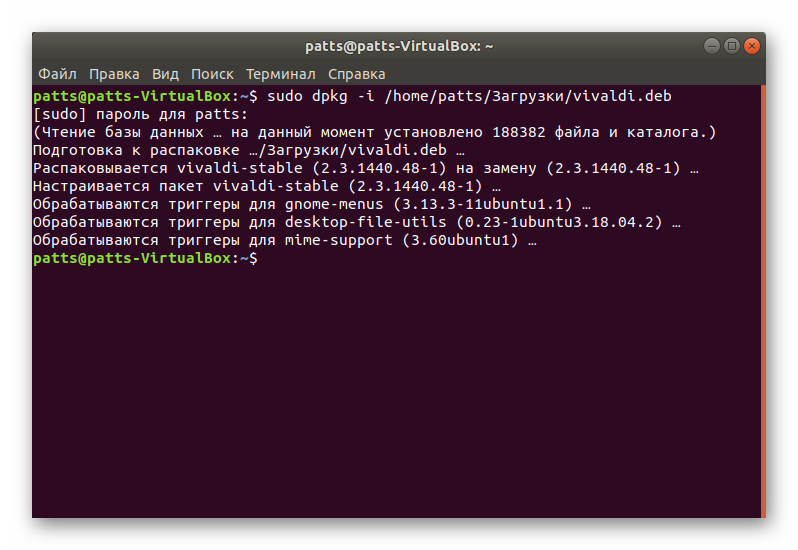
Процесс установки через терминал
Для установки продукта команда строится по такой форме: sudo название пакетного менеджера install название программы, где:
- Sudo – права суперпользователя на процесс, который будет запускаться, то есть это аналог запуска от имени администратора в других ОС (без этих прав никаких манипуляции не разрешено проводить).
- Название пакетного менеджера – аббревиатура, которая управляет всеми процессами, связанными с приложениями на компьютере, в каждом дистрибутиве это название будет разным.
- Install – конкретизирует, что продукт необходимо установить, а не обновить или удалить.
- Название программы – это имя желаемого приложения, в имени можно уточнить версию, но зачастую находится источник, где лежит ПО и устанавливается самая последняя версия.
Чтобы произвести на Linux установку программ, в любом случае понадобятся дополнительные программы, которые различаются в зависимости от ОС.
Установить новое ПО в Ubuntu можно при помощи Advanced Package Tool (apt). Данная утилита работает с форматами .deb. Чтобы установить приложения нужно ввести sudo apt-get install chrome (на месте Chrome может быть название других программ).
Другие варианты:
- Стороннее лицензионное ПО. Пользователю даже не обязательно вводить sudo, так как этот инструмент самостоятельно запросит пароль через графическую оболочку. Получается, что команда будет выглядеть так: snap install skype.
- В Fedora используется утилита dnf. Соответственно команда будет выглядеть так: sudo dnf install chrome.
- В CentOS используется пакетный менеджер YUM, то есть команда: sudo yum install chrome.
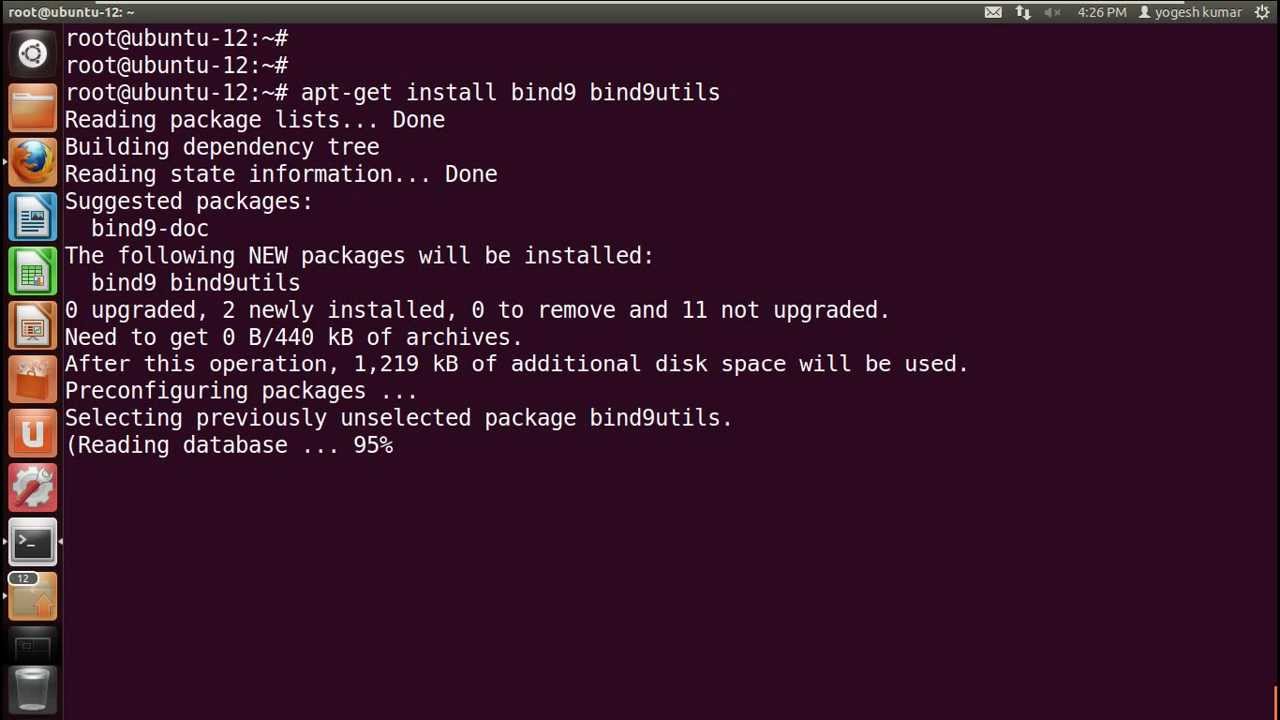
Пример использования Advanced Package Tool
Чтобы программа на Линукс могла установиться, от пользователя требуются определенные навыки. Это несколько сложнее, чем работа с привычным Windows, но к такой системе можно быстро привыкнуть и адаптироваться под нее.
Установка программ на Linux через пакеты tar, gz, tgz, tar.gz
В Linux программы могут быть представлены в виде архивов .tar.gz, .tgz, .tar. В таком же формате могут быть пакеты обновлений или другие исполняемые файлы. Для установки их нужно скомпилировать архив в новый DEB-пакет.
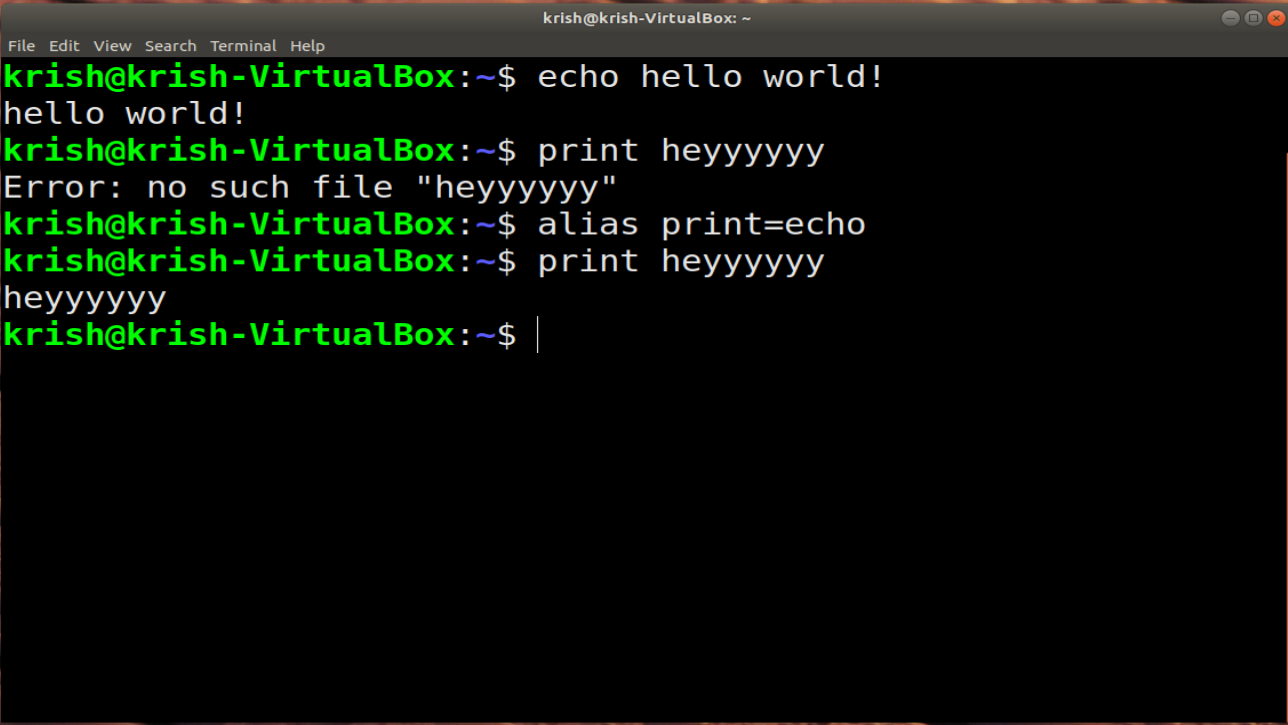
Работа в Linux производится через терминал
Для таких форматов придется работать через командную строку. Пример приведен на Ubuntu. Сначала необходимо установить дополнительную утилиту. Для этого открыть терминал нажатием клавиш Ctrl+Alt+T. В окне ввести команду: sudo apt-get install checkinstall build-essential autoconf automake. Дальше на экране будет появляться подсказки. Сначала нужно будет ввести пароль подтверждающий права администратора, затем подтвердить действие и дождаться, пока установка не завершится.
Важно! Клавиши для открытия терминала зажимаются на пустом рабочем столе. Далее надо распаковать архив:
Далее надо распаковать архив:
- Для начала нужно нажать на него правой кнопкой мыши и выбрать «Свойства».
- На экране появится окно, где будет указан путь родительской папки, он понадобится для работы с терминалом.
- Далее нужно открыть командную строку и ввести: cd /home/user/folder. В этом случае user нужно заменить на имя пользователя, а folder на название директории (то есть будет повторяться пять родительской папки, который был просмотрен ранее).
- После этого ввести команду tar -xvf space.tar.gz. Space.tar.gz заменить на корректное название архива. На экране появится список всех элементов архива.
- Скомпилировать DEB-пакет. В терминале написать cd space. Space заменить на название нужной директории. Для компиляции ввести ./bootstrap, если не сработает – ./autogen.sh. Следующей строкой вписать make. Когда командная строка вновь будет активна вписать checkinstall.
- Установить готовый пакет. Сделать это можно любым из описанных способов установки программ.
Установка tar gz в Linux Mint производится по аналогии.
Устанавливаем Яндекс.Браузер в Linux
Процедура установки в различных дистрибутивах практически ничем не отличается за исключением необходимости загрузки пакетов разных форматов и учета синтаксиса консоли. Обо всех нюансах мы обязательно расскажем далее. К сожалению, собственного хранилища у Яндекс не имеется, поэтому придется скачивать пакеты через другой браузер с официального сайта или использовать «Терминал» для загрузки библиотек из пользовательских репозиториев. Теперь давайте разберем эти два варианта пошагово.
Способ 1: Загрузка из пользовательских хранилищ
Добавление библиотек браузера в систему через пользовательские репозитории может быть полезно в том случае, когда в системе нет ни одного другого установленного веб-обозревателя, но при этом имеется подключение к интернету. Юзеру потребуется задействовать только классическую консоль и осуществить такие действия:
- Запустите «Терминал» любым удобным способом, например, путем нажатия на соответствующий значок в меню.
- Введите команду , а затем нажмите на клавишу Enter.
- Укажите пароль для предоставления прав суперпользователя. Учтите, что вводимые таким образом символы никогда не отображаются.
- Добавьте репозиторий в систему через команду .
- Обновите системные библиотеки, написав .
- Установите загруженный на компьютер пакет через .
Как видите, ничего сложного в использовании репозиториев нет, ведь нужно всего лишь вводить указанные команды, учитывая при этом синтаксис дистрибутива Linux.
Способ 2: Загрузка пакета с официального сайта
Компания Яндекс на своем сайте разместила версии собственного браузера для разных платформ. Поэтому пользователю остается только перейти туда, выбрать подходящую сборку, загрузить ее и установить на свой компьютер.
- Перейдите по указанной выше ссылке, чтобы попасть на главную страницу Яндекс.Браузера. Внизу нажмите на ссылку «Бета».
- Скачайте предложенную сборку или щелкните на «Другие версии» для изменения выбора.
- Установите маркер на «Открыть в» или «Сохранить файл», после чего кликните на «ОК».
- После завершения скачивания откройте пакет через стандартное приложение операционной системы и запустите процесс инсталляции.
- Произведите подтверждение подлинности.
- Дождитесь завершения установки.
- Перейти к работе с Яндекс.Браузером можно через меню, щелкнув на соответствующую иконку.
Подробнее: Установка DEB-пакетов в Ubuntu
Приведенные выше два метода инсталляции Яндекс.Браузера подойдут разным пользователям в определенных ситуациях. Поэтому настоятельно рекомендуем сначала ознакомиться с ними двумя, а потом уже подобрать оптимальный.
Chromium
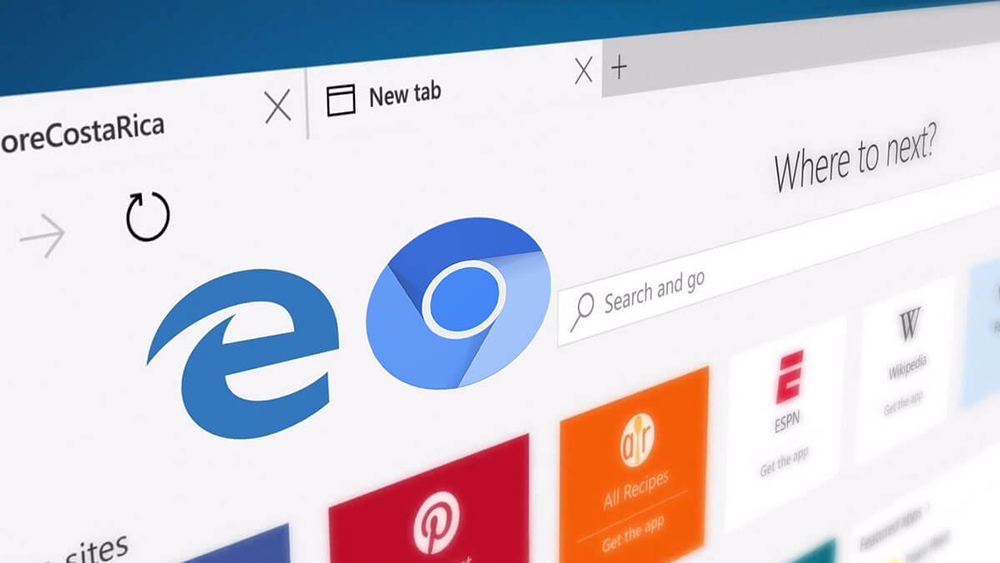
Отличный браузер на движке WebKit с открытым исходным кодом и полноценным функционалом. Обозреватель обеспечивает безопасный веб-сёрфинг и позволяет просматривать различный контент без торможений и зависаний, отличается высокой скоростью работы и надёжностью. Хромиум также обладает удобным интерфейсом, прост в настройке и работает с любыми модификациями Линукс.
Особенности:
- высокая скорость и стабильность работы;
- защита от фишинга, сетевых атак, вредоносных ресурсов;
- блокировка рекламы;
- расширение функционала за счёт установки дополнений;
- поддержка Flash;
- синхронизация данных для доступа с разных устройств;
- режим инкогнито.
Процесс установки Linux Mint 18.3
Ниже приведены скриншоты при загрузке с BIOS и UEFI. В обоих случаях выбирайте первый пункт.
После загрузки рабочего стола найдите на нём значок «Install Linux Mint» и нажмите на него 2 раза.
Шаг 6. Приветствие и язык системы
После запуска инсталятора в правом меню нужно будет выбрать язык, который будет использоваться при установке и в последствии в самой системе. Чтобы перейти к следующему шагу, нажмите «Продолжить»
Шаг 7. Установка дополнительного ПО
Здесь вам предлагается установить различное дополнительное программное обеспечение, такое как драйвера, Flash, и другие программы. Некоторое ПО является проприетарным. Ставьте на своё усмотрение. Лично я обычно отказываюсь и потом ставлю руками только то, что мне нужно.
Шаг 8. Разбивка жёсткого диска
Здесь вам предстоит выбрать способ установки. Но я буду разбивать диск руками, поэтому я выбрал «Другой вариант».
Перед вами появится окно для настройки разделов. Для начала нам предстоит создать новую таблицу разделов, если устанавливаем Linux начисто (Если ставите рядом с Windows, то пропустите этот пункт). Для создания чистой таблицы нажмите «Новая таблица разделов…».
Вас оповестят о том, что все разделы на жёстком диске будут уничтожены. Если вы согласны, то нажмите «Продолжить».
Для того, чтобы создать новый раздел, нажмите на «+» в левом нижнем углу.
Если вы устанавливаете Linux на компьютеры с UEFI, то вам необходимо создать ESP раздел. Как его настроить, показано на скриншоте ниже.
Так же я рекомендую вам создать отдельный раздел под «/boot».
Так же вы можете создать swap раздел. Делается он так же как и остальные, но в пункте «Использовать как» укажите «раздел подкачки». Он нужен для гибернации, так же используется при нехватке ОЗУ. Размер можете указать какой пожелаете. Раньше мне 2 Гб хватало с головой. Сейчас я использую swap файл, если будет интересно, напишу об этом статью. Так что использовать вам swap раздел или нет решайте сами. Я же перешёл сразу к созданию корневого раздела. На него будет установлена сама система.
Так же вы можете создать домашний раздел, тогда в случае переустановки ОС все данные на нём сохранятся. Если вы всё таки решили сделать его, то рекомендую выделить под него больше всего памяти, так как именно на там будет храниться вся ваша личная информация.
Вот как выглядит моя схема разбивки диска (Напоминаю, ESP(efi) раздел создаётся только при установке ОС в режиме UEFI).
Если вы всё же не стали создавать swap раздел, то вас об этом оповестят, и предложат вернуться назад и переразбить диск. Если же вы уверены, что он вам не нужен, то просто нажмите «Продолжить».
Теперь вам покажут все внесённые вами изменения. Если вас всё устраивает, то нажмите «Продолжить».
Если вы устанавливаете систему в режиме UEFI, а на компьютере присутствуют другие ОС установленные в режиме совместимости с BIOS, то установщик вас об этом предупредит. Если вы продолжите, то вы потеряете возможность запускать ОС установленные в режиме совместимости с BIOS. Если у вас есть другие ОС, то стоит прекратить установку и разобраться с проблемой. Если же других ОС нет, то смело нажимайте «Продолжить».
Шаг 9. Определение местоположения
Далее вам надо будет указать ваше местоположение на карте мира, чтобы определить часовой пояс. Нажмите в нужном месте и идём далее.
Шаг 10. Раскладка клавиатуры
Теперь вам надо выбрать из списка нужную вам раскладку клавиатуры. Можете оставить то, что указано по стандарту. Или же можете попытаться определить её, нажав на кнопку «Определить раскладку клавиатуры».
Шаг 11. Создание пользователя
В этом окне вам надо указать ваше полное имя и имя, которое будет использоваться для пользователя (можете указать одно и тоже), имя компьютера (можете указать какое хотите). Так же вам надо задать пароль для вашего пользователя. Обязательно запомните его! Если вы не хотите после каждой загрузки системы вводить пароль, то нажмите «Входить в систему автоматически». Если же вы будете использовать пароль, то можете установить шифрование на домашнюю папку. Делайте это на своё усмотрение.
Теперь вам остаётся дождаться окончания процесса установки вашей ОС.
Шаг 13. Завершение и перезагрузка
После того, как процесс завершиться, вы можете либо продолжить работу в live режиме, нажав «Продолжить знакомство». Если же вы хотите приступить к работе в установленной ОС, то просто нажмите «Перезагрузить». Не забудьте извлечь флешку!
Шаг 14. Логин
После перезагрузки, если вы не выбрали пункт «Входить в систему автоматически», то вам необходимо будет ввести пароль.
Кому не стоит переходить на Linux
Есть три весомых причины не переходить на Linux и остаться на “винде”.
Во-первых, если вы играете в топовые игры. Только крутые современные проекты могут удержать вас на Windows, поиграть в популярные сетевые игры вроде CS:GO, Dota 2, Team Fortress 2 или War Thunder можно и на Linux. Есть для бесплатной ОС как порты так и официально выходящие версии многих стратегий, симуляторов, аркад и экшенов.
Если игры для вас не самое главное и вы не против сыграть во что-то 2-5 летней давности, то можно смело переходить на Linux.
Во-вторых, если вы используете специализированное ПО, которые работает только под Windows. Всевозможные узконаправленные приложения, бухгалтерские или управленческие программы, ПО для взаимодействия с банками хоть и устанавливаются на Linux с определенными костылями, рисковать стабильностью рабочих инструментов вряд ли кто-то захочет.
Не радостная ситуация и с распространенным программным обеспечением для профессионалов. То же Photoshop или Pixelmator на Linux заменить практически не чем. Лучший из графических редакторов GIMP имеет довольно скромные возможности, остается только пытаться запустить нужное приложение через среду WINE.
В-третьих, если вы используете редкое оборудование. Подавляющее большинство компонентов компьютера без труда подружатся с Linux и будут работать без проблем. Однако, специфические графические планшеты, карты нелинейного монтажа или сложная аудиоаппаратура, с большой долей вероятности, просто на заведутся.
Если же вы используете популярные модели железа, ситуацию исправят несколько команд в терминале.
Во всех остальных случаях можете смело качать дистрибутив Linux и пробовать.
Добавляем всяческие Windows-программы в Linux Mint
Для того, чтобы под Linux работали некоторые простые программы из Windows, нам потребуется такая штука как, можно сказать, своеобразный эмулятор под названием Wine. Установка Wine тоже не занимает много сил и делается командой терминала:
После установки у Вас появится виртуальный диск С:\ с реестром операционной системы Windows. Детально работу с Wine мы еще рассмотрим в одной из статей, а пока просто покажем запуск программы BlueScreenView (оная, как Вы уже возможно знаете, занимается помощью в анализе дампов синих экранов смерти), которая работает только под Windows и не имеет дистрибутива под Linux-системы.
я
Выше кратко в картинках изложен процесс донастройки Wine и финальный этап — возможность запуска BlueScreenView один в один как в Windows, т.е. просто кликом мышки по exe-файлу. Внимательные, думаю, разберутся как запускать другие приложения и всё такое прочее, а мы же пойдем дальше.
Бывают случаи, что некоторые программы невозможно запустить в Wine, а программа очень нужна. К нам на помощь придет VirtualBox, что был упомянут в самом начале данного материала (равно как и статья о нём ]).
Установку можно произвести через диспетчер программ, для чего переходим в «Меню -> Администрирование -> Менеджер программ»:
Где далее, в поиске, вводим название программы, т.е. VirtualBox:
В списке, собственно, выбираем VirtualBox-nonfree двойным щелчком мыши и устанавливаем программу..
И, что логично, после недолгого ожидания увидим, что программа установлена:
К слову, как видно на скриншоте выше, с помощью «Менеджера программ» можно не только устанавливать, но и удалять программы.
Установленный же VirtualBox находится тут — «Mеню -> Системные».
Как им пользоваться (в общих чертах), ищите в статье, что уже дважды упомянута выше.
Инструкция
Существует два простых метода, как загрузить данный браузер для упомянутой ранее сборки Линукса. В первом из них используется терминал, в который поочередно вводится несколько команд. А во втором – загружается установочный пакет с официального сайта Chrome.
Вариант №1: Терминал
Для быстрого доступа к командной строке Минт воспользуйтесь сочетанием клавиш <keybtn>Ctrl</keybtn> + <keybtn>Shift</keybtn> + <keybtn>T</keybtn>. Когда она откроется, от пользователя требуется поочередно ввести следующие запросы:
Это переведет Терминал в режим суперпользователя, чтобы остальные команды выполнялись без каких-либо ошибок.
Данные два запроса отвечают за добавление нового репозитория, через который будет осуществляться загрузка браузера.
Обновление перечня пакетов.
Вариант №2: Установочный пакет
Существует и альтернатива, как установить Google Chrome на Linux Mint. Загрузить актуальную версию браузера выйдет со страницы https://www.google.com/chrome/. Откройте ее и кликните по синей кнопке.
.debGDebiPackageInstaller
Как установить Zoom на CentOS, Red Hat или Fedora
Среди CentOS, Red Hat и Fedora, если вы используете Fedora на своем компьютере, вы можете установить Zoom как через графический интерфейс, так и через интерфейс командной строки. С другой стороны, если вы используете CentOS или Red Hat, вам придется прибегнуть к использованию терминала для этой задачи.
1. Использование графического установщика
Чтобы установить Zoom через графический интерфейс, посетите Центр загрузок Zoom и загрузите его установочный файл RPM, выбрав Fedora из списка.
Скачать : Zoom
Затем перейдите в место загрузки с помощью файлового менеджера и дважды щелкните установщик RPM, чтобы открыть его в центре приложений GNOME. Здесь нажмите « Установить» и введите свой пароль администратора, если будет предложено, чтобы продолжить.
2. Использование терминала
Если вы используете CentOS или Red Hat, откройте терминал и перейдите в каталог, в который вы загрузили установочный файл RPM.
Затем введите следующую команду и нажмите Enter :
Первый способ
- Открываем файловый менеджер и ищем загруженный пакет с браузером.
- Кликаем по скачанному файлу правой кнопкой мыши.
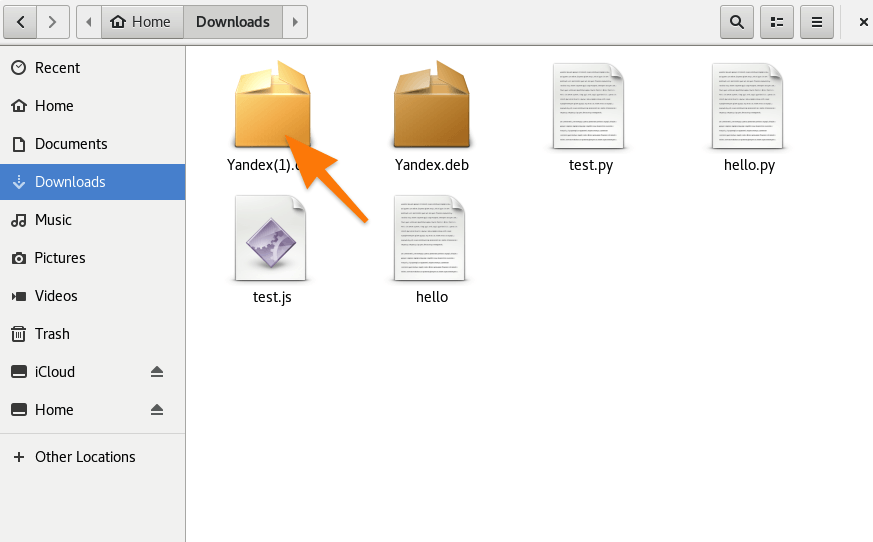
Вот нужный файл в формате DEB
В появившемся контекстном меню выбираем пункт «Открыть с помощью другого приложения».
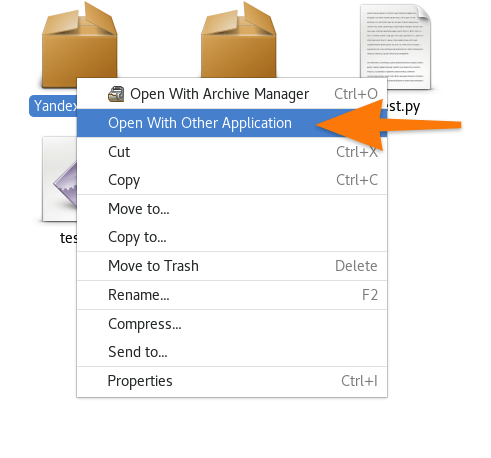
Напоминаю, что по умолчанию система пытается открыть пакет в архиваторе. Нам этот вариант не подходит
Выбираем в списке приложений менеджер установки пакетов.
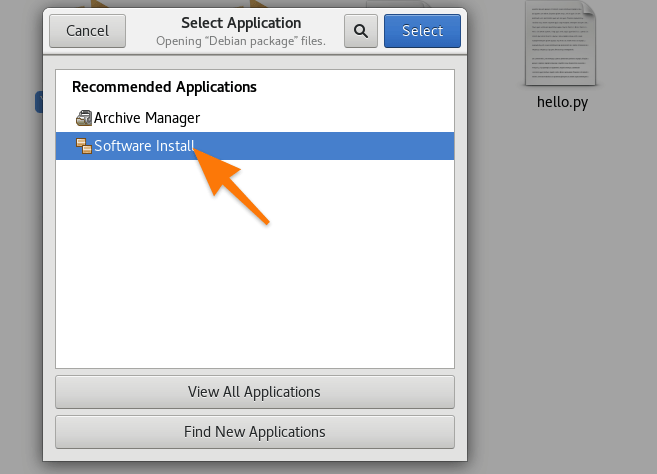
У вас иконка пакетного менеджера может выглядеть иначе. Скорее всего, она будет похожа на магазин приложений
Должен открыться магазин приложений. В нем будет кнопка «Установить». Жмем по ней, вводим пароль и все.
Если вам не повезло, и этот способ не сработал, есть другой вариант. Иногда установщик выдает ошибку, и приходится искать обходной путь. У меня на Debian первый способ не работает. А вот на Ubuntu, например, все нормально.
Устанавливаем Яндекс.Браузер в Linux
Процедура установки в различных дистрибутивах практически ничем не отличается за исключением необходимости загрузки пакетов разных форматов и учета синтаксиса консоли. Обо всех нюансах мы обязательно расскажем далее. К сожалению, собственного хранилища у Яндекс не имеется, поэтому придется скачивать пакеты через другой браузер с официального сайта или использовать «Терминал» для загрузки библиотек из пользовательских репозиториев. Теперь давайте разберем эти два варианта пошагово.
Способ 1: Загрузка из пользовательских хранилищ
Добавление библиотек браузера в систему через пользовательские репозитории может быть полезно в том случае, когда в системе нет ни одного другого установленного веб-обозревателя, но при этом имеется подключение к интернету. Юзеру потребуется задействовать только классическую консоль и осуществить такие действия:
- Запустите «Терминал» любым удобным способом, например, путем нажатия на соответствующий значок в меню.
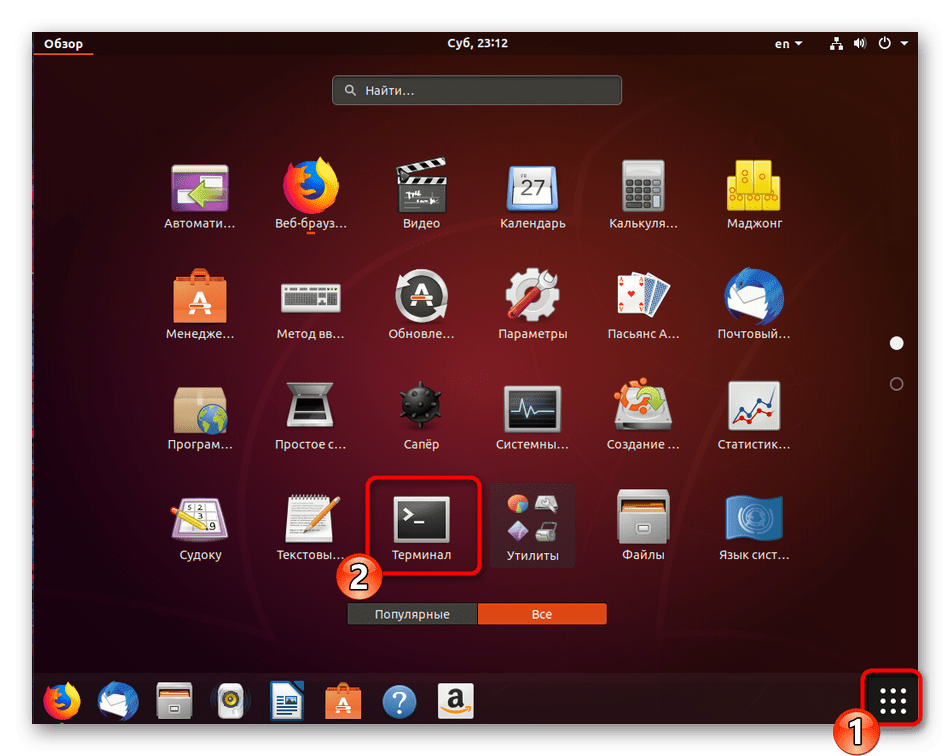
Введите команду wget -q -O — https://repo.yandex.ru/yandex-browser/YANDEX-BROWSER-KEY.GPG | sudo apt-key add — , а затем нажмите на клавишу Enter.
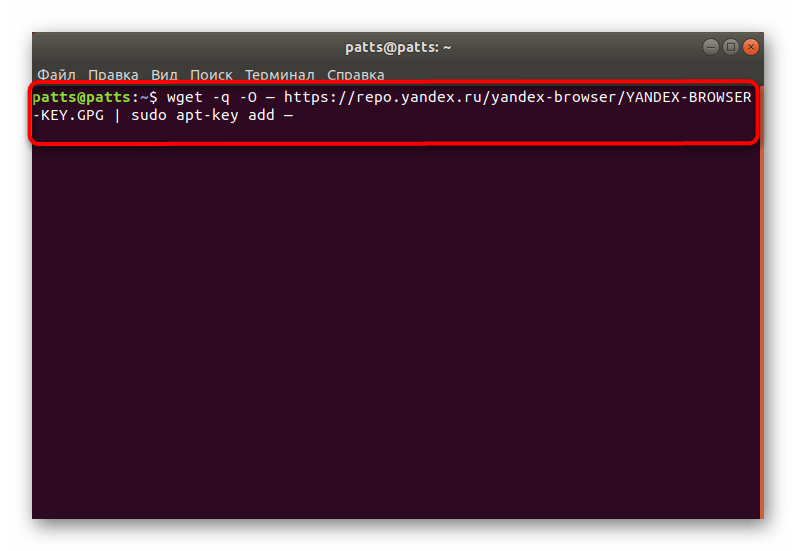
Укажите пароль для предоставления прав суперпользователя. Учтите, что вводимые таким образом символы никогда не отображаются.
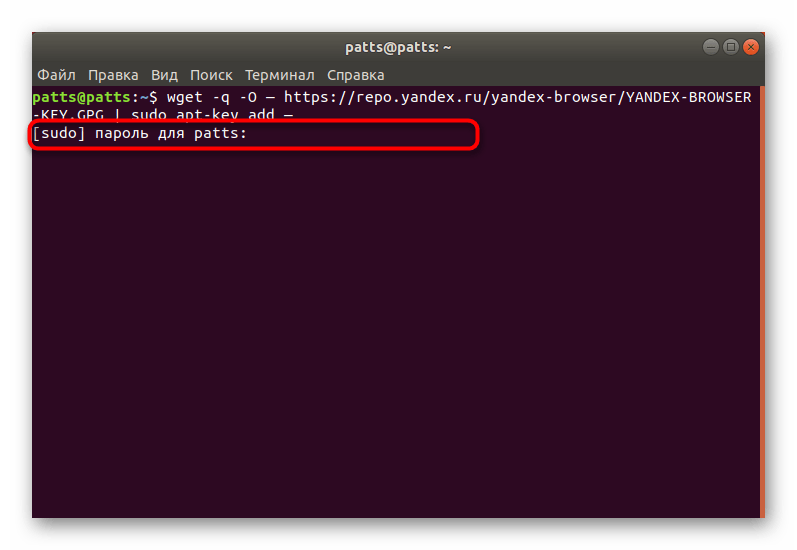

Обновите системные библиотеки, написав sudo apt update .
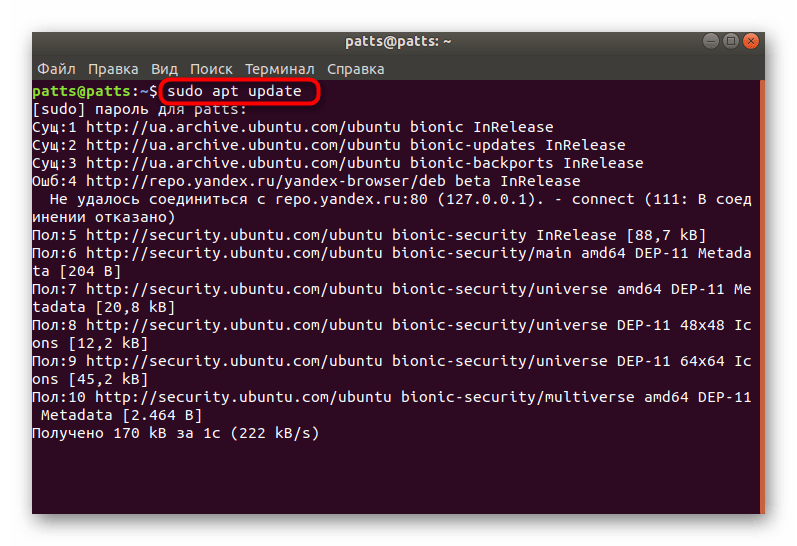
Установите загруженный на компьютер пакет через sudo apt install yandex-browser-beta .
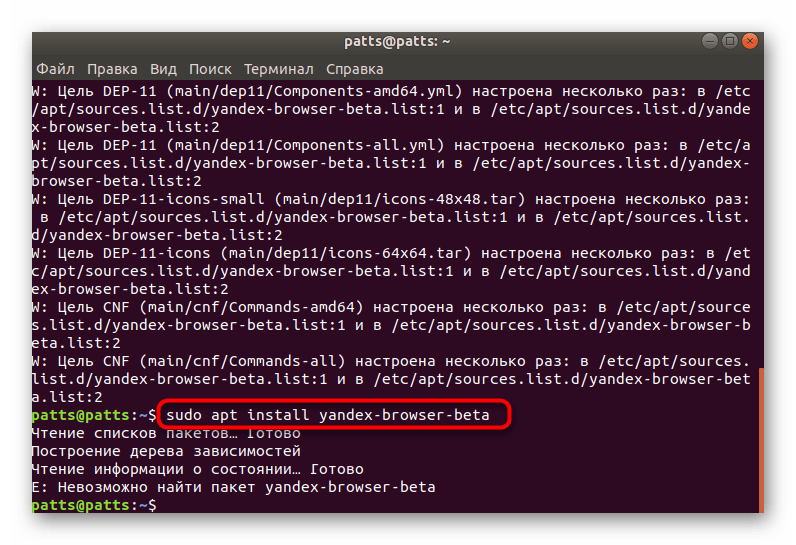
Как видите, ничего сложного в использовании репозиториев нет, ведь нужно всего лишь вводить указанные команды, учитывая при этом синтаксис дистрибутива Linux.
Способ 2: Загрузка пакета с официального сайта
Компания Яндекс на своем сайте разместила версии собственного браузера для разных платформ. Поэтому пользователю остается только перейти туда, выбрать подходящую сборку, загрузить ее и установить на свой компьютер.
- Перейдите по указанной выше ссылке, чтобы попасть на главную страницу Яндекс.Браузера. Внизу нажмите на ссылку «Бета».
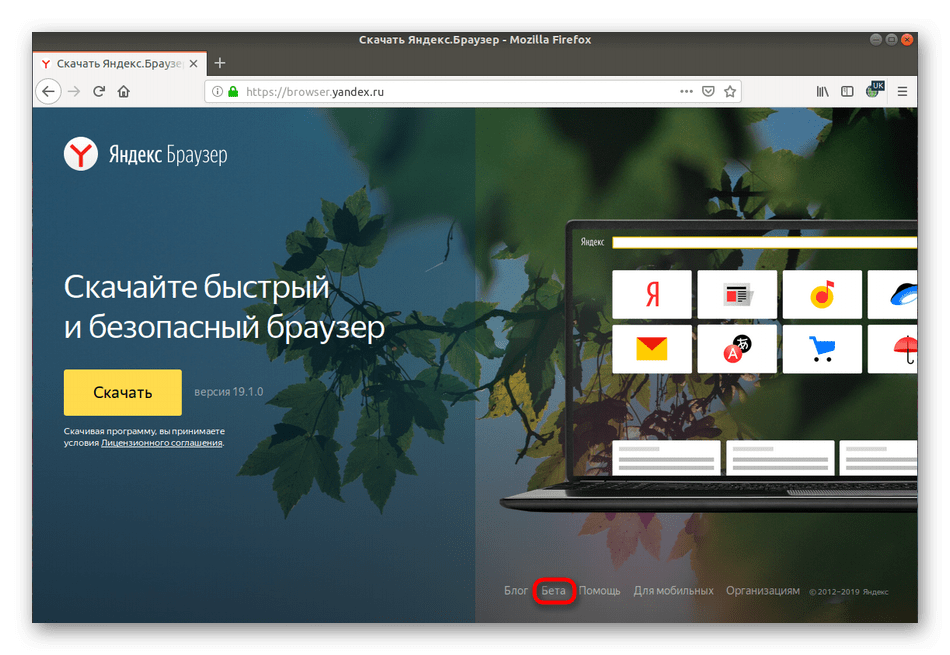
Скачайте предложенную сборку или щелкните на «Другие версии» для изменения выбора.
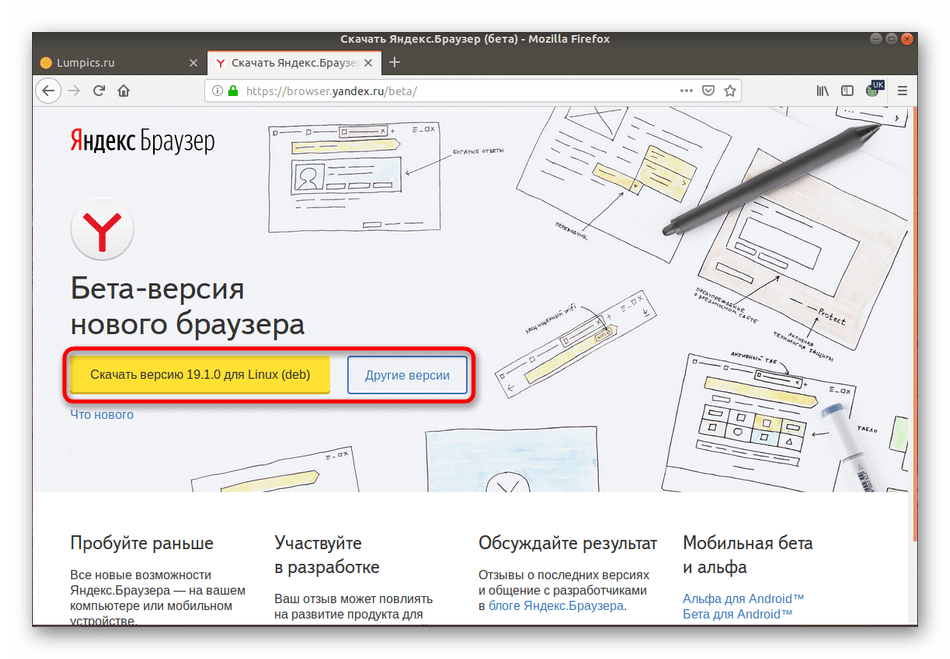
Установите маркер на «Открыть в» или «Сохранить файл», после чего кликните на «ОК».
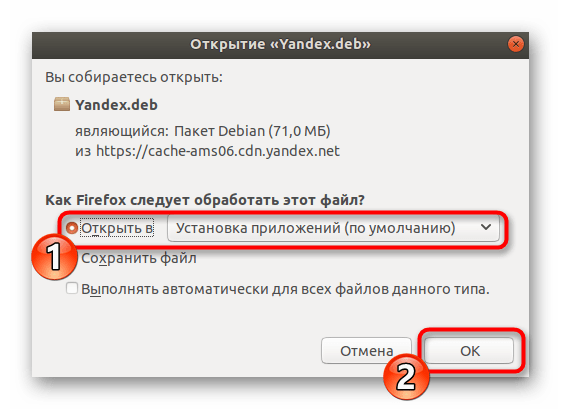
После завершения скачивания откройте пакет через стандартное приложение операционной системы и запустите процесс инсталляции.
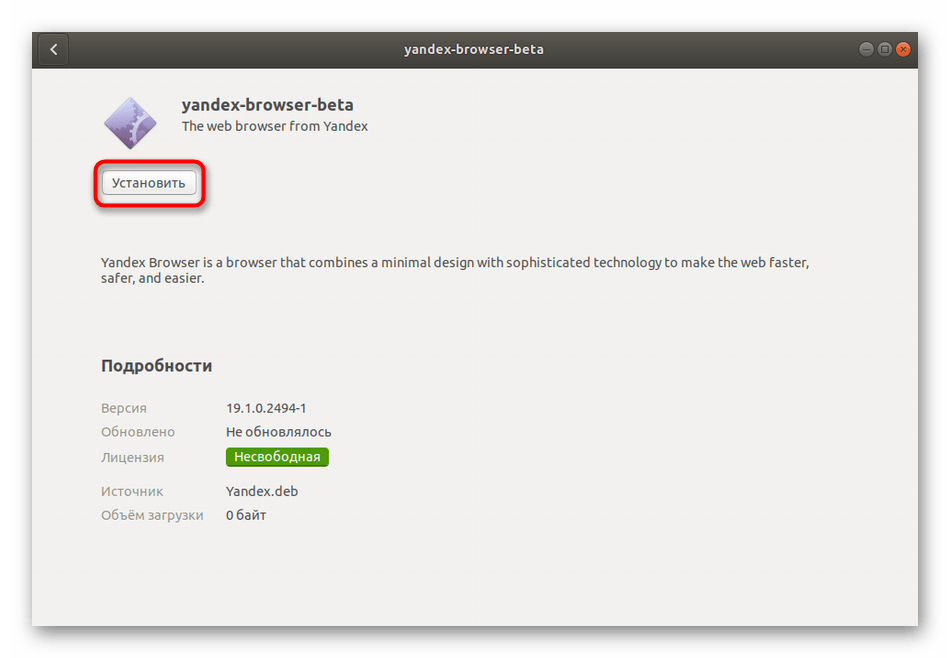
Произведите подтверждение подлинности.
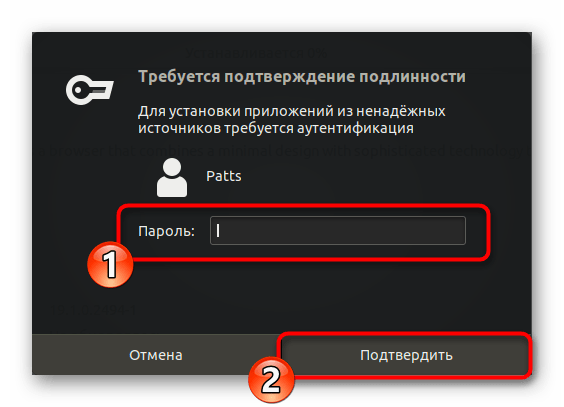
Дождитесь завершения установки.
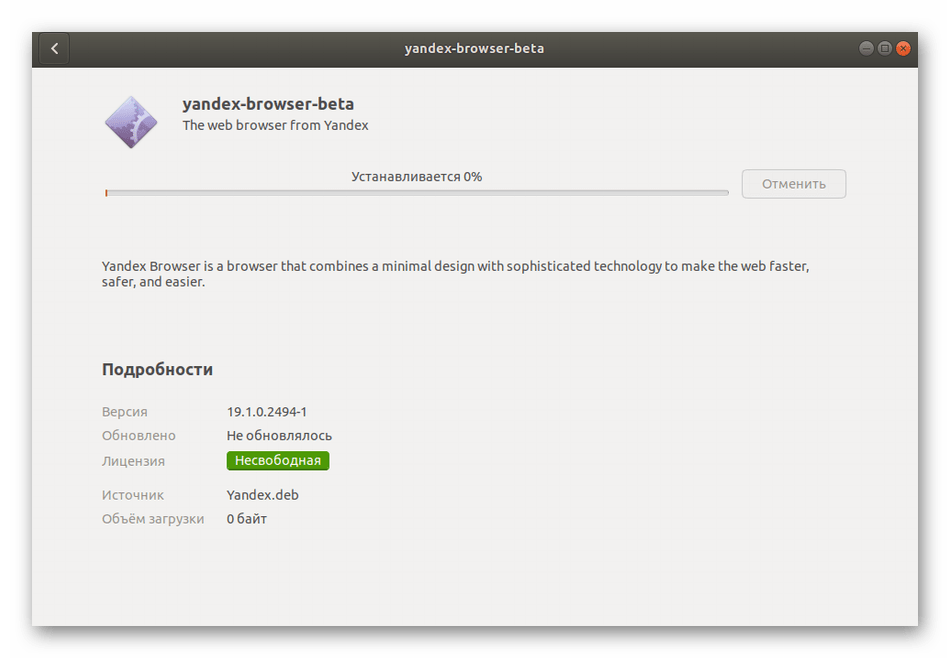
Перейти к работе с Яндекс.Браузером можно через меню, щелкнув на соответствующую иконку.
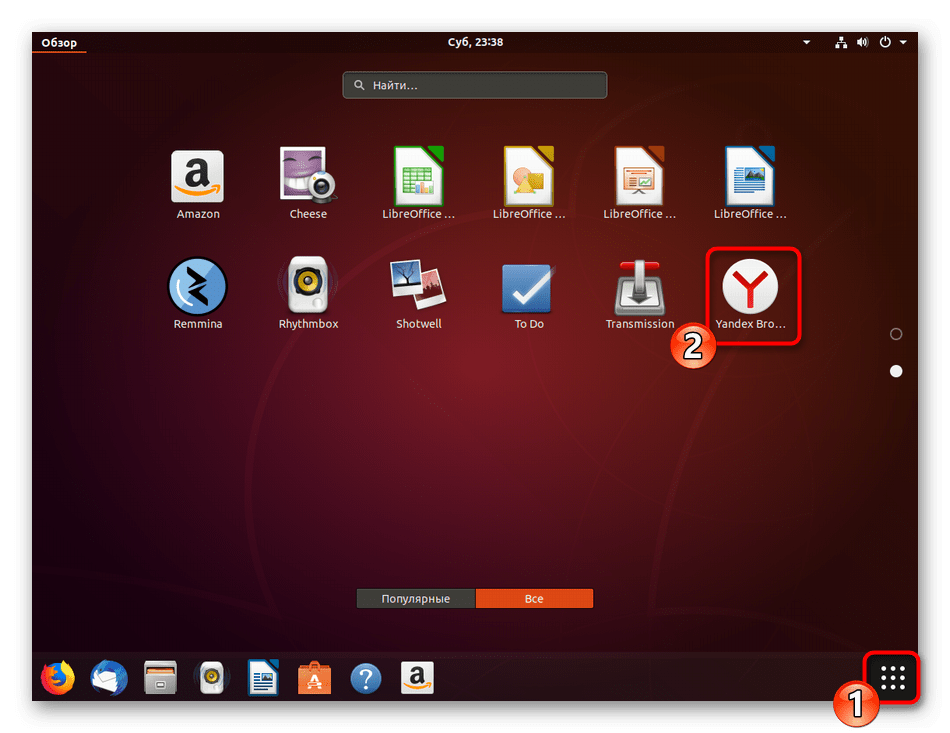
Приведенные выше два метода инсталляции Яндекс.Браузера подойдут разным пользователям в определенных ситуациях. Поэтому настоятельно рекомендуем сначала ознакомиться с ними двумя, а потом уже подобрать оптимальный.
Как запустить яндекс браузер
После завершения установки вы можете запустить Яндекс, пройдя по пути.
Панель задач > Интернет > Яндекс.Браузер
Игровой автомат Впервые вы открываете Яндекс.Браузер, появляется всплывающее сообщение с предложением выбрать браузер по умолчанию для рабочего стола и отправить данные обратно в Яндекс.
Это выбор пользователя, выберите параметры и нажмите Хорошо, чтобы продолжить.
Яндекс.Браузер будет иметь несколько быстрых страниц параметров настройки, чтобы настроить работу с Яндексом. В зависимости от того, сколько настроек вы хотите, это может занять от 1 до 5 минут.
После этого вы увидите последнюю целевую страницу, и все готово для просмотра.
Поздравляем, вы успешно установили Яндекс Браузер на свой рабочий стол.
Браузер Otter
Otter Browser – это браузер с открытым исходным кодом, в основе которого лежит принцип «создавать лучшее из Opera 12». Разработанный с использованием Qt Framework и выпущенный под лицензией GNU GPL v3, это быстрый, легкий и многофункциональный веб-браузер.
Некоторые из его заметных функций: менеджер паролей, блокировка контента, настраиваемый графический интерфейс, завершение URL, проверка орфографии, быстрый набор, закладки, жесты мыши и пользовательские таблицы стилей.
Некоторые из основных запланированных функций включают группировку вкладок, поддержку расширений, автозаполнение форм, почтовый клиент и модуль BitTorrent.
Otter Browser можно установить в различных дистрибутивах Linux. Ниже представлены несколько способов сделать это.
Браузер Pale Moon
Браузер Pale Moon – это браузер с открытым исходным кодом, который был создан исключительно на металлолом и ориентирован на оптимизацию хранения и простоту использования.
Браузер по-прежнему активен и относительно легкий по сравнению с другими в своей лиге. Он имеет низкоуровневые API, превосходные градиенты и шрифты, улучшенные индикаторы безопасности, включая замки, и многое другое, как описано на MainPage. Он обещает стабильность и предлагает своим пользователям различные расширения для множества опций.
Вы можете загрузить браузер Pale Moon в Ubuntu, введя следующие команды.
Добавить репозиторий в Ubuntu 20.04.
echo 'deb http://download.opensuse.org/repositories/home:/stevenpusser/xUbuntu_20.04/ /' | sudo tee /etc/apt/sources.list.d/home:stevenpusser.list
Скачать ключ репозитория:
wget –O -https://download.opensuse.org/repositories/home:stevenpusser/xUbuntu_20.04/Release.key | sudo apt-key add –
А чтобы установить бледную луну, введите следующее:
sudo apt update sudo apt install palemoon


































