Microsoft Word 2003
Линейка является обязательным элементом Word, поэтому, обнаружив её отсутствие при открытии текстового файла, следует проделать несколько несложных операций и вернуть назад необходимый инструмент.
Сейчас существует уже несколько версий Word, поэтому порядок действий в разных версиях может немного отличаться. Именно по этой причине пользователь должен сначала выяснить, какой выпуск Office установлен на компьютере, и только после этого ознакомиться с рекомендациями опытных пользователей, как сделать линейку в Word.
Порядок включения в Word 2003
Сначала следует открыть Microsoft Office. Если функциональный элемент действительно отключён, пользователь будет видеть только белое поле, на котором невозможно правильно определить границы полей, величину отступа абзаца.
Ликвидировать эту проблему несложно, ознакомившись с информацией, как открыть разметку в Word.
В верхней строке меню необходимо найти «Вид». Кликнув левой кнопкой мышки по нему, открыть выпадающий список. Среди перечисленных возможностей есть пункт «Линейка», по которому также следует кликнуть левой кнопкой мыши.
Сразу же после этого внешний вид открытого текстового файла изменится, потому что в верхней части и с левой стороны появится искомый элемент, ориентируясь на который будет проще выполнять редактирование.
Изменение единицы измерения линейки в Word и Excel
Он работает с любой установкой Office. Я попробовал это с Office 365 на своем компьютере. В качестве примера мы покажем вам, как это сделать в Word:
- Откройте Word, затем щелкните меню «Файл» и выберите «Параметры».
- В окне «Параметры Word» выберите на левой панели раздел «Дополнительно».
- На правой панели прокручивайте, пока вам не станет виден раздел «Дисплей».
- Когда найдете, выберите желаемое устройство из раскрывающегося списка и нажмите «ОК».
Вы можете изменить единицу измерения линейки с дюймов на сантиметры, миллиметры, точки и пики. Точки используются, когда вам нужно моделировать пиксели, в то время как Picas обычно используются для представления фиксированных горизонтальных измерений.
Программы для Windows, мобильные приложения, игры — ВСЁ БЕСПЛАТНО, в нашем закрытом телеграмм канале — Подписывайтесь:)
Если вы хотите увидеть, как именно это будет выглядеть на бумажном носителе, вам следует воспользоваться этим. Он используется в основном для оформления газет, журналов, информационных бюллетеней и рекламы. Пики имеют размер 1/6 дюйма и содержат 12 точек.
То же самое относится к любому Microsoft Office, включая Excel, PowerPoint и другие. Опция доступна в разделе «Дополнительно»> «Дисплей».
В разделе отображения у вас есть еще два варианта.
- Показывать пиксели для функций HTML — использовать пиксели в качестве единицы измерения по умолчанию в диалоговых окнах, связанных с функциями HTML.
- Показывать размеры в ширину символов полезно, когда дело доходит до печати.
Если вы хотите вернуть единицы измерения линейки к единицам измерения по умолчанию, вернитесь к той же настройке в окне параметров приложения Office.
Включаем отображение линейки в Microsoft Word
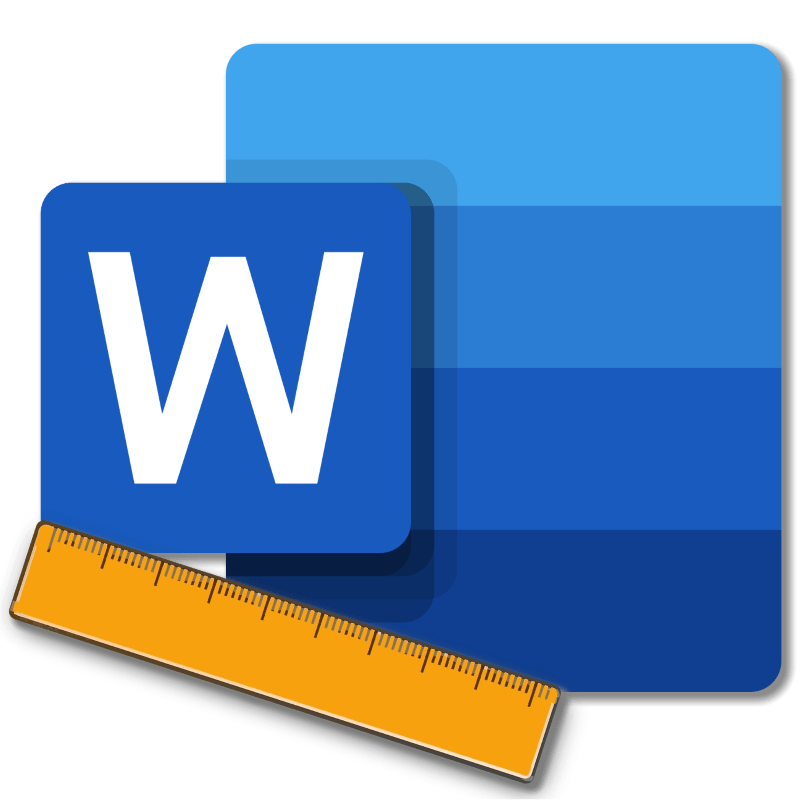
Линейка в Microsoft Word — это вертикальная и горизонтальная полосы, расположенные на полях, то есть за пределами страницы. По умолчанию этот инструмент отключен в документе, по крайней мере, если говорить о последних версиях текстового редактора. В этой статье мы расскажем о том, как включить столь иногда необходимый элемент, обеспечивающий более удобную работу.
Включение линейки в Ворде
Прежде чем заняться решением озвученной в заголовке задачи, давайте разберемся, зачем вообще нужна линейка в Word. В первую очередь, этот инструмент необходим для выравнивания текста на странице по горизонтали и вертикали, а вместе с ним таблиц, диаграмм, фигур и графических элементов, если таковые имеются в документе. Само же выравнивание содержимого осуществляется относительно друг друга либо же относительно границ документа. Определившись с теорией, можем смело приступать к практике.
Линейка в Word 2007-2019 / MS Office 365
Несмотря на то что из года в год интерфейс приложений из пакета MS Office хоть и незначительно, но все же меняется, а вместе с этим переименовываются некоторые важные элементы и опции, интересующее нас включение линейки во всех версиях Word (за исключением 2003) выполняется одинаково.
- В текстовом документе Ворд перейдите во вкладку «Вид».
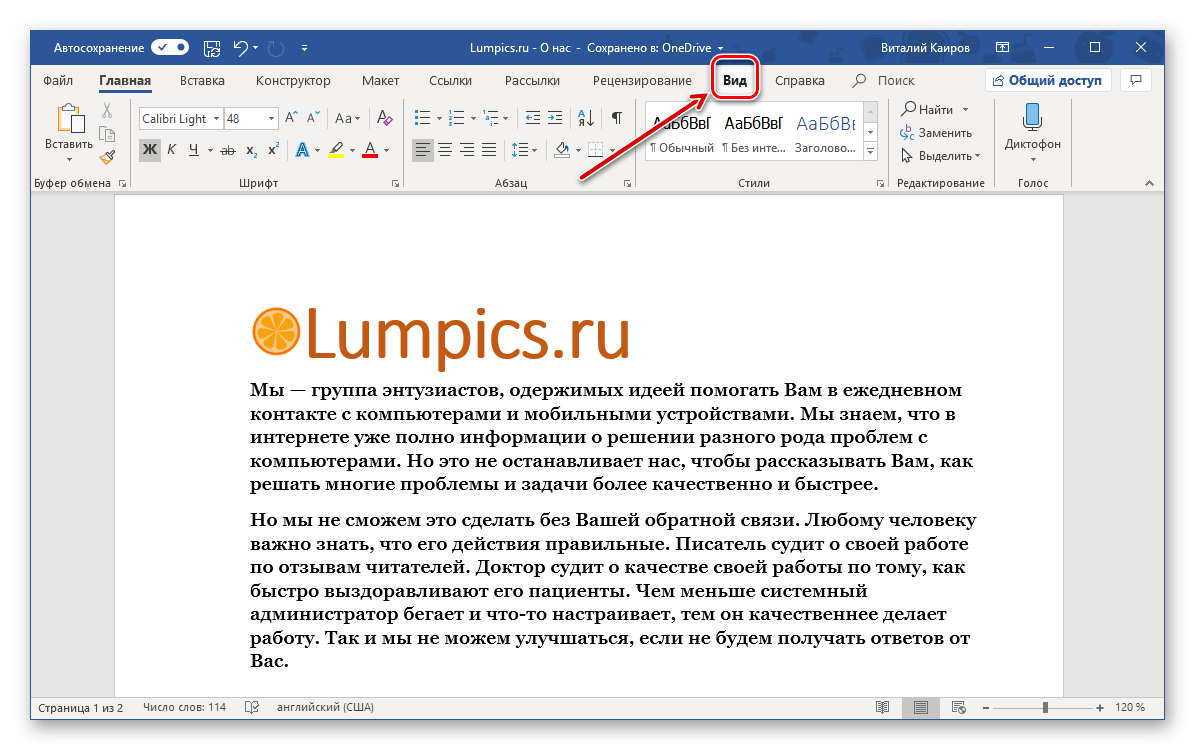
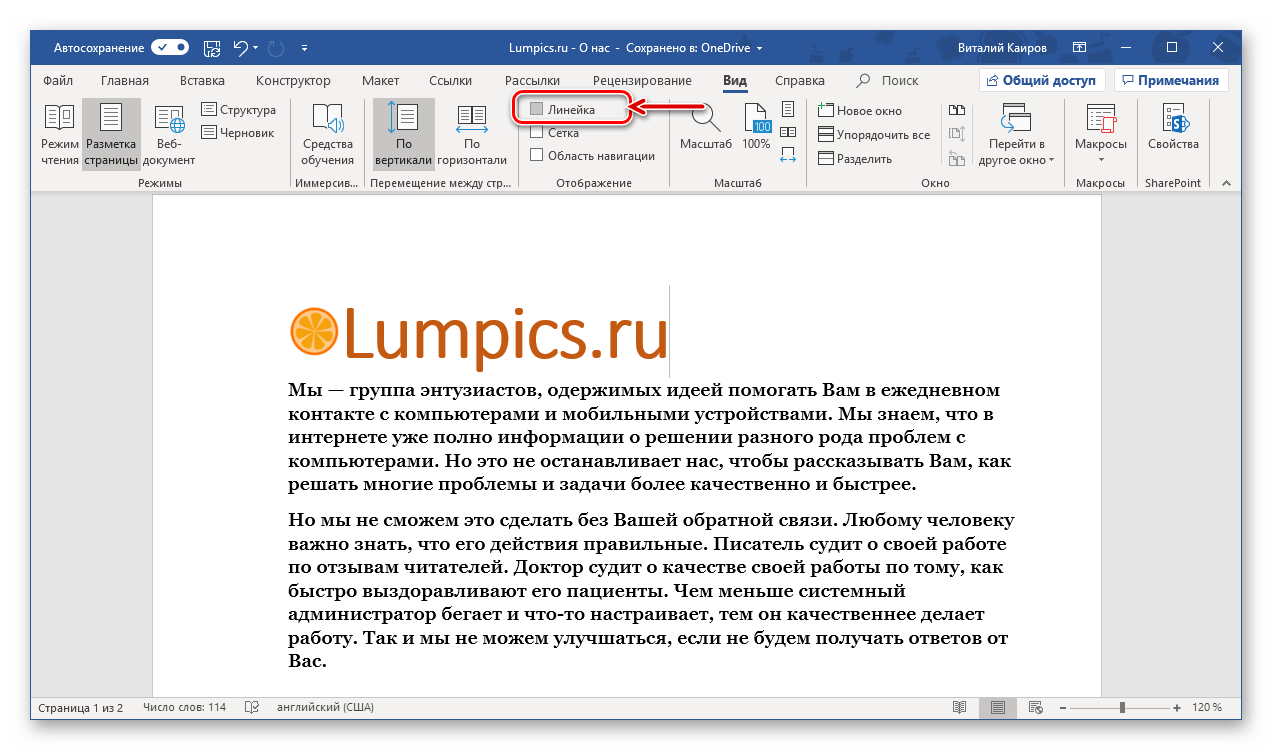
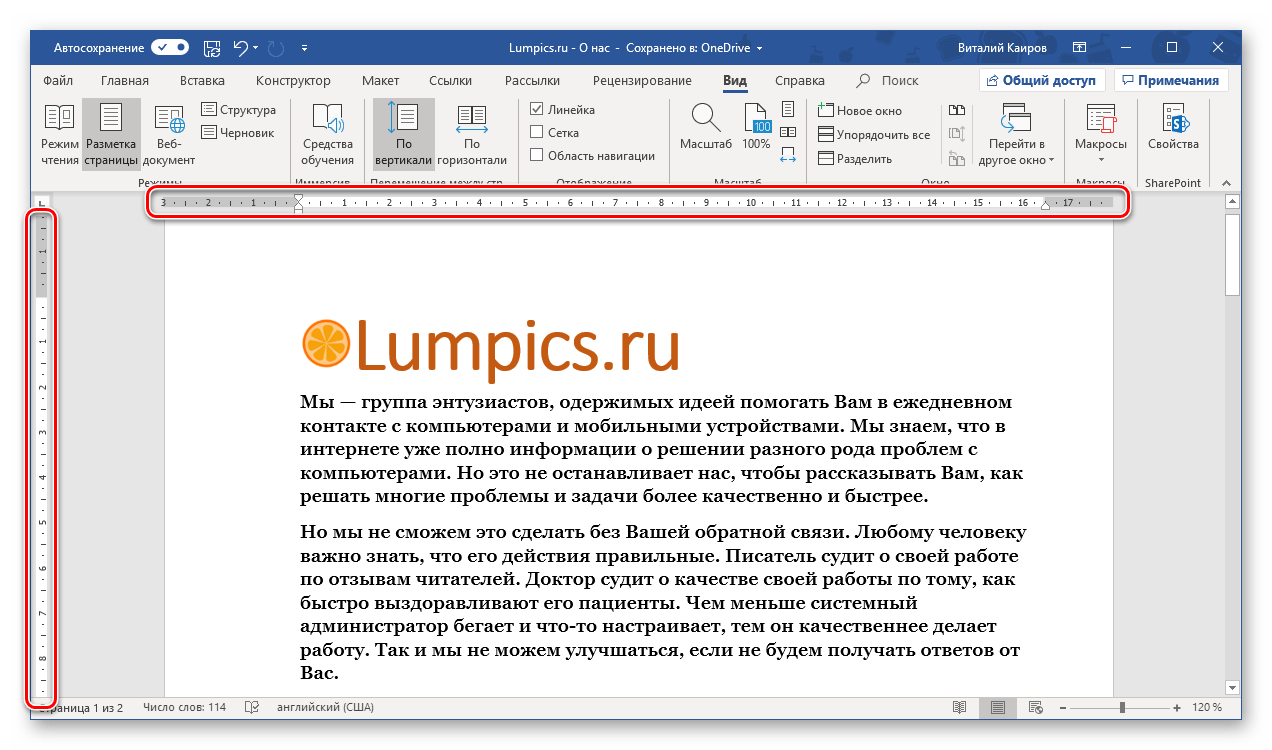
Линейка в Word 2003
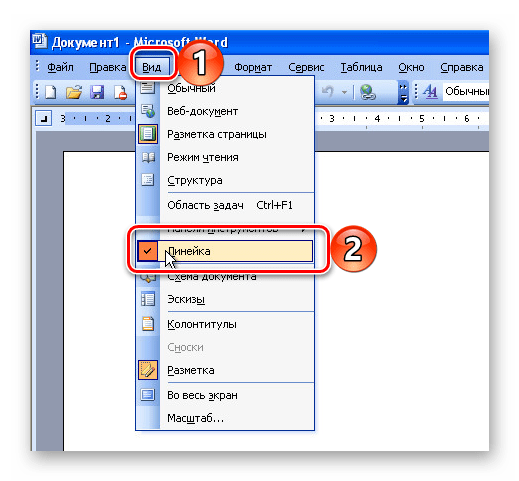
Если же вы по каким-то причинам все еще пользуетесь морально и, что более важно, функционально устаревшим Ворд 2003, для включения в нем линейки обратитесь к меню вкладки «Вид», в котором просто установите галочку напротив пункта «Линейка»
Устранение возможных проблем
Бывает и так, что с отображением линейки в текстовом документе Ворд возникают разного рода проблемы. К счастью, все они легко устранимы.
Линейка не отображается или отображается только горизонтально По умолчанию, и чаще всего этот параметр не меняется пользователем, работа с документом Word осуществляется в «Режиме разметки». Это стандартное для программы представление, и если включить в нем «Линейку», она появится как в горизонтальной, так и в вертикальной плоскости. Во всех остальных режимах отображения будет показана либо только горизонтальная линейка, либо она будет отсутствовать вовсе. Наглядный пример:
«Разметка страницы» — отображаются обе линейки;
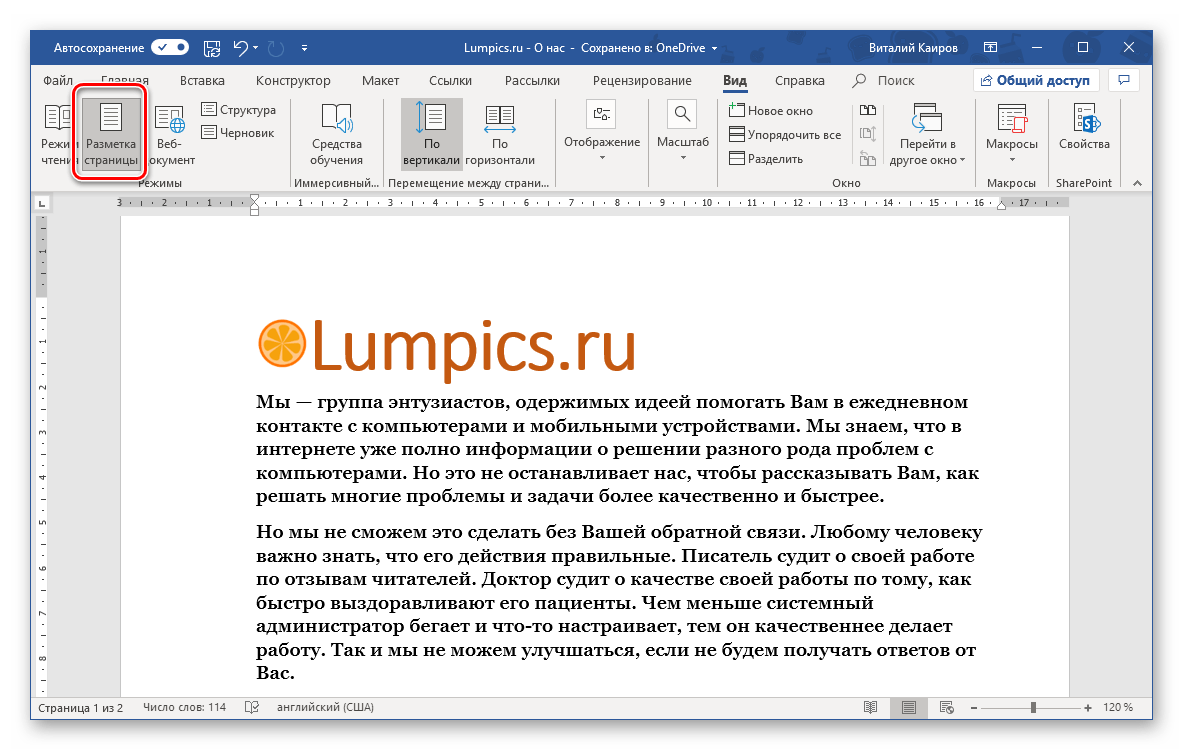
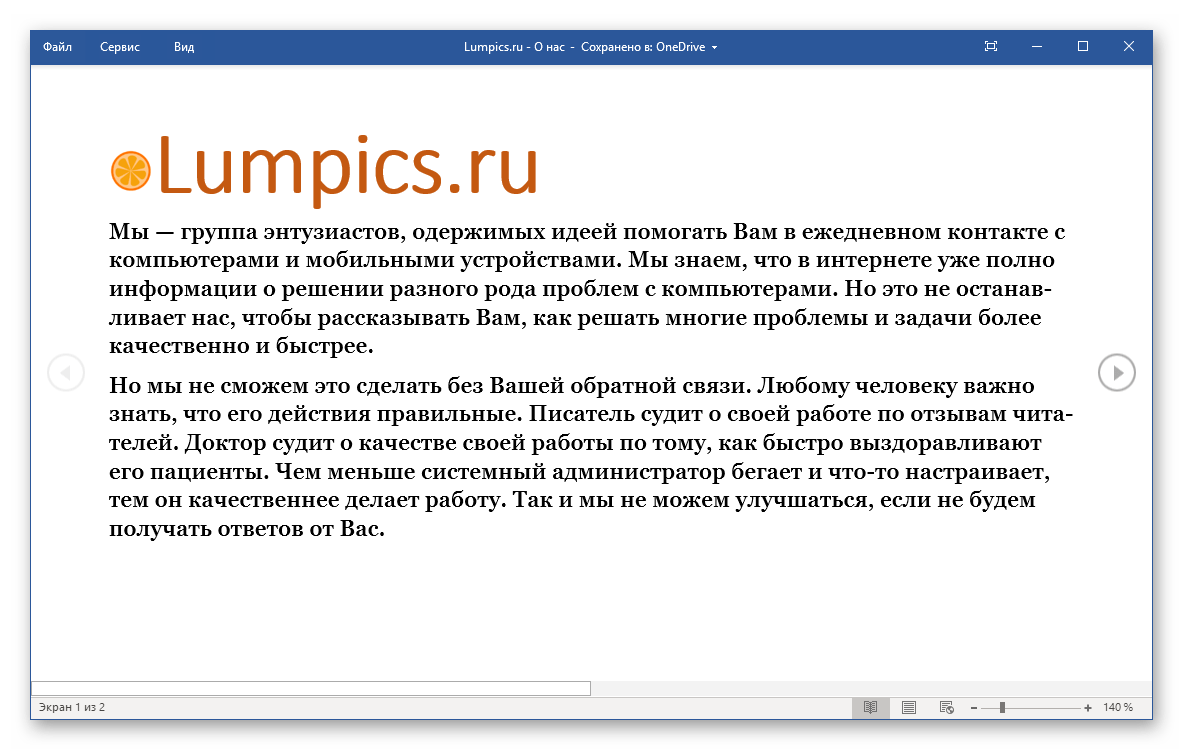
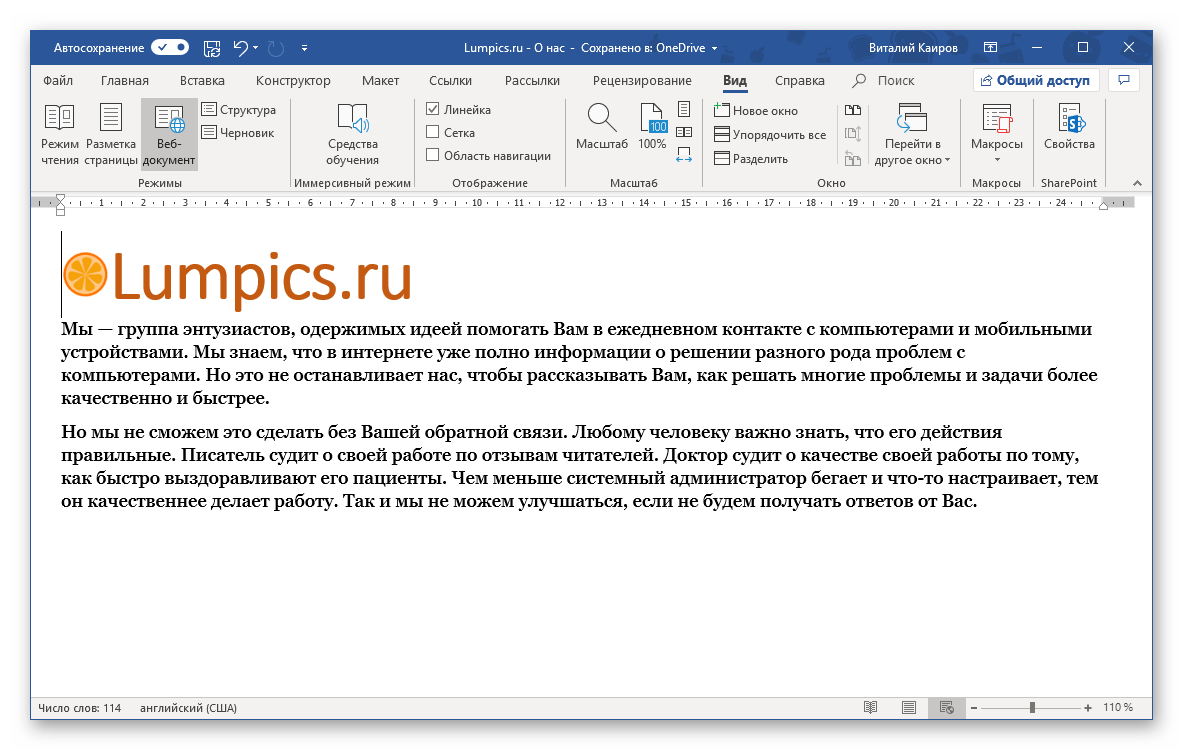
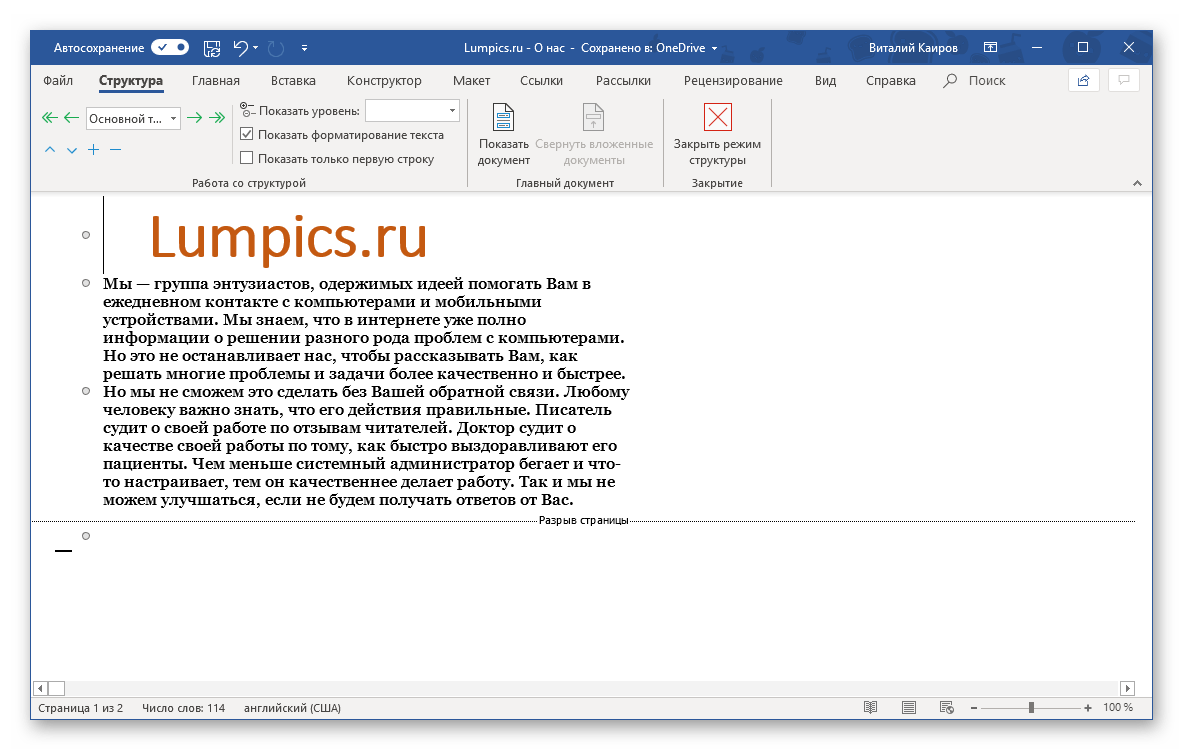
Отображается только горизонтальная линейка (в «Разметке страницы») Если вы работаете с документом в режиме «Разметки страницы», но при этом видите только горизонтальную линейку, необходимо выполнить следующее:
- Откройте меню «Файл» и перейдите к разделу «Параметры» (расположен в самом низу боковой панели. В старых версиях Word для этого необходимо нажать по расположенному в левом верхнем углу логотипу MS Office, а затем, когда будет открыто меню, по кнопке «Параметры Word».
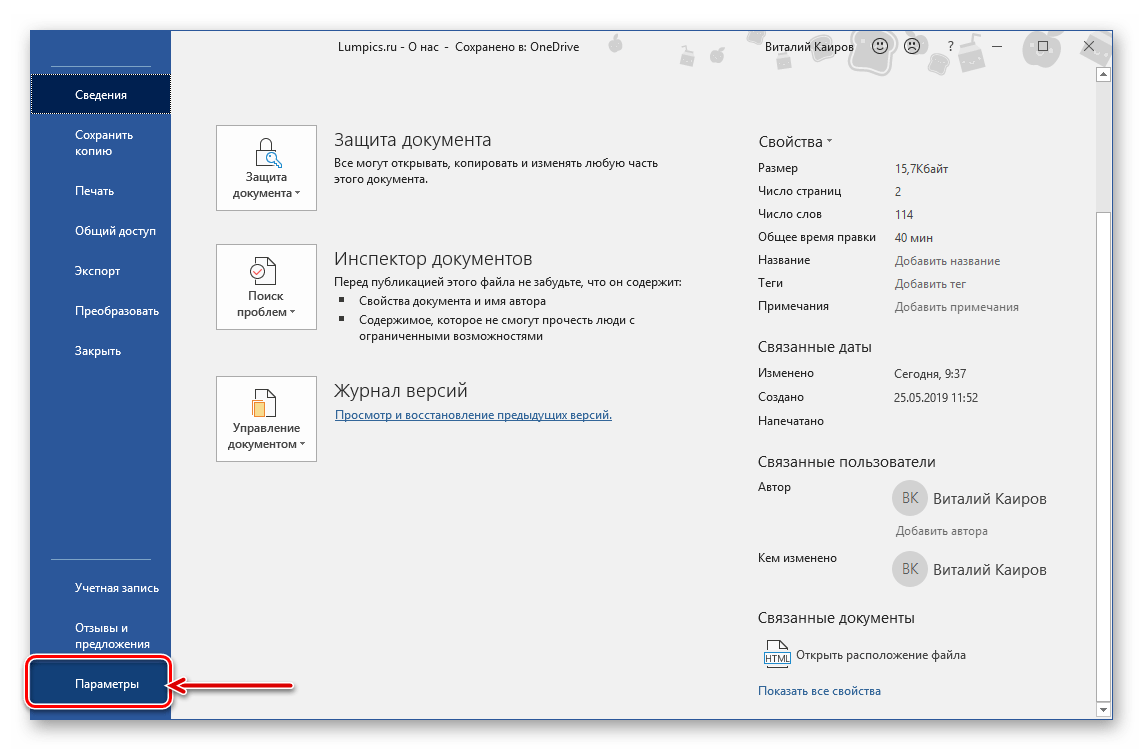
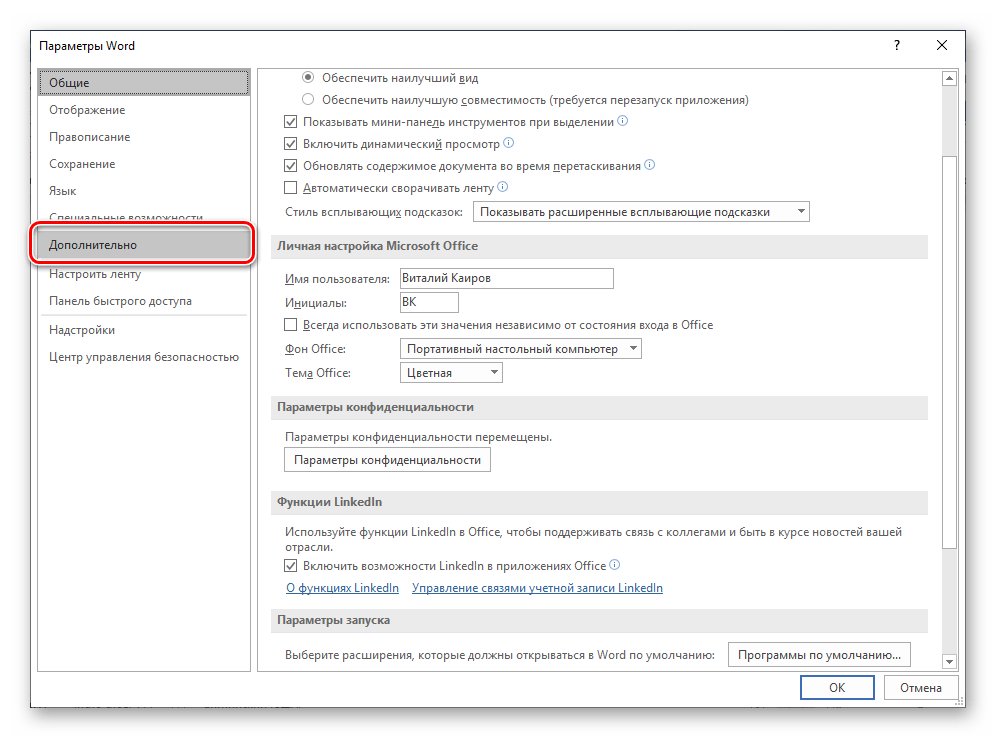
Есть у проблемы отображения вертикальной линейки в Ворде и еще одна причина – отключен показ полей в документе. Решение в данном случае тоже весьма простое:
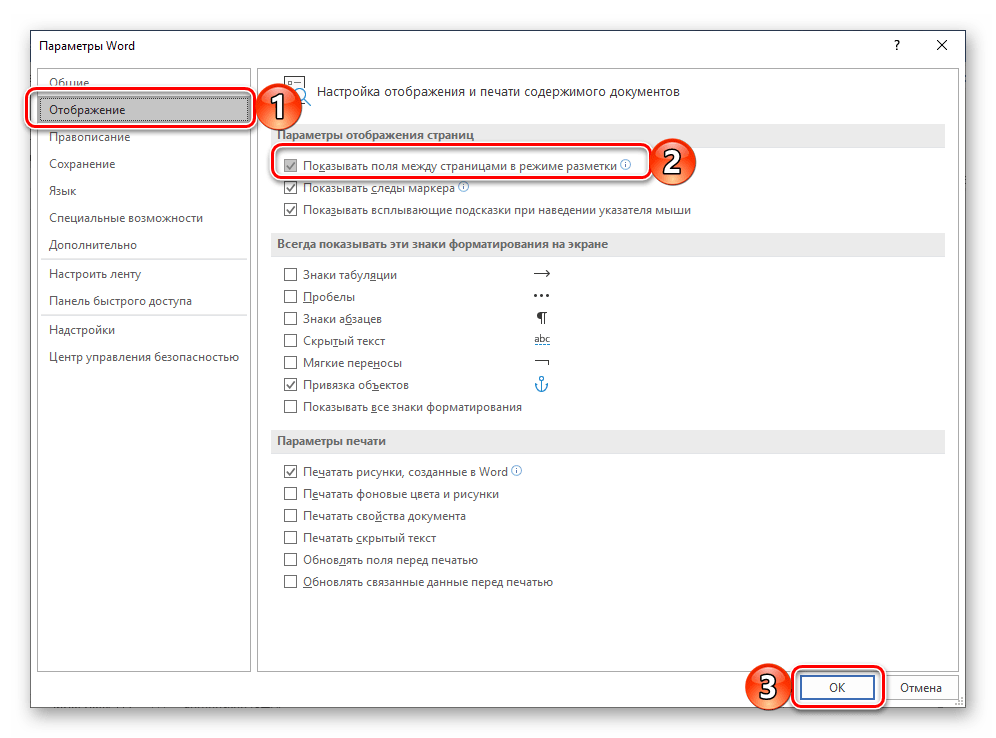
- Откройте «Параметры» программы (через меню «Файл» или кнопку с лого MS Office, зависит от версии).
- В окне настроек перейдите во вкладку «Отображение» и установите галочку напротив пункта «Показывать поля между страницами в режиме разметки».
Так это делается в актуальных версиях Word, а в программе 2003 года нужно действовать по немного иному алгоритму:
Заключение
Вот так просто можно включить отображение горизонтальной и вертикальной линейки в текстовом документе Microsoft Word. Если же в процессе выполнения данной процедуры возникли какие-либо проблемы, теперь вы будете знать, как их устранить.
Мы рады, что смогли помочь Вам в решении проблемы.
Помимо этой статьи, на сайте еще 12342 инструкций. Добавьте сайт Lumpics.ru в закладки (CTRL+D) и мы точно еще пригодимся вам.
Опишите, что у вас не получилось. Наши специалисты постараются ответить максимально быстро.
Настройка позиции табуляции
Табуляция – это отступ, на который перемещается курсор, когда вы нажимаете клавишу «Tab»
. По умолчанию при открытии нового документа линейка не имеет меток табуляции. Поэтому каждый раз, когда вы нажимаете клавишу«Tab» , курсор пердвигается вперед на предустановленное стандартное значение шага отступа в 1,25 см. Но вы можете настроить любой свой собственный интервал табуляции. Настройка табуляции позволит вам лучше контролировать и выстраивать текст, улучшить читаемость и формат документа.
В Word существует достаточное количество предустановленных вариантов табуляции, чтобы упростить вам процесс создания документа. Если вы посмотрите на левый край вашего документа, чуть выше вертикальной линейки, вы увидите кнопку «Инструмент выбора позиций»
Нажимая эту кнопку, вы можете выбрать любые позиции табуляции, представленные в Word. Доступные позиции табуляции:
- По левому краю : при установке данного маркера текст будет двигаться вправо от метки позиции табуляции;
- По центру : при наборе текст центрируется относительно выбранной метки табуляции;
- По правому краю : текст будет двигаться влево от метки позиции табуляции.
- По разделителю : данная позиция выполняет выравнивание чисел по их целой и дробной частям. Выбранный маркер остается на одном месте независимо от количества имеющихся цифр.
- С чертой : выбранная позиция не создает фактической табуляции. Она позволяет вставлять в текст, в отмеченном месте, вертикальную линию не изменяя размера и формата текста.
- Отступы : позволяет задавать отступы в выбранном тексте. Выберите нужный абзац и установите маркер позиции табуляции на белом активном поле линейки, чтобы поставить там отступ. Данная позиция работает аналогично функции отступов, описанных в предыдущем разделе.
Небольшой совет: если вы переключаетесь между вкладками и не помните, что обозначает каждый символ, отодвиньте курсор от кнопки, а затем верните назад, чтобы активировать подсказку, описывающую эту вкладку.
Чтобы вставить маркер, просто используйте кнопку «Инструмент выбора позиций»
, чтобы выбрать нужный тип табуляции. Каждый раз, нажимая кнопку, вы будете менять вид табуляции. Теперь наведите курсор мыши на белую часть горизонтальной линейки (на нижнюю ее линию), и поставьте маркер в нужном месте. Появится символ, указывающий тип табуляции, которую вы разместили. Установленный маркер табуляции показывает, куда будет передвигаться текст, если вы нажмете кнопку«Tab» на клавиатуре.
Рассмотрим пример. В этом абзаце «Общий левый отступ»
находится на расстоянии 1 сантиметр от левого края, а маркер«Отступ первой строки» – еще на 1 сантиметр дальше. Я установил маркер табуляции«По левому краю» на отметку в три сантиметра. Размещаем курсор перед словом«Microsoft» . После нажатия на клавиатуре кнопки«Tab» , текст переместился к отметке табуляции, настроенной вручную.
При необходимости вы можете использовать сразу несколько маркеров табуляции. Выберите требуемые маркеры и установите их на линейке в нужном месте.
Чтобы убрать маркер позиции табуляции, просто перетащите его с тела линейки и отпустите кнопку мыши. Маркер табуляции исчезнет.
Если вы предпочитаете вручную настраивать свои позиции табуляции (для более точного указания места положения), дважды щелкните любой маркер, чтобы открыть окно «Табуляция»
Линейка является лишь одним из немногих инструментов Word, которая обладает гораздо большей функциональностью, чем принято считать. Она обеспечивает быстрый способ управления полями, задает различные отступы для абзацев и помогает форматировать текст с помощью табуляторов. Почему Word не включает линейку по умолчанию, не понятно. Но, по крайней мере, теперь вы знаете, как включать ее и использовать.
В данной статье рассказывается о том, как работать с документом в различных режимах отображения документа. Освещены вопросы работы в каждом из них, а также вопрос использования области навигации.
Как включить линейку в Ворде
Линейка в Microsoft Word — это вертикальная и горизонтальная полосы, расположенные на полях, то есть за пределами страницы. По умолчанию этот инструмент отключен в документе, по крайней мере, если говорить о последних версиях текстового редактора. В этой статье мы расскажем о том, как включить столь иногда необходимый элемент, обеспечивающий более удобную работу.
Включение линейки в Ворде
Прежде чем заняться решением озвученной в заголовке задачи, давайте разберемся, зачем вообще нужна линейка в Word. В первую очередь, этот инструмент необходим для выравнивания текста на странице по горизонтали и вертикали, а вместе с ним таблиц, диаграмм, фигур и графических элементов, если таковые имеются в документе. Само же выравнивание содержимого осуществляется относительно друг друга либо же относительно границ документа. Определившись с теорией, можем смело приступать к практике.
Линейка в Word 2007-2019 / MS Office 365
Несмотря на то что из года в год интерфейс приложений из пакета MS Office хоть и незначительно, но все же меняется, а вместе с этим переименовываются некоторые важные элементы и опции, интересующее нас включение линейки во всех версиях Word (за исключением 2003) выполняется одинаково.
Линейка в Word 2003
Если же вы по каким-то причинам все еще пользуетесь морально и, что более важно, функционально устаревшим Ворд 2003, для включения в нем линейки обратитесь к меню вкладки «Вид», в котором просто установите галочку напротив пункта «Линейка»
Устранение возможных проблем
Бывает и так, что с отображением линейки в текстовом документе Ворд возникают разного рода проблемы. К счастью, все они легко устранимы.
Линейка не отображается или отображается только горизонтальноПо умолчанию, и чаще всего этот параметр не меняется пользователем, работа с документом Word осуществляется в «Режиме разметки». Это стандартное для программы представление, и если включить в нем «Линейку», она появится как в горизонтальной, так и в вертикальной плоскости. Во всех остальных режимах отображения будет показана либо только горизонтальная линейка, либо она будет отсутствовать вовсе. Наглядный пример:
- «Разметка страницы» — отображаются обе линейки;
«Режим чтения» — линейки не отображаются;
«Веб-документ» — только горизонтальная;
«Структура» — линеек нет;
«Черновик» — только горизонтальная, показывающая реальную ширину страницы, при этом визуально страница не имеет границ и кажется бесконечной.
Отображается только горизонтальная линейка (в «Разметке страницы») Если вы работаете с документом в режиме «Разметки страницы», но при этом видите только горизонтальную линейку, необходимо выполнить следующее:
- Откройте меню «Файл» и перейдите к разделу «Параметры» (расположен в самом низу боковой панели. В старых версиях Word для этого необходимо нажать по расположенному в левом верхнем углу логотипу MS Office, а затем, когда будет открыто меню, по кнопке «Параметры Word».
В отобразившемся диалоговом окне перейдите во вкладку «Дополнительно». Пролистайте перечень доступных в данном разделе опций до блока «Отображение» (ранее он назывался «Экран») и установите галочку напротив пункта «Показывать вертикальную линейку в режиме разметки». Для подтверждения внесенных изменений нажмите «ОК».
В Word 2003 для активации обозначенной выше опции необходимо открыть «Параметры» (меню «Сервис»), а затем во вкладке «Вид» открывшегося диалогового окна установить галочку напротив пункта «вертикальная линейка (режим разметки)», расположенного в блоке «Параметры режима разметки веб-документа». Сделав это, воспользуйтесь кнопкой «ОК» для подтверждения.
Есть у проблемы отображения вертикальной линейки в Ворде и еще одна причина – отключен показ полей в документе. Решение в данном случае тоже весьма простое:
- Откройте «Параметры» программы (через меню «Файл» или кнопку с лого MS Office, зависит от версии).
- В окне настроек перейдите во вкладку «Отображение» и установите галочку напротив пункта «Показывать поля между страницами в режиме разметки».Так это делается в актуальных версиях Word, а в программе 2003 года нужно действовать по немного иному алгоритму:
- После того как вы измените указанный выше параметр и нажмите «ОК» для подтверждения своих действий, в текстовом документе будет отображаться не только горизонтальная, но и вертикальная линейка.
Заключение
Вот так просто можно включить отображение горизонтальной и вертикальной линейки в текстовом документе Microsoft Word. Если же в процессе выполнения данной процедуры возникли какие-либо проблемы, теперь вы будете знать, как их устранить.
Мы рады, что смогли помочь Вам в решении проблемы.
Четвёртый способ: профиль забыт
Как перевернуть лист в ворде горизонтально. word 2003, 2007, 2010, 2013 и 2016 В большинстве случаев метод эффективен при наличии старого аккаунта, о котором пользователь случайно вспомнил, при этом требуется ввести в поисковую строку gmail.com и открыть страницу авторизации. Далее выберите вариант «Не удаётся войти». Система отобразит несколько вариантов, из которых следует выбрать «Я не помню имя», после чего продолжить процедуру.
В последующем окне внесите данные для всех представленных полей, при этом требуется изложить электронный адрес, личные данные пользователя, а также внести проверочный код с изображения и кликнуть «Отправить». По завершению действий на подключённый аккаунт поступит проверочное сообщение с дальнейшей инструкцией.
Как использовать линейку в Microsoft Word
В нашем текстовом документе мы смогли включить линейку и настроили единицы измерения. Теперь разберемся как же ее применять в работе с текстом. Посмотрите на рисунок ниже.
Задание отступов и полей в текстовом документе
Линейка ворда — двухцветная. Серая зона шкалы (метка 1) показывает границы полей документа . Их можно изменить курсором мыши. Наведите курсор на цветовую границу шкалы и когда стрелочка превратиться в двойную, зажмите левую кнопку мыши и потяните в нужном направлении (метка 5). Граница поля либо увеличится, либо уменьшится.
Маркеры обозначенные метками 2 и 4 задают положение границ текста в пределах белой зоны шкалы, то есть отступы от границы полей. Маркер под меткой 3 задает «красную строку» или отступ (выступ) первой строки абзаца.
Как получить точные размеры?
При изменении отступов и размеров полей документа указанным выше способом можно установить приблизительные значения. Но здесь есть небольшой секрет. Если перемещать маркеры при зажатой кнопке «Alt» , мы увидим на линейке точные размеры. Смотри скриншот внизу.
Установка точных размеров при нажатой клавише «Alt»
Этапы создания презентации
Создание презентации – процесс в несколько этапов, который выходит далеко за пределы банального копирования информации из сети на слайды в PowerPoint. Если мероприятие планируется масштабное, а выступление серьезное, нужно провести большую работу:
- Подробно ознакомиться с темой, если в этом есть необходимость.
- Определить цель презентации и ее целевую аудиторию.
- Выделить основные идеи и составить план презентации (ориентируясь как на собственные цели, так и на ожидания аудитории).
- Оформить ключевые моменты выступления в виде слайдов. При необходимости добавить графику, анимацию, интерактивные элементы.
- Придумать интересное, цепляющее вступление и сделать выводы.
- Подготовить и отрепетировать выступление.
Последний пункт часто игнорируется, хотя именно от устного выступления во многом зависит успех презентации. Слова-паразиты, неловкие паузы, неспособность в нужный момент подобрать подходящее слово — все эти проблемы можно решить с помощью регулярных репетиций.
Microsoft Word 2010
Microsoft Office 2010 после установки на компьютер открывается без линейчатого инструмента, позволяющего контролировать отступы, границы. Но, если проделать необходимые шаги по его установке, в дальнейшем файлы будут открываться уже с дополнительной функцией.
Порядок включения в Word 2010
Порядок действий по добавлению линейки в Ворде 2010 имеет схожесть с порядком действий в версии 2003. Отличается лишь расположение искомых подменю.
Чтобы отобразить дополнительную линейчатую функцию, следует найти в верхней панели инструментов меню «Вид», кликнуть по нему. Ниже откроется список дополнительных функций, которые уже активированы или могут быть дополнительно включены в Ворде 2010. Среди них находится пункт «Линейка», возле которого необходимо установить галочку, подтверждая своё желание видеть инструмент после каждого запуска текстового файла.
Существует и второй вариант решения проблемы
Для этого следует обратить внимание на правую часть документа, где расположен ползунок, позволяющий передвигать открытый документ. В верхней части, непосредственно над бегунком, расположена маленькая кнопочка, представляющая собой маленький прямоугольник с делениями
Нажимая на неё, удаётся быстро открывать и закрывать эту дополнительную функцию
Нажимая на неё, удаётся быстро открывать и закрывать эту дополнительную функцию.
Как видите, решить проблему, связанную с отсутствием разметки, можно всего за пару кликов.
Как включить перенос слов в повер поинт?
Если в документе используется стандартный режим расстановки дефисов, то отключить перенос слов можно следующим образом. Заходим во вкладку «Разметка страницы» и выбираем кнопочку «Расстановка переносов». Откроется перечень, в котором нажимаем «нет» левой кнопкой мыши. Переносы автоматически убираются из документа.
Как включить режим автоматической расстановки переносов?
Автоматическая расстановка переносов в тексте
- В меню Сервис выберите пункт Расстановка переносов.
- Установите флажок Автоматическая расстановка переносов.
- В поле Ширина зоны переноса слов укажите, сколько места следует оставлять между последним словом в строке и правым полем.
Как сделать автоматический перенос слов в презентации?
Автоматическая расстановка переносов в тексте
- Щелкните текстовое поле или рамку таблицы с текстом, в который нужно вставить дефис.
- На вкладке «Формат» в группе «Текст» нажмите кнопку «Дефис».
- Чтобы автоматически включать в эту историю дефис, выберите его.
Как установить автоматическую расстановку переносов в Word 2007?
Если вам нужно расставить переносы в документе Word, перейдите на вкладку «Разметка страницы» и нажмите кнопку «Расстановка переносов». Далее в открывшемся списке выберете режим «Авто (автоматической расстановки)» – после этого программа будет расставлять переносы сама.
Как отключить перенос слов в ворде?
Как убрать автоматический перенос слов
Для этого переходим во вкладку «Разметка страницы» и в разделе «Параметры страницы» выбираем пункт «Расстановка переносов». В открывшемся списке выбираем пункт «Нет» для отключения автоматической расстановки переносов.
Как включить автоматический перенос слов в Word 2010?
Перейдите на ленте на вкладку «Разметка страницы» и нажмите «Расстановка переносов». У Вас появится возможность выбрать автоматическую, или ручную расстановку переносов, либо настроить параметры расстановки.
Как сделать так чтобы шрифт в презентации не менялся?
Изменение шрифта по умолчанию в PowerPoint
- На вкладке Вид щелкните Образец слайдов.
- На вкладке Образец слайдов щелкните раскрывающееся меню Шрифты. Выберите шрифт, который вы хотите использовать для всех слайдов в презентации. …
- Нажмите кнопку Закрыть режим образца.
Как вставить текст в Power Point?
В публикации щелкните фигуру или нажмите кнопку >фигуры, чтобы добавить в нее новую фигуру. Введите нужный текст внутри фигуры.…Добавление текста в фигуру
- Нажмите кнопку «>нарисовать текстовое .
- Нарисуйте текстовое поле рядом с фигурой.
- Щелкните в текстовом поле и начните вводить текст.
Как отформатировать текст в презентации?
Добавление и форматирование текста в веб-приложении PowerPoint
- Выберите надпись и введите текст.
- Чтобы изменить форматирование, выделите текст и выберите шрифт, интервал или выравнивание. Чтобы создать маркированный или нумерованный список, выделите текст и нажмите кнопку Маркеры или Нумерация.
Как правильно переносить слова в ворде?
На вкладке Разметка страницы в группе Параметры страницы нажмите кнопку Расстановка переносов и выберите значение Вручную. Если Office Word находит слово или фразу, в которые нужно добавить перенос, выполните одно из следующих действий: Чтобы вставить мягкий перенос в предложенном месте, нажмите кнопку Да.
Как настроить Автоперенос?
Откройте вкладку под названием «Разметка страницы». Она располагается на ленте настроек в разделе «Параметры страницы». Во вкладке необходимо выбрать кнопку «Расстановка переносов», и затем во всплывающем списке отметить пункт «Авто», с тем, чтобы потом программа выполняла расстановку переносов самостоятельно.
Как в ворде сделать перенос слов в таблице?
Для установки автоматического переноса слов в Ворде необходимо перейти в закладку «Разметка страницы» и в секторе «Параметры страницы» найти необходимый нам пункт «Расстановка переносов». Нажав на стрелочку напротив данного пункта, следует выбрать «Авто».


































