Режим фиксации экспозиции (AE Lock)
 Режим «AE Lock» предназначен для фиксации экспозиции. Блокировка экспозиции нужна чтобы «заставить» процессор сделать снимок наперекор всем алгоритмам. Это бывает очень полезно, когда в кадре большой перепад яркости между светом и тенью, а главный объект расположен в тени. В этом случае автоматическая установка экспозиции настраивается по самым ярким зонам, и нужный объект будет плохо заметен. Чтобы получить нормальный снимок нужно направить фотоаппарат на тень и включить «AE Lock». Очень яркие места будут проигнорированы, и снимок получится удачным. Часто кнопка позволяет включить блокировку автофокуса. В этом случае она обозначается «AE-L/AF-L».
Режим «AE Lock» предназначен для фиксации экспозиции. Блокировка экспозиции нужна чтобы «заставить» процессор сделать снимок наперекор всем алгоритмам. Это бывает очень полезно, когда в кадре большой перепад яркости между светом и тенью, а главный объект расположен в тени. В этом случае автоматическая установка экспозиции настраивается по самым ярким зонам, и нужный объект будет плохо заметен. Чтобы получить нормальный снимок нужно направить фотоаппарат на тень и включить «AE Lock». Очень яркие места будут проигнорированы, и снимок получится удачным. Часто кнопка позволяет включить блокировку автофокуса. В этом случае она обозначается «AE-L/AF-L».
Автофокус в фотоаппарате и принцип его работы
Автофокус в фотоаппарате – это система, которая осуществляет фокусировку вашего объектива на выбранном объекте съемки.

Другими словами, это функция вашей камеры, которая автоматически наводит на резкость ваш объектив и делает резким именно необходимый объект или область.
Отличие автофокуса от ручного в том, что он полностью автоматический. Вам не нужно вручную наводить резкость. Этот метод имеет свои преимущества и недостатки, но об этом поговорим немного позже.
Принцип работы автофокуса заключается в следующем. Электроника вашей камеры управляет блоком линз внутри объектива и делает несколько очень коротких проходов, в зоне указанной фокусировки, сравнивая полученный результат.
В итоге линзы останавливаются там, где процессор увидел максимальную резкость или контраст. В профессиональных объективах этот процесс занимает сотые и даже тысячные доли секунды. То есть очень быстро и практически моментально.
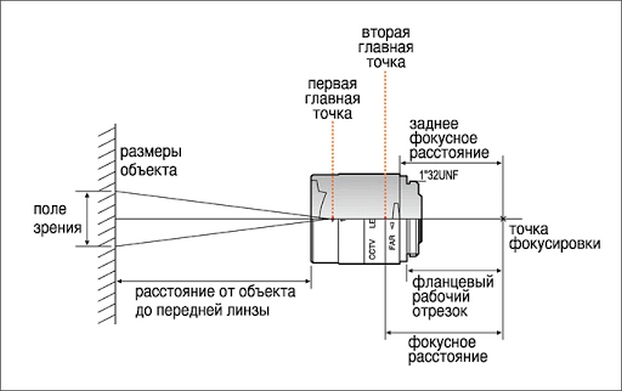
До эпохи цифровых технологий, все объективы были мануальными. Говоря простыми словами, наводить резкость приходилось вручную, используя подсказку внутри видоискателя. В нынешнее время, большинство объективов имеет встроенный мотор и блок электроники для осуществления фокусировки.
Однако, есть модели и без мотора. Работают они только с фотокамерами, у которых есть так называемая «отвертка». Это встроенный движок прямо в камере, который двигает блок линз в объективе.
Кнопка AF-On
По умолчанию большинство камер автоматически фокусируются, когда вы наполовину нажимаете кнопку спуска затвора. Хотя это хорошая функция, бывают случаи, когда вам нужно, чтобы два действия — фокусировка и фотосъемка — были отделены друг от друга. Большинство камер позволяют вам делать это, назначая фокусировку другой кнопке, часто называемой AF-On, и удаляя ее с кнопки спуска затвора.
AF-On — это то же самое, что наполовину нажать кнопку спуска затвора, но он находится в другом месте
Это может показаться не таким уж важным делом, но есть много ситуаций, когда не желательно, чтобы камера перефокусировалась при нажатии кнопки спуска затвора, поэтому AF-On является важной недооцененной функцией
Итак, когда AF-On может помочь?
Если вы хотите заблокировать фокус для съемки нескольких фотографий. Вы просто нажимаете кнопку AF-On, чтобы сфокусироваться, а затем не нажимаете ее снова, пока не сделаете желаемую серию фотографий. Это быстрее, чем переключение объектива на ручную фокусировку каждый раз, когда вы хотите заблокировать автофокус для съемки серии фото.
Если вы хотите сфокусироваться и перекомпоновать кадр. Допустим, вам нужна композиция, в которой ваш объект находится на краю кадра. В этом случае маловероятно, что точки автофокуса будут находится на краю. Итак, просто сфокусируйтесь, используя одну из существующих точек, например, самую точную центральную, а затем измените композицию так, как вы хотите. Это более просто с помощью кнопки AF-On, которую вы можете отпустить после того, как вы сфокусировались, по сравнению нажатием кнопки спуска затвора на половину все время.
Если вам нужно немного подождать, прежде чем сделать снимок. Вы можете оказаться в ситуации, когда вам нужно сфокусироваться, а затем подождать некоторое время, прежде чем сделать снимок. Например, может быть, вы фотографируете логово лисы и ждете, пока лиса высунет голову. С помощью кнопки AF-On вы можете сфокусироваться в нужном месте и подождать, а затем сделать снимок как можно быстрее, когда наступит подходящий момент, и при этом быть готовым к быстрой перефокусировке в случае необходимости.
Именно по этим причинам, в частности, мы рекомендуем держать на вооружении кнопку AF-On. Если вы всегда использовали кнопку спуска затвора для автофокусировки, это может быть немного неудобно в первые несколько дней после переключения, но в конце концов вы не пожалеете об этом. (Некоторые камеры не имеют кнопки AF-On, но вы почти на любой камере вы сможете настроить одну из кнопок для той же цели.)

NIKON D800E + 105 мм f / 2,8 ФР 105 мм, ISO 1400, 1/800, f / 2,8
Бонус: ТОП-5 лучших программ для камеры на телефоне
Продвинутые пользователи давно убедились в том, что стандартное приложение камеры любого смартфона значительно уступает программам от сторонних разработчиков. Поэтому мы решили собрать для вас рейтинг лучших утилит, улучшающих качество снимков в режиме реального времени.
| Наименование | Описание | Ссылка на скачивание | Рейтинг |
| Google Camera | Программа, способная сделать невозможное даже на дешевом смартфоне. | ★★★★★ | |
| Open camera | Очень легкое приложение с большим количеством встроенных функций. | ★★★★★ | |
| Ucam Ultra Camera | Хорошее решение для тех, кто хочет сделать из фотографии настоящее произведение искусства. | ★★★★★ | |
| A Better Camera | Одна из лучших программ подобного типа, имеющая режимы ночной съемки и HDR. | ★★★★★ | |
| Line camera | Простая утилита для красивых селфи и коллажей. | ★★★★★ |
О камере Гугла, которая является лучшим приложением для начинающих фотографов, мы уже сказали немало слов. Поэтому сейчас подробнее остановимся на других программах
Но сначала нужно сделать важное замечание. GCam не получится скачать через Google Play
Придется искать ссылки на загрузку на специализированных форумах, где умельцы адаптируют приложение под каждую конкретную модель смартфона.
Line camera – очень популярное приложение, представляющее собой фоторедактор. Но в программе также доступен режим съемки фото, позволяющий расширить возможности стандартной камеры.
A Better Camera является крайне продвинутой программой, с которой новичку будет достаточно сложно разобраться. Но, если вы всерьез нацелены заняться профессиональной фотографией, приложение вас не разочарует.
Ucam Ultra Camera обладает не очень приятным интерфейсом, но каким-то образом приложению удается делать снимки, которые по качеству не уступают GCam. Но главным конкурентом камеры Гугл представляется все-таки Open Camera. Здесь нет ничего лишнего, только основные функции, превращающие снимок новичка в фотографию профессионала.
4.3 / 5 ( 27 голосов )
IrfanView – когда требуется много дополнительных опций
IrfanView – всем известный графический браузер (и не только), который, несмотря на простоту использования, лучше рекомендовать продвинутым пользователям. И, прежде всего, внимательно читайте то, что написано в диалоговых окнах.
Уменьшение одного файла
В окне IrfanView с открытой фотографией активируем опцию Изменить размер изображения Ctrl + R. Лучше всего использовать настройки из изображения ниже с максимальным качеством масштабирования
Важно сохранить соотношение сторон изображения (сохранить пропорции)
Затем достаточно ввести только ширину или длину получаемого файла в пикселях (или другую указанную единицу, то есть сантиметры или дюймы), и второе измерение будет рассчитано автоматически. Вы также можете использовать флажки для предопределенных размеров (Стандартные размеры), которые лучше всего соответствуют вашему устройству отображения изображений.
В меню сохранения изображений JPEG Ctrl + S мы укажем уровень сжатия ползунком (значение 90 уже даёт очень высокое качество сохранения). Снимите флажки рядом с пунктами Сохранить … – это удаляет выбранные метаданные из фотографий, что дополнительно уменьшает их размер в байтах и добавляет безопасности при передачи файлов другим лицам
Однако, обратите внимание, что метаданные могут содержать информацию о том, как отображаются цвета (профиль), поэтому их удаление может негативно повлиять на отображение
Массовое сжатие нескольких файлов
Меню пакетной обработки данных запускается нажатием клавиши B/И. Во-первых, выберите опцию Преобразовать. Другие варианты включают переименование, но в данный момент нас это не интересует. Рекомендуется, чтобы целевой каталог отличался от исходного каталога. Тогда нам не нужно беспокоиться о параметрах защиты от перезаписи файлов.
В меню «Параметры» мы можем установить степень сжатия фотографий в виде файлов JPEG, как при сохранении одной фотографии. Настройки будут применены ко всем фотографиям в списке исходных файлов. Чтобы дополнительно масштабировать фотографии, установите флажок С дополнительной обработкой и нажмите Обработка.
Появится окно, в котором вы можете установите флажок Изменить размер. Укажите новое измерение в зависимости от того, как хотите масштабировать фотографии. Например, вы можете установить флажок Новый размер явно и ввести количество мегапикселей, чтобы уменьшить все фотографии до указанного вами количества мегапикселей.
Важно снять флажок Удалять исходные файлы после преобразования, если вы не хотите случайно потерять исходные фотографии, когда каталог назначения остается тем же, как исходный каталог. Нажмите ОК, чтобы сохранить настройки
Они используются даже после перезапуска приложения.
Список фотографий для обработки может содержать тысячи элементов, единственное, что нас здесь ограничивает, – это время, необходимое для обработки такого большого количества файлов после нажатия кнопки Старт.
А как выставить фокус вручную на Камере смартфона Samsung?
При самой простой съёмке в режиме «Фотография», когда не включаются специальные профессиональные режимы фотосъёмки, автоматическое фокусирование на Камере смартфона происходит очень просто — наводите Камеру на «главный» объект, который по возможности должен быть в центре кадра, выжидаете несколько мгновений для автофокусировки и фотографируете. Все настройки, выставление фокуса, светочувствительность и ещё много разных тонких настроек в этом режиме Камера сделает сама – то есть автоматически.
При ручном фокусировании, как правило, объект для фокусировки находится не в центре кадра, поэтому Камере нужно подсказать, а точнее указать пальцем на объект, который должен быть в фокусе, то есть он должен быть самым «прорисованным» в мельчайших деталях, так, чтобы все сразу увидели – «вот он главный в кадре!»
Для этого при съёмке нужно на экране смартфона пальцем «нажать» на этот объект. Тут же на этом месте появится значок «Двойной круг», в центре которого половинка белого круга, и фокусировка будет уже по указанному объекту.
В Камере смартфона есть специальный режим, который позволяет дополнительно выделить особо важный объект, находящийся в фокусе кадра, «размывая» вокруг него всё остальное. На смартфонах Samsung он называется «Живой фокус». На смартфонах других производителей этот режим может называться «Диафрагма», «Боке» (от яп. ボケ бокэ — «размытость», «нечёткость»).
В режиме «Живой фокус» вручную указывают только объект для фокусирования и уровень размытости, а все остальные настройки производятся смартфоном в автоматическом режиме.
Я люблю фокусироваться и делать рекомпозицию — это нормально?
Когда у камер была всего одна точка автофокуса, часто приходилось прибегать к технике фокусирования и рекомпозиции. Однако, сейчас такой подход может привести разве что к ошибкам. Например, если вы делаете портретный снимок с 85мм f/1.4 объективом с широко открытой диафрагмой, глубина резкости настолько мелкая, что использование центральной фокусной точки для фокусировки на глазах и рекомпозиция приведут к тому, что бровь или нос будет резче, чем зрачок. Поэтому гораздо лучше компоновать снимок и использовать точку автофокуса, расположенную ближе всего к участку, который должен быть резким.
Как делать снимки с помощью камеры Galaxy S8
Фотосъемка с помощью Galaxy S8 должна быть одной из самых распространенных вещей, которые вы можете сделать, если у вас есть телефон с впечатляющей камерой. Как и любые другие смартфоны, камерой легко манипулировать, чтобы делать действительно хорошие снимки. Но если вы новичок в телефоне и все еще учитесь его использовать, вот как вы можете делать снимки с ним:
- На главном экране проведите пальцем вверх, чтобы получить доступ к приложениям .
- Найдите и коснитесь значка камеры, чтобы открыть приложение.
- Используйте дисплей в качестве видоискателя и направьте камеру на объект. Вы можете использовать следующие параметры для улучшения изображения:
- Чтобы сфокусировать снимок, коснитесь экрана. При касании экрана отображается шкала яркости. Сдвиньте лампочку вверх или вниз, чтобы отрегулировать яркость.
- Чтобы добавить фильтр эффектов, проведите пальцем влево и коснитесь фильтра предварительного просмотра, чтобы применить его к экрану.
- Чтобы добавить режим съемки, проведите пальцем вправо и выберите режим.
- Для быстрого переключения между передней и задней камерами проведите пальцем по экрану вверх или вниз.
- Нажмите значок захвата, чтобы сделать снимок.
Есть моменты, когда вам нужно быстро открыть камеру, чтобы сделать важные снимки, но разблокировать телефон, открыть доступ к приложениям и нажать значок камеры занимает время. На самом деле вы можете использовать кнопку питания вашего телефона, чтобы сразу же открыть камеру, и вот как вы ее установите:
- На главном экране проведите пальцем вверх, чтобы получить доступ к приложениям.
- Найдите и коснитесь Настройки.
- Нажмите Расширенные функции, а затем Быстрый запуск камеры.
- Теперь нажмите на переключатель, чтобы включить его.
После установки этого вы можете дважды нажать кнопку питания, чтобы открыть камеру. Вы также можете воспользоваться камерой и новым Bixby Vision. Если эта функция включена, вы можете направить камеру на объект или местоположение, чтобы искать продукты в Интернете, находить новые места поблизости или переводить текст. Для этого выполните следующие действия:
- Из дома проведите пальцем вверх, чтобы получить доступ к приложениям.
- Нажмите «Камера»> «Bixby Vision» и следуйте инструкциям.
Дополнительная информация
Следующие опции можно найти в видоискателе вашей камеры, и вот как они работают:
- Анимированные фильтры и красота : регулировка тона кожи лица. Добавить анимированные эффекты для живых видео.
- Галерея : просмотр изображения или видео в приложении «Галерея».
- Захват изображения : сделайте снимок.
- Запись видео : начать запись видео.
- Bixby Vision : используйте Bixby Vision для поиска или покупки похожих изображений в Интернете.
- Режимы, камера или эффекты : проведите вправо, чтобы изменить режим съемки. Проведите пальцем влево, чтобы добавить фильтр эффектов.
- Переключение камер : переключение между задней камерой и передней камерой.
- HDR (насыщенный тон) : включает светочувствительность и глубину цвета устройства для получения более яркого и насыщенного изображения.
- Вспышка : активировать или деактивировать вспышку. Переключение между вариантами вспышки: включено, авто или выключено (только для задней камеры).
- Настройки камеры : открывает меню настроек камеры и позволяет изменять дополнительные настройки камеры.
Способ 4: Подбор правильного освещения
Правильное освещение является залогом качественного и детализированного снимка. Практически все современные камеры на смартфонах хорошо снимают при дневном свете, тогда как в сложных условиях (например, сумерки) нередко пасуют перед отдельными решениями. Следовательно, при плохом освещении лучше не снимать, поскольку результат скорее всего выйдет неудовлетворительным.
Другое дело – съёмка в помещении, на которую приходится львиная доля фото с телефона. Для фотосессии рекомендуется подбирать места с освещением, максимально близким к естественному, а также избегать флуоресцентных ламп – в их свете фотографии нередко отдают в зелёные тона. Не рекомендуется и злоупотреблять вспышкой – в условиях недостаточной освещённости она часто слишком высветляет изображение. Для более удачного кадра следует пользоваться софтбоксом или отражателем – подойдёт, например, обычная фольга достаточного размера.
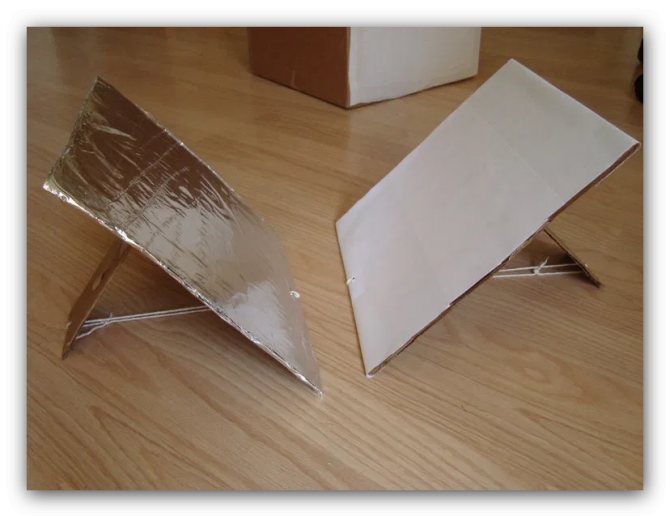
Как изменить режимы камеры на Samsung Galaxy S20 – пошаговая инструкция
 Инструкции
Инструкции
Galaxy S20 — это флагманский смартфон от Samsung, оснащенный новейшей технологией, которая гарантирует удобство работы с пользователем. Смартфон поставляется с процессором Snapdragon 865, который в настоящее время является одним из лучших и самых мощных процессоров на рынке.
Устройство также оснащено 12 ГБ ОЗУ, что более чем достаточно для решения повседневных задач. Еще одним преимуществом флагмана является камера устройства.
Samsung Galaxy S 20 имеет множество режимов камеры, которые вы можете использовать в зависимости от типа фотографий, которые вы хотите сделать. Если вы хотите знать, как изменить эти режимы, продолжайте читать, как мы скажем вам, как это сделать.
Как настроить камеру на Samsung Galaxy S20
Galaxy S20 поставляется с тройной камерой на задней панели. Включает в себя следующие датчики камеры.
- 12-мегапиксельная камера, F / 1.8. Датчик шириной 26 мм с оптической стабилизацией изображения. Это идеальное решение для ежедневных фотографий. Он также будет хорошо работать в условиях низкой освещенности благодаря диафрагме f / 1.8.
- Телеобъектив 64 МП, F / 2.0 с оптической стабилизацией изображения и 3-кратным гибридным зумом. Этот объектив идеально подходит для удаленной фотографии.
- Объектив 12 MP, F / 2.2 — это ультраширокий датчик, который идеально подходит для сверхширокого действия. Если вы хотите запечатлеть много людей на фотографии, то Ultra Wide Sensor — отличный вариант.
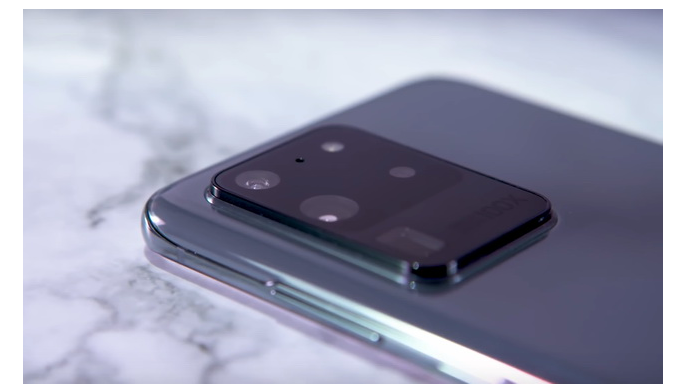
Как изменить режимы камеры на Galaxy S20 – пошаговая инструкция
Теперь, когда вы знаете настройки камеры Galaxy S20, скажем, как изменить режимы камеры. Вот как это сделать.
- Разблокируйте свой Galaxy S20.
- Откройте приложение камеры .
- Проведите пальцем вправо и продолжайте, пока не увидите кнопку « плюс» в конце меню.
- Нажмите на него, и вы попадете на всю коллекцию режимов камеры, доступных на вашем смартфоне.
- Теперь перетащите режим камеры, который вы хотите использовать, и поместите его на ленту.
- Вы также можете сделать это для других режимов.
- После завершения процесса нажмите кнопку Сохранить .
- Теперь вы найдете выбранные режимы камеры в приложении камеры.
Вывод
Вот как вы можете изменить режимы камеры на Galaxy S20. Вы можете использовать эти режимы, чтобы использовать весь потенциал мощной настройки камеры устройства. Если вы профессиональный фотограф, вы можете использовать режим Pro, чтобы получить ручной доступ к камере и изменить настройки в соответствии с вашими потребностями.
Если вам не нравится приложение камеры Galaxy S20 по умолчанию, вы также можете использовать стороннее приложение камеры
Советы и хитрости камеры Samsung Galaxy A51
Ночной Гиперлапс
Для Samsung Galaxy A51, вы можете делать снимки ночью, и они будут выглядеть так, как будто они были сняты днем. Это стало возможным благодаря функции Night Hyperlapse, в которой используется искусственный интеллект.
Чтобы получить доступ к этой функции, запустите камеру и прокрутите параметры камеры — фото, видео и т. Д. — пока не дойдете до «Еще». Нажмите «Еще», и отобразится список других параметров камеры, среди которых будет «Ночь».
Выберите вариант «Ночь» и продолжайте делать снимок. Чтобы фотография была идеальной, вам нужно держать телефон устойчиво, фокусируясь на объекте. После захвата AI-процессы изображение и то, что вы получаете, похоже на дневное изображение.
Ярлык кнопки громкости
Это должен быть довольно популярный трюк. Вы можете снимать изображения или записывать видео с помощью кнопки регулировки громкости. Этот трюк стал возможен со времен Samsung Galaxy S5 / S6, но, что удивительно, не многие люди его используют.
Что ж, вы можете включить это в настройках камеры, установив функцию клавиш громкости. Возможно, вы знаете, что можете снимать изображения и видео, но знаете ли вы, что есть третий вариант? Помимо захвата изображений и записи видео, вы также можете настроить клавиши регулировки громкости для масштабирования.
Теги местоположения
Компания Samsung Galaxy A51 использует технологию GPS для добавления тегов местоположения к вашим изображениям. Таким образом, вы всегда сможете вспомнить, где и какой снимок сделали, особенно если вы регулярно путешествуете.
Доступ к этой функции можно получить в настройках камеры. Перейдите в раздел Общие и включите тег GPS. Затем вам будет предложено предоставить камере доступ к вашему местоположению. Таким образом, вы должны разрешить доступ и приступить к съемке фотографии.
Когда вы нажимаете на сведения об изображении на фотографиях, сделанных с включенной меткой GPS, вы найдете точное место, где была сделана фотография. Это не работает только с изображениями; это работает и для видео.
Добавить кнопку спуска затвора
Это простой трюк. По умолчанию кнопка спуска затвора расположена в центральной нижней части экрана. Вы можете добавить еще один в любом месте экрана, удерживая и перетаскивая кнопку спуска затвора в это место. Затем вы можете использовать эту новую кнопку для съемки фотографий.
Предложения по кадрам
Опция «Предложения по съемкам» — это интересная функция, которая вам пригодится. Это помогает делать снимки в лучшем кадре; это как руководство, которое позволяет вам делать фотографии на профессиональном уровне. Эта функция становится постоянной на устройствах Samsung, она включена в последние устройства, в том числе S10, S20, S20 + и т. Д..

Чтобы использовать предложения по съемке, перейдите к настройкам камеры и перейдите на вкладку. Теперь, когда вы в следующий раз попытаетесь сделать снимок, отобразится графическая цель, которая поможет вам выбрать наилучшее выравнивание для вашего снимка. После совмещения нажмите кнопку спуска затвора.
Проведите, чтобы переключиться
Если вы использовали телефоны с передней и задней камерами, вы привыкнете нажимать экранную кнопку для переключения между обеими камерами. Эта кнопка есть в камере Samsung Galaxy A51. Но вам это не понадобится, так как вы можете быстро переключиться по экрану.
Однако если вы Пользователь Samsung, вы должны привыкнуть к этому трюку, так как он используется со времен S8. Некоторые пользователи Samsung жалуются на случайное переключение камер при попытке сделать что-то еще. К сожалению, эта функция включена по умолчанию, и ее нельзя отключить.
Оптимизатор сцены
Оптимизатор сцены камеры Galaxy A51 поможет вам делать потрясающие фотографии. Как и Night Hyperlapse, оптимизатор экрана использует ИИ для изучения изображения, которое вы собираетесь сделать, чтобы настроить камеру на лучший режим.
Предусмотрено 32 режима: лицо, ребенок, человек, сцена, собака, кошка, еда, люди, пляжи, небо, гора, ночной вид, закат, восход, город, снег, водопад, берега, пейзажи, транспортные средства, напитки. , Цветы, деревья, зелень, животные, обувь, с подсветкой, в помещении, текст и одежда.
Итак, для каждой ситуации есть свой режим. Однако то, что отличает каждый режим, — это контраст, экспозиция, баланс белого и т. Д.
Оптимизатор экрана отображается на экране в виде движущегося значка. Иногда вам нужно делать естественные снимки, не желая их оптимизировать. Вы можете нажать на значок, чтобы выключить его.
Добавьте боке к своим селфи
Говоря о селфи, шутеры для селфи также упакованы в классную Выборочный фокус режим, который вводит Боке эффект и для селфи.
Все, что вам нужно сделать, это выбрать объект фокусировки, нажать на кнопку спуска затвора и подождать пару секунд, пока камера выполнит фоновую обработку. Конечный результат — аккуратная картинка с мягко размытым фоном.
Вы даже можете удалить размытие позже через Настроить размытие фона кнопка.
8. Используйте профессиональный режим для снимков с низкой выдержкой.
Ни для кого не секрет, что большинство из нас склонно использовать автоматический режим, когда дело доходит до запечатления памятных моментов. Но, в конце концов, в автоматическом режиме редко удается точно запечатлеть безмерно красивые пейзажи и пейзажи природы.
Снимок бамбуковых фонарей, сделанный в профессиональном режиме Samsung Galaxy Note8
Несмотря на типичное представление, попробовать профессиональный режим не так уж и сложно, если вы знаете основы фотографии. Все, что вам нужно, особенно для снимков при слабом освещении или кадров с более высокой светоотдачей, — это правильная настройка экспозиции со сбалансированной настройкой ISO, а все остальное сделает сама камера.
Снимок фонарей, сделанный в профессиональном режиме Samsung Galaxy Note8
Крутой совет: Вы можете установить фокусировку на несколько точек или фиксированную точку и установить видоискатель на полную.
9. Непоседливый малыш? Используйте следящий автофокус
Если вы когда-нибудь пытались сфотографировать своего постоянно движущегося питомца, возможно, вы сможете вспомнить бесконечное количество расфокусированных изображений. Что ж, с Note8 вы можете попрощаться с этим раздражением, поскольку он упакован в классную Отслеживание автофокуса Режим.
Функция скрыта в меню настроек. Когда он включен, он постоянно фокусируется на любом движущемся объекте, пока вы не нажмете кнопку спуска затвора.
10. Коснитесь датчика частоты пульса для селфи.
Еще одна интересная функция, унаследованная от Galaxy S8 / S8 +, — датчик сердечного ритма, который выполняет функцию кнопки спуска затвора. Поэтому в следующий раз, когда вы будете позировать для селфи, коснитесь датчика пульса, и ваш снимок будет сделан.
Если вы спросите меня, я считаю, что это более полезно, чем кнопка спуска затвора на экране. Это не только упрощает съемку, но и позволяет получать четкие изображения — возможный результат, если селфи снимаются с помощью качельки регулировки громкости.
11. Запечатлейте моменты перед съемкой с помощью движущихся фотографий
В эпоху, когда у всех слишком мало времени, крайне важно запечатлеть моменты, проведенные вместе, как можно больше. Прекрасным примером таких моментов являются моменты, непосредственно предшествующие выстрелу
Лучший пример съемки таких сцен — съемка Фотографии движения характерная черта. Эта функция записывает клип за несколько секунд до съемки изображения.
12. Добавьте больше стикеров
С введением наклеек в Galaxy S8 Samsung вторглась в область живых наклеек и штампов. Однако, если вы уже использовали все варианты наклеек и ищете больше, позвольте мне сказать вам, что Note8 вас не разочарует.
Все, что вам нужно сделать, это нажать на стикеры, выбрать значок плюса в правом нижнем углу и выбрать стикеры из множества. Нажмите на Больше увидеть весь ассортимент продукции.
13. Работа камеры одним пальцем
Samsung Galaxy Note8 — довольно высокое устройство, поэтому необходимость в режиме работы одной рукой еще больше. Когда дело доходит до интерфейса камеры, легко перемещаться по фильтрам и режимам камеры.
Все, что вам нужно сделать, это провести пальцем вверх и вниз по экрану, чтобы переключаться между передней и задней камерой, в то время как проведите пальцем вправо / влево, чтобы попасть на страницу фильтров и режимов.
Щелкните прочь!
Камера Samsung Galaxy Note8 — одна из лучших в мире Android. В более личном плане, мне бы понравился Живой фокус режим, чтобы быть немного более удобным. Я нашел обновленный Портрет моды OnePlus 5 лучше справляется с эффектом боке.
Мы надеемся, что благодаря приведенным выше советам и уловкам ваша камера Note8 станет лучше. Наслаждайтесь щелчком!
См. Далее: 13 крутых советов и хитростей Samsung Galaxy Note8, которые нельзя пропустить
Post Views: 57
Программы для Windows, мобильные приложения, игры — ВСЁ БЕСПЛАТНО, в нашем закрытом телеграмм канале — Подписывайтесь:)
Как сделать чтобы смартфон Самсунг фокусировался
При запуске приложения «Камера» в системе телефона начинают происходить определённые вычисления, что создаёт некоторую нагрузку на процессор. Возможно, что причиной плохой фокусировки является медленная работа смартфона из-за различных факторов. Решить проблему можно следующим образом:
- Первым делом просто перезагрузите устройство. Затем подождите несколько минут и запустите камеру. В большинстве случаев ошибка исчезает.
- Удалите со смартфона ненужные программы, очистите мусор и кэш приложений. Для корректной работы камеры требуется наличие свободного места на телефоне. Оптимальным считается объём доступной памяти от 1ГБ.
- Установите в камере стандартные настройки. Под этим понимается отключение различных режимов (фильтры, ночная съёмка). Для этого перейдите в меню, где выберите пункт «Сброс настроек».
- При наличии обновлений операционной системы загрузите их. По заявлению разработчиков в новой версии прошивки проблема с автофокусом устранена.
- Установите сторонние приложение для фотосъёмки.
Давайте рассмотрим пятый пункт более подробно. Сейчас в Google Play доступна масса программ, позволяющих заменить стандартное приложение для фотосъёмки. Ниже представлены основные из них.
HD – камера
Удобное дополнение с массой настроек. При первом запуске следует предоставить софту необходимые разрешения. Затем программа предложит пройти обучение, от которого можно отказаться. Для фокусировки на объекте требуется нажать на экран. Там появится жёлтый круг, который можно перемещать для создания нужной резкости.
HD – камера
Open Camera
Очень простое приложение, которой прекрасно справляется со своей задачей. Кстати, «вес» программы всего 1.4 МБ. При первом открытие нужно нажать кнопку «Разрешить». Теперь можно переходить к съёмке. Для фокусировки просто кликните по нужному объекту на дисплее.
Open Camera
Kuji Cam
Простое и удобное приложение с приятным интерфейсом. Запустите программу и нажмите «Разрешить». Фокусировка на объекте достигается простым кликом по экрану. Также можно настроить и автофокус. Как видим, сделать фокусировку на телефоне Самсунг достаточно легко. Если со стандартным приложением «Камера» какие-то проблемы, то создать красивые снимки помогут сторонние программы.
Kuji Cam
Какой кодек выбрать?
Что ж, многие из наших мобильных телефонов позволяют нам выбирать, какой кодек использовать при записи видео. И обычно у нас есть два варианта: H.265 и H.264 . Различия между ними важны, и, как и все остальное, у них есть свои плюсы и минусы. В этом случае мы должны четко понимать, что тот или иной дает нам, чтобы сделать наилучший выбор. В случае H.264 у нас есть кодек-ветеран, на самом деле он отстал в течение многих лет, и именно он используется большинством мобильных телефонов-ветеранов. Это логически увеличивает совместимость с большим количеством устройств, потому что мобильный телефон, на который мы отправляем этот тип видео, редко сможет открыть их из-за проблем с совместимостью. Кодек H.265 является более новым, датируется 2014 годом и поступил на рынок, предлагая то же качество изображения, что и предыдущий формат, хотя и занимает гораздо меньше места для хранения. Фактически, в то время как (сила) соотношение Кодек H.264 — 1/50, в случае H.265 — 1/100 , поэтому мы получаем вдвое большее сжатие при том же качестве изображения.
Что ж, выбор кодека должен быть связан с разрешением видео, которое мы собираемся записывать. Потому что чем выше разрешение, например 4К или 8К, удобно использовать кодек H.265 , так как ролики не будут так много весить и качество сохранится. С другой стороны, если мы записываем видео в формате Full HD или ниже, было бы идеально использовать кодек H.264, поскольку мы сохраним хорошее сжатие и лучшую совместимость с другими устройствами. Поэтому, если вы привыкли делиться своими видео с другими людьми или в сетях, лучше всего использовать кодек H.264, поскольку он более совместим. Но если вы хотите сэкономить место на своем мобильном телефоне, записывая с более высоким разрешением без значительного увеличения размера видео, лучше всего выбрать формат H.265.
Заключение
Фокусировка — глубокая тема в фотографии, которая очень важна для понимания. Когда ваши фотографии будут правильно сфокусированы, они будут четкими и детализированными там, где это нужно по задумке автора. Правильная фокусировка важна для любого жанра фотографии от спорта до пейзажа.
Надеюсь, это руководство помогло вам разобраться с фокусировкой. Если у вас есть какие-либо вопросы о том, как правильно сфокусироваться, или советы начинающим фотографам, не стесняйтесь оставлять комментарии ниже.
Научитесь делать отличные фотографии под чутким контролем преподавателя на нашем самом понятном обучающем курсе: Я-Фотограф

Перевод: profotovideo.ru
































