Синий экран смерти
Иногда компьютер не перезагружается, а в первую очередь выводит синий экран смерти. С ним сталкивался практически каждый. В первую очередь вам нужно посмотреть название и код ошибки. Пример можете посмотреть на картинки снизу. Код и название может указывать на физическую или программную поломку.
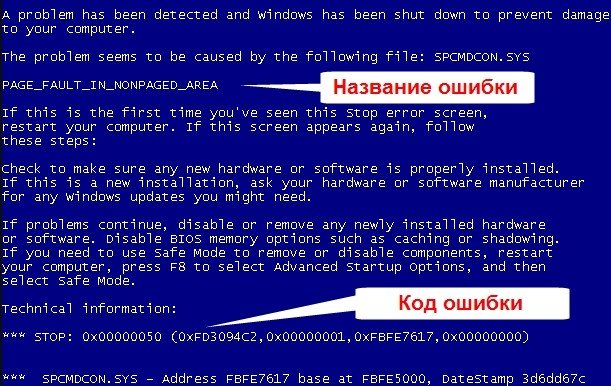
Если компьютер после этого сразу же перезагружается, и вы не успеваете записать эти данные, то нужно сделать следующее:
- Зайдите в свойства компьютера.
- На вкладке «Дополнительно» переходим в «Параметры».

- Уберите галочку напротив «Выполнить автоматическую перезагрузку».
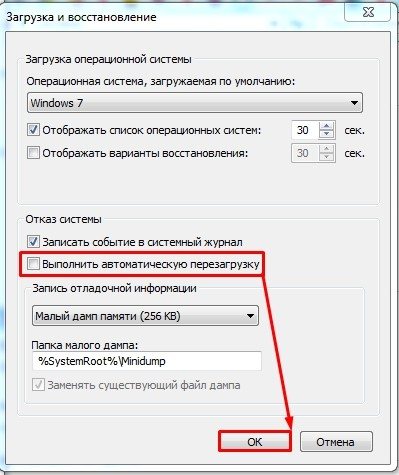
После этого вы сможете сфотографировать или записать номер и название ошибки. Далее ищем по этой ошибке информацию в интернете.
Очень часто синий экран вылезает из-за проблем с оперативной памятью. Её можно проверить с помощью стандартных средств в Windows. В поисковой строке просто введите название утилиты: «Диагностика проблем оперативной памяти компьютера».

Её также можно запустить другим способом:
- Нажимаем на клавиатуре кнопки «Win+R».
- Прописываем: «mdsched».
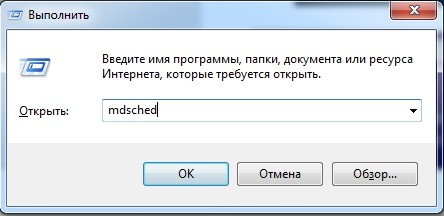
- Выбираем вариант с перезагрузкой.

- После этого комп перезагрузится, и вы увидите процесс проверки. В самом конце вы увидите результат.
Если у вас несколько плашек, то вы можете включать и проверять работу компьютера с каждой из них. При обнаружении поломанной – её стоит заменить. Также можно попробовать переключить оперативную память в другие слоты, возможно какой-то из работающих – неисправен. Если контакты окислились, то их можно почистить обычной стирательной резинкой.

Вторая причина синего экрана смерти – это поломанные или неправильные драйвера. Что значит «Неправильные драйвера» – например, у вас стоит система Windows 7, а драйвера установлены для Windows 8. При этом они могут нормально установиться, но могут возникать проблемы – когда при запуске определенной программы вы видите синий экран смерти.
В общем вам нужно скачать драйвера с официального сайта производителя и установить их на свой компьютер
Внимание уделяем драйверам на материнскую плату и на видеокарту. Устанавливать через «Диспетчер устройств» – не стоит, так как в таком случае драйвера будут скачены не с официального сайта, а с серверов Microsoft
Смотрим следующие инструкции:
- Материнская плата.
- Видеокарты.
- Ноутбуки.
Другие возможные причины перезагрузки компьютера через некоторое время
- Неисправность видеокарты, когда она потребляет слишком большой ток и тем самым сажает блок питания. проверяется установкой рабочей карты.
- Неисправность
- блока питания
- — проверяется подключением рабочего БП.
- Неисправный модуль оперативной памяти. Если на вашем компьютере или ноутбуке установлено несколько модулей оперативки, то найти неисправный можно просто вынимая их поочередно и проверяя работоспособность без каждого из них. Также можно протестировать память одной из программ — Memtest86, Memcheck, Sandra.
- Неисправность материнской платы — например, из-за электролитических конденсаторов фильтров питания.Обнаружить эту неполадку также можно самостоятельно. Откройте крышку компа и найдите возле радиатора на процессоре радиоэлементы цилиндрической формы, которые обращены к вам днищем. Tсли у них вздулось дно, значит они не пригодны к работе.
- Сбой работы BIOS — либо поменять батарейку, либо обнулить настройки с помощью специальной перемычки (см. инфтрукцию к своей модели системной платы)
- Неисправность процессора — диагностируется установкой рабочего процессора
- Неисправность жесткого диска — при поломке система может очень долго грузится, а жесткий диск издавать характерные лязгающие звуки.
Вот мы и рассмотрели все наиболее часто встречающиеся причины, почему компьютер с ОС Windows выключается сам или перезагружается во время игры или работы с документами, и что делать в этом случае. Надеюсь, данные советы вам помогут!
Напоследок рекомендую посмотреть хорошие обзоры типичных поломок с данным симптомом от профессиональных мастеров по ремонту компьютера.
Перегрев
Перегрев основная причина для большинства проблем с компьютером. В данном случае, перегрев может быть у процессора, чипсета, материнской платы или видеокарты.
Причин для перегрева этих элементов тоже может быть несколько. Самая популярная — кулеры перестали работать. Для проверки работоспособности вентиляторов, вам нужно будет снять крышку системного блока и проверить их целостность. Обязательные кулеры это на процессоре и видеокарте. Хотя, если у вас офисный вариант видюхи, то кулера на ней может и не быть. Когда крышка будет снята, включите компьютер и проверьте, все ли вентиляторы крутятся. Они должны быстро вращаться и не гудеть. Если на процессоре вентилятор крутится медленно и при этом гудит, а радиатор очень горячий, его необходимо будет заменить. Купить кулер можно в любом компьютерном магазине. Если нет возможности купить новый кулер, тогда придется полечить старый. Снимите его с проца, хорошенько почистите от пыли и смажьте его механизм машинным маслом. Но все это не решит вашу проблему окончательно. В скором времени вентилятор вновь начнет плохо справляться со своей задачей.
Если внутри системного блока много пыли и при этом происходят частые перезагрузки. То, скорее всего, чистка системного блока решит все ваши проблемы.
Для чистки системного блока можете использовать пылесос. Но если у вас имеется специальный мини пылесос с антистатической защитой, то естественно используйте его. Дело в том, что все элементы системного блока очень чувствительны к статическому напряжению. Поэтому некоторые устройства способны вывести их из строя. Используя обычный пылесос, проводите чистку очень аккуратно. Постарайтесь не задевать платы. Мелкую пыль, которая не будет всасываться пылесосом, лучше всего почистить кисточкой.
Чистка компьютера от пыли
Причиной для перегрева может служить высохшая термопаста. Для тех, кто не в курсе, термопаста — это такой специальный состав, который наносится на чип процессора, строго с одной стороны. Она необходимо для более эффективного теплообмена. Когда она высыхает, должного теплообмена нет, проц начинает перегреваться. В этом случае термопасту необходимо заменить. Покупаете новый тюбик термопасты, старую аккуратно нужно стереть. Наносить новую термопасту нужно тонким слоем. Если вы будете делать это первый раз, то обязательно посмотрите виде-урок на эту тему.
Замена термопасты
Также, одной из причин для перегрева может быть расположение системного блока рядом с батареей или прямо на солнце, возле окна. В этом случае необходимо найти место попрохладнее и посмотреть, прекратятся ли внезапные отключения ПК и перезагрузки.
Для того, чтобы узнать точную температуру элементов системного блока, нужно воспользоваться программой AIDA 64. Также в ней вы можете проверить, с какой скоростью вращаются вентиляторы в системном блоке.
Причины перезагрузки после завершения работы ПК
Второй группой ошибок являются сбои, при которых компьютер вместо выключения перезагружается.
Чаще всего, это не является симптомом сбоев в работе ПК, а вызвано установкой обновлений операционной системы. В ходе обновления вносится множество изменений в настройки ОС, для полного применения которых необходима перезагрузка компьютера. Если в операционной системе Windows 7 автоматической перезагрузки после установки обновлений не происходит, ОС предлагает выполнить перезагрузку. В версии Windows 8 перезагрузка по умолчанию происходит автоматически, без предупреждения. Это может серьёзно мешать работе с ПК.
Чтобы отключить автоматическую перезагрузку, запустите редактор реестра. Нажмите комбинацию клавиш Win (клавиша со значком windows) +R. В открывшемся окне наберите команду regedit и нажмите OK.
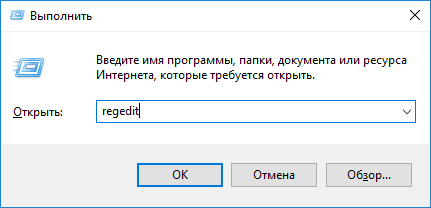
Перед любыми операциями с реестром сохраняйте резервные копии текущих настроек.
Для этого в редакторе реестра нажмите правой клавишей по надписи «компьютер» в верху списка ключей и нажмите «экспортировать».
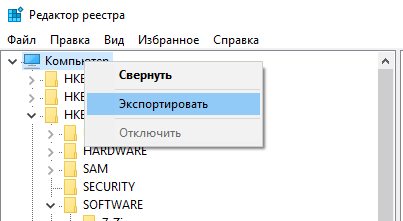
Выберите место сохранения (желательно на внешнем носителе), введите имя копии и нажмите «сохранить».

После сохранения копии выберите в списке ключей реестра раздел HKEY_LOCAL_MACHINE.

Далее выберите разделы SOFTWARE à Policiesà Microsoftà Windowsà WindowsUpdateà AU.
Нажмите правой клавишей мыши в правой части окна и выберите в выпадающем меню пункт создать параметр Dword (32 бита).

Присвойте созданному параметру имя NoAutoRebootWithLoggedOnUsers.
Нажмите на созданном параметре правой клавишей мыши и выберите пункт «изменить».
В поле «значение» введите 1 и нажмите ОК.

Если такой параметр отсутствует, измените его значение на 1.
К аппаратным ошибкам, при которых после работы компьютер перезагружается, относятся:
- Недостаточное питание на клавише включения, из-за чего компьютер неверно интерпретирует поступившую команду на выключение и перезагружает ПК.
- Ошибки драйверов. В основном это касается сетевых карт. Из-за некорректного драйвера при выключении ПК не происходит выключения сетевой карты, что не дает полностью завершить работу ПК, и происходит перезагрузка. Также виновниками перезагрузки по похожим причинам могут быть периферийные устройства, установленные в разъемы PCI, PCI-Express или подключенные по USB. В таком случае переустановите драйвера устройств, USB устройства переставить в другой порт.
- Ошибки жесткого диска. При завершении работы происходит интенсивная работа с жестким диском. Поэтому малейший сбой в его работе вызывает BSOD и перезагрузку ОС. Для решения такой проблемы проведите проверку диска встроенной утилитой chkdsk:
- нажмите комбинацию клавиш Win+R, введите команду cmd и нажмите ОК;
- в открывшемся окне введите команду chkdsk /f /r и нажмите Enter;
- сразу применить эту команду пк не сможет и предложит перезагрузить ПК. Согласитесь с предложением, нажав y.

После перезагрузки ПК не нажимайте никаких клавиш, чтобы прошла процедура проверки диска. По окончании проверки появится отчет о проверке, и в случае найденных ошибок ПК самостоятельно перезагрузиться.
Если проверка не выявит ошибок, проведите проверку поверхности диска программой victoria HDD:
- скачайте последнюю версию программы с сайта производителя;
- запустите программу и выберите вкладку tests. Нажмите Scan и дождитесь результатов проверки.

В зависимости от размера диска проверка может занять до 3-4 часов. В это время никаких других действий с пк производить нельзя. Поэтому для проверки диска выбирайте период, когда ПК не нужен.
Если в процессе проверки справа от карты диска будут выявлены сектора, отмеченные красными и особенно синими прямоугольниками (их количество обозначается рядом с соответствующим прямоугольником), жесткий диск находится в критическом состоянии, и его желательно заменить.
Компьютер перезагружается при включении
Очень часто не включается компьютер из-за сбоев. Если у вас при выключении и включении перезагружается компьютер, то начните решать проблему незамедлительно. Причины я проанализировал выше, теперь предлагаю перейти к путям их решения:
Перегрев
Если у вас ПК вместо включения перезагружается
из-за перегрева, то требуется срочно предотвращать эту проблему всеми допустимыми вариантами. Если у вас ноутбук, то приобретите предназначенную для него подставку. Так, посредством подставки воздух будет циркулироваться. Также она и не даст теплым легким массам располагаться внутри ноутбука.
Что касается стационарного компьютера, так тут есть другие пути решения проблемы. Можно попробовать передвинуть его подальше от замкнутого пространства. Также можно снять с боку панель с системника. Однако в дальнейшем понадобится проводить систематическую чистку техники. ПК можно чистить самостоятельно, а вот ноутбук советую относить к мастерам. Так проблема будет решена, и при запуске
у вас не будет перезагружаться ПК.
Нехватка мощности
Что делать, если всё также продолжает перезагружаться? Отвечу сразу, нужно проверить блок питания. Дешевые блоки очень часто ломаются. Можно попробовать отнести железо в ремонт. Если же вашему блоку пришел конец, то пойдите в магазин и выберите что-нибудь недорогое, но в то же время и что-то качественное.
Появляется синий экран
Если загорается синий экран
, то нужно скорее разрешать проблему. В первую очередь нужно узнать, в чем состоит сама проблема. Сначала требуется выключить автоматическую перезагрузку ПК через F8, может именно в ней и есть дело. После просмотра перезагрузите свой ПК. Очень просто определить аппаратные сбои – даже после подсоединения CD, компьютер будет продолжать выдавать этот экран.
Требуется посмотреть, какая именно ошибка у вас. Это вполне возможно сделать посредством справочника либо интернета. Так, вы определите код ошибки. Когда проблема является программной, путей разрешения сразу несколько. Нужно либо отыскать повреждение и ликвидировать его, либо сделать откат или восстановление ОС.
Проблемы с программной частью компьютера Windows 7
Windows 7 представляет сложный комплекс программ, которые в процессе работы могут конфликтовать. Это становится причиной самопроизвольной перезагрузки компьютера.
Вредоносные или неправильно работающие программы
Проникновение в систему вредоносного ПО зачастую вызывает проблемы с перезагрузкой. Потребуется скачать антивирусную программу, например , и осуществить комплексную проверку дисков.
Если проблема с перезагрузкой ОС появилась после установки новой программы, рекомендуется удалить софт и повторить процедуру инсталляции. Возможно, случайная ошибка не позволила приложению установиться должным образом. При выборе версии приложения стоит отталкиваться от совместимости с конкретной системой, наличия актуальных обновлений и поддержки разработчиков.
Пошаговое руководство по деинсталляции программы:
- Используя поиск по системе, найти и открыть приложение «Программы и компоненты».
- В списке отыскать нужную утилиту, нажать правой кнопкой мыши (ПКМ).
- Выбрать пункт «Удалить», следовать инструкциям деинсталлятора.
Причина может крыться в программе, которая запускается вместе с ОС. Проверить это можно, выполнив загрузку системы в безопасном режиме (при запуске компьютера нужно нажать F8 и выбрать соответствующий пункт). Если проблема исчезла, из автозагрузки стоит последовательно убирать программы до выявления неправильно работающего софта. Для этого требуется:
- Запустить интерпретатор консоли нажатием Win + R.
- Ввести msconfig, нажать ОК.
- Перейти во вкладку «Автозагрузка», снять отметки с ненужных приложений.
- Нажать Применить, ОК.
Неисправности драйверов
Неожиданная перезагрузка возможна из-за неисправных драйверов оборудования. Чаще это касается сетевых карт, разъемов или подключенных по USB периферийных устройств.
Необходимо переустановить драйверы при помощи встроенных средств или через специальную программу, например, Driver Booster. Рекомендуется инсталлировать самые последние версии. USB-периферию можно попробовать подключить к другому разъему.
Пошаговое руководство по обновлению драйверов штатными средствами ОС:
- Используя системный поиск, найти и запустить «Диспетчер устройств».
- Развернуть ветку с нужным компонентом, нажать ПКМ по названию, перейти в «Свойства».
- На вкладке «Драйвер» кликнуть по кнопке Обновить драйвер.
- Произвести автоматический поиск и установку нового ПО.
Повреждение системных файлов
Повреждение системных файлов вызывает множество проблем, среди которых может быть постоянная перезагрузка компьютера. Выходом станет использование специализированных утилит для диагностики и восстановления системы, например CCleaner.
Руководство по использованию штатных средств для работы с системными файлами:
- Через поиск найти и запустить от имени суперпользователя «Командную строку».
- Ввести sfc /scannow, нажать Enter.
- Дождаться завершения анализа с последующим восстановлением данных на системном диске.
Способы устранения самопроизвольной перезагрузки компьютера
Вредоносные программы
Нужно обновить установленную на данный момент антивирусную программу и провести полное сканирование всех логических дисков.В случае, когда дело не доходит даже до рабочего стола – необходимо войти через безопасный режим. Чтобы туда попасть в Windows 10, следует выполнить следующие действия:
- У вас должна быть загрузочная флешка или диск. Можно воспользоваться установочным диском Windows или создать его на другом компьютере. При включении войдите в БИОС (F12 или DEL – везде по разному) и установите загрузочное устройство.
- После начала загрузки появится экран с предложением об установке. Внизу нажимайте «Восстановление системы».
- «Диагностика».
- Выбираем командную строку.
- И в ней набираем одну из двух команд:bcdedit /set {default} safeboot minimal – для минимальной загрузкиbcdedit /set {default} safeboot network – с сетевыми драйверами
- Перезагружаемся.Здесь все просто: быстро обновляем антивирусное ПО и выбираем полную проверку локальных дисков. Результат может быть как положительным – так и не очень. Еще один вариант «лечения» — это использование загрузочного антивирусного диска, к примеру, Dr. Web Live CD. Скачать его можно здесь
Скачать Dr. Web Live CD
В Windows 7 для загрузки безопасного режима работает кнопка F8, которую надо нажимать сразу при включении ПК.
Неполадки Биос
Если перепады напряжения или вредоносное программное обеспечение повредило базовую систему ввода-вывода – BIOS нужно заменить. В случаях, если нет физических повреждений, ее можно прошить на программаторе в сервисном центре.
Блок питания
Нужно взять фонарик и посмотреть через защитную решетку на уровень засоренности и вращается ли охлаждающий вентилятор. Так же можно понаблюдать за конденсаторами – если они вздулись, то блоку питания пора на свалку. Актуально для настольных ПК. В портативном компьютере нужно попробовать подключить другую зарядку.Выявить нарушения питания поможет звуковое оповещение, которое выводится при включении и сигнализирует о сбое:
Так же можно понаблюдать за конденсаторами – если они вздулись, то блоку питания пора на свалку. Актуально для настольных ПК. В портативном компьютере нужно попробовать подключить другую зарядку.Выявить нарушения питания поможет звуковое оповещение, которое выводится при включении и сигнализирует о сбое:
- Цикличный сигнал с поочередно переплетающимися одиночными оповещениями низкой и высокой тональности – свидетельство проблем с центральным микропроцессором.
- Цикличные длинные звуки – это некорректная функциональность ОЗУ.
- Короткие повторяющиеся сигналы – проблема БП.Прим этом после сигнала при включении и появления логотипа операционной системы компьютер самопроизвольно перезагружается.
Перегрев
Чтобы устранить повышенный температурный режим функциональности комплектующих частей, из-за которого компьютер постоянно перезагружается при включении, нужно сразу почистить охлаждающую систему от засорения. Для этого следует демонтировать крышку, взять кисточку и почистить все как можно тщательнее. Если есть возможность, нужно достать антистатический пылесос и пропылесосить. Обычным бытовым пылесосом лучше не пользоваться так, как он может повредить микросхемы.Если вентиляторы благополучно вращаются, а стационарный компьютер или ноутбук постоянно перезагружается при включении – необходимо поменять термопасту. Она помещается на решетку радиатора и процессор. Наносить ее нужно очень тоненьким слоем.
Конфликт оборудования
Если установлены не те драйвера – необходимо установить оригинальные корректные, скачанные из официального сайта или загруженные с диска, который шел в комплекте. Можно использовать программу Driver Booster.
Скачать Driver Booster
Она автоматически проверяет все драйвера, ищет устаревшие и обновляет.
 Если было установлено новое оборудование, после чего при включении компьютер систематически перезагружается – нужно вытащить его и попробовать запустить систему без него.
Если было установлено новое оборудование, после чего при включении компьютер систематически перезагружается – нужно вытащить его и попробовать запустить систему без него.
Неисправности аппаратной части
Неисправность аппаратной части зачастую является причиной перезагрузок компьютера. Выявить конкретную неполадку можно при комплексной проверке всех уязвимых элементов.
Блок питания
Если в персональном компьютере (ПК) установлен некачественный блок питания, шанс выхода из строя повышен. Недобросовестные производители предлагают устройства по низким ценам в ущерб качеству и долговечности. В штатном режиме использования компьютера неполадки не возникнут, но задействование всех вычислительных ресурсов способно вызвать неожиданную перезагрузку или поломку комплектующего.
Блок питания должен соответствовать задачам, которые решаются на конкретной сборке. На офисный компьютер со стандартным БП не стоит устанавливать видеокарту, мощность которой выше 110 Вт, поскольку нагрузка окажется высокой — случится перегрев с последующим замыканием. Это не относится к чипам старых поколений, например NVIDIA GeForce GTS 450, которые работают при меньшем напряжении.
Центральный процессор
Главным управляющим узлом любого компьютера является центральный процессор (ЦП). Этот компонент принимает большую часть нагрузки. Если чип начнет перегреваться, неизбежно проявятся подвисания и постоянные перезагрузки.
Перед принятием мер стоит проверить температуру процессора через БИОС или специальную программу, например, AIDA64.
Пошаговые действия для проверки через утилиту:
- На верхней панели выбрать «Сервис» → «Тест стабильности системы».
- Установить отметку напротив пункта Stress CPU.
- Перейти на вкладку Temperatures и нажать кнопку Start.
Если температура выше, необходимо убедиться в работоспособности системы охлаждения. Вентилятор обязательно должен крутиться свободно без посторонних шумов. При необходимости проводится процедура замены термопасты между процессором и радиатором охлаждения.
Видеокарта
При решении простых задач видеокарта практически не нагружается, но запуск требовательных игр или графических программ, например Adobe Photoshop или After Effects, приведет к росту температуры. А чрезмерный перегрев графического адаптера, который случается при температуре от 80 градусов, вызывает зависания, глюки или самопроизвольные перезагрузки. Нормальные показатели при отсутствии нагрузки на видеочип должны находится в пределах от 30 до 50 градусов. Эту информацию можно посмотреть с помощью специальных программ:
- MSI Afterburner;
- SpeedFan;
- Open Hardware Monitor;
- Core Temp;
- CPU-Z;
- AIDA64 Extreme Edition;
- GPU-Z;
- HWMonitor.
На производительной видеокарте должны быть установлены дополнительные кулеры охлаждения, вращение которых не затрудняется скопившейся пылью. Если один из вентиляторов вышел из строя, необходимо оперативно осуществить замену.
Компоненты материнской платы
В процессе эксплуатации компьютера все элементы конструкции могут подвергаться различным нагрузкам. Наиболее явными считаются воздействия температуры от установленных чипов. Нагрев передается материнской плате, что вызывает неполадки.
Поломка небольшого конденсатора способна привести к самопроизвольным перезагрузкам системы. Осуществить полноценный ремонт довольно сложно, особенно если пользователь не имеет навыков работы с микросхемами. Решением будет обращение в сервисный центр.
Иногда компьютер самостоятельно перезагружается при возникновении конфликта между материнской платой и подключенным оборудованием. Это может касаться видеочипов, звуковых карт и накопителей (HDD или SDD).
Проблемы с аппаратной частью
Однозначно сказать какой из компонентов компьютера работает со сбоями нельзя даже после визуального осмотра. Убедиться в том, что компьютер самопроизвольно перезагружается не из-за неисправностей аппаратной части можно следующим образом:
- Проверьте соединение всех элементов. Иногда причина проблемы довольно банальна, например: от блока питания время от времени отходит кабель, жесткий диск плохо подключен и отключается самопроизвольно, оперативная память вставлена в слот не до конца и так далее. Рекомендуется полностью разобраться компьютер, прочистить его, убедиться в том, что нет обгорелых, рваных, перетертых и поврежденных другим образом проводов. Если с проводами все в порядке, осмотрите конденсаторы на материнской плате и убедитесь, что среди них нет вздувшихся. Когда все проверки будут проведены, правильно соберите компьютер и хорошо подключите все провода, после чего нужно проверить, сохранилась ли проблема с самопроизвольной перезагрузкой;
- Убедитесь в отсутствии перегрева элементов компьютера. При работе компьютера можно проверить нагрев всех его компонентов при помощи различных приложений. Одной из наиболее известных программ для диагностики перегрева является AIDA64. Установите ее и убедитесь, что все элементы компьютера имеют нормальную рабочую температуру даже при выполнении сложных задач;
- Замените термопасту на процессоре. Современные процессоры имеют встроенную защиту, которая подразумевает пропуск тактов при наличии проблем с перегревом. Если такие меры не помогают решить проблему, CPU будет отключаться в аварийном режиме, что приведет к перезагрузке или отключению компьютера. Чаще всего перегрев процессора связан именно с отработавшей свой срок термопастой. Если замена термопасты не помогла решить проблему с перегревом процессора, потребуется правильно подобрать кулер;
- Проверьте оперативную память. При проблемах в работе оперативной памяти компьютер будет перезагружаться сам по себе. Если в компьютере установлено несколько модулей, может быть неисправен один из них. Его необходимо определить с помощью тестов, после чего заменить.
В редких ситуациях неисправность может быть связана с работой жесткого диска или SSD-накопителя, на котором установлена операционная система. Диагностировать наличие проблемы можно, если установить в компьютер другой жесткий диск с операционной системой и попробовать поработать на нем. Рекомендуем обращаться к проверке жесткого диска только в том случае, если имеется полная уверенность в отсутствии других программных и аппаратных проблем.
Компьютер заражен вирусами
Перезагрузку системы могут вызывать вредоносные программы. Чтобы обнаружить вирусы и избавиться от них, скачайте ESET Online Scanner и запустите его установщик. На первом шаге будет предложено ознакомиться с условиями использования. Чтобы продолжить установку антивируса, нажмите кнопку «Я принимаю» и подтвердите предоставление полномочий администратора. Это делается нажатием кнопки «Да» в открывшемся окне программы контроля учётных записей.
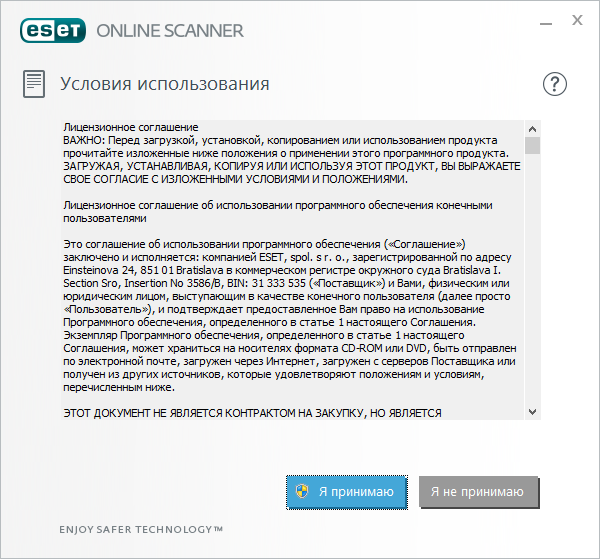
Укажите настройки проверки компьютера. Рекомендуется активировать обнаружение потенциально нежелательных программ, так как они также могут приводить к перезагрузке устройства. В дополнительных настройках поставьте галочку, отвечающую за включение технологии Anti-Stealth. При включении этой опции, анализ вирусной активности будет выполнен не только на жёстком диске, но и в оперативной памяти компьютера.
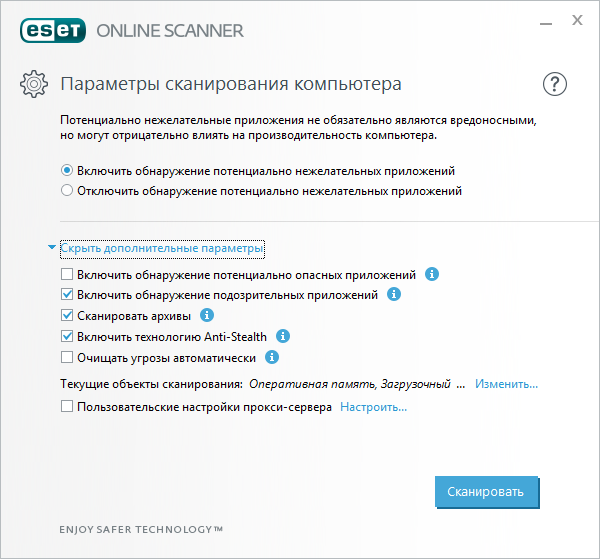
Перед сканированием будет выполнена загрузка баз данных, содержащих правила определения вирусов. Скорость скачивания зависит от вашего подключения к Интернету.
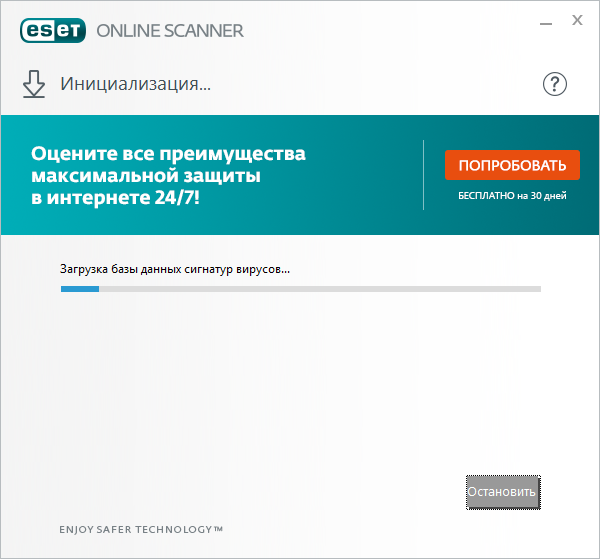
Текущий прогресс поиска вредоносного ПО отображается на синей полосе в центральной части окна приложения. Чуть ниже можно посмотреть, какой объект сканируется в данный момент, сколько файлов было проанализировано, сколько найдено уязвимостей и как долго выполняется проверка. Прервать анализ компьютера можно нажатием кнопки «Остановить».

Результат проверки будет отображён сразу после её окончания или остановки в ручном режиме. В случае если будут найдены угрозы безопасности, утилита ESET Online Scanner предложит выбрать действия, которые будут произведены над этими файлами. Среди них — пропуск, удаление и попытка вылечить программу от вирусов.

Контроль температуры
Перегрев любых элементов ПК влечет за собой перезапуск системы. Контролировать температуру необходимо даже при отсутствии проблемы принудительной перезагрузки Windows 10. Потому что рано или поздно она появится, если внутри слишком жарко. Проверить температуру можно с помощью специальных утилит:
- HWMonitor: https://www.cpuid.com/softwares/hwmonitor.html;
- AIDA64 https://www.aida64russia.com/.
Если температура превышает нормы, необходимо принимать срочные меры. Для этого надо очистить кулер, радиатор от пыли (убрать загрязнения с помощью кисточки с натуральной щетиной или аккуратно продуть пылесосом) и заменить термопасту. Можно сделать все самостоятельно, если имеется опыт чистки блока, или пригласить специалиста. Как только температура стабилизируется, компьютер с ОС Windows 10 перестанет самостоятельно перезапускаться.
Требуется чистка
Если ноутбук выключается через 30 минут после включения, нужно проверять состояние системы охлаждения. Воздухоотводы могут быть элементарно забиты пылью. В самых запущенных случаях могут возникать ситуации, требующие полного профессионального обслуживания. В частности, если ноутбук выключается через 5 минут после включения (или меньше) даже в режиме простоя, значит, нет теплоотвода от процессора. Это говорит о том, что нужно снимать радиатор и менять термопасту. Она высыхает со временем.
Проверить температурный режим достаточно просто. Это можно сделать в BIOS, раздел параметров процессора содержит данные о температуре кристалла, или с помощью программы контроля, многие из них способны записывать лог в файл. Можно оценить темп роста температуры и ее значение в момент отключения.
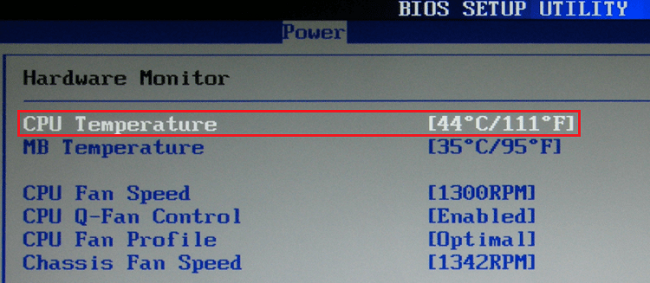
Причина №4 – глюки программного обеспечения
Все устройства компьютера образуют единую систему и управляются с помощью специального программного обеспечения – драйвера. Их неправильная установка приводит к разным последствиям, например, Windows 10 и 7 может выдавать ошибку и самостоятельно перезагружаться.
Решения:
После установки откройте дамп-файл отчета об ошибке и определите ее происхождение.
Узнав причину, устраните ее, удалив или переустановив поврежденный драйвер. Если ошибка сообщает об аппаратных сбоях – проверьте и замените неисправное устройство.
Если при обновлении Windows 10 компьютер постоянно перезагружается и не реагирует на действия пользователя – проблема кроется в ключе реестра системы, а именно в: «HKEY_LOCAL_MACHINE\SOFTWARE\Microsoft\Windows NT\CurrentVersion\ProfileList».
Войдите в меню «Пуск» и введите в строку поиска «regedit.exe»,
после чего перейдите по указанному выше пути и удалите все неиспользуемые профили Windows.
Советуем предварительно экспортировать файл реестра для предотвращения возможных неполадок.
Если компьютер начал постоянно перезагружаться после установки программы или системной утилиты – удалите ее или обновите версию.
Такие «симптомы» также могут свидетельствовать о повреждении системных файлов Windows. Проверьте их при помощи командной строки и команды «sfc /scannow».
Перейдите в меню «Пуск/Все программы/Стандартные» и нажмите на «Командная строка».
В командной строке введите «sfc /scannow» без кавычек и нажмите клавишу Enter».
По окончании проверки вы получите такой ответ.
Если нарушения были обнаружены – восстановите систему с помощью образа дистрибутива Windows, который соответствует вашей текущей версии.
Перезагрузка сразу после запуска
Когда компьютер перезагружается до полного включения ОС Windows, рекомендуется изменить параметры запуска. Для этого после включения ПК нажимайте кнопку F8, пока на экране не появится загрузочное меню для указания дополнительных настроек. С помощью стрелочек на клавиатуре выберите предпоследний пункт и нажмите Enter.
Если ошибка не критическая, запуск системы будет произведен успешно, и появится возможность устранить неполадки, приводящие к перезагрузке. Также попробуйте включить ПК в безопасном режиме. Большинство дополнительных драйверов и служб при этом не будут загружены, но вы сможете настроить работу компьютера, чтобы избежать перезагрузки в дальнейшем.

Windows 10 на компьютере перезагружается или выключается через несколько минут из-за неполадок с железом
Если все вышеперечисленные способы не сработали, значит скорее всего причина в железе, то есть начинке, оборудовании компьютера. Чаще всего самопроизвольная перезагрузка происходит из-за перегрева процессора или видеокарты. Например, могу с уверенностью 70 % сказать, что это «оно самое», когда регулярно компьютер выключается во время игры (30% оставлю на несовместимость блока питания с вашей видюхой). Для проверки скачайте программу Everest или уже рассмотренную в одном из предыдущих уроков Speccy. Эти утилиты кроме того, что определяют информацию обо всем оборудования, из которого состоит ваш компьютер, показывают текущую температуру каждого из них.
Для нормальной работы температура процессора (CPU) не должна быть выше 60 градусов по Цельсию. Если у вас выше, значит надо искать причины чрезмерного нагрева. Самый распространенный случай — запыление. Компьютеру регулярно, хотя бы раз в год, необходимо проходить ТО — чистить от пыли продуванием пылесосом и смазывать термопастой стык процессора и радиатора охлаждения.
Также причиной перегрева может служить вышедший из строя один из вентиляторов — внешний и внутренний. Проверьте их работу и при необходимости замените. Другими причинами перегрева могут быть:
- Недостаточно устойчивое крепление радиатора на процессоре (например, отскочила одна из защелок)
- Неисправная материнская плата
- Неправильные установки в BIOS, которые можно исправить сбросом его в изначальное состояние
Все самые распространенные случае мы рассмотрели, поэтому если проблема все равно осталась, то редко, но неисправность бывает в следующем:
- Самые банальные, опять же связанные с плохой профилактикой, — залипание или неисправность кнопки Reset или загрязнение платы под радиатором возле процессора.
- Также причина может крыться в недостаточном контакте с электросетью — проверьте подключение вилок всех шнуров — либо шлейфов в корпусе компьютера, через которые подключаются различные его агрегаты — также проверьте плотность всех соединений под крышкой.
- Постоянные перезагрузки Windows 7, 8 или 10 на компьютере могут быть связаны со скачками напряжения в электросети — в нашей дивной стране, когда грызуны в подвале запросто могут перегрызть какие-нибудь кабели, рекомендую использовать источник бесперебойного питания (ИПБ) для избежания подобных казусов, которые к тому же могут вообще сломать ваше оборудование.
- Еще одним случаем, который особенно часто происходит у любителей всякого рода апгрейда — это когда блок питания не соответствует энергии, потребляемой компьютером. Например, приобрели новую мощную видеокарту, комп стал потреблять больше энергии, а стандартный БП уже с ней не справляется. Также это может случиться, если ваш БП сломался или его вообще не было, и вы купили новый, но неподходящий для вашего компьютера. В этом случае лучше всего идти в магазин со старым сломанным блоком — на его корпусе написаны все характеристики, в соответствии с которыми нужно приобрести новый.


































