Работа с драйверами устройств
Если при включении долго отображается чёрный экран и подготовка автоматического восстановления у Windows 8 или 10, можно попробовать разобраться с драйверами. Их обновление посредством службы Windows Update иногда становится причиной неправильной работы тех устройств, которые они обслуживают. Это может означать и более серьёзные проблемы, поэтому лучше воспользоваться восстановлением системы.
Чтобы при запуске ПК был выбор этой опции, нужно нажимать клавишу F8. Тогда появляется меню диагностики и восстановления. Чтобы найти возможность перезапустить машину задним числом, надо сначала выбрать «Поиск и устранение неисправностей», потом — «Дополнительные параметры» и, наконец, «Восстановление системы».
 Далее появляется список доступных точек для отката. Нужно выбрать подходящую, нажать далее, просмотреть те файлы и программы, которые будут затронуты в результате проведения операции, и начать процесс. После этого компьютер перезагрузится, в системе уже не будет установлен сбойный драйвер и впредь машина будет включаться без проблем.
Далее появляется список доступных точек для отката. Нужно выбрать подходящую, нажать далее, просмотреть те файлы и программы, которые будут затронуты в результате проведения операции, и начать процесс. После этого компьютер перезагрузится, в системе уже не будет установлен сбойный драйвер и впредь машина будет включаться без проблем.
Также решается и проблема с неудавшимся апдейтом системы. Это выражается в ситуации, когда обновление запрошено, но ничего не происходит. Лучше не ждать окончания зависшего процесса, а просто восстановить систему.
Распространенные ошибки и решения
Как уже упоминалось ранее, ошибка «Одно из подключенных USB-устройств работает неправильно» индивидуальная и зависит от многих факторов. Выше мы рассмотрели наиболее распространенные причины. А теперь кратко попробуем описать, с какими неисправностями сталкивались другие пользователи.
Часто эта ошибка возникает при подключении принтера. Обычно вызвано некорректной установкой «дров». Поэтому можно просто удалить их и внимательно переустановить заново.
Много проблем возникает из-за механических повреждений. Предположим, кабель с разъемом micro-USB с одной стороны, и с USB – с другой может посередине быть переломан или передавлен. Это также значительно влияет на работоспособность и синхронизацию его с ПК.
Еще одной интересной проблемой, которая сейчас встречается все реже и реже, может быть несовместимость. Некоторые устройства не поддерживают стандарт 2.0 или более новый 3.0. Тогда случается, что подключая через USB телефон или любой другой девайс, вы снова увидите это сообщение. Вообще, если такая проблема возникла, то лучше задуматься о смене материнской платы, так как стандарт интерфейса будет и дальше меняться, а проблем станет еще больше.

Альтернативный способ загрузки с нужного накопителя
Метод, который мы сейчас рассмотрим, хорош тем, что можно выбрать загрузочное устройство, не заходя при этом в BIOS. Достаточно сразу же при включении компьютера нажать одну из клавиш: F8, F10 или F12. В каждом случае может использоваться своя уникальная клавиша.
Итак, порядок действий будет следующим:
- Включаем ПК или ноутбук и сразу же начинаем нажимать необходимую клавишу. Нажимать нужно до тех пор, пока не явится окно со списком подключенных устройств.
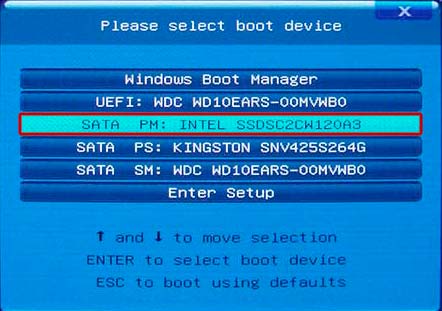
- Стрелками на клавиатуре выбираем нужный накопитель и нажимаем «Enter».
Главный минус данного способа в том, что при каждом включении компьютера, все действия необходимо выполнять заново. Но в качестве проверки, воспользоваться им можно.
Восстановление загрузки ОС через среду восстановления Windows
Если ошибке не устранена, необходимо выполнить следующие шаги с помощью установочного носителя Windows.
Для создания установочного носителя с образом Windows 10 необходимо воспользоваться средством Media Creation Tool.
Шаг 1. На другом компьютере загрузить указанное средство, перейдя по URL-адресу: https://www.microsoft.com/ru-ru/software-download/windows10 и щелкнув «Скачать средство сейчас».
Шаг 2. Запустить инструмент после загрузки двойным щелчком левой кнопкой мыши.
Шаг 3. Щелкнуть «Принять».
Шаг 4. Выбрать «Создать установочный носитель» и нажать «Далее».
Выбираем «Создать установочный носитель» и нажимаем «Далее»
Шаг 5. Проверить параметры носителя и нажать «Далее».
Проверяем параметры носителя и нажимаем «Далее»
Шаг 6. Вставить в USB-порт USB-Flash накопитель.
Вставляем в USB-порт USB-Flash накопитель
Шаг 7. Выбрать параметр «USB-устройство флэш-памяти» и нажать «Далее».
Выбираем параметр «USB-устройство флэш-памяти» и нажимаем «Далее»
Шаг 8. Выделить вставленный накопитель и нажать «Далее».
Выделяем вставленный накопитель и нажимаем «Далее»
Шаг 9. Начнется загрузка системы на USB-Flash.
Процесс загрузки системы на USB-Flash
Восстановление загрузки системы с установочного носителя
Шаг 1. Перезагрузить компьютер и нажимать «F8», «F12» или «Esc» для открытия «Boot Menu».
Во время перезагрузки компьютера нажимаем «F8», «F12» или «Esc» для открытия «Boot Menu»
Шаг 2. Выбрать записанный установочный диск USB Flash для загрузки.
Выбираем записанный установочный диск USB Flash для загрузки
Шаг 3. Нажать любую клавишу.
Нажимаем любую клавишу
Шаг 4. При запуске с USB-Flash выбрать язык, систему, ее разрядность и нажать «Далее».
Выбираем язык, систему, ее разрядность и нажимаем «Далее»
Шаг 5. Нажать по опции «Восстановление системы».
Нажимаем по опции «Восстановление системы»
Шаг 6. Щелкнуть «Поиск неисправностей…».
Нажимаем «Поиск и устранение неисправностей»
Шаг 7. Выбрать «Восстановление при загрузке».
Выбираем «Восстановление при загрузке»
Система начнет восстановление.
Шаг 8. Выбрать учетную запись.
Выбираем учетную запись
Шаг 9. Ввести ее пароль и щелкнуть «Продолжить».
Вводим ее пароль и щелкаем «Продолжить»
Шаг 10. Нажать по опции «Вернуть в исходное состояние».
Нажимаем по опции «Вернуть в исходное состояние»
Система восстановит запуск ОС.
Ожидаем завершения процесса восстановления
Если система выдаст предупреждение, что восстановление не выполнено, перезагрузить ПК, загрузиться с USB-Flash и повторить шаги этого раздела еще раз.
При неудачной попытке восстановления проделываем те же действия снова
Шаг 11. Проверить ПК на ошибку.
Несколько простых решений ошибки Reboot and Select Proper Boot device…
1 На своем компьютере я сразу проверил, не подключены ли к нему какие-то флешки. Нет ли диска в CD/DVD приводе. Так же проверьте, нет ли дискеты в дисководе. Надеюсь, у вас и дисковода уже нет
Отключаем от компьютера все лишнее. Оставляем монитор, клавиатуру и мышку. Пробуем запустить систему.
2 Необходимо зайти в меню BIOS (в моем случае клавиша F2) и проверить порядок загрузки. В разделе Boot, на первом месте должен стоять жесткий диск (HDD). Дальше может идти CD/DVD и FLOPPY (если он у вас есть). А вообще советую отключить дисковод.
![]()
Сохранить настройки можно разделе «Exit», или нажав клавишу F10.
3 Если вы увидели ошибку «Reboot and Select proper Boot device or Insert Boot Media…» после падения ноутбука, или системного блока. После перебоев в электросети или неправильного выключения компьютера (когда без завершения работы в системе сразу было отключено питание), или борьбы с вирусами, то скорее всего поврежден жесткий диск. А вместе с ним и загрузчик Windows.
В таком случае можно попробовать восстановить загрузчик Windows с загрузочного диска, или переустановить систему. Правда, если жесткий диск поврежден (есть механические повреждения) и он начал «сыпаться», то повторная установка системы и другие действия вряд ли помогут. Все время будут какие-то проблемы и ошибки. Придется менять жесткий диск.
Ели у вас обычный системный блок, то для начала советую открыть его и проверить подключены ли кабеля к жесткому диску.
Причина появления ошибки 0xc0000001
Источником проблемы в виде ошибки 0xc0000001 является Загрузчик Windows, который более не может корректно функционировать вследствие каких-то событий в системе. Многое могло повлиять на его работоспособность. Давайте посмотрим на список самых распространенных причин для появления ошибки 0xc0000001 при загрузке Windows.
- Повреждение самого файла winload.efi, что, естественно, приводит к невозможности корректно произвести вход в систему, о чем вам и сообщает ошибка.
- Установленная ранее планка с оперативной памятью могла вызвать проблемы при запуске системы.
- В систему было установлено программное или аппаратное обеспечение, которое, по какой-то причине, не совместимо с ней, из-за чего она и не может быть загружена.
- Поврежденные системные файлы, которые были важны для корректного входа в систему.
- Наличие ошибок и повреждений в файловой системы диска, на котором установлена операционная система.
Как вы можете видеть, довольно большой список причин. Тем не менее ошибка 0xc0000001 представляет собой вполне решаемую проблему, устранением которой мы займемся именно в данной статье.
Работа с командной строкой
Проверка жесткого диска
При ошибках файловой системы используется утилита CHKDSK, сканирующая жесткий диск (HDD) и исправляющая его ошибки.
Шаг 1. Выполнить Шаги 1-6 раздела «Восстановление загрузки системы…».
Шаг 2. Щелкнуть «Командная строка».
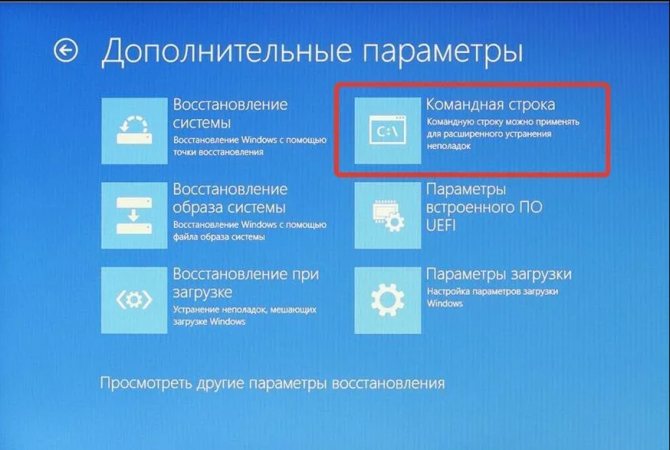
Щелкаем «Командная строка»
Шаг 3. Набрать в строке «chkdsk C: /f» и нажать «Enter». Дождаться окончания диагностики и восстановления системы.
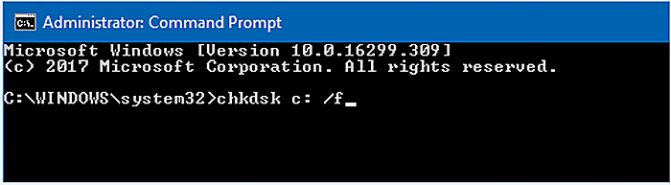
Набираем в строке «chkdsk C: /f» и нажимаем «Enter»
Проверка файлов системы
Для проверки и перезаписи файлов системы применяется команда SFC.
Шаг 1. Набрать в строке «sfc /scannow» и нажать «Enter».
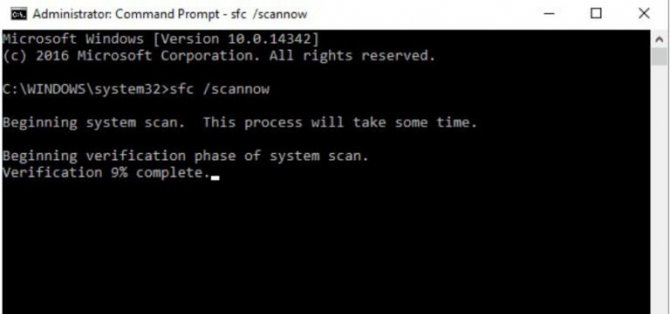
Набираем в строке «sfc /scannow» и нажимаем «Enter»
Шаг 2. Дождаться окончания сканирования и перезаписи файлов из резервной копии.
Восстановление файла SAM
В случае повреждения хранилища SAM, можно скопировать его рабочий вариант из резервной папки.
Шаг 1. Напечатать: «copy C:\Windows\Repair\Sam C:\Windows\System32\Config» и нажать «Enter».
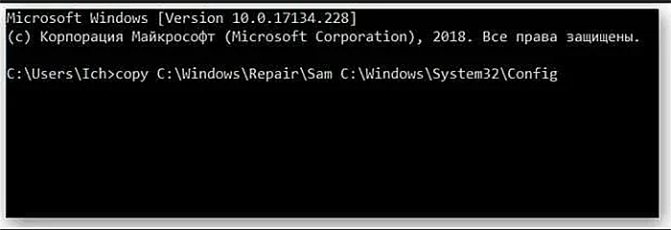
Печатаем «copy C:\Windows\Repair\Sam C:\Windows\System32\Config» и нажимаем «Enter»
Шаг 2. На возможный вопрос о замене файла нажать клавишу «Y» («Да»).
Сигналы BIOS AWARD
- Один сигнал — Все хорошо, неполадок нет.
- Один постоянно повторяющийся короткий сигнал либо продолжительный непрерывный — Поломка зарядки, замыкание в блоке питания.
- Один продолжительный сигнал или их серия — Неполадки в ОП.
- Два коротких звука — Возможно, отошли шлейфы в плате компьютера. А возможно, есть небольшие ошибки в bios, которые легко исправляются, если установить все параметры “по умолчанию”.
- Три протяжных сигнала — Неполадки клавиатуры (полетел контроллер).
- Один длинный один короткий сигнал bios при включении компьютера — Ошибки клавиатур.
- Один длинный два коротких звука — Ошибки в работе видеокарты.
- Один длинный три коротких сигнала — Это может быть свидетельством неполадки клавиатуры, а также видеокарты (в зависимости от модели bios).
- Один длинный и девять коротких гудков — Серьезные проблемы в bios.
Переустановить Windows
Если перечисленные шаги не устранили ошибку 0x0000001, установить Windows заново.
Часто переустановка системы при указанной ошибке решает проблему быстрее, чем длительный поиск ее причин.
Шаг 1. Выполнить Шаги 1-4 раздела «Восстановление загрузки системы…».
Шаг 2. Выбрать «Установить».
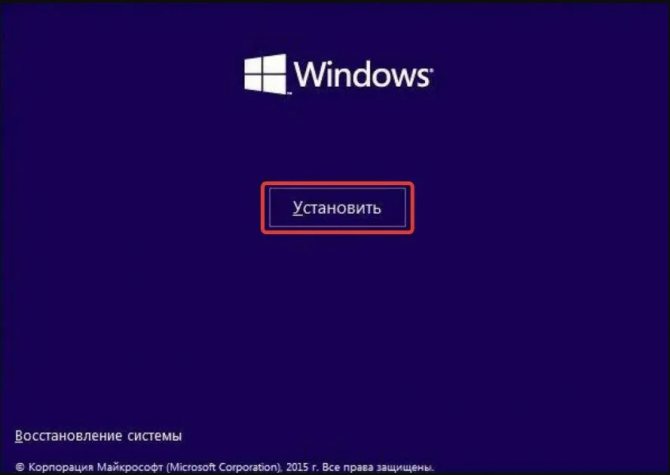
Выбираем «Установить»
Шаг 3. Нажать «У меня нет ключа…» или ввести ключ и нажать «Далее».
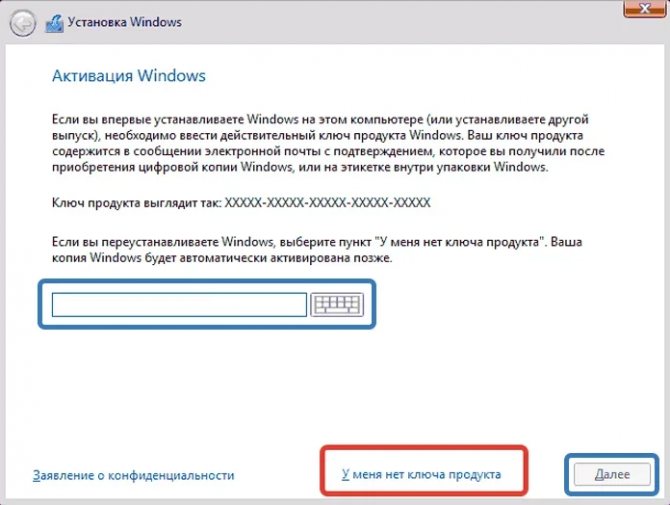
Нажимаем «У меня нет ключа…», или вводим ключ и нажимаем «Далее»
Шаг 4. Выбрать версию ОС и нажать «Далее».
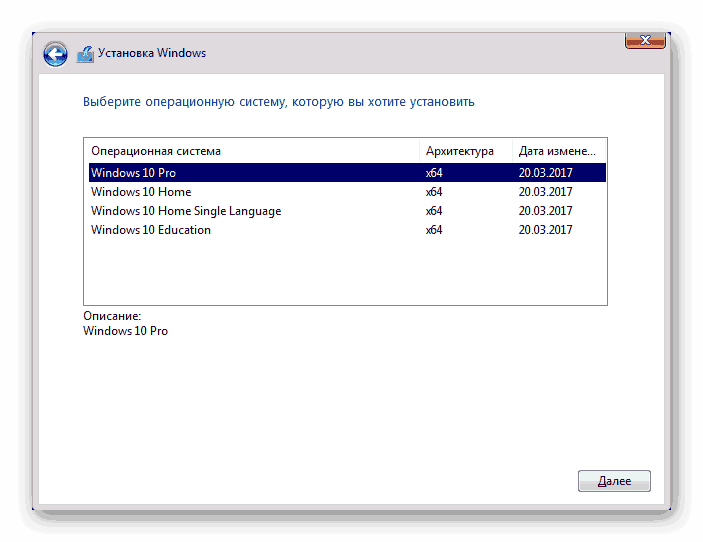
Выбираем версию ОС и нажимаем «Далее»
Шаг 5. О и нажать «Далее».
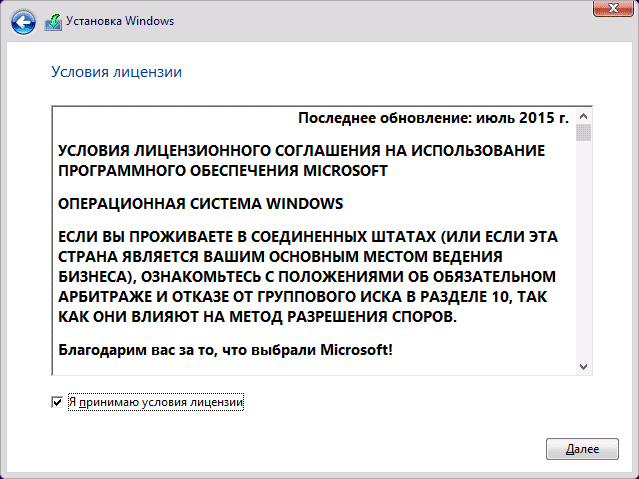
О и нажимаем «Далее»
Шаг 6. Щелкнуть «Выборочная».
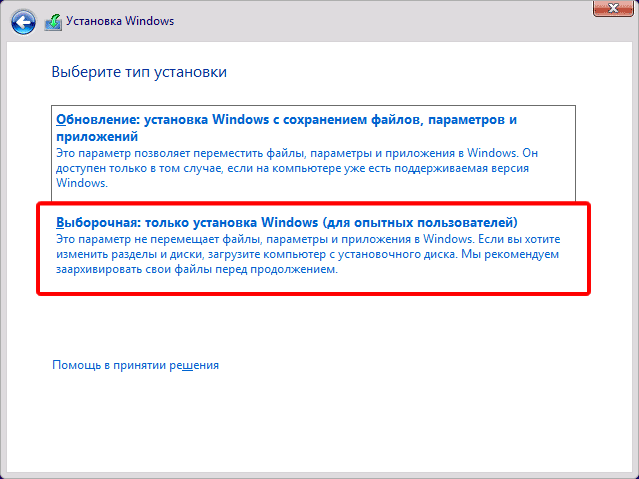
Щелкаем «Выборочная»
Шаг 7. Выбрать раздел для установки и нажать «Далее».
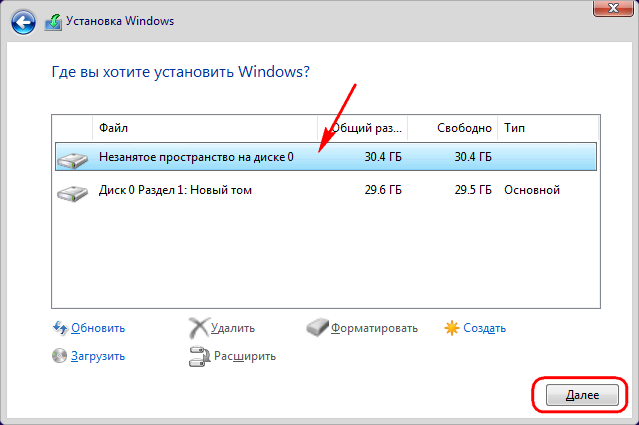
Выбираем раздел для установки и нажимаем «Далее»
Дождаться проведения установки Windows и перезагрузки ПК.
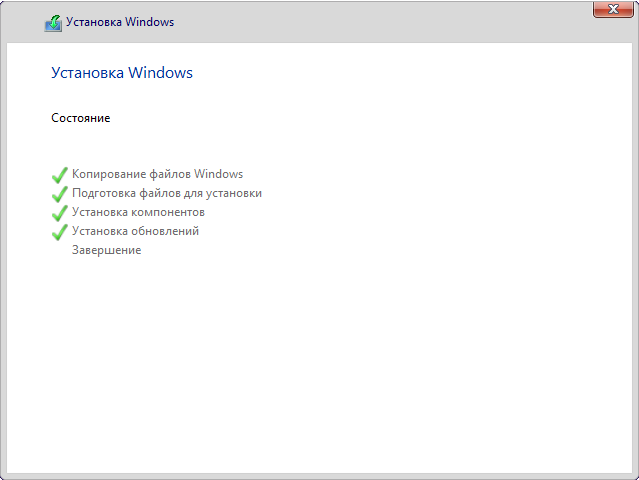
Ожидаем завершения установки Windows и перезагрузки ПК
Шаг 8. После перезагрузки компьютера провести стандартную настройку Windows, нажав по опции «Использовать стандартные параметры».
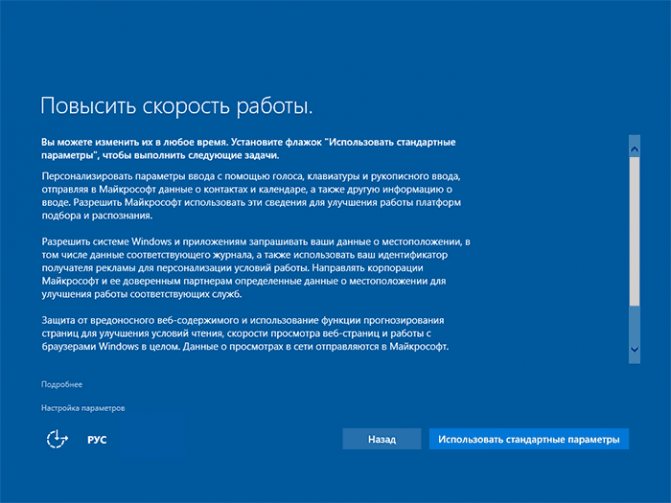
Нажимаем по опции «Использовать стандартные параметры»
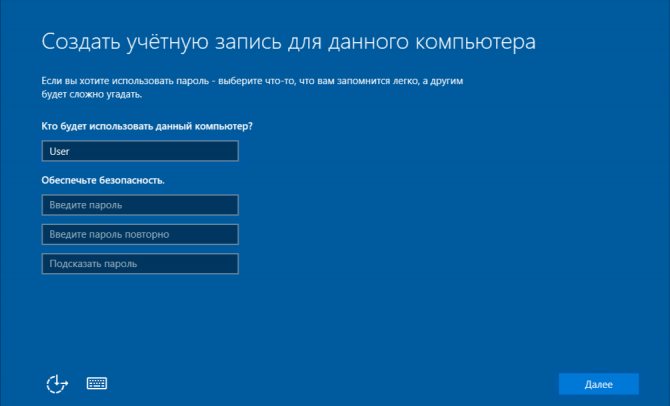
Жмем «Далее»
Откроется рабочий стол. Windows 10 будет установлена.
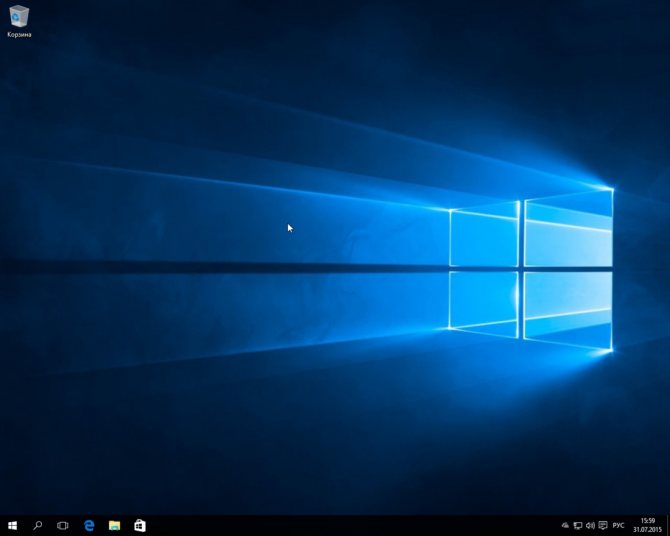
Рабочий стол Windows 10 после переустановки
Приведенные выше шаги позволяют эффективно справиться с ошибкой 0x0000001 в ОС Windows.
Заменить блок питания
Нестабильная подача питания к компьютеру может стать причиной не только появления злополучной надписи перед запуском, но и серьезнейших поломок, которые чреваты дорогостоящим ремонтом, а то и вовсе – покупкой новых комплектующих.
В первую очередь, проверьте источник электропитания. Оголенные участки кабеля, повреждения вилки сообщают нам о необходимости замены шнура подключения блока питания. При должной сноровке и наличии требуемого оборудования, можете проверить работоспособность проблемного БП на другом компьютере. Специалисты, в подобных случаях, используют мультиметр (он же «тестер»), или рукотворные перемычки. Однако предупреждаем, что без необходимых для этого знаний и опыта, подобное «вмешательство» чревато риском для здоровья.
При обнаружении каких-либо неисправностей советуем их немедленно устранить, либо задуматься о покупке нового блока питания с дальнейшей его заменой.
Как мы могли разобраться, тревожное для многих сообщение о необходимости нажать клавишу F1 во время запуска компьютера – это сигнал для юзеров быть предельно аккуратными
На ранних этапах крайне важно найти и ликвидировать причину, вызвавшую сие требование. Помните, что даже самая незначительная неполадка способна стать причиной серьезнейшей проблемы и последовавшим за ней денежным тратам
Об авторе: Олег Каминский
Вебмастер. Высшее образование по специальности «Защита информации». Создатель портала comp-profi.com. Автор большинства статей и уроков компьютерной грамотности
Причины возникновения неполадки
Прежде чем приступить к устранению неисправности важно понять, в чём её суть, что даст возможность дальнейшей работы после восстановления системы. Ошибка 0XC0000001 относится к довольно непростым сбоям, так как выявить первопричину неполадки довольно сложно
Ошибка эта возникает без наличия имеющихся на это явных причин, при обычной работе компьютера и правильном завершении работы.
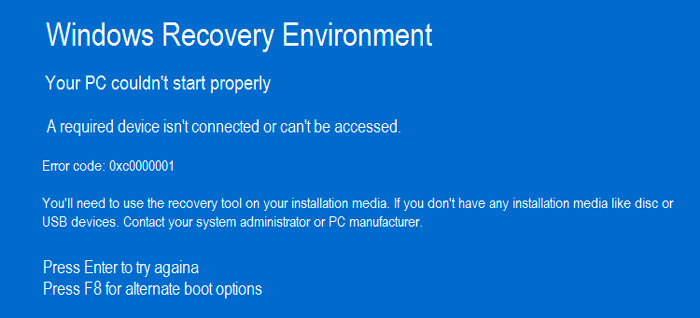
Причин может быть несколько, и практически все они имеют системный характер:
- Повреждение данных, содержащихся в файле Security Accounts Manager, который включает в себя информационные материалы учётной записи пользователя.
- Системная неполадка в файле winload.efi, работоспособность которого даёт возможность запуска ПК.
- Предшествующая неисправности модернизация компьютера — замена деталей или установка дополнительных комплектующих.
- Проблемы с оперативной памятью ПК, которые, в силу постепенного нарастания неисправностей, вылились в ошибку.
Отключите неиспользуемые периферийные устройства
Как оказалось, перегруженный блок питания также может стать причиной сбоя 0x0000001e. Если к системному блоку подключено много периферийных устройств, отключите их, чтобы убедится, не является ли он источником проблемы. Если после этого синий экран больше не возникает, значит, причина в недостаточной мощности блока питания.
В этом случае есть два пути решения:
- Замена на более мощный блок питания, который способен поставлять достаточно энергии для всех подключенных устройств.
- Установка USB-концентратора с собственным блоком питания, чтобы снять нагрузку с установленного БП в системном блоке.
Если после отключения всех периферийный устройств, синий экран по-прежнему проявляет себя, перейдите к следующему решению.
Исправление проблем с ОЗУ
Указанная ошибка может появляться после установки в ПК «свежей» линейки оперативной памяти, ее загрязнения или плохой ее работы.
Для проверки ОЗУ потребуется вскрытие корпуса ПК.
Шаг 1. Выключить компьютер и вынуть его шнур из розетки 220В.
Выключаем компьютер и вынимаем его шнур из розетки 220В
Шаг 2. Отключить от ПК разъемы всех устройств, запомнив или записав его порядок.
Отключаем от ПК разъемы всех устройств
Шаг 3. Открутить винты, удерживающие крышку блока ПК справа (смотреть с направления разъемов). Возможно также, что крышка удерживается защелками, которые следует оттянуть.
Откручиваем винты, удерживающие крышку блока ПК справа
Шаг 4. Сдвинуть крышку вдоль системного блока на 1-2 см в сторону разъемов ПК, выводя ее из зацеплений, затем повернуть ее вбок и снять.
Сдвигаем крышку вдоль системного блока на 1-2 см в сторону разъемов ПК
ОЗУ в ПК устанавливается в виде планок.
В компьютере ОЗУ вставляется в виде планок
Планки ОЗУ вставляются в специальные разъемы платы ПК.
Специальные разъемы платы ПК для планок ОЗУ
Шаг 5. Снять с рук статический заряд, взявшись руками за обычный кран, предотвратив разряд между телом и компонентами ПК. Начать работу с планками ОЗУ:
- если в компьютере установлено более одной планки, можно снять одну из них, использовав остальные для проверки загрузки Windows;
- если в ПК имеется планка, установленная недавно, снять ее;
- если установлена одна планка, можно заменить ее аналогичной (см. характеристики ОЗУ в документации на ПК).
Шаг 6. Потянуть боковые защелки, удерживающие планку памяти, освобождая ее.
Тянем боковые защелки, удерживающие планку памяти, освобождая ее
Шаг 7. Вынуть планку ОЗУ.
Вынимаем планку ОЗУ
Шаг 8. Почистить планки от пыли и загрязнений, устранив перегрев и плохой контакт в их разъемах.
Чистим планки от пыли и загрязнений, устранив перегрев и плохой контакт в их разъемах
Шаг 9. Вставить почищенную или новую планку до защелкивания разъемов, учитывая наличие выступов на планке, блокирующих ее неправильную установку.
Вставляем почищенную или новую планку до защелкивания разъемов
Шаг 10. Собрать компьютер в порядке, обратном его разборке, и проверить его на наличие ошибки.
Описание ошибки «синего экрана смерти» и варианты ее исправления
Понятно, что синий экран является следствием ошибки операционной системы windows 7 и таким способом она пытается донести информацию о поломке до пользователя.
Из-за синего экрана пользоваться компьютером становится невозможно, но при правильных действиях работоспособность системы вы сможете восстановить.
Синий экран не случайно блокирует работу устройства, это делается с определенной целью: помочь пользователю спасти файлы и все данные в компьютере.
В наиболее простых случаях поможет обычная перезагрузка компьютера.
Это относится к случаям, когда ошибка была вызвана некорректной обработкой данных и сбоем при передаче информации.
Если же перезагрузка не помогла, значит причина может быть в сломанных драйверах, жестком диске или модуле.
Переустановить Windows
Если перечисленные шаги не устранили ошибку 0x0000001, установить Windows заново.
Часто переустановка системы при указанной ошибке решает проблему быстрее, чем длительный поиск ее причин.
Шаг 1. Выполнить Шаги 1-4 раздела «Восстановление загрузки системы…».
Шаг 2. Выбрать «Установить».
Выбираем «Установить»
Шаг 3. Нажать «У меня нет ключа…» или ввести ключ и нажать «Далее».
Нажимаем «У меня нет ключа…», или вводим ключ и нажимаем «Далее»
Шаг 4. Выбрать версию ОС и нажать «Далее».
Выбираем версию ОС и нажимаем «Далее»
Шаг 5. Отметить галочкой «Я принимаю…» и нажать «Далее».
Отмечаем галочкой «Я принимаю…» и нажимаем «Далее»
Шаг 6. Щелкнуть «Выборочная».
Щелкаем «Выборочная»
Шаг 7. Выбрать раздел для установки и нажать «Далее».
Выбираем раздел для установки и нажимаем «Далее»
Дождаться проведения установки Windows и перезагрузки ПК.
Ожидаем завершения установки Windows и перезагрузки ПК
Шаг 8. После перезагрузки компьютера провести стандартную настройку Windows, нажав по опции «Использовать стандартные параметры».
Нажимаем по опции «Использовать стандартные параметры»Жмем «Далее»
Откроется рабочий стол. Windows 10 будет установлена.
Рабочий стол Windows 10 после переустановки
Приведенные выше шаги позволяют эффективно справиться с ошибкой 0x0000001 в ОС Windows.
Видео — Исправляем все ошибки в Windows 10
Пользователи таких ОС, как Windows XP, Windows Vista, Windows 7, Windows 8, Windows 8.1, Windows 10, имеют все шансы столкнуться с ошибкой 0xc0000001, которая возникнет во время загрузки системы. Нет ничего страшнее, нежели увидеть какую-то незнакомую ошибку при запуске компьютера, но переживать не стоит, так как в данной статье мы расскажем вам, что собой представляет данная ошибка, почему она возникает на вашем компьютере и как от нее избавиться.
Работа в безопасном режиме
Запустите безопасный режим с загрузкой сетевых драйверов, используя клавишу F8 или установочный носитель с Windows 8. Если система запускается корректно, то вам нужно проверить, что в углу нет надписи о том, что вы используете копию, которая не является подлинной.
Если надпись есть, то убрать черный экран можно с помощью правильной активации Windows или покупки лицензионного ключа. Кроме того, попробуйте выполнить восстановление системы, откатившись до даты, когда черный экран не мешал вам работать.
Обязательно стоит проверить драйверы видеокарты:
- Откройте диспетчер устройств.
- Найдите видеоадаптер.
- Откройте свойства и перейдите в раздел «Драйвер».
- Выберите пункт «Откатить».
Если откат драйверов не помогает, попробуйте выполнить противоположное действие – обновите программное обеспечение видеокарты.
- Нажмите Win+R и выполните «dxdiag».
- На вкладке «Экран» посмотрите имя устройства и версию драйвера.
- Найдите в интернете программное обеспечение для вашей модели видеокарты и обновите драйверы.
Еще один момент – проверка компьютера на вирусы. Используйте антивирус и чистящие утилиты (Dr. Web CureIt, Kaspersky Virus Removal Tool), чтобы увеличить эффективность сканирования. Удалите все зловредные приложения, прежде чем пытаться снова загрузить систему в обычном режиме.
Сохранить настройки
Прежде, чем переходить к разбору полетов конкретной проблемы и изучать методы того, как убрать неисправность, следует понимать, что ваш компьютер просит нажать f1 только в случае наличия неполадок на уровне БИОС. Никаким образом это сообщение не касается установленной у вас ОС (будь то Виндовс 10, 7, ХР или даже Linux). «Виновата» лишь материнская плата, а если быть точным — система, установленная в ней.
Чаще всего сообщение о необходимости нажать клавишу f1 пользователи встречают после некорректного завершения предыдущего сеанса. Отключение ПК от питания, или перебои в электричестве могут сбить настройки BIOS. Лучшим решением в подобной ситуации будет сохранить настройки. Сделать это можно следующим методом:
- Запустите компьютер. Перед попыткой загрузить ОС выполните вход в меню BIOS Setup (сделать это можно нажав на клавишу F1, F2, F10 либо Delete).
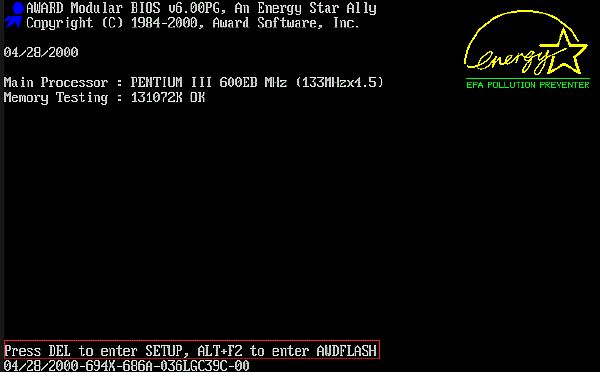
- Находясь в меню нажмите клавишу F10, а затем подтвердите действие выбрав «Оk».
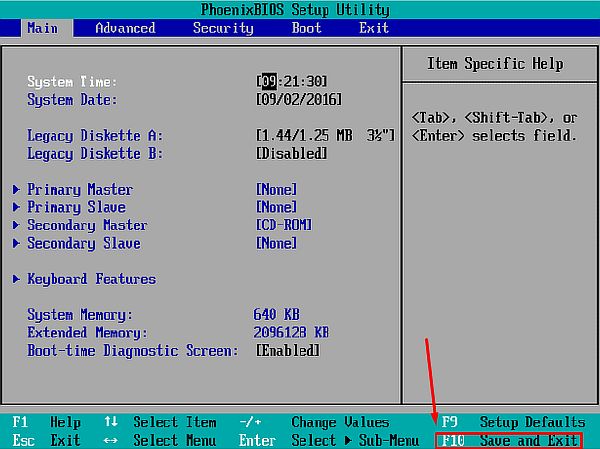
- При последующей перезагрузке ПК назойливая надпись должна не появляться.
Проблемы ноутбука
В этом случае мы сталкиваемся с проблемами подключения USB 3.0. Из-за несовершенства этой ревизии интерфейса, пользователям приходится выкручиваться разными способами. Было найдено решение. В ноутбуке необходимо было отрегулировать план электропитания.
Для этого можно было зайти в стандартные настройки этого параметра либо в фирменный софт, который предоставляют некоторые производители ноутов. В Windows выбираем тот план электропитания, который сейчас используется, далее переходим в дополнительные параметры. И уже по знакомой схеме запрещаем отключение портов для экономии энергии.
Аппаратные неисправности
С аппаратными неисправностями справиться труднее. Хорошо, если на экране висит надпись нет сигнала – вероятнее всего, просто отошел кабель, соединяющий монитор и видеокарту. Если экран без ничего появляется сразу после старта компьютера, и нет возможности загрузиться в безопасном режиме, то вы столкнулись с аппаратной неисправностью.
Осмотрите все порты и внешние кабели – они должны быть целыми.
Снимите крышку системного блока и внимательно осмотрите компоненты системы, а также шлейфы
Особое внимание уделите видеокарте – на неё не должно быть никаких повреждений или грязи.
Извлеките по очереди все модули оперативной памяти, протрите контакты, затем установите планки обратно.
Почистите системный блок (ноутбук) от пыли.. Определить аппаратную неисправность поможет писк, раздающийся из динамика материнской платы
Найдите в интернете карту неисправностей, позволяющую по звуковым сигналам BIOS определить суть ошибки
Определить аппаратную неисправность поможет писк, раздающийся из динамика материнской платы. Найдите в интернете карту неисправностей, позволяющую по звуковым сигналам BIOS определить суть ошибки.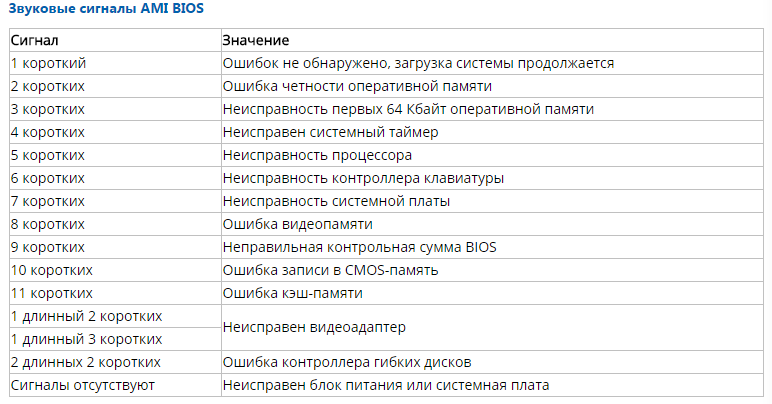
Если компьютер не пищит, то поврежденной может оказаться сама материнская плата. Это, наверное, самая неприятная неполадка, с которой можно столкнуться. Если вы уже сделали всё возможное, и никакой реакции от компьютера не последовало, то следует обратиться в сервисный центр – методы домашней диагностики исчерпаны.
Почему появляется эта ошибка в WIN 10
Рассматриваемая ошибка обычно возникает при загрузке или установке ОС Виндовс. Пользователь внезапно получает BSoD, на экране которого содержится упомянутое выше сообщение, техническое название ошибки, и QR-код ссылки на неё в сети. Ещё какое-то время система собирает технические данные об ошибке, и при наличии Интернет-подключения пересылает указанные данные в Майкрософт для последующего анализа.
По статистике Майкрософт в WIN 10, около 70% всех случаев возникновения этой и близкой к ней проблем вызваны некорректно работающими драйверами. Ещё 10% приходятся на аппаратные проблемы (память, жёсткий диск, перегрев), остальные 20% вызваны различными альтернативными факторами.
Каковы причины дисфункции, которая информирует нас об возникновении проблемы и предлагает перезагрузить ПК? Их может быть несколько:
- Некорректно работающие драйвера (особенно в ситуации их недавней установки);
- Повреждённые системные файлы;
- Повреждён системный реестр (файлы реестра случайно или намеренно удалены из папки System32);
- Перегрев системы (в частности, из-за её намеренного разгона);
- Различные проблемы с памятью PC (выход из строя планок памяти, ошибки в их работе и др.);
- Злокачественная деятельность вирусных зловредов;
- Ошибки (битые сектора) на винчестере (в частности, из-за некорректного отключения PC).
После появления ошибки «На вашем ПК возникла проблема, и его необходимо перезагрузить» мы ещё можем загрузиться в системе обычным образом или использовать «Safe mode». В самых же печальных случаях система входит в циклический режим перезагрузки (BSoD – Перезагрузка – BsoD). Вследствие которого получить доступ к системному функционалу становится невозможно.

Проверка винчестера и его питания
Жесткий диск «HDD» – устройство, на котором хранятся все ваши данные, как и установленная ОС Windows. Следователь, если он частично или полностью выйдет из строя, то могут появиться различные ошибки. Поэтому необходимо убедиться в том, что винчестер исправен и вообще, подключен правильно.
Для этого поочередно выполняем все пункты:
- Проверка подключения. Кабель «SATA» должен плотно прилегать к разъему на винчестере и материнской плате.

- Нельзя исключать повреждение SATA кабеля, поэтому замените его на новый.
- Кабель питания от блока питания к HDD должен быть плотно подключен.
- Зайдите в BIOS, проверьте распознается ли в нем ваш накопитель. Это можно посмотреть в разделе общей информации или «Boot».
- Также узнать, определяется ли накопитель можно при включении компьютера, по первым сообщениям на черном экране. Однако, данный способ работает не всегда.
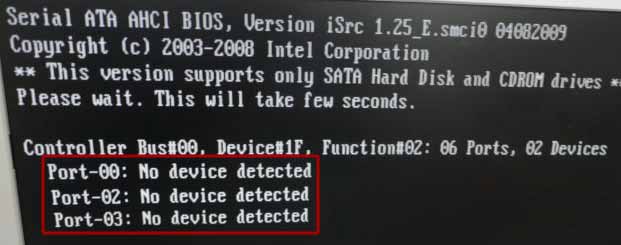
Прислушайтесь, издает ли жесткий диск, какие-либо странные звуки (писк, щелчки, сильным шум или стук). Если да, то очевидно проблема в механизме винчестера, который постепенно выходит из строя. Причин может быть множество: перегрев, удары, падения или обычный износ. Спасет только замена накопителя
При наличии важной на нем информации, в некоторых случаях ее можно спасти, читайте статью про восстановление информации.
Сторонние звуки также могут говорить о недостаточном питании. Главным сигналом обычно становится резкое, самопроизвольное выключение компьютера или ноутбука, или его включение со второго раза
Чтобы проверить этот момент, необходимо отключить от ПК все лишние устройства (второстепенные жесткие диски, флешки, вторые видеокарты и прочее) или подключить более мощный блок питания. При нестабильном напряжении в электросети сами блоки питания нередко выходят из строя.
Наличие недоступных секторов «бэдов». Даже их небольшое количество может нарушить работоспособность HDD. Поэтому отдельно проверьте этот момент, например, с помощью утилиты «Виктория».
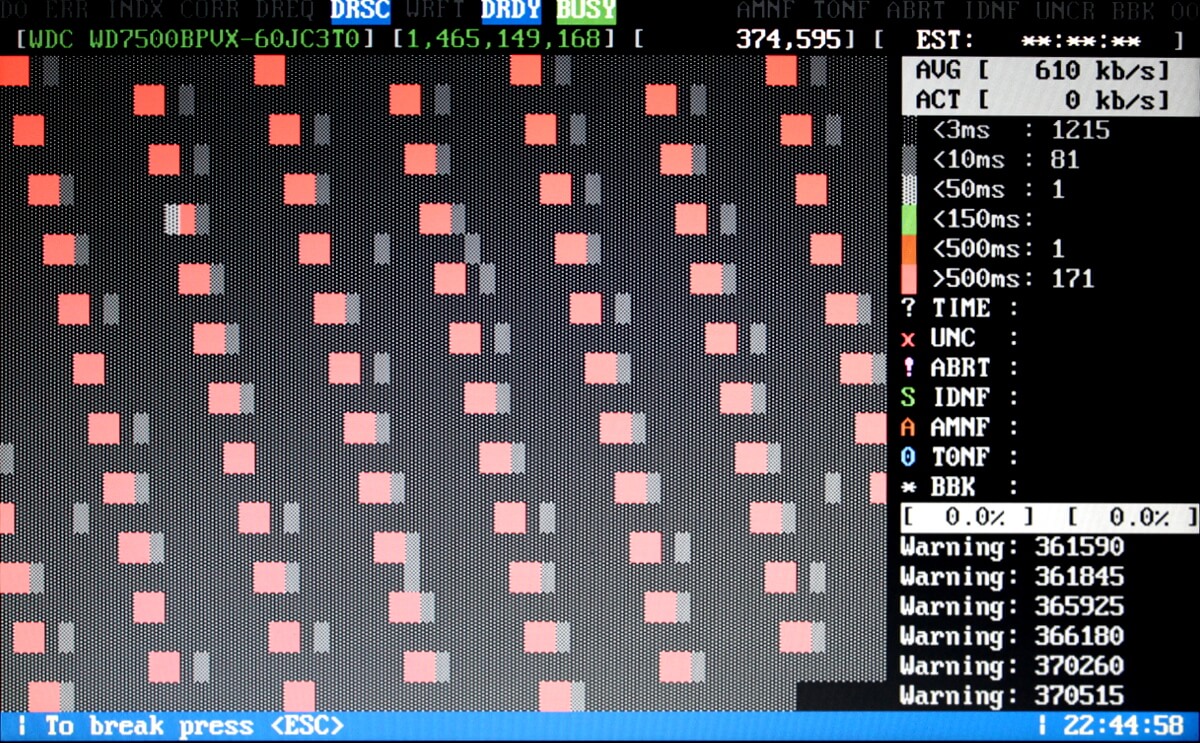
Обычно, после исправления всех вышеперечисленных проблем, ситуация налаживается.
Однако, если компьютер по-прежнему пишет, что он не может найти загрузочное устройство, то переходим к следующему пункту.
Дополнительные методы
Все вышеперечисленное помогает практически во всех случаях, однако бывают исключения и тогда можно попробовать сделать следующее:
- Отключение опции «Secure Boot» в настройках BIOS.
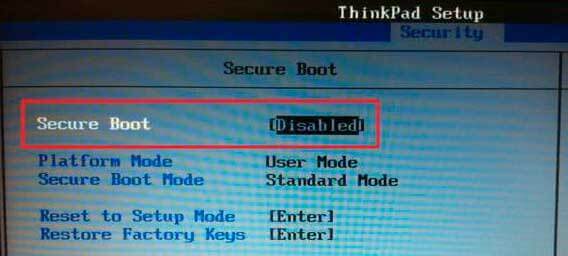
- Переключение опции «UEFI» на «Legacy» и наоборот.
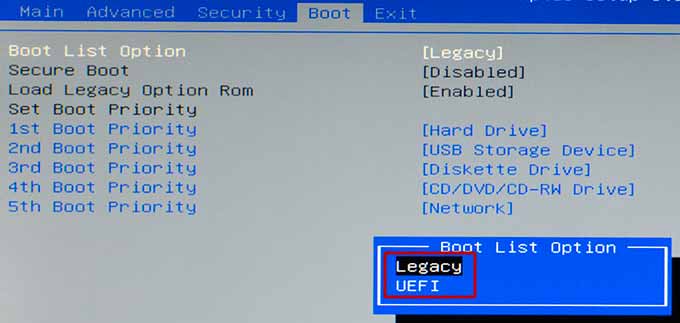
- Изменение параметров SATA с AHCI на IDE или наоборот.
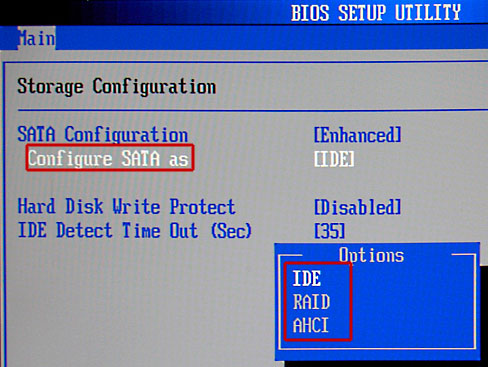
- Вздувшиеся конденсаторы внутри блока питания, из-за чего БП не работает в полную мощность. Решением станет замена поврежденных конденсаторов.
- Открыть панель «электропитание», перейти в изменение параметров и изменить параметры питания. Перейти в раздел «Жесткий диск» и выставить в опции «отключать через» значение «никогда».
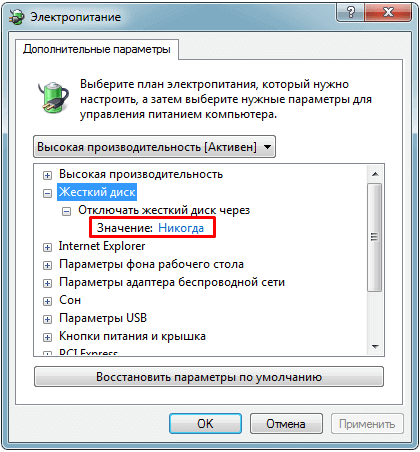
- Переустановка Windows.
Причина появления ошибки 0xc0000001
Источником проблемы в виде ошибки 0xc0000001 является Загрузчик Windows, который более не может корректно функционировать вследствие каких-то событий в системе. Многое могло повлиять на его работоспособность. Давайте посмотрим на список самых распространенных причин для появления ошибки 0xc0000001 при загрузке Windows.
- Повреждение самого файла winload.efi, что, естественно, приводит к невозможности корректно произвести вход в систему, о чем вам и сообщает ошибка.
- Установленная ранее планка с оперативной памятью могла вызвать проблемы при запуске системы.
- В систему было установлено программное или аппаратное обеспечение, которое, по какой-то причине, не совместимо с ней, из-за чего она и не может быть загружена.
- Поврежденные системные файлы, которые были важны для корректного входа в систему.
- Наличие ошибок и повреждений в файловой системы диска, на котором установлена операционная система.
Как вы можете видеть, довольно большой список причин. Тем не менее ошибка 0xc0000001 представляет собой вполне решаемую проблему, устранением которой мы займемся именно в данной статье.

































